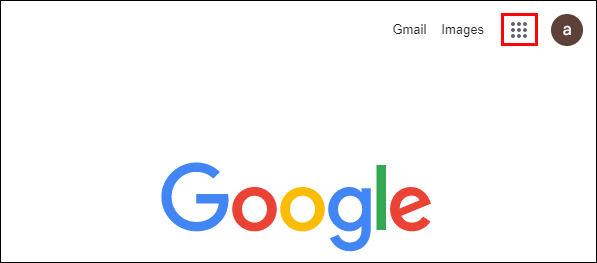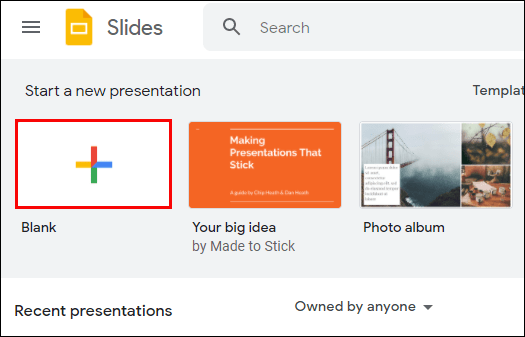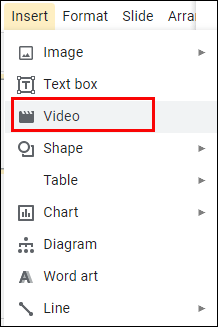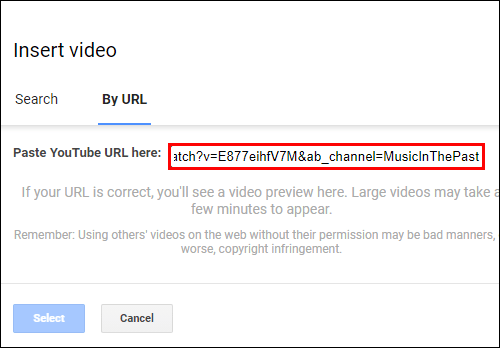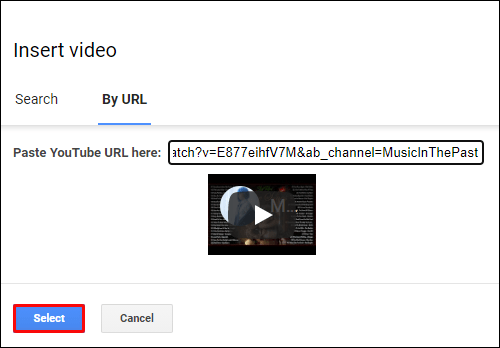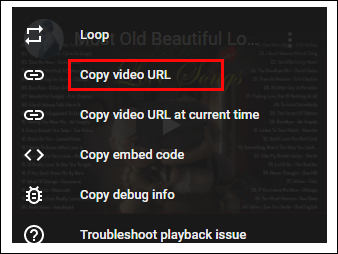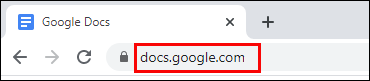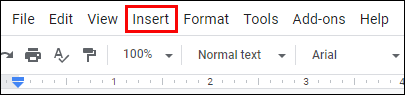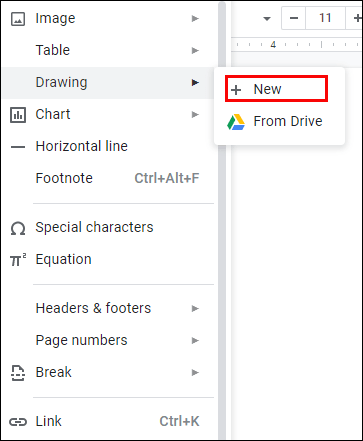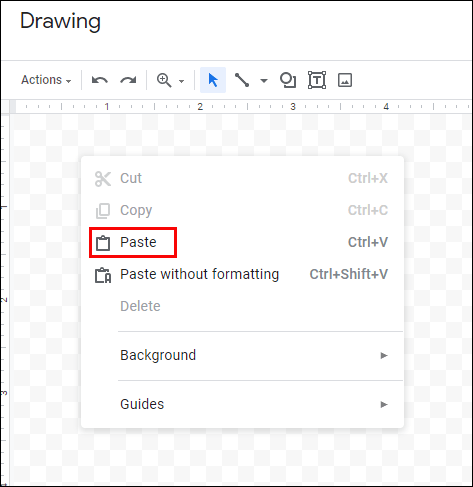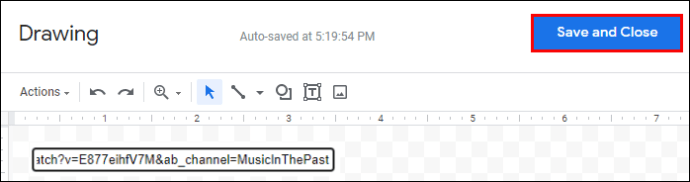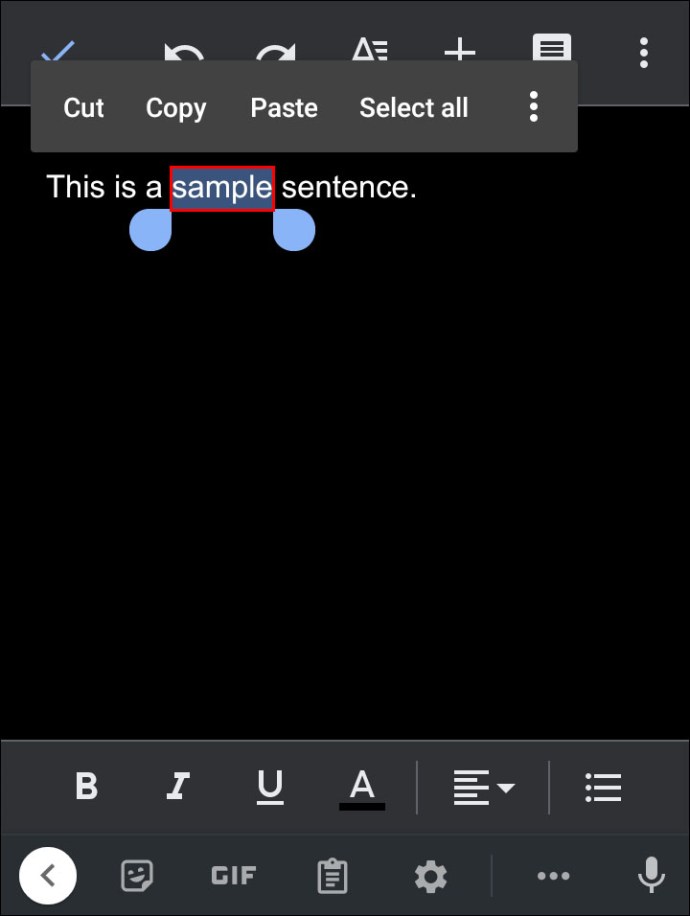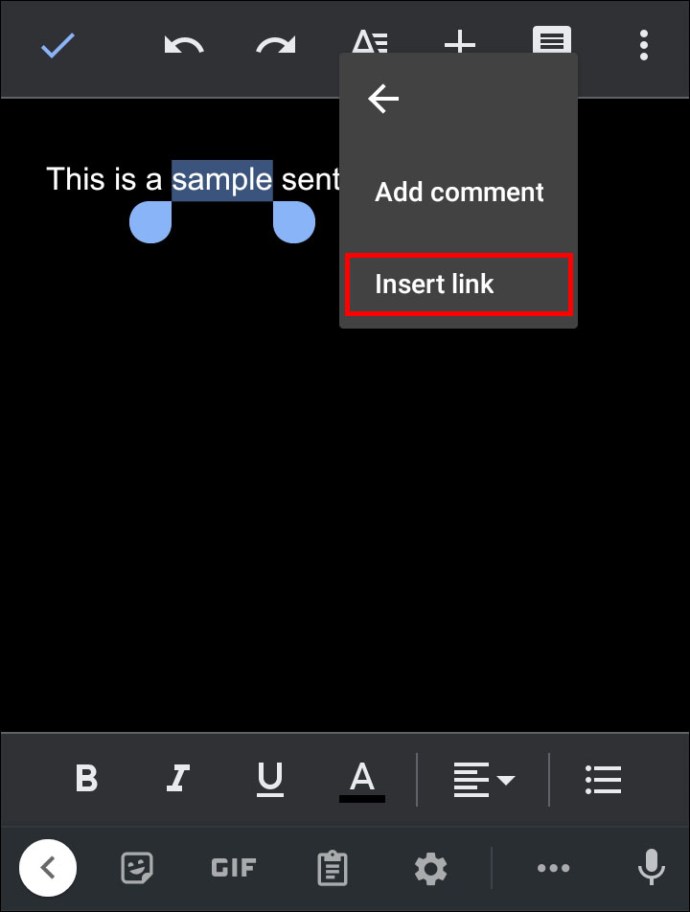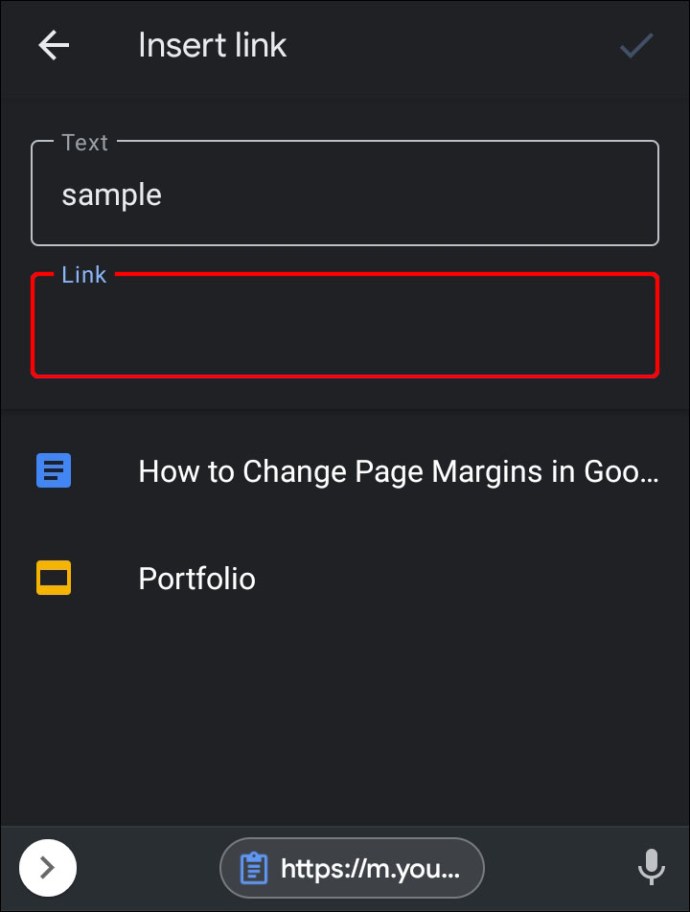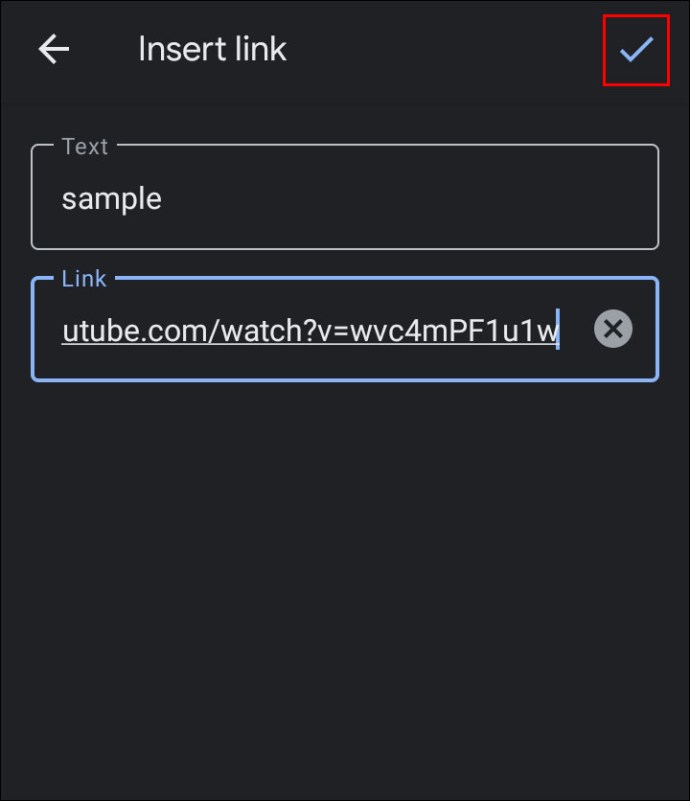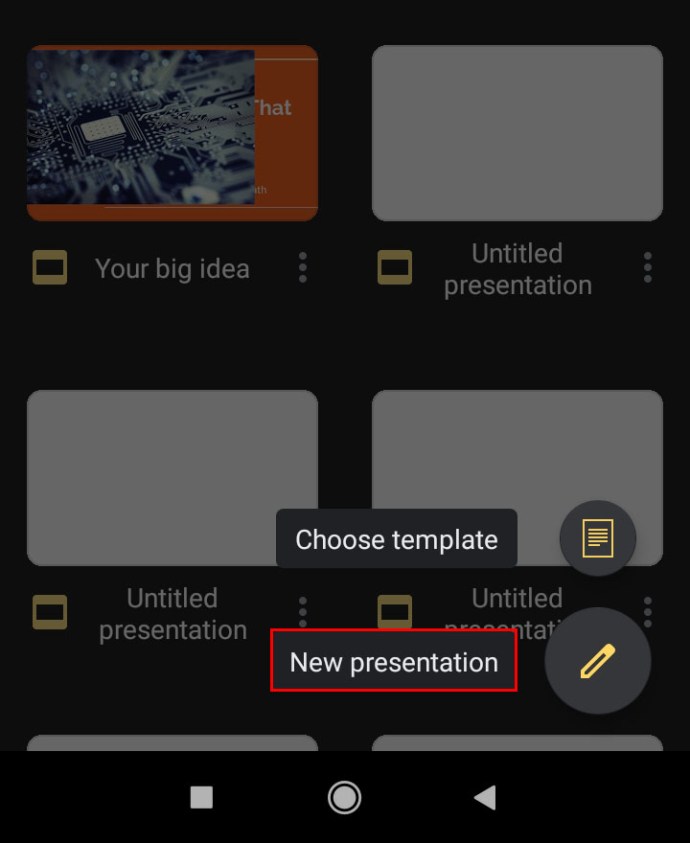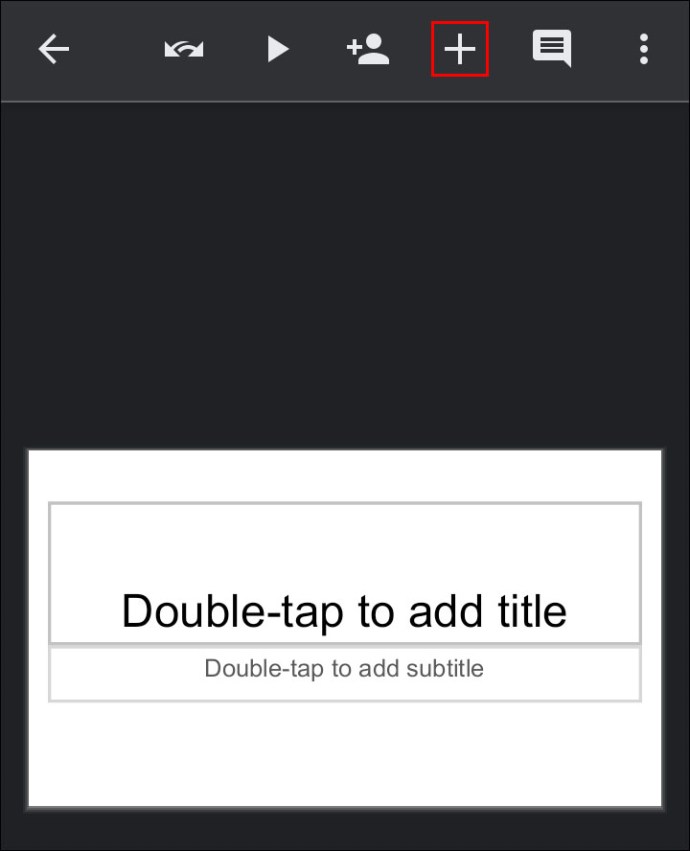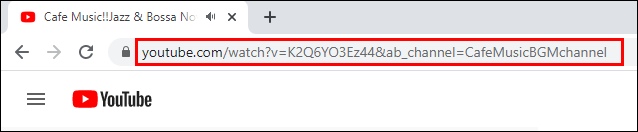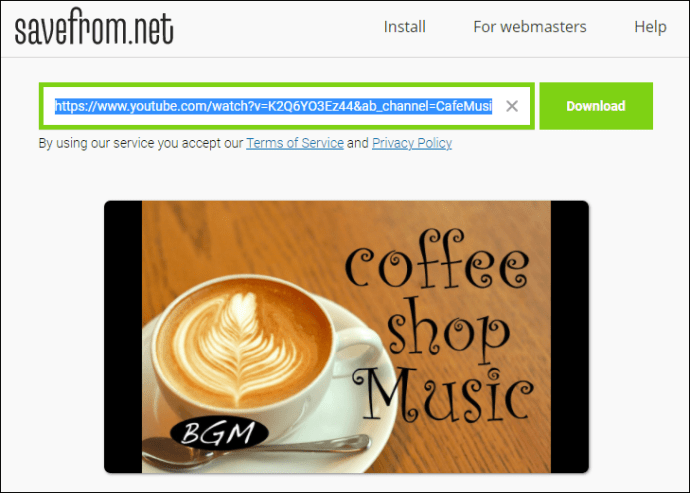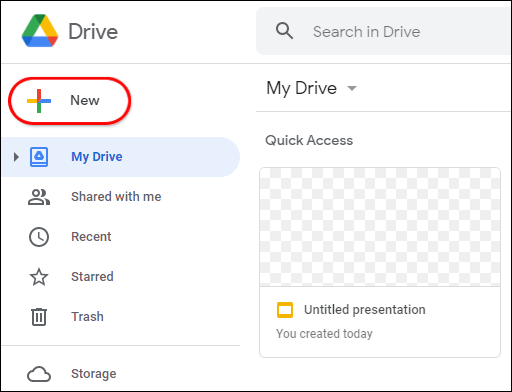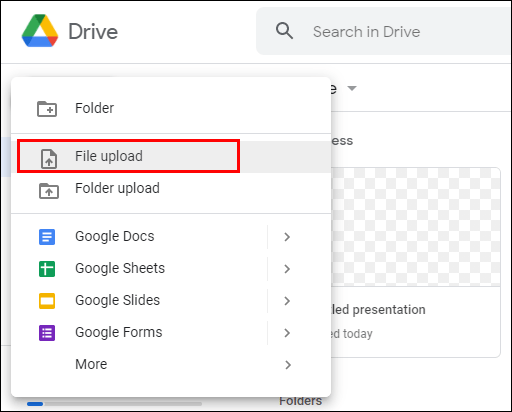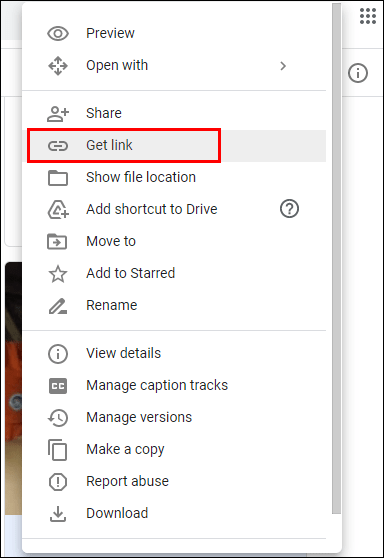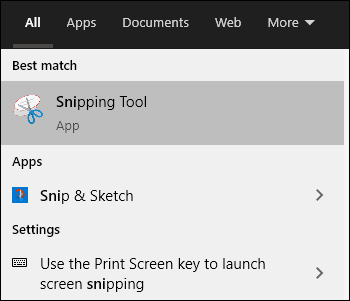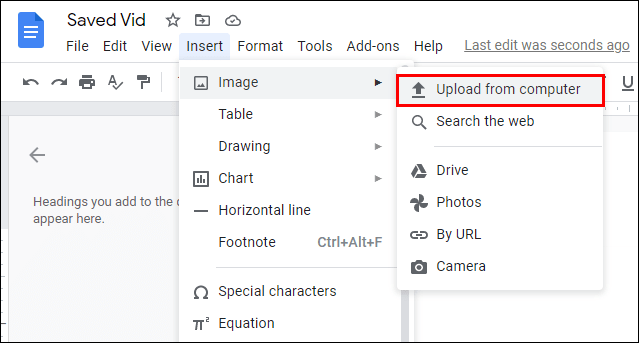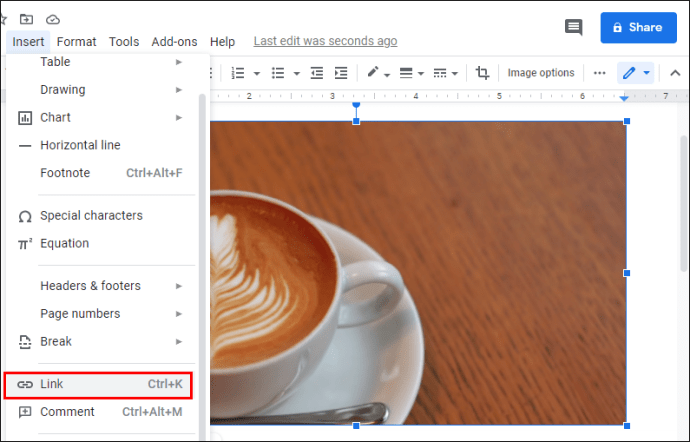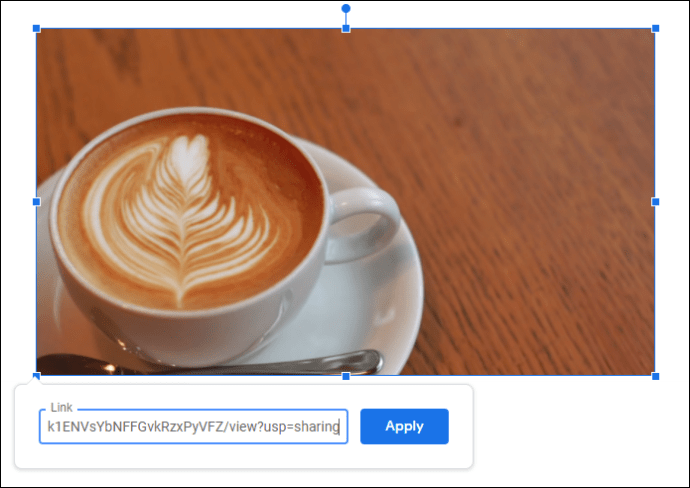Google Документи промени играта в начина, по който водим записи и си сътрудничим по проекти. Можете да напишете почти всичко и да го споделите със семейството, колегите или дори с клиентите и клиентите си. Думите обаче понякога са ограничени в способността си наистина да пренасят послание. Някои неща са просто по -добре илюстрирани. Помислете за задача „направи си сам“. Например, помислете за рецепта за паста. Или как да поправите течаща тръба. Не би ли било хубаво просто да демонстрирате как да направите тези неща, вместо да напишете поредица от абзаци?

Страхотният видеоклип може да бъде разликата между качествен отчет, който предоставя еднократен източник на информация, и посредствено съдържание, което оставя аудиторията ви впечатлена и неудовлетворена.
За щастие, ние сме тук, за да помогнем.
В тази статия ще видим как можете да вградите видеоклип в YouTube във вашия документ на Google.
Има ли вградена видео функция в Google Документи?
Можете да работите върху документа си, когато пожелаете, където и да се намирате. Файловете ви винаги са само на няколко кликвания, стига да имате достъп до компютър или мобилно устройство. Всички промени също ще се запазят автоматично.
Освен цялото това удобство, малко разочароващо е, че все още нямаме функция Google Документи, която е специално създадена за споделяне на видеоклипове в YouTube. Всичко това е малко изненадващо, тъй като Google Docs и YouTube са продукти на една и съща компания - Google.
Красотата на Google Документи обаче е, че е проектиран да побере много заобиколни решения. Ще се радвате да научите, че има умни начини да включите видеоклип в YouTube във вашите Google Документи, които са прости и ясни.
Как да вградите видеоклип в YouTube в Google Doc
Ако искате да вградите видеоклип в YouTube в следващия си проект на Google Документи, едно от най -креативните решения може да включва още един член на пакета от приложения на Google: Google Slides. Вмъкването на видео в слайд презентация е проста задача. След това всичко, което трябва да направите, е да копирате видеоклипа си и да го поставите в Google Документи. За удобство ще обсъдим как можете да направите това в две части. Нека се потопим веднага:
Част 1
- Влезте в профила си в Google и стартирайте Google Slides. Ако използвате настолен компютър, можете да получите достъп до всички онлайн приложения на Google направо от вашия Gmail. За да направите това, просто кликнете върху иконата с точки в горния десен ъгъл.
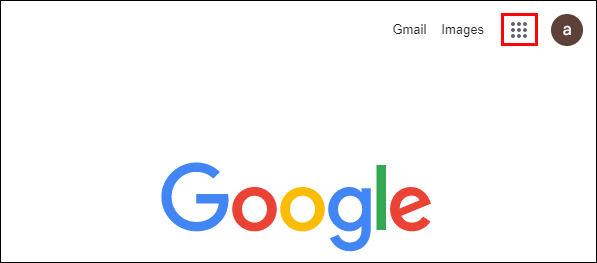
- Започнете нова празна презентация.
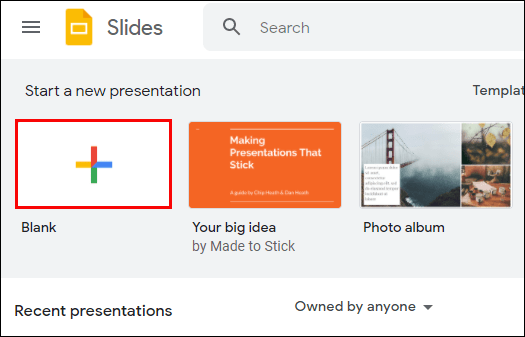
- Кликнете върху „Вмъкване“ в горното меню и след това изберете „Видео“ в падащото меню.
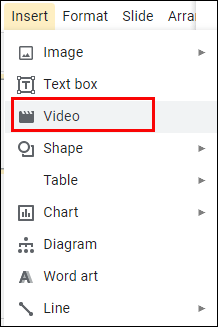
- В изскачащото поле въведете URL адреса на видеоклипа в YouTube, който искате да вградите. Може да се наложи да напуснете слайдове за момент, за да извлечете URL адреса. Докато поставите валиден URL адрес, трябва да можете да видите визуализация на видеоклипа в полето.
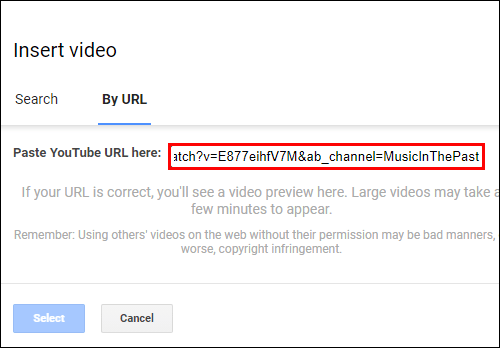
- След като видеоклипът бъде намерен, кликнете върху „Избор“, за да го добавите към слайда си.
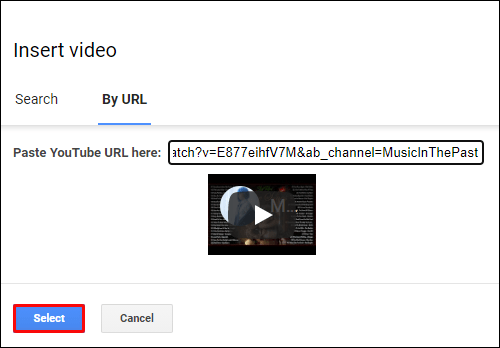
- Щракнете с десния бутон върху миниизображението на видеоклипа и изберете „Копиране“.
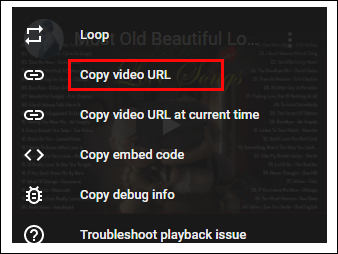
Част 2
- Отворете Google Doc, където искате да вградите видеоклипа си в YouTube.
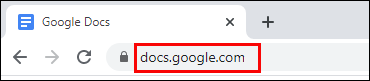
- Уверете се, че курсорът е позициониран на мястото, където искате да се показва видеоклипът, и след това щракнете върху „Вмъкване“ в горното меню.
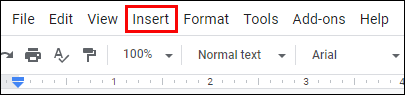
- Изберете „Чертеж“ в падащото меню и след това щракнете върху „Ново“.
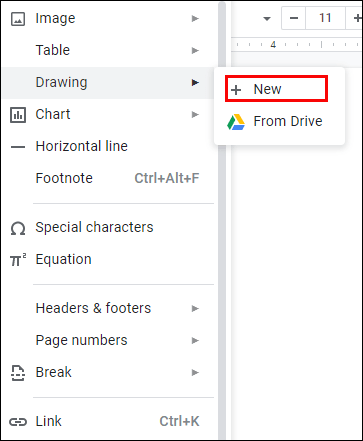
- Поставете миниатюрата на видеоклипа си в панела за рисуване.
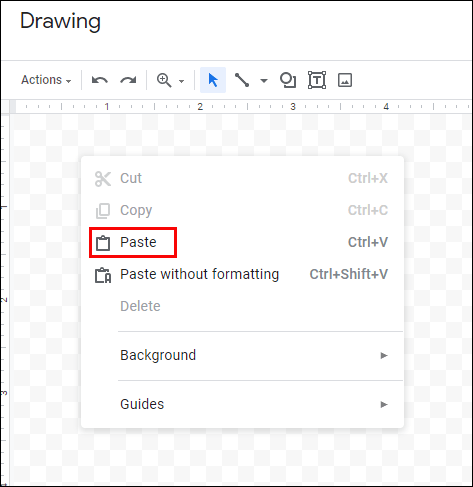
- Кликнете върху „Запазване и затваряне“. В този момент видеоклипът трябва да се покаже във вашия документ.
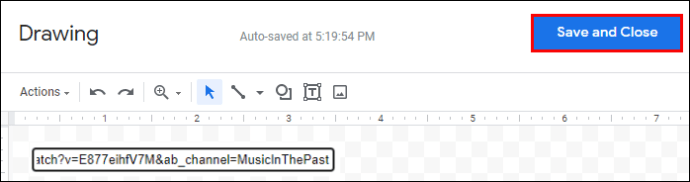
Дръжките, разположени около вашето видео, могат да се използват за регулиране на размера на кадъра. Под видеоклипа трябва да видите и опции като „В ред“, „Прекъсване на текст“ и „Прехвърляне на текст“. Тези функции ще ви помогнат да преместите видеоклипа си в документа. За съжаление видеоклипът ви не идва с бутон за възпроизвеждане. За да възпроизведете видеоклипа, трябва да кликнете два пъти върху него и след това да кликнете върху иконата „възпроизвеждане“.
Как да вградите видеоклип в YouTube в Google Doc на мобилни устройства (iPhone или Android)
Горните стъпки са приложими само когато използвате десктоп, тъй като мобилното приложение Google Slides не поддържа вмъкването на видеоклип във вашата слайд палуба.
Означава ли това, че сте обречени, ако използвате мобилно устройство? Въобще не!
Имате две възможности: да вмъкнете хипервръзка или да конвертирате видеоклипа си в GIF.
Първият вариант работи отлично, въпреки че потребителят трябва да напусне Google Документи, за да гледа видеоклипа. Ето как работи:
- Изберете текста, който искате да преобразувате в хипервръзка.
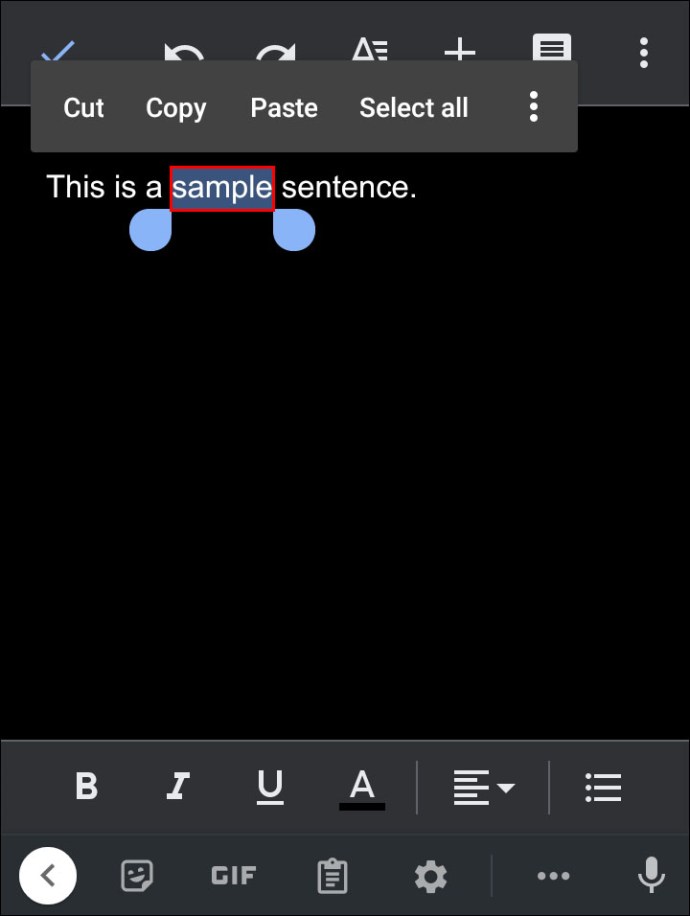
- Кликнете върху „Вмъкване“ в горното меню, след което изберете „Връзка“.
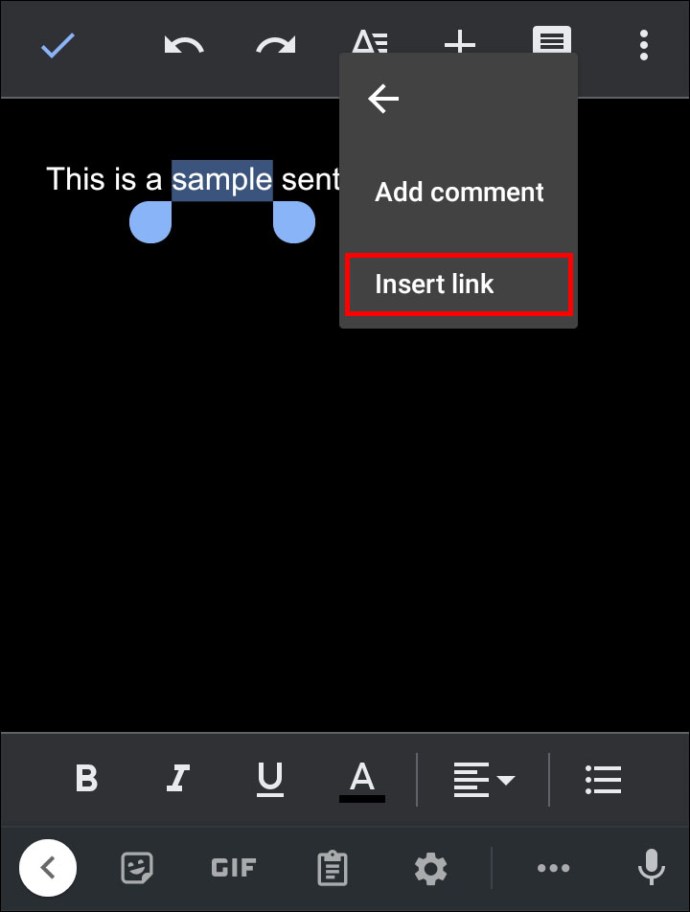
- В полето, което се показва, въведете URL адреса на видеоклипа в YouTube, към който искате да свържете.
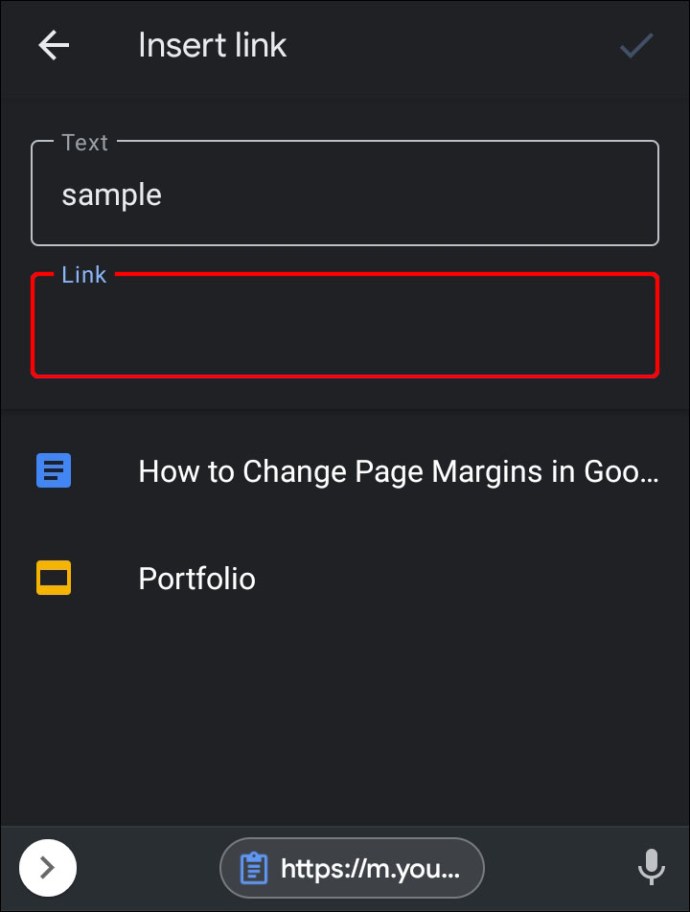
- Кликнете върху „Прилагане“.
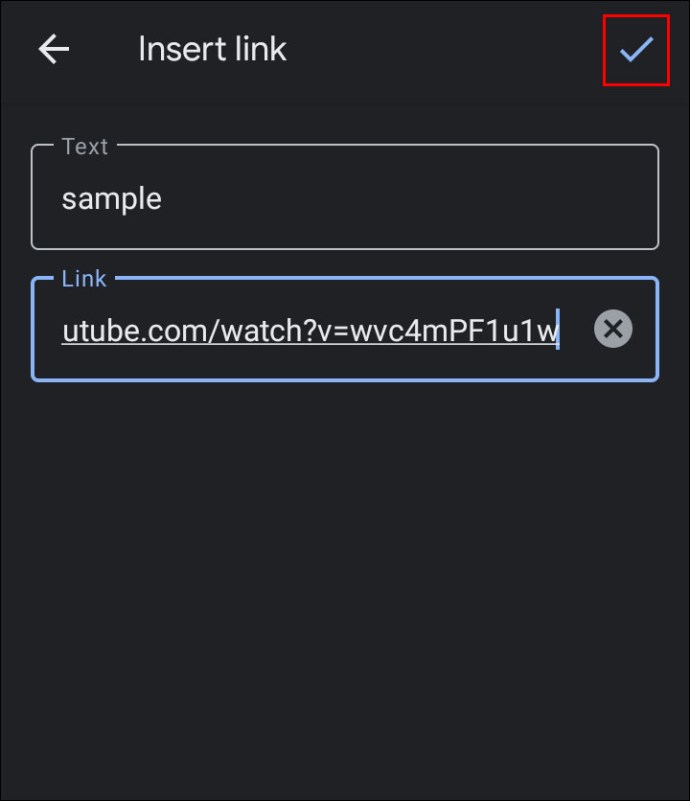
Избраният текст се превръща в кликваща връзка, която отваря видеоклипа в нов раздел.
Какво ще кажете за превръщането на видеото в GIF? За да направите това, трябва да намерите добро приложение за създаване на GIF. Има много добри приложения както в Google Store, така и в App Store, но две от тях се открояват по-специално: GIF Maker-Editor за устройства с Android и GIF Toaster Pro за устройства с iOS.
След като превърнете видеоклипа си в GIF и го запазите на устройството си, направете следното:
- Отворете Google Slides и стартирайте нова презентация.
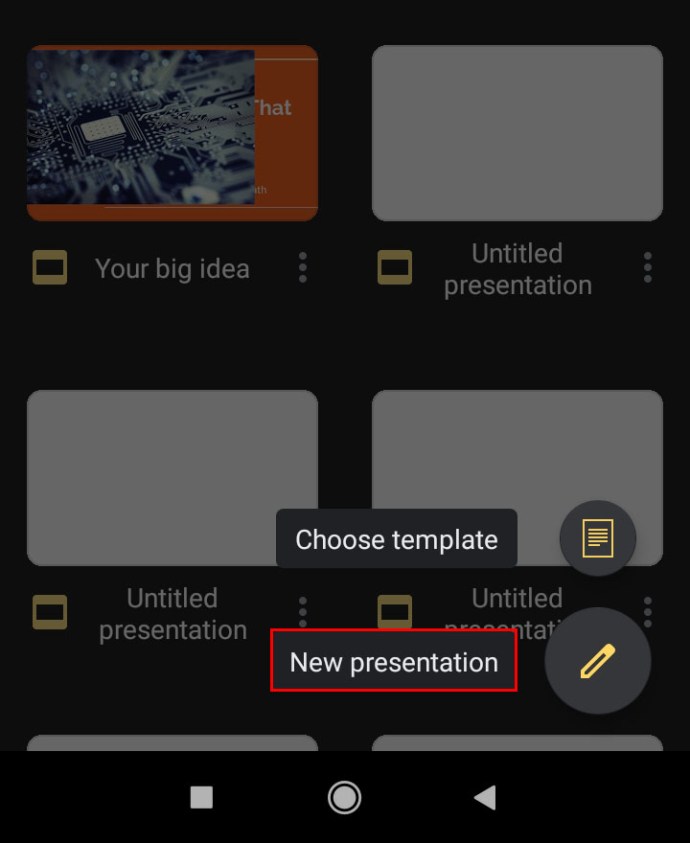
- Докоснете „+“, след което изберете GIF, който искате да вмъкнете.
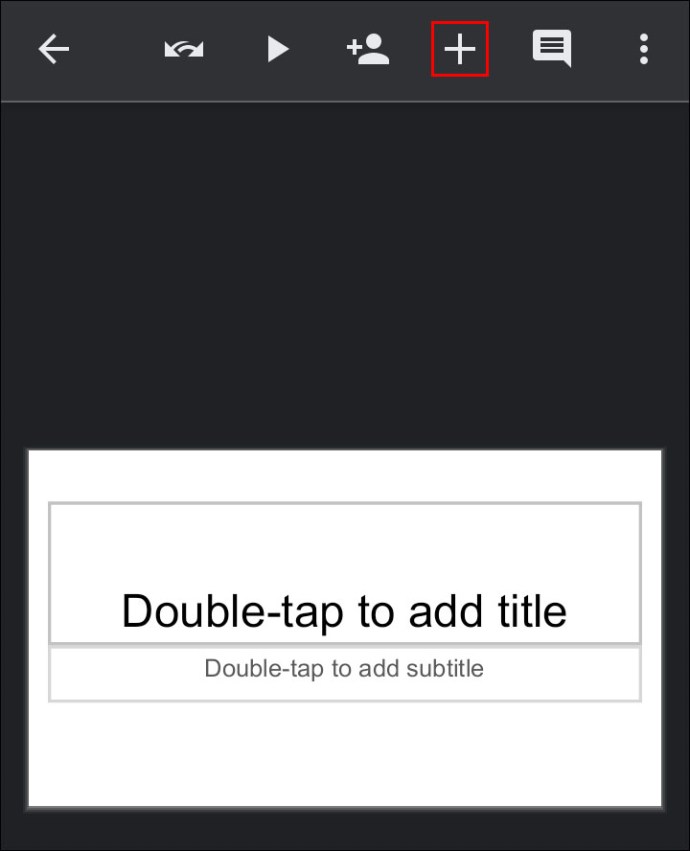
В този момент вече можете да копирате GIF и да го поставите във вашия Google Doc.
Как да поставите видеоклип в YouTube в папка на Google Диск
Понякога, след като вградите видеоклип, може да искате да отидете допълнително и да го запишете в папка в Google Диск, където можете да го гледате колкото искате, без да се насочвате към YouTube. Друга възможност е целта ви да споделите видеоклипа насаме с колеги.
За да запазите видеоклип в YouTube в папка в Диск, направете следното:
- Отворете видеоклипа и копирайте връзката в лентата за търсене.
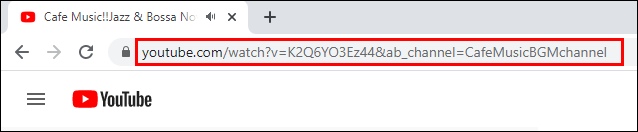
- Намерете инструмент за изтегляне на видео като „savefrom.net“.
- Въведете връзката и изтеглете видеоклипа в желания формат.
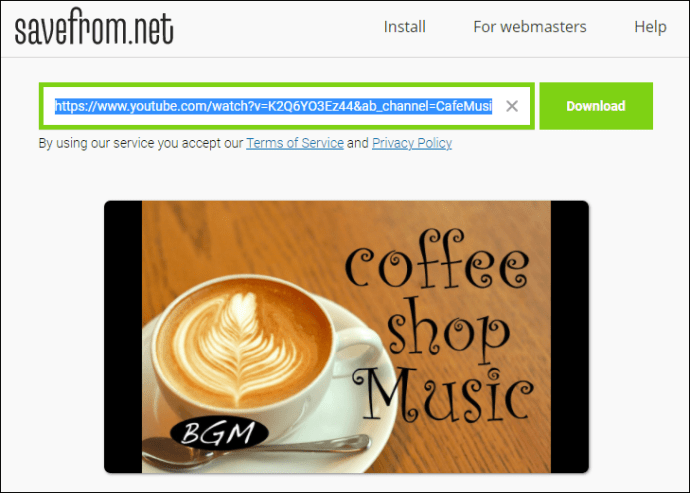
- След като запазите видеоклипа, отворете своя Google Диск и отидете в папката, където искате да запазите видеоклипа си.
- Кликнете върху „Ново“
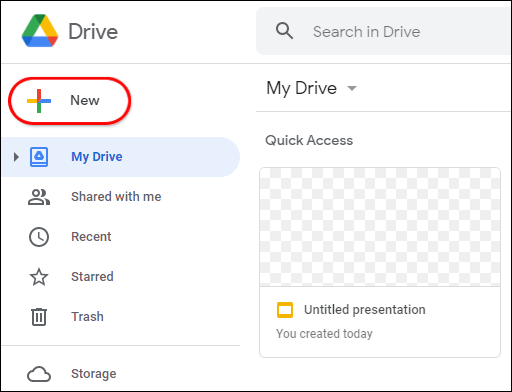
- Изберете „Качване на файл“.
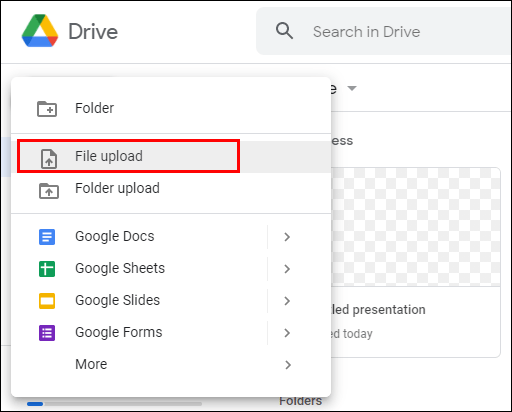
- Продължете да качите видеоклипа на вашия Диск.
Как да вмъкнете видеоклип извън YouTube в Google Документи
YouTube е гигант във видеосъдържанието и има вероятност да сте го използвали от маркетинг на продукта си до наслада на музика, предавания и филми. Възможно е обаче всичките ви видеоклипове да не са в платформата. Възможно е да имате видео файлове, които са твърде поверителни за публикуване. Друг път може да сте записали видеоклипа сами, но искате да потърсите мнението на вашия екип, преди да публикувате най -накрая.
Във всеки от тези случаи все още можете да вмъкнете видеоклипа в Google Документи. Ето как:
- Качете видеоклипа в Google Диск.
- Щракнете с десния бутон върху видеоклипа и изберете „Вземи връзка“. В полето, което се показва, можете да изберете да споделите връзката с всеки или да я ограничите до избрана група хора.
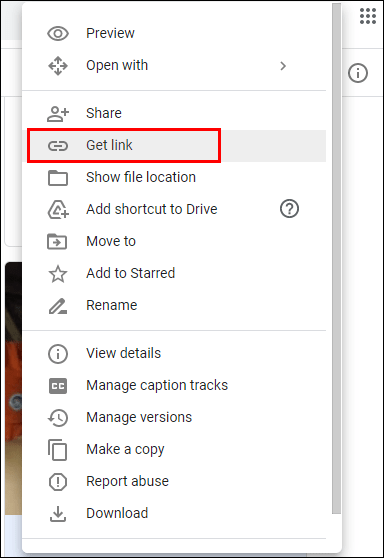
- Направете екранна снимка на видеоклипа с помощта на вградения инструмент за изрязване на Windows или подобен инструмент по ваш избор. Екранната снимка трябва да служи като заместител във вашия Google Doc.
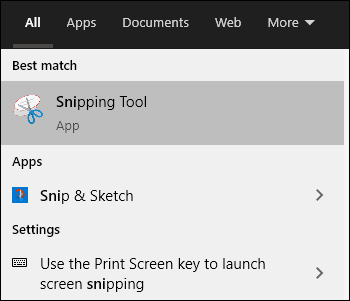
- Отворете вашия документ и поставете курсора на мястото, където искате да се показва видеоклипът.
- Поставете екранната снимка в Doc. За да направите това, кликнете върху „Вмъкване“ в горното меню и след това изберете „Изображение“ в падащото меню. След това отидете в папката, в която сте запазили екранната снимка.
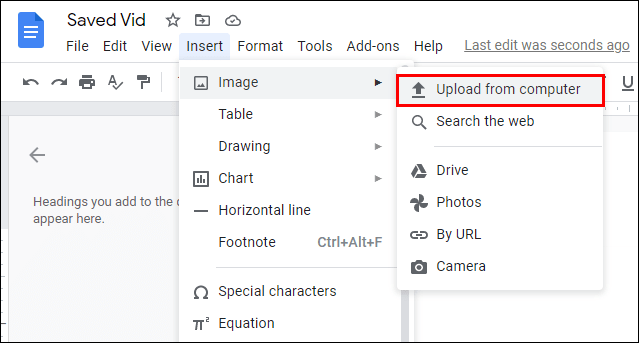
- След като екранната снимка е на място, е време да я превърнете в връзка. За да направите това, маркирайте екранната снимка, изберете „Вмъкване“, след което изберете „Връзка“.
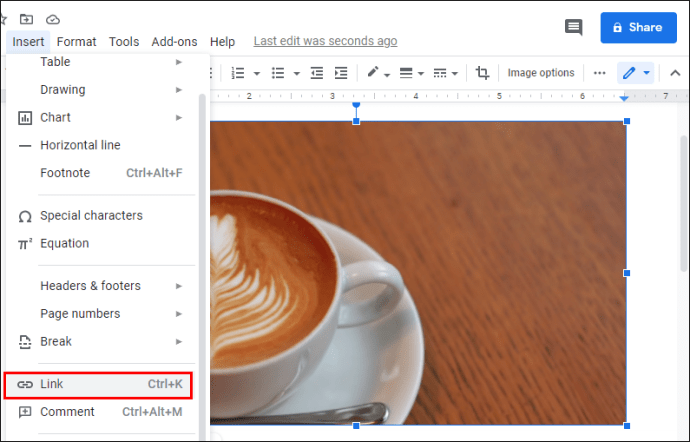
- Поставете копираната по -рано връзката за споделяне и след това щракнете върху „Приложи“.
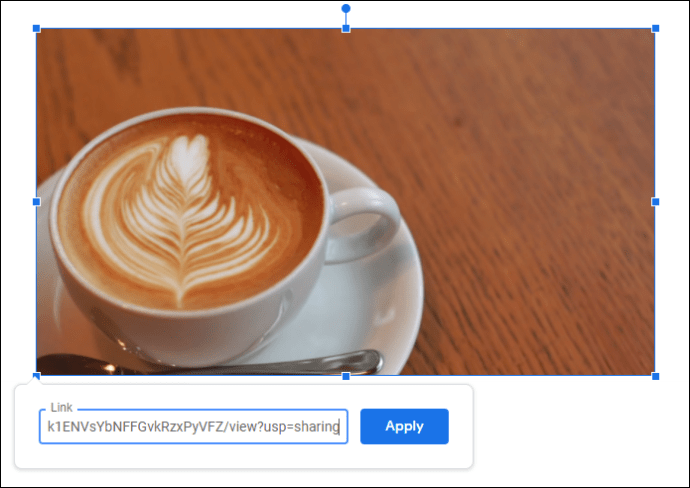
Преди да добавите връзката, можете да използвате дръжките около екрана си, за да регулирате размера, както сметнете за добре. Не искате твърде голямо изображение, в противен случай документът ви може да изглежда непрофесионален и дезорганизиран.
Допълнителни често задавани въпроси
Мога ли да вграждам видеоклип в YouTube директно в Google Документи?
Не. За да направите това, трябва да работите както с Google Slides, така и с Google Docs. Първо поставете видеоклипа в Google Slides и след това го изберете и изберете „Копиране“. След това поставете видеоклипа в панела за рисуване под раздела „Вмъкване“ във вашите документи в Google.
Можете ли да поставите видеоклипове от YouTube в Google Слайдове?
Да. За да направите това:
• Влезте в профила си в Google и стартирайте Google Slides.
• Щракнете върху „Вмъкване“ в горното меню и след това изберете „Видео“ в падащото меню.
• В изскачащото поле въведете URL адреса на видеоклипа в YouTube, който искате да вградите.
• След като видеото бъде намерено, кликнете върху „Избор“, за да го добавите към слайда си.
Мога ли да вграждам видео от Google Диск?
Да. За да направите това, щракнете с десния бутон върху видеоклипа и вземете споделена връзка, след това преминете към Google Документи и вградете връзката в екранна снимка, която действа като заместител.
Как да вградя видеоклип в YouTube в Google Сайтове?
• Щракнете върху „Вмъкване“ в горното меню.
• Изберете „Видео“.
• Изберете „YouTube“, след което въведете URL адреса на видеоклипа.
• Щракнете върху „Запазване“.
Създайте пълни Google Документи, които вървят допълнително
Вграждането на видеоклипове в YouTube във вашите Google Документи може да бъде идеалният начин да създадете ангажиращо съдържание, което предоставя цялата информация, от която се нуждае вашата аудитория. Благодарение на тази статия ще знаете точно как да се справите.
Използвате ли пакета от приложения на Google в ежедневната си работа? Какъв е вашият опит при вграждането на видеоклипове в YouTube във вашите Google Документи?
Чувствайте се свободни да споделите в секцията за коментари по -долу.