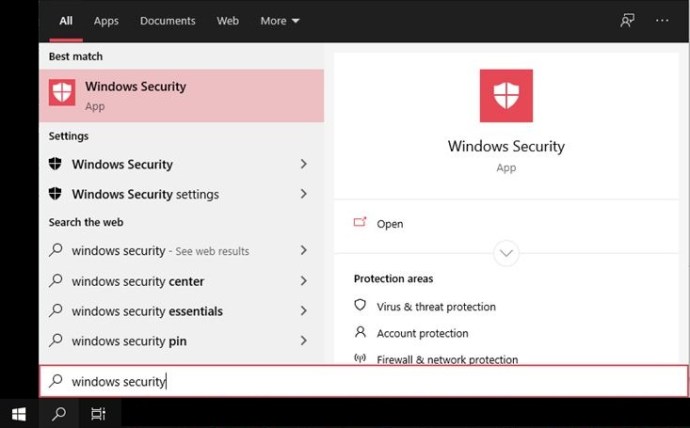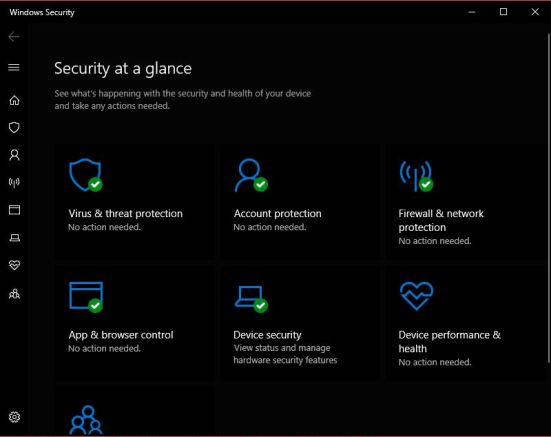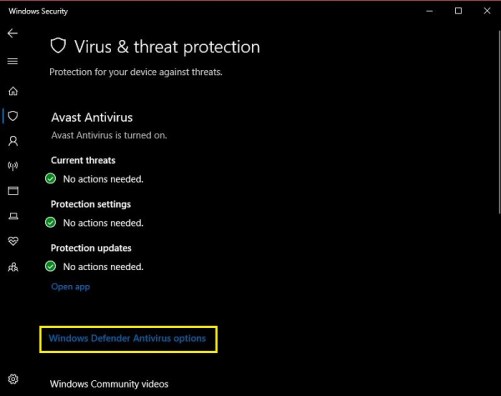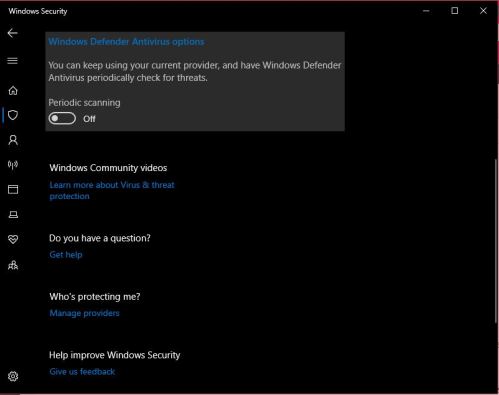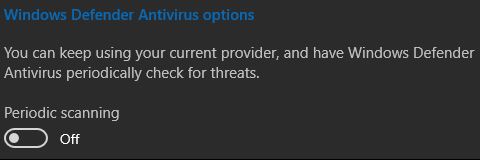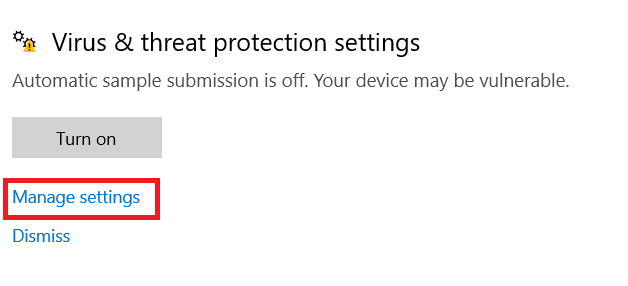Windows Defender, популярен като Microsoft Defender, е първата линия на защита на вашия компютър. Тази безплатна функция идва с вашата операционна система Windows и не изисква допълнителни ръчно изтегляне, ощипване или настройка. Въпреки че е доста добър в улавянето на някои основни заплахи, известно е, че Windows Defender понякога открива фалшиви положителни резултати. Това може да бъде донякъде неудобство.

Поради тази причина е важно да знаете как да деактивирате Windows Defender. Но в един момент ще искате да го включите отново. В тази статия ще ви научим как да деактивирате Windows Defender, да го включите отново и ще научите някои готини съвети за него като цяло.
Как да изключите Windows Defender
Не всички хора могат да бъдат защитени от Microsoft Defender. Някои са намерили по -добри алтернативи и не искат да се сблъскват непрекъснато с фалшиви положителни резултати. Други работят в областта на сигурността в интернет и може да искат да тестват определени протоколи за зловреден софтуер, за които се нуждаят от изключената защитна стена на Windows и антивирусния софтуер.
Независимо от случая, може да искате функцията Microsoft Defender да бъде изключена - временно или за постоянно. За щастие можете да го изключите за постоянно и временно, ако желаете. Ето как да го направите.
Временно деактивирайте Windows Defender, използвайки защитата на Windows
Шансовете са, че сте един от хората, които искат функцията да бъде деактивирана временно. Може да искате да пропуснете фалшив положителен резултат по някаква причина. Това се прави най -добре чрез приложението за защита на Windows, където се намират най -очевидните настройки на Microsoft Defender.
- Кликнете върху Старт меню.

- Сега въведете „Защита на Windows”И го отворете.
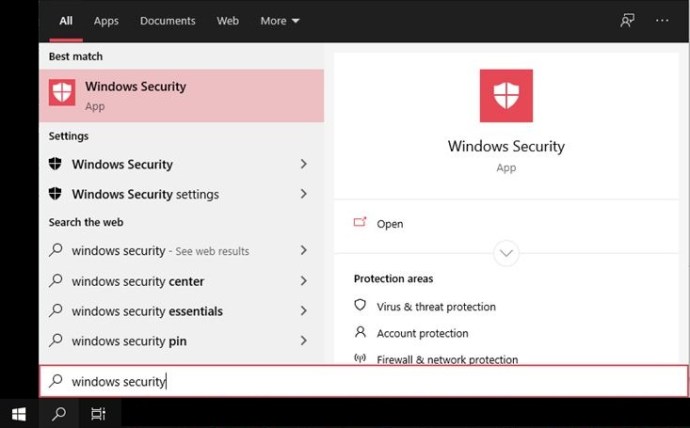
- След като се отвори приложението за сигурност на Windows, ще видите цял куп настройки, вариращи от Защита и защита на мрежата да се Семейни опции. За достъп до настройките на Microsoft Defender изберете първия запис в списъка - Защита от вируси и заплахи. От този екран можете да извършвате сканиране, да проверявате за актуализации и да осъществявате достъп до различни настройки.
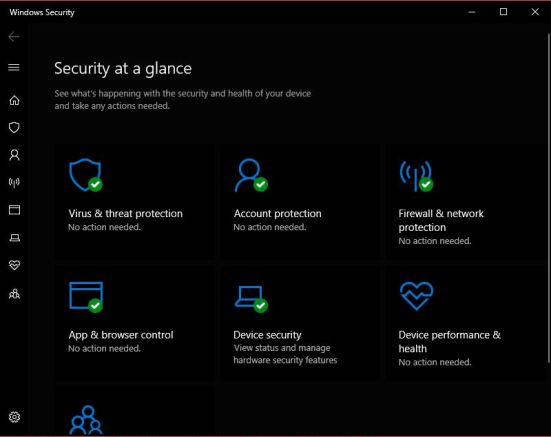
- Можете също да управлявате настройките на Microsoft Defender. За да направите това, отидете на Защита от вируси и заплахи настройки и щракнете Опции за антивирусна защита на Windows Defender.
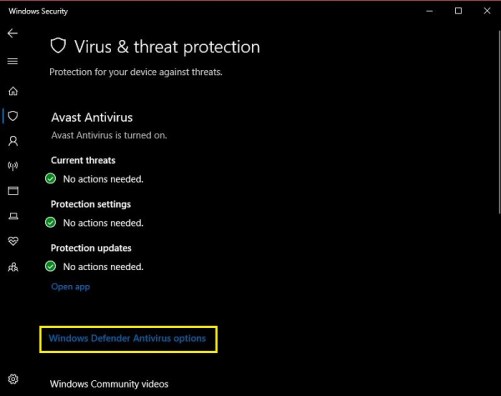
- От тук можете да включите различни функции за защита На или Изкл.
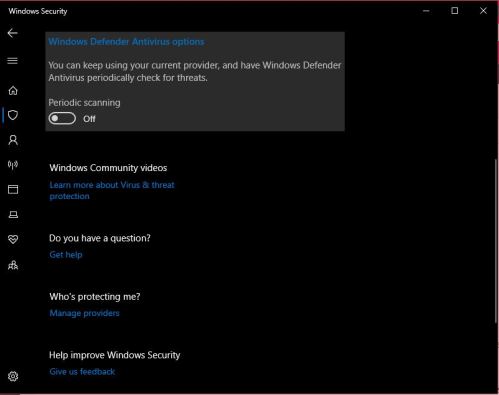
- За да деактивирате Microsoft Defender, отидете до първия елемент в списъка с опции - Периодично сканиране. След това завъртете превключвателя Изкл. Имайте предвид, че може да бъдете помолени да потвърдите това.
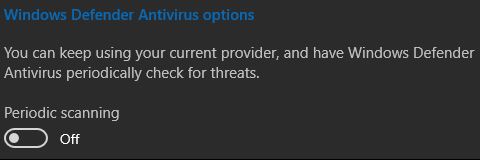
Имайте предвид, че това не е постоянно решение. Microsoft Defender автоматично ще се изключи, след като стартирате отново устройството. Това обаче определено е най -доброто решение, ако всичко, от което се нуждаете, е да пропуснете няколко приложения.
Деактивирайте завинаги Microsoft Defender, като използвате редактора на локални групови правила
Някои хора просто не искат да се занимават с Microsoft Defender. Както бе споменато, те може да имат по -добра опция за защита. Въпреки че трайното деактивиране на защитената функция на Microsoft за защита не е толкова лесно, колкото да го направите временно, това всъщност не е сложно, стига да следвате внимателно инструкциите по -долу.
За да започнете нещата, ще трябва да се обърнете Защита от подправяне изключен. Tamper Protection гарантира, че нарушителят не променя настройките за сигурност на вашия компютър, за да получи достъп до него. Е, Tamper Protection не ви позволява да деактивирате завинаги Microsoft Defender. Дори ако промените настройките с помощта на групови правила, функцията за защита срещу подправяне ще включи отново системата за сигурност след рестартиране.
Ако искате да деактивирате функцията за защита от неправомерно използване.
- Придвижете се до Защита от вируси и заплахи екран, както направихте по -рано.
- След това, под Настройки за защита от вируси и заплахи кликнете върху Управление на настройките.
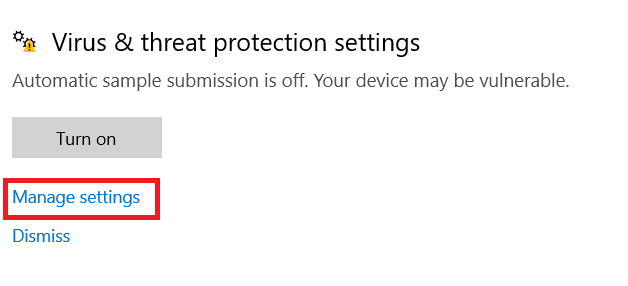
- След това превъртете надолу до Защита от подправяне и завъртете превключвателя в положение Изкл и потвърдете, че вие като системния администратор всъщност искате да го изключите.
Но това не означава, че сте приключили. Фактът, че сте изключили защитата срещу подправяне, не означава, че антивирусът на Microsoft Defender е изключен.
- Сега ще трябва да сте малко технически. Започнете, като отворите Старт и потърсите „gpedit.msc. ” Това ще отвори Редактор на локални групови правила меню.
- Ще видите менюто на пътя вляво. Продължете и навигирайте до Компютърна конфигурация, последвано от Административни шаблони, след това отидете на Windows Components и накрая щракнете двукратно върху записа на Microsoft Defender Antivirus. Имайте предвид, че на някои компютри този запис ще бъде наричан Антивирус на Windows Defender. Не се притеснявайте, това е едно и също.
- Веднъж в пътя на Microsoft/Windows Defender Antivirus, навигирайте надясно, основната част на екрана. Ще видите списък и a Изключете Microsoft/Windows Defender Antivirus опция. Щракнете двукратно върху него.
- Сега по подразбиране опцията ще бъде изключена, което означава, че Defender е включен. Ако активирате опцията, това ще изключи функцията. Така че, изберете Активирано в Изключване на Microsoft/Windows Defender Antivirus и изберете Добре.
Ето, успешно деактивирахте за постоянно функцията Microsoft Defender. Дори след като рестартирате устройството, собствената антивирусна функция на Microsoft няма да се включи отново. Разбира се, като следвате същите указания, можете да включите функцията отново по всяко време.
Използване на системния регистър
Освен ако не знаете какво точно правите, не бива да се забърквате с редактора на системния регистър на Windows. Ако обаче някога сте изключвали функцията Windows Defender на по -стари итерации на Windows, вероятно знаете, че редакторът на системния регистър е един от най -ефективните начини да го направите. И така, какво стана с него?
Е, това беше запазено, защото нямахте възможност да изключите функциите за сигурност на Windows просто така. Някои настройки бяха вградени в операционната система и беше използван само по -технически подход за достъп до тях. Оттук и функцията Редактор на системния регистър и всички настройки от типа „HKEY_LOCAL_MACHINE“.
Сега обаче Microsoft Defender предлага решения както за временно, така и за постоянно деактивиране на защитните функции. Както можете да видите, те са сравнително лесно достъпни.
И така, Windows реши да премахне достъпа до редактора на системния регистър до тази опция - вече не е необходимо и все още е риск. Ако случайно направите една грешна стъпка тук, рискувате проблеми в цялата система. И с гореспоменатите опции, не е нужно да правите неща от функцията Редактор на системния регистър.
Как да включите отново Windows Defender
Независимо дали сте изключили функциите за защита временно или за постоянно, може да искате да ги включите отново. Да, рестартирането ще се погрижи за временното решение, но може да се нуждаете от Microsoft Defender без рестартиране. И, разбира се, можете да върнете постоянните настройки на Microsoft Defender по всяко време.
Включването на функциите за сигурност е също толкова просто, колкото и изключването им. Просто преминете през стъпките по -горе и направете обратното - винаги, когато казват, че трябва да активирате или деактивирате нещо. Да, толкова е просто.
Допълнителни често задавани въпроси
1. Трябва ли да използвам различен антивирусен софтуер?
Windows/Microsoft Defender е често подценявана и ценна функция за сигурност. Може да не е най -мощният антивирусен софтуер на пазара, но определено е линия на защита, която забавя различни киберпрестъпни дейности.
Въпреки това Microsoft Defender рядко е достатъчен за защита на компютъра ви от различни заплахи, които се крият в интернет. Киберпрестъпността е истинско нещо и има много хакери, които просто чакат перфектната възможност за стачка. Получаването на надежден, качествен и популярен софтуер на трети страни и използването му в допълнение към функцията Microsoft Defender определено е интелигентен ход.
Все пак изключването на Microsoft Defender не се препоръчва, освен ако не е необходимо, за да пропуснете фалшиво положително. Ако сте сигурни, че знаете какво правите, можете да го изключите за постоянно.
2. Безопасно ли е да изключите Windows/Microsoft Defender?
Безопасен ли е светът на интернет? Разбира се, не е така. Така че изключването на защитните функции на Microsoft на вашето устройство също не е точно безопасно. Все пак понякога е необходимо. Microsoft Defender ще покаже фалшиви положителни резултати и може да ви попречи да правите напълно безопасни и сертифицирани неща онлайн.
Знанието как да го изключите и да го изключвате от време на време е безопасно. Стига да знаете какво правите и да сте сигурни, че това, което преживявате, е надеждно парче онлайн съдържание.
3. Това ли е Windows Defender или Microsoft Defender?
Най -новата итерация за защита на Windows се отнася до софтуера като Microsoft Defender. Доскоро се наричаше Windows Defender във всички платформи на Windows. Все пак не се притеснявайте, ако функцията все още се нарича Windows Defender на вашия компютър.
Дори и да сте извършили всички актуализации, компютърът ви може да е запазил старото име на Defender. Но ако сте в крак с най -новите актуализации, всички функции на Microsoft Defender ще бъдат намерени в Windows Defender.
Заключение
По този начин деактивирате Microsoft/Windows Defender. Както можете да видите, можете да го направите временно или постоянно, според вашите предпочитания. Все пак не се препоръчва да изключвате функцията за постоянно-винаги е полезно да имате допълнителен слой защита на компютъра си, дори и със софтуер за защита на трети страни.
Успяхте ли да изключите Microsoft Defender? Направихте ли го временно или за постоянно? Кажете ни в секцията за коментари по -долу. О, и не се въздържайте от стрелба с въпроси, които може да имате по темата.