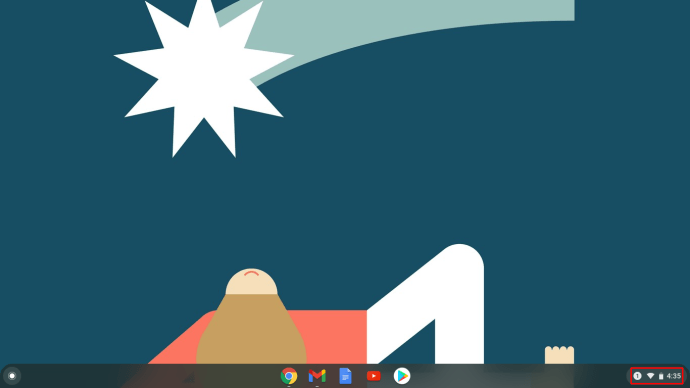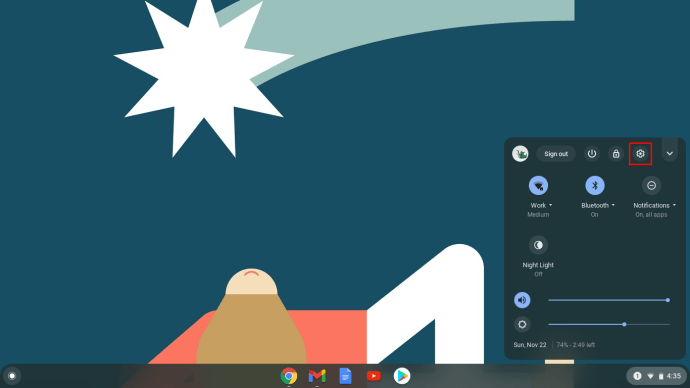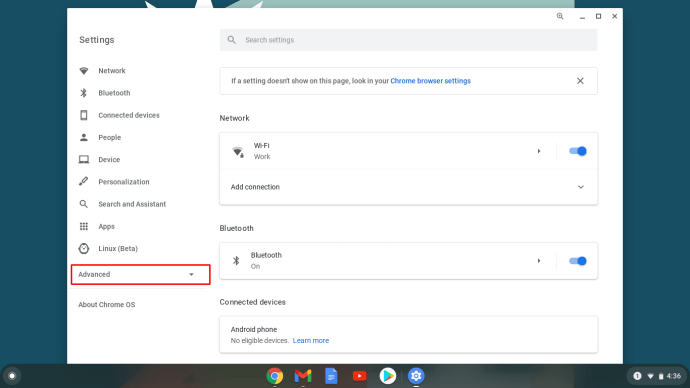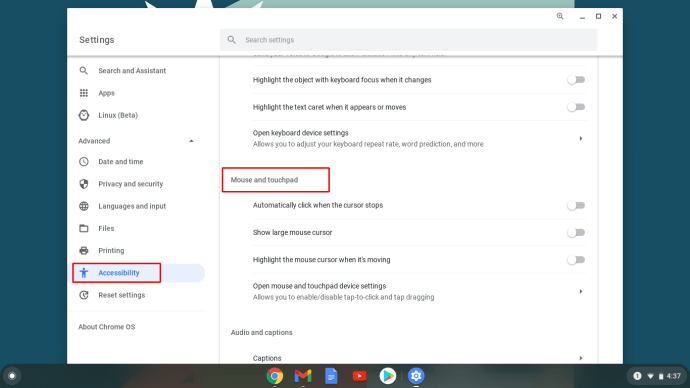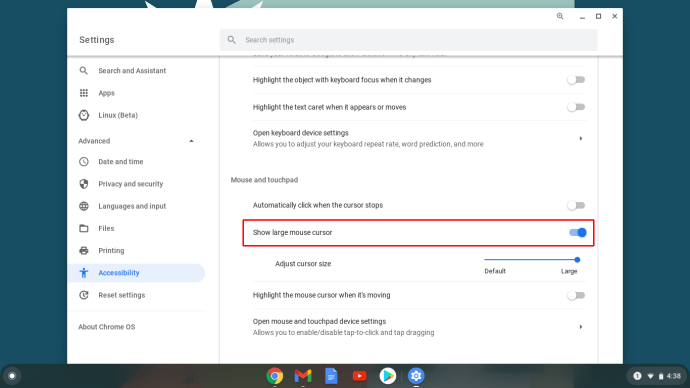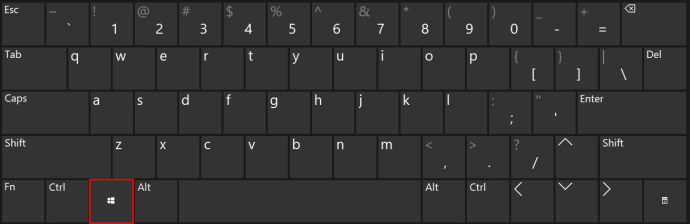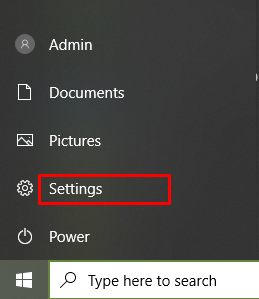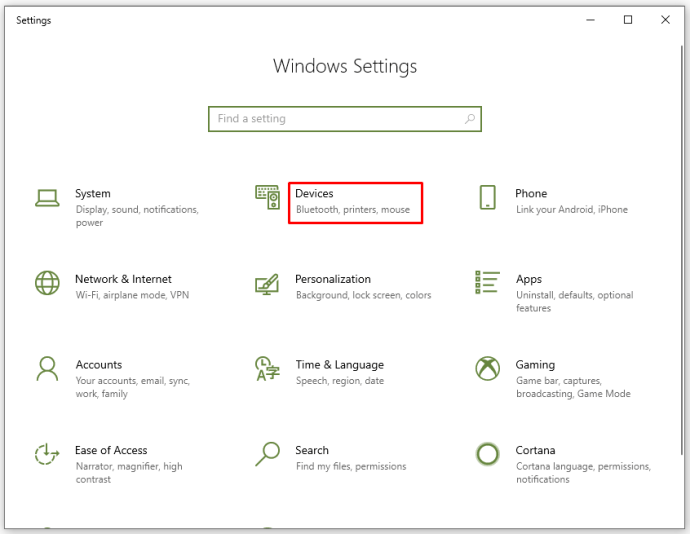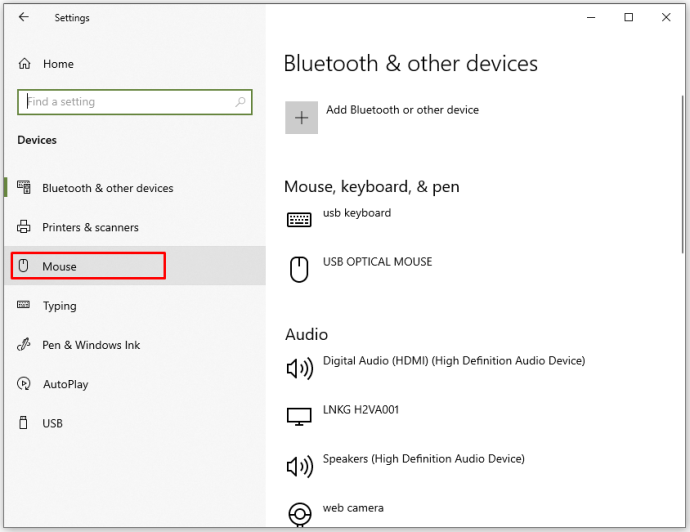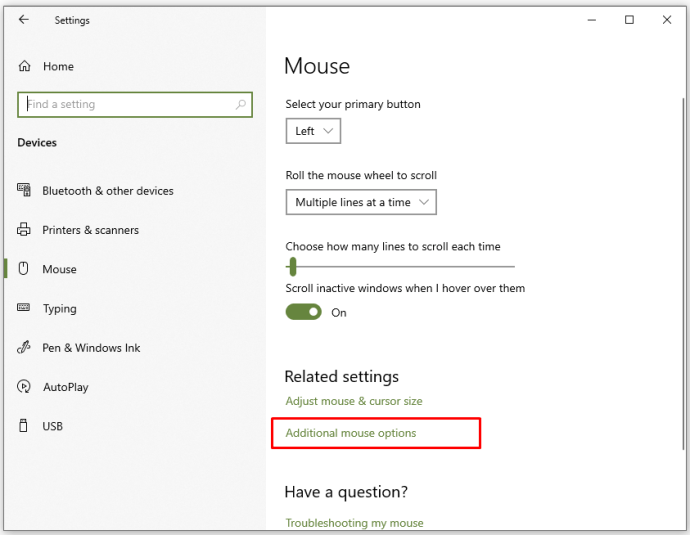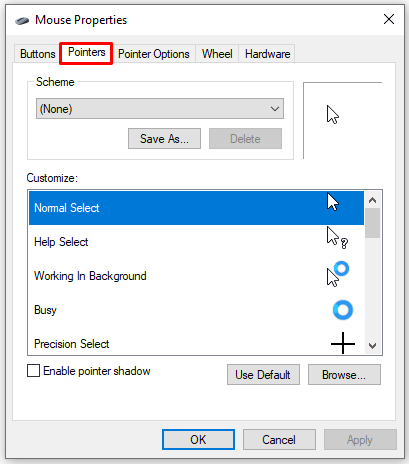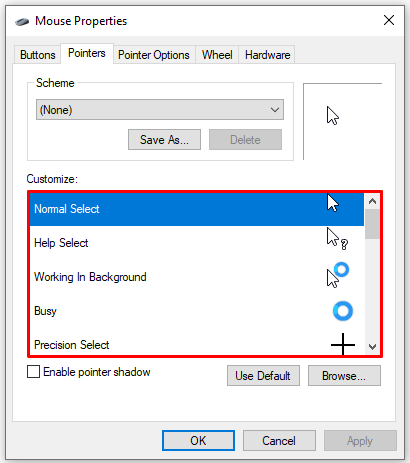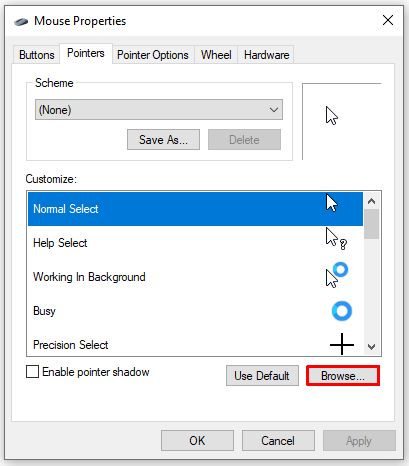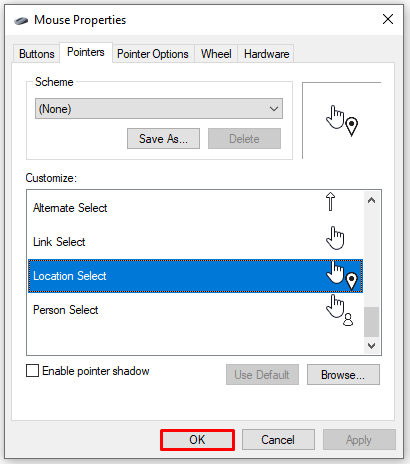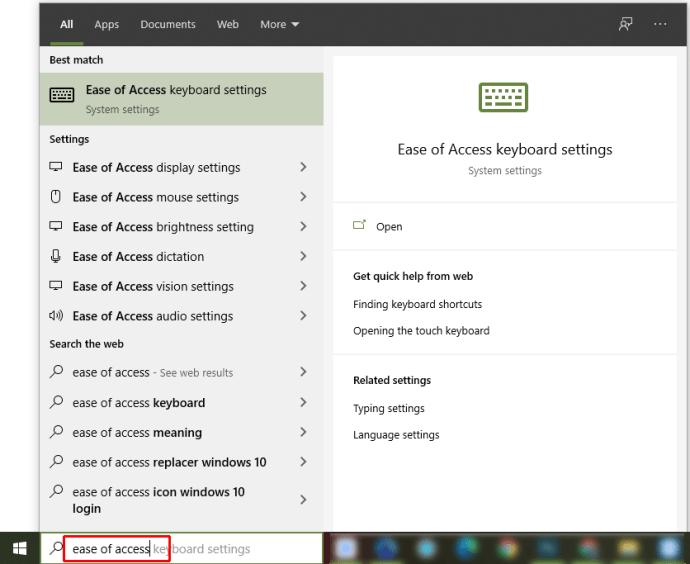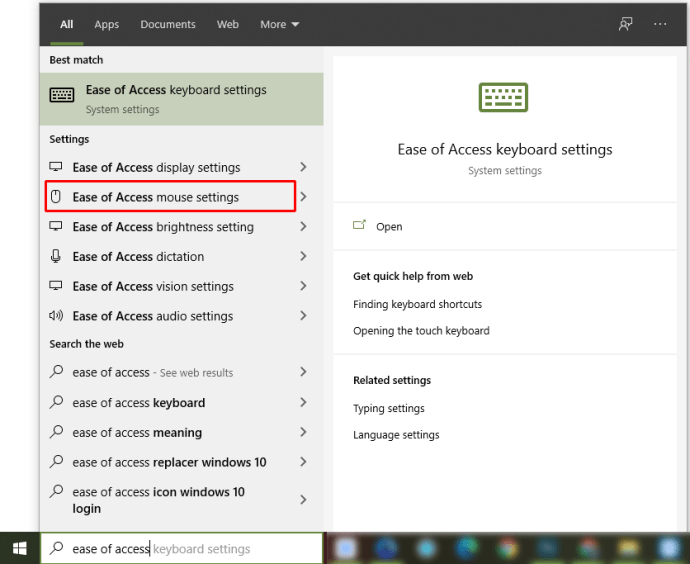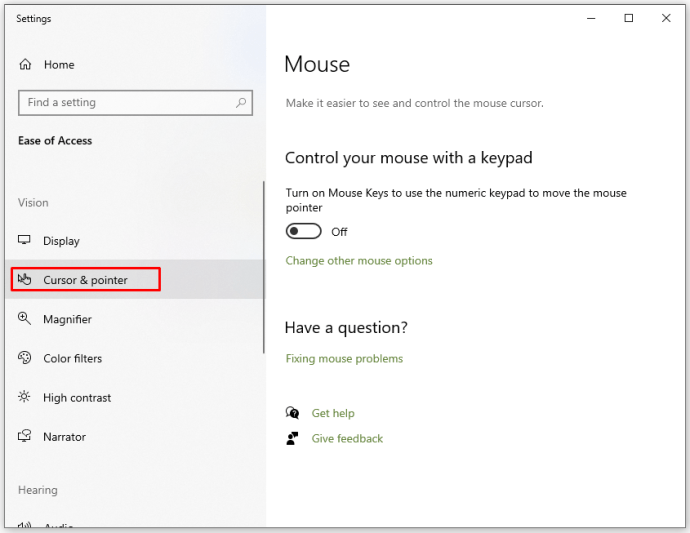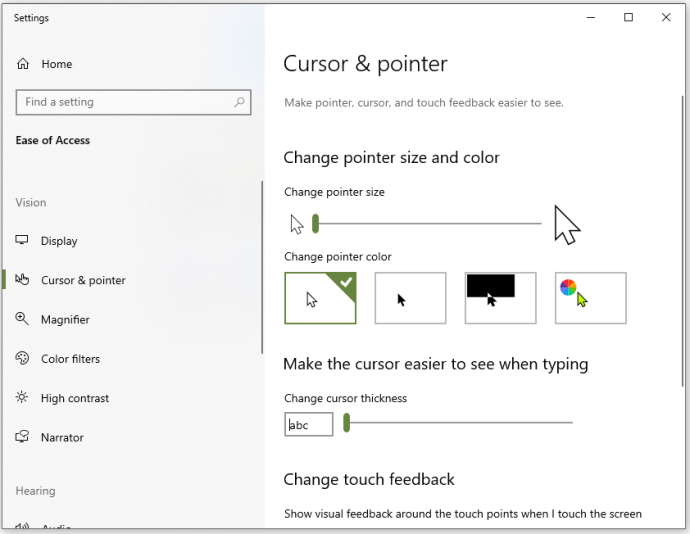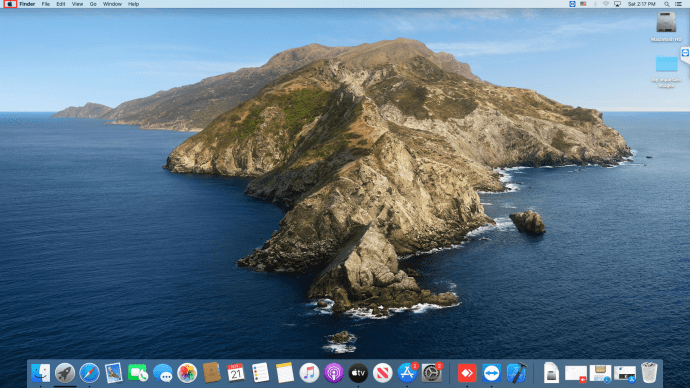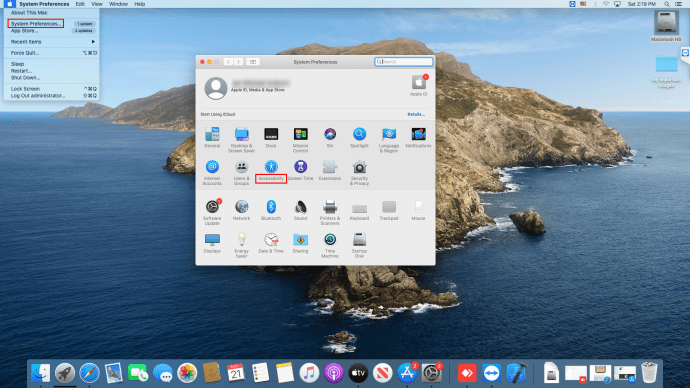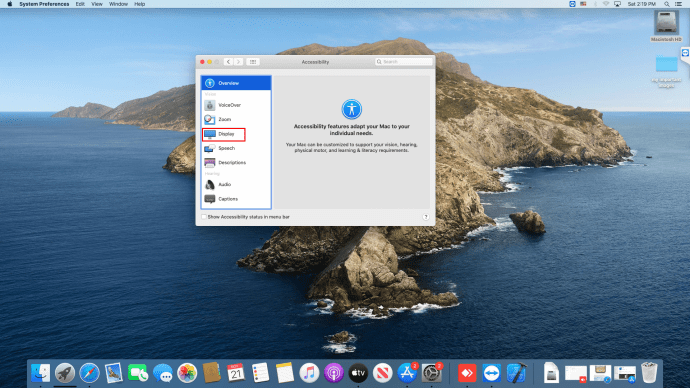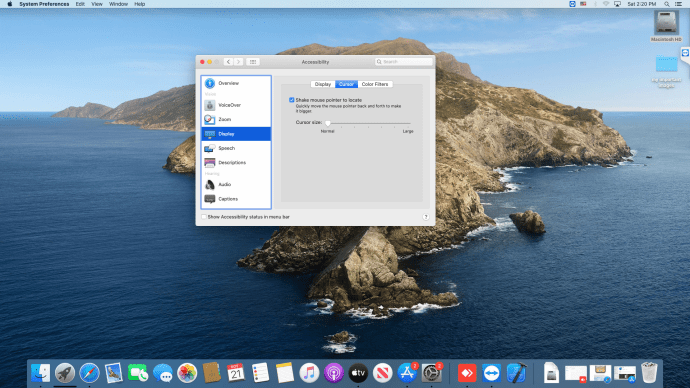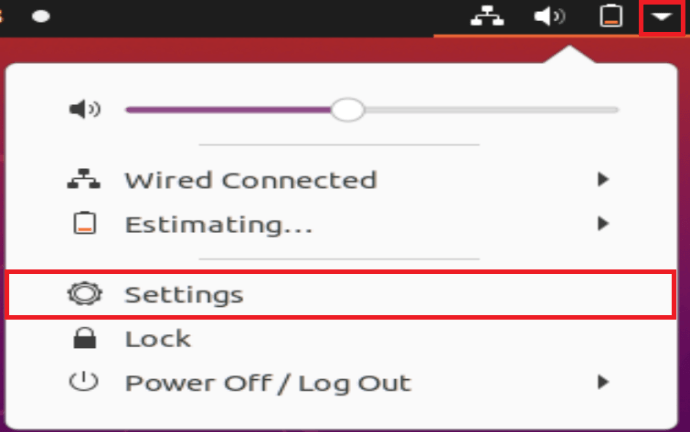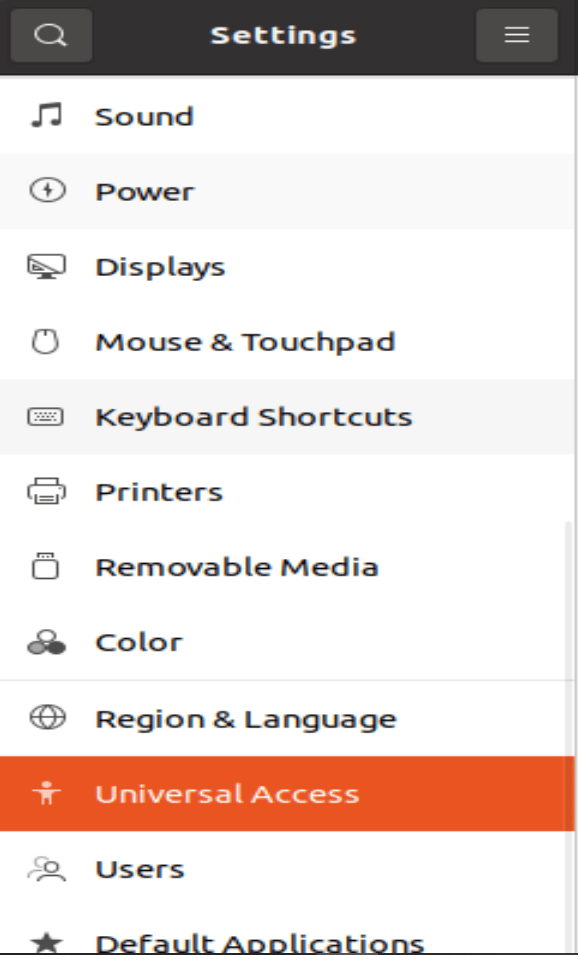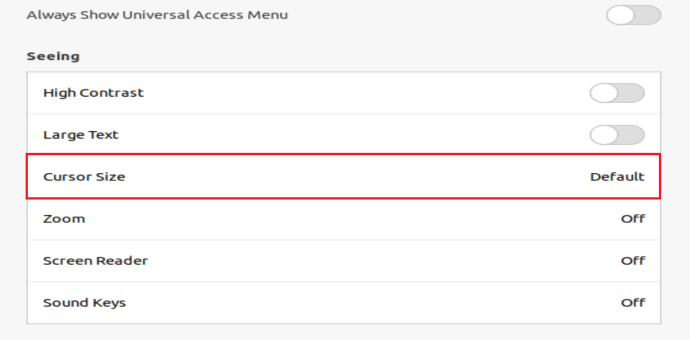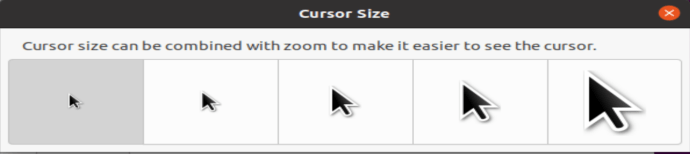Има едно нещо, което много хора искат да направят веднага, когато получат нова притурка - персонализирайте я.
Вярно е; много от нас харесват компютрите или смартфоните си, за да отразяват личността ни. Можете да промените някои основни неща на новия си лаптоп, като фоновото изображение, за да изберете нещо по -лично. Можете също да промените цветовете на прозореца на любимите си или да опитате тъмния режим.
Но знаехте ли, че можете да отидете още по -подробно?
Например, да промените курсора?
Ако това е, което искате да направите, тази статия ви е обхванала.
Как да смените курсора на Chromebook
Този раздел ще ви преведе през смяна на курсора на Chromebook. Да предположим, че не искате да използвате типичния курсор, с който се предлагат Chromebook. В такъв случай имате много възможности да го направите по -интересен.
Има различни методи, които потребителите на Chromebook могат да прилагат, за да променят курсорите, в зависимост от това колко уникални искат да бъдат.
Ако искате само да промените размера или цвета на курсора, можете да направите това в няколко прости стъпки чрез Настройки. Тези, които искат нещо по-вълнуващо, ще се нуждаят от приложение на трета страна.
От Настройки
- Включете своя Chromebook и отворете Система меню. Ако не сте сигурни как да направите това, просто отидете в долния десен ъгъл и щракнете върху часа.
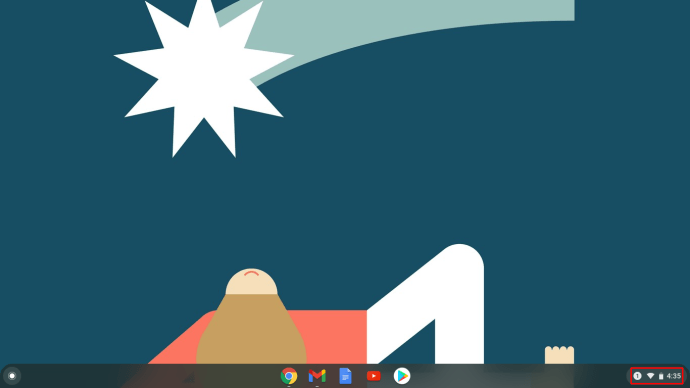
- Когато се отвори системното меню, изберете иконата на зъбно колело в горната част, за да отворите Настройкас.
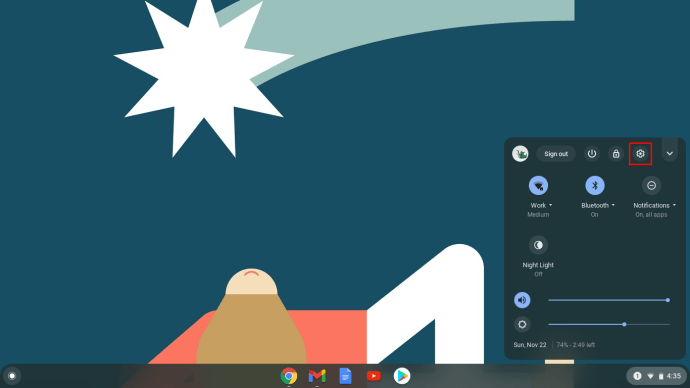
- Когато се отвори прозорецът Настройки, ще видите меню вляво. Избирам Достъпност. Ако не можете да намерите този раздел, изберете Разширено раздел, за да разкриете ново меню по -долу.
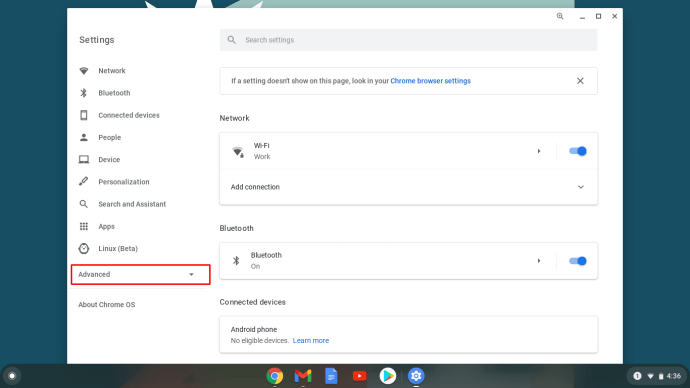
- Изберете втория вариант - Управлявайте функциите за достъпност и след това от това меню изберете Мишка и тъчпад.
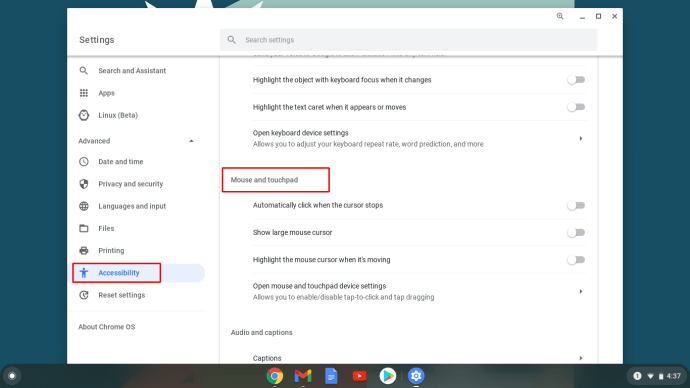
- Тук ще видите различни опции, свързани с курсора. Избирам Показване на голям курсор на мишката да променя размера му. По подразбиране той ще бъде зададен на голям, когато щракнете върху превключвателя, но можете да го направите среден или малък с помощта на Регулирайте размера на курсора опция, която ще видите по -долу.
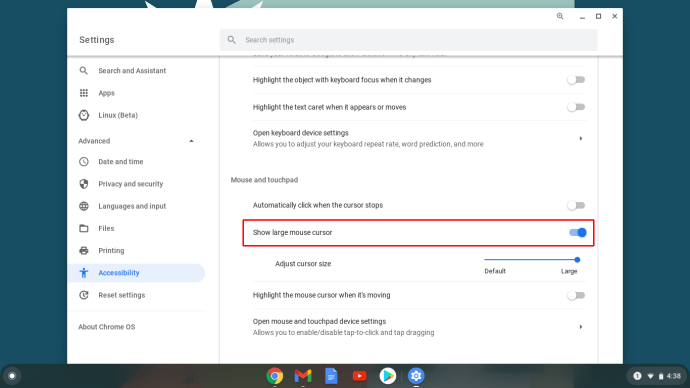
Други опции ви позволяват да маркирате курсора, докато го премествате, и да персонализирате опциите за докосване и плъзгане. Искате ли да регулирате скоростта на курсора си или да промените посоките на превъртане? Можете да направите всичко това в Устройство и тъчпад настройки, достъпни от Настройки панел.
Обърнете внимание, че можете да активирате Достъпност пряк път във вашия Система меню, можете да пропуснете някои от тези стъпки.
Приложения на трети страни
Ако искате да промените повече функции на курсора, можете да изтеглите разширение за Chrome, което ще ви позволи да го направите. Ще откриете няколко опции, които работят перфектно на Chromebook.
Препоръчваме My Cursor или Custom Cursor, тъй като техните библиотеки с курсори са доста големи и наистина ще намерите нещо, което ви харесва. Ако използвате приложения за Android или Linux, не се изненадвайте, ако курсорът се превърне обратно в обикновения. Тези приложения не са съвместими с разширенията за Chrome, които споменахме.
Как да промените курсора в Windows 10
Курсорът по подразбиране може да е най -простият избор и повечето хора все още се придържат към него, но какво ще стане, ако искате да опитате нещо различно? Ето как можете да промените курсора си, ако сте потребители на Windows 10.
- Придвижете се до лентата на задачите и щракнете върху бутона Windows в долния ляв ъгъл. Можете също така да натиснете клавиша Windows на клавиатурата си, ако предпочитате.
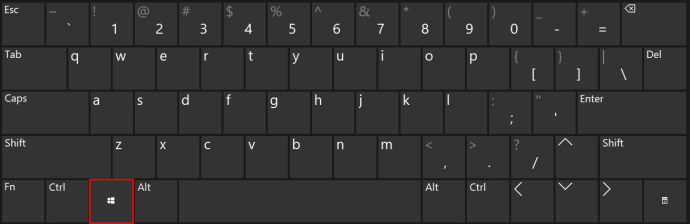
- Когато се появи меню, превъртете до Настройки и щракнете, за да отворите.
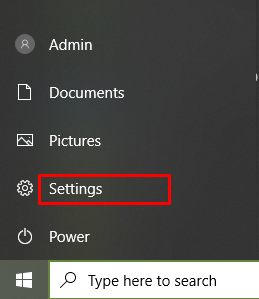
- В Настройки прозорец, ще видите Устройства опция, щракнете върху нея.
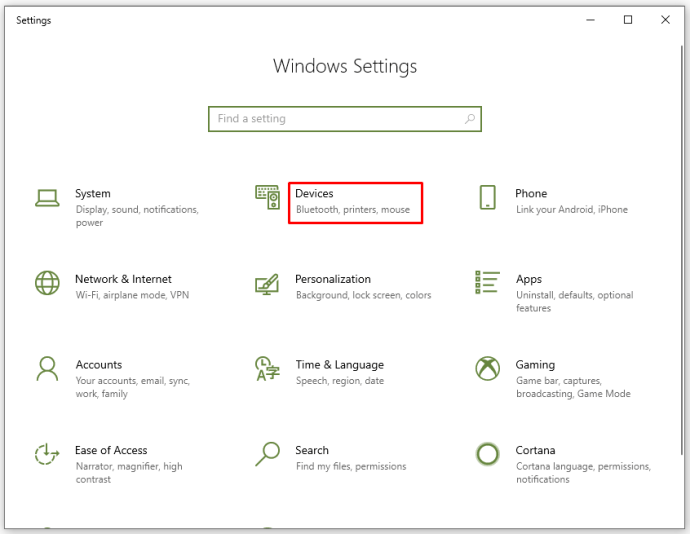
- От менюто вляво изберете Мишка. Можете също да постигнете тази стъпка по -бързо - когато отворите менюто на Windows, започнете да пишете „мишка”И кликнете върху първия резултат вляво.
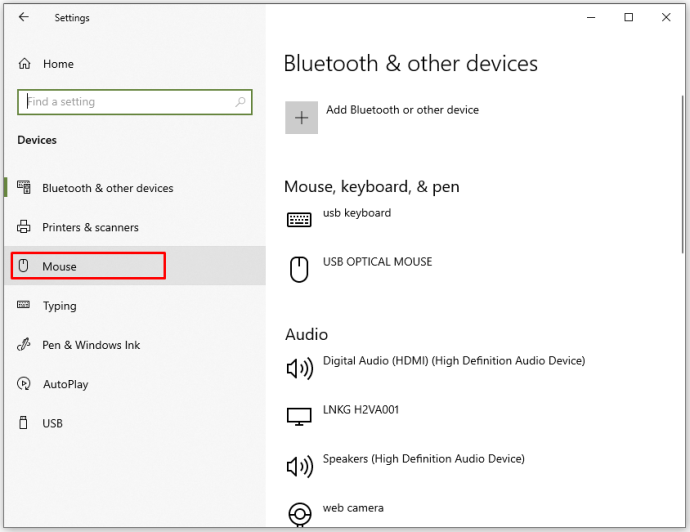
- Веднъж в Мишка раздела, изберете Допълнителни опции за мишка вдясно.
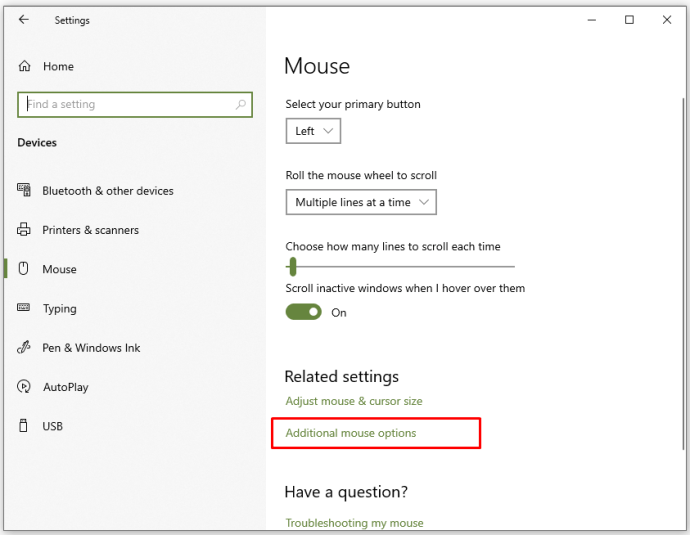
- От изскачащия прозорец изберете втория раздел, наречен Указатели.
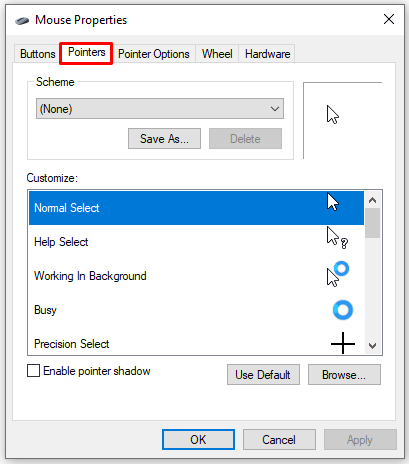
- Под Схема, ще видите, че това е по подразбиране за Windows и под него Персонализирайте, ще видите списък с наличните курсори.
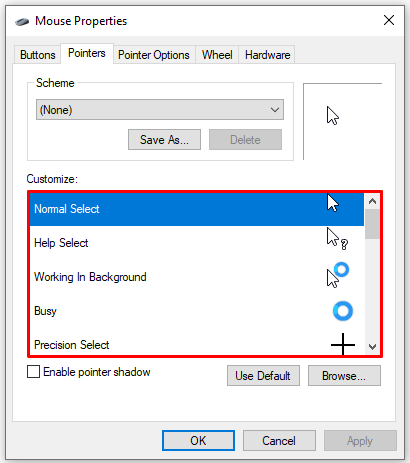
- Можете също да кликнете върху Преглед ако искате да добавите курсори на трети страни, които сте изтеглили. Въпреки това, преди да направите това, ще можете да избирате от множество курсори, които вече са налични в Windows, защото щракнете върху Преглед ще ви отведе директно до Курсори папка.
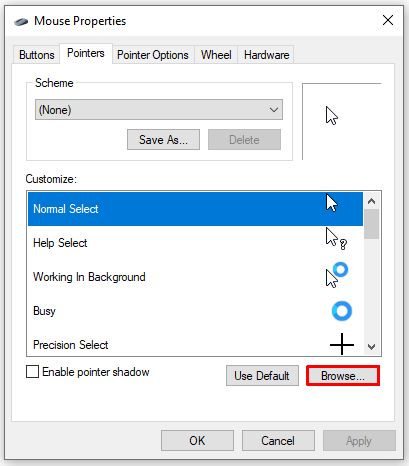
- Когато изберете нов курсор, щракнете върху Приложи и тогава Добре за да запазите промените.
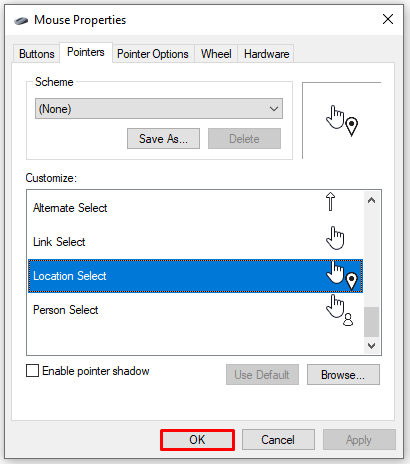
Имайте предвид, че ще използвате курсора на различни среди. Уверете се, че винаги е видим и че отговаря на различни резолюции.
Промяна на цвета и размера
Ако искате само да промените цвета или размера на курсора, следвайте инструкциите по -долу.
- Щракнете върху иконата на Windows или я натиснете на клавиатурата.
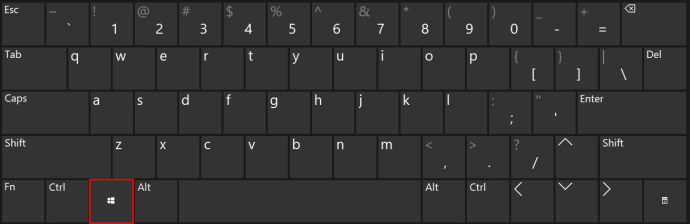
- Напишете в "Улеснен достъп.”
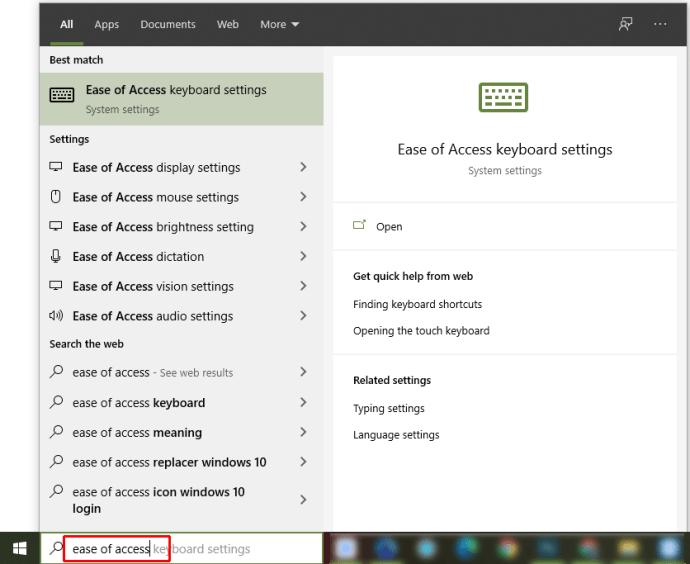
- Изберете настройките на мишката от резултатите, които получавате.
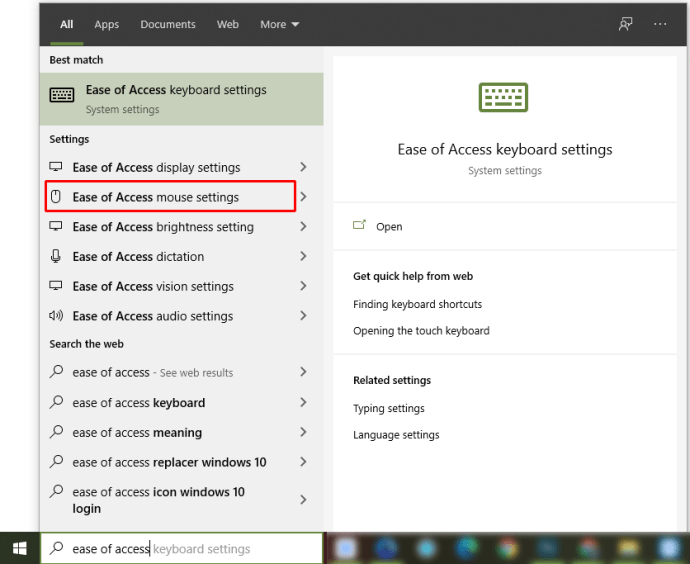
- От списъка вляво изберете Курсор и показалец.
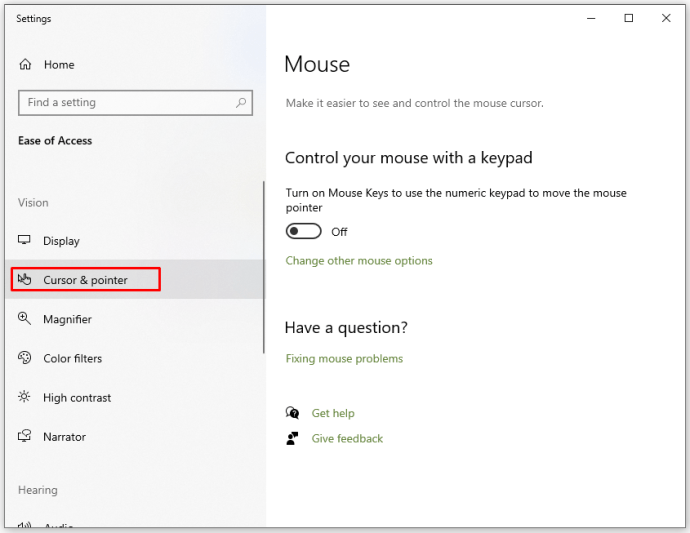
- Тук можете да персонализирате размера на показалеца и неговия цвят. Освен това можете да промените дебелината му, така че да е по -ясно на всеки фон.
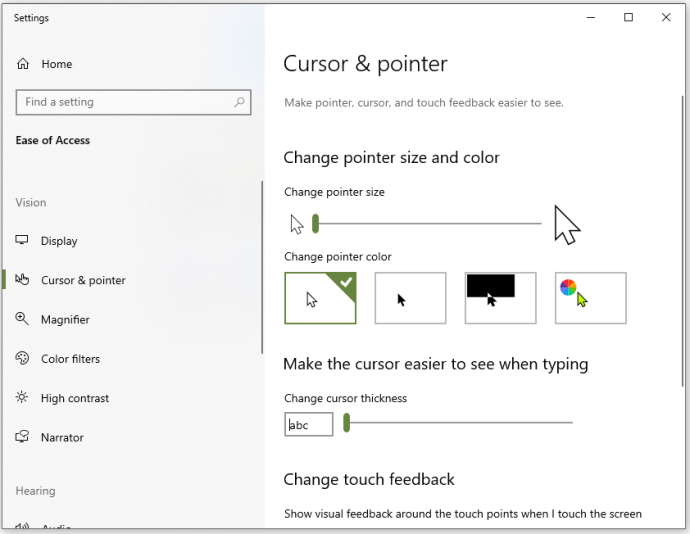
Как да смените курсора на Mac
Потребителите на Mac също могат да персонализират своите курсори, въпреки че може да нямат толкова много опции. Ако стандартният курсор не отговаря на вашите предпочитания, ето какво трябва да направите, за да може той да отговаря по -добре на вашите нужди и да стане по -видим на екрана.
За достъп до курсора, следвайте стъпките по -долу.
- Кликнете върху Apple меню.
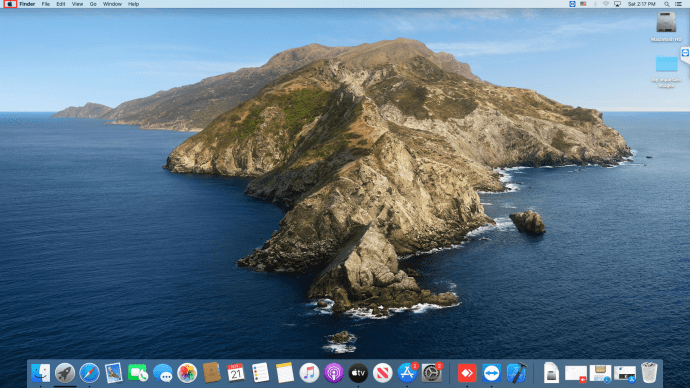
- Избирам Системни предпочитания и оттам изберете Достъпност.
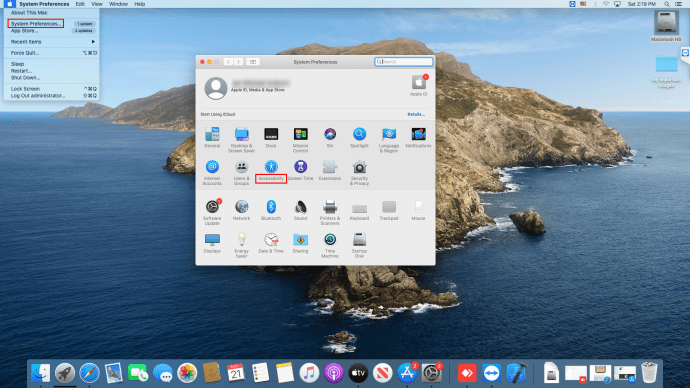
- От новоотвореното меню изберете Дисплей.
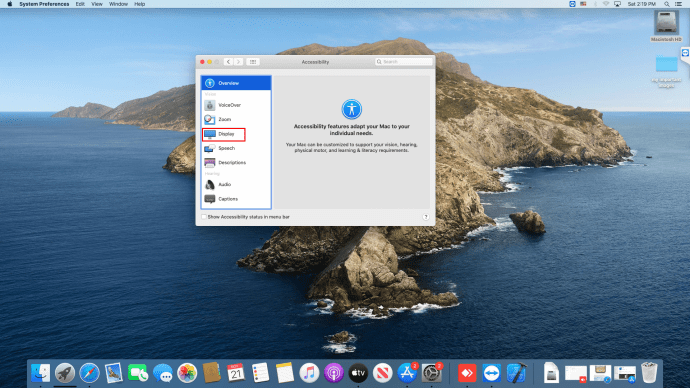
- Изберете Курсор за да видите какви функции можете да промените.
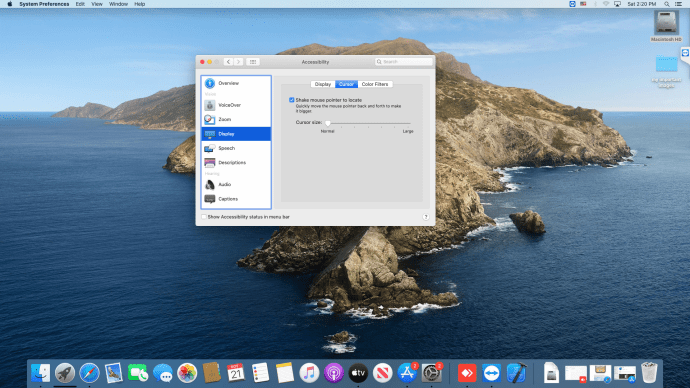
Опция 1
Може да не успеете да промените цвета на курсора, но ето нещо, което можете да опитате. Ако преместите плъзгача до Контраст на дисплея, можете да улесните намирането на курсора на екрана. Цветът варира от светло до тъмно.

Вариант 2
Можете да активирате намерете опция. В случай, че не можете да намерите курсора на екрана, тази функция ви позволява да преместите пръста си върху тъчпада или да преместите мишката бързо (или просто да я разклатите), за да увеличите курсора за няколко секунди. Това улеснява намирането.
Вариант 3
Да предположим, че искате курсорът да бъде постоянно по -голям. В този случай можете да преминете към втората опция и да плъзнете плъзгача, за да увеличите или намалите курсора.
В зависимост от версията на Mac OS, на която работи компютърът ви, стъпките може да се различават малко. Може да се наложи да кликнете върху Универсален достъп вместо Достъпност. Иконата обаче ще бъде на същото място в панела System Preferences.
Как да смените курсора на лаптоп на Dell
Начинът, по който ще промените курсора, не зависи от вашия лаптоп или настолен компютър, освен ако имате MAC, който се различава от другите операционни системи.
Ако вашият лаптоп Dell работи с операционна система Windows, разгледайте раздела със статии, където обясняваме как да промените курсора в Windows 10. Ако имате по -стара версия, имената на опциите може да се различават и да бъдат по -ограничени, но стъпките са много подобен.
Промяна на курсора в Linux
И какво, ако вашият Dell работи в Linux? Ето как да промените курсора в този случай, въпреки че можете да изберете само различен размер.
- Отидете на Ubuntu Dash или отидете в горния десен ъгъл на екрана и изберете стрелката надолу. След това кликнете върху Настройки.
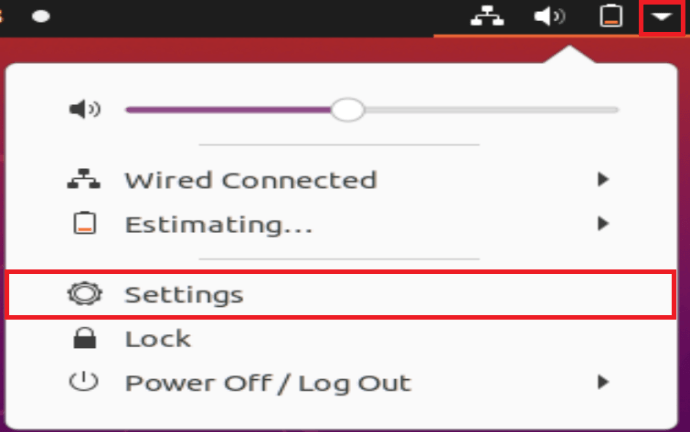
- Когато Настройки отваря се прозорец, изберете Универсален достъп от менюто вляво.
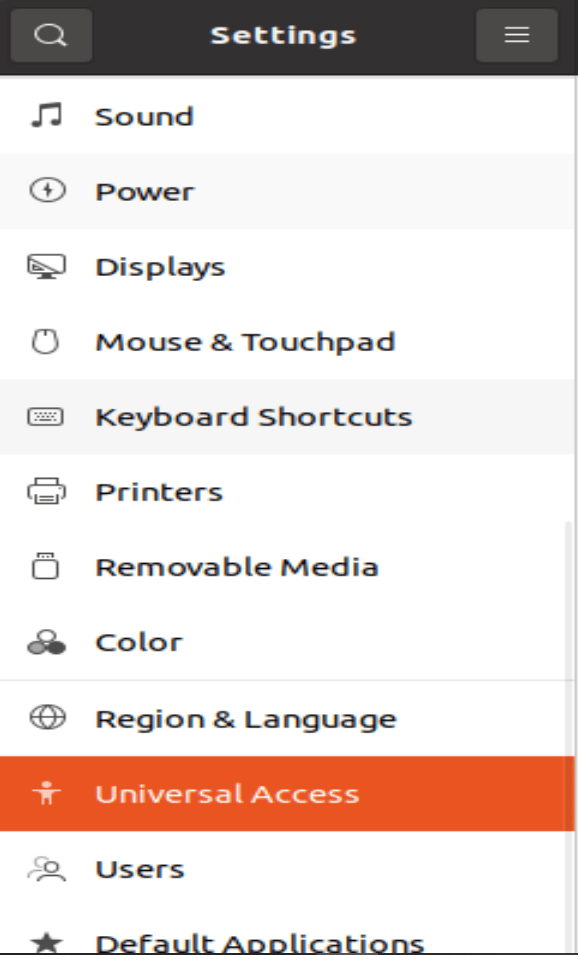
- В Виждайки колона, ще видите Размер на курсора опция.
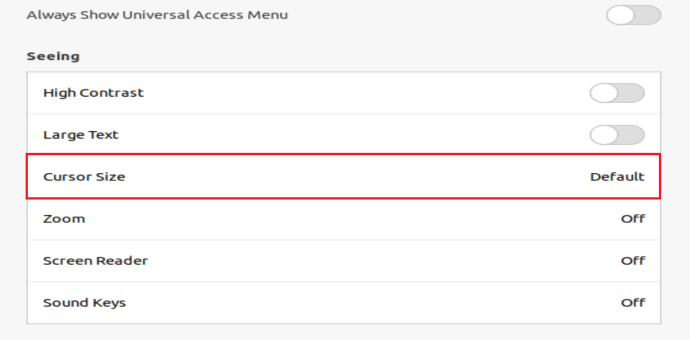
- Щракнете върху него, за да отворите петте различни размера и изберете този, който искате. Имайте предвид, че най -малкият размер е и опцията по подразбиране.
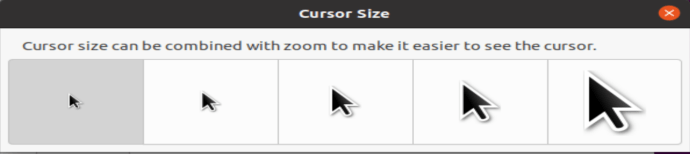
Къде да изтеглите нови курсори
Недоволни ли сте от наличните опции на вашия компютър? Както вече споменахме, можете да използвате приложение или разширение на трета страна, за да изтеглите нови, вълнуващи курсори и да ги инсталирате на вашия компютър.
От каквато и библиотека да изберете да изтеглите, тези курсори обикновено ще се предлагат в тематични пакети. Може също да има налична схема. И двата метода са доста прости.
Ако изтеглите тематичен пакет, те автоматично ще бъдат приложени след изтегляне на файла и двукратно щракване върху него. Това е така, защото тези пакети обикновено съдържат и инсталационен файл, което ги прави лесни за използване.
Ако изтеглите схема, тя може да изисква още няколко кликвания. След като изтеглянето приключи, трябва да отворите папката и да намерите .inf файла. Когато го намерите, щракнете с десния бутон върху него и изчакайте да се появи падащо меню. Оттам изберете Инсталиране. След това следвайте стъпките, които описахме в раздела Windows 10.
Когато отворите указатели, ще видите ново изтегления пакет в падащото меню под Схема.
Ако не сте сигурни кои библиотеки с курсори да посетите, препоръчваме Open Cursor Library или Cursors 4 U, където можете да намерите всички видове набори от курсори. Също така, ако използвате Chrome, можете да инсталирате разширението за персонализиран курсор, за да откриете нови теми.
Наслаждавайте се на новите курсори
Какъвто и компютър да имате, можете бързо да промените размера на курсора или контраста, за да улесните разпознаването на екрана.
И ако искате повече от това, няма проблем. Няма нужда да се придържате към същите стари курсори, ако искате нещо по -модерно или по -подходящо за вашата личност. Можете да изберете почти всяка тема, която искате, тъй като има библиотеки с курсори с всички видове пакети с курсори: карикатури, сезони, знаменитости, спорт, храна и др.
Настройвате ли компютър за детето си? Сигурни сме, че ще харесат Frozen или Toy Story. Искате ли курсор с елегантен външен вид да съответства на вашия професионален опит в Mac? В тези библиотеки ще намерите нещо подходящо.
Опитахте ли вече да промените настройките на курсора? Имате ли вълнуващи идеи, които да споделите? Разкажете ни за тях в секцията за коментари по -долу.