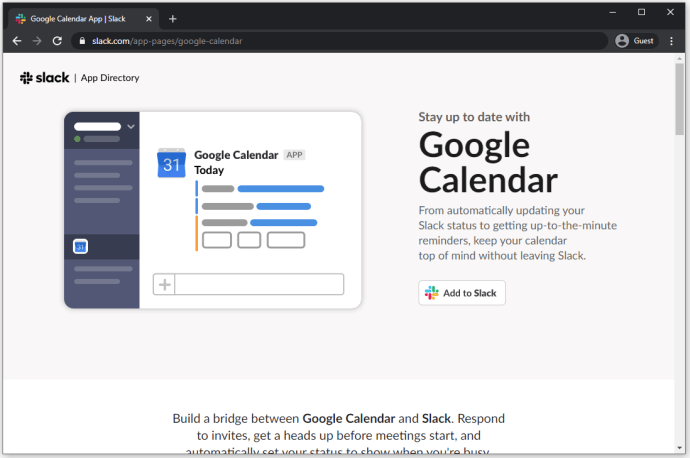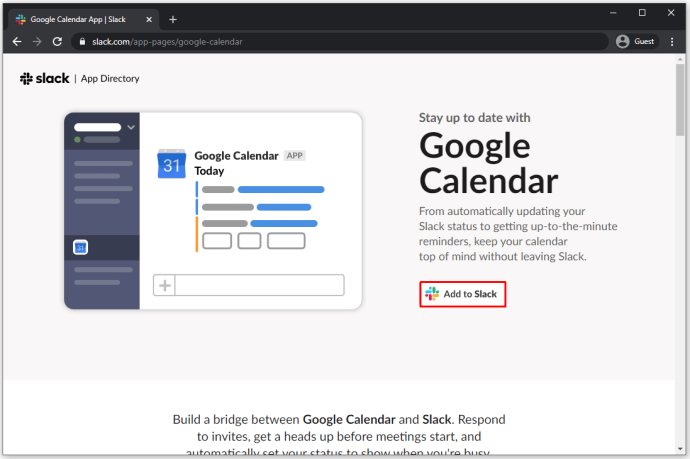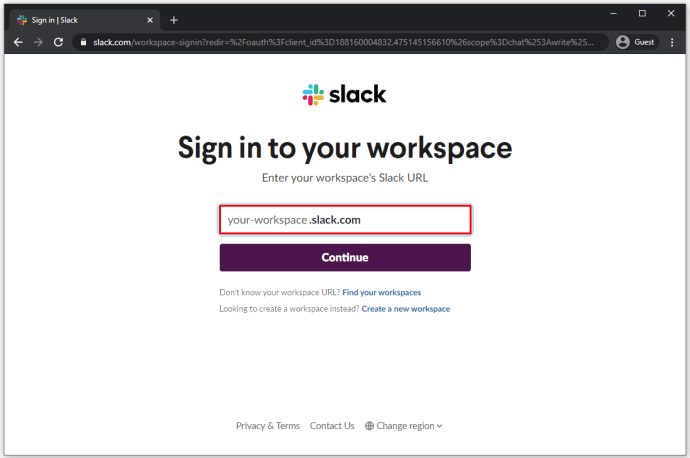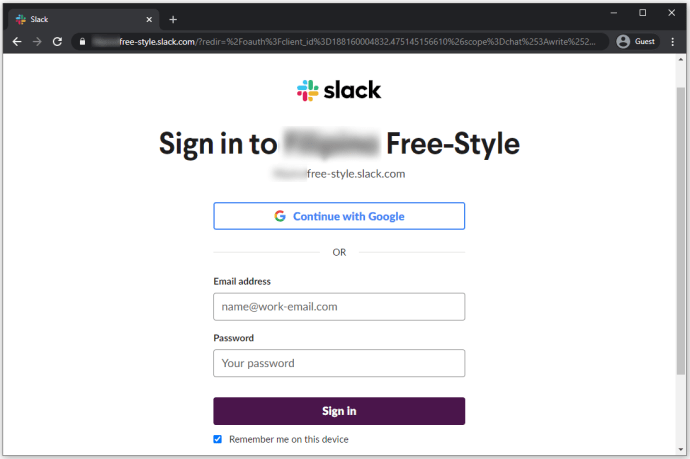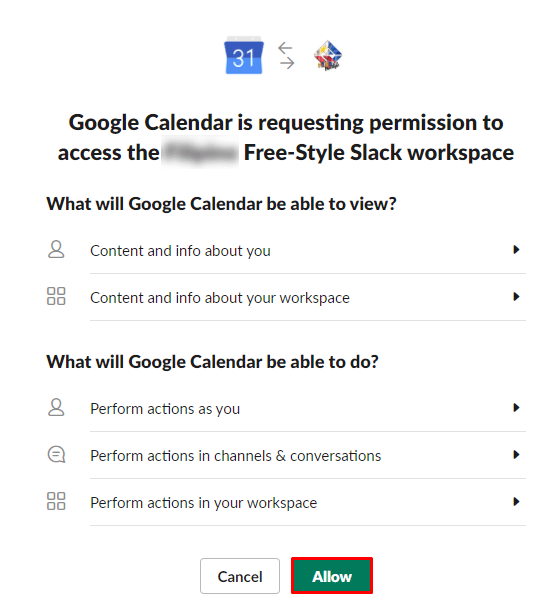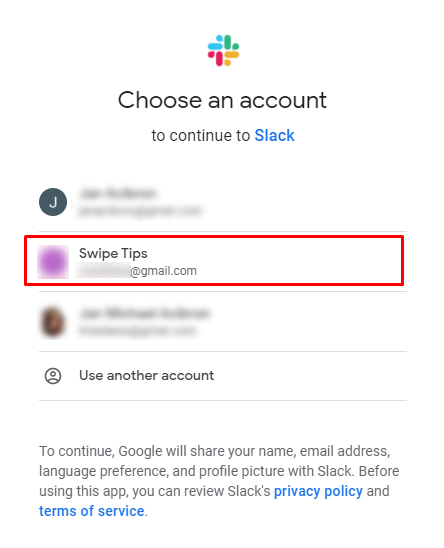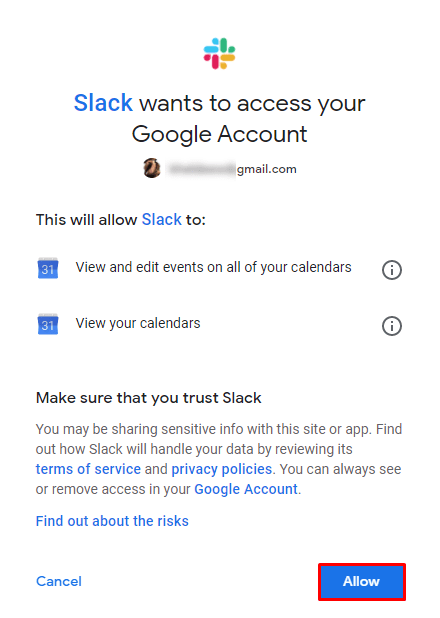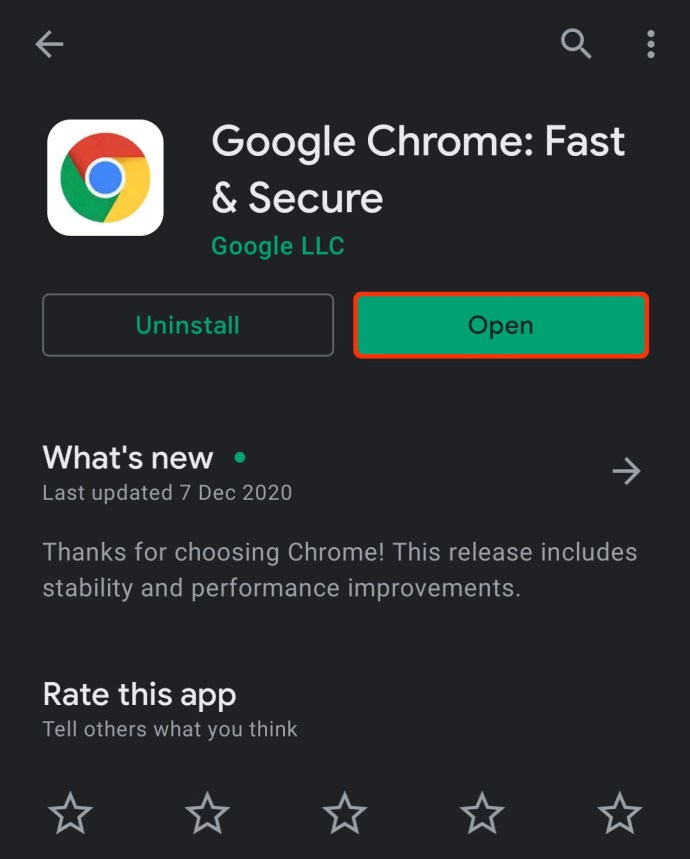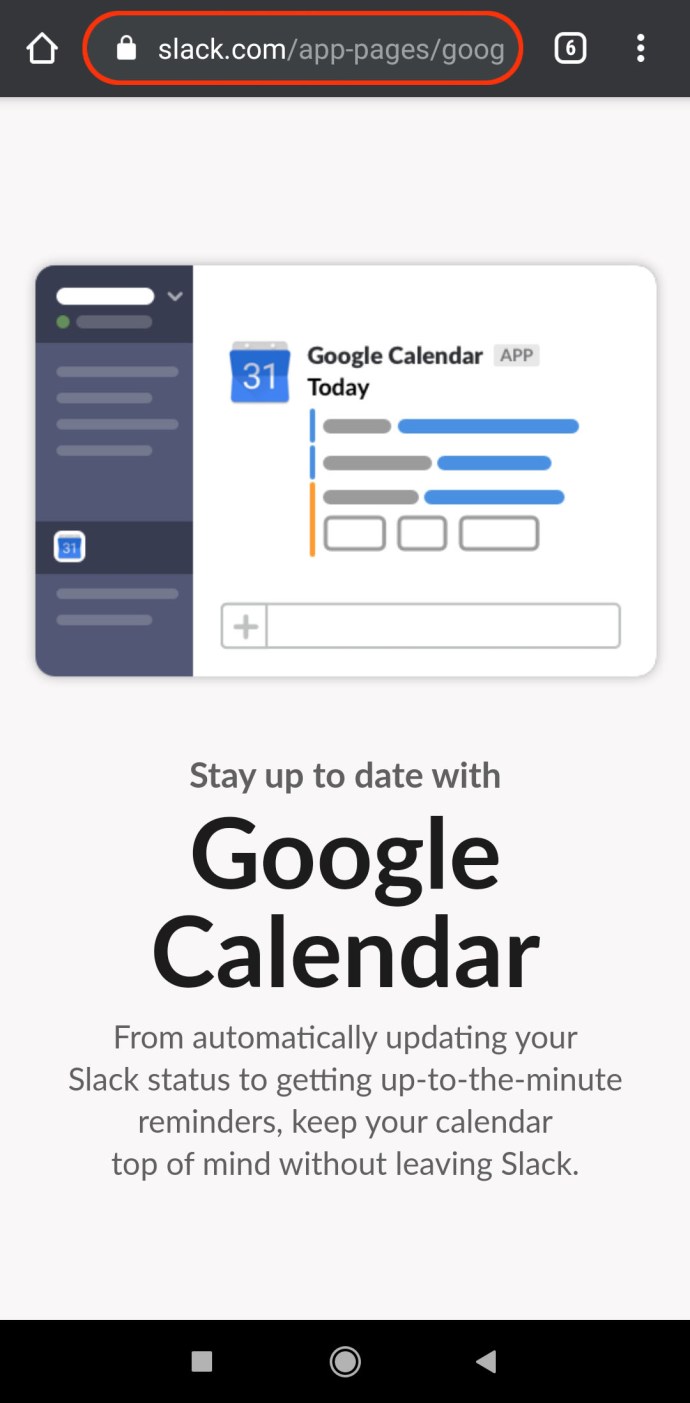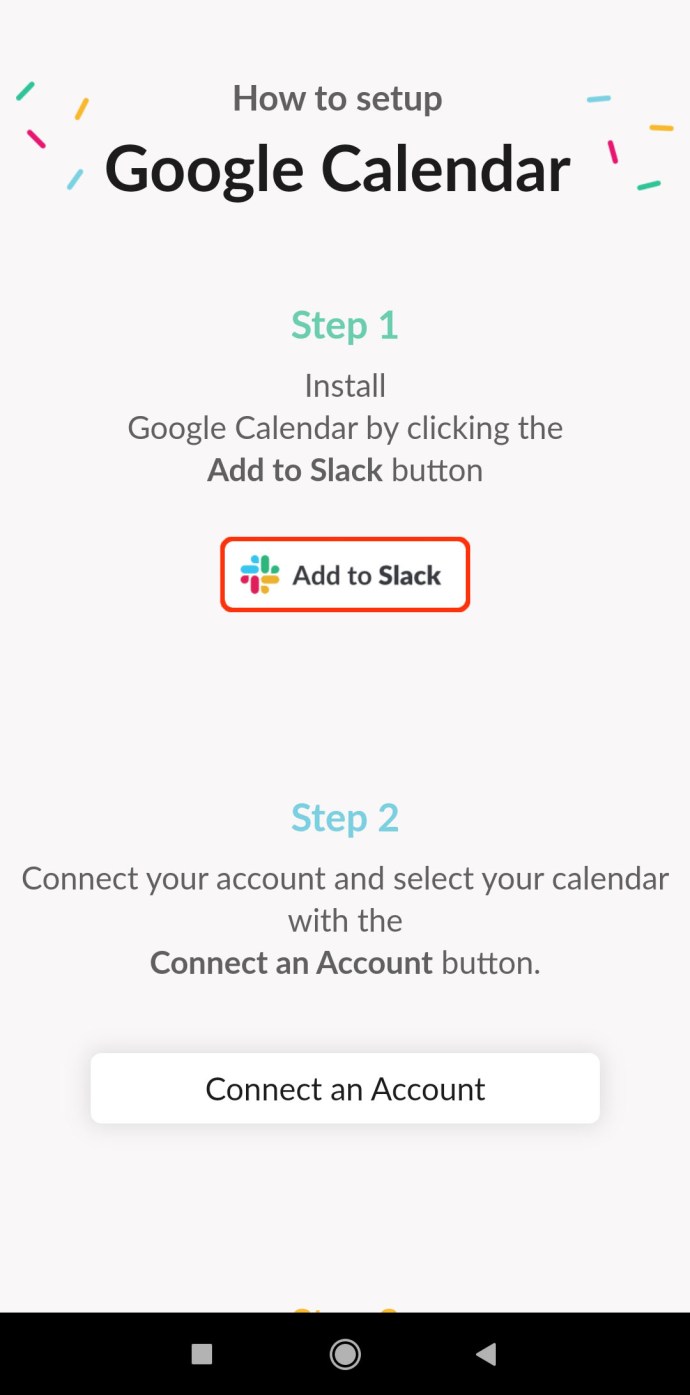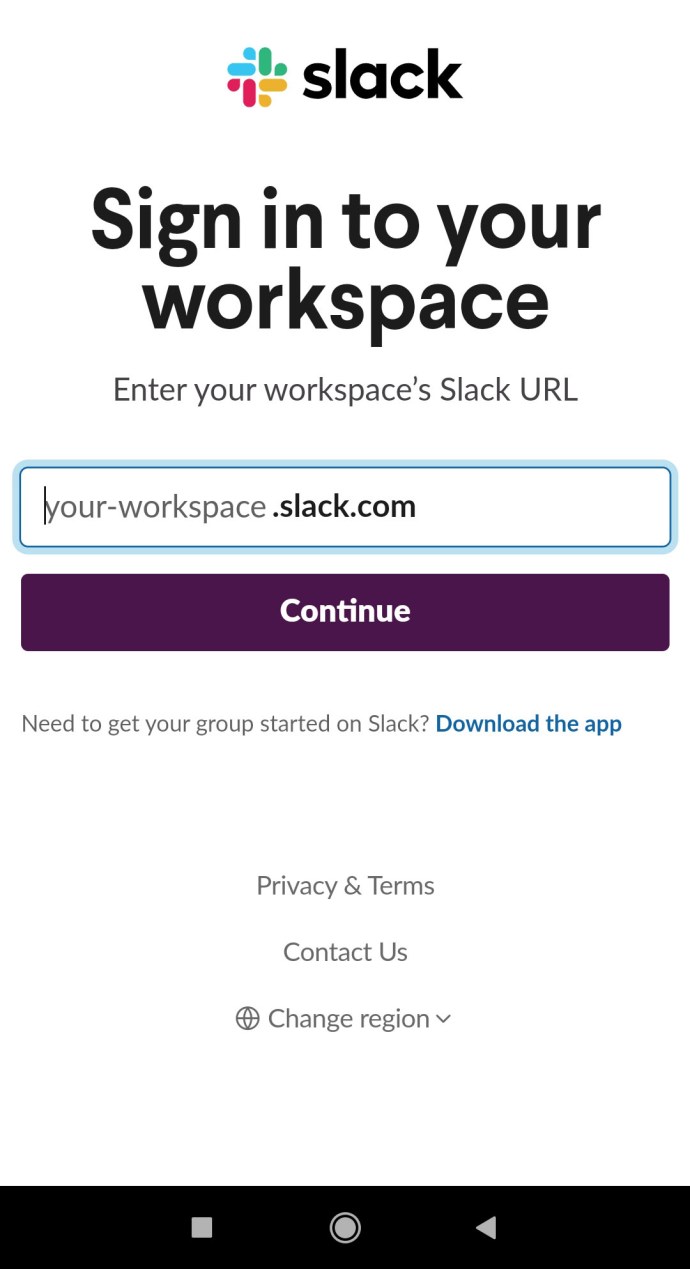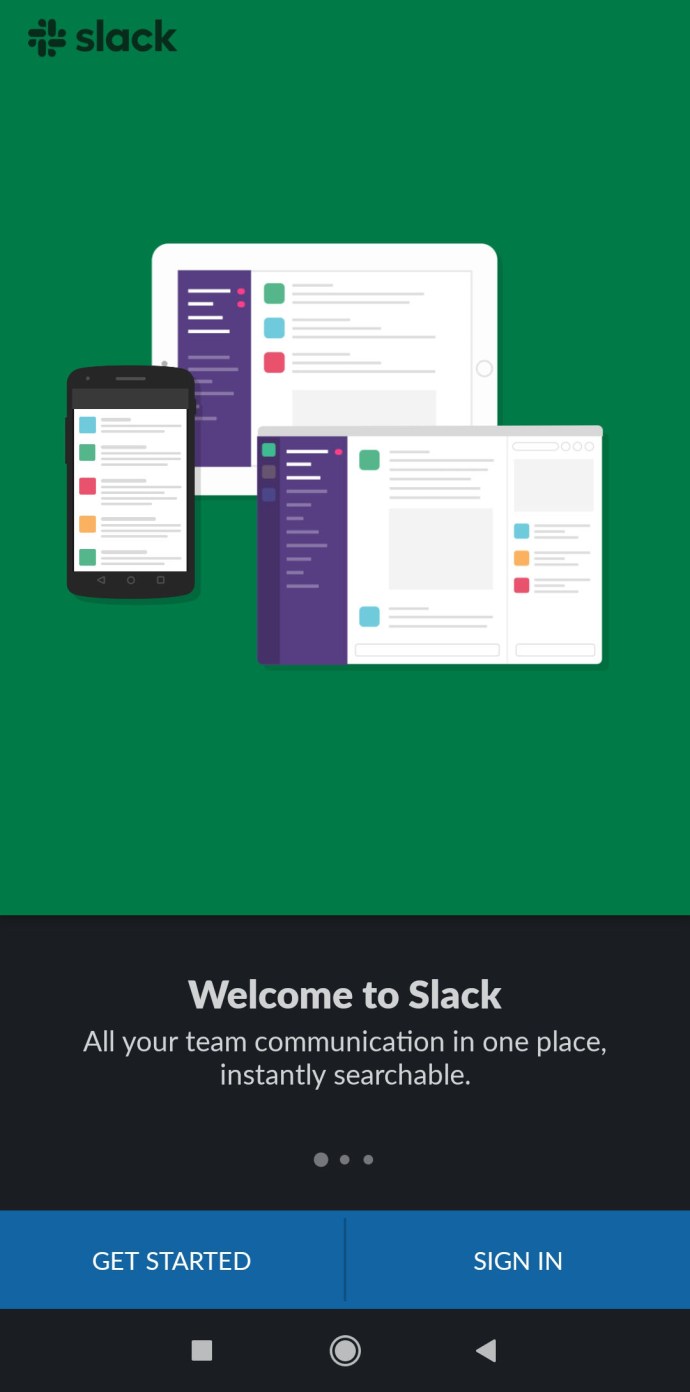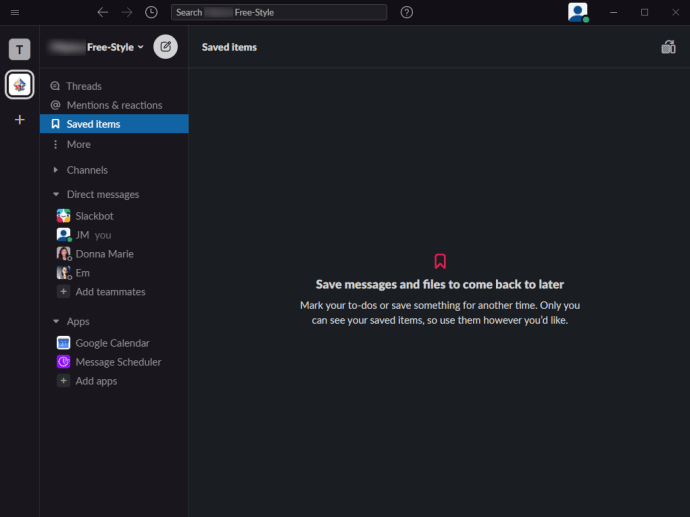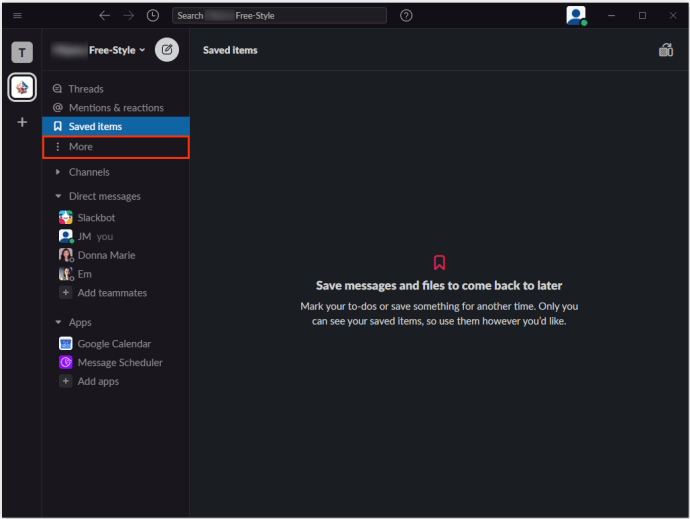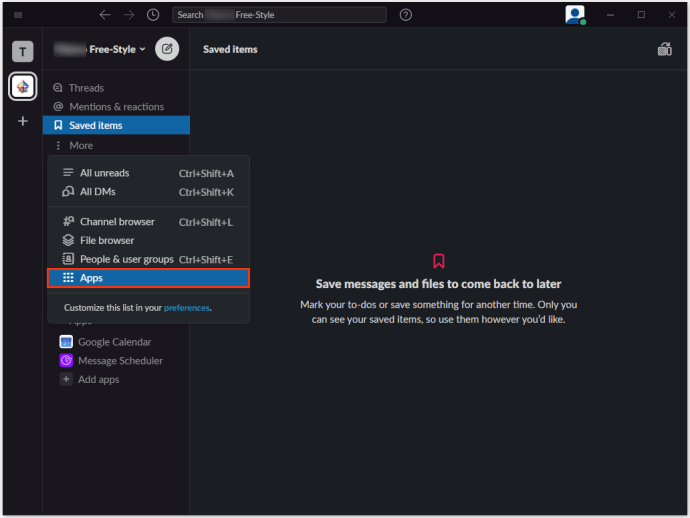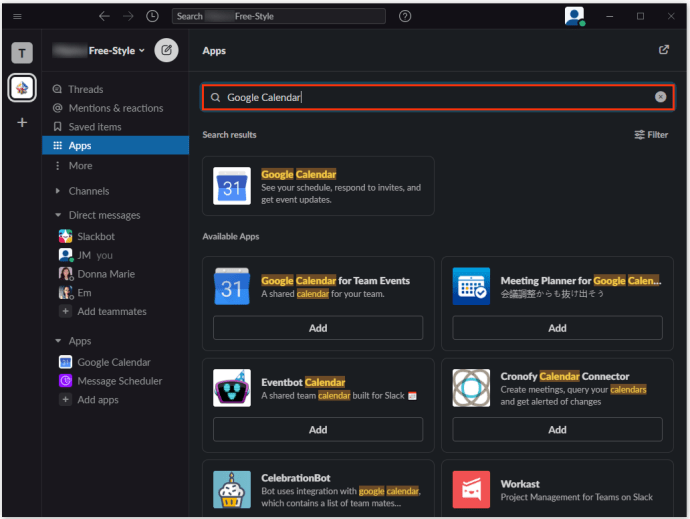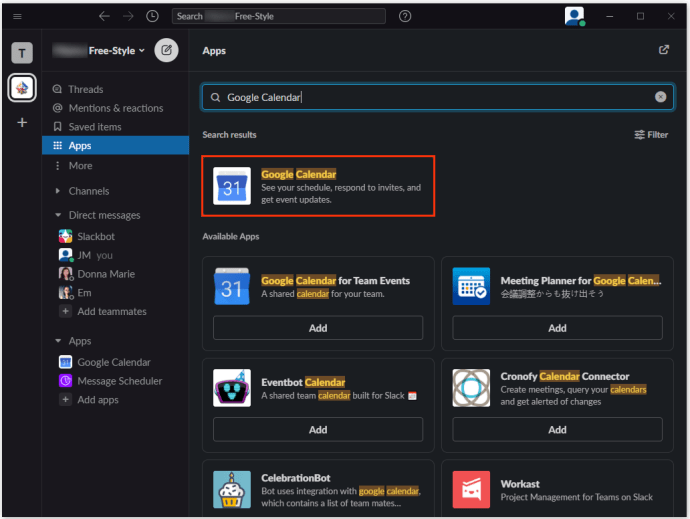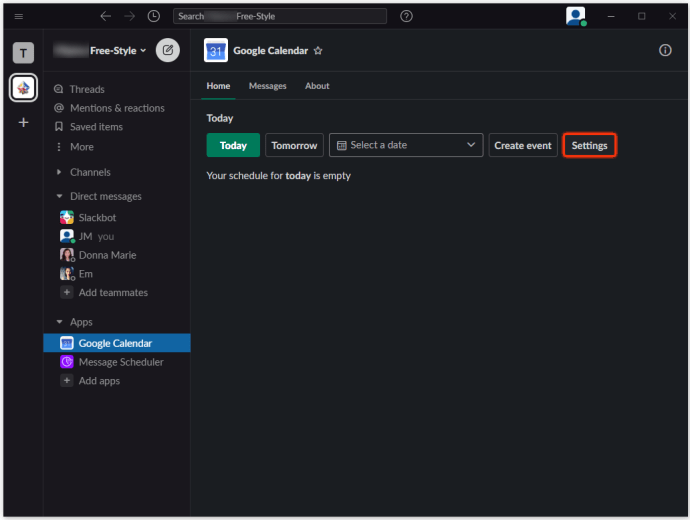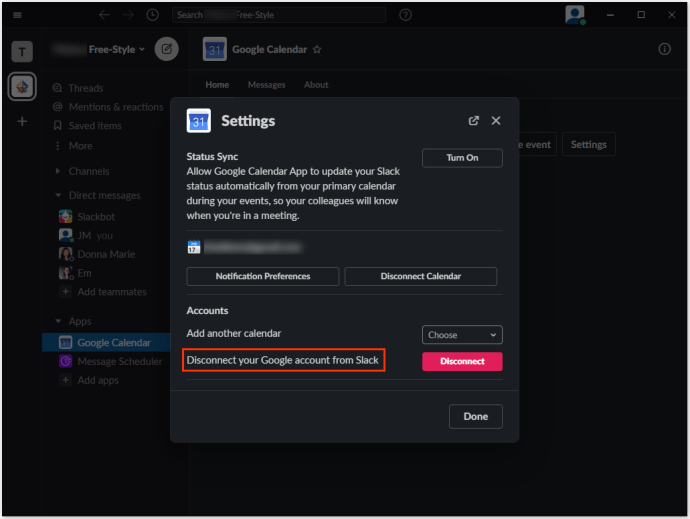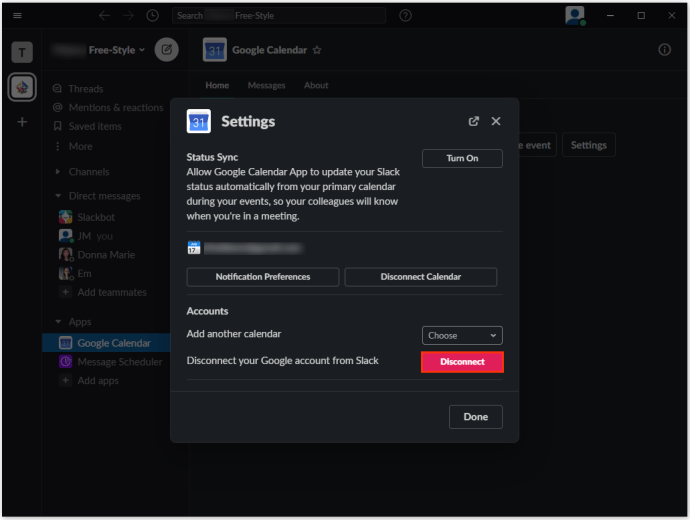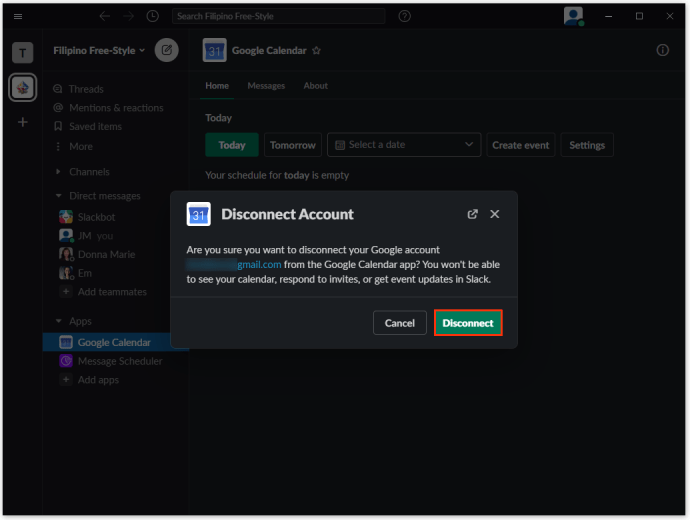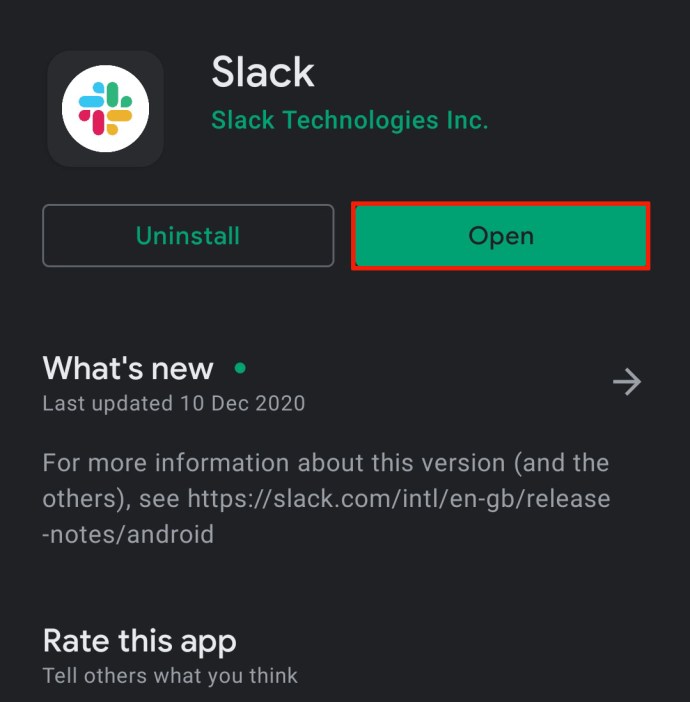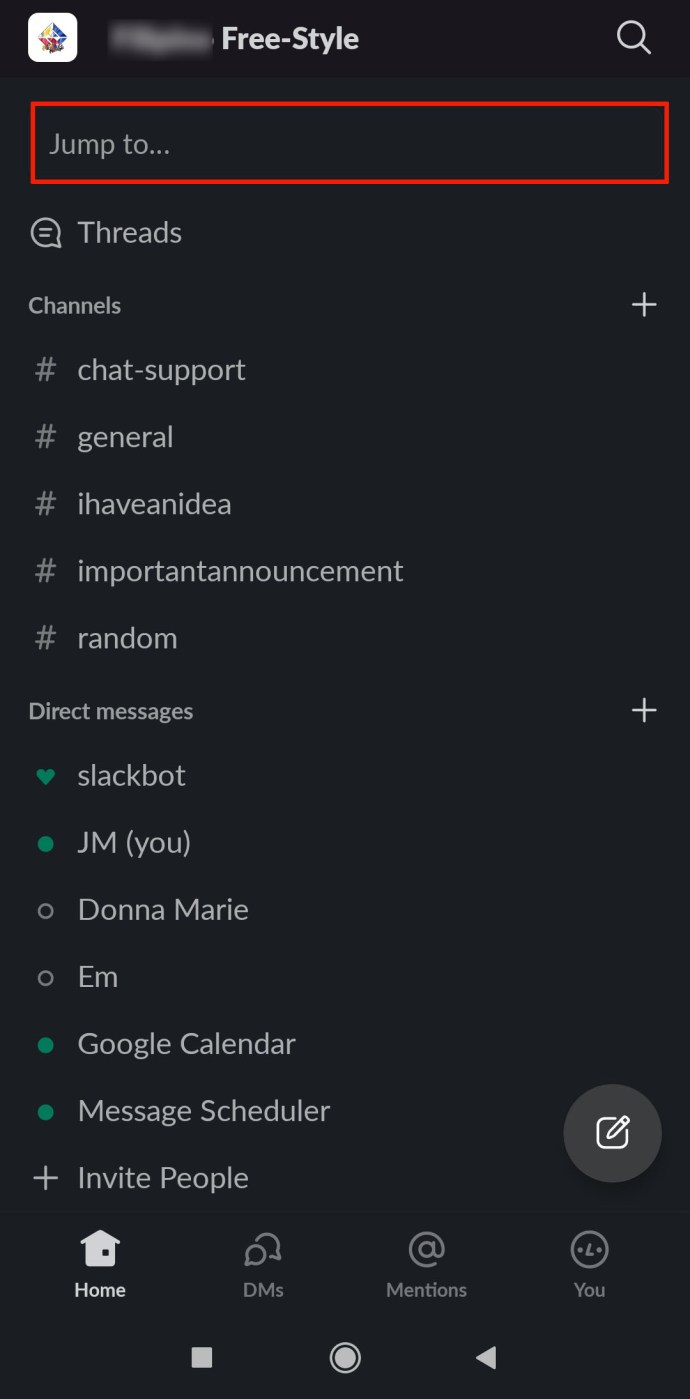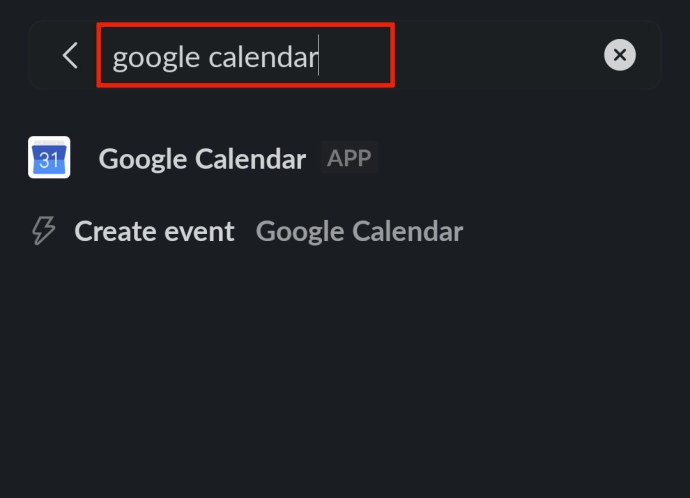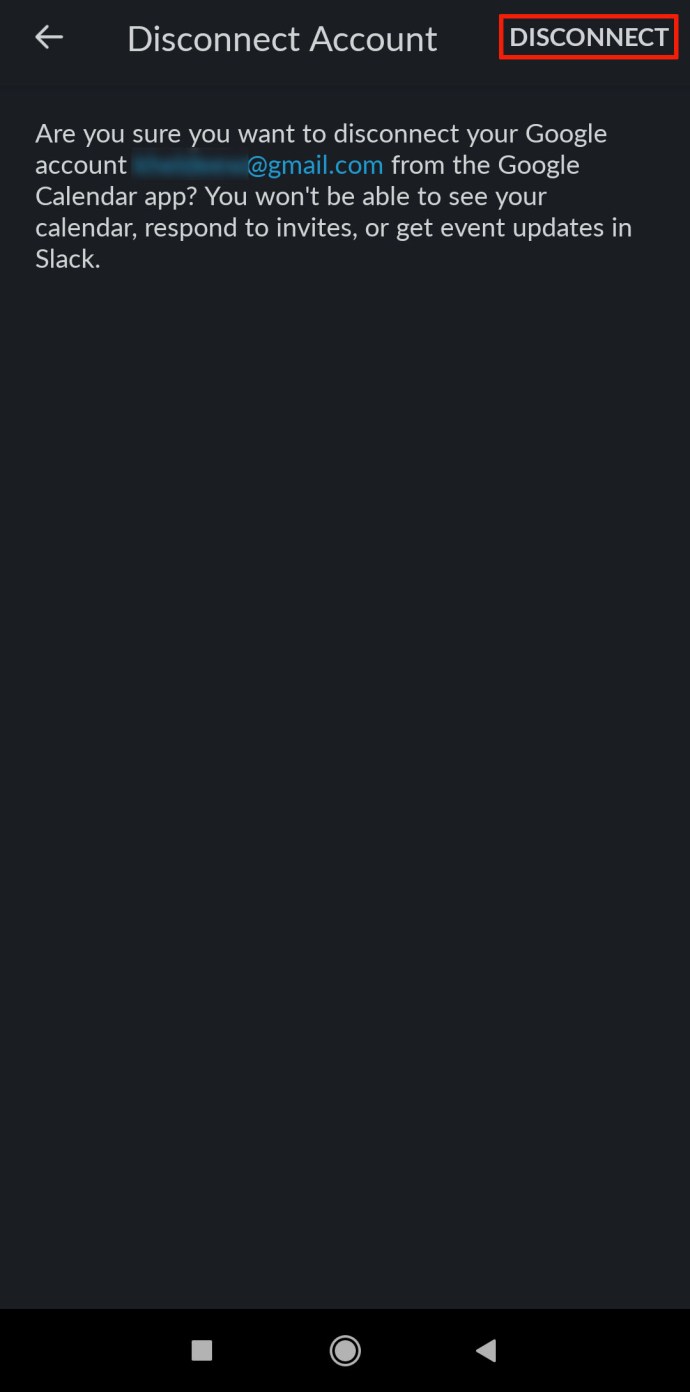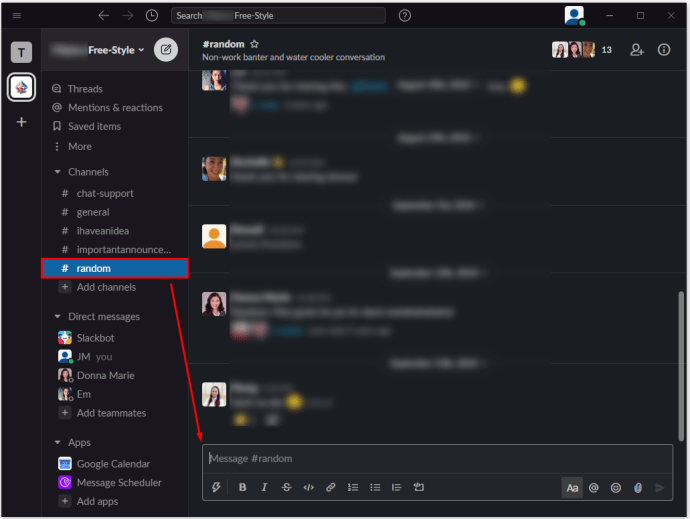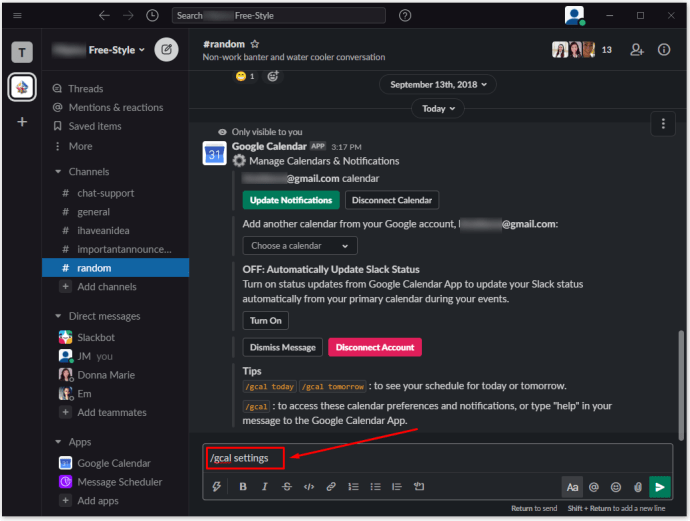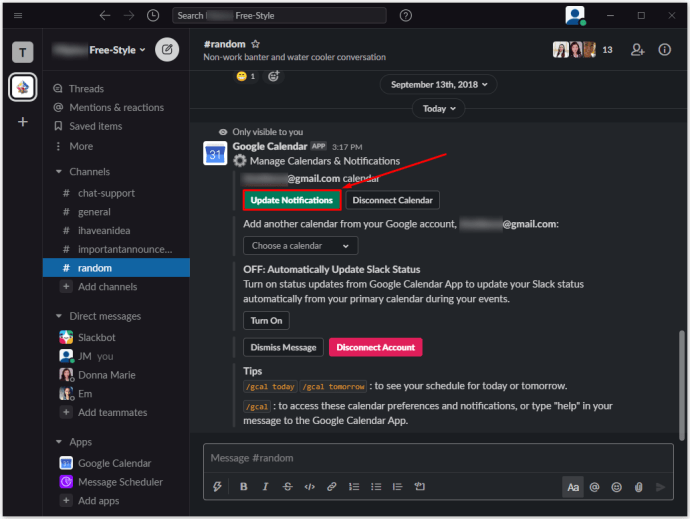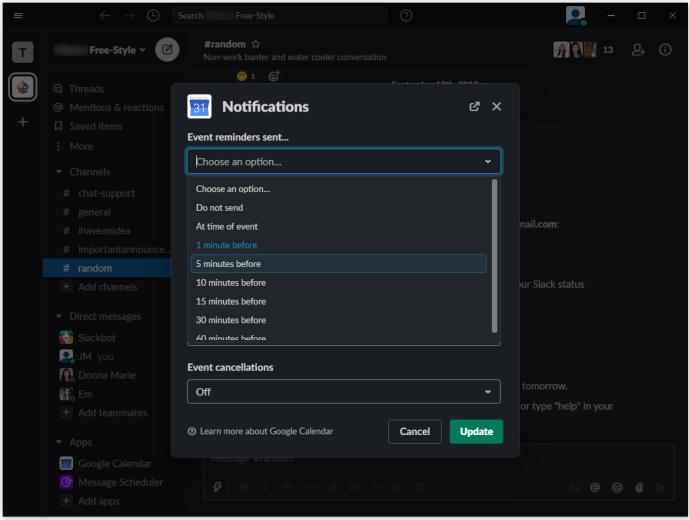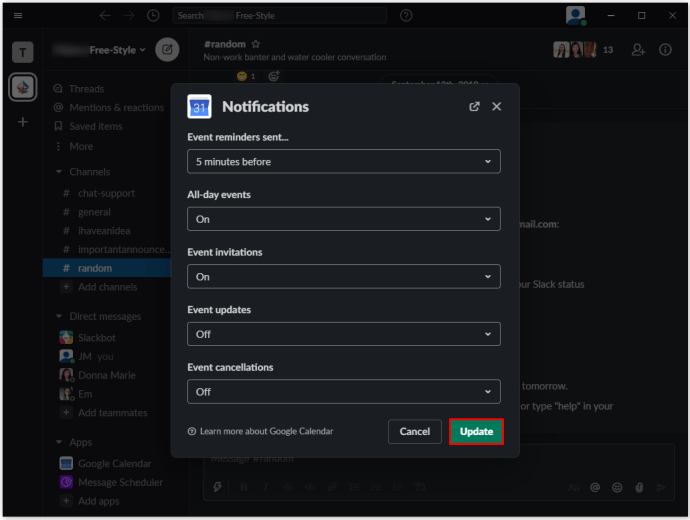Живеем в ерата на интеграция на приложения. Въпреки че не можете да вмъкнете всяко необходимо приложение в едно главно приложение, има много интеграции, които обединяват функции от различни приложения.
Slack е добър пример за такова приложение. Само по себе си това е софтуер за управление и комуникация. Той обаче предлага и различни интеграции на приложения. Google Календар е пример за подобно добавяне на приложение, което ще направи живота и организацията ви много по -лесни.
В тази статия ще ви научим как да добавите Google Календар към Slack и ще ви дадем полезна информация по темата.
Защо да добавите Google Календар към Slack?
Slack не съдържа самата функция на календара. Това комуникационно приложение обаче се основава на различни автоматизации на ботове. И, да, можете да зададете своевременни напомняния за себе си или за други хора във вашето работно пространство. Можете дори да персонализирате напомнянето и да го настроите за всяка бъдеща дата. Освен това Slack ботът по подразбиране може да ви помогне да възлагате различни задачи на членовете на работното пространство и да правите други полезни и полезни неща.
Но тези напомняния никога няма да бъдат толкова подробни, колкото Google Календар. Първо, Google Календар се използва независимо от Slack. Така че, вместо да създавате задания в Google Календар и след това да автоматизирате бот на Slack, за да съответства на тези задачи и сроковете им, можете да добавите Google Календар към Slack като приспособление и да синхронизирате тези събития навсякъде.
Това е само пример за това как можете да използвате този готин инструмент на Google в Slack. Можете да настроите приложението да публикува напомняния за конкретни канали, за канала „#general“ или само за вас. Каналите, с които сте споделили Google Календар, също ще получават автоматични напомняния и актуализации при промяна на събитията.
Но най -важното е, че като свържете Google Календар към Slack, получавате интеграция. Можете да общувате със Slack чрез Google Календар и обратно. Тази опция прави работния ви процес по -плавен.
Как да добавите Google Календар към Slack на Windows, Mac и Chromebook
Въпреки че съществуват Slack приложения за Android и iOS, повечето хора използват предимно този инструмент за комуникация на компютри. Устройствата MacOS и Windows OS могат да бъдат инсталирани със специални приложения Slack, но добавянето на функции като Google Календар става чрез браузъра Google. С други думи, независимо дали използвате Slack на компютър с Windows, Mac или Chromebook, принципът на добавяне на приложения към Slack работи по същия начин.
- Отидете на страницата на Google Календар в Slack.
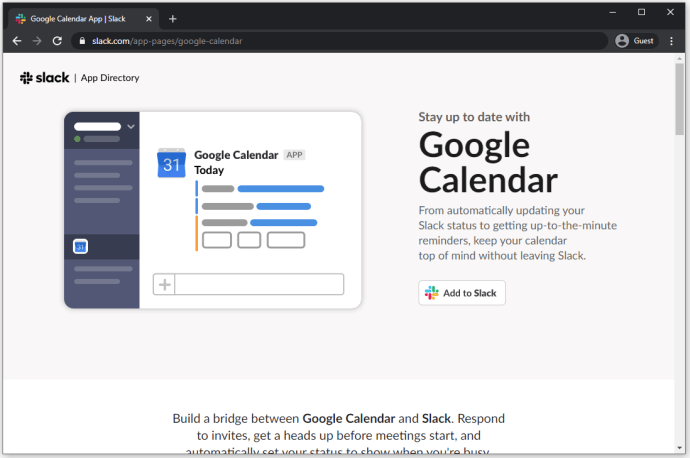
- Изберете „Добавяне към Slack.”
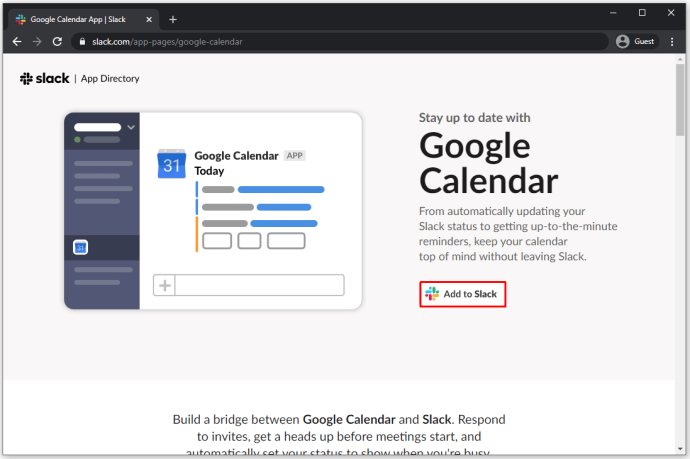
- В наличното поле въведете URL адреса на Slack за вашето работно пространство.
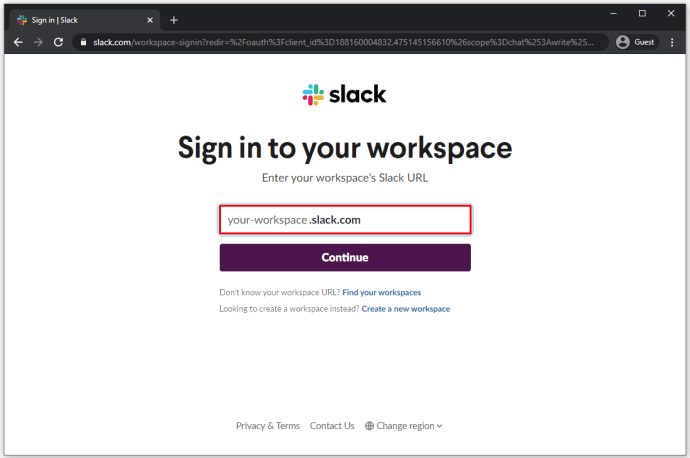
- Влезте в работното си пространство с вашите идентификационни данни.
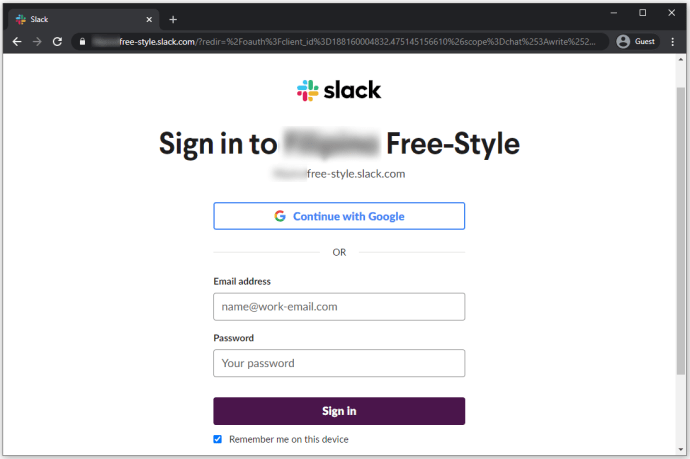
- Предоставете достъп на Google Календар до вашето работно пространство, като щракнете върху „Позволява.”
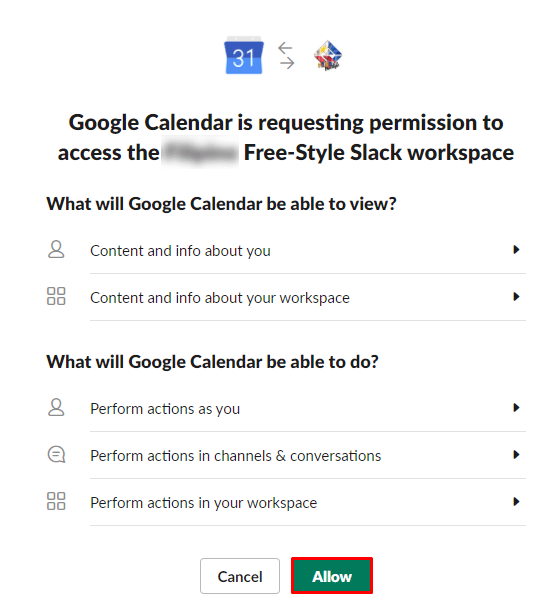
- Изберете акаунта, към който ще добавите функцията Google Календар.
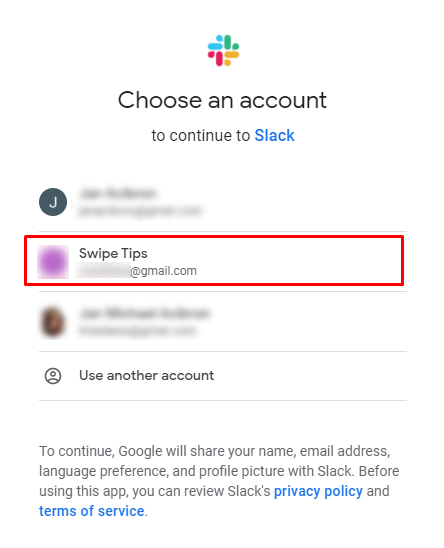
- Потвърдете, като щракнете върху „Позволява.”
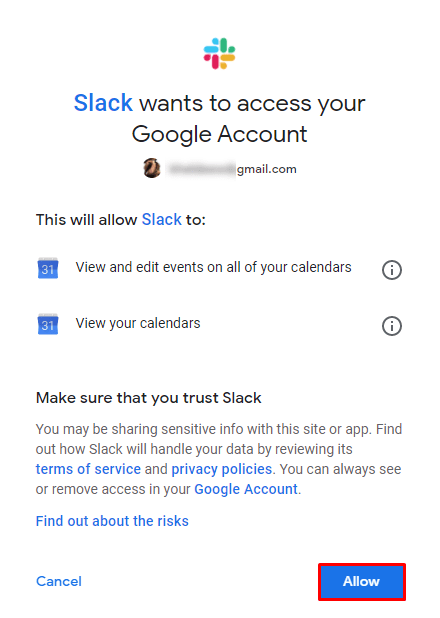
Приложението Google Календар вече трябва да бъде успешно добавено към вашето работно пространство Slack.
Как да добавите Google Календар към Slack на Android и iOS
Ако се окажете в движение и искате да добавите приложението Google Календар чрез вашия смартфон или таблет, това е напълно възможно. Независимо дали предпочитаното от вас устройство е iPad/iPhone или телефон/таблет с Android, същите правила важат, когато става въпрос за добавяне на Google Календар.
Ето кратък урок за това как да добавите Google Календар към вашето работно пространство Slack с помощта на iOS или устройство с Android.
- Отворете предпочитания от вас браузър.
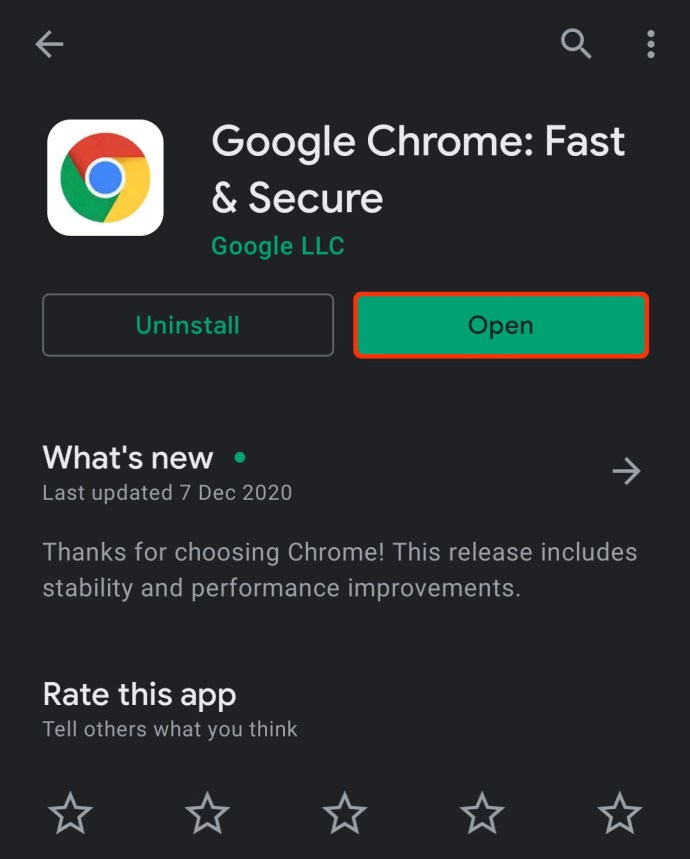
- Въведете „//slack.com/app-pages/google-calendar“ в лентата за търсене и отидете на тази страница.
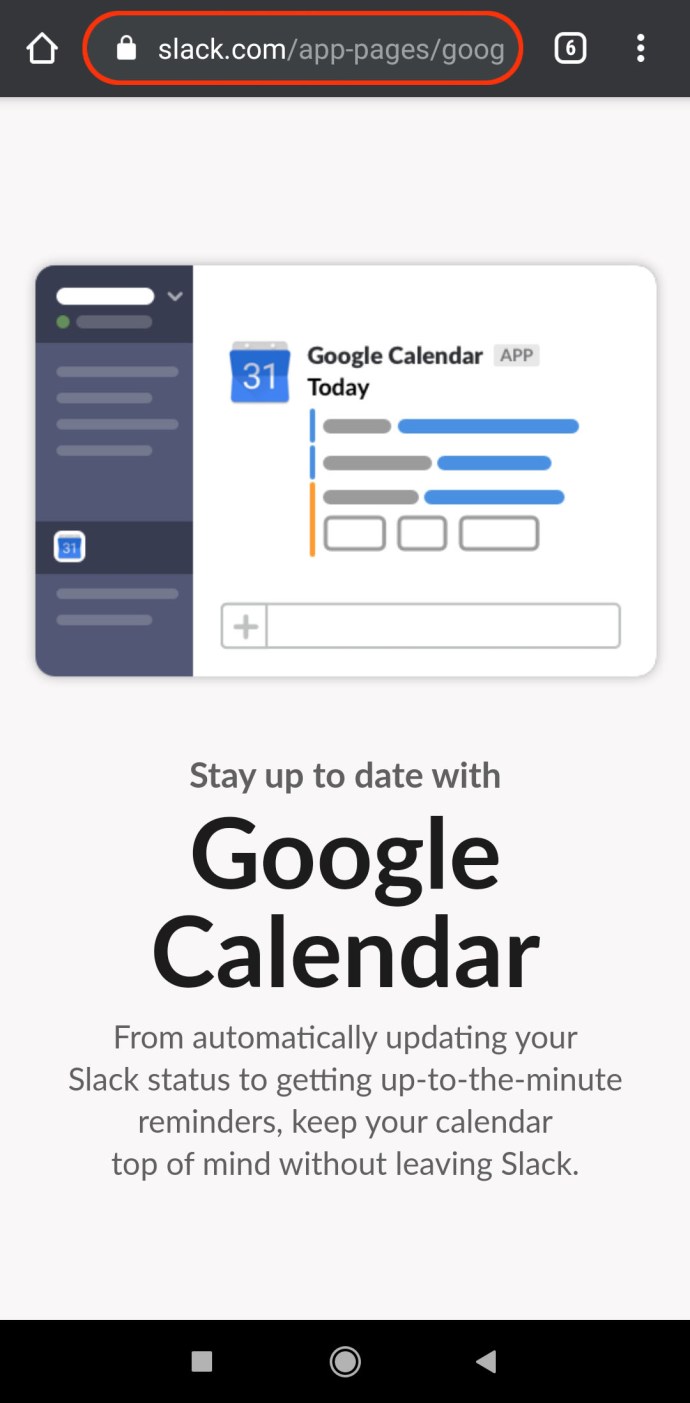
- На страницата на Google Calendar Slack изберете „Добавяне към Slack.”
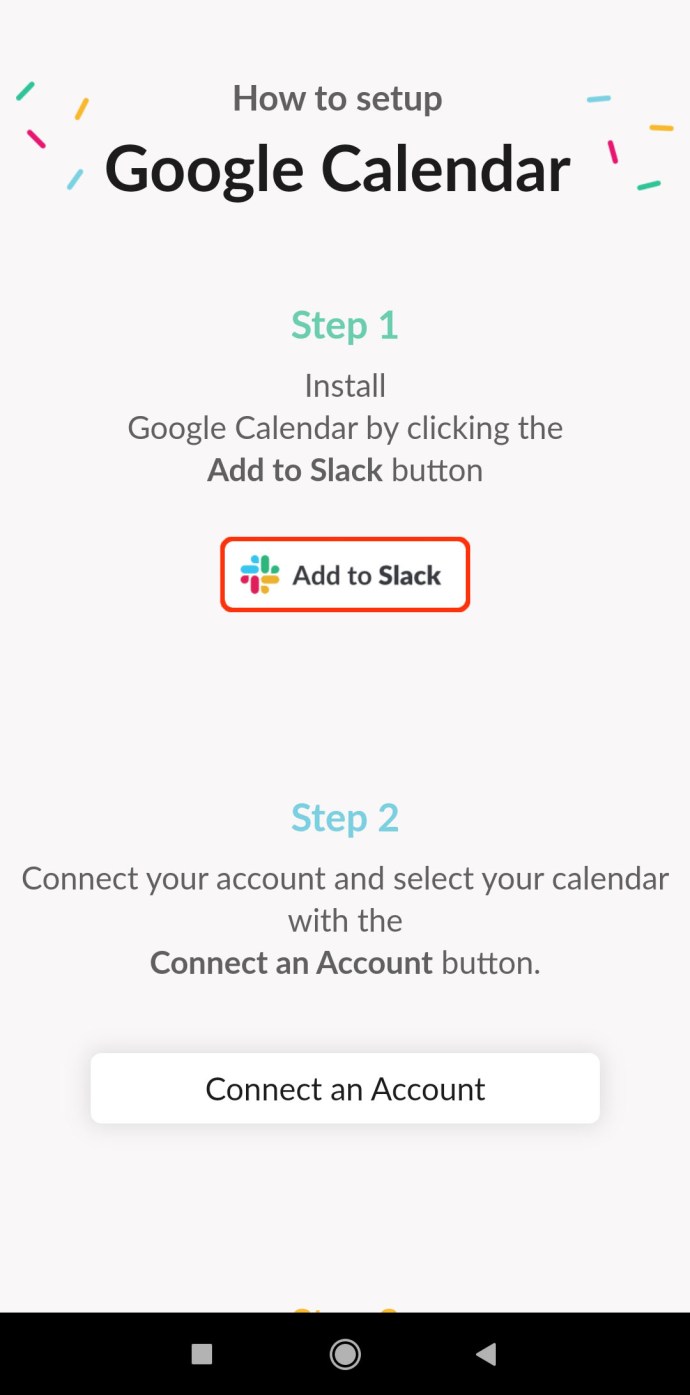
- Следвайте инструкциите за настолната версия на приложението, очертани по -горе.
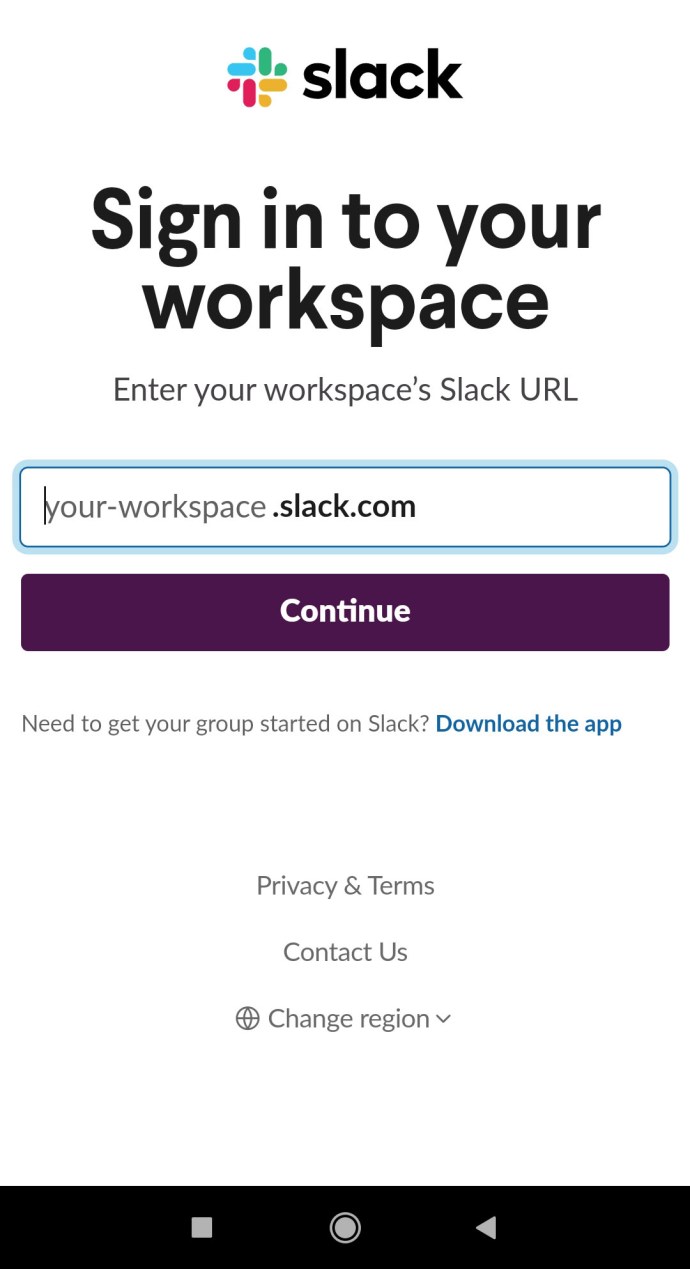
- Когато синхронизирането приключи, устройството ви ще ви пренасочи към приложението Slack за мобилни устройства/таблети. Ако не, ще бъдете подканени да го изтеглите и инсталирате.
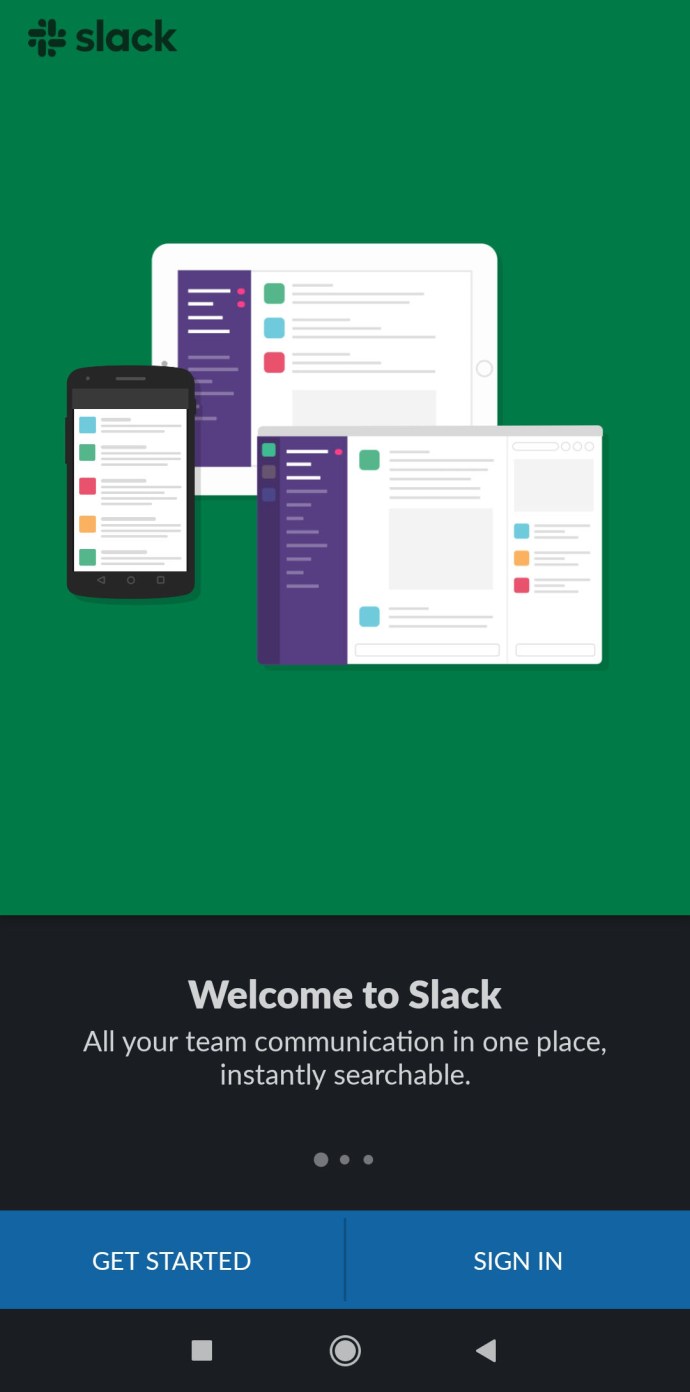
Как да изключите Google Календар от Slack
Въпреки че приложението Google Calendar Slack е невероятно полезно и удобно, някои хора може да не кликнат с него или просто да не се нуждаят от него. За да изчистите безпорядъка от нежелани приложения, може да искате да знаете как да изключите Google Календар от Slack. Ето как да направите това в настолни и мобилни приложения.
работен плот
- Придвижете се до вашето работно пространство в настолното приложение Slack.
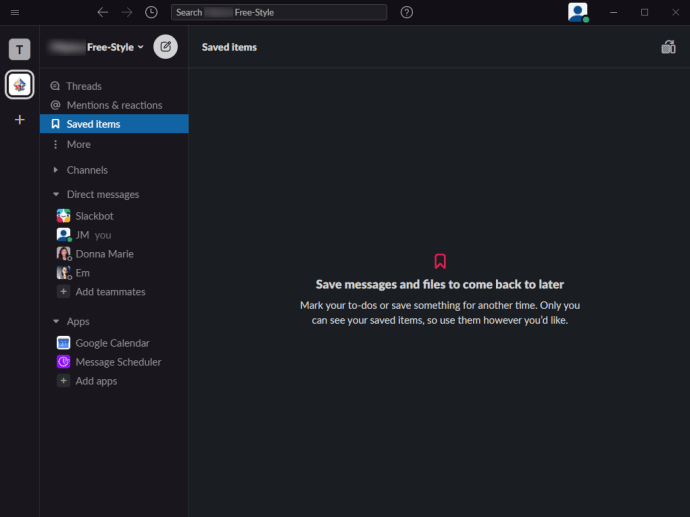
- В левия панел щракнете върху „| Повече ▼.”
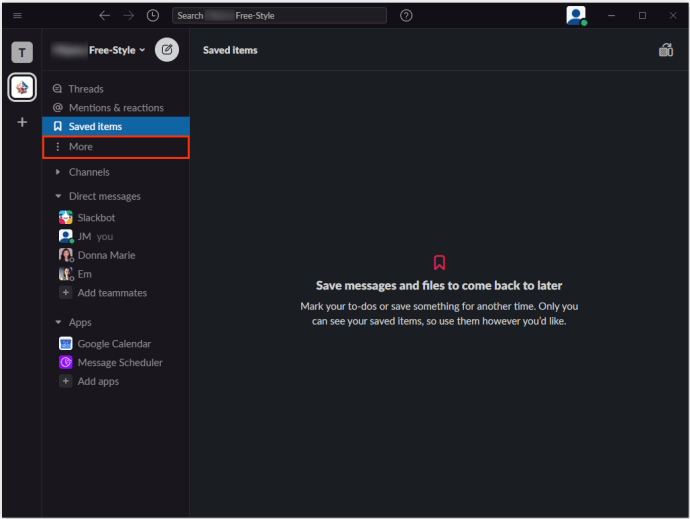
- От списъка изберете „Приложения.”
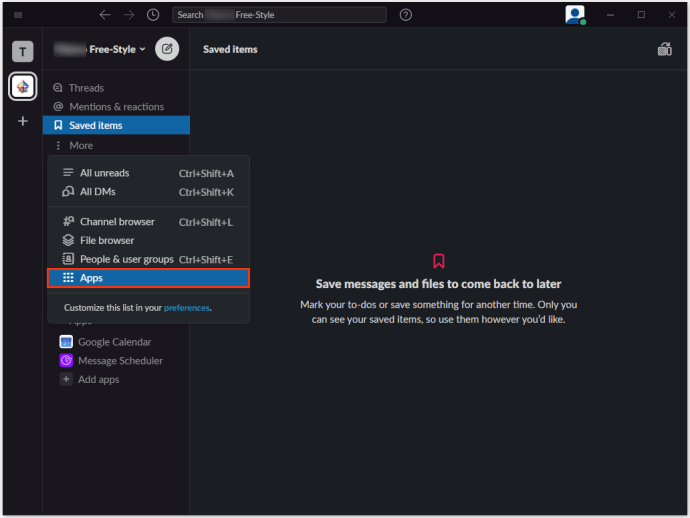
- Напишете в "google календар”В лентата за търсене.
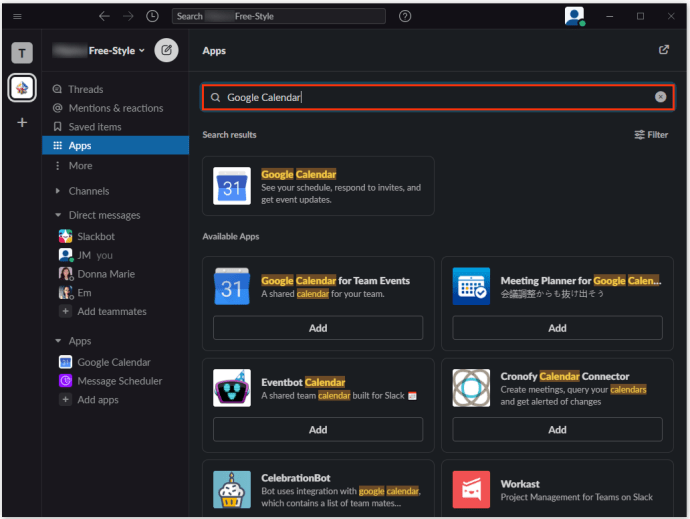
- Изберете Google Календар влизане.
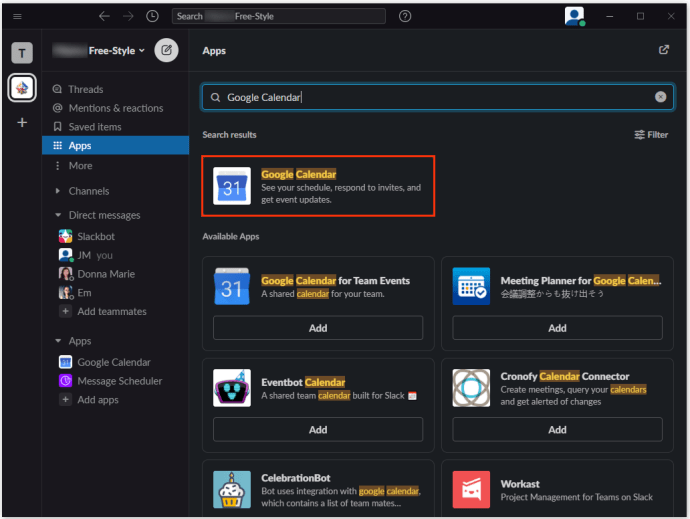
- На екрана на Google Календар изберете „Настройки.”
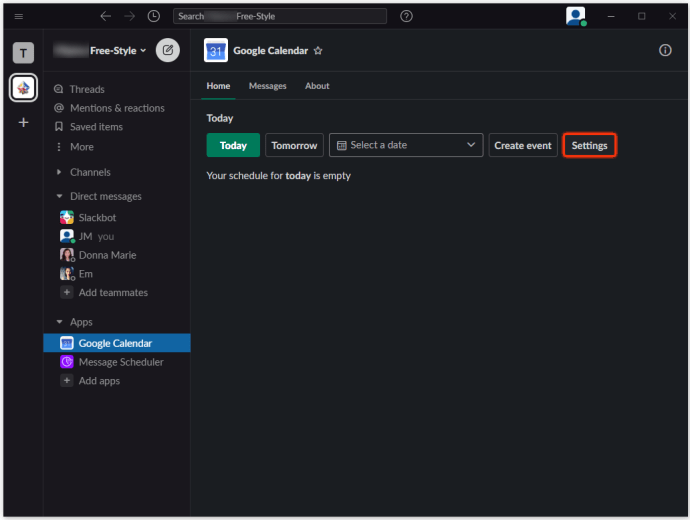
- Превъртете надолу до „Изключете профила си в Google от Slack.”
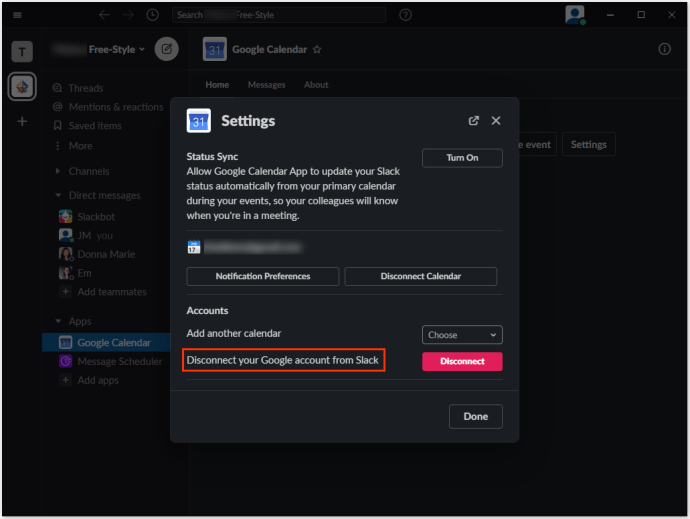
- Изберете „Прекъснете връзката.”
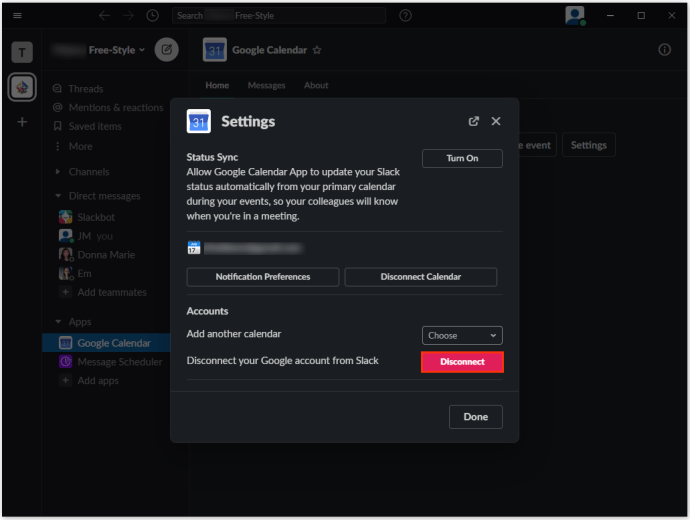
- Потвърдете, като изберете „Прекъснете връзката ” отново.
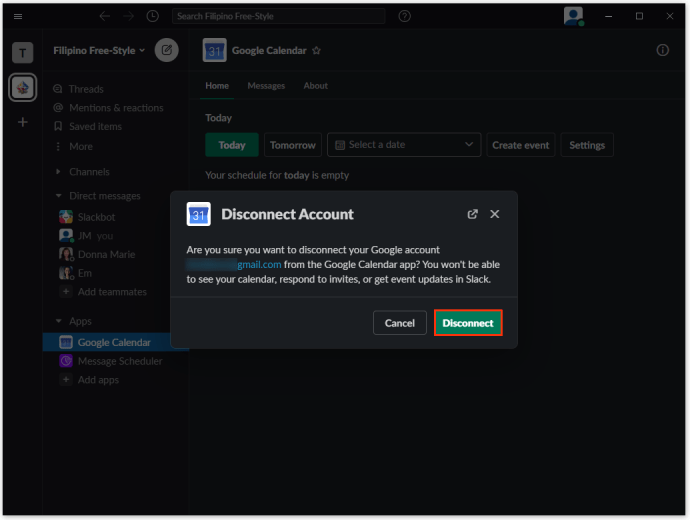
Мобилен/таблет
- Отворете приложението Slack.
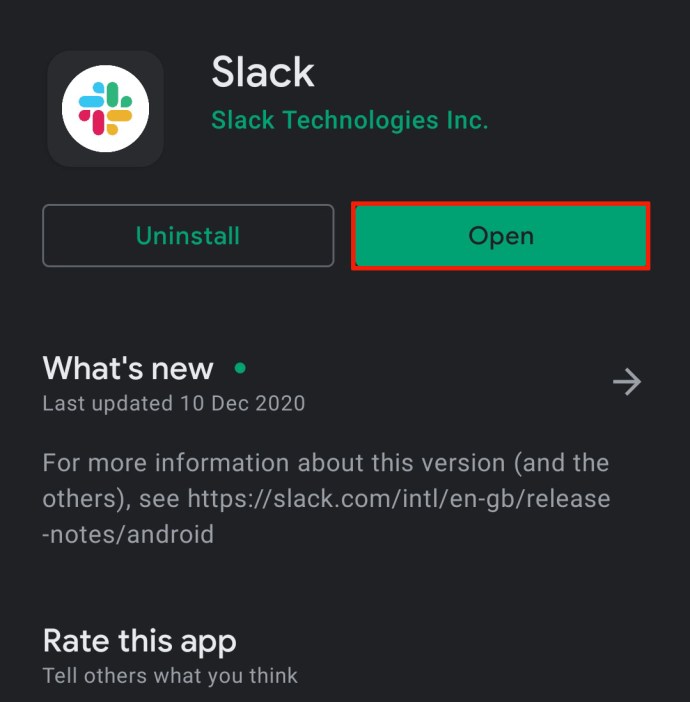
- В работното си пространство докоснете „Преминете към… ” поле за търсене в горната част на екрана.
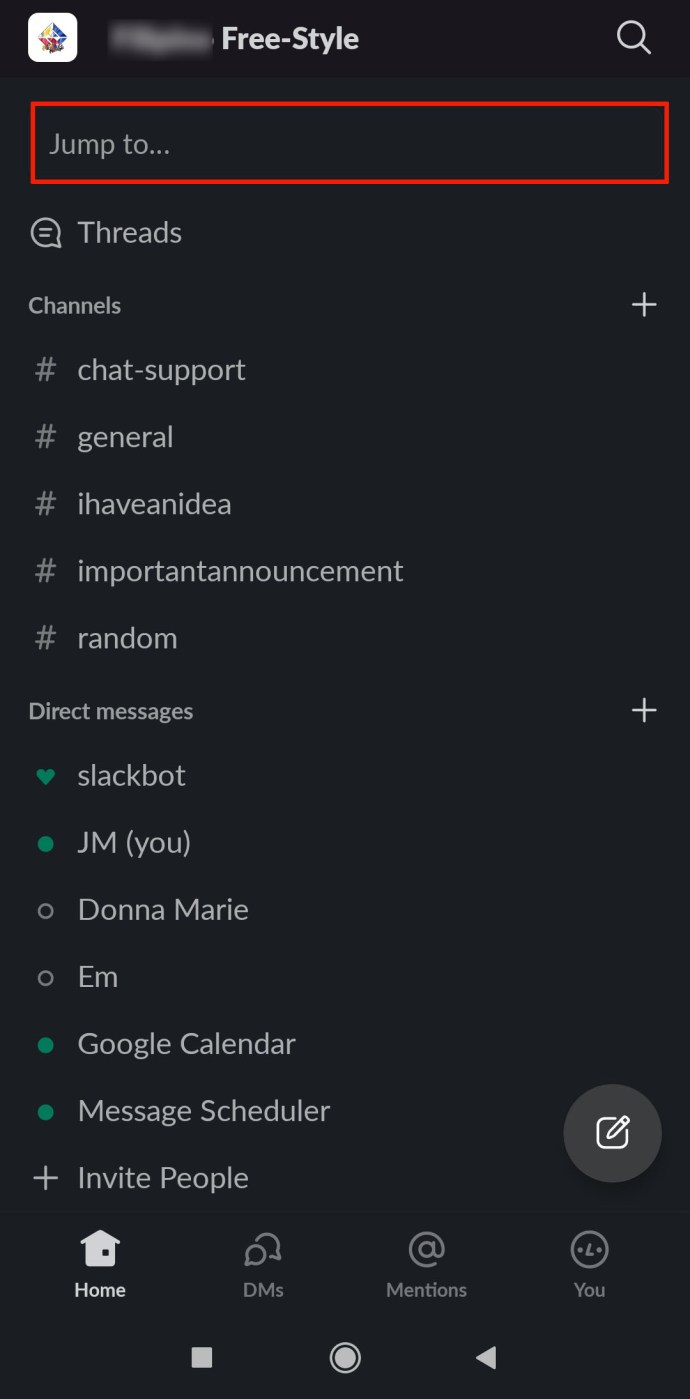
- Напишете в "google календар“И след това докоснете„Google Календар “ резултат.
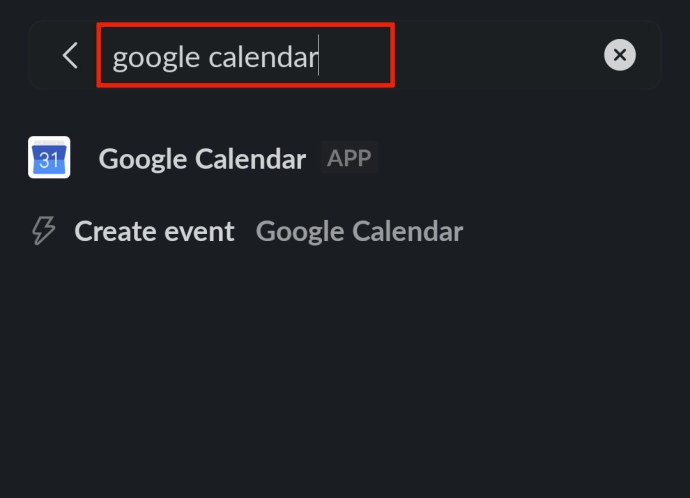
- Следвайте същите инструкции, отбелязани по -горе.
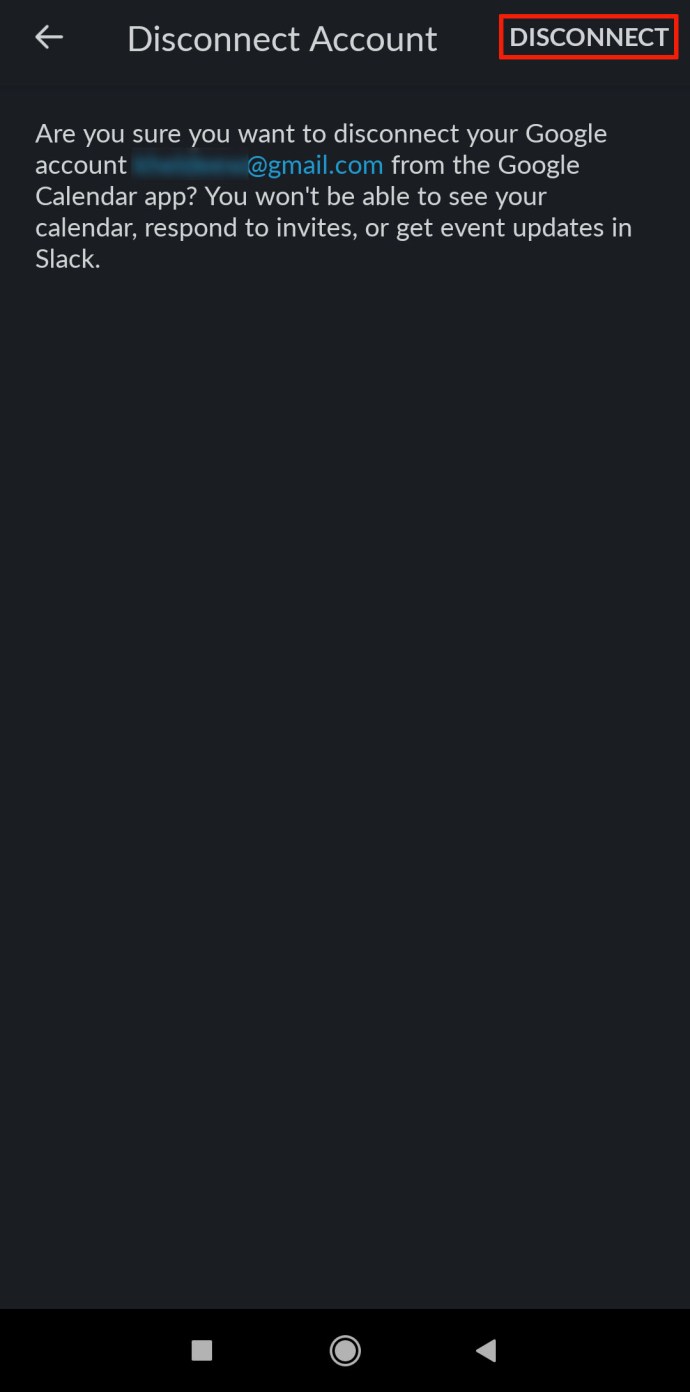
Как да добавите напомняния за Google Календар към Slack
За всяко събитие в Google Календар, което създавате, вие и хората, участващи в събитието, ще получавате известия като напомняния. По подразбиране тези напомняния са настроени да излизат минута преди събитие. Разбира се, приложението Google Календар ви позволява да промените тези настройки. Ето как да редактирате напомняния за събития в Google Календар.
- Отидете на всеки чат в Slack.
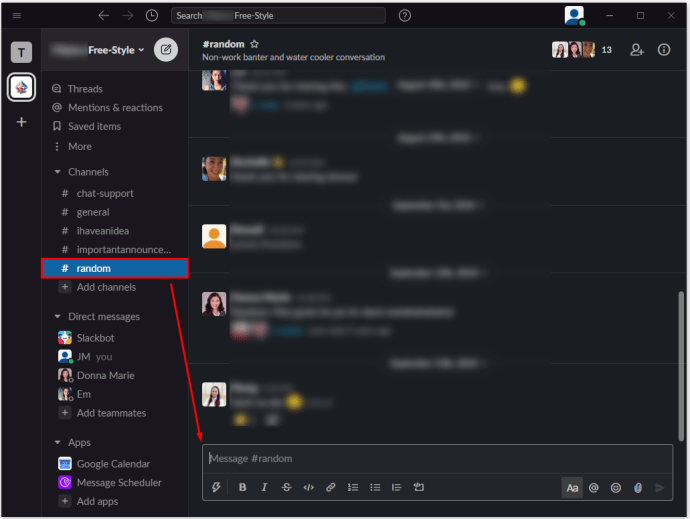
- Напишете в "/gcal настройки”В чата и натиснете„Въведете.”
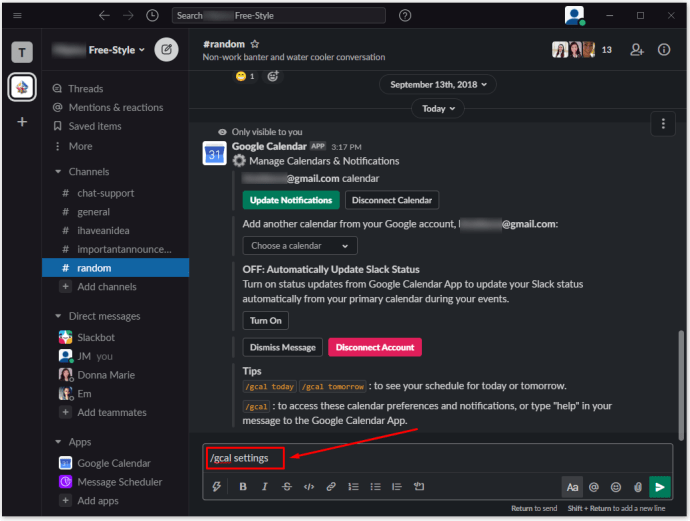
- В появилия се запис в Google Календар изберете „Актуализиране на известията.”
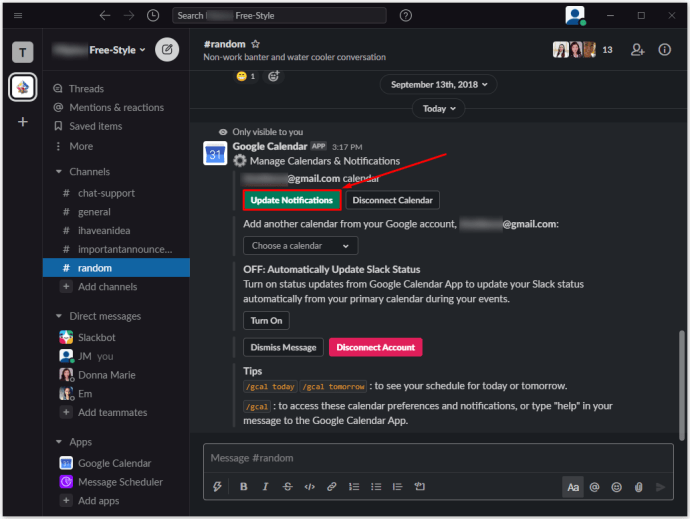
- На следващия екран можете да изберете кога да се изпращат напомняния за събития. Щракнете върху първия запис в прозореца за известия и задайте една от предложените опции.
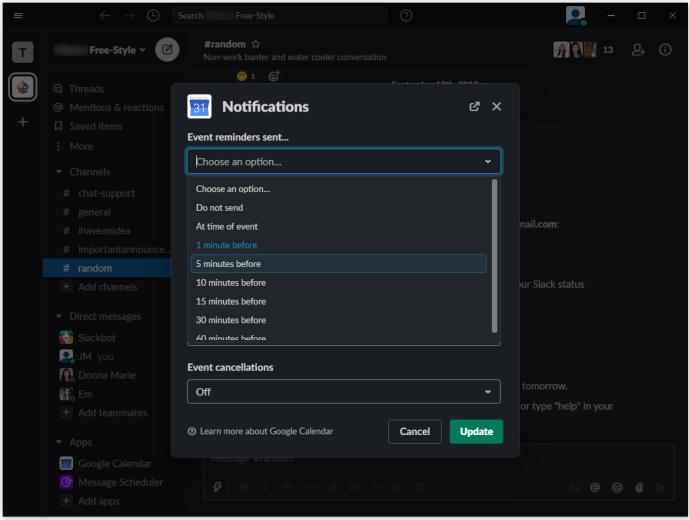
- Изберете „Актуализиране ” за да потвърдите редактирането на напомняне.
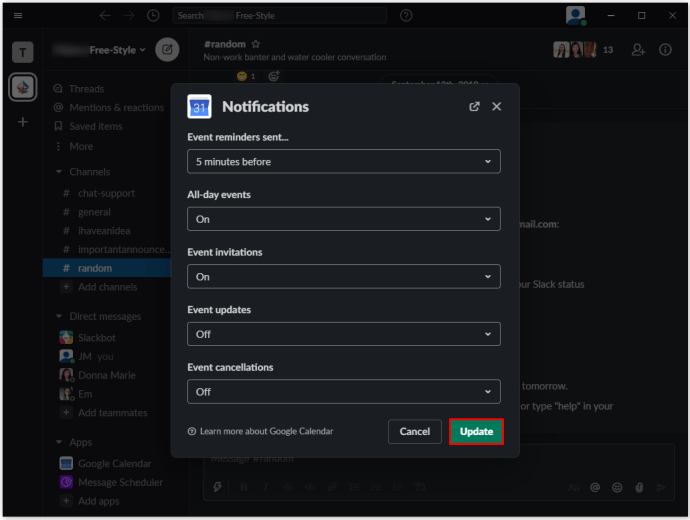
На този екран можете също да зададете различни други настройки. Вижте наличните опции за други опции за персонализиране на известия.
Използвайки "/gcal настройки ” функция, можете също да персонализирате ежедневните си съобщения по график. Изберете „Промяна на времето за доставка ” за да промените настройките за доставка по график или „Изключи" за да деактивирате тази функция. По същия начин Google Календар автоматично ще актуализира състоянието ви в Slack. За да изключите тази функция, щракнете върху „Изключи."
Допълнителни често задавани въпроси
Как да заглуша Google Календар в Slack?
С помощта на инструмента „/gcal settings“ можете да зададете известия за всеки канал на Slack във вашето работно пространство. За да деактивирате напомняния за събития, актуализации на състоянието и доставка на ежедневен график, използвайте същата команда, за да промените настройките за всеки канал, в който сте активирали Google Календар. Това често се разбира под „заглушаване“ на приложението Google Calendar Slack.
Има ли календар на Slack?
Има различни опции за приложение за календар на Slack, от които да избирате. Google Календар е най -добрият избор за повечето хора. Може да не предлага най -широкия набор от функции в сравнение с подобни приложения, но основните функции все още са там. Най -голямото предимство на Google Календар обаче е интеграцията му с широко популярния Slack.
Как да добавя канал към Slack?
Въпреки че добавянето на канали на Slack е много лесно, трябва да знаете, че само хора с разрешения от собственика/администратора и/или самите собственици/администратори могат да добавят канали към работното пространство на Slack. За да създадете канал на настолна/уеб версия на приложението, отворете панела вляво и щракнете върху иконата плюс до „Канали“. Изберете „Създаване на канал“, дайте му име и го персонализирайте според вашите предпочитания.
По същия начин в приложения за мобилни устройства/таблети докоснете иконата плюс до канала и изберете „Създаване“. Следвайте същите инструкции, описани по -горе. Имайте предвид, че хората без разрешение няма да могат да създават канали на Slack. Иконата плюс (+) на версиите за настолни компютри ще ги отведе до браузъра на канала, докато бутонът „Създаване“ на версиите за мобилни приложения няма да има ефект.
Как да свържа профила си в Gmail с отпускане?
Има приложение Slack за Gmail, което е почти инсталирано по същия начин като Google Календар. Тя позволява на потребителя да изпраща имейли директно в Slack. Това основно означава „маркиране“ на определен имейл, което е много по -лесно от използването на функцията за копиране/поставяне. По този начин хората с достъп могат директно да получат достъп до имейла от Slack и дори да изтеглят прикачени файлове от него, което спомага за ускоряване на много процеси, свързани с бизнеса.
Как да настроя Slack на „Не безпокойте“?
Независимо дали работите извън работно време, но все пак искате да поддържате приложението Slack отворено, или просто сте заети и искате да се съсредоточите върху работата си, без да ви безпокоят, можете да зададете състоянието си на Slack на „Не безпокойте“. Това означава, че всеки, който ви изпрати съобщение чрез Slack, ще бъде попитан дали иска да ви предупреди за съобщението чрез специално известие или не. По този начин е по -вероятно да получавате само най -спешните известия.
За да зададете режим „Не безпокойте“, изберете името си под „Директни съобщения“. След това щракнете върху името си под снимката на потребителския си профил в менюто отдясно. Изберете „Задаване на състояние“ и след това щракнете върху „Не безпокойте“. Можете също така да зададете други състояния и дори да създадете персонализиран.
Slack и Google Календар
Както можете да видите, Slack и Google Calendar са напълно интегрирани. Повечето работни пространства използват всички функции на Google Календар, което позволява много по -гладка и по -професионална работна среда. Но най -важното е, че приложението Slack е напълно интегрирано с Google Календар, което прави нещата много по -лесни.
Помогна ли ви този запис да се ориентирате в Google Календар? Можете ли бързо и безпроблемно да създадете събитие и да зададете напомняния за него? Ако имате други въпроси, свързани с Google Календар или Slack като цяло, свържете се с нас в секцията за коментари по -долу.