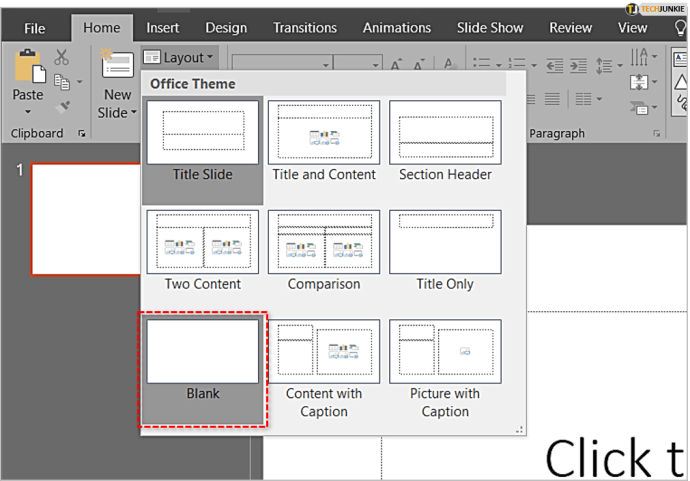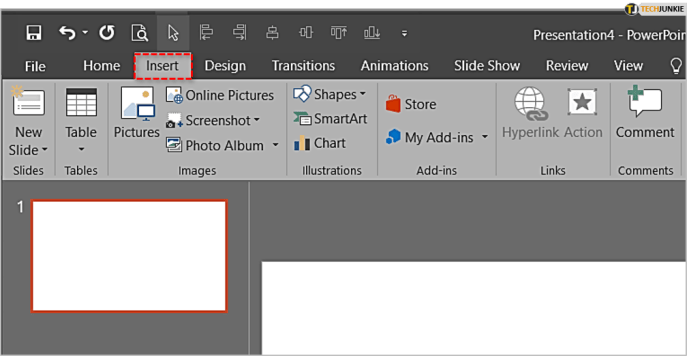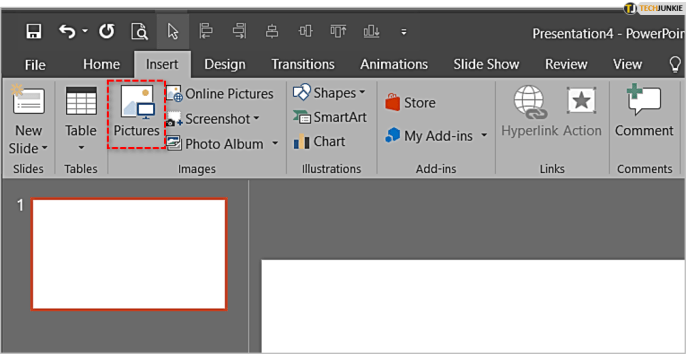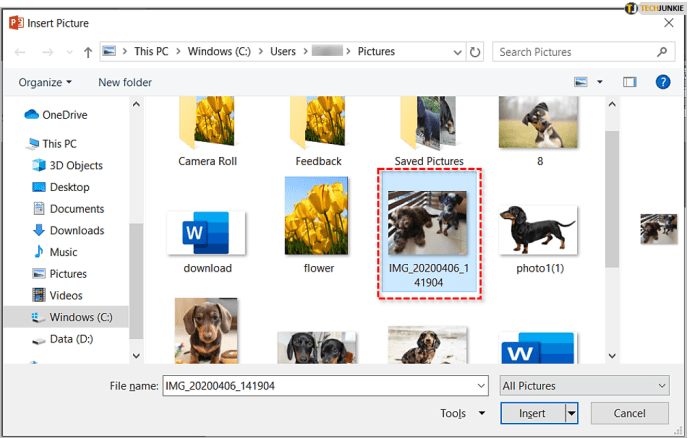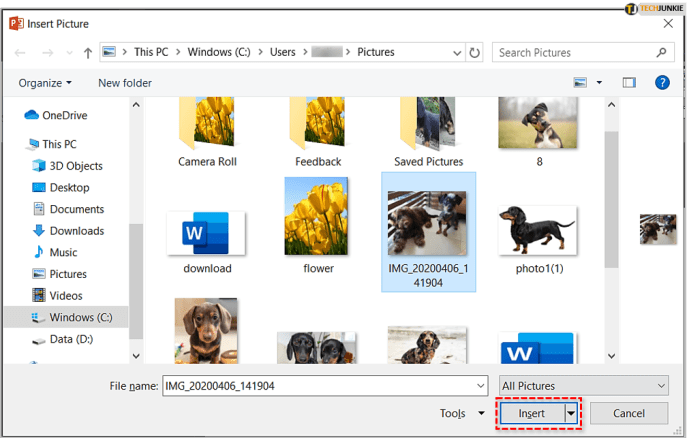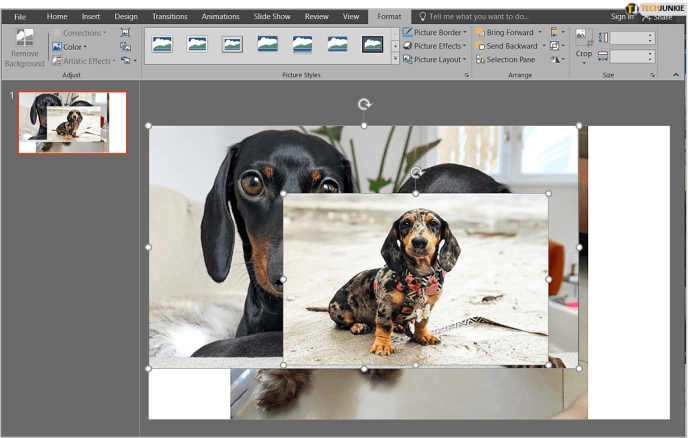Въпреки че е основно софтуер за създаване на презентации, PowerPoint предлага изненадващо много в областта на редактирането на изображения. За да направите вашите слайдове по -привлекателни, можете да добавяте ефекти, рамки, да променяте форми и размери, заедно с много други функции. Експериментирането със слоеве е един от тях.

Можете да позиционирате едно изображение върху друго, да ги групирате и да ги движите заедно и дори да направите определени слоеве невидими. Разглеждането на слоевете може да ви помогне да представите идеите си по ефективен начин. Ако искате да знаете как да наслоявате изображения, прочетете, за да разберете.
Добавете няколко изображения
Преди да започнете да наслоявате изображенията си, първо трябва да ги добавите към документа. За да добавите изображения в PowerPoint, всичко, което трябва да направите, е следното:
- Отворете нова презентация в PowerPoint. Ако искате да премахнете полетата със заглавие и субтитри, щракнете върху бутона „Оформление“ в секцията „Слайдове“ в горната част на страницата. След това изберете „Празно“.
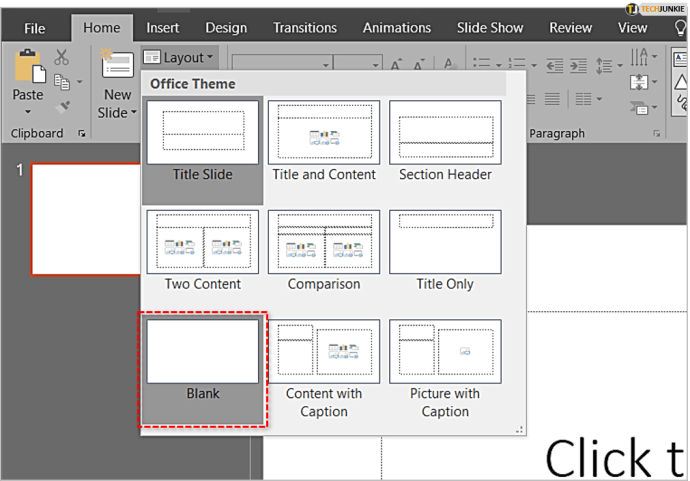
- Изберете раздела „Вмъкване“.
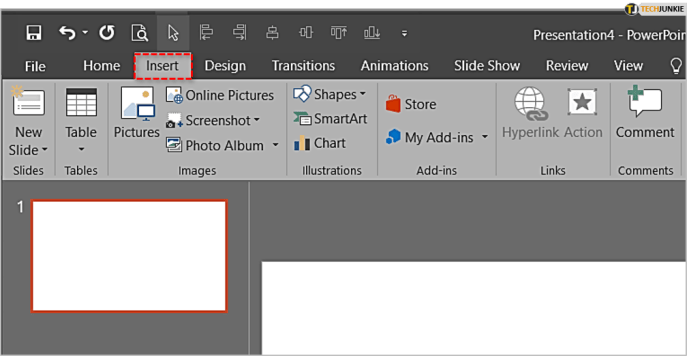
- Изберете „Снимки“.
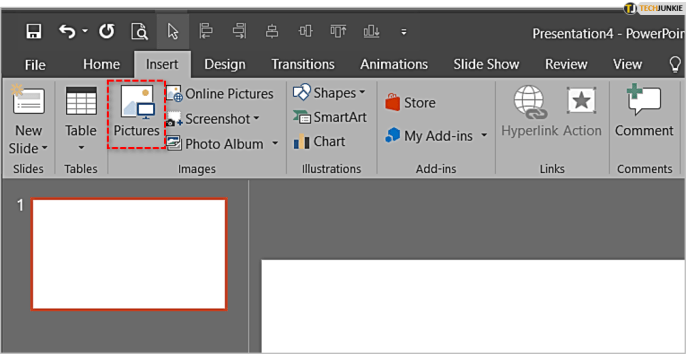
- Намерете изображението, което искате да добавите.
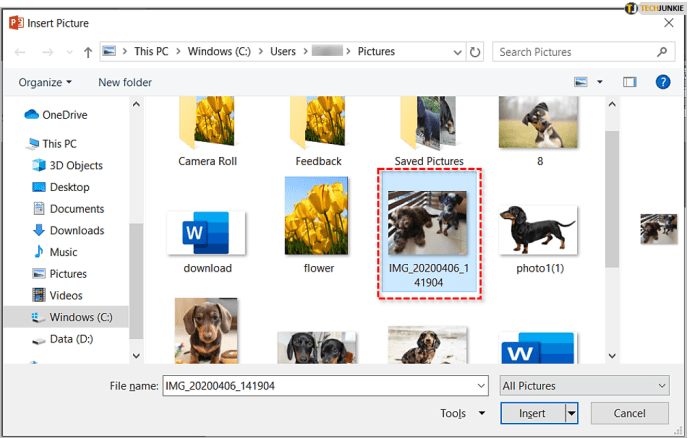
- Натиснете бутона „Вмъкване“.
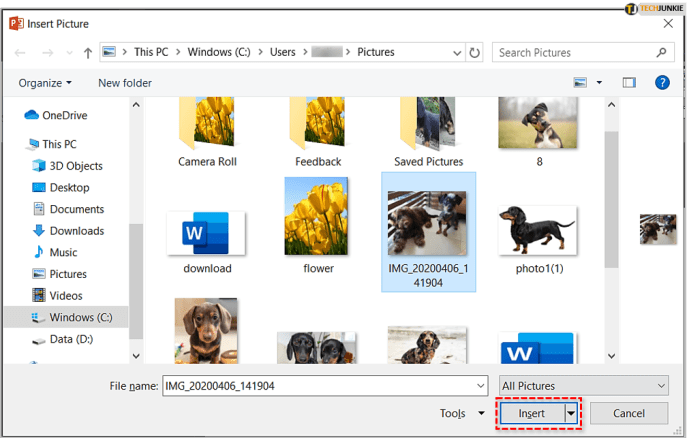
- Можете да добавите толкова изображения, колкото искате.
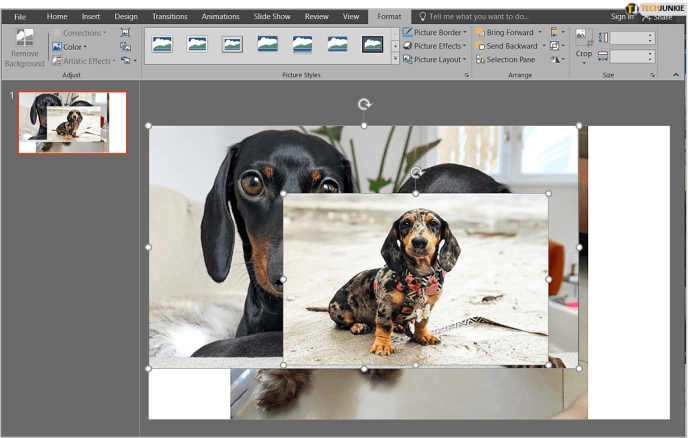
Сега, когато изображенията са на слайда, можете да започнете да ги наслоявате.
Слоеви изображения с подреждане на раздел
За да намерите всички опции за наслояване в PowerPoint, трябва да изберете раздела „Форматиране“ от горното меню и да намерите секцията „Подреждане“.

Най -простият начин да наслоите вашите изображения е да кликнете върху всяко изображение, което искате да подредите, и след това да изберете една от опциите от секцията „Подреждане“.

Опцията „Bring Forward“ ще премести изображение само на едно място по -нататък. Ако обаче кликнете върху малка стрелка до нея и изберете „Bring to Front“, тя ще премести изображението в горния слой.

От друга страна, опцията „Изпращане назад“ ще постави изображението на едно място зад текущата му позиция. Но ако отворите падащото меню и изберете „Изпращане обратно“, то ще се премести в долната част на слоя.

Този метод е полезен, ако всичките ви изображения са видими и можете да ги изберете ръчно и да изберете тяхната позиция. Има обаче моменти, когато изображенията са твърде малки, така че когато ги преместите далеч назад, може да не успеете да ги изберете повече. Тогава е най -добре да използвате „екрана за избор“.
Използване на панела за избор
„Екранът за избор“ е отделна опция в секцията „Подреждане“, която прилича на инструменти за наслояване на традиционните програми за редактиране на изображения, като Adobe Photoshop. За да използвате тази функция, трябва да я намерите в секцията „Подреждане“ под раздела „Форматиране“. Уверете се, че сте добавили всички изображения, които искате да наслоите.

Когато щракнете върху панела, той ще се появи в дясната страна на екрана. Трябва да видите всички изображения, които сте добавили, изброени по начина, по който са позиционирани на слайда. Горният слой ще бъде първото изображение в списъка, докато долният слой ще бъде последното.

Можете да щракнете върху всяко изображение от списъка и да го плъзнете, за да подредите позицията му. Можете също да кликнете върху стрелките в горния десен ъгъл на панела и да ги преместите напред или назад.

Ако кликнете върху иконата на окото до изображението, това ще го направи невидим. Щракнете върху същото място - сега трябва да е хоризонтална линия, а не око - за да се появи изображението отново. По този начин можете да достигнете до по -малко видими изображения, позиционирани близо до дъното. Освен това можете да кликнете върху „Скриване на всички“ или „Показване на всички“, за да накарате всички изображения да изчезнат или да се появят наведнъж.

Други опции за подреждане
Освен позиционирането на слоевете, има три други полезни опции в секцията „Подреждане“:
- Инструментът „Подравняване“ може да подреди вашето изображение с определени части от слайда. Можете да го преместите в горната, дясната, лявата, долната или средната част на слайда.
- Ако искате да обедините различни изображения в едно, трябва да използвате инструмента „Групиране“. Използвайте клавиша Ctrl и щракнете върху всички изображения, които искате да групирате, преди да изберете тази опция. Насам. всички изображения ще се слеят в един слой.
- Опцията „Завъртане“ ви позволява да завъртите изображението на 90 градуса или да го обърнете хоризонтално или вертикално.

Наслояването е лесно
PowerPoint има прилични възможности за наслояване, въпреки че не е толкова полиран, колкото някои известни програми за редактиране на изображения. Ако просто искате да поправите позицията на изображенията за голяма презентация, тези вградени инструменти могат да ви бъдат полезни.
Ако вмъкнете word art, форма или обикновен текст, той също ще се появи в опциите за подреждане и в „екрана за избор“. Като такъв можете да комбинирате изображения и други форми, докато експериментирате със слоеве, и в крайна сметка да получите някои очарователни резултати.
Знаете ли за друг трик за редактиране на изображения в PowerPoint, който нашите читатели може да намерят за полезен? Споделете го с общността на TechJunkie в коментарите по -долу.