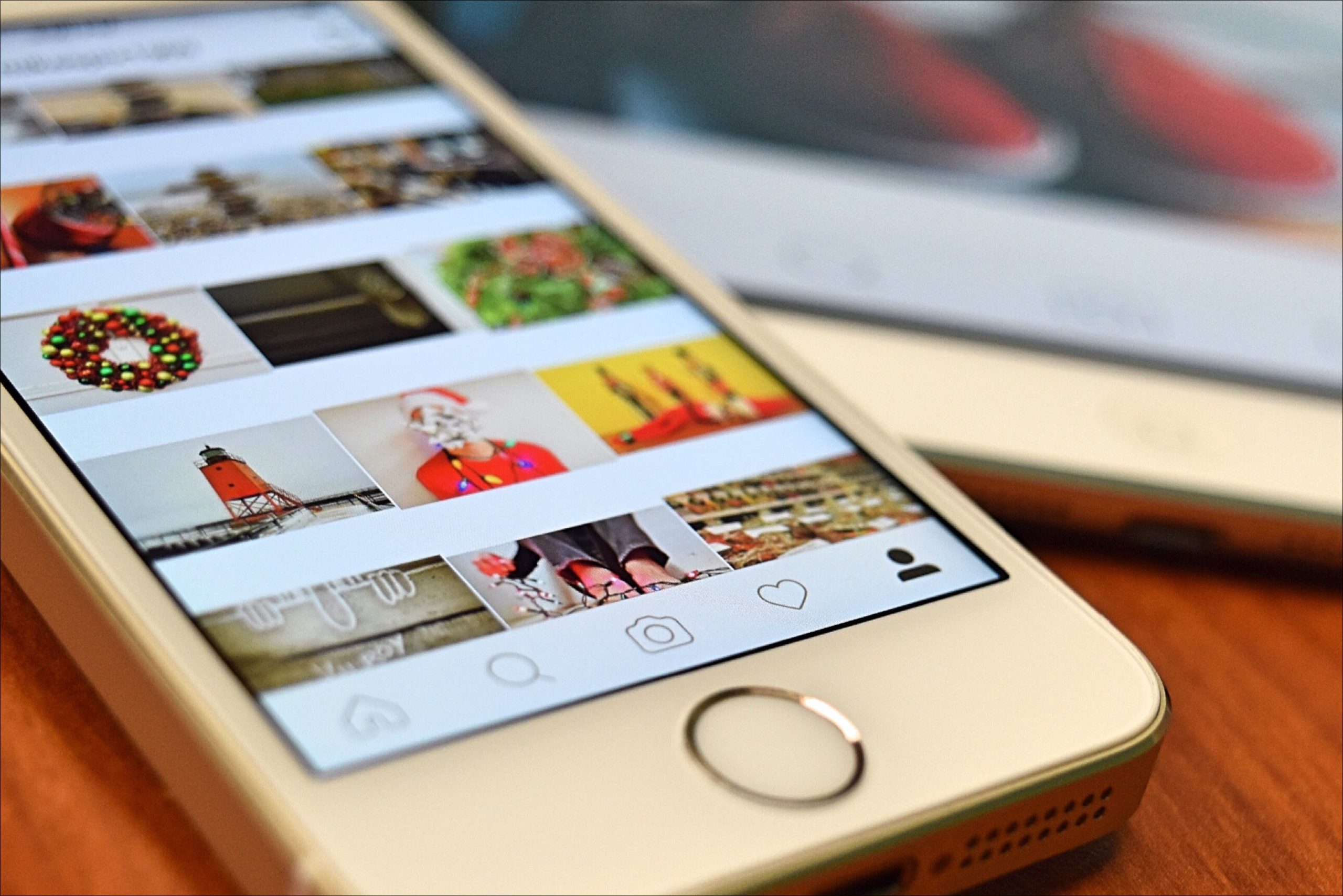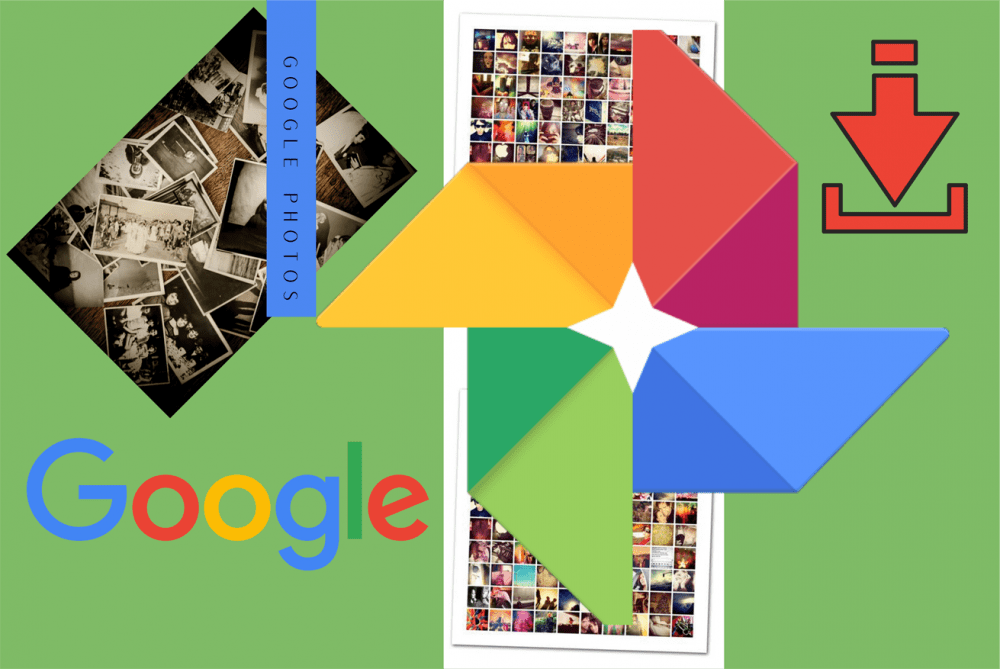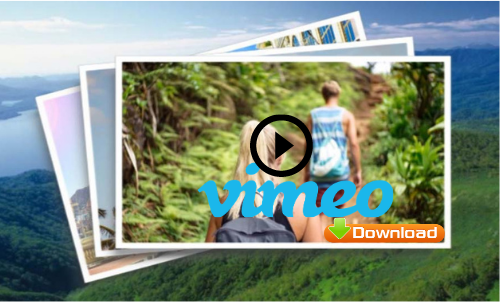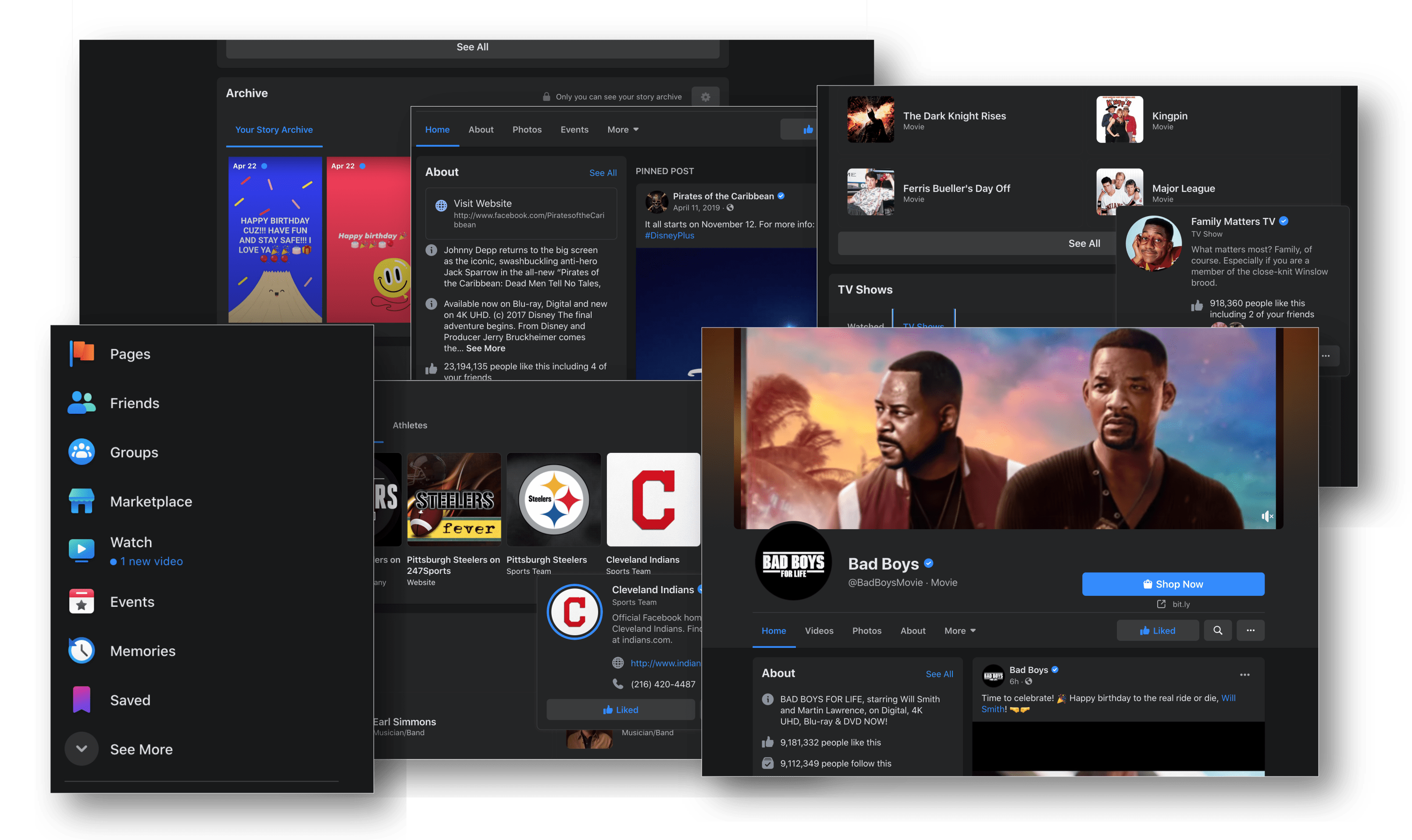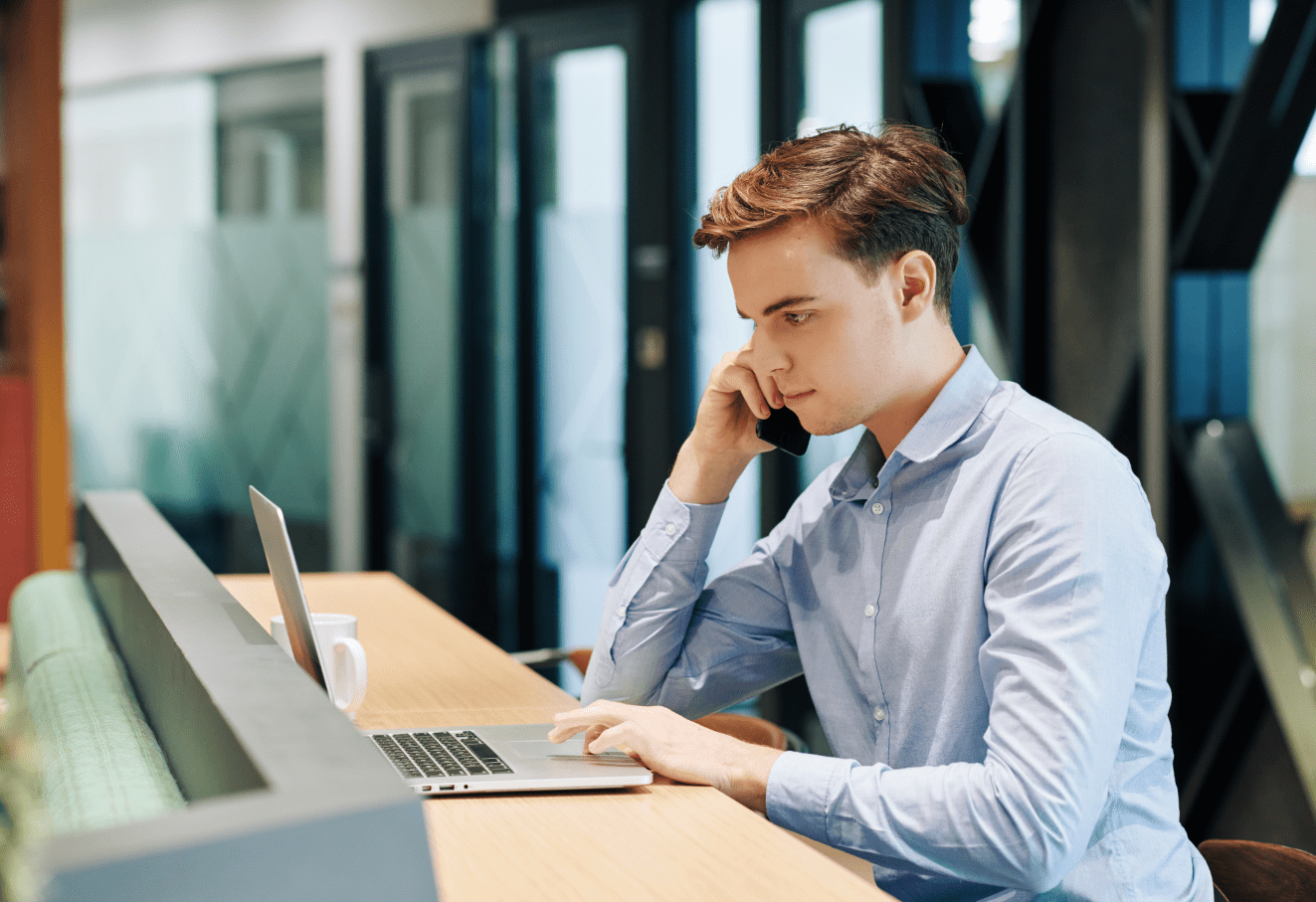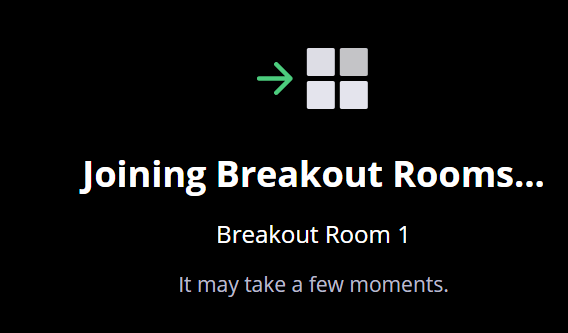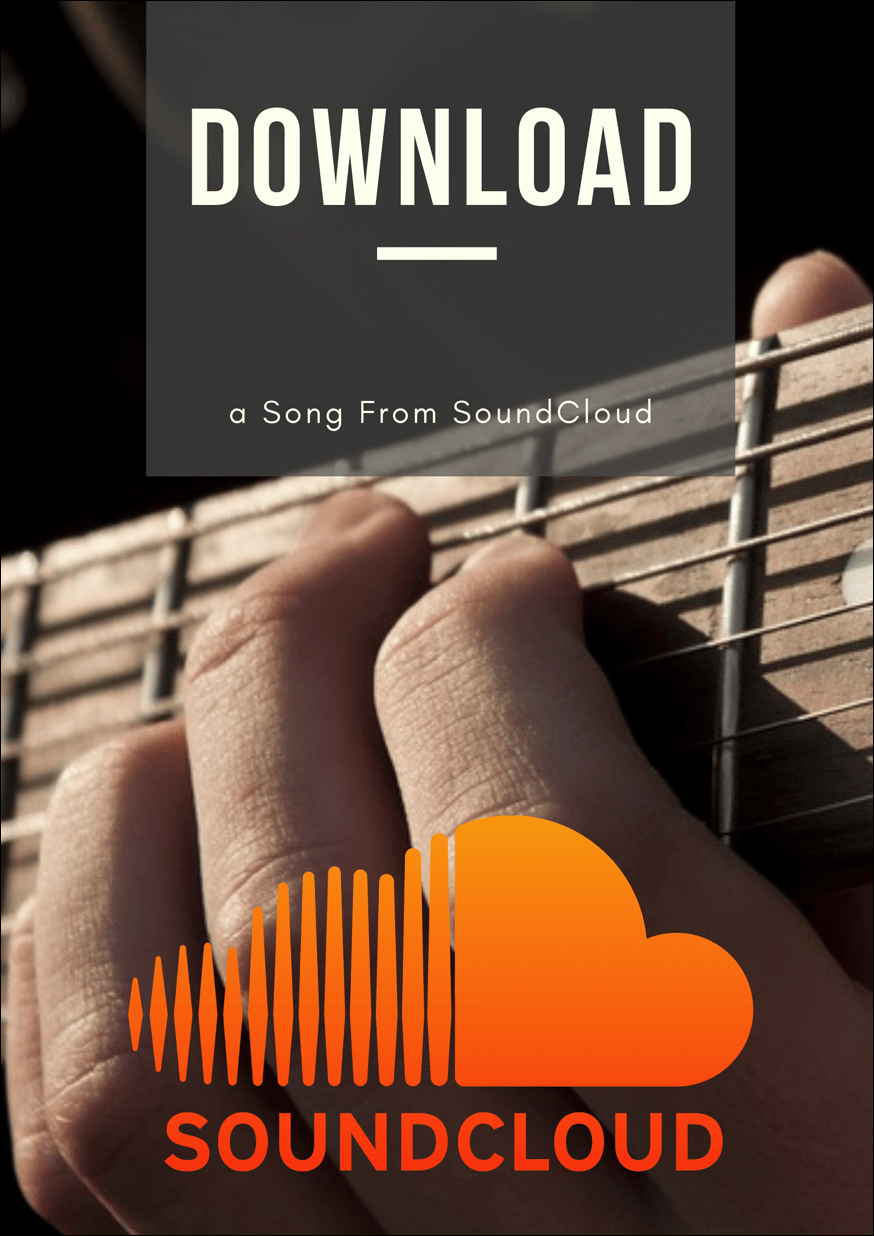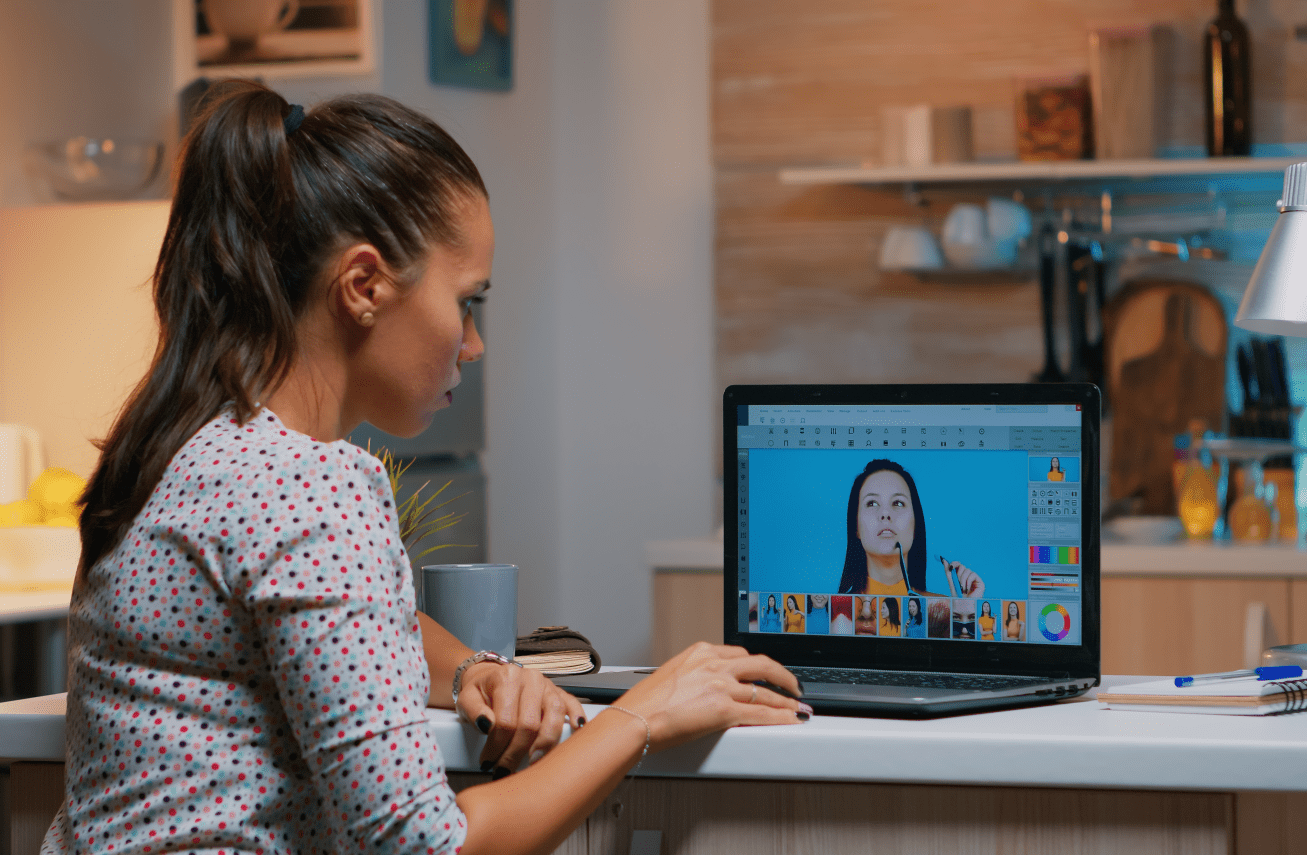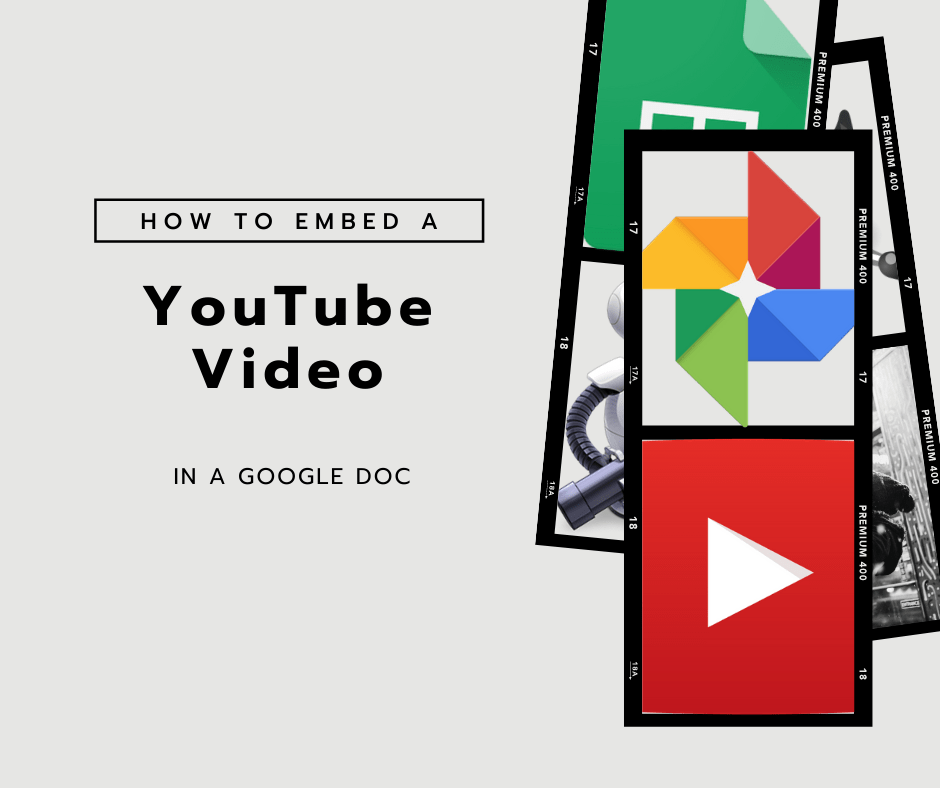Лаптопът не е много добър, ако не го зарежда. Вместо да е преносима мощност на производителността, трябва да бъде, това е или скъпо преспапие, или подмяна на настолни компютри с недостатъчно захранване.

Ако вашият лаптоп е включен, но не се зарежда, ето няколко начина да го поправите.
Основно отстраняване на неизправности
По принцип има три основни причини лаптопът да не се зарежда:
- Неизправен адаптер или кабел.
- Проблем с захранването на Windows.
- Дефектна батерия на лаптопа.
В тази статия ще обхванем и трите, за да ви помогнем да стесните и отстраните проблема. Имайте предвид, че с основното отстраняване на неизправности ще изпробваме различни методи, докато не открием причината за вашите проблеми с зареждането, които ни водят до правилното решение.

Неизправен захранващ адаптер или кабелът спира зареждането
Като се има предвид колко скъп е средният лаптоп, качеството на мрежовия адаптер обикновено е доста ниско. Ако вашият лаптоп е включен и не се зарежда, захранващият кабел и адаптерът трябва да са първият ви порт за повикване.

Проверете дали двата края са здраво позиционирани. Единият в контакта, а другият в порта за захранване на вашия лаптоп. Ако вашият променливотоков адаптер има индикатор за състоянието, уверете се, че е включен, докато е включен в електрическата мрежа.
Потърсете движение там, където зарядното устройство се среща с лаптопа. След много употреба или поради лош контрол на качеството може да има леко движение. Понякога, ако упражнявате сила върху захранващия кабел, където той се среща с лаптопа, той може да се огъне и да създаде движение. Проверете за това. Преместете леко кабела на зарядното устройство, където се включва в лаптопа ви, за да видите дали връзката е лоша.
Ако познавате някой друг със същия модел лаптоп, вземете назаем зарядното устройство, за да видите дали работи.
Разбира се, преди да избягате да купите друг, също е добра идея да опитате и друг контакт за стена. Това може да изглежда здрав разум, но много потребители преосмислят отстраняването на неизправности, приемайки, че проблемът е с техния компютър, а не с контакта на стената.
Проблем с Windows Power
Ако използвате лаптоп с Windows, има често срещан проблем с драйвера на батерията, съвместим с Microsoft ACPI-съвместим метод. Това съществува от Windows 7 до Windows 10 и може да повлияе на зареждането. Поправката е сравнително проста, затова сложих тази втора.
- Въведете „Device Control Manager“ в полето Cortana/Search Windows и отворете Windows Device Manager.
- Изберете Батерии и отворете менюто.
- Изберете Microsoft ACPI-съвместим метод за управление Драйвер на батерията.
- Щракнете с десния бутон и изберете Деинсталиране.
- Изберете Сканиране за хардуерни промени в горното меню на Диспечер на устройства.
- Позволете на Windows отново да сканира и инсталира драйвера.

Смяната на Microsoft ACPI-съвместим метод за управление Батерията решава много проблеми с включен лаптоп, но не се зарежда.
Ако това не работи, трябва да опитате пълно източване на лаптопа. Това премахва батерията и принуждава лаптопа да разрежда остатъчното напрежение. Това е като твърдо нулиране и понякога може да разклати батерията обратно в живота.
- Извадете батерията на лаптопа и захранващия кабел.
- Задръжте бутона за захранване на лаптопа за 20 - 30 секунди.
- Сменете батерията и стартирайте лаптопа.
- След като го включите, включете захранващия кабел в лаптопа и вижте дали се зарежда.
Ако това не работи, може да имате дефектна батерия на лаптопа. Има няколко теста, които можете да изпълните, за да разберете кои ще покрия след минута.
Нулирайте SMC на MacBook
Нулирането на SMC на MacBook е полезен инструмент, който не е наличен в Windows. SMC, контролер за управление на системата, влияе върху управлението на батерията и захранването, така че е полезна допълнителна стъпка, която можете да предприемете, ако батерията на вашия MacBook не се зарежда. Нулирането на SMC ще нулира някои персонализации, така че ще трябва да ги конфигурирате отново, но освен това този процес е безвреден.
- Изключете вашия MacBook и свържете захранващия адаптер.
- Задръжте едновременно клавишите Shift + Control + Option и бутона за захранване.
- Пуснете всички клавиши и ще видите светлината на адаптера за кратко да промени цвета си.
- Стартирайте вашия MacBook и тествайте отново.
Дефектна батерия на лаптоп
Дефектна батерия е по -вероятна при по -старите лаптопи, отколкото при новите, но е възможна при всяко устройство. Тестовете за това са ограничени, но можете да направите две неща.
Проверете ръководството на вашия лаптоп за процеса на тестване на хардуера. На лаптоп Dell го изключете, след което го включете отново. Веднага щом видите логото на Dell, натиснете F12, за да стартирате списъка за зареждане. Изберете Диагностика. В Diagnostics има функция за тестване на батерията.
На Macbook Pro изключете лаптопа и го включете отново. Задръжте клавиша ‘D’ на клавиатурата, докато не видите Apple Hardware Test. Преминете през избора на език и след това изберете стандартния тест.
Ако използвате MacBook, можете лесно да видите дали има проблем с батерията, като задържите бутона „контрол“ и щракнете върху логото на Apple в горния ляв ъгъл на екрана. От тук щракнете върху „Системна информация.“ Ще се отвори нов прозорец и можете да щракнете върху „Захранване“. Проверете, за да видите състоянието на батерията си. В случая на тази екранна снимка тя е посочена като „Нормална“.

Други лаптопи имат подобни функции за тестване, проверете ръководството си, за да видите как да получите достъп до вашия.
Можете също така да работите с лаптопа си без батерия, въпреки че това не доказва много. Можете спокойно да извадите батерията на лаптопа плюс захранващото устройство и да включите лаптопа. Ако работи, знаете, че самият лаптоп работи, но тестът не ви казва дали проблемът е със самата батерия или платката за зареждане в лаптопа.
Ако познавате някой със същия лаптоп, сменете батериите, за да видите дали някой работи и кой не. Това е единственият истински тест за батерията, освен закупуването на нова.
често задавани въпроси
Какво мога да направя, ако кабелът ми не работи?
Има няколко възможности потребителите на лаптопи да се възстановят и да работят, ако имат проблем с кабела. Ако кабелът на вашия лаптоп е сдъвкан или износен, можете да опитате да сплитите вътрешните проводници заедно и да ги запечатате с електрическа лента. Просто бъдете внимателни, тъй като това може да представлява опасност от пожар, ако не се направи правилно и не бъркайте с кабела, докато е включен.
Ако кабелът ви е повреден без поправка, можете да поръчате такъв от производителя или Amazon. В случай на потребители на Mac, Apple ще достави друго OEM зарядно устройство за вашия MacBook срещу заплащане.
Трябва ли да оставя лаптопа си включен през цялото време?
Ако вашият лаптоп е вашият основен компютър, може да е по -лесно просто да го оставите включен на бюрото си. Но това здравословно ли е за живота на батерията?
Всъщност има много спорове около този въпрос и по основателна причина. Ако приемем, че използвате кабела за зареждане на производителя с оригиналната батерия, трябва да сте добре. Повечето зарядни устройства са проектирани да спрат зареждането, след като батерията достигне пълен капацитет. Но ако това не стане, това може да доведе до скъсен живот на батерията.
В крайна сметка проверете с ръководството за потребителя на вашия лаптоп, за да разберете по -добре как правилно да се грижите за батерията си. Ако използвате зарядно устройство на трета страна, вероятно е добра идея просто да изключите компютъра, след като той е пълен.