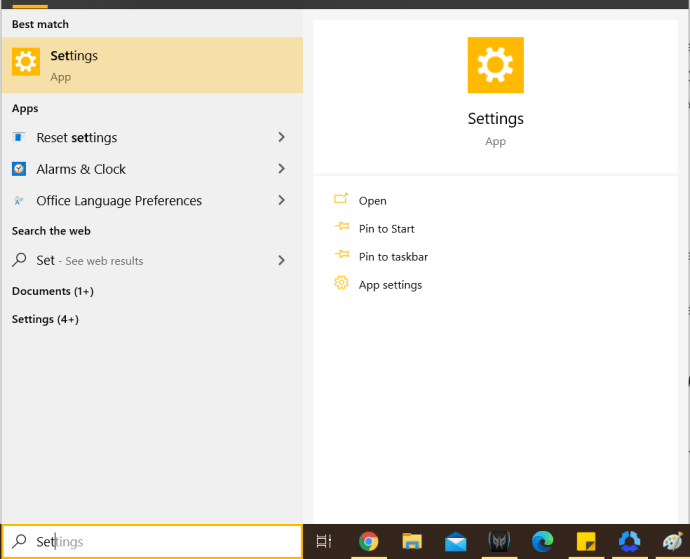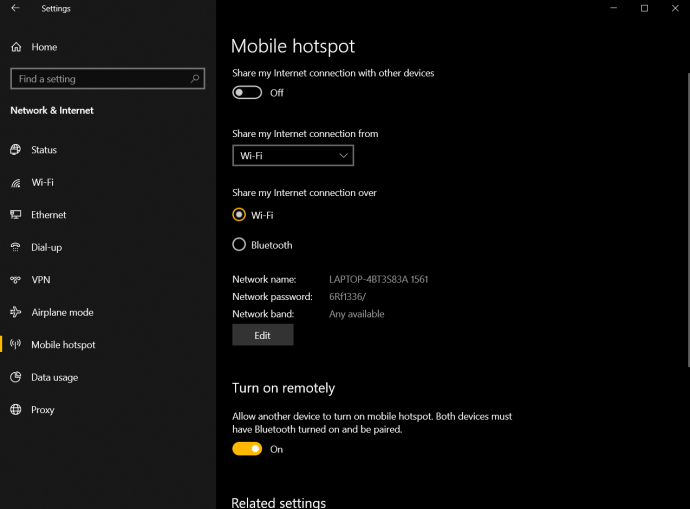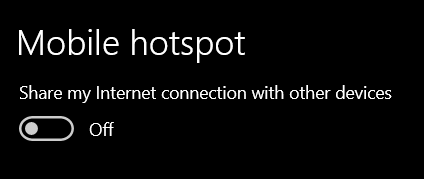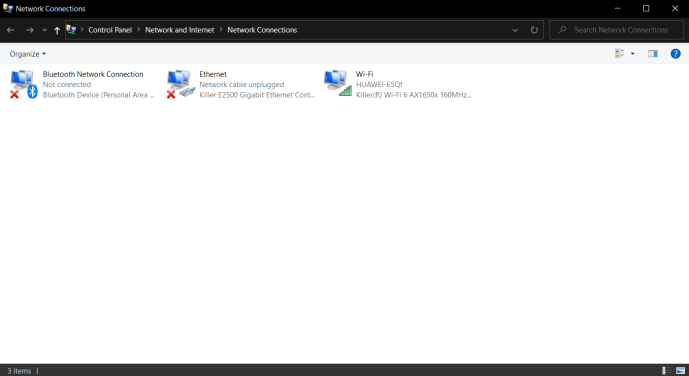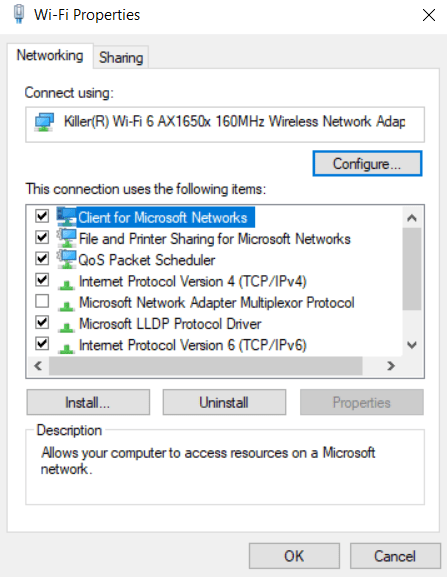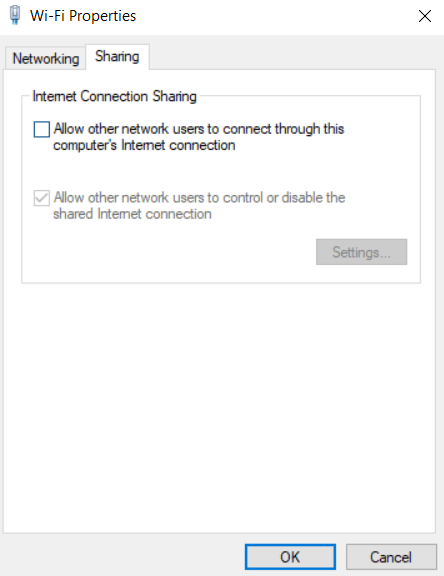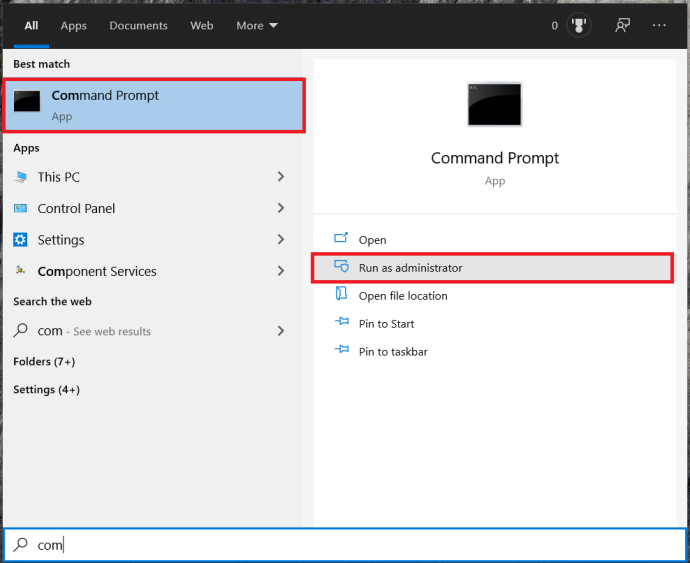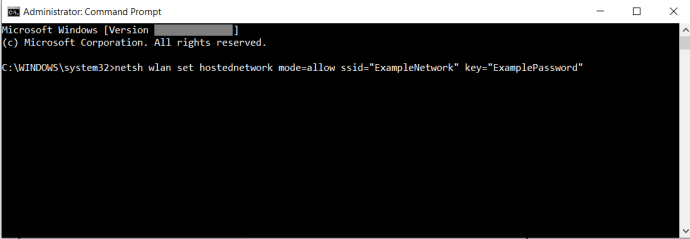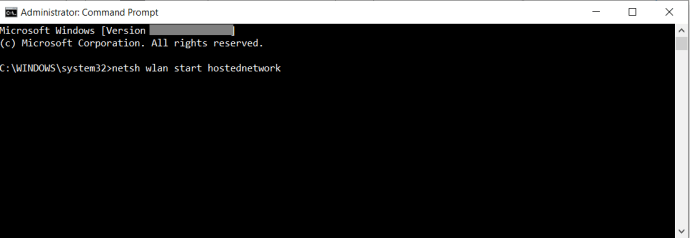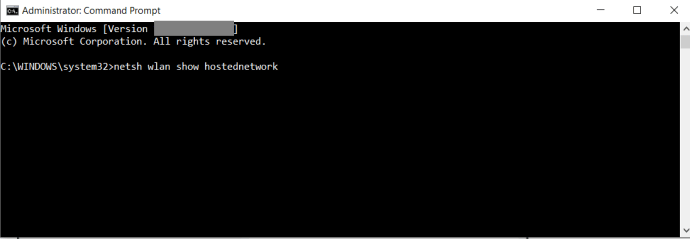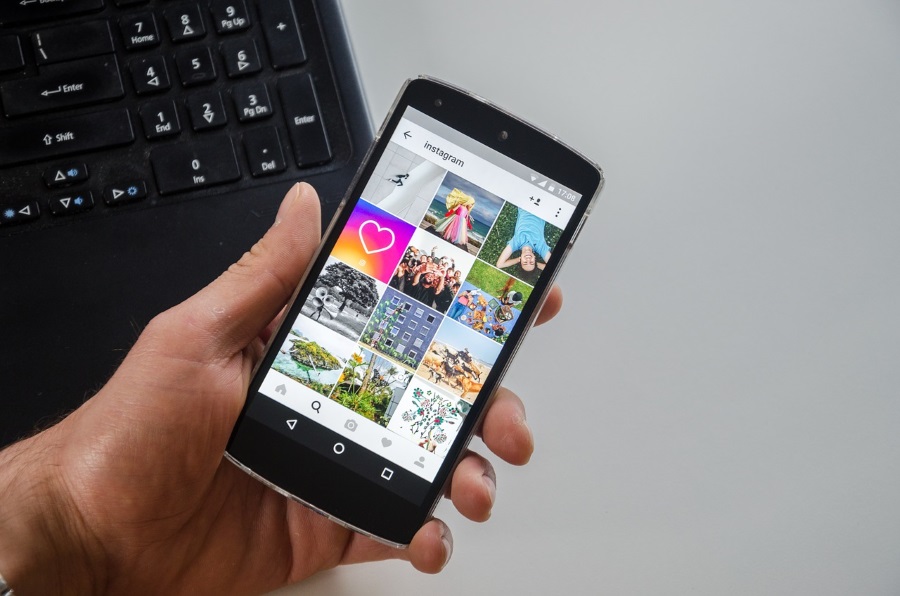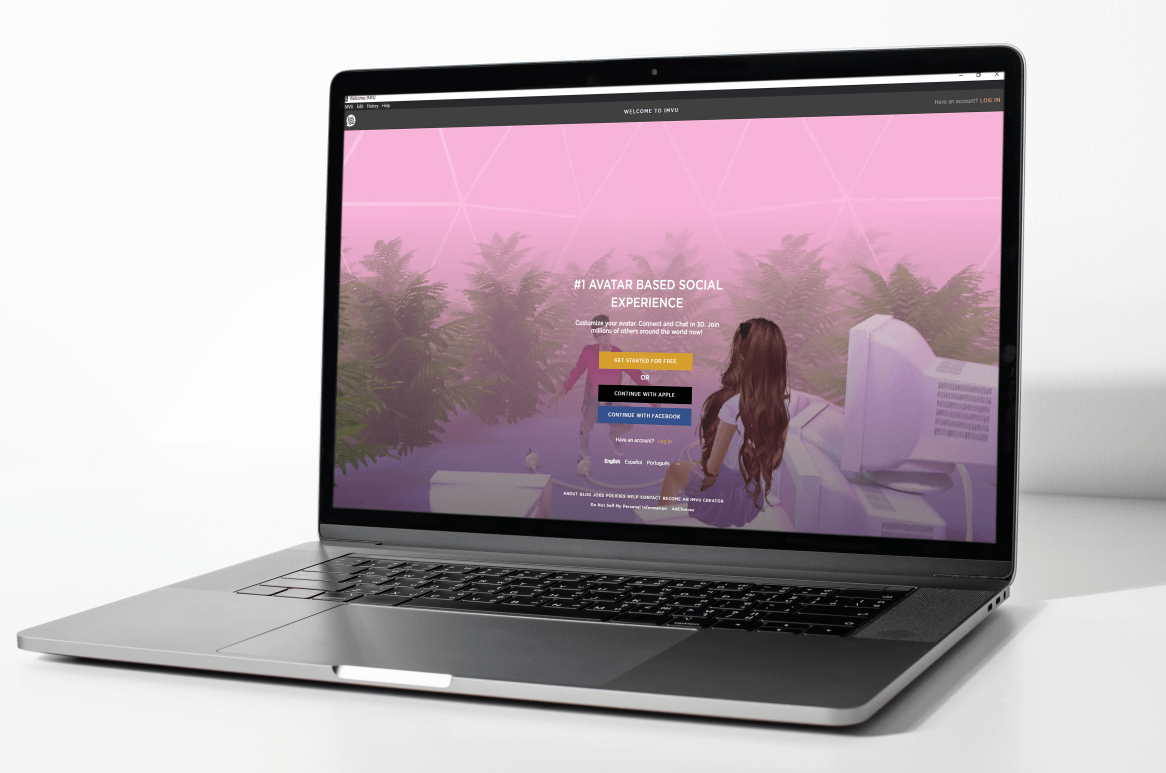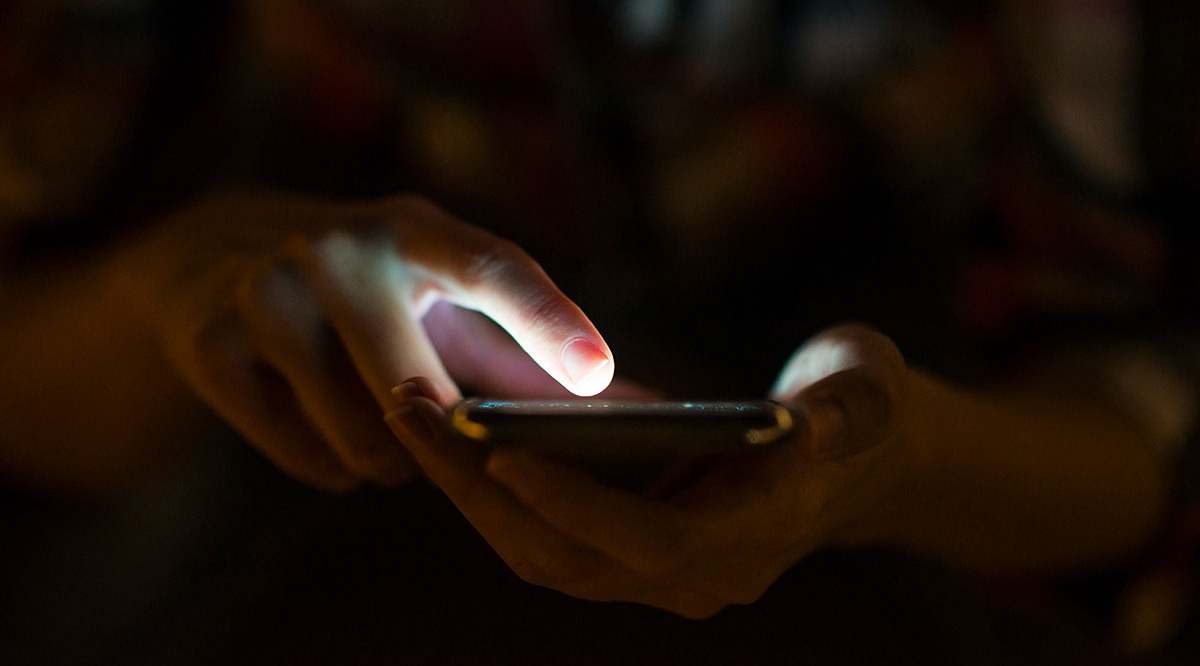Мога ли да използвам лаптопа си като безжичен рутер?
Да, можеш! За да настроите лаптоп за Mac или Windows като безжичен рутер, можете да използвате приложение, което ще направи всичко вместо вас, или да го настроите ръчно в операционната система. За да направите вашия лаптоп гореща точка, той трябва да използва вашия Wi-Fi адаптер. Следователно не можете да получите достъп до интернет с едно и също устройство. Можете обаче да използвате USB Wi-Fi адаптер, така че да имате два (един за горещата точка и един за интернет.) Независимо от това, Ethernet е най-добрият вариант да използвате, ако можете, главно защото е по-бърз и по-надежден като източник.

Използване на лаптоп като кабелен рутер в Windows 10 и Windows 8
Ако използвате Windows 10, можете лесно да превърнете лаптопа си в WiFi точка за достъп, благодарение на предварително включените настройки. Актуализацията за годишнината добави възможността да споделяте вашата мрежова връзка, което беше добре дошло допълнение. Ето какво правите.
- Отворете менюто Настройки в Windows 10.
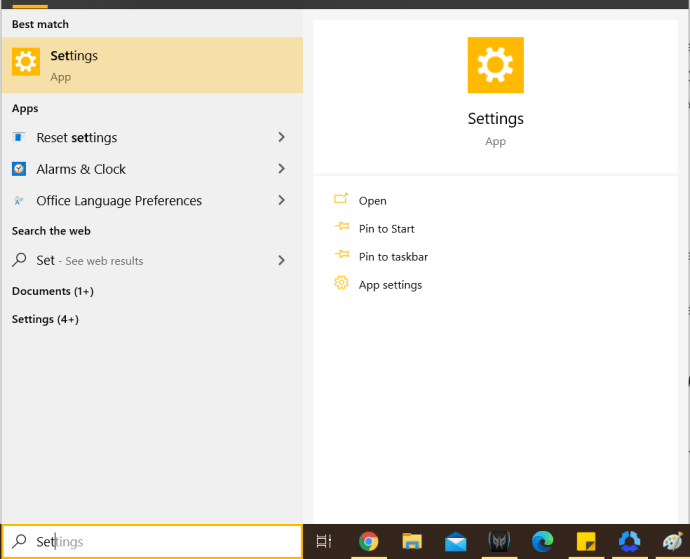
- Изберете Мрежа и интернет> Мобилна гореща точка от лявото меню.
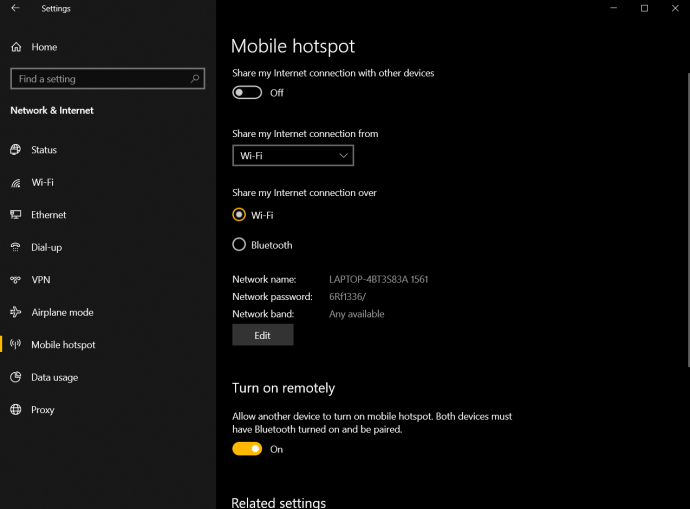
- Превключване Споделям моята интернет връзка с други устройства да продължи.
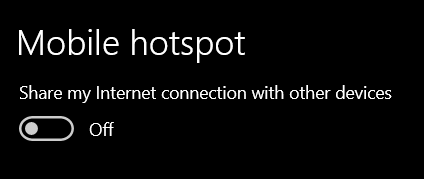
- Включете Wi-Fi на другото устройство и потърсете мрежи.
- Присъединете се към мрежата, създадена от вашия лаптоп. Името на мрежата е посочено в прозореца „Споделяне на моята интернет връзка“.
- Въведете мрежовата парола на другото устройство, което също е посочено в прозореца „Споделяне на моята интернет връзка“.
Вече трябва да имате достъп до интернет, като използвате вашия лаптоп като Wi-Fi гореща точка.
Ако използвате Windows 8, все още можете да създадете Wi-Fi гореща точка, но отнема малко повече конфигуриране.
- Придвижете се до Контролен панел >Интернет връзка.
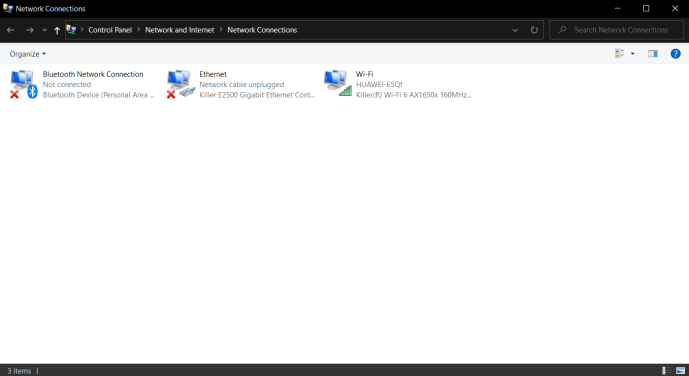
- Щракнете с десния бутон върху вашия Wi-Fi адаптер и изберете Имоти.
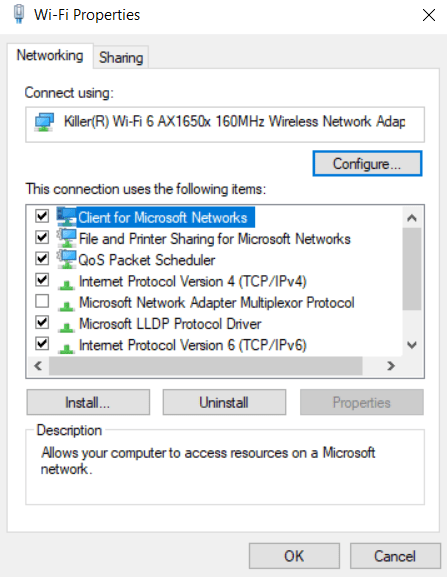
- Изберете Споделяне и поставете отметка в квадратчето до „Разрешаване на други потребители на мрежата да се свързват чрез интернет връзката на този компютър“.
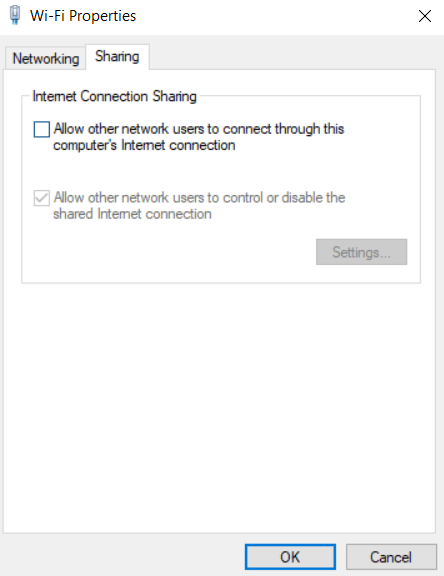
- Отворете командния ред като администратор.
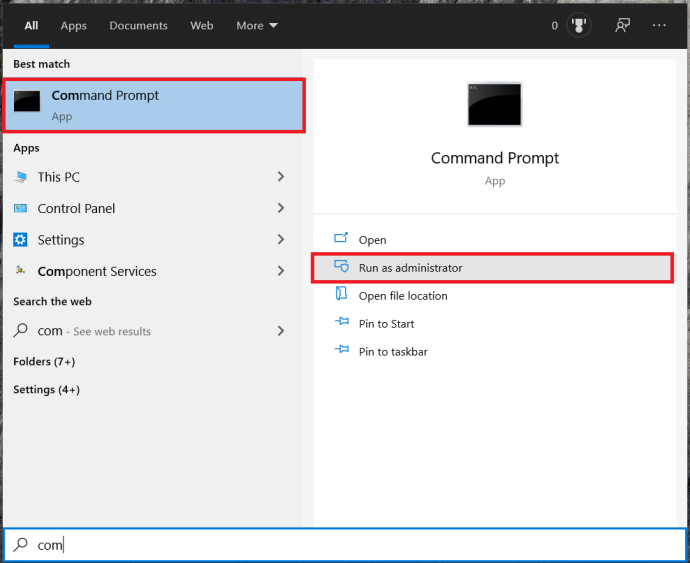
- Въведете следното: netsh wlan зададе режим на хоствана мрежа = позволи ssid = ”” ключ = ”” и, натиснете Въведете. YOURSSID е името на мрежата и PASSWORD е паролата на мрежата.
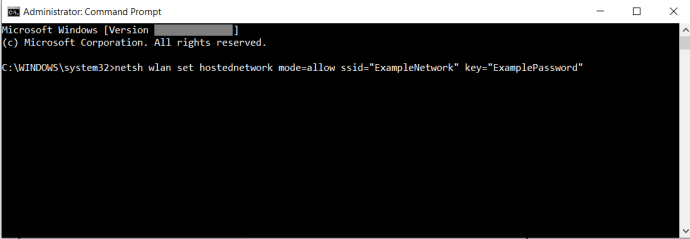
- Сега въведете: netsh wlan стартира hostednetwork и натиснете Въведете.
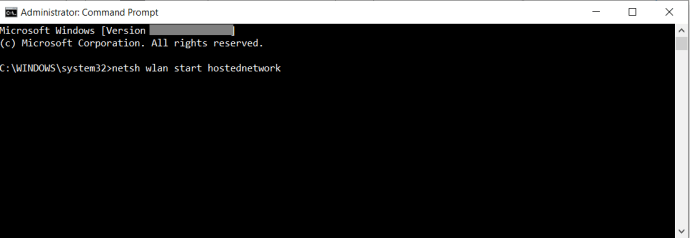
- След това въведете: netsh wlan show hostednetwork за да проверите дали всичко функционира правилно.
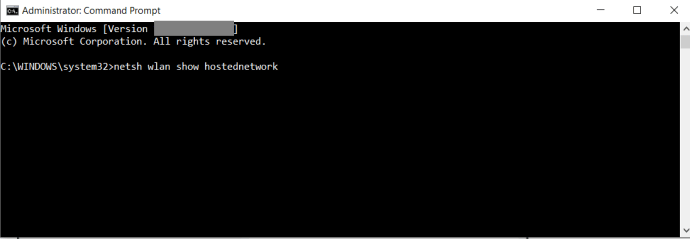
Вече трябва да можете да се присъедините към тази мрежа на Windows 8 на другото си устройство. Търсете и се свързвайте, както обикновено, като въведете SSID и парола, когато бъдете подканени.
Точка за достъп на Windows 8 или Windows 10 не работи?
Ако опитате горните стъпки, за да използвате вашия лаптоп с Windows 8 или Windows 10 като безжичен рутер и той не работи, може да има няколко причини. Ето най -често срещаните проблеми с горещата точка на Windows.
Проблем №1: Лоша връзка с мрежов кабел
Кабелът може да изглежда стока отвън, но да се повреди отвътре, особено след като проводниците са крехки и тънки, а краищата могат да се разхлабят или да се износят.
Проблем #2: Старият рутер
Стар рутер, който е едва съвместим с Wi-Fi хардуера и драйверите на вашия лаптоп, може да се прекъсне или изобщо да не се свързва, когато използвате втори Wi-Fi адаптер за вашия източник на интернет.
Проблем #3: Привързване от вашия смартфон

Когато използвате вашия Android или Mac смартфон като свързващо устройство в Windows 8 или 10, той не се идентифицира като интернет източник при определени приложения или драйвери. Да, работи, но някои аспекти на Windows не разпознават USB ethernet като валидна интернет връзка, въпреки че до известна степен е. Това е така, защото приложенията за свързване, използвани като pdaNet и EasyTether, не предлагат автоматично IP адресиране или управление на множество IP адреси, както правят Wi-Fi и горещата точка на приложението. Така Windows се обърква поради ограниченията за комуникация и обмен на данни между двете. В края на краищата, тетерингът е наистина проектиран да се свързва само с едно устройство.

Важно е да се отбележи, че МОЖЕТЕ да споделите вашата Ethernet връзка, когато използвате опции за приложения на трети страни.Например, pdaNet предлага Wi-Fi direct (действителна гореща точка, използваща сигнала за данни на телефона ви), Wi-Fi споделяне (бета), което автоматично настройва гореща точка във вашия свързан лаптоп, използвайки съществуващата връзка с интернет, и Bluetooth интернет функции.

За споделяне на Wi-Fi със смартфони на Samsung вижте статията за това как да използвате Wifi-Hotspot на Samsung Galaxy S9 или S9 Plus.
Използвайте лаптоп на Apple като безжичен рутер
Ако искате да използвате MacBook или MacBook Pro като WiFi точка за достъп, можете. Ограниченията, открити в Windows 8 и 10, важат и за лаптопите на Apple, които изискват Ethernet връзка за интернет и вашия Wi-Fi адаптер за горещата точка. Ето как да го направите.
- Изберете Лого на Apple и тогава Системни предпочитания.
- Изберете Споделяне и след това думите „азnternet споделяне ” от списъка вляво. НЕ щракнете още върху полето. Вместо това щракнете върху думите.
- Изберете Ethernet като източник и Wi-Fi в полето „Към компютри, използващи“.
- Изберете как други устройства ще се свързват с вашия Mac на следващия ред.
- Върнете се към Споделяне> Споделяне на интернет и поставете отметка в квадратчето.
- Щракнете Старт в изскачащия прозорец, който се показва.
- Щракнете Добре във всички подкани, ако е приложимо.
- Сканирайте за налични мрежи на другото си устройство и използвайте името и паролата на мрежата от Стъпка 4.
Операционните системи Windows и Mac поддържат множество Wi-Fi адаптери, но може да възникнат проблеми при използването на този метод. Ще трябва да конфигурирате ръчно и двата Wi-Fi адаптера с различни IP адреси и да използвате един само за локален достъп. Това казва на операционната система да избере един за интернет трафик и един за локален IP трафик.
Ако използвате Apple, ще трябва също да поставите WiFi адаптера с активиран интернет най-отгоре, така че той да му даде приоритет.
Освен че използвате приложение или програма на трета страна, за да разрешите безжично маршрутизиране на гореща точка, това са единствените начини да свършите работата.