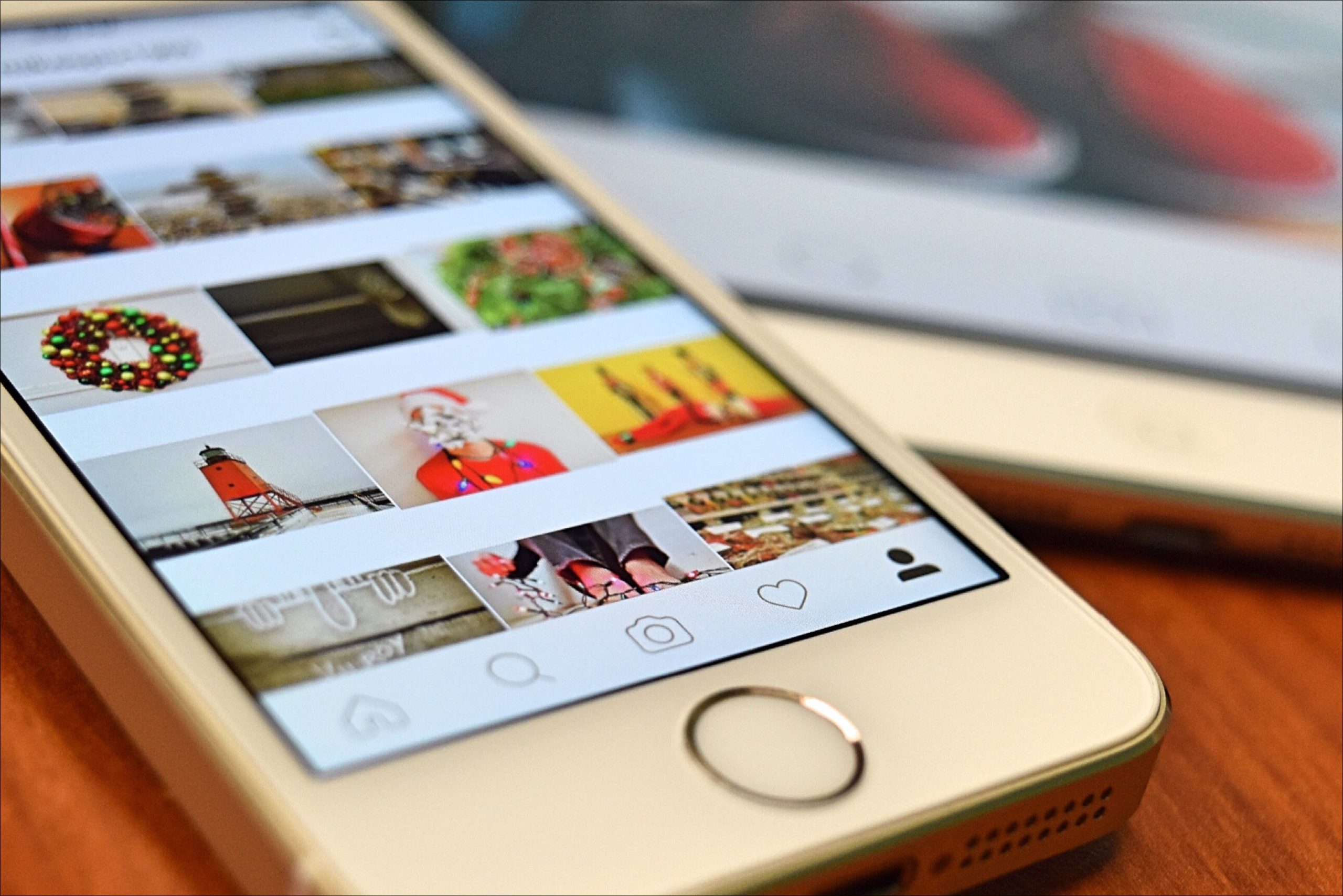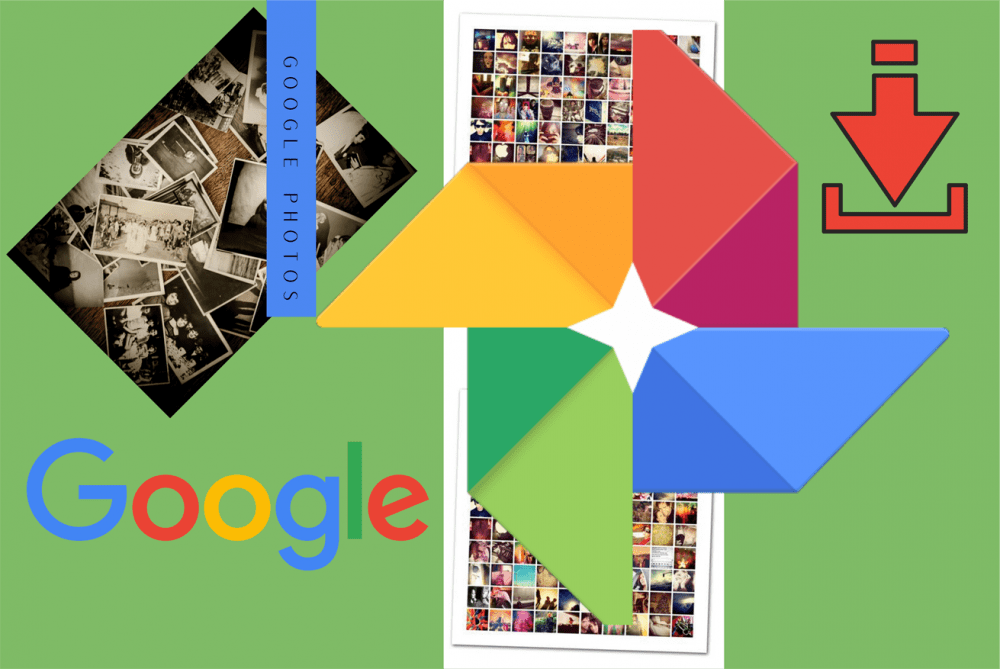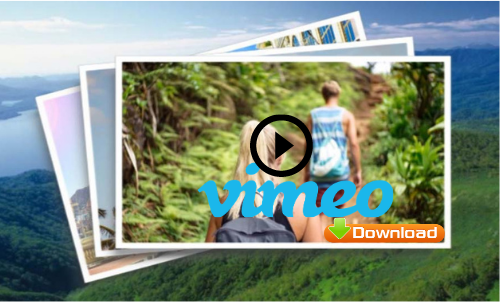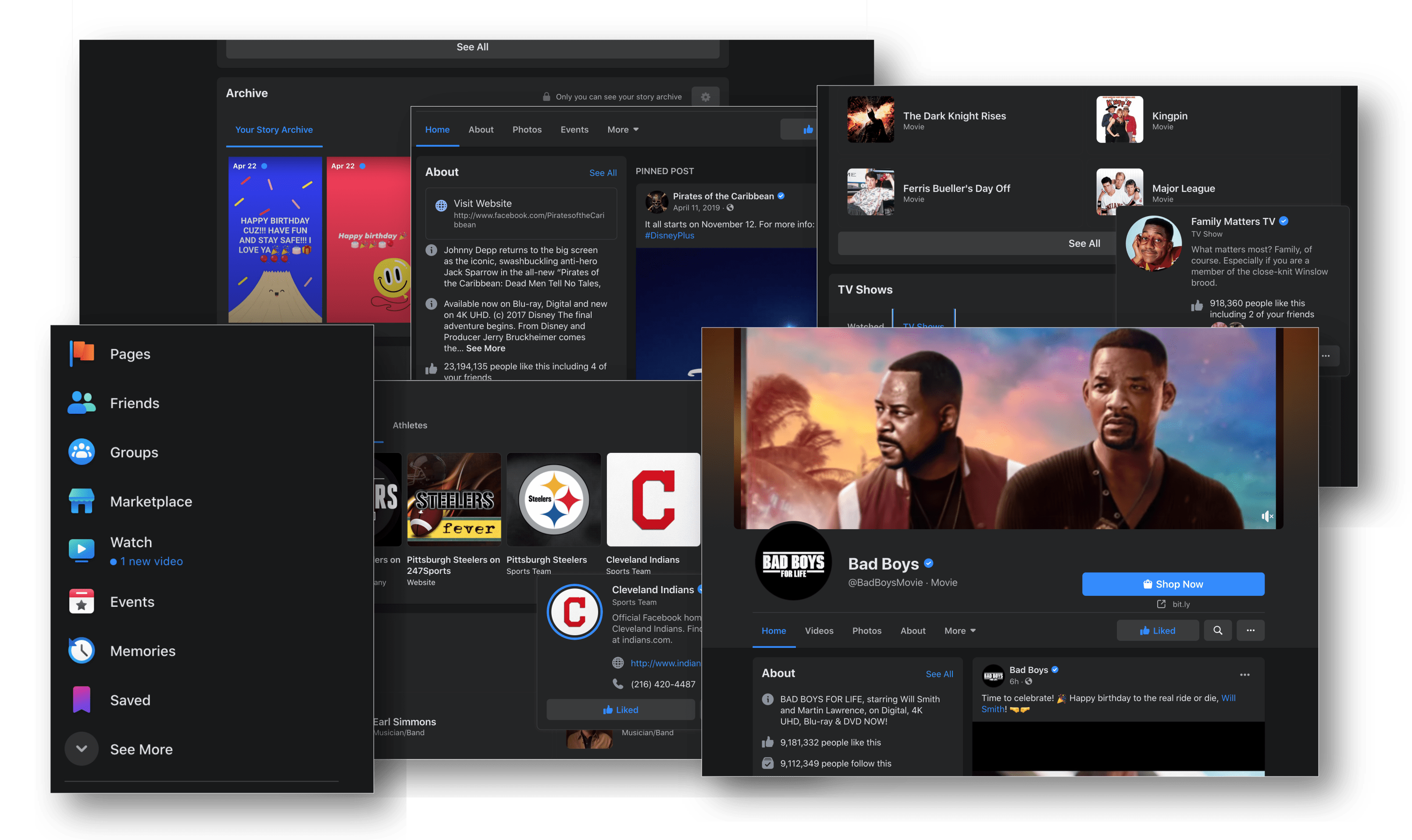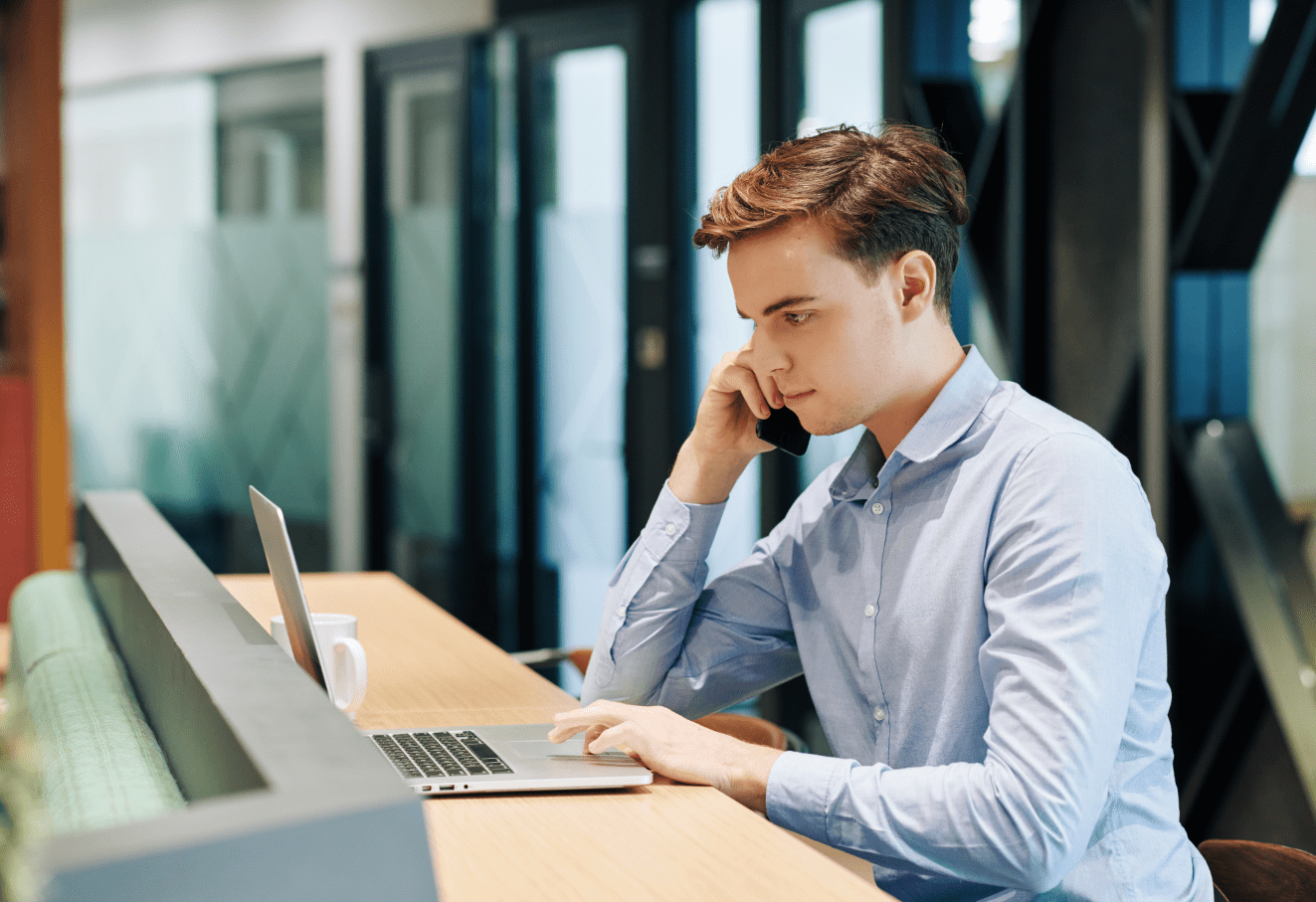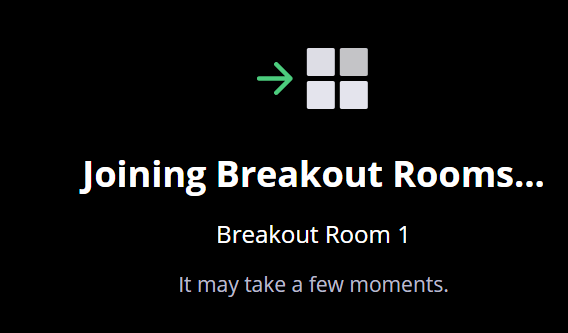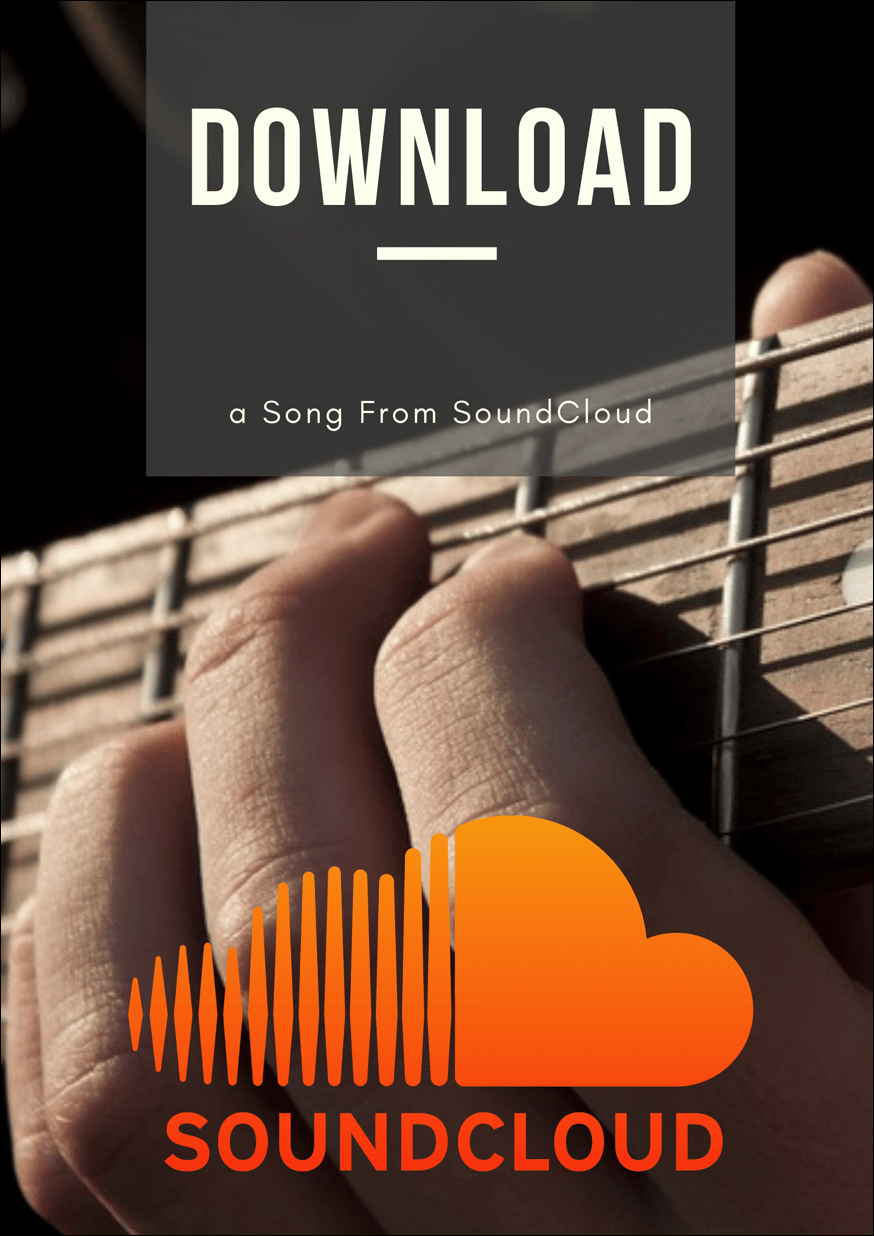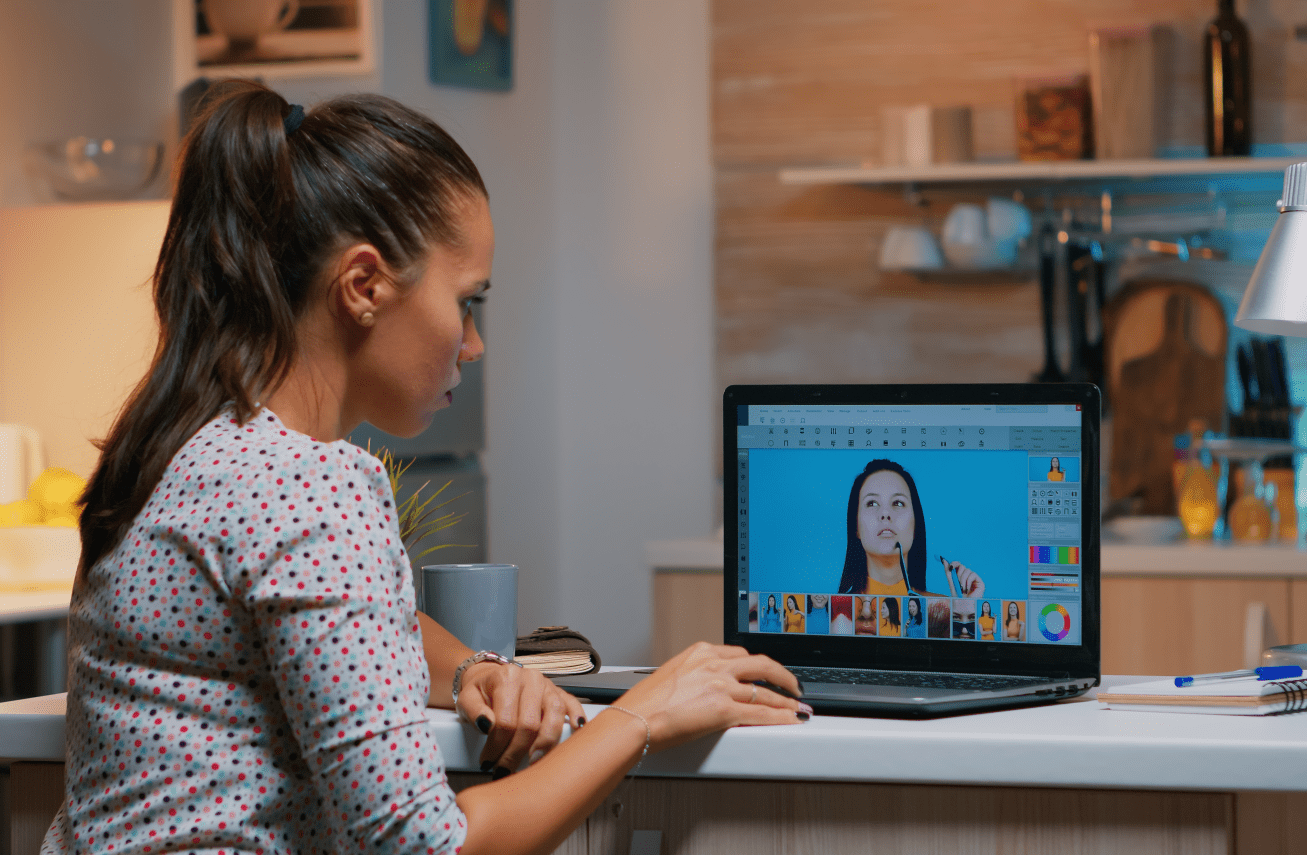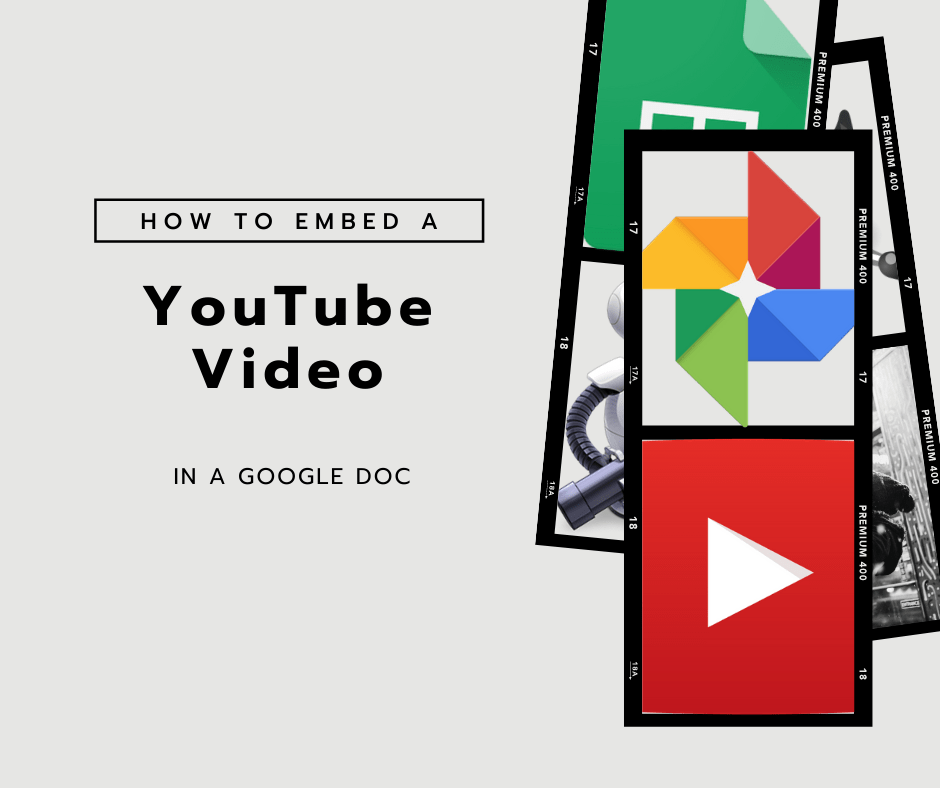Android като платформа е в уникална позиция в сравнение с мобилните си противници. За разлика от iOS, Android може да бъде разтегнат и манипулиран, за да работи по -скоро като настолна операционна система, отколкото нещо ограничено до каквито и да са възможностите на неговите приложения. Инструмент като Kodi може да позволи на стар телефон или таблет с Android да се трансформира от безполезна или остаряла платформа в нещо много по -способно, особено ако имате голяма медийна библиотека, която да вървите заедно с хардуера на Android.

Kodi се сблъска с огромни противоречия през последните години относно достъпността и използването на Kodi за достъп до пиратско съдържание, нещастна реалност, която измъчва всяко видео приложение с отворен код. Не от този, който губи битка, докато седи наоколо, Kodi в последно време преследва редица известни пирати и продавачи на известен, нокаутиращ хардуер, работещ с платформата Kodi. Препоръчваме ви да стоите настрана както от пиратски приложения Kodi, така и от всеки хардуер, който обещава пиратски материал, използвайки интерфейса и плейъра на Kodi.
За повечето хора Kodi е най -добре да бъде инсталиран чрез официални средства. Kodi са изброени в Play Store, с често актуализирано приложение, както и бета и RC тестова компилация, които можете да изтеглите безплатно от уебсайта им - въпреки че ще тестваме Kodi чрез официалното им приложение за Android, посочено в Play Store.
Kodi е един от любимите ни легални медийни стримери наоколо и е отличен избор за организиране на медии в просто, лесно за използване оформление, което с малко настройка, практика и да-време, може да се използва от всеки, който иска да научите програмата. Kodi обаче има малко крива на обучение за новите потребители - затова ще разгледаме как да настроим Kodi и как да използваме най -добре програмата, след като я персонализирате по ваш вкус.
Инсталиране на Kodi
Подобно на всяко приложение, инсталирането на Kodi на вашия таблет или телефон с Android (Kodi не се препоръчва за използване с телефони с екран по -малък от 5 ″) просто включва преминаване към Play Store и натискане на бутона „Инсталиране“. Ако някога сте използвали Kodi в дните на XBMC, ще си спомните, че използването на приложението на таблет или телефон основно се нуждаеше от кожа на трета страна, за да направи приложението използваемо и да може да се преглежда на сензорни дисплеи, но за щастие екипът на Kodi дойде дълъг път оттогава.
Не е необходимо да инсталирате други приложения, които да използвате заедно с Kodi, ако просто търсите медиен плейър, но ако се интересувате, трябва да вземете още едно приложение: Kore е официалното отдалечено приложение за Kodi, разработено от екипа на XBMC. Ако планирате да използвате таблета или друго устройство с Android, свързано към телевизор или друго устройство, вземете това за телефона си. Това улеснява контрола и търсенето на съдържание в Kodi и дори можете да тематизирате и да промените начина, по който работи контролното приложение.

Всичко друго, което трябва да добавим към Kodi, се извършва чрез самото приложение, така че нека се потопим и да се захванем за работа!
Настройка на Kodi
Когато за първи път отворите Kodi, ще откриете, че приложението изглежда като всеки друг стандартен видео плейър, подобно на по -старите версии на Windows Media Center. В лявата част на дисплея ще намерите лента за навигация, съдържаща всичко, което бихте искали да разглеждате: филми, телевизионни предавания, музика и т.
От дясната страна на това меню ще забележите съобщение, което обявява, че библиотеката ви е „в момента празна“, заедно с инструкции или да влезете в секцията с файлове, или да премахнете избрания от вас елемент от основното меню.

Ако използвате Kodi за възпроизвеждане на локално съдържание, което вече е на вашето устройство, изберете „Enter File Section“ и прегледайте вашите файлове, докато стигнете до директорията, която искате да се показва във файловия браузър на Kodi. От тук можете да добавяте локално съдържание във вашата библиотека Kodi, като докоснете бутона „Добавяне (Мултимедия)“ и след това прегледате файловата система на вашето устройство. След като направите това, вашият медиен източник ще се появи на главния дисплей на Kodi като достъпен медиен източник.

Възпроизвеждането на местни медии е доста лесно за Kodi, но какво ще кажете за настройките и добавките, които направиха Kodi-и XBMC преди него-толкова популярни? След малко ще стигнем до добавките, но засега нека започнем, като се съсредоточим върху настройките и опциите, налични за персонализиране в Kodi, защото тук има много неща, които да вземете.
Влезте в менюто с настройки, като натиснете иконата на зъбно колело в горната част на навигационното меню вляво на екрана и вашето устройство ще се зареди в обширното оформление на настройките на Kodi.

Всяко меню има свои собствени функции, някои от които стават доста обширни и трудни за следване, така че най -лесният начин да разберете как работи Kodi е да отделите някои от по -важните опции и да обясните какво точно прави:
- Плейър: Тук можете да персонализирате как работи вграденият плейър на Kodi. Само тази опция е толкова подробна, колкото всеки друг медиен плейър на Android. Можете да регулирате как работи бързото пренасочване и пренавиване, честотата на опресняване на дисплея, езика на звука по подразбиране за местни медии и съдържание, как се показват снимките чрез Kodi и опции за настройка и достъпност. Тук има опция за възпроизвеждане на диск, като се споменават както DVD, така и BluRays, но доколкото ни е известно, Kodi на Android не може да възпроизвежда дискове поради ограничения с Android. Ако се интересувате, можете да промените колко настройки се показват, като промените дисплея на Advanced или Expert в долния ляв ъгъл. Advanced има някои удобни функции за това как се обработват видеоклипове, като се използва хардуерно или софтуерно ускорение, но ако не сте сигурни какво означава това, най -добре е да го оставите на мира.
- Мултимедия: Медията ви позволява да промените начина, по който вашите местни медии се показват и организират чрез Kodi. Можете да промените опциите за миниатюри, опциите за сортиране и да кажете на Kodi как да показва родителските папки спрямо дъщерните папки.
- PVR и телевизия на живо: Няма да се забъркваме твърде много с тези настройки, но това е достатъчно интересна настройка, която да изисква бързо споменаване. Kodi има възможност да възпроизвежда и записва телевизия на живо в зависимост от това как сте настроили устройството си. Обикновено възпроизвеждането на телевизия на живо изисква допълнителен хардуер, с който основният таблет или телефон няма да може да се справи, така че засега ще пропуснем този.
- Настройки на интерфейса: Вероятно можете да познаете какво прави това, но това е една от по -важните настройки, които можете да промените в Kodi. Всеки отделен аспект на интерфейса в Kodi може да бъде променен и персонализиран според вашите предпочитания, а това включва добавяне и промяна на скина (по подразбиране Kodi използва по -новата им кожа на устието), цветове и шрифтове. Можете също да промените начина, по който скрийнсейвърът ви изглежда в Kodi и езиковите настройки за кожата ви.
- Файлов мениджър: Въпреки че може би не е традиционна „настройка“, заслужава да се отбележи, че Kodi има вграден файлов мениджър, ако някога се наложи да преместите или промените местоположението на файл. Това не е нищо особено стабилно-препоръчваме Solid Explorer за повечето от вашите нужди за управление на файлове-но е полезно, ако сте в закъснение или не искате да напуснете приложението.
Като цяло, ако просто искате да възпроизвеждате местни медии, как Kodi излезе от кутията, ще бъдете готови да започнете да използвате Kodi като медиен плейър. Но Kodi е известен със своите добавки и допълнения на трети страни и бихме били грешни да не споменаваме всички опции и функции, които можете да добавите, използвайки тяхната система за хранилища.
Така че засега ще изоставим местните медии и ще се насочим към стрийминг.

Използване на добавки Kodi
Обратно в главното меню на Kodi може би сте забелязали един голям раздел, който все още не споменахме скрит в навигационния панел: добавки. Хлябът и маслото на Kodi-това, с което е известна цялата услуга-е широкото им използване на добавки и услуги, които правят добър медиен плейър и го превръщат в краля на стрийминга. Само добавките в Kodi имат свое собствено меню, с възможност за добавяне на разширения за видео, музика и възпроизвеждане на картини.
За съжаление, добавките също могат да бъдат доста сложни и объркващи, ако никога преди не сте използвали Kodi. Собствената дълбочина на Kodi затруднява новодошлите да научат услугата и тук идваме. Ще се съсредоточим върху добавките за видео за Kodi и ще започнем, като се потопим в браузъра за добавки за Kodi.

Браузър за добавки
Към момента на писане има стотици одобрени добавки в браузъра за добавяне на Kodi само за видео, всяка на различни номера на версиите и от различни разработчици. Някои от тях са от други държави, не са написани на английски и можете да ги скриете, като използвате менюто с опции в долния ляв ъгъл. Дори и със скрити добавки, които не са на английски език, са налични за изтегляне 231 добавки, поддържани от видео, и може да бъде главоболие да прегледате всички тях, когато търсите конкретно приложение. По-долу ще дадем някои препоръки за любимите ни добавки, но първо ето как да преглеждате добавките по-ефективно.
Докосването на опции в долния ляв ъгъл ви носи някои полезни превключватели, които могат да направят вашето преживяване много по-добро. По подразбиране несъвместимите добавки се скриват автоматично и вече споменахме възможността за скриване на чужди приложения по-горе. Можете да промените реда между възходящ и низходящ (последният е активиран по подразбиране) и можете да проверите за актуализации, докато сте тук.
Има полезна опция за търсене, ако знаете името на добавката, която търсите, и докосването на менюто с настройки ви води до меню, което ви позволява да промените начина на работа на добавките в Kodi. Можете да промените начина на инсталиране на актуализациите, да показвате известия и - това е важното - можете да включите и изключите Неизвестни услуги. Трябва да направите това сега; ще разберем защо скоро.

И така, какво трябва да инсталирате? Тук можете да направите толкова много избори и това може да бъде малко преобладаващо, ако сте нов в услугата. Не се стресирайте прекалено много-тук сме събрали някои от най-добрите добавки, налични чрез браузъра. И ако не можете да ги намерите в списъка с добавки, не забравяйте да използвате функцията за търсене, описана по-горе.
- Plex: Популярното приложение за медиен сървър се превърна в нещо като конкурент на Kodi, но започна като добавка за XBMC-и все още можете да го изтеглите до днес. Ако наистина се интересувате от настройването на медиен сървър като Plex, вероятно е по -добре да използвате официалното специално приложение на Plex, но може да бъде полезно да го запазите в Kodi, ако се ангажирате само с една платформа.
- Подкасти на Apple iTunes: Ако сте фен на подкасти, ще искате да вземете приложението за подкасти на iTunes. Това прави невероятно лесно гледането или слушането на аудио и видео подкасти чрез Apple, а приложението остава актуализирано с най -новите версии. Той не е толкова пълнофункционален като специално приложение за подкаст, но го прави изключително лесно да играете или гледате любимите си предавания.
- Vimeo: Приставката на Vimeo ви позволява да предавате и гледате всички видеоклипове, представени и съхранявани на уебсайта на Vimeo. Ако не сте използвали Vimeo преди-или не сте редовен потребител-Vimeo е алтернатива на YouTube, с акцент върху хостването и представянето на полупрофесионални късометражни филми и клипове от действителни режисьори, вместо на случайни видеоклипове с котки. В магазина за добавки на Kodi няма стандартен YouTube плейър, но можете да намерите много страхотно потребителско съдържание във Vimeo. DailyMotion също има добавка.
Това са няколко избрани приложения, които като цяло смятаме, че са едни от най -добрите налични в платформата, които всеки може да използва. Ще искате да прекарате известно време в копаене в магазина, за да видите дали искате нещо друго лично-или, разбира се, можете да добавите неофициални добавки чрез функцията за хранилище.

Използване на добавки на трети страни от Интернет
Започнете, като се върнете към основния дисплей на добавките и изберете иконата за отворено поле от горната част на навигационния панел. Това ще ви отведе до меню за добавяне на плъгини към Kodi, което не сме виждали досега, с няколко различни опции за добавяне на собствено съдържание: инсталиране от хранилището, инсталиране от zip файл и връщане на функцията за търсене. Можете също да видите вашите добавки тук и можете да видите както наскоро актуализирани, така и чакащи актуализации за вашите инсталирани добавки.
Има много налични хранилища на приложения на Kodi на трети страни онлайн, като много от тях предлагат незаконно и торент съдържание. Доста лесно е да намерите тези неща с бързо търсене в Google, така че няма да свързваме това съдържание тук - ако искате да използвате пиратско съдържание, ще трябва да го намерите на друго място. Много нелегални стрийминг услуги бяха затворени напоследък в резултат на засиления правен натиск както от самия Kodi, така и от доставчици на съдържание като Dish и DirecTV. Ако все пак решите да използвате тези приложения за пиратство, бъдете внимателни - вашият интернет доставчик може да проследи приложенията, които използвате.

Въпреки това има и много легални добавки на трети страни, които можете да получите от интернет, и ние сме повече от щастливи да свържем някои от тях. Това са едни от най -добрите налични онлайн и добавянето им е лесно - просто трябва да използвате списъка SuperRepo. Влезте в Системните си настройки, докоснете приложението File Manager, което обсъждахме по -рано и натиснете „Добавяне на източник“ в страничния навигационен панел. Докоснете опцията „Няма“ в списъка си с вече добавени хранилища (ако сте нов в приложението, няма да имате такива).
Използвайте клавиатурата Kodi, за да въведете точно тази връзка: „//srp.nu“. След това кликнете върху „Добре“ и „Готово“. И това е! Ще имате достъп до списъка с приложения SuperRepo. Няма да изброяваме всичко там, но ето някои от нещата, които можете да вземете сега:
- Twitch.TV: Точно така-има неофициална добавка за стрийминг за едно от най-големите имена в предаването на живо днес. Ако сте голям фен на игрите, гледате как хората играят игри или каквото и да е съдържание, което не е налично за игри, предоставено в Twitch, ще искате да вземете добавката Kodi за Twitch.
- YouTube: Знаеш какво е YouTube. Знам какво е YouTube. Нито една стрийминг платформа не е пълна без YouTube.
- Dbmc: Това е клиент на Dropbox за Kodi, който улеснява разглеждането на снимки и видеоклипове, качени във вашия акаунт в DropBox.
- USTV Now: Само за потребители от САЩ, USTV ви дава канали, които биха били достъпни чрез OTA антена, като я поддържат в сферата на „законната“ възможност. Определено проверете това.
- SoundCloud: И накрая, подобно на много интернет потребители, вероятно използвате SoundCloud, за да слушате музиката си онлайн от любимите си независими изпълнители и музиканти. Това е чудесен начин да получите същото съдържание точно в самия Kodi.

***
Kodi не е перфектно приложение, но е чудесен начин да съберете цялото си съдържание в едно основно приложение, за да видите съдържанието му. Той е безкрайно персонализиран, има огромна библиотека от официални добавки и добавки на трети страни, а платформата се мащабира добре от сензорен екран чак до 70-инчов телевизор, така че независимо от размера на дисплея, който използвате, Kodi ще изглежда добре. Той наистина има малко крива на обучение за повечето потребители, но затова съществуват такива ръководства - за да ви запълнят с всички тънкости и скрити настройки в приложението.
И така, за какво сте най -развълнувани да използвате Kodi? Ще качите ли всичките си местни филми в облака или ще ги използвате като стрийнър на YouTube на голям екран? Пуснете ни ред в коментарите по -долу и ни уведомете!