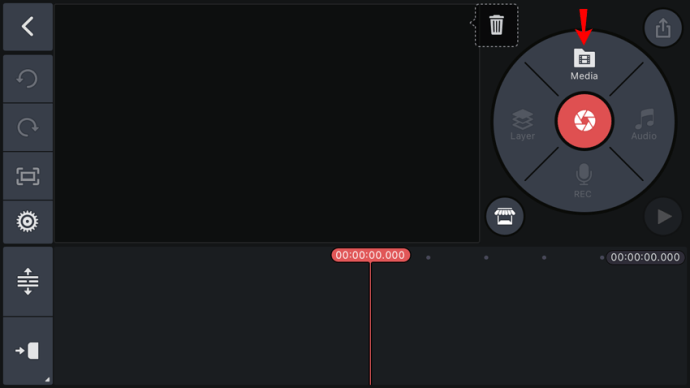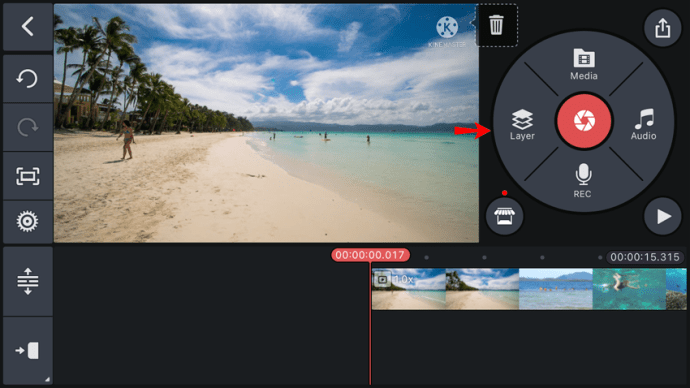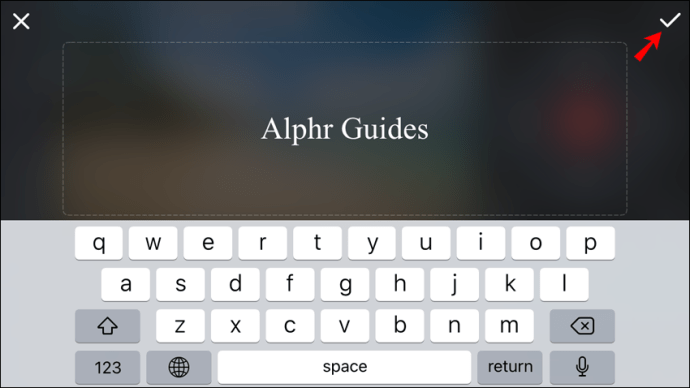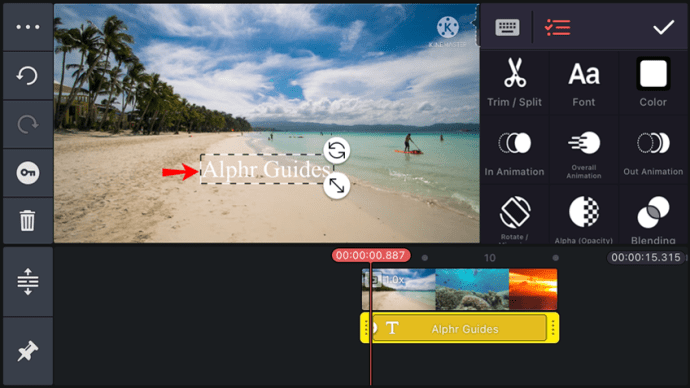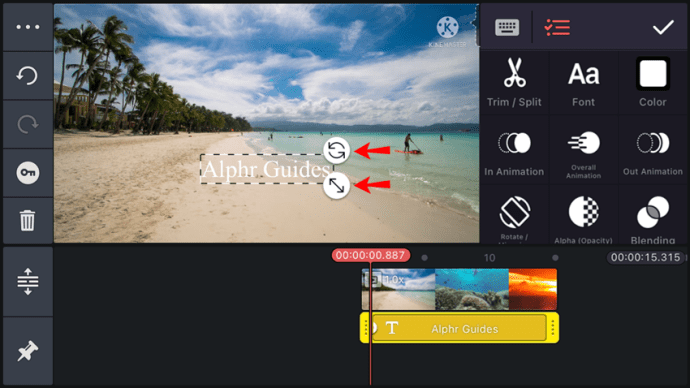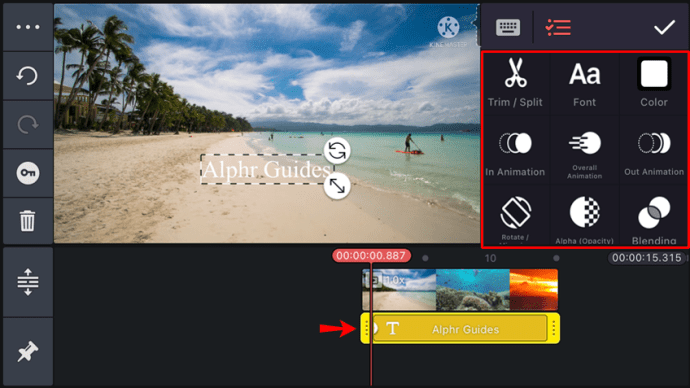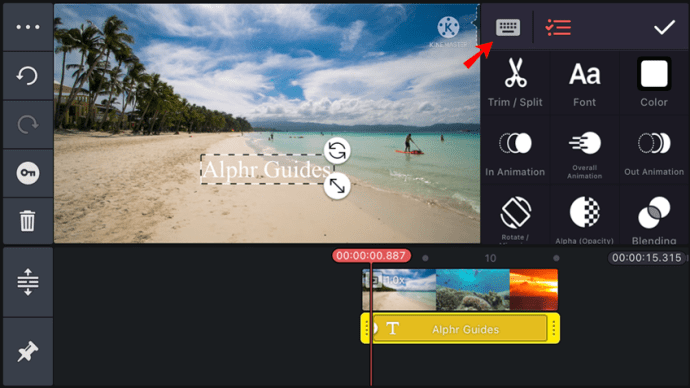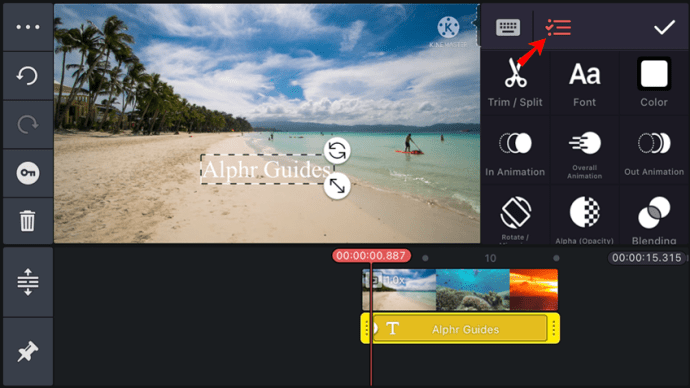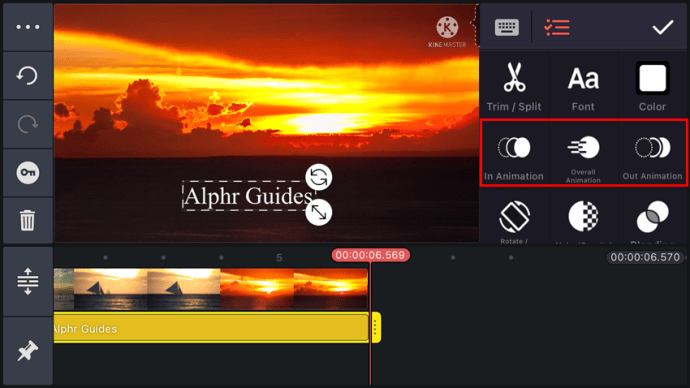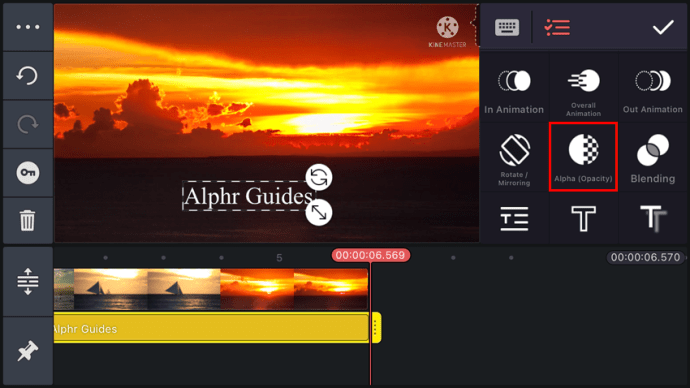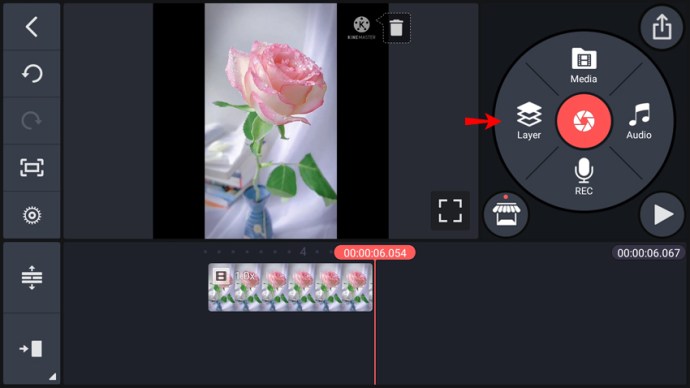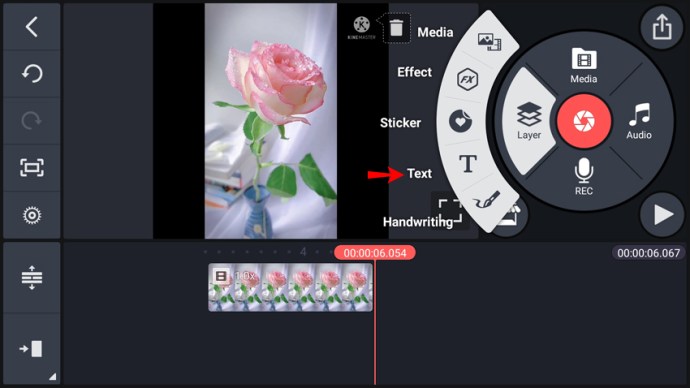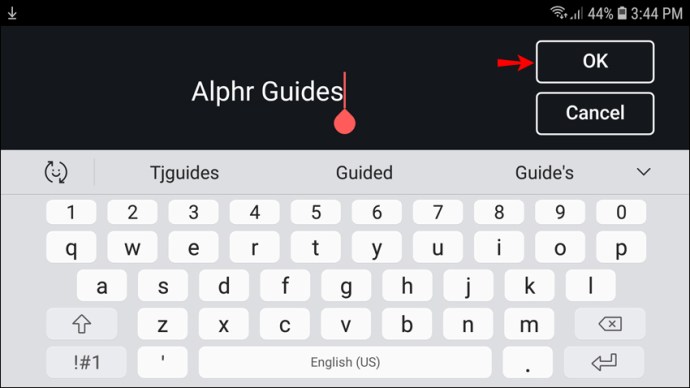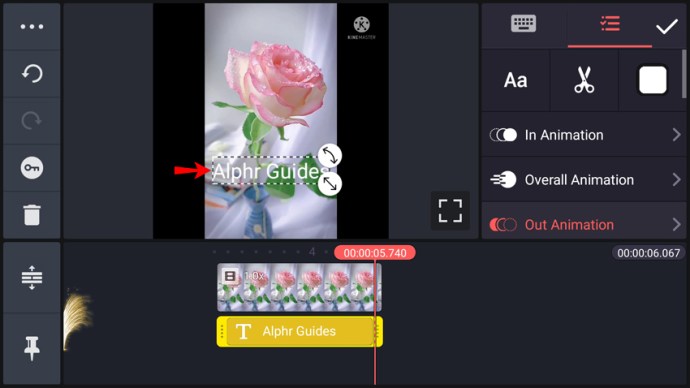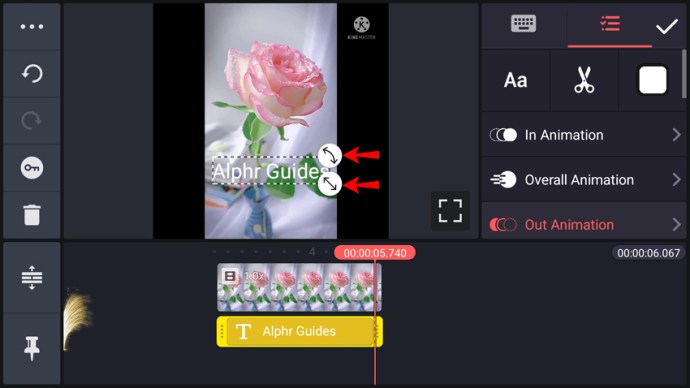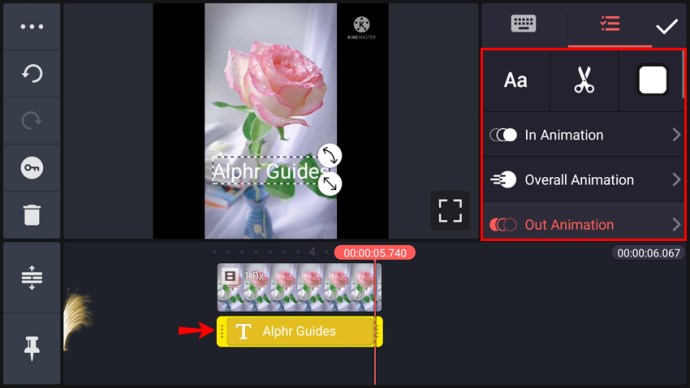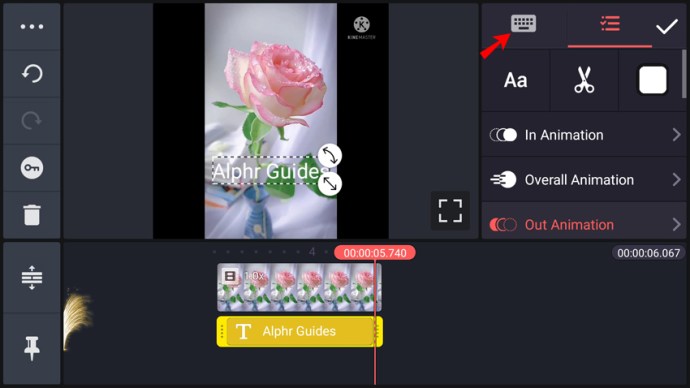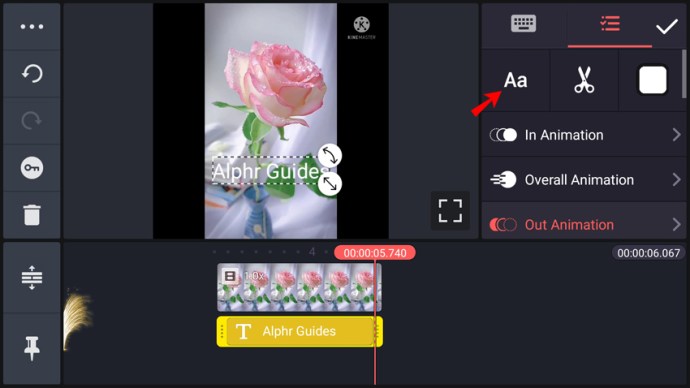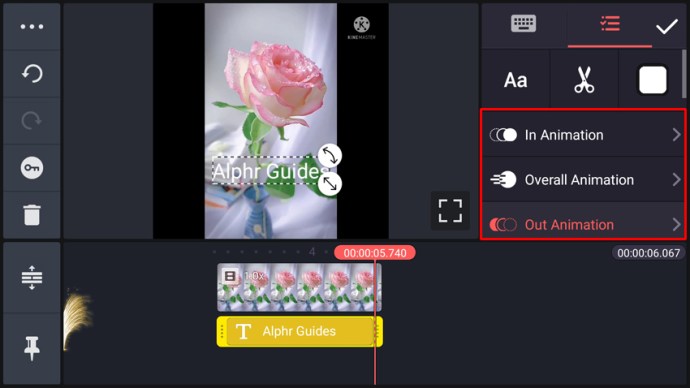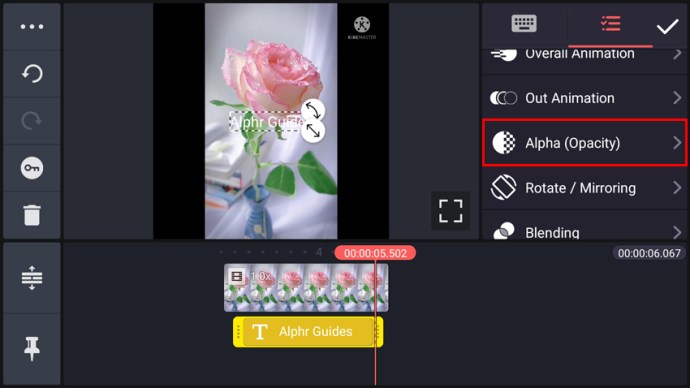С продължаващия технологичен напредък смартфоните се превърнаха в истински мощни мощности. Измина известно време, откакто първият игрален филм беше записан изцяло на телефон, но технологиите не спряха до страхотни телефонни камери.

Приложения като Kinemaster позволяват на потребителите да редактират видео материали на своите смартфони, създавайки краен продукт на професионално ниво. Ако използвате Kinemaster за редактиране на вашите блогове, YouTube или други видеоклипове, може да искате да добавите текст към изображенията.
За щастие добавянето на текст в Kinemaster е сравнително лесно. В тази статия ще ви покажем как да добавите думи към вашите изображения.
Как да добавите текст към видео в приложението Kinemaster iPhone
Методът за добавяне на текст към видео с помощта на приложението Kinemaster на iPhone е доста лесен. Ще трябва да изпълните тези стъпки:
- Импортирайте записа в приложението.
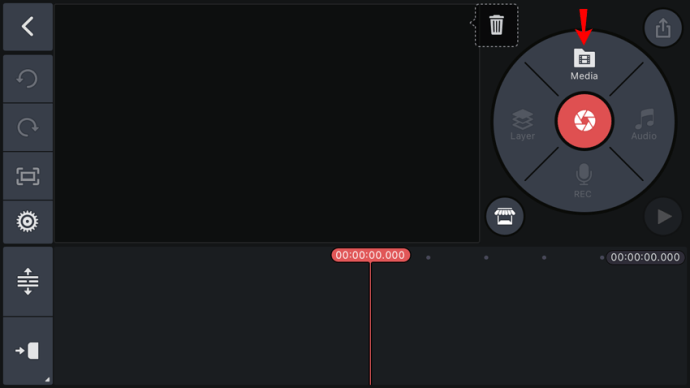
- Иконата „Слой“ ще стане достъпна на колелото на менюто от дясната страна. Кликнете върху него и изберете „Текст“.
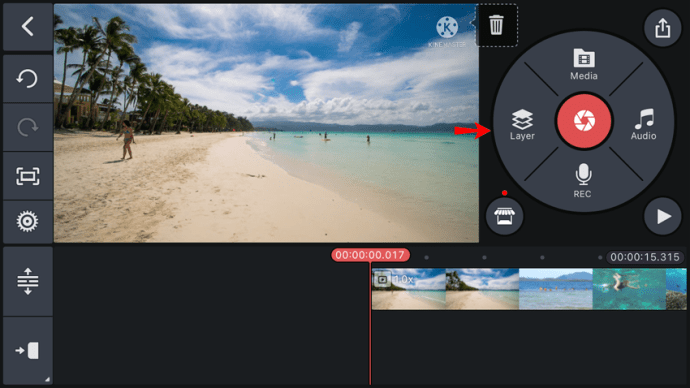
- Приложението ще ви отведе до екрана за редактиране на текст. Там можете да въведете текста, който искате да бъде показан във видеоклипа. Докоснете „OK“, за да потвърдите.
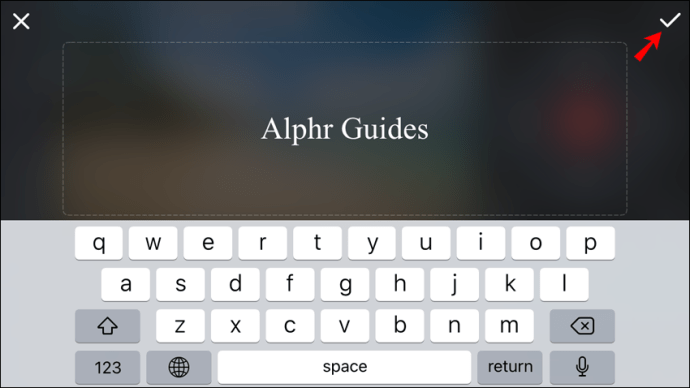
- След като се върнете към главния екран на проекта, ще видите текста си центриран пред видеоклипа. Можете да преместите текстовото поле, като го плъзнете на ново място.
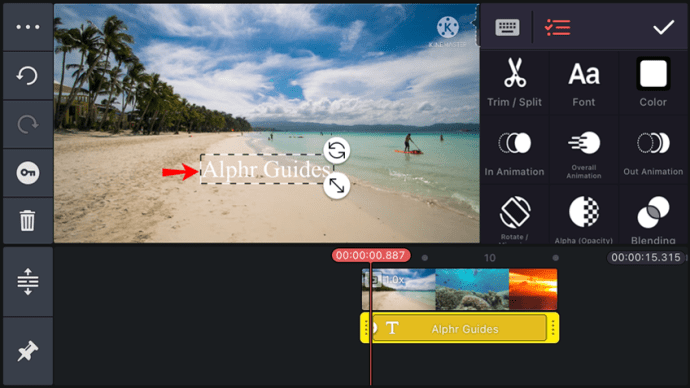
- Ако искате да преоразмерите или завъртите текста, докоснете и плъзнете една от двете икони със стрелки, които се появяват на ръба на полето. Иконата с права стрелка се използва за преоразмеряване, докато извитата завърта текстовото поле.
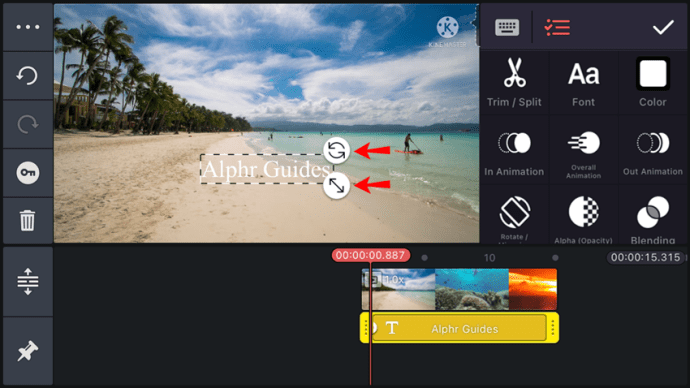
- Докато е избрано текстовото поле, текстовото меню ще бъде от дясната страна на екрана. Използвайте опциите на менюто, за да персонализирате текста.
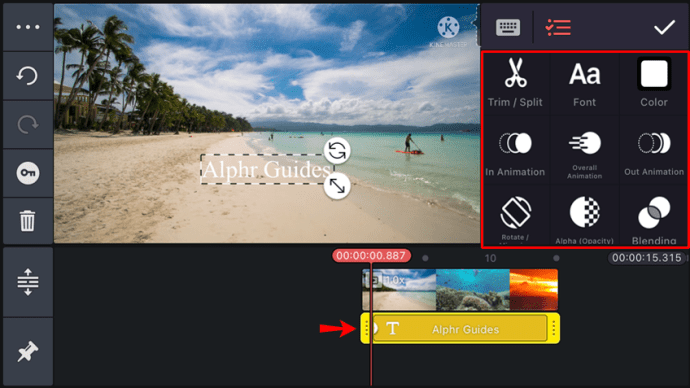
Възможно е да промените външния вид на вашия текст в Kinemaster. Можете да регулирате неговия размер, шрифт, цвят и фон. Освен това можете да добавяте различни ефекти към текста и да избирате анимации за него. Тези анимации включват въртене, плъзгане, пускане и други. Ето подробно описание на менюто отгоре надолу и отляво надясно:
- Първият ред съдържа две икони и бутон. Първата икона е за въвеждане на текст, представена от опростено изображение на клавиатурата. Второто е текстовото меню, показано като леко модифицирана икона „хамбургер“. И накрая, докосването на бутона - отметка в кръг - приема всички промени, които сте направили в текста.
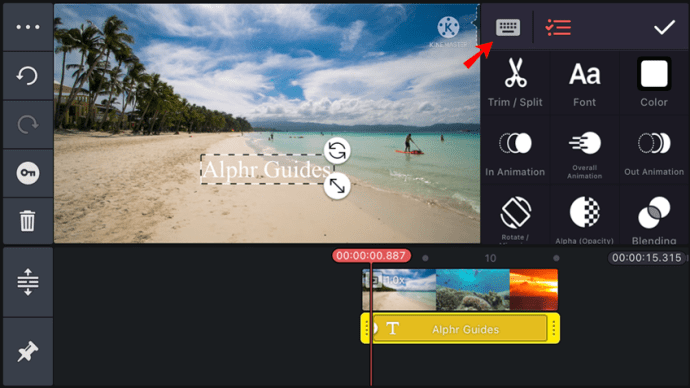
- Вторият ред има три икони: избор на шрифт (икона „Aa“), изрязан (представен с чифт ножици) и цвят (бял квадрат). Докосването на тези икони ви позволява да промените шрифта и размера, да изрежете текста и съответно да промените цвета му.
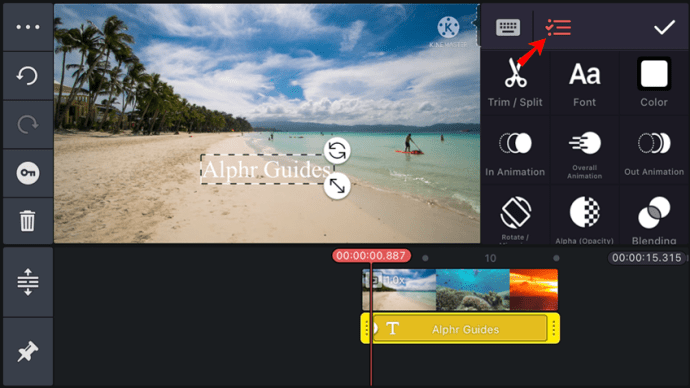
- Третият, четвъртият и петият ред са свързани с текстова анимация. Можете да изберете как текстът да се анимира при влизане в кадъра, докато е във видеото, и когато излиза от кадъра. Докоснете някое от полетата, за да видите и изберете съответните опции.
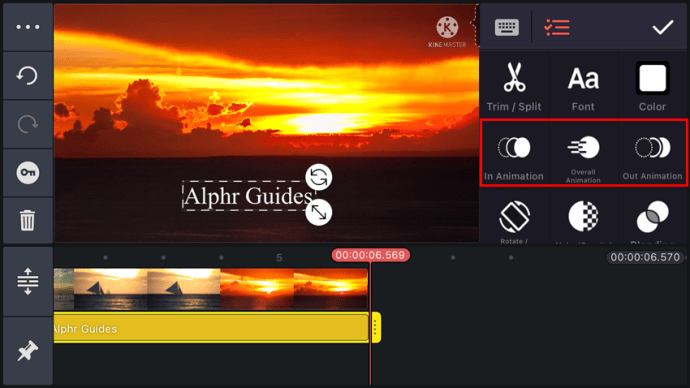
- И накрая, петият ред се нарича „Алфа (Непрозрачност)“. Оттам можете да контролирате яркостта и прозрачността на текста.
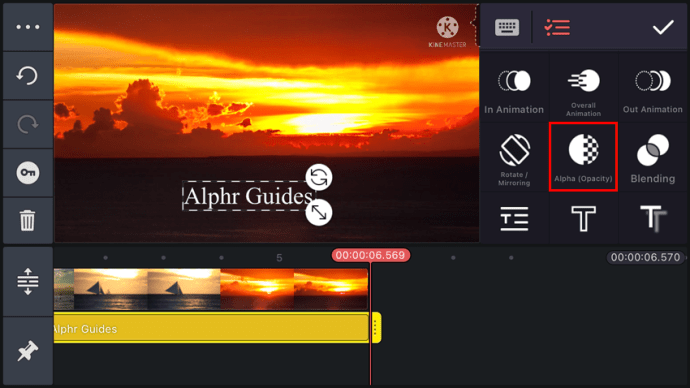
Под менюто ще видите хронологията на видеоклипа и текстовата времева линия под него. Докоснете и плъзнете ръбовете на полето с текстова времева линия, за да коригирате кога текстът се появява и изчезва. Можете също да плъзнете цялото поле, за да го поставите в различен раздел на видеоклипа.
Как да добавите текст към видео в приложението Kinemaster за Android
Приложението Kinemaster функционира почти същото на телефоните с Android, както и на iOS. Ето какво трябва да направите, за да добавите текст към видеоклип на устройство с Android:
- Импортирайте записа, за да активирате опцията „Слой“ в колелото на менюто.
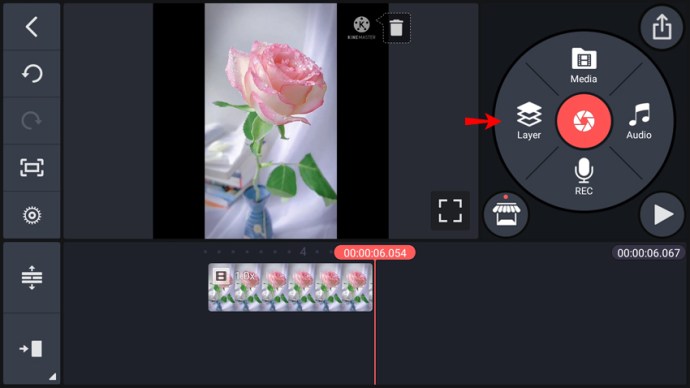
- Кликнете върху „Слой“, след това върху „Текст“.
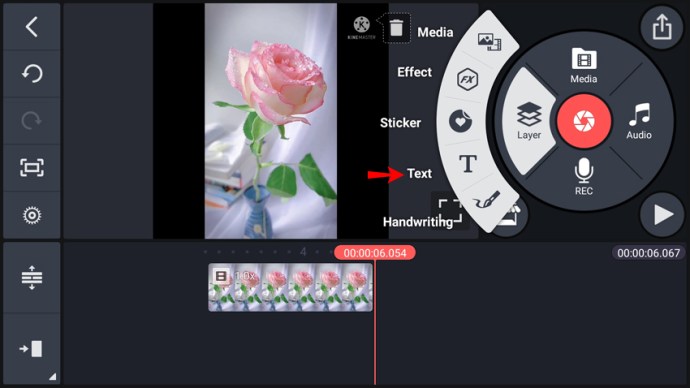
- Ще видите екрана за редактиране на текст. Напишете желания текст във видеоклипа и потвърдете, като докоснете „OK“. Ще се върнете към главния екран.
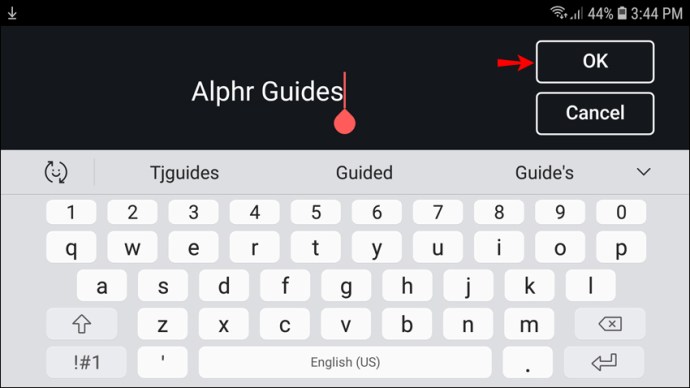
- Вашият текст вече ще бъде в центъра на визуализацията на видеоклипа. Докоснете и плъзнете, за да преместите текстовото поле.
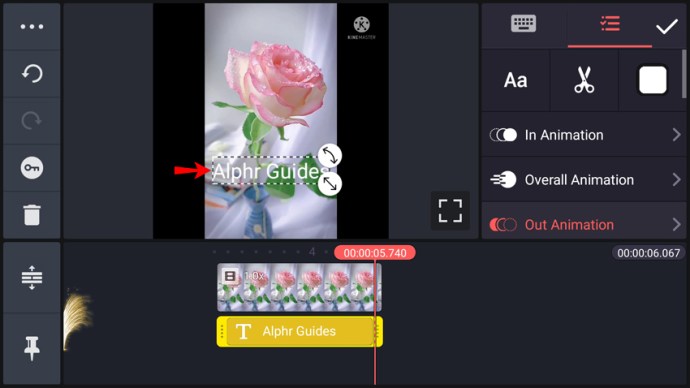
- В десния край на полето ще има две икони със стрелки. Можете да преоразмерите текста, като плъзнете иконата с права стрелка или плъзнете извитата, за да я завъртите.
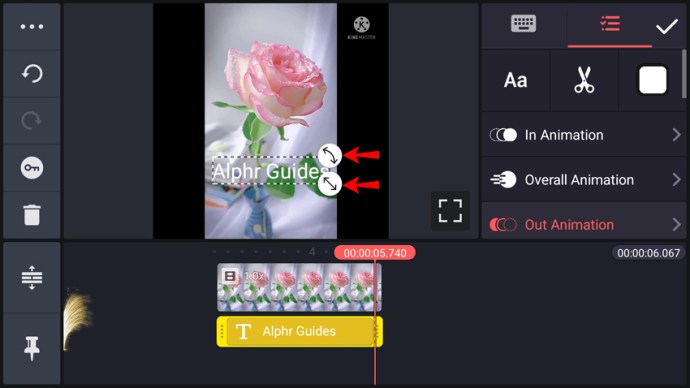
- Ако полето е избрано, ще видите текстовото меню от дясната страна. Това меню съдържа различни опции за персонализиране на текст.
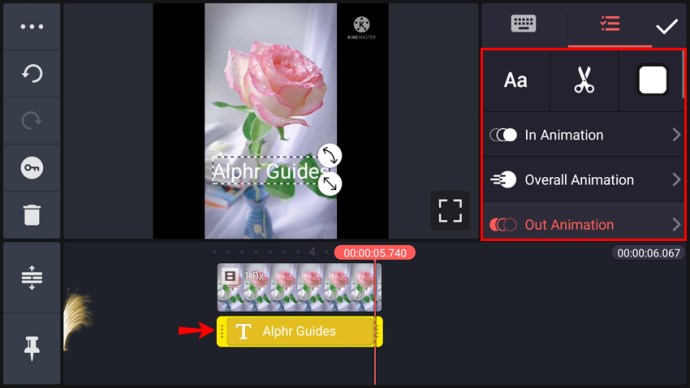
Kinemaster на Android ви позволява да променяте текста си по много начини. Размерът, шрифтът, цветът и фона на текста са напълно персонализирани и има различни ефекти, които можете да добавите. И накрая, можете да изберете дали текстът да се завърта, плъзга, пуска или да бъде анимиран по друг начин.
Въпреки това, за да настроите текста си точно както искате, ще трябва да се ориентирате в менюто. Ето всички опции на менюто, описани от редове и както се появяват отляво надясно в приложението за Android:
- Първият ред има две икони, последвани от бутон. Има опция за въвеждане на текст, представена от опростено изображение на клавиатурата и текстовото меню, показано като икона „хамбургер“. Бутонът е кръгъл отметка и служи за приемане на промени.
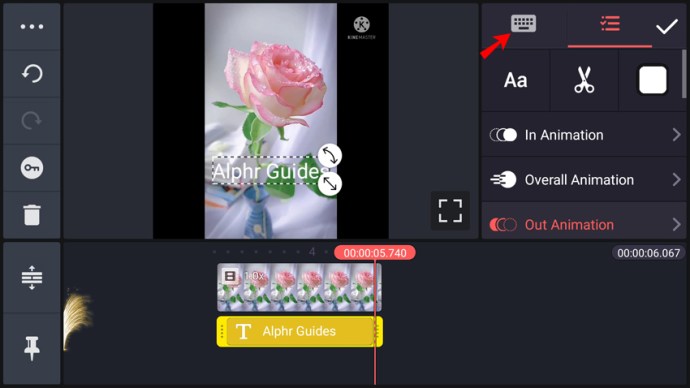
- Вторият ред разполага с три икони: иконата „Aa“ за избор на шрифт, чифт ножици, които ви позволяват да изтриете текст, и бял квадрат за избор на цвят на текста.
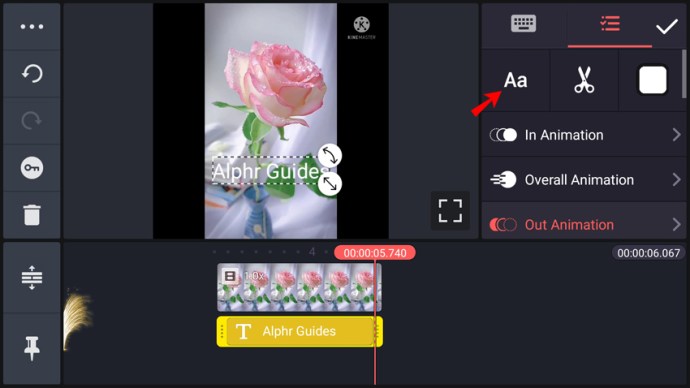
- Следващите три реда се наричат „В анимация“, „Обща анимация“ и „Външна анимация“. Тези опции контролират типа анимация за текста, докато той се показва във видеоклипа. Докосването на всяко поле ще изведе опции, свързани с него.
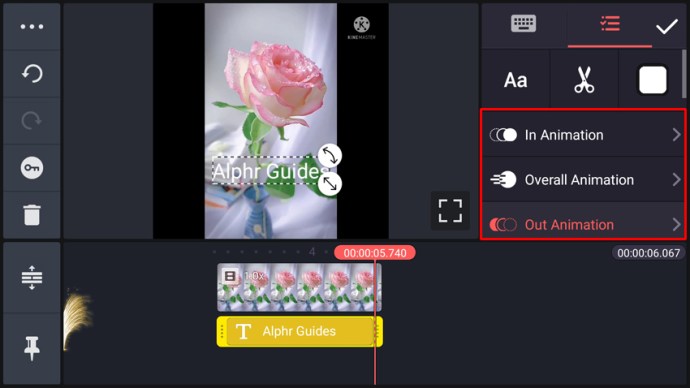
- Последният ред е „Алфа (Непрозрачност)“. Тя ви позволява да регулирате яркостта и прозрачността на текста.
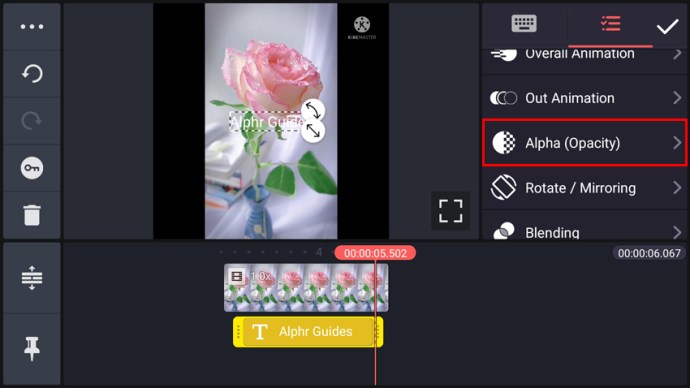
Под текстовото меню е хронологията на видеото с текста, подчертан по -долу. Можете да плъзнете ръбовете на полето с текстова времева линия, за да разтегнете колко дълго текстът остава на екрана, или да плъзнете цялото поле, за да го поставите на различна точка във видеоклипа.
Как да добавите текст към видео в приложението Kinemaster iPad
Работата в Kinemaster на iPad е същата като използването на приложението на iPhone. За по -подробно обяснение как да добавяте и коригирате текст във вашето видео, моля, вижте раздела „Как да добавите текст към видео в приложението Kinemaster iPhone“ в тази статия.
Ето кратък преглед на метода:
- Импортирайте видеоклипа си в приложението.
- Изберете „Слой“ в менюто, след което докоснете „Текст“.
- Въведете желания текст и докоснете „OK“, за да потвърдите.
- На главния екран на проекта плъзнете текстовото поле, за да го позиционирате където искате.
- Използвайте правите и извити стрелки на ръба на полето, за да преоразмерите или завъртите текста.
- Текстовото меню ще бъде достъпно всеки път, когато бъде избрано текстовото поле. Използвайте това меню за по -нататъшно персонализиране.
Как да добавите текст към видео в Kinemaster на Chromebook
Тъй като Chromebook работи с приложения за Android, няма да има разлика между добавянето на текст на вашия Chromebook и метода, описан в раздела „Как да добавяте текст към видео в приложението Kinemaster iPhone“ в тази статия.
Ако не искате да прочетете подробното обяснение, ето основните инструкции:
- Импортирайте видеоклипа в приложението Kinemaster.
- Под опцията от менюто „Слой“ изберете „Текст“.
- Напишете текста, който искате да се появи във видеоклипа, след което потвърдете, като докоснете „OK“.
- Преместете текстовото поле, като го плъзнете на екрана за визуализация.
- Използвайки двете стрелки на ръба на кутията (правия и извит), преоразмерете и завъртете текста по ваш вкус.
- Персонализирайте текста допълнително чрез текстовото меню, което ще бъде достъпно, докато е избрано текстовото поле.
Освобождаване на вашето творчество
Добавянето на текст към вашите видеоклипове ще направи съдържанието ви по -вълнуващо и ще ви позволи да маркирате конкретни части от записа. Сега, когато знаете как да добавяте текст към видео в Kinemaster на всички основни платформи, ще можете да създавате всеки вид видеоклип, който си представяте.
Успяхте ли да добавите текст към видеоклиповете си в Kinemaster? Какъв видеоклип направихте? Кажете ни в секцията за коментари по -долу.