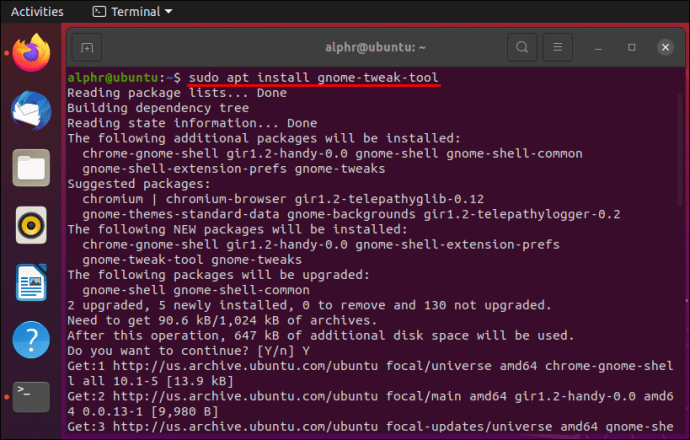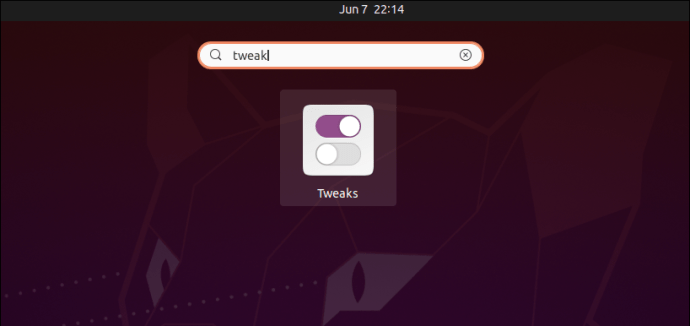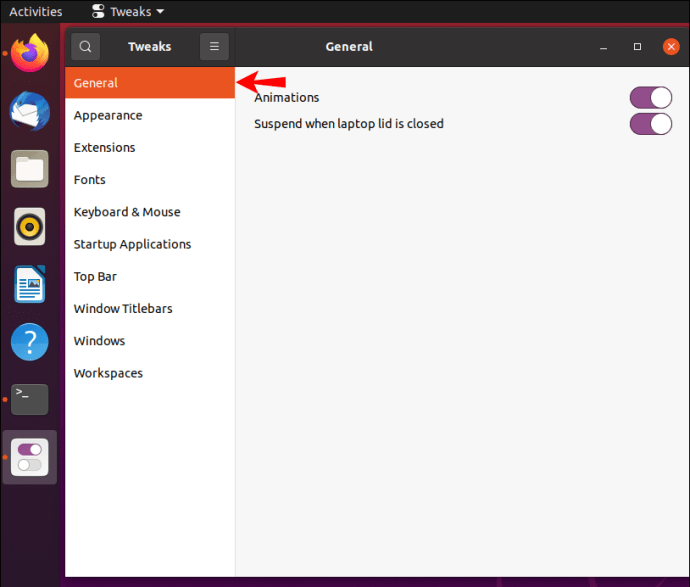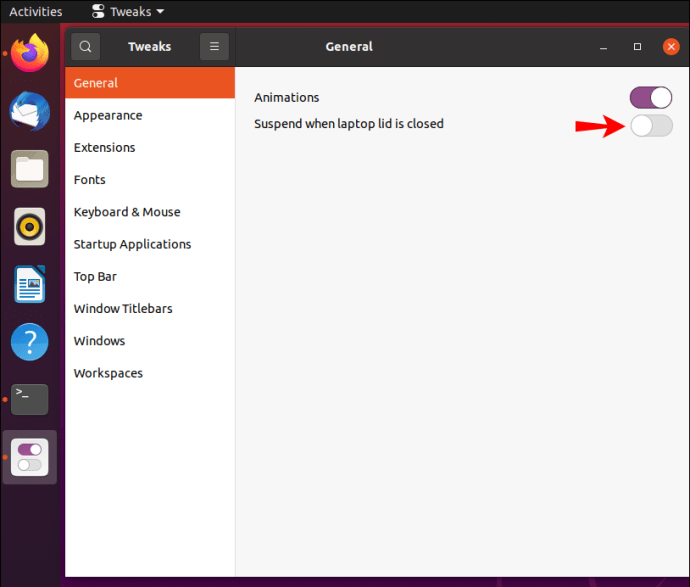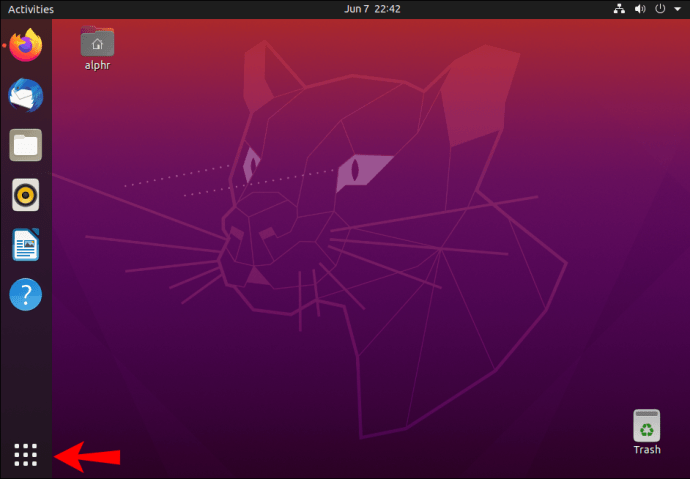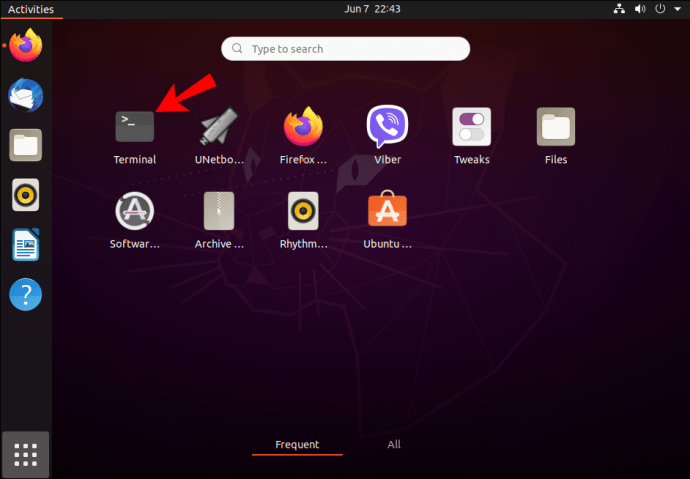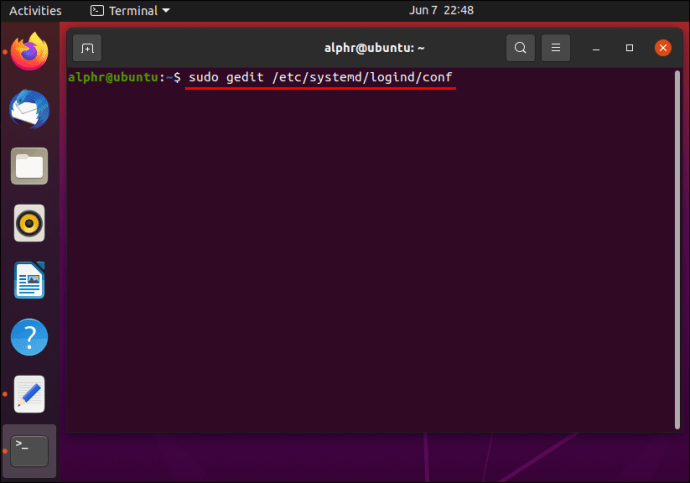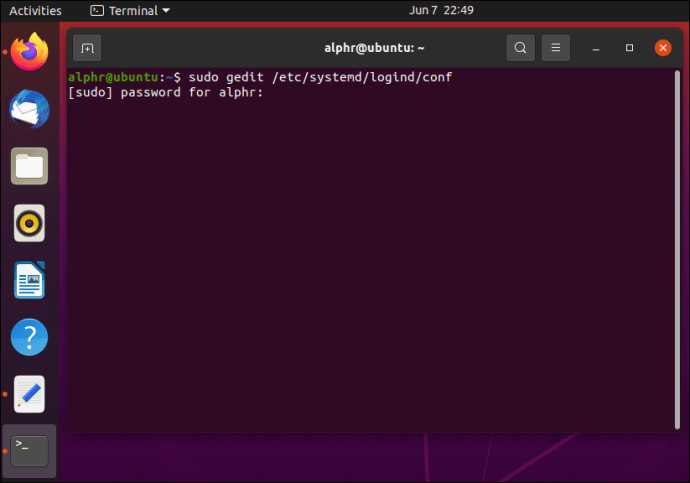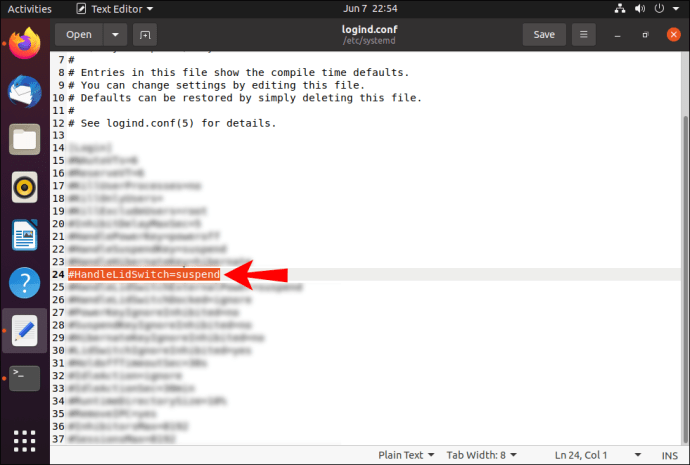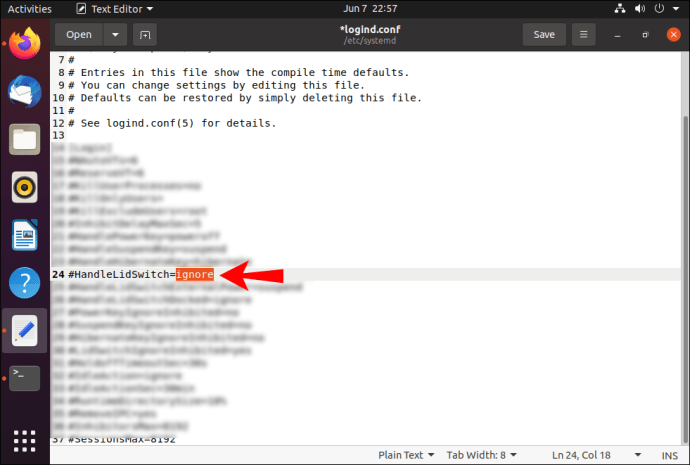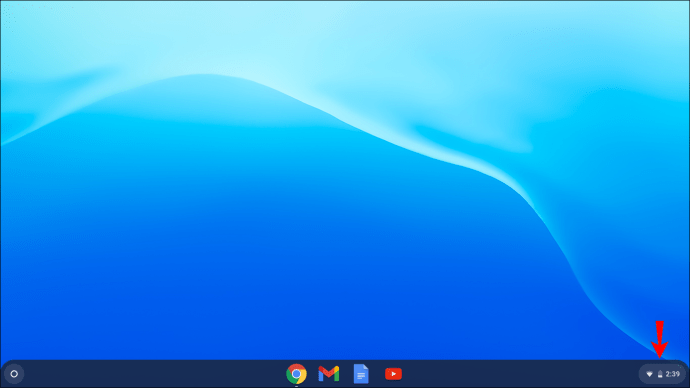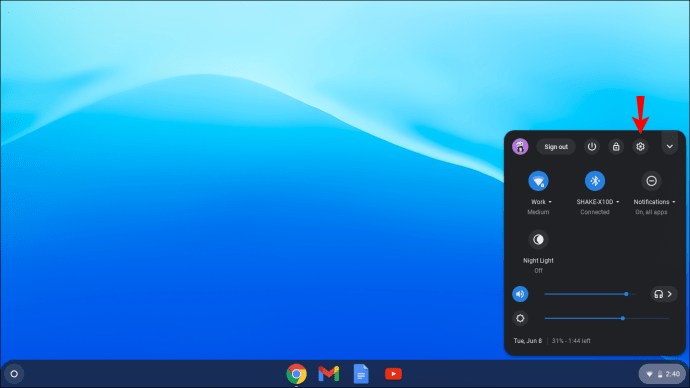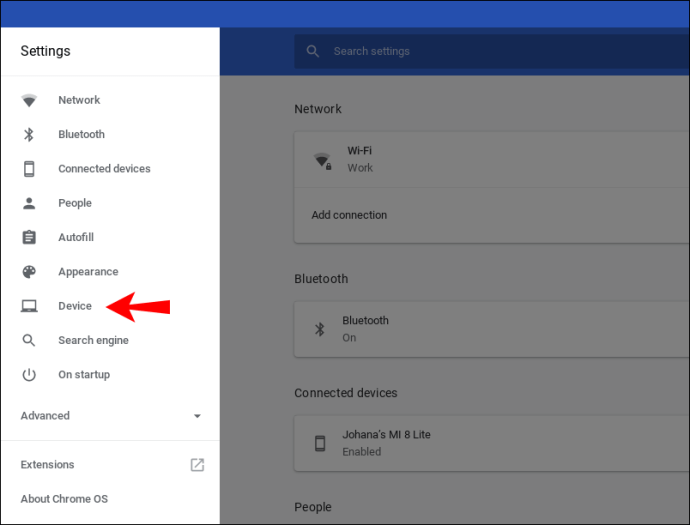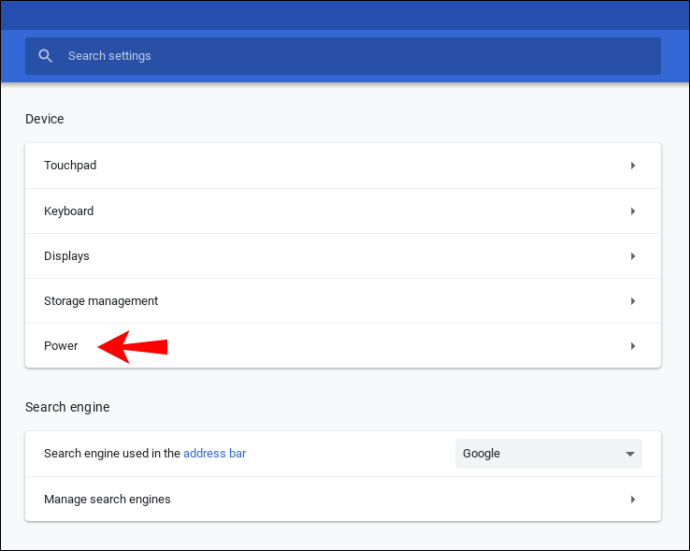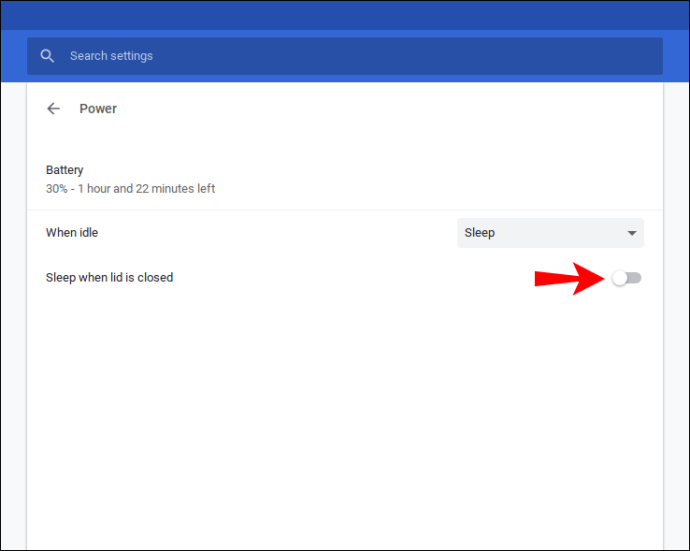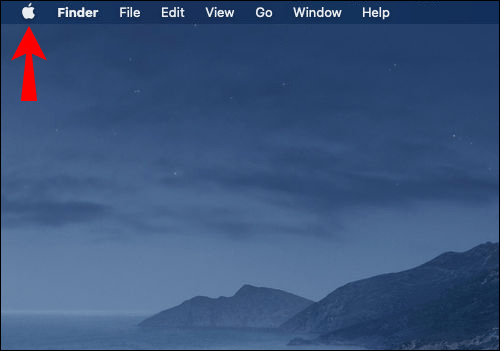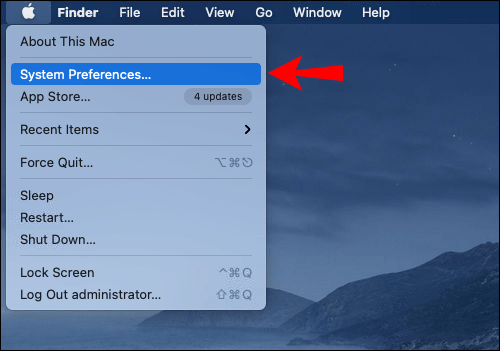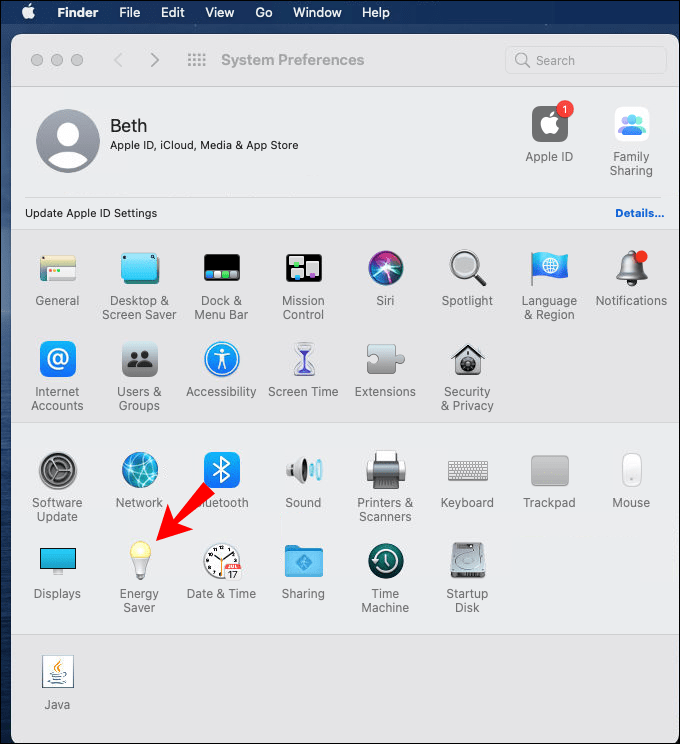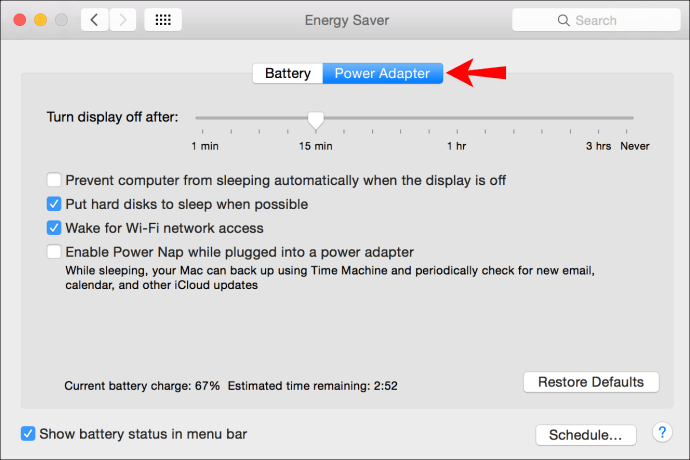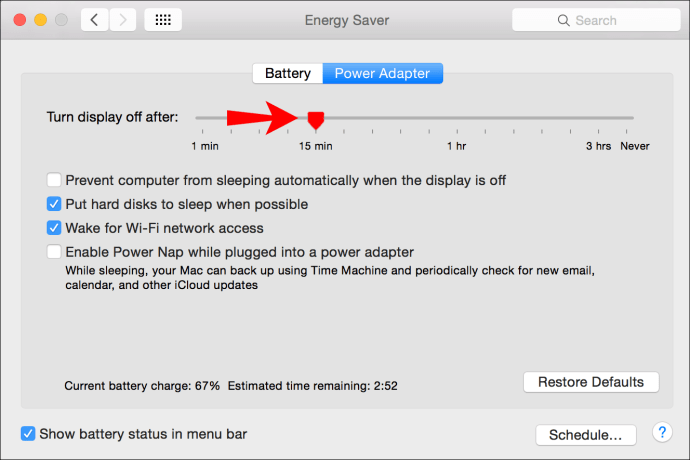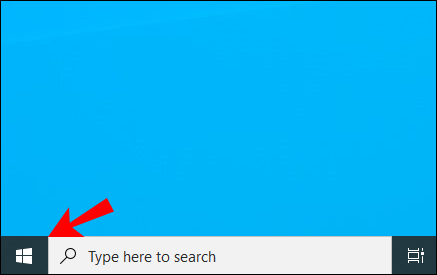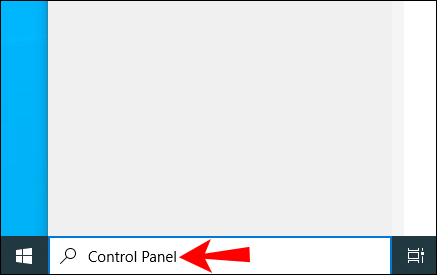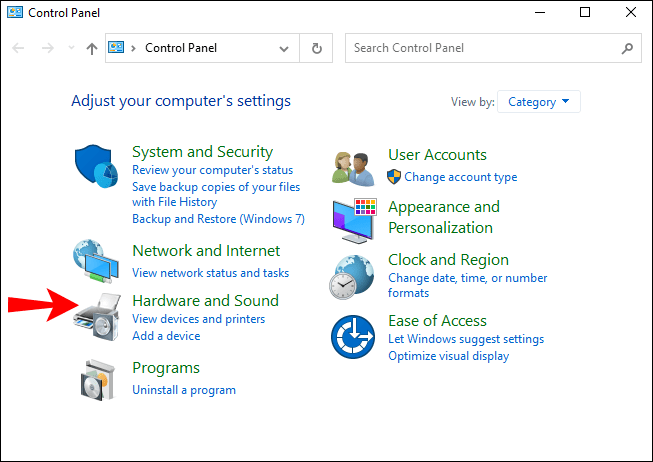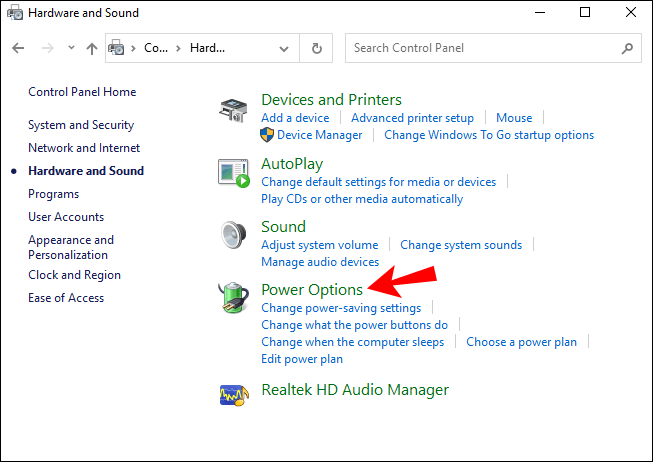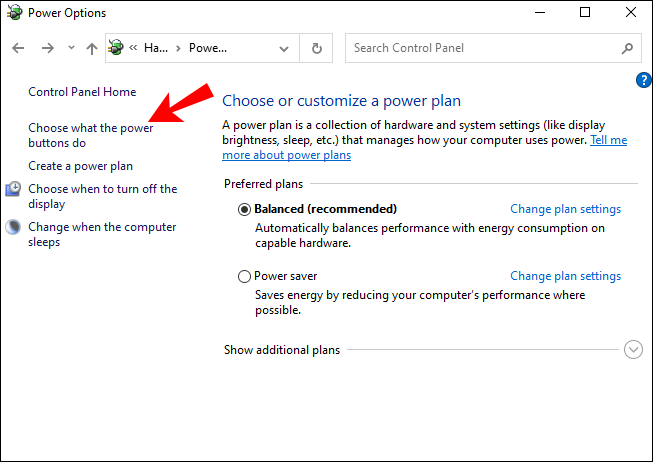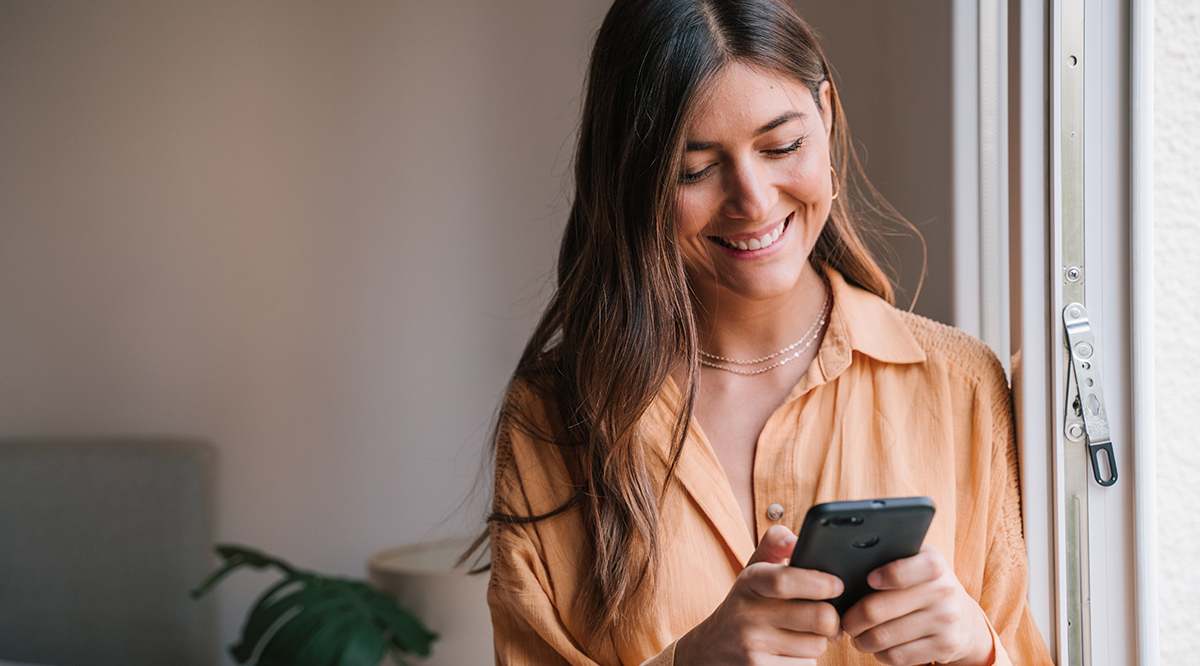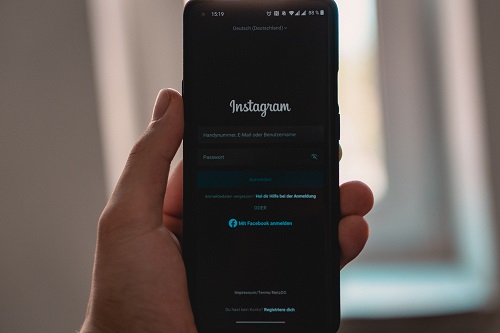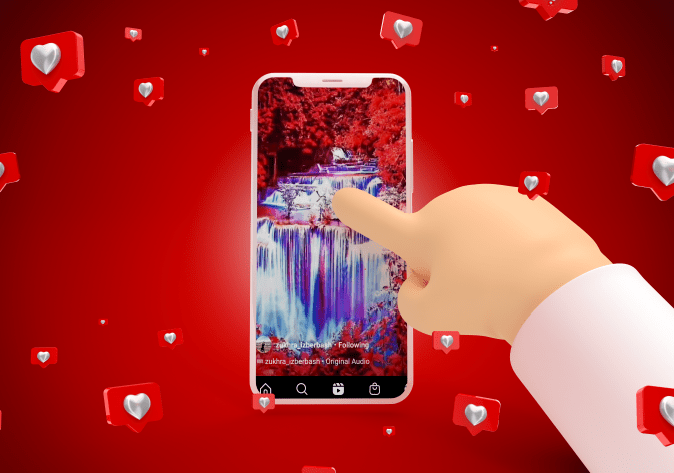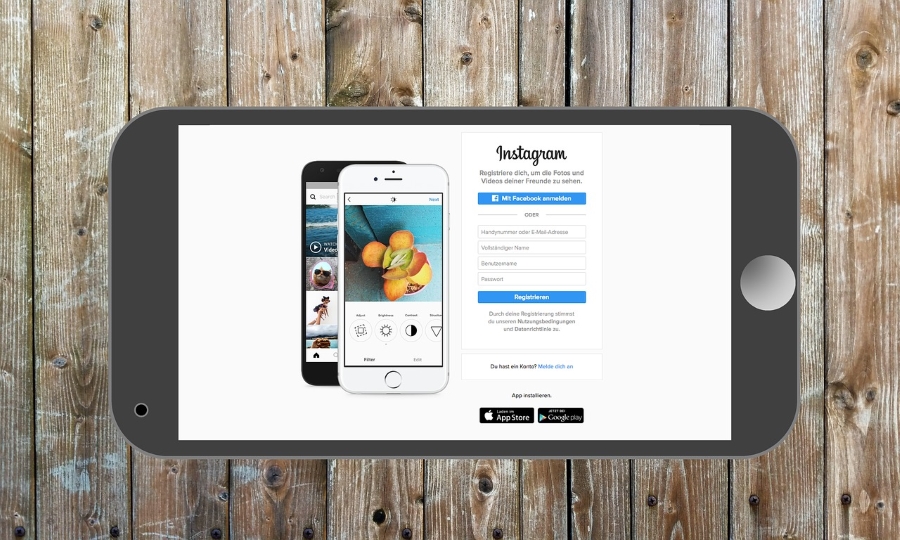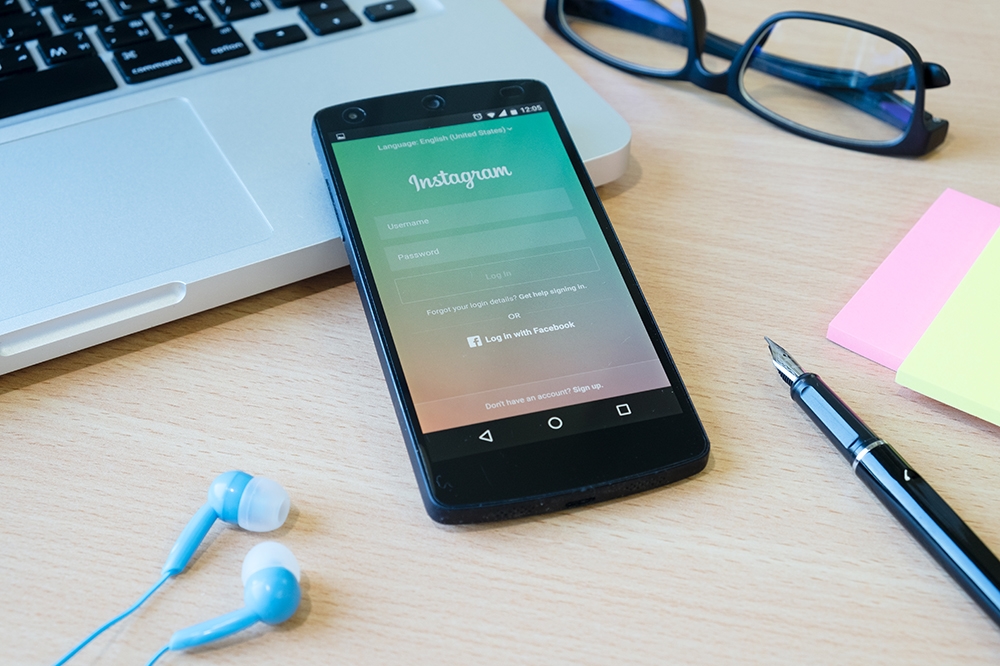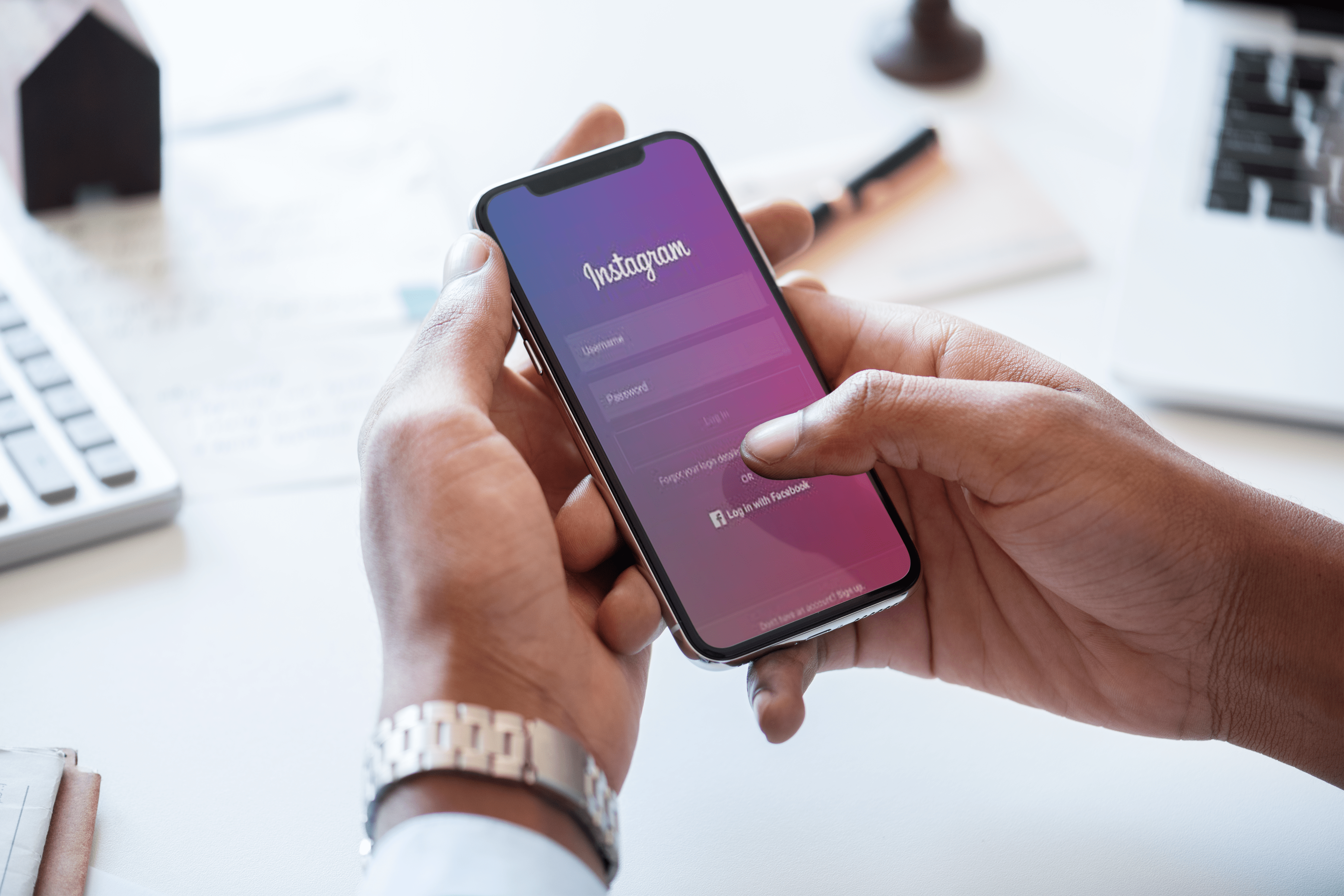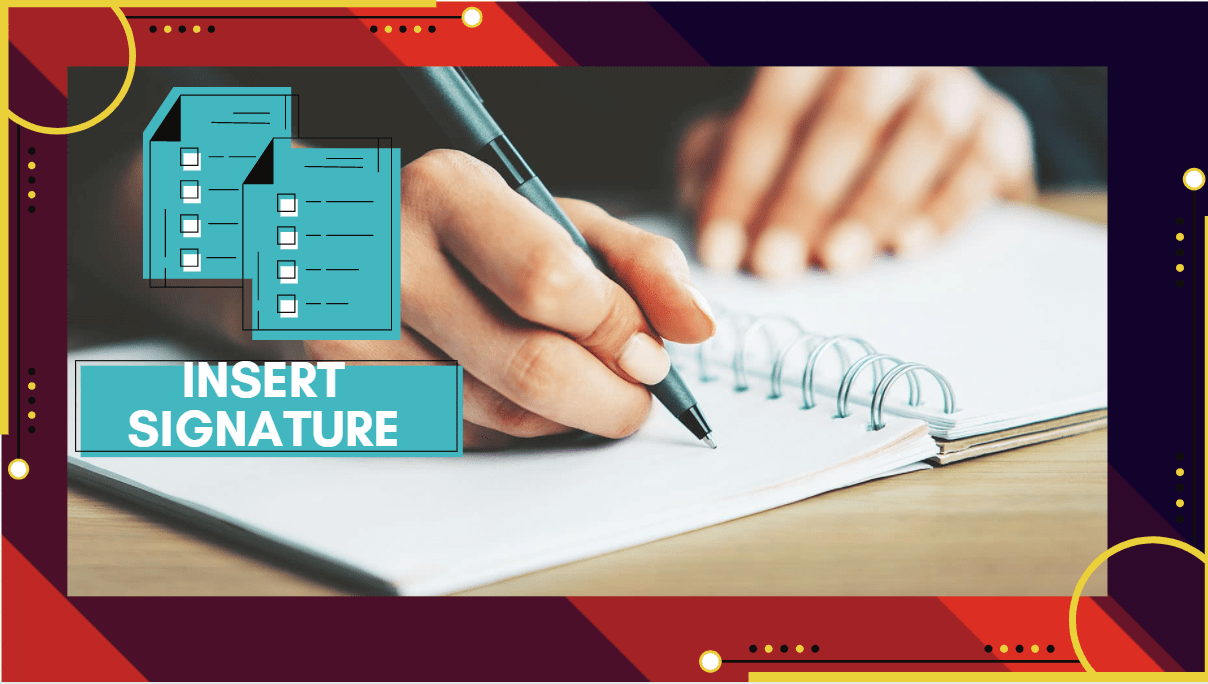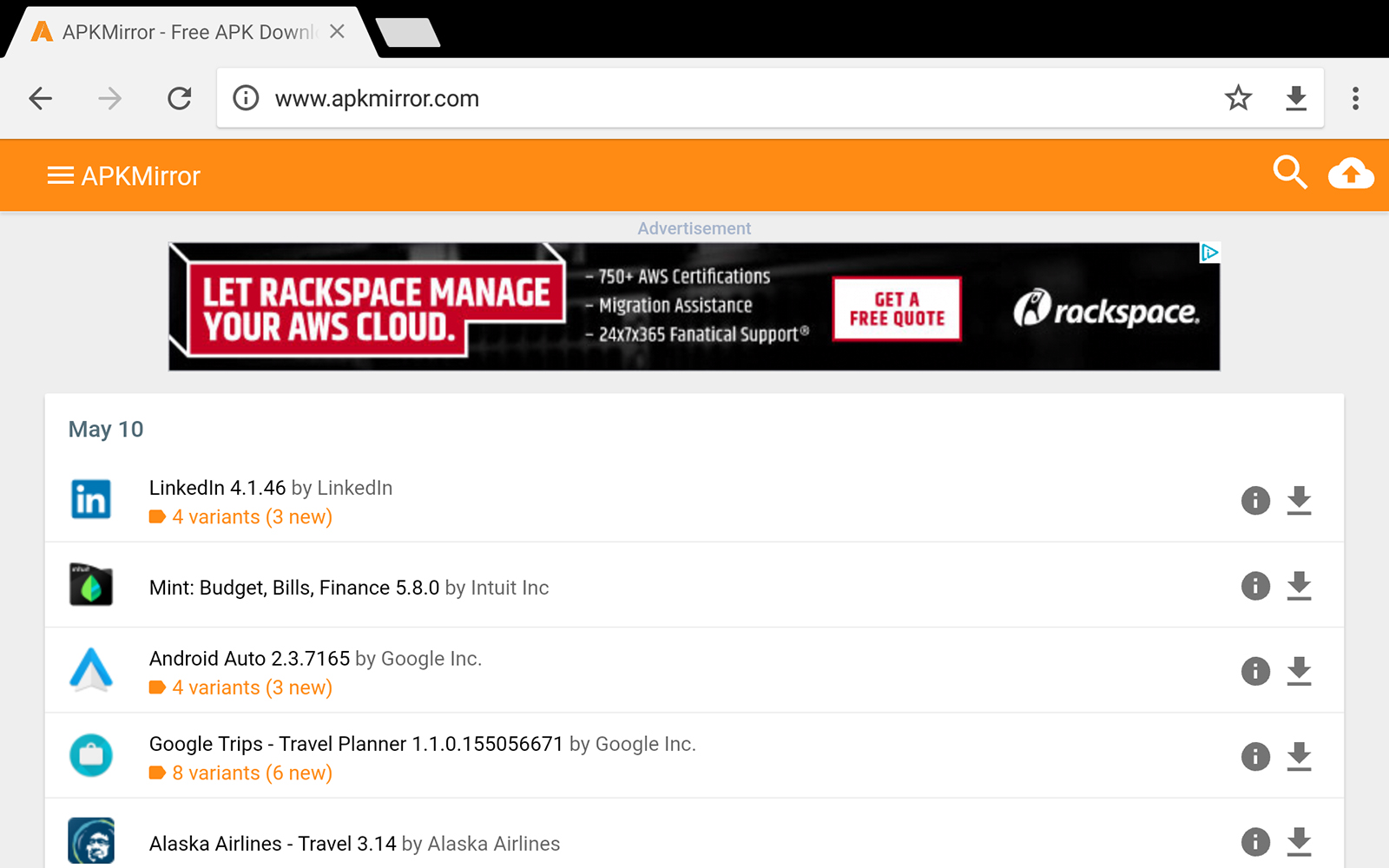Забелязали ли сте някога, че когато затворите лаптопа си, той се изключва или преминава в режим на заспиване? Въпреки че това може да бъде чудесна функция за пестене на енергия, може да бъде и голям проблем, особено ако свържете лаптопа си към външен монитор, за да работите върху нещо важно.

Но има начин да поддържате работата и лаптопа си включен, когато е затворен. Продължете да четете тази статия и ще научите как да държите лаптопа си включен, когато е затворен на различни операционни системи и устройства.
Ubuntu
Ако искате да поддържате лаптопа си включен или буден, когато затваряте капака в Ubuntu, има два различни начина, по които можете да го направите. Най -лесният начин е да инсталирате приложение, което ще активира тази настройка:
- Инсталирайте приложение, наречено „Tweaks“.
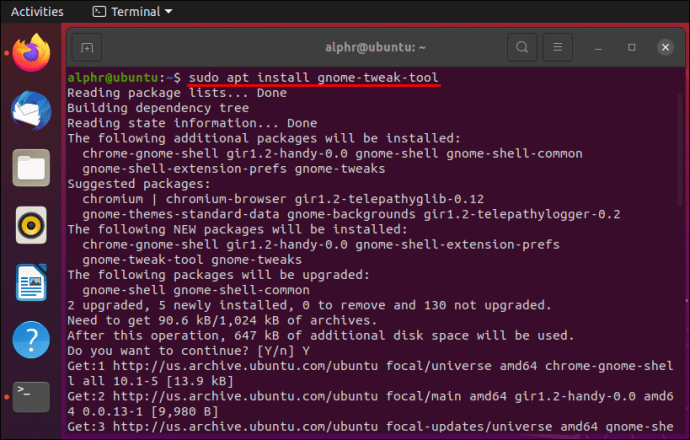
- Отворете приложението.
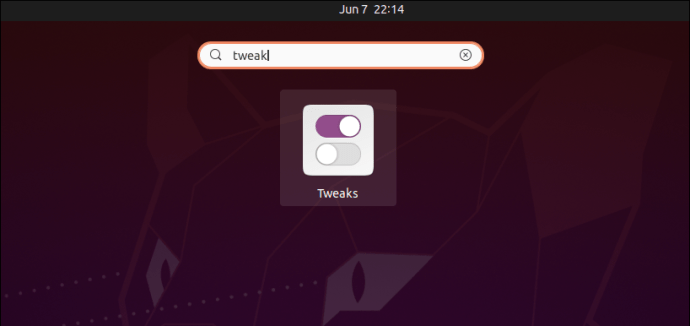
- Докоснете „Общи“.
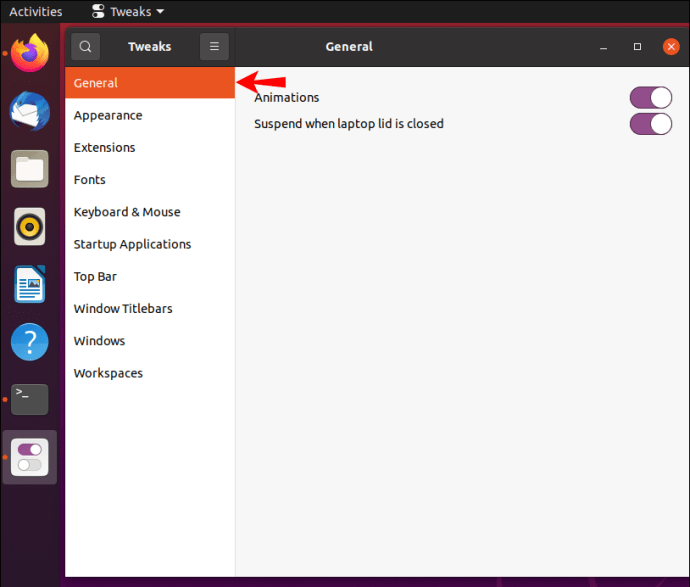
- Ще видите опцията „Спиране, когато капакът на лаптопа е затворен“. Ако искате да поддържате лаптопа си работещ, изключете това.
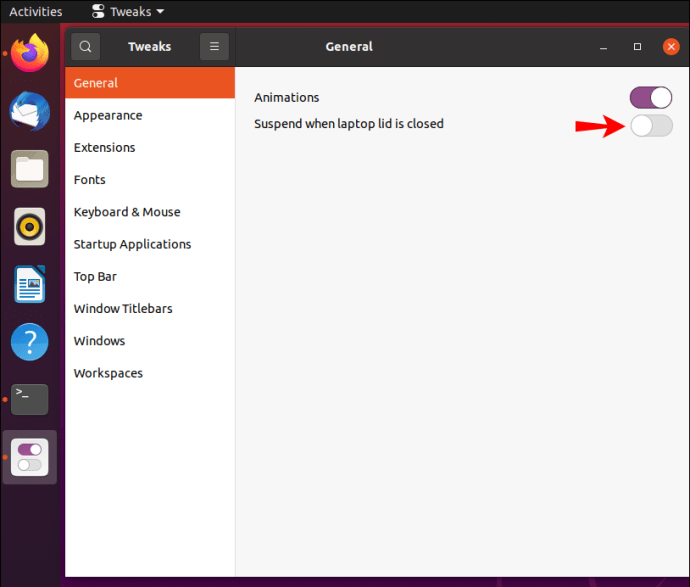
Имайте предвид, че тези инструкции ще работят само ако използвате системата, набор от софтуерни инструменти, които работят с Ubuntu.
Другият начин, по който можете да активирате вашия лаптоп да остане включен или буден, когато капакът е затворен, е през терминала.
- Отидете на системните си приложения.
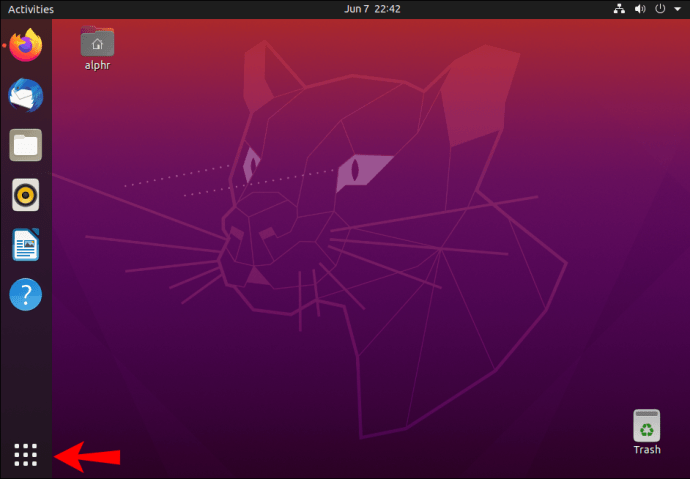
- Докоснете „Терминал“.
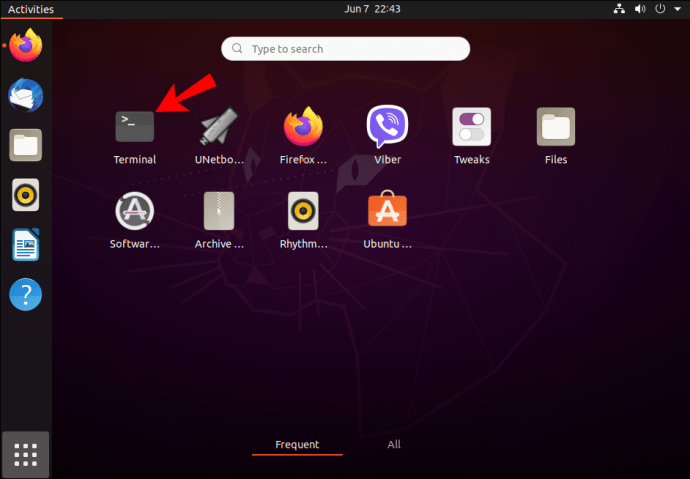
- Изпълнете командата:
sudo gedit /etc/systemd/logind.conf.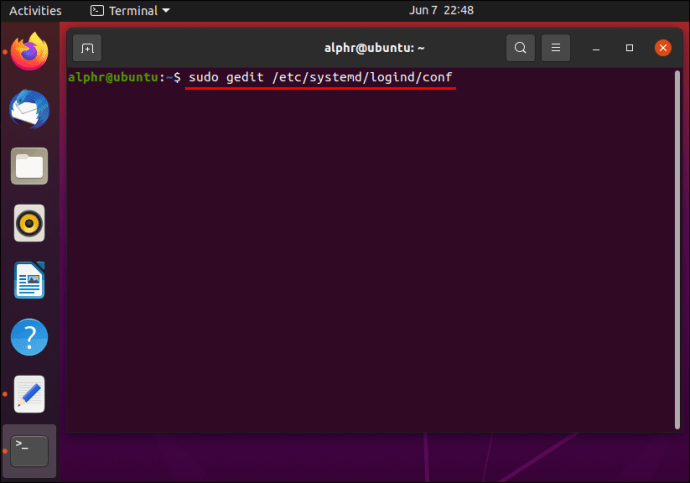
- Въведете паролата си и натиснете enter.
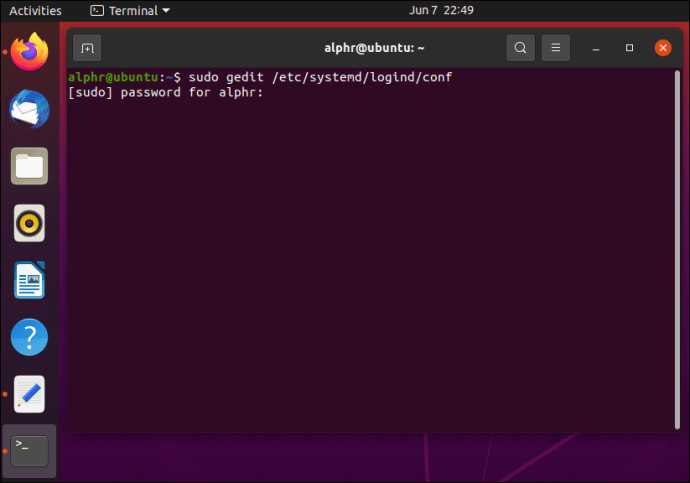
- След като файлът се отвори, потърсете реда
#HandleLidSwitch = спиране.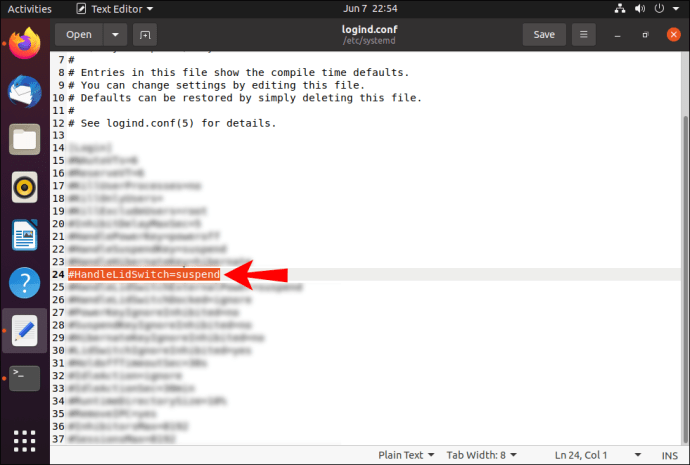
- Заменете реда със следното:
HandleLidSwitch = игнориранеако искате да се уверите, че вашият лаптоп продължава да работи, след като затворите капака.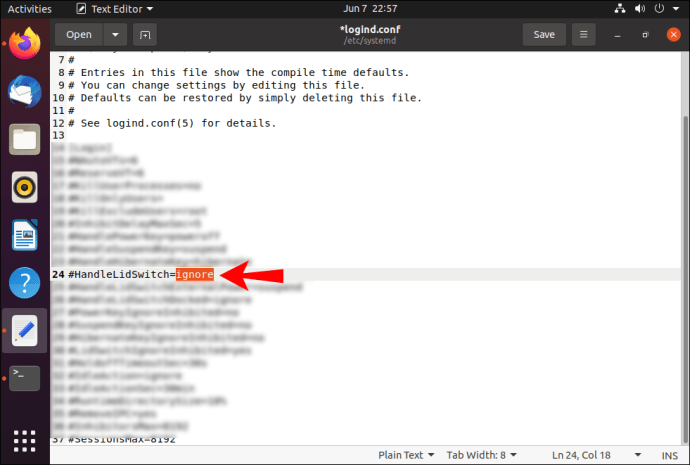
Chromebook
Можете да запазите своя Chromebook включен или буден, когато затворите капака, като изпълните тези прости стъпки:
- Кликнете върху областта на часовника в долния десен ъгъл.
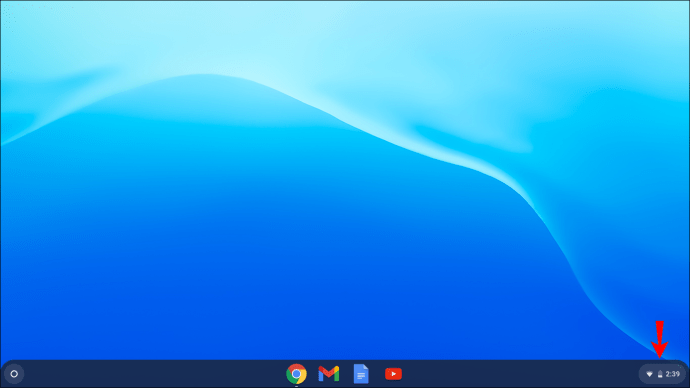
- Изберете иконата за настройки.
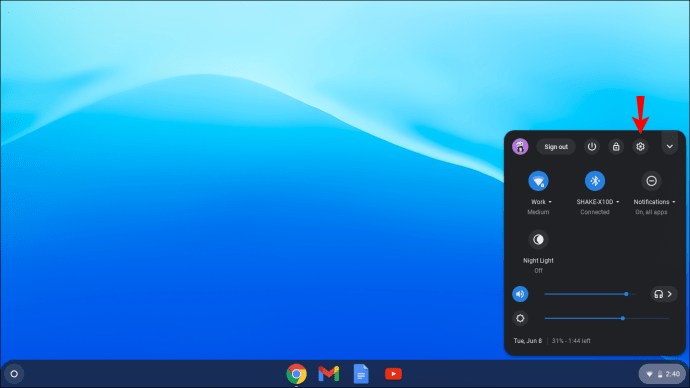
- В менюто отляво изберете „Устройство“.
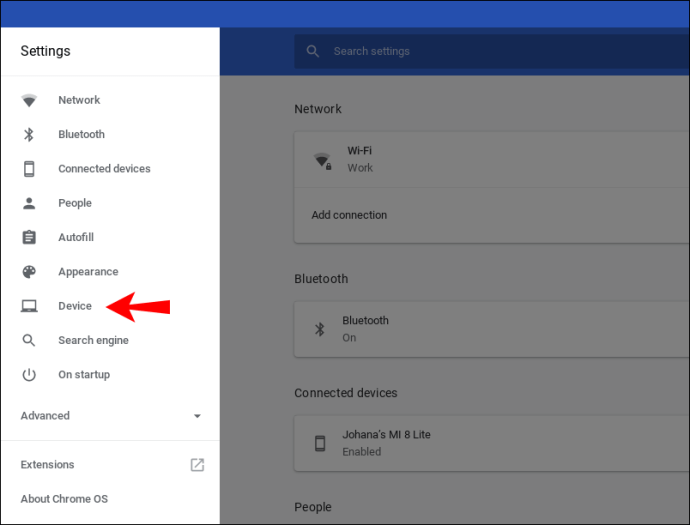
- Докоснете „Захранване“.
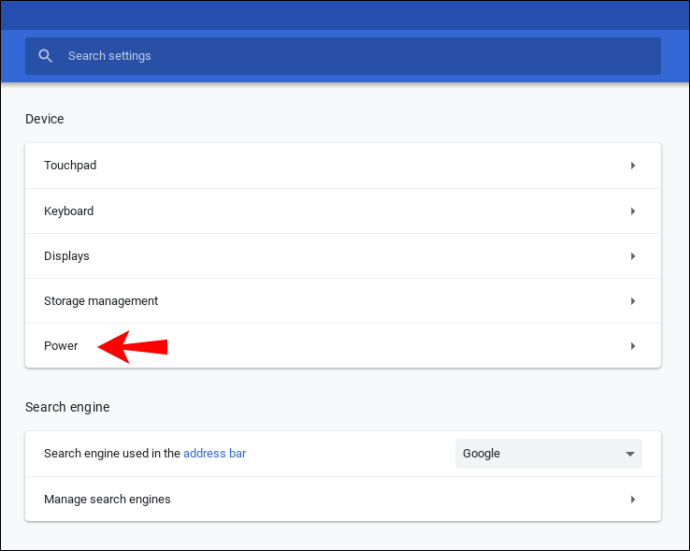
- Ще видите опцията „Заспиване, когато капакът е затворен“. Изключи го.
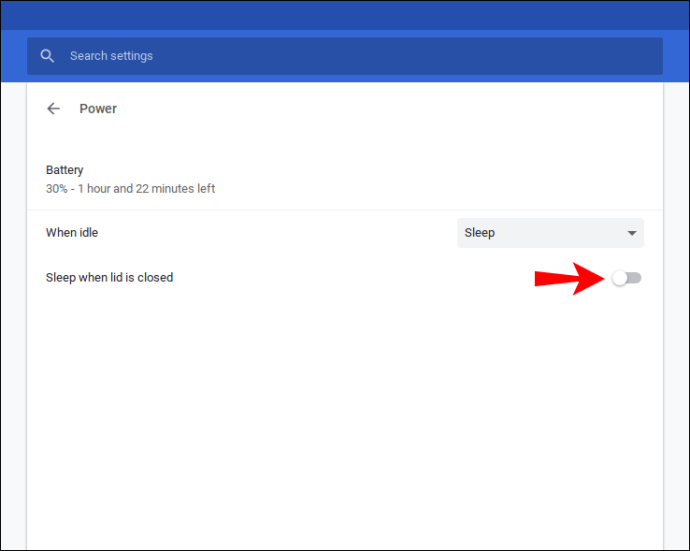
След като го изключите, можете просто да излезете от настройките и промените ви ще бъдат запазени автоматично.
Важно е да се спомене, че Chromebook няма възможност за отделни настройки, когато лаптопът ви е включен или работи на батерия.
Mac
Оставянето на вашия лаптоп включен или буден, когато капакът е затворен, е много лесно да се активира в Mac.
Ето как можете да го направите:
- Щракнете върху иконата на Apple в горния ляв ъгъл.
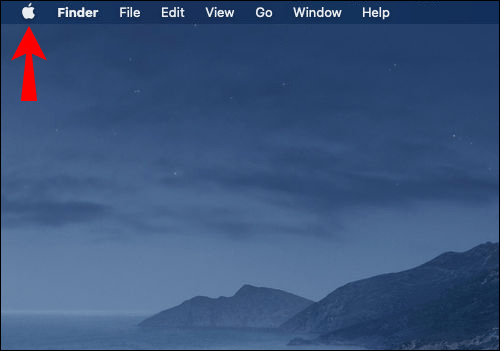
- Докоснете „Системни предпочитания“.
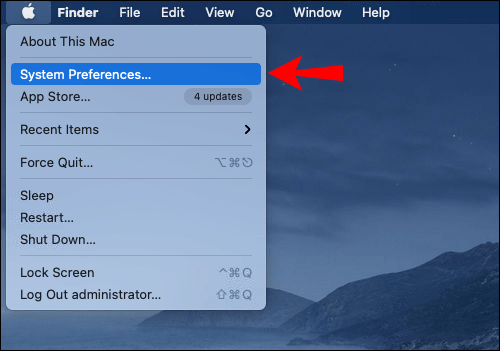
- Докоснете „Икономия на енергия“ - това е иконата на крушката.
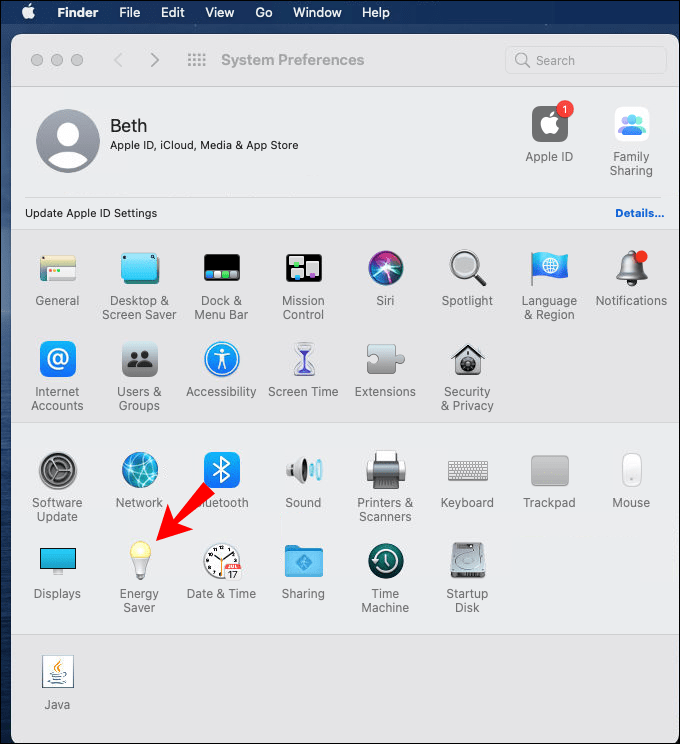
- Докоснете „Захранващ адаптер“.
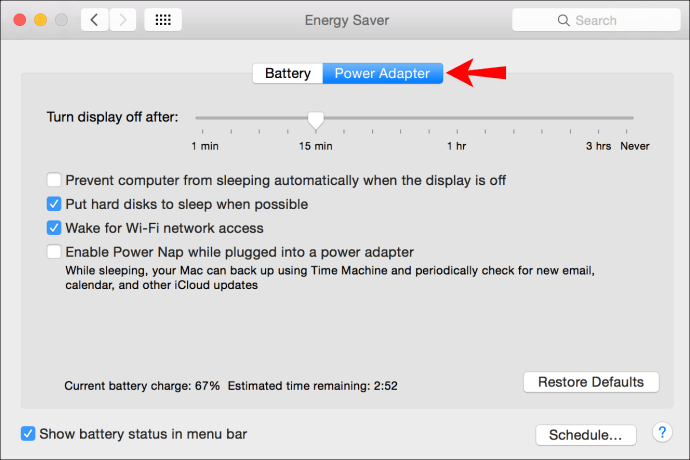
- Ще видите плъзгача „Изключване на дисплея след“. Плъзнете го надясно.
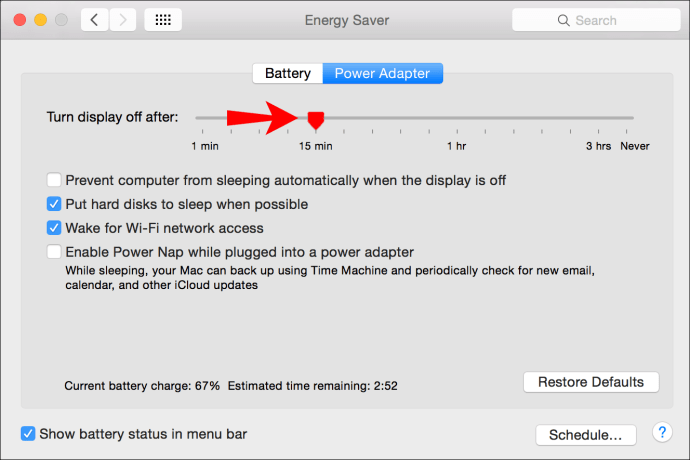
Windows 10
Windows предлага няколко опции, когато става въпрос за избор на това, което бихте искали да прави вашият лаптоп, когато затворите капака:
- Отворете менюто „Старт“ в долния ляв ъгъл.
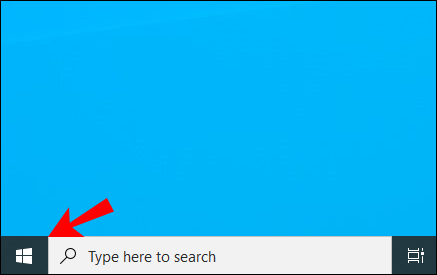
- Потърсете „Контролен панел“.
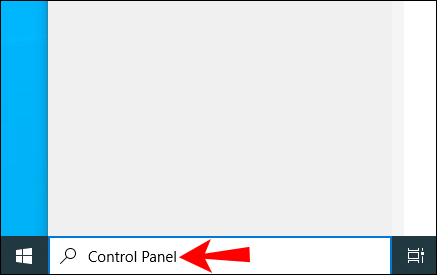
- Докоснете „Хардуер и звук“.
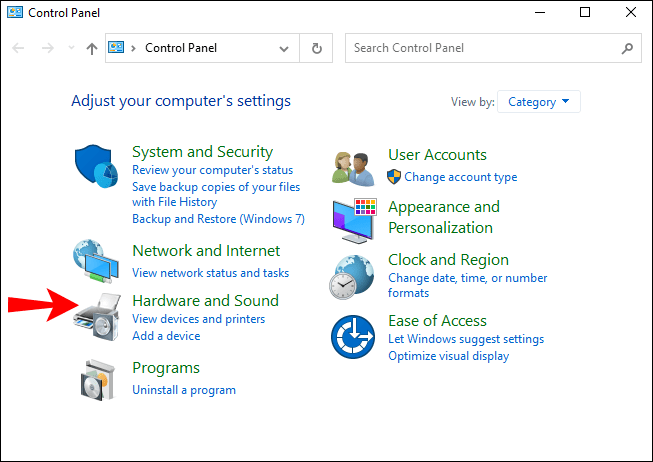
- Докоснете „Опции за захранване“.
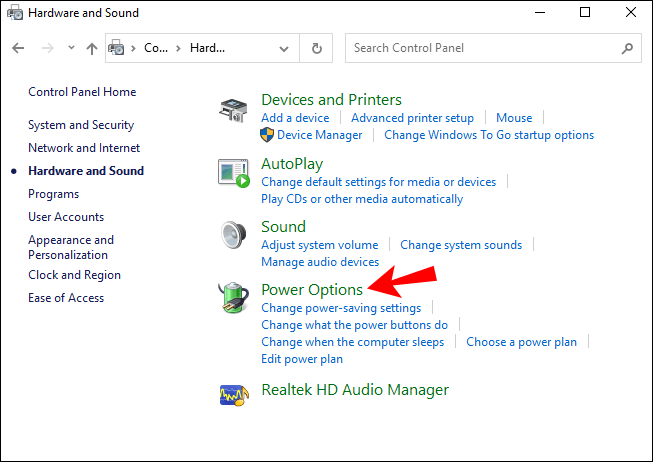
- Докоснете „Изберете какво да прави затварянето на капака“.
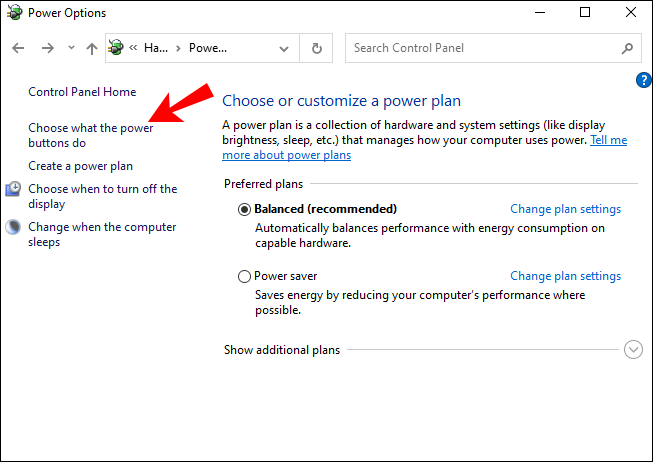
Тук можете да избирате между няколко опции, за да намерите това, което най -добре отговаря на вашите нужди: да не правите нищо, да спите, да спите в хибернация или да изключвате. Можете също да изберете да затворите капака, когато лаптопът ви е на батерия или когато е включен. Така че, ако искате да запазите лаптопа си включен, можете лесно да го настроите само с няколко кликвания.
Допълнителни често задавани въпроси
Как да настроите външен монитор?
Ubuntu
Настройването на външен монитор с помощта на Ubuntu е прост и бърз процес. Просто не забравяйте да следвате тези стъпки:
1. Свържете външния монитор към компютъра. Ако не се разпознава автоматично или ако искате да промените някои от настройките, разгледайте следните стъпки.
2. Отворете „Дейности“ (в по -старите версии на Ubuntu можете да отидете в „Система“, след това „Предпочитания“, след това „Настройки“).
3. Започнете да въвеждате „Дисплеи“.
4. Докоснете „Дисплеи“. Тук можете да регулирате подредбата на дисплея, ориентацията и разделителната способност.
5. След като приключите, щракнете върху „Приложи“. Новите настройки ще се показват за 20 секунди, след което ще се върнете към старите си настройки. Ако решите, че искате новите настройки, докоснете „Запазване на промените“.
Chromebook
Ако искате да настроите външен монитор за своя Chromebook, следвайте простите стъпки по -долу:
1. Свържете външния монитор към своя Chromebook.
2. Докоснете часовата зона в долния десен ъгъл.
3. Докоснете „Настройки“.
4. Намерете секцията „Устройство“. Докоснете „Дисплеи“.
5. Изберете режим на показване, размер, ориентация и острота.
Mac
Ако искате да настроите външен монитор на вашия Mac, ето инструкциите за това:
1. Уверете се, че вашият Mac е включен и свържете външния дисплей към Mac. Дисплеят най -вероятно ще бъде разпознат автоматично, но ако искате да промените някои от настройките, можете да направите това, като изпълните следните стъпки:
2. Отидете в менюто на Apple в горния ляв ъгъл.
3. Докоснете „Системни предпочитания“.
4. Докоснете „Дисплеи“.
5. Докоснете „Подреждане“.
6. Регулирайте размера на дисплея, ориентацията, позицията и т.н.
Windows 10
Настройването на външен монитор на вашия лаптоп с Windows 10 е доста лесно. Разгледайте следните стъпки:
1. Свържете външния монитор към компютъра. Той трябва да бъде разпознат автоматично, но в някои случаи ще трябва да го свържете ръчно.
2. Докоснете менюто „Старт“ в долния ляв ъгъл.
3. Започнете да въвеждате „Настройки“.
4. Отворете „Настройки“.
5. Докоснете „Система“.
6. Докоснете „Дисплей“.
7. Ако външният монитор не е разпознат автоматично, докоснете „Откриване“.
8. В менюто „Множество дисплеи“ можете да изберете ориентация на дисплея, размер, разделителна способност и т.н.
9. След като приключите, кликнете върху „Запазване на промените“.
Защо трябва да използвате външен монитор?
Днес повечето хора, които използват компютри, използват лаптопи, тъй като те са компактни и лесни за пренасяне. Ето защо много от нас може да не са мислили да получат външен монитор.
Въпреки това, има много предимства от използването му:
1. По -голям екран - Когато свържете вашия лаптоп към външен монитор, можете да го използвате като работен плот. Това означава, че можете да работите на много по -голям екран, без да се налага постоянно да увеличавате мащаба.
2. Поза - Използването на външен монитор може да направи чудеса за гърба и шията ви. Как? Докато работите на лаптопа си, несъзнателно огъвате врата и гърба си, за да видите екрана. Това може да причини болки в шията и гърба и за по -дълъг период от време може да има сериозни последици върху стойката ви. С използването на външен монитор ще можете да държите гърба изправен, като по този начин ще намалите възможността за развитие на хронична болка.
3. Производителност - Въпреки че може да не забележите, работата на по -малък екран определено ще се отрази на производителността ви по време на работа. Очите ви ще се уморяват по -бързо, което ще ви накара да правите чести почивки и евентуално да загубите фокуса си. С помощта на по -голям монитор можете да предотвратите това да се случи.
4. Качество - В някои случаи дисплеят на външен монитор е с по -добро качество от лаптопа и очите ви ще бъдат благодарни!
5. Това е практично - Настройката на външен монитор е проста и може да се направи само с няколко стъпки. Например, ако имате счупен или лошо качество на екрана на вашия лаптоп, можете да изберете външен монитор, като все още имате достъп до всички данни от вашия лаптоп.
Можете също така да изберете да използвате множество монитори и ето някои от предимствата:
1. Фокус - Използването на множество монитори може да бъде изключително полезно за вашата работа. Това ще ви помогне да сравнявате няколко неща наведнъж, без да се налага да кликвате няколко пъти за достъп до различни документи. Това ще доведе до повишена производителност и по -добър фокус върху работата ви.
2. Многозадачност-Можете да използвате множество монитори за няколко различни цели. Например, можете да използвате един монитор за вашите имейли и съобщения, а втория за текущия си проект. Или, ако обичате да играете компютърни игри, можете да използвате един монитор за това и да използвате втория за възпроизвеждане на музика в YouTube.
3. Лесна настройка - Въпреки че може да изглежда трудно, настройването на няколко монитора е лесно. И тъй като може да има положителен ефект върху работата и здравето ви, определено си заслужава.
4. Достъпни - С бързото развитие на технологиите, има много различни опции на пазара, когато става въпрос за монитори. Можете лесно да намерите тези, които най -добре отговарят на вашите нужди, без да се налага да харчите цяло състояние.
Може ли да оставите лаптопа си включен, когато затворите го повредите?
По много причини може да решите да оставите лаптопа си включен, когато капакът е затворен. Въпреки че това може да бъде полезно, когато използвате външни монитори или когато правите кратка почивка от работа, това може да бъде вредно за вашия лаптоп.
Разгледайте следните съвети, за да сте сигурни, че вашият лаптоп не се повреди.
1. Не оставяйте лаптопа си да работи твърде дълго. Ако държите лаптопа си включен и затворите капака, може да се случи напълно да забравите за него. Ако това се случва често, това може да съкрати живота на батерията на вашия лаптоп.
2. Следете температурата на вашия лаптоп - Ако оставите лаптопа си включен и затворите капака, устройството може да прегрее. Проверявайте от време на време температурата на лаптопа си, за да видите дали работи правилно, особено ако използвате по -старо устройство.
3. Вземете охлаждаща подложка за лаптоп - Ако използвате лаптопа си като десктоп и сте забелязали, че устройството ви се прегрява, можете да използвате охлаждаща подложка за понижаване на температурата.
Дръжте лаптопа си включен, когато е затворен: Обяснено
Сега сте научили как да държите лаптопа си включен или буден, когато е затворен. Ако някога искате да използвате външен монитор или просто искате да си направите кратка почивка по време на работа, ще можете да направите това, като следвате стъпките от нашето ръководство.
Използвали ли сте някога външни монитори? Кажете ни в секцията за коментари по -долу.