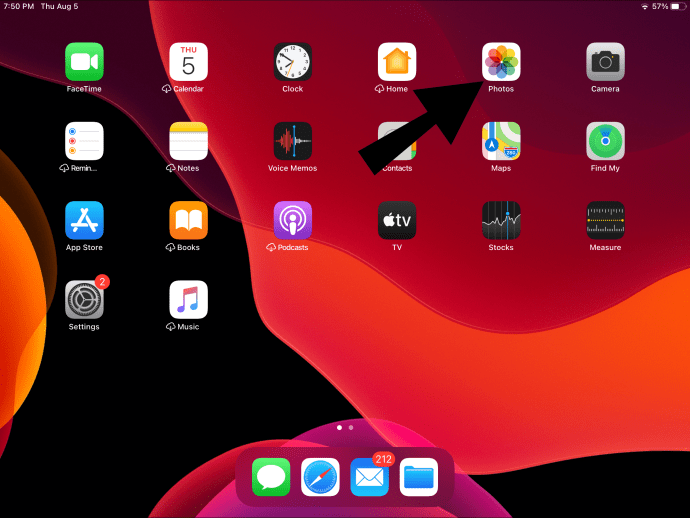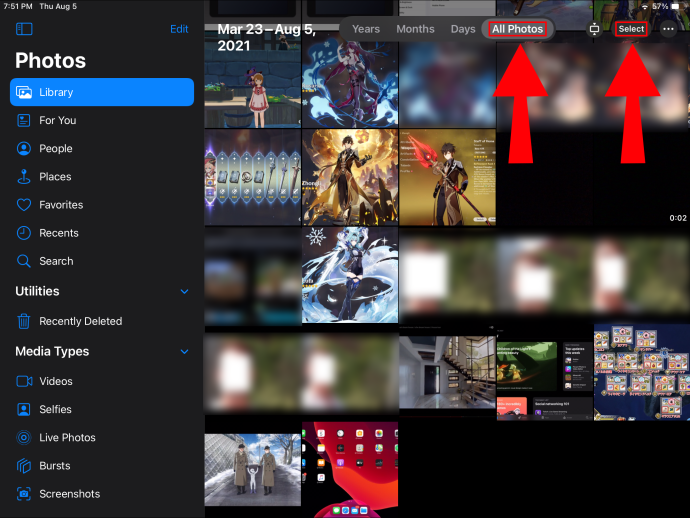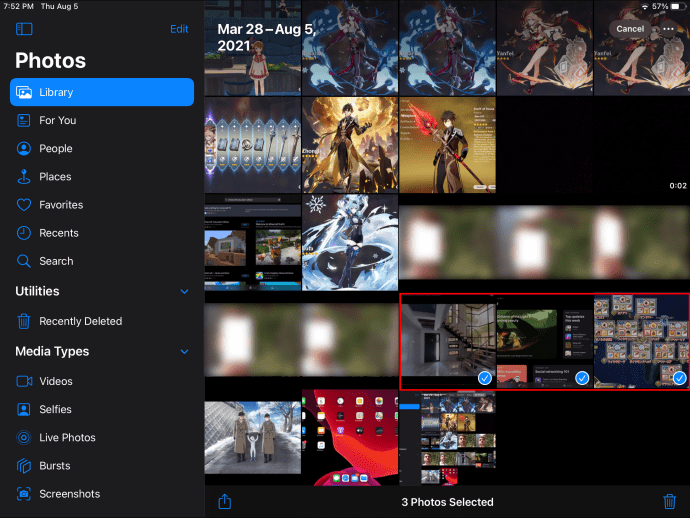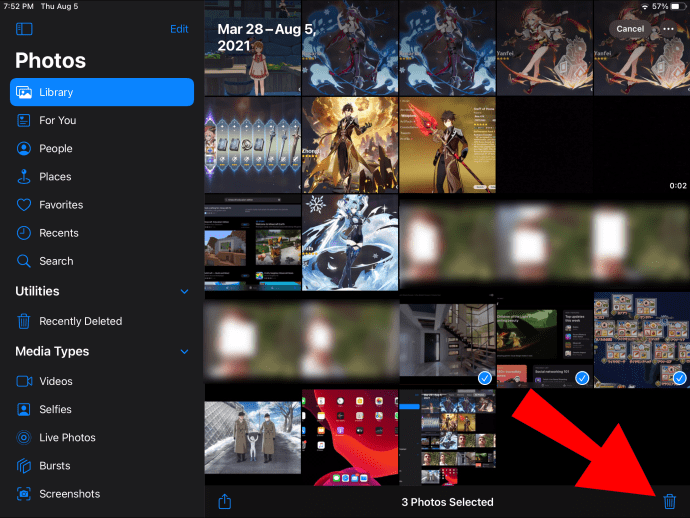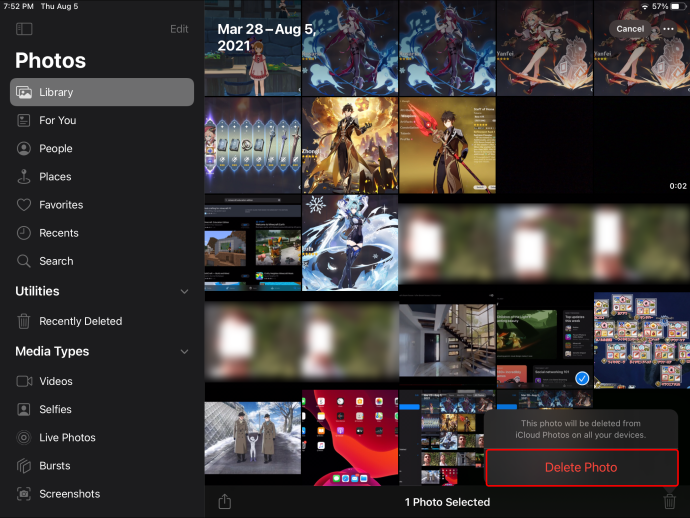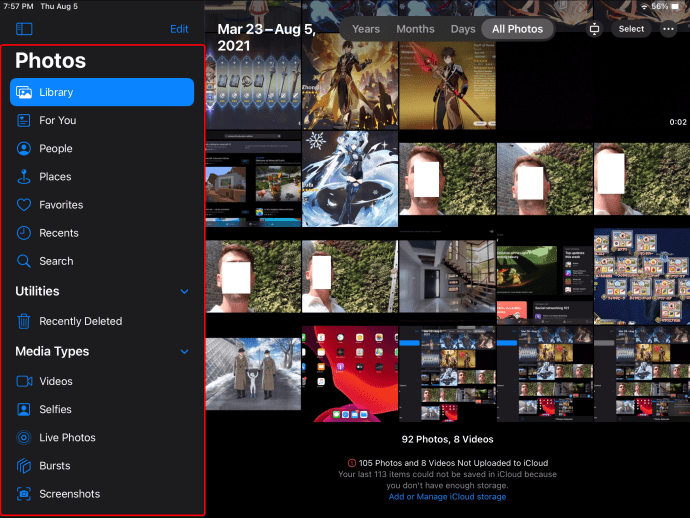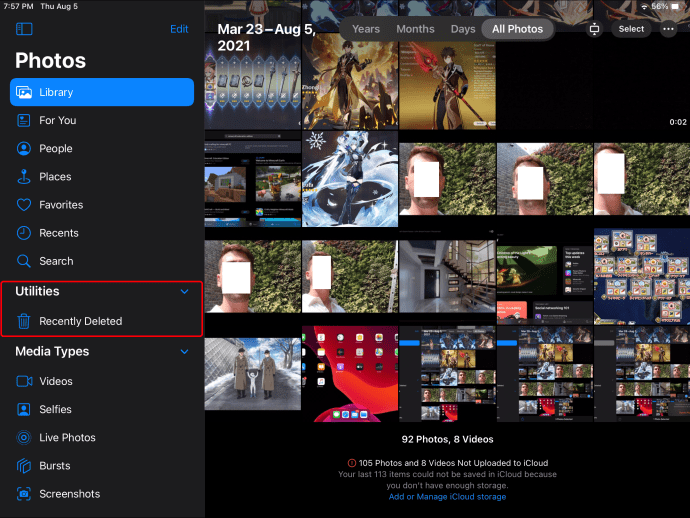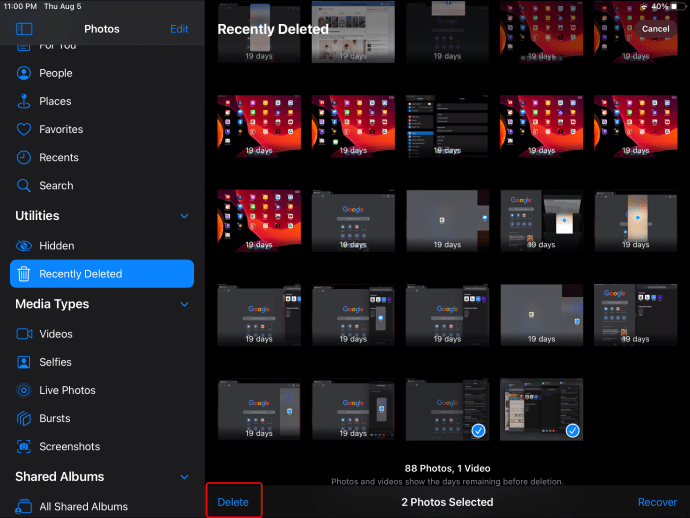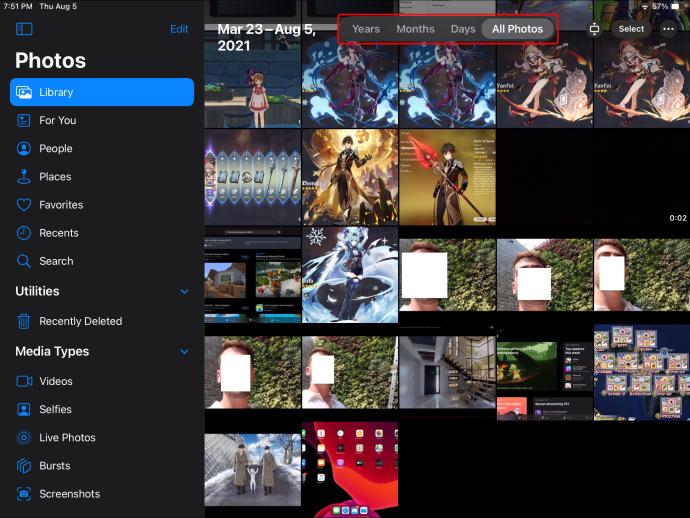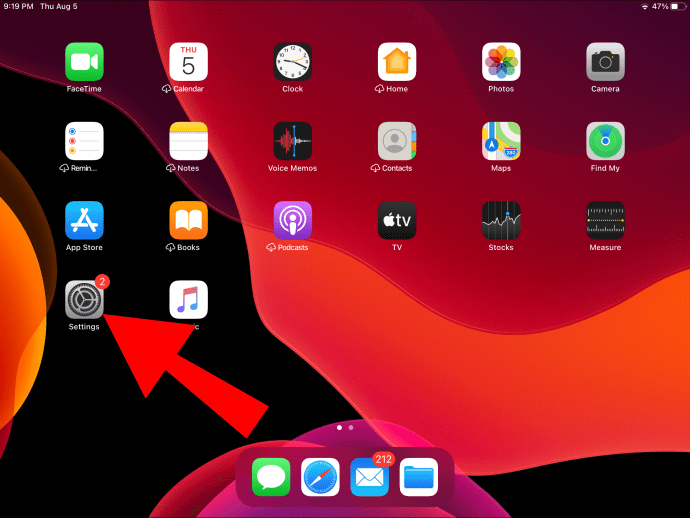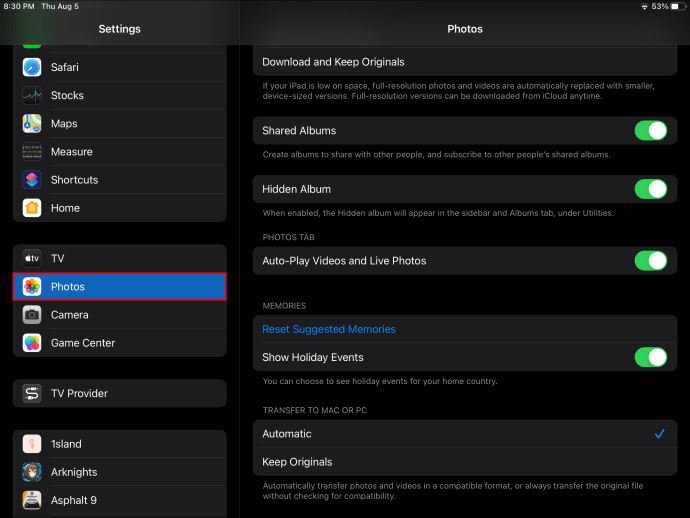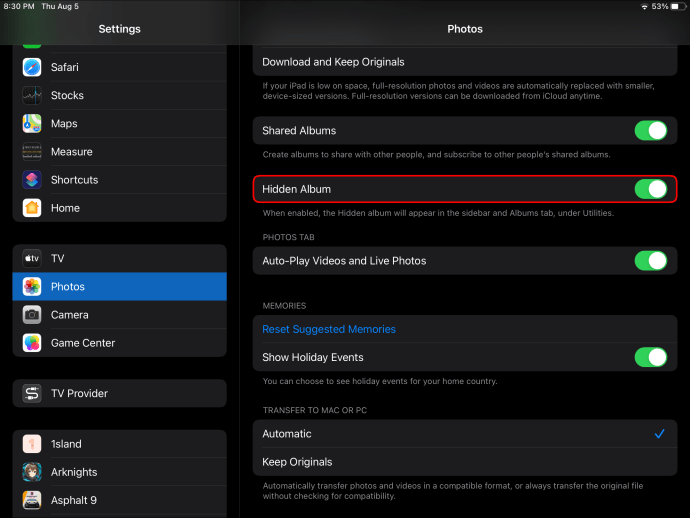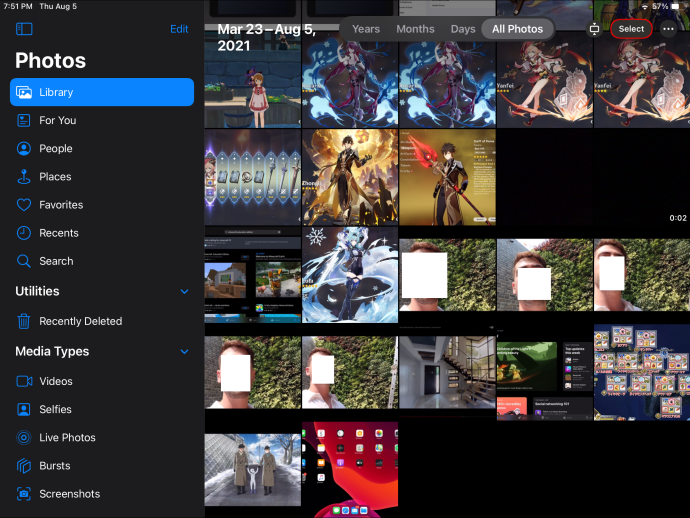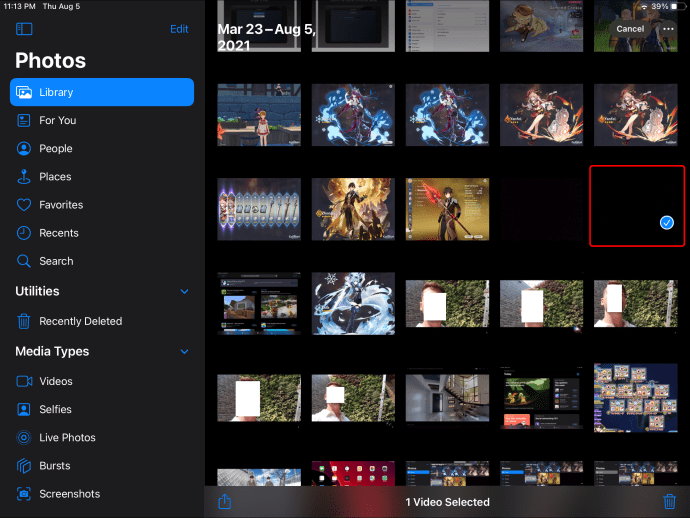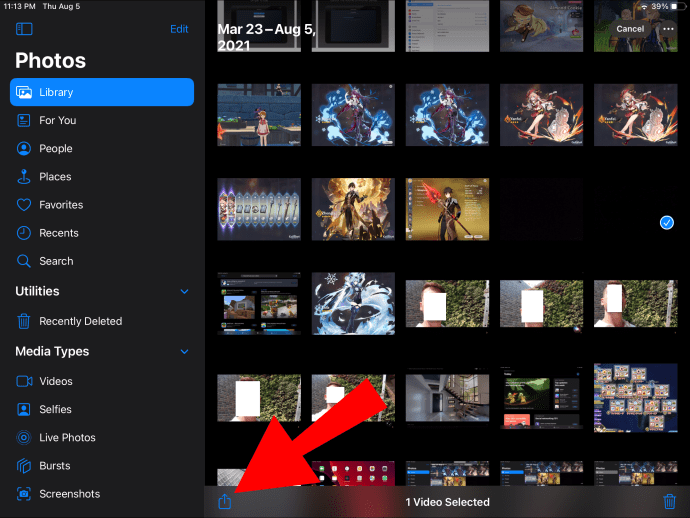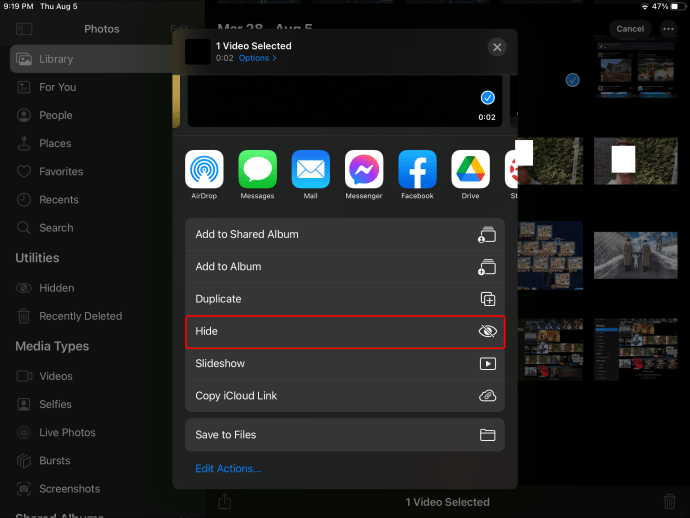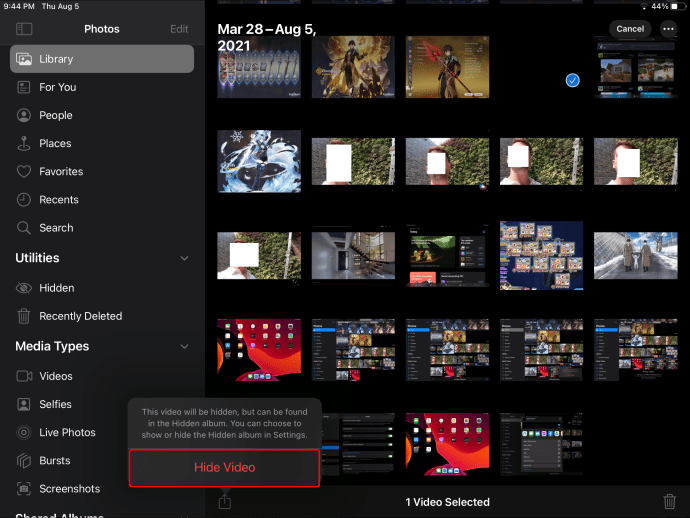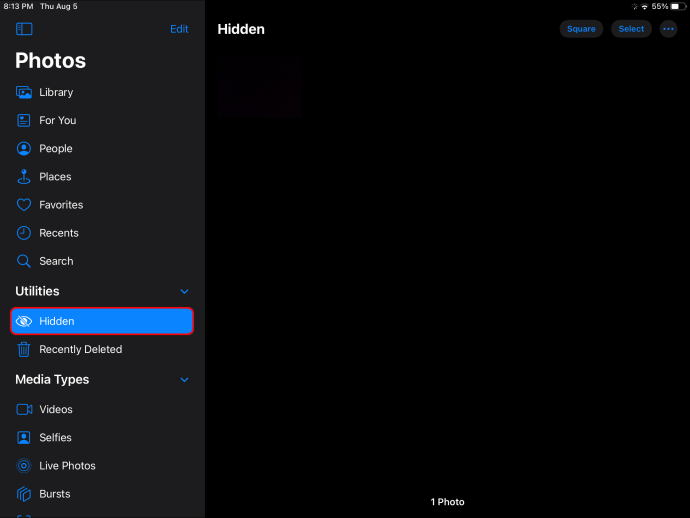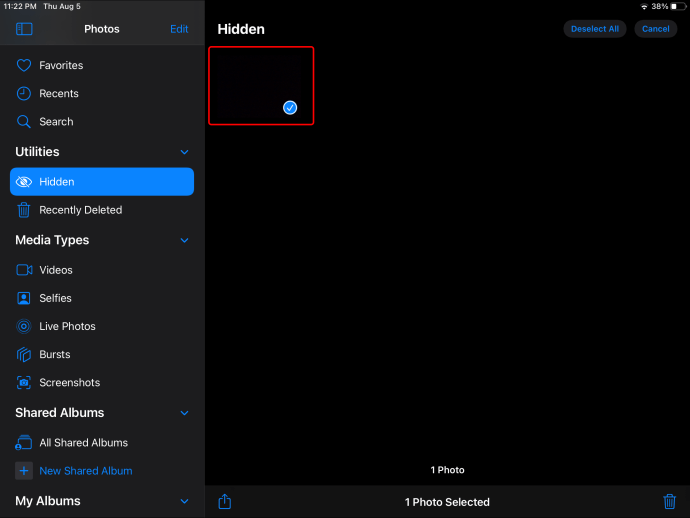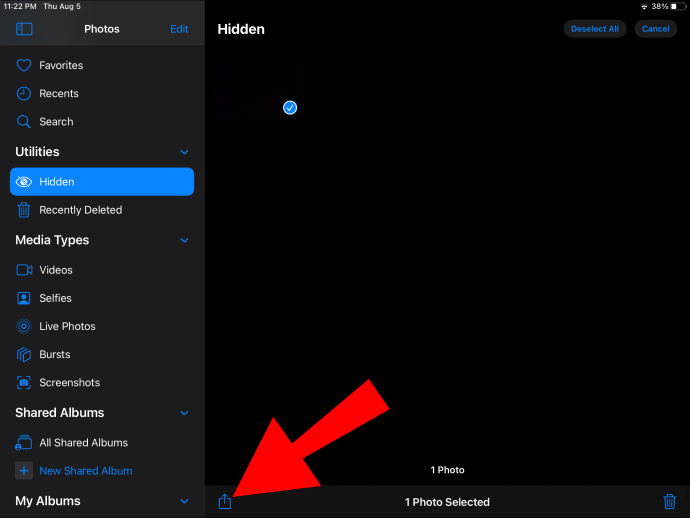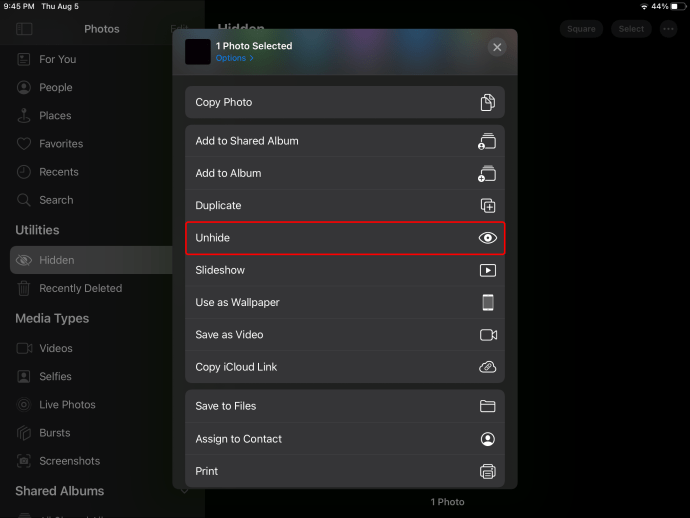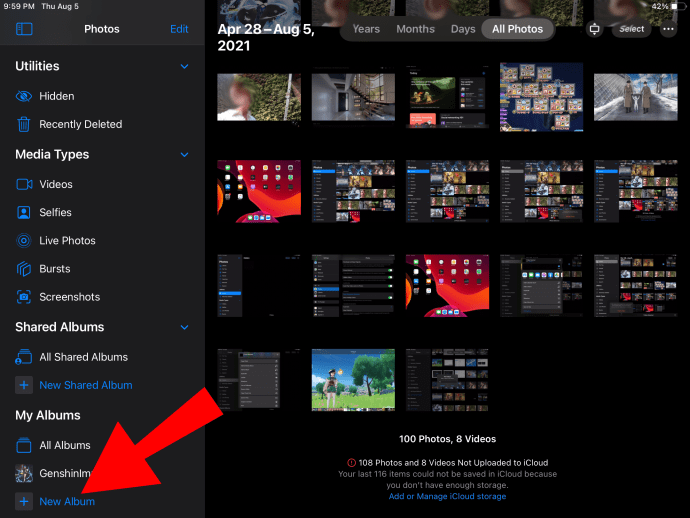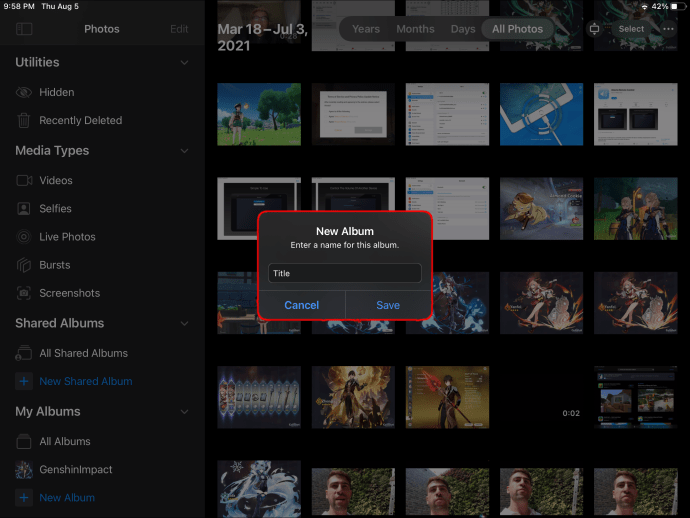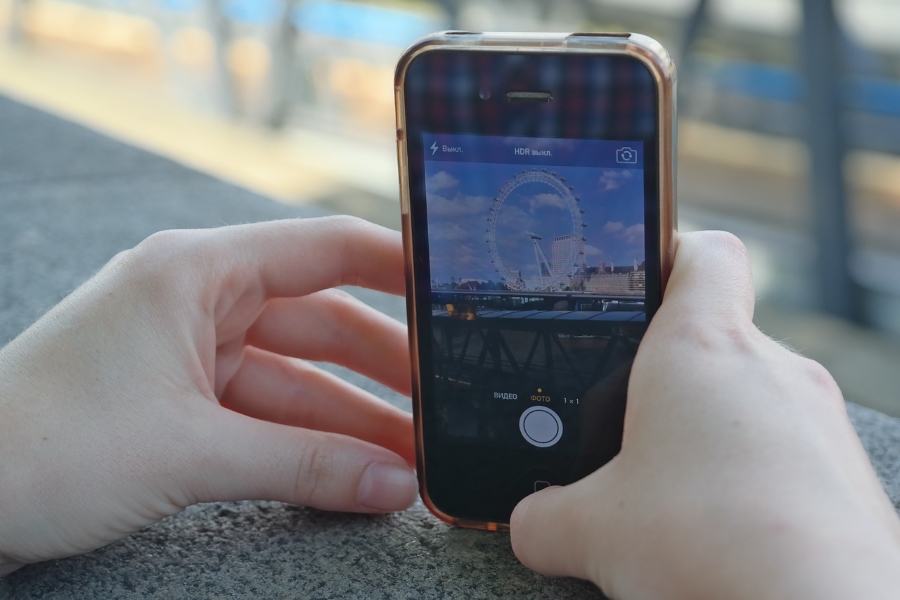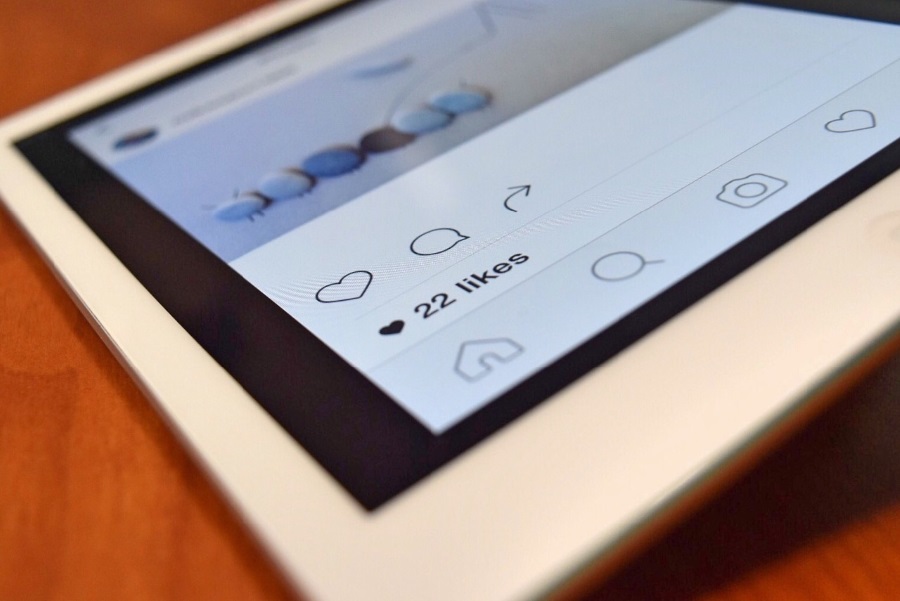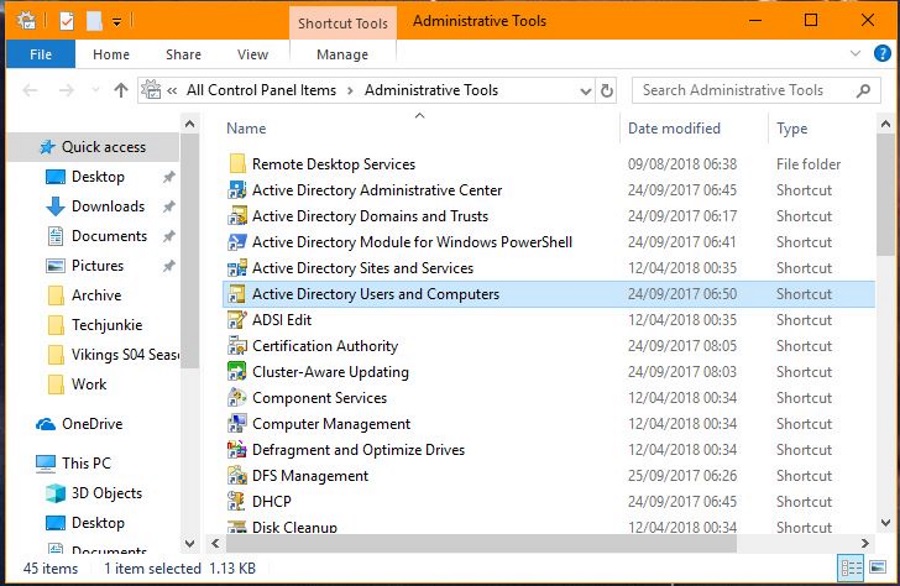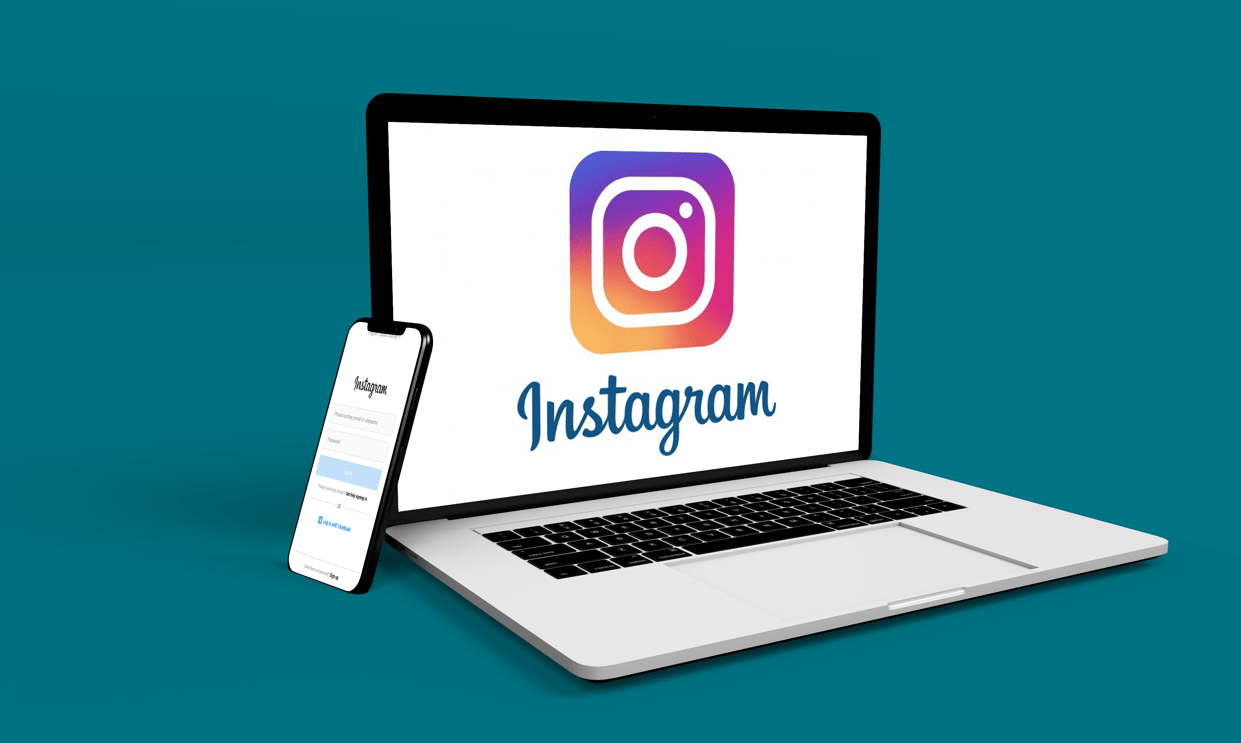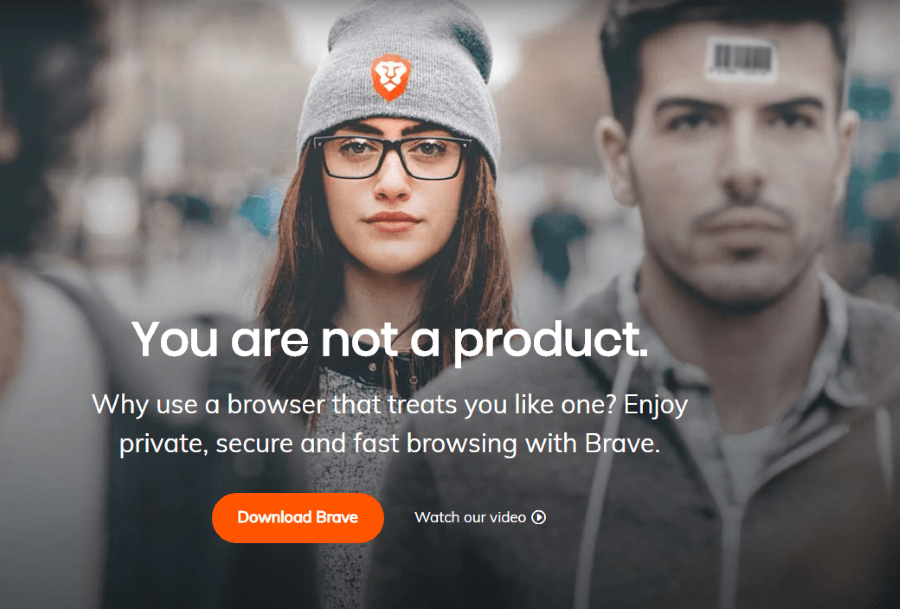С място за съхранение, вариращо от 16GB до 1TB, iPad предлага чудесен начин за преглед и съхраняване на снимки и видеоклипове. Но не след дълго вашата колекция от снимки може да нарасне експоненциално и да стане твърде много дори за толкова много място, особено ако имате и много приложения.
Ако искате да знаете как да изтриете снимки от вашия iPad и да увеличите мястото си за съхранение, ще ви покажем различните начини да го направите в тази статия. Знаете ли например, че приложението „Фото“ категоризира снимките по фотосъдържание, включително лицата на хората? Ще ви покажем как да изтриете снимките си по лица и места и ще ви преведем през някои от другите готини функции, които приложението Photo предлага за управление на вашите снимки.
Как да изтриете всички снимки от iPad
Преди да стигнем до това как да изтриете всичките си снимки от iPad, трябва да обърнете внимание на няколко неща:
- След като изтриете снимки, те ще се преместят във вашия албум „Наскоро изтрити“, след което ще бъдат изтрити за постоянно след 30 дни.
- Ако активирате iCloud Photos и изтриете снимка чрез iPad, тя ще бъде изтрита от другите ви устройства, поддържащи iCloud.
Преди да изтриете снимките си, помислете дали да направите резервно копие на тях или тези, които искате да запазите.
За да изтриете всички снимки от вашия iPad:
- Стартирайте Снимки.
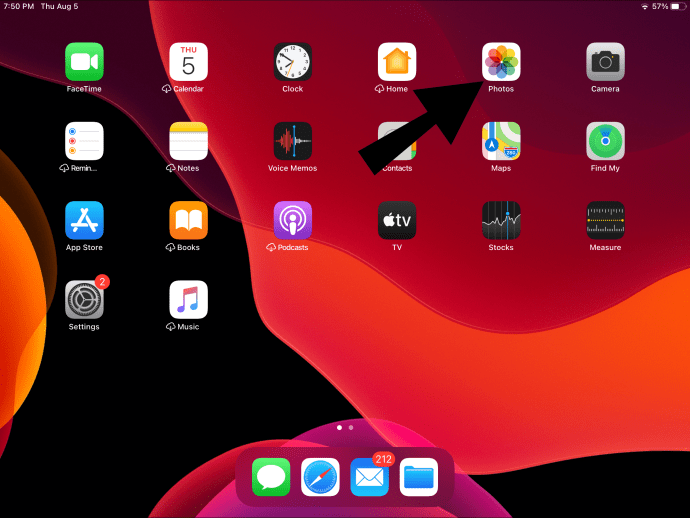
- Изберете „Всички снимки“, след това „Изберете“.
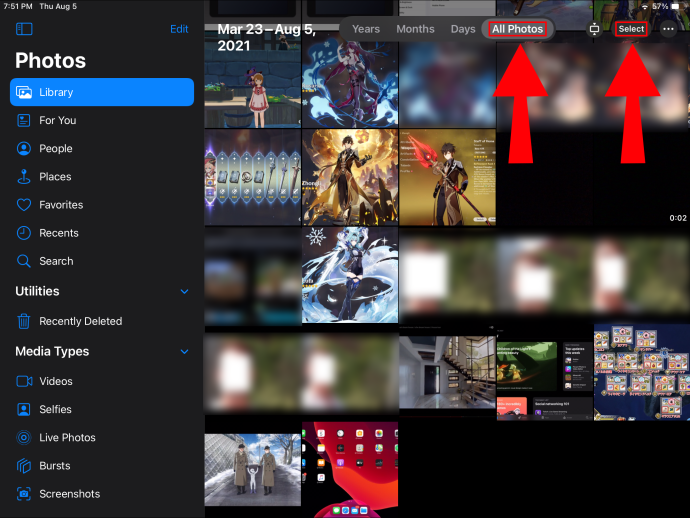
- Докоснете няколко снимки или плъзнете пръста си по няколко снимки, за да ги изберете.
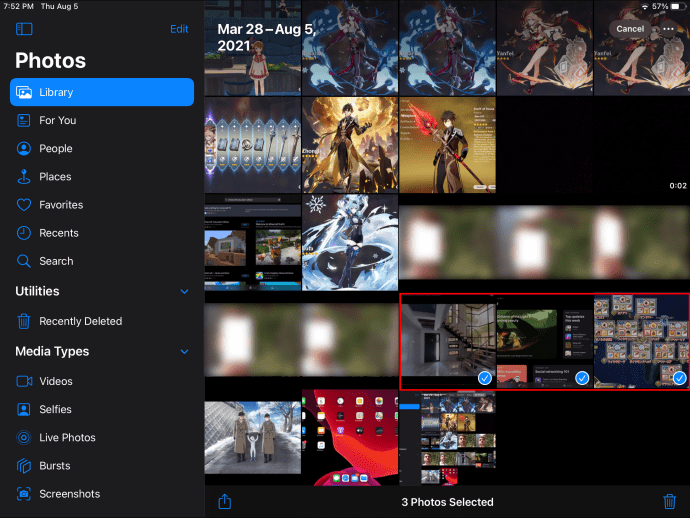
- Докоснете иконата на кошчето.
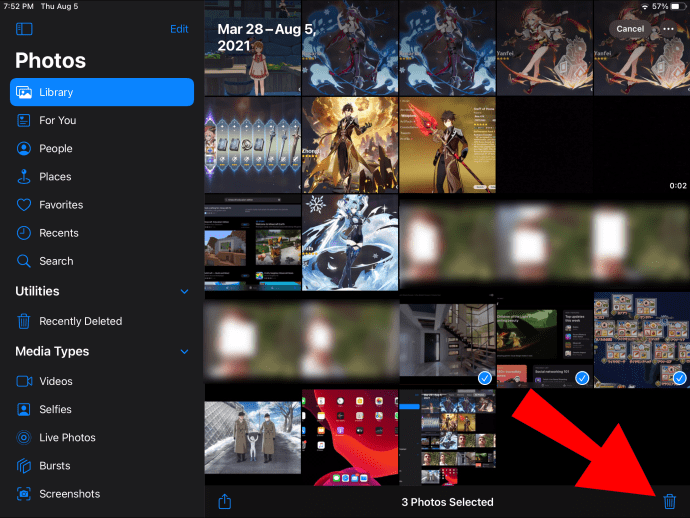
- Потвърдете изтриването на снимките.
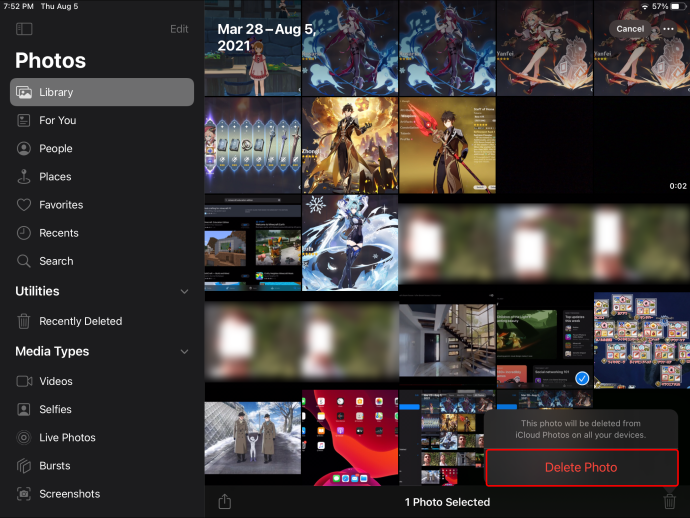
Възможно ли е да изтриете всички снимки наведнъж на iPad?
Можете да изтриете всички снимки наведнъж, след като бъдат преместени във вашия албум „Наскоро изтрити“. Преди това имате възможност да изберете няколко снимки за изтриване наведнъж:
- В приложението Снимки изберете „Всички снимки“, след което „Изберете“.
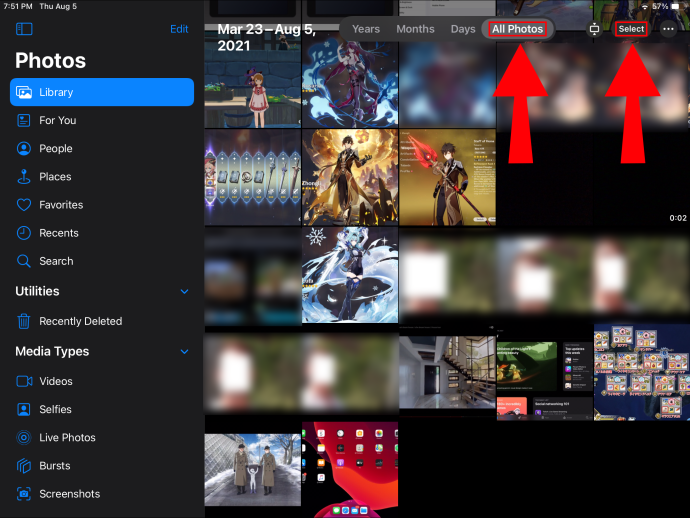
- Докоснете няколко снимки или плъзнете пръста си по няколко снимки, за да ги изберете.
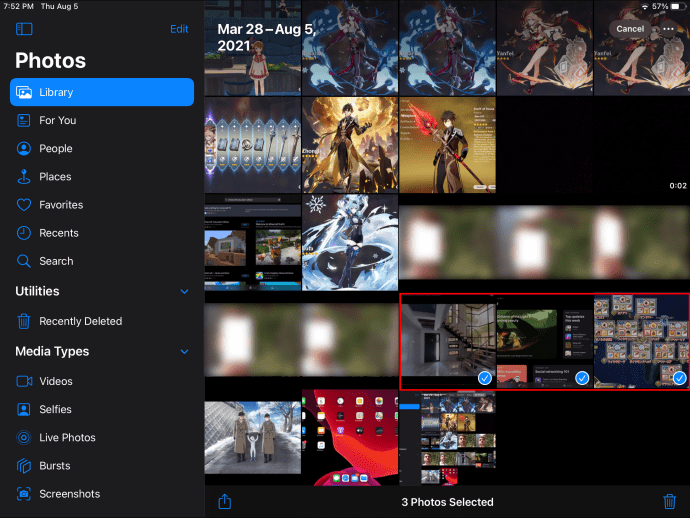
- Докоснете иконата на кошчето.
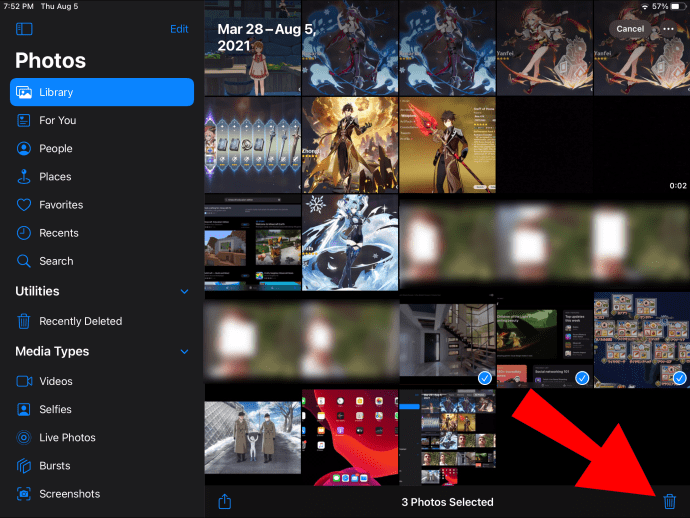
- Потвърдете изтриването на избраните снимки.
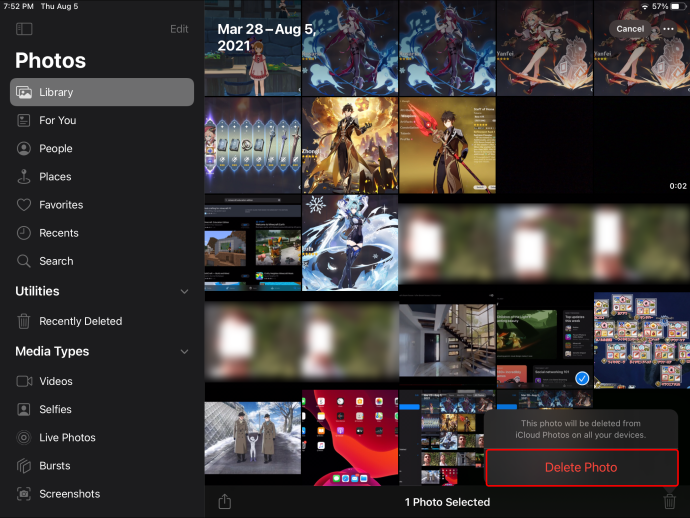
След това, за да изтриете всички от „Наскоро изтрити“:
- Изберете раздела „Албуми“.
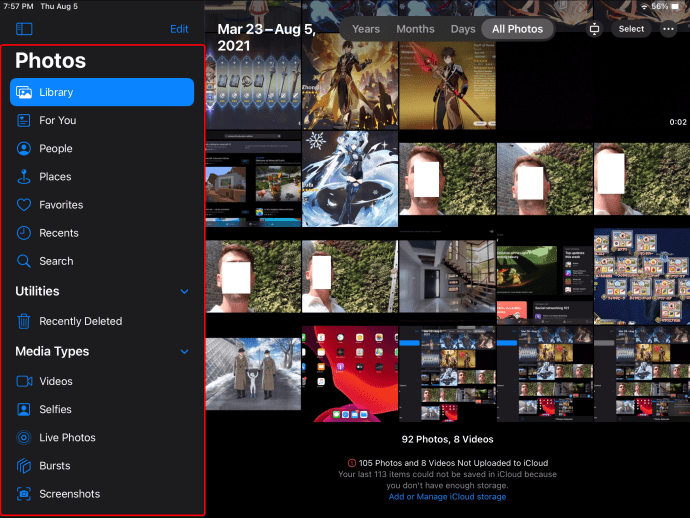
- Изберете опцията за албум „Наскоро изтрити“, след това „Изберете“.
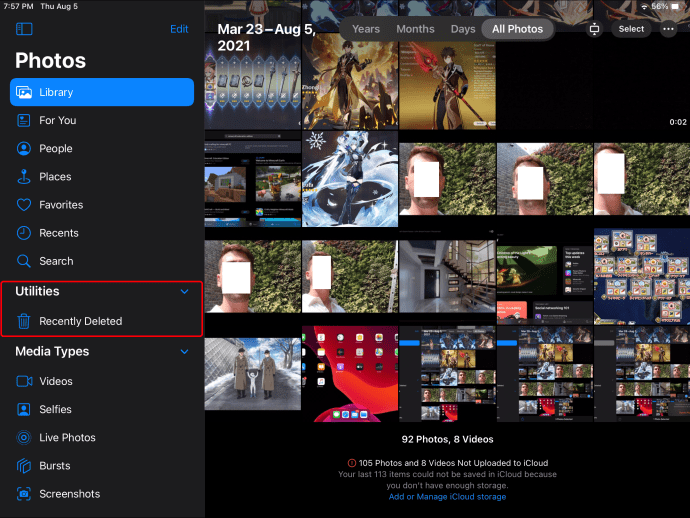
- Изберете „Снимки“, които искате да изтриете, или „Изтрий всички“.
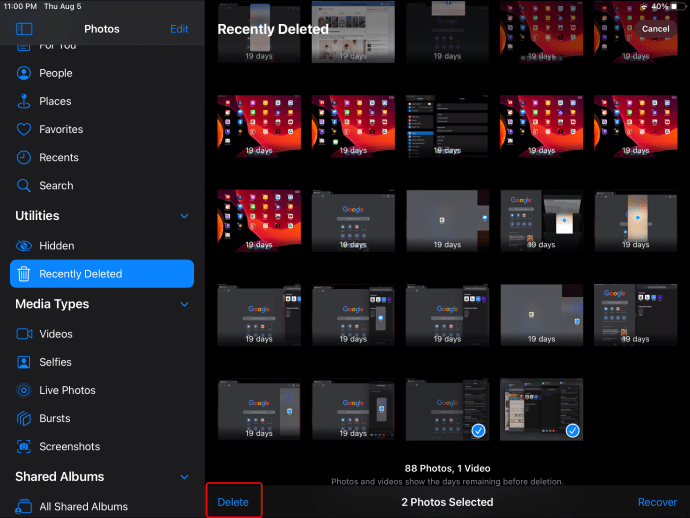
- Докоснете отново „Изтриване“, за да потвърдите.
Навигация в приложения за снимки
За да се придвижвате между дни, месеци и години на вашия iPad:
- Стартирайте Снимки.
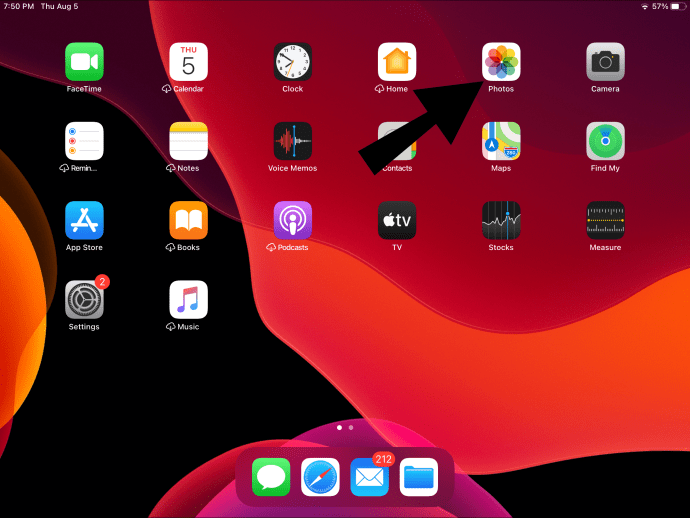
- В долния ляв ъгъл изберете раздела „Библиотека“.
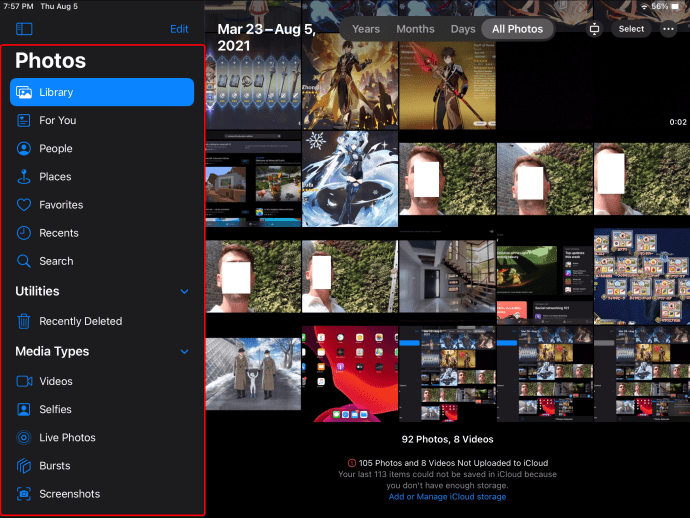
- Изберете изглед на времевата линия, който искате да видите, например „Дни“, „Месеци“, „Години“ или „Всички снимки“.
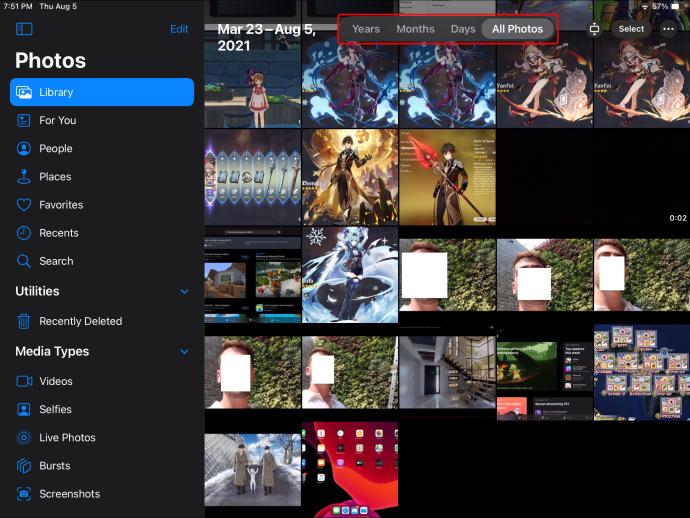
- Ако изберете „Години“, той ще се разгърне в „Месеци“.
- Ако изберете „Месеци“, той ще се превърне в „Дни“.
- Избирането на снимка ще ви покаже всички снимки, направени на този ден.
- Излезте от изглед, като изберете някоя от опциите „Дни“, „Месеци“ или „Години“ в лентата с менюта над разделите „Снимки“.
За да видите местоположенията на картини чрез карта:
- В „Снимки“ докоснете раздела „Библиотека“.
- Изберете или раздела „Дни“ или „Месеци“ чрез бутона, който се показва на миниатюрата на колекцията.
- Изберете „Показване на картата“.
За да покажете или скриете своя „Скрит албум:“
- На вашия iPad стартирайте приложението „Настройки“.
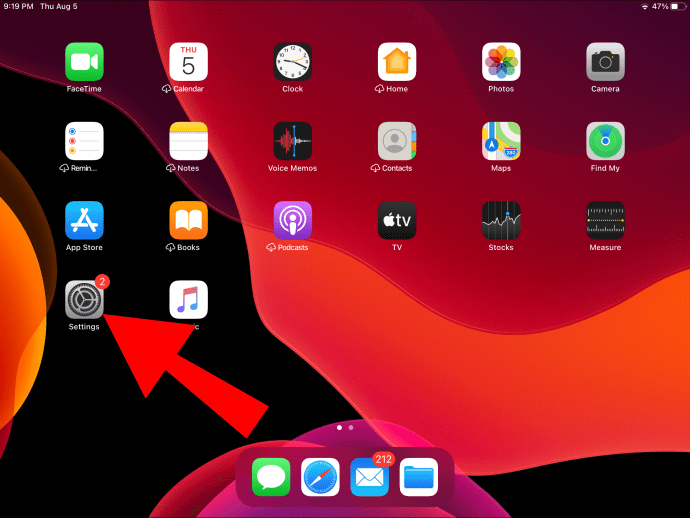
- Превъртете малко надолу и изберете „Снимки“.
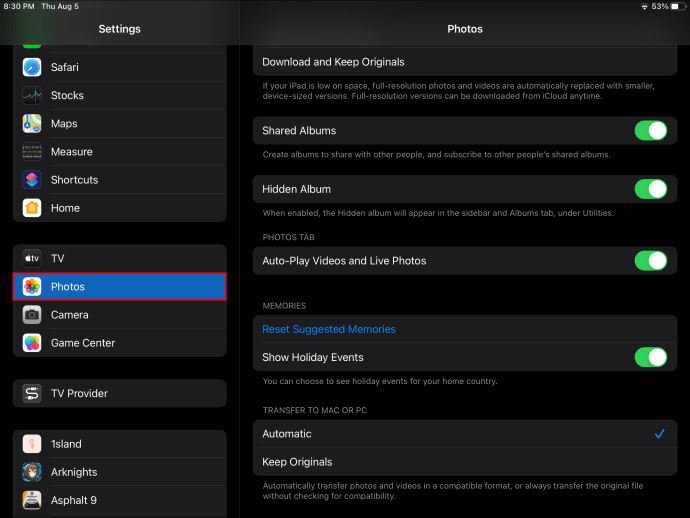
- Намерете „Скрит албум“.
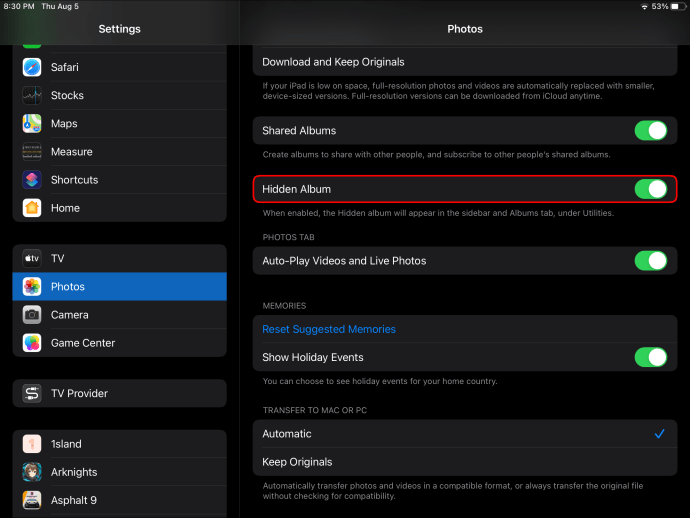
- Използвайте превключвателя за превключване, за да го скриете или покажете.

За да скриете снимки:
- Стартирайте Снимки.
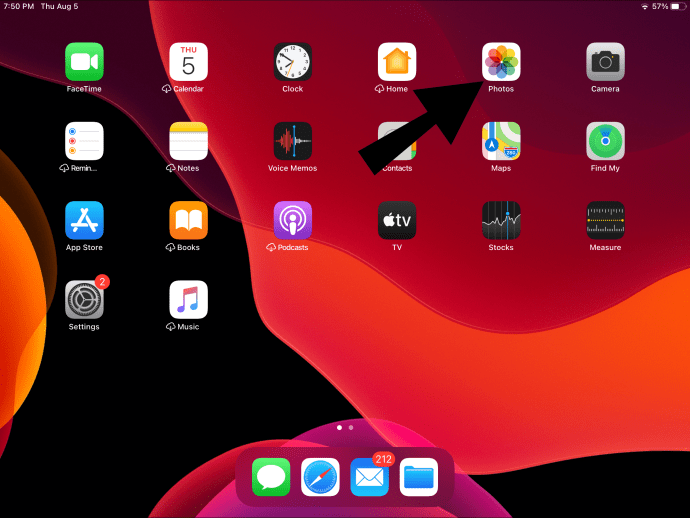
- Отворете изгледа „Дни“, „Всички снимки“ или обикновен изглед „Албуми“.
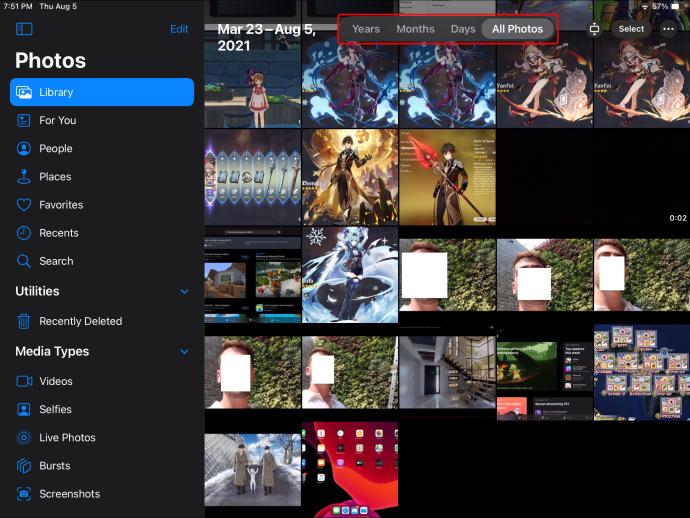
- Изберете бутона „Избор“.
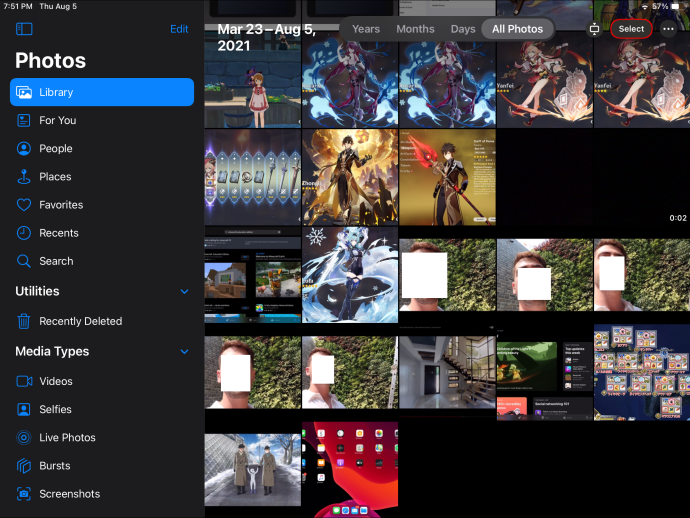
- Докоснете изображенията, които искате да скриете, или прегледайте снимките си поотделно и ги скрийте, докато ги преглеждате.
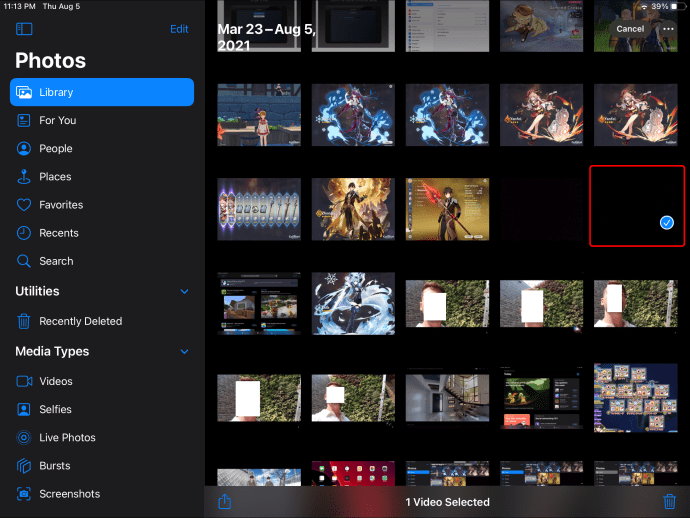
- Изберете бутона „Споделяне“.
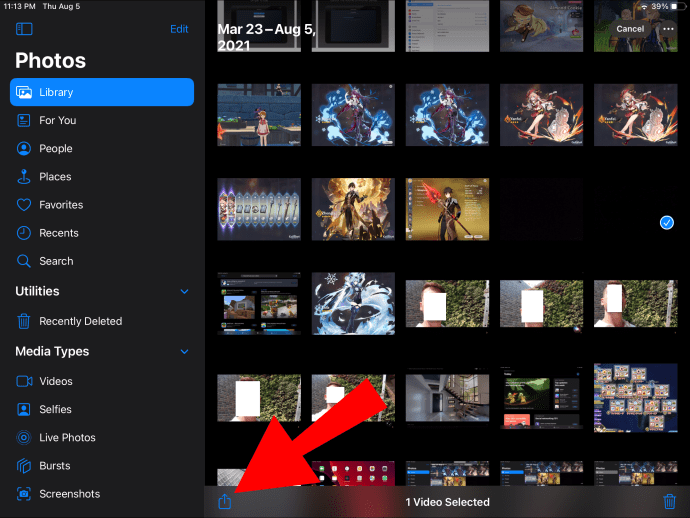
- В долната част на „Споделящ лист“ изберете „Скриване“.
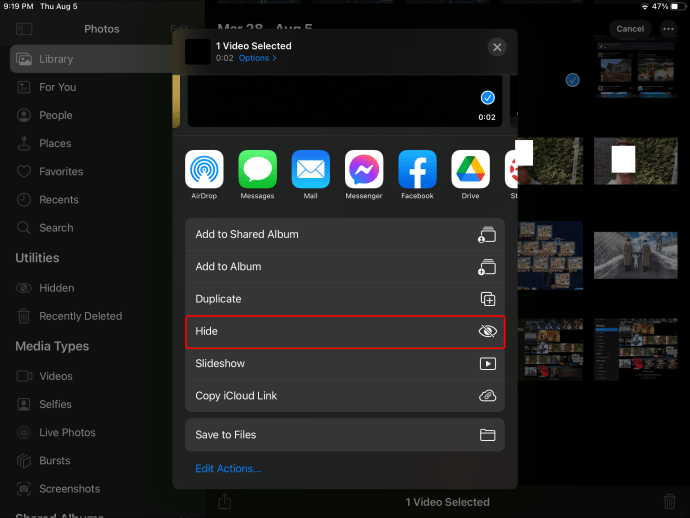
- Потвърдете, че искате да скриете снимките.
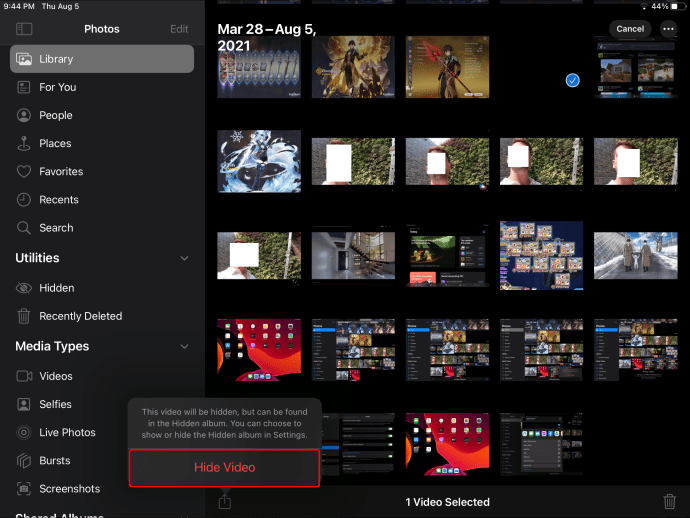
За да ги скриете:
- Изберете „Албуми“.
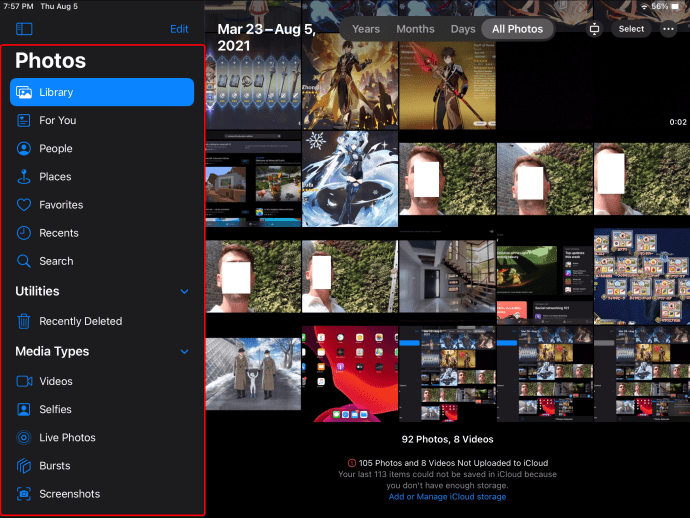
- Към дъното изберете „Скрит“.
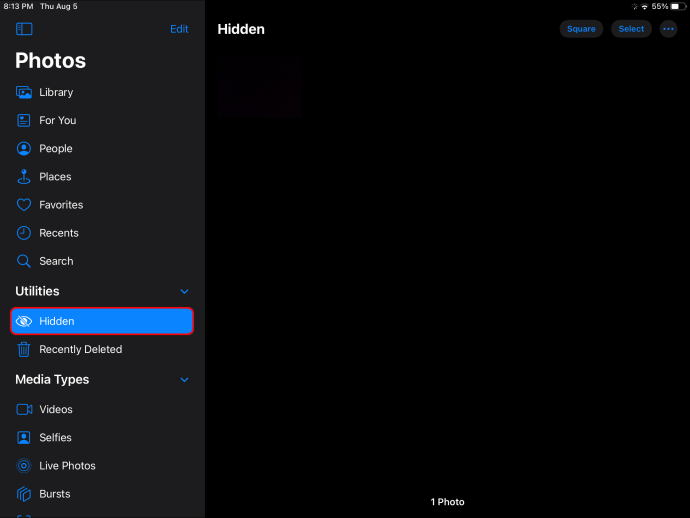
- Докоснете „Избор“.
- Изберете елементите, които искате да скриете.
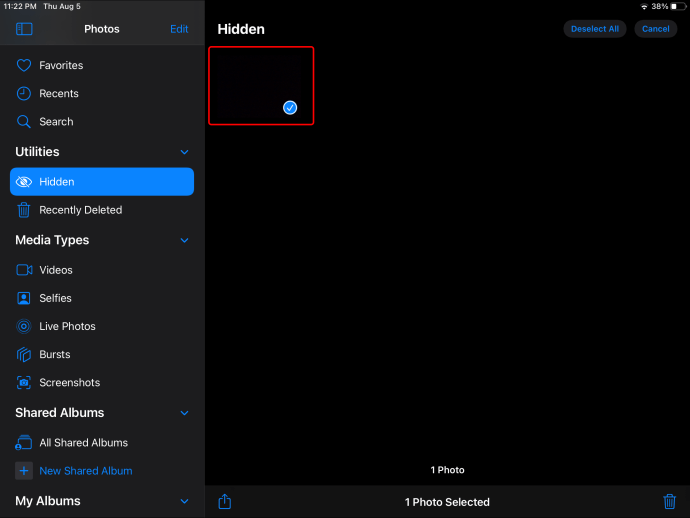
- Изберете бутона „Споделяне“.
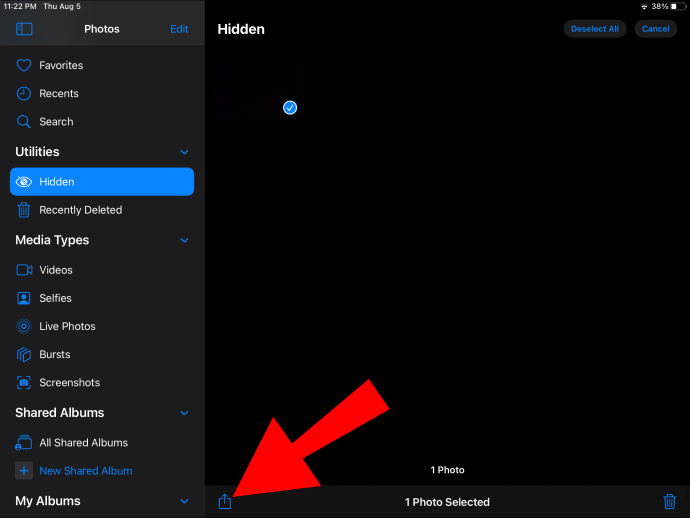
- Към дъното изберете „Покажи“.
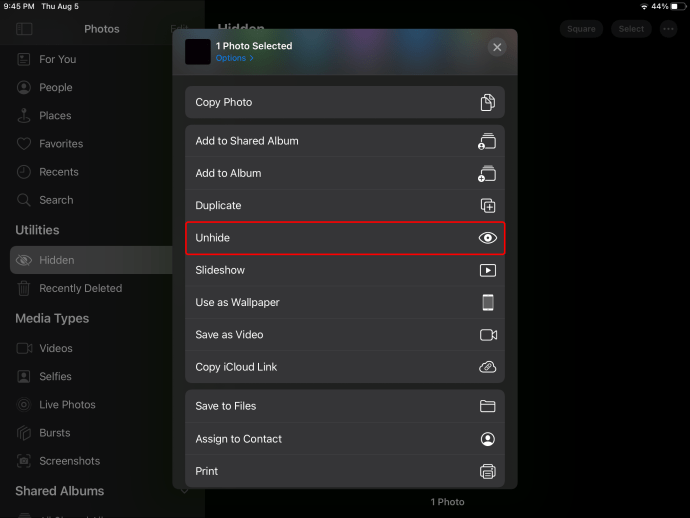
Организация във фото приложения
За да създадете нов албум чрез вашия iPad:
- Стартирайте Снимки.
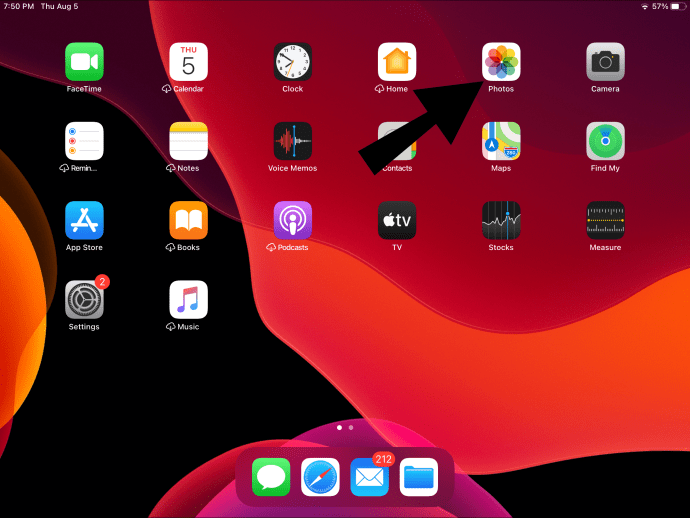
- Изберете раздела „Албуми“.
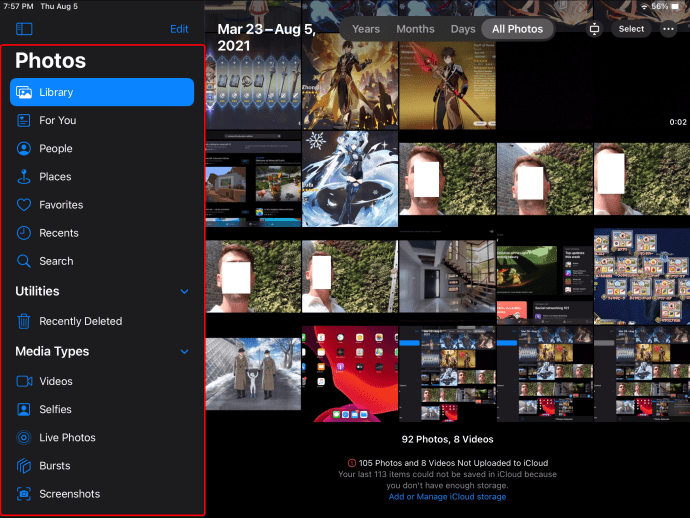
- Горе вляво изберете бутона със знака плюс (+).
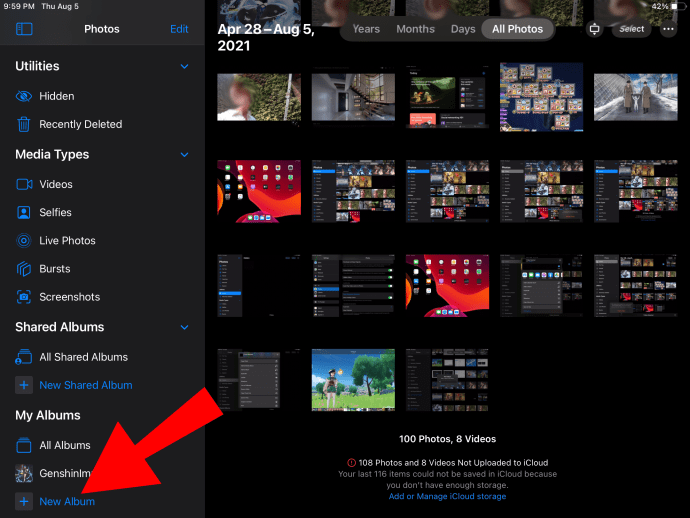
- Изберете „Нов албум“.
- Дайте име на албума си и след това „Запазване“.
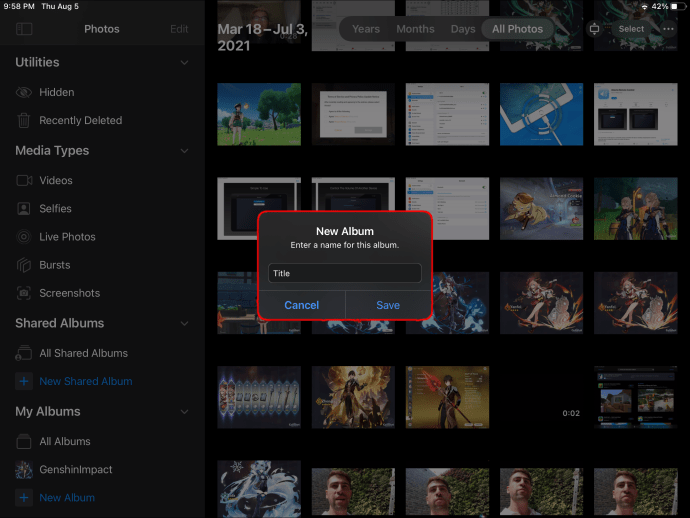
- Изберете снимките, които искате да добавите към албума си, след това „Готово“.
Допълнителни често задавани въпроси
Как да използвате Mac, за да изтриете всички снимки на вашия iPad?
Използвайки функцията „Моят фотопоток“, ако изтриете снимки от едно устройство, то ще ги изтрие от всичките ви други устройства на Apple, след като са свързани към Ethernet или Wi-Fi. В този сценарий вашият Mac трябва да бъде инсталиран с OS X Lion v10.7.5 или по -нова версия, а вашият iPad с iOS 5.1 или по -нова версия.
След това се уверете, че опцията „Моят фотопоток“ е активирана на вашия Mac и iPad:
Mac:
1. Придвижете се до „Системни предпочитания“, „iCloud“.
2. До „Снимки“ изберете „Опции“.
Ай Пад:
· Изберете „Настройки“, вашето име, „iCloud“, след това „Снимки“.
За да изтриете снимките от вашия Mac:
1. Стартирайте Снимки.
2. Изберете снимките, които искате да премахнете.
3. От лентата с менюта изберете „Изображение“, след което „Изтриване на снимка“.
4. Изберете „Изтриване“, за да потвърдите.
Друга възможност е да щракнете с десния бутон върху снимка, след което да изберете „Изтриване на снимка“. След като вашият iPad има интернет връзка, снимките, премахнати от вашия Mac, също ще бъдат премахнати от вашия iPad.
Как да изтрия завинаги снимки?
За да изтриете за постоянно снимките си, изтрийте ги от албума „Наскоро изтрити“. След като бъде премахнат от там, той изчезва завинаги. Да го направя:
1. Стартирайте Снимки.
2. Изберете раздела „Албуми“.
3. Изберете албума „Наскоро изтрити“, след това „Изберете“.
4. Изберете „Снимки“, които искате да изтриете, или „Изтрий всички“.
5. Натиснете отново „Изтриване“, за да потвърдите.
Мога ли да възстановя изтритите си снимки?
Имате 30 дни, за да изтеглите снимките си от албума „Наскоро изтрити“. След като бъдат възстановени, те ще се показват отново във вашия албум „Всички снимки“. За да възстановите изтритите си снимки:
1. Стартирайте Снимки.
2. Щракнете върху раздела „Албуми“.
3. Изберете албума „Наскоро изтрити“, след това „Изберете“.
4. Изберете снимките, които искате да възстановите, или изберете „Възстановяване на всички“.
5. Изберете отново „Възстановяване“, за да потвърдите.
Как мога да изтрия всички iPad и снимки на конкретен човек?
1. Стартирайте Снимки.
2. Изберете раздела „Търсене“. Ще се покажат снимки на главата на най -често сниманите ви обекти.
· Обратно, отидете в раздела „Хора и места“ в раздела „Албуми“.
3. Изберете човека, чиито снимки искате да премахнете.
4. Изберете „Вижте всички“ до секцията X Photos.
Същото може да се направи и за премахване на конкретни местоположения, когато снимките са с географско маркиране:
1. Изберете „Търсене“.
2. Изберете автоматично генерирано място, след това „Вижте всички“, за да намерите, изберете и премахнете всичко за това конкретно място.
Същото може да се направи и по категории:
В долната част на раздела „Албуми“, раздел „Типове медии“ категоризира вашите типове снимки. Избирайки категория, ще имате възможност да изтриете индивидуално или да ги изтриете всички.
Почистване на фотография чрез iPad
Приложението Apple Photo е предварително инсталирано на всички устройства на Apple и една от функциите му е да помогне за организирането на вашата колекция от снимки. За да изтриете всичките си снимки, трябва да изберете няколко снимки. След като всички те бъдат преместени в албума ви „Наскоро изтрити“, ще имате възможност да „Изтриете всички“ или да ги възстановите, ако промените решението си в рамките на 30 дни.
След като ви показахме различни начини за изтриване на вашите снимки, запазихте ли някои от тях или „Изтрий всички“ от албума си „Наскоро изтрити“? Използвали ли сте функциите за изтриване по лице или място? Кажете ни в секцията за коментари по -долу.