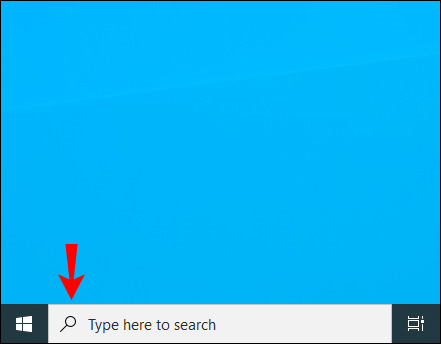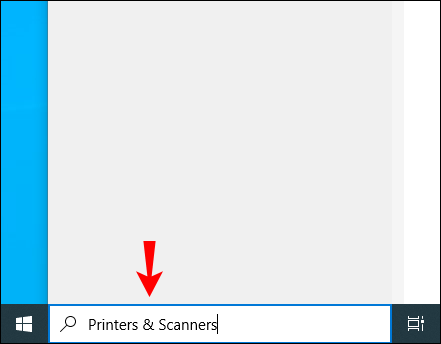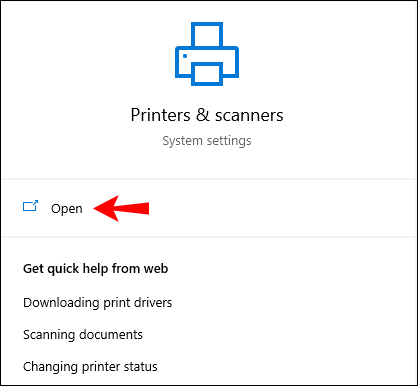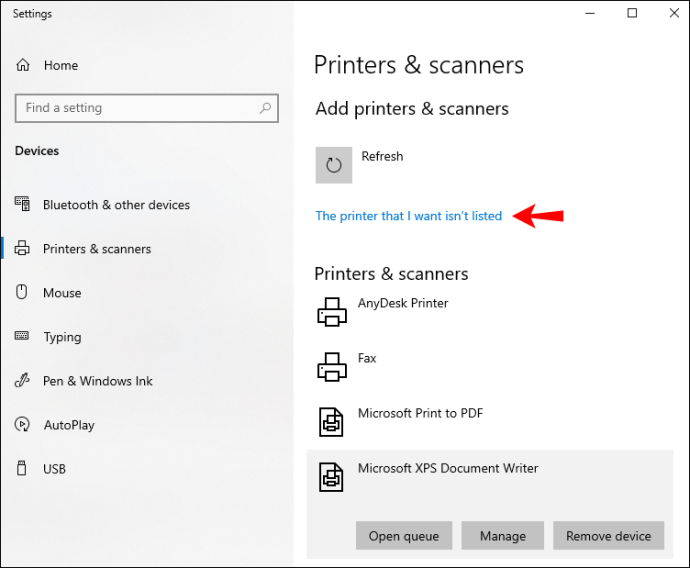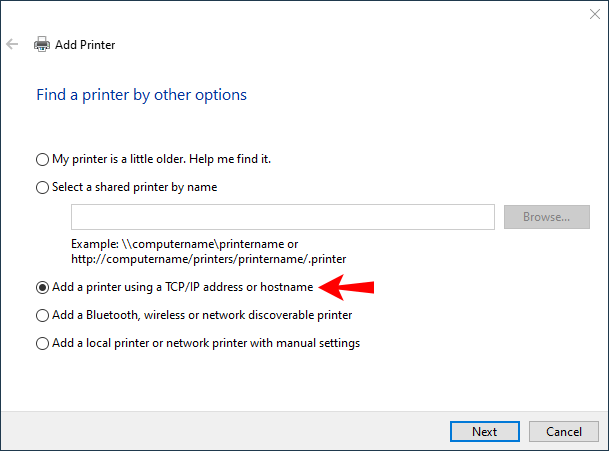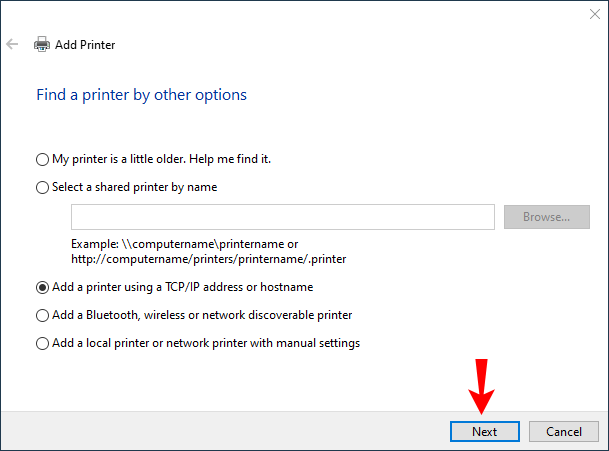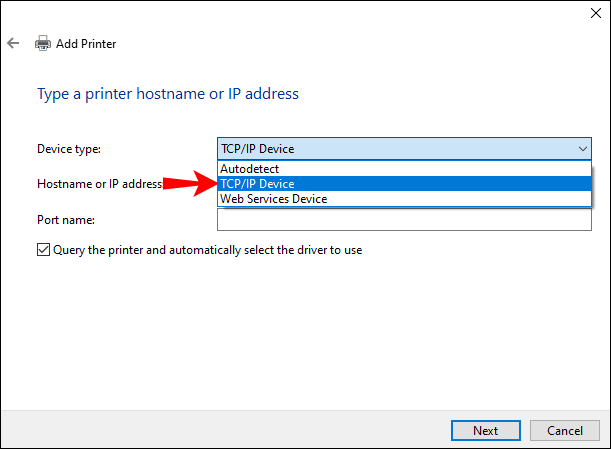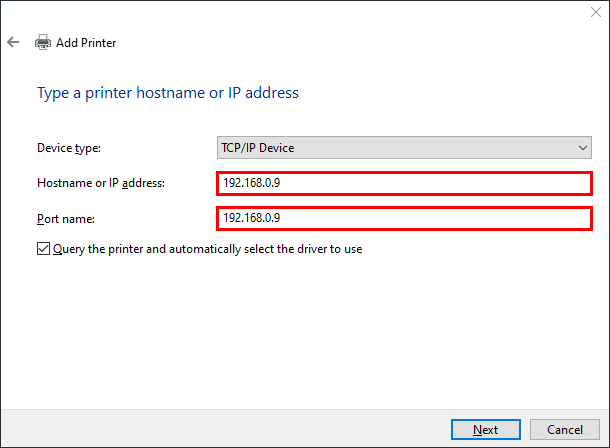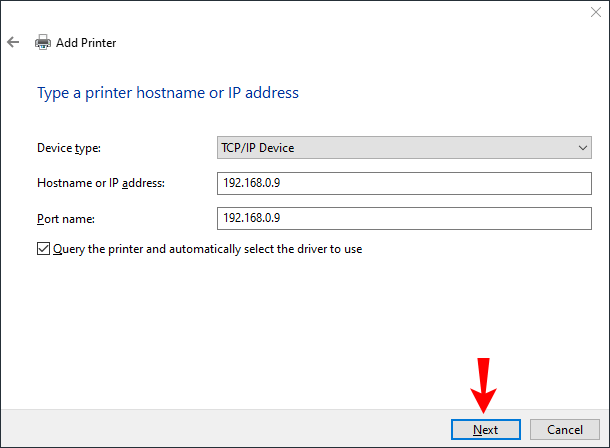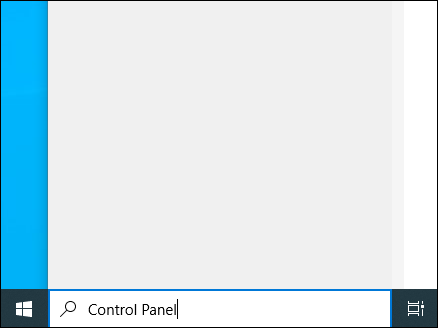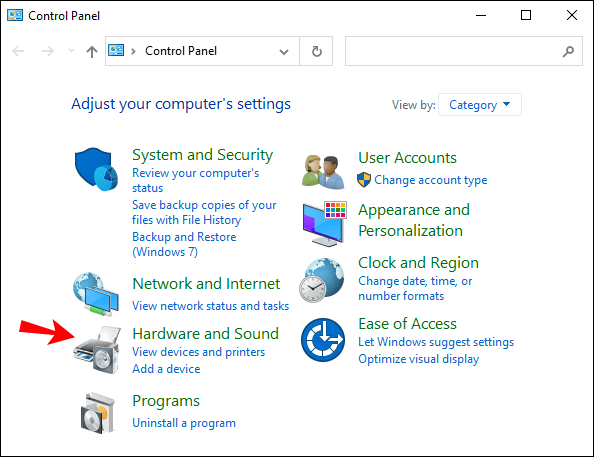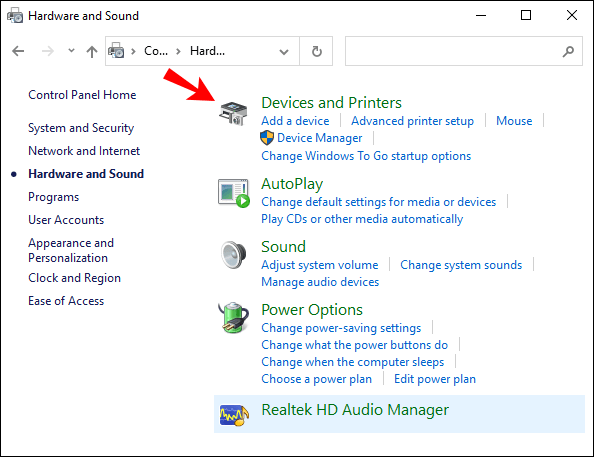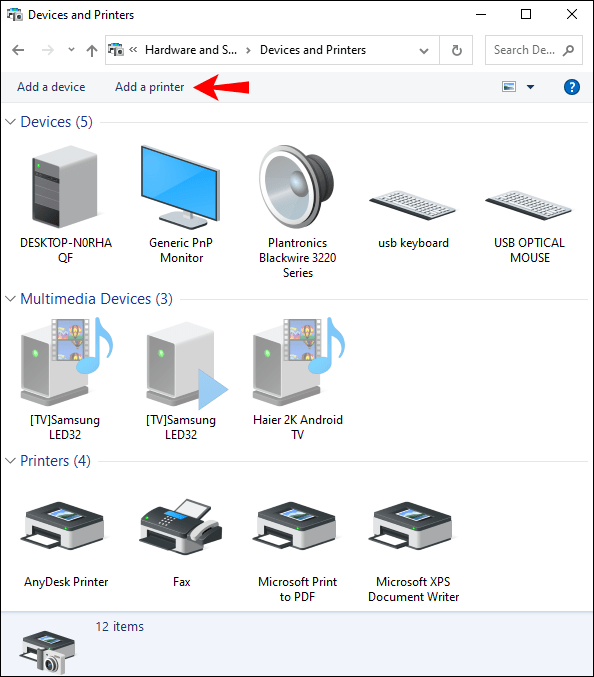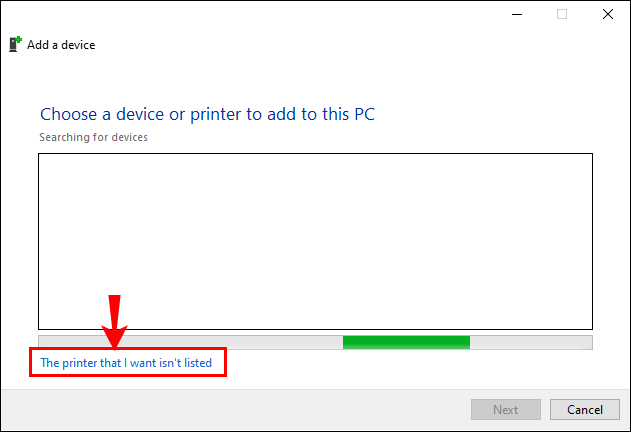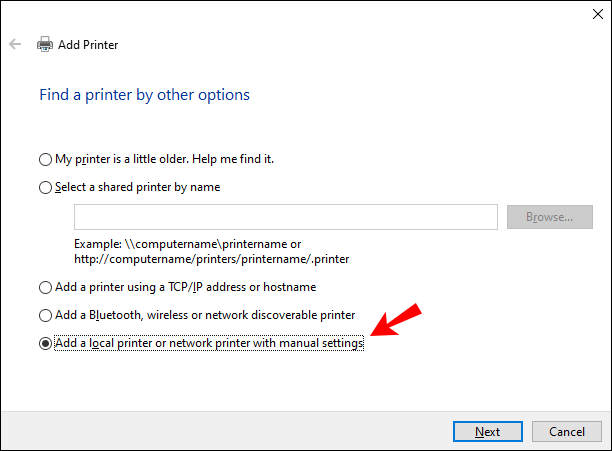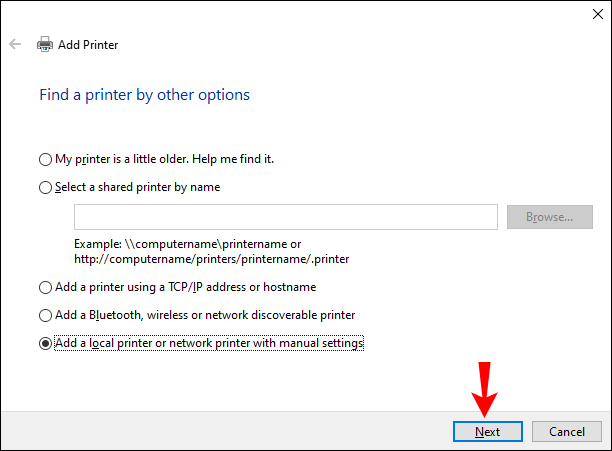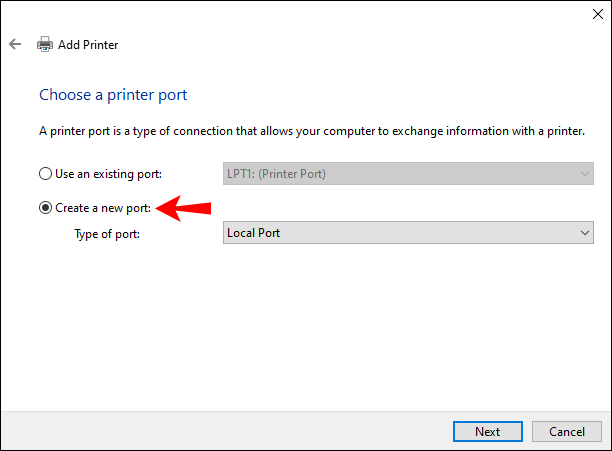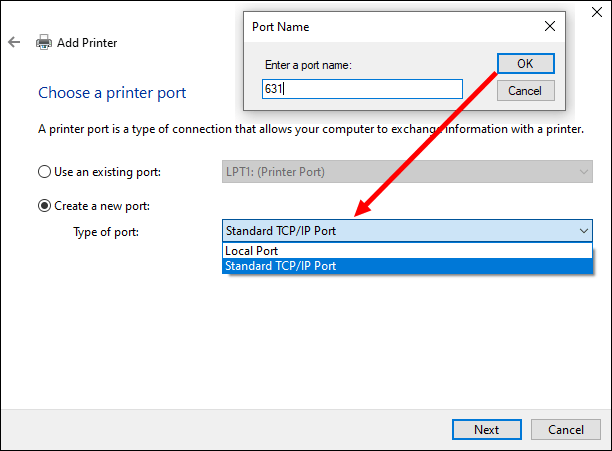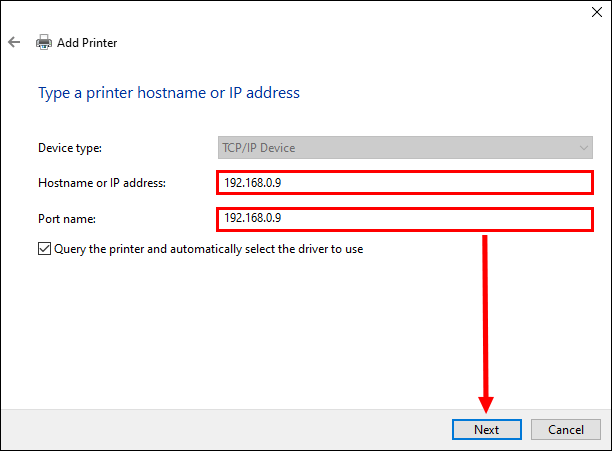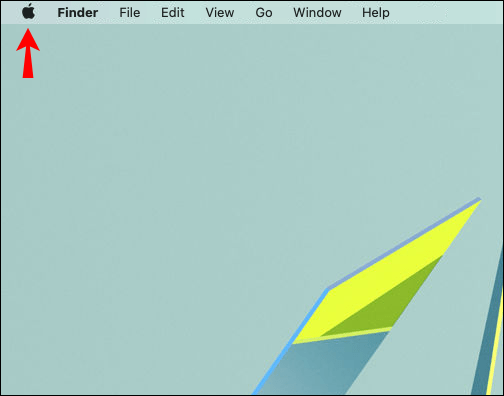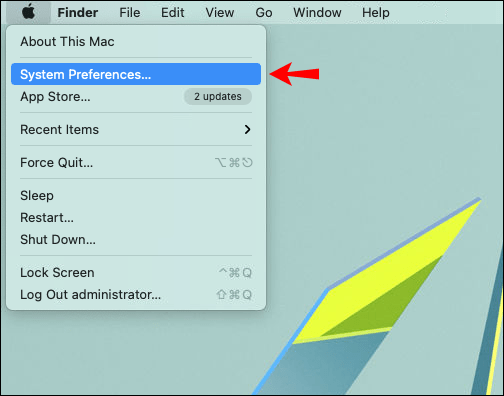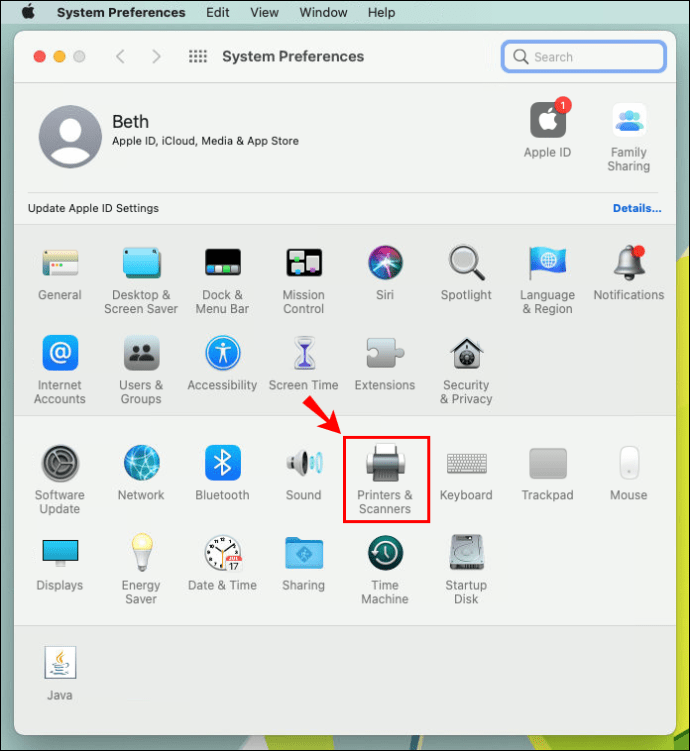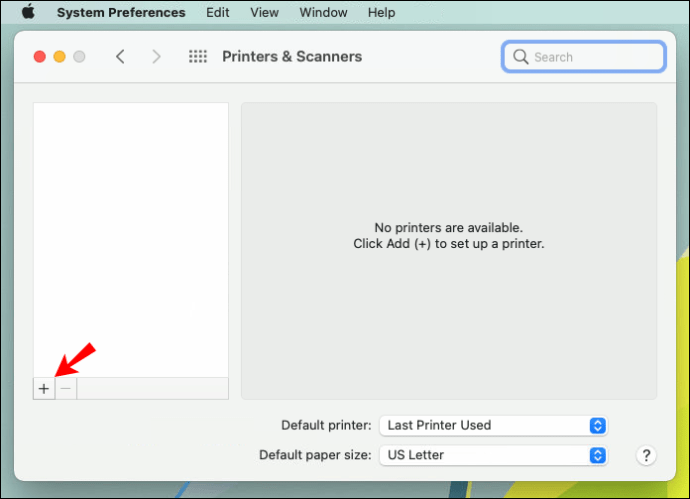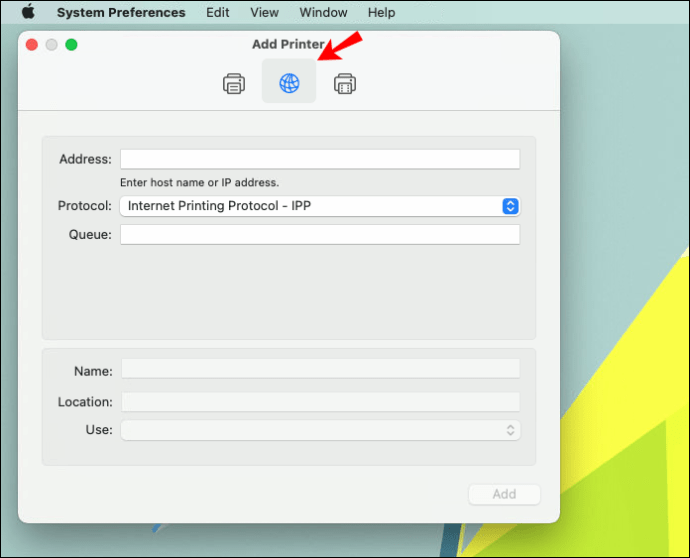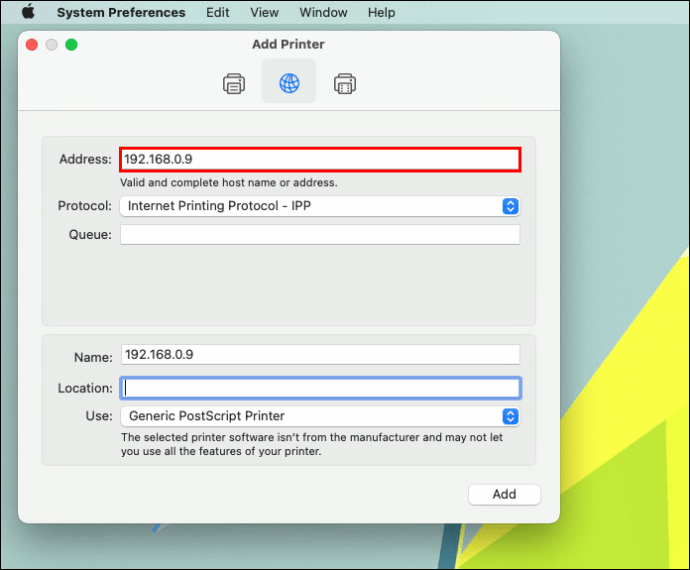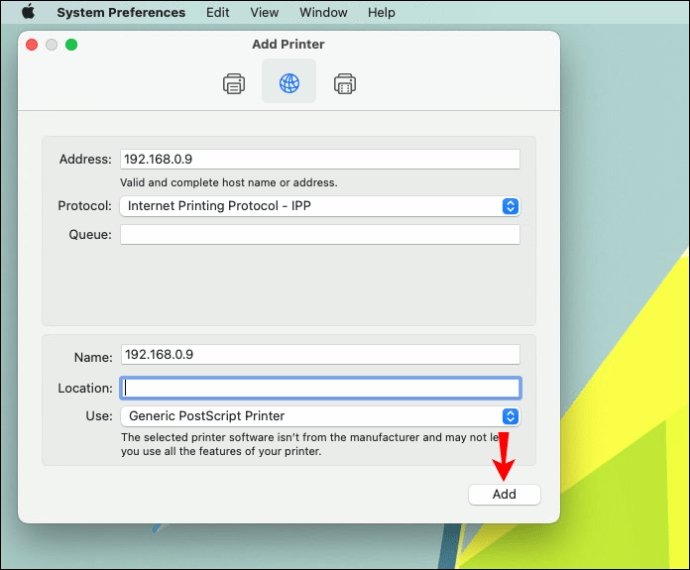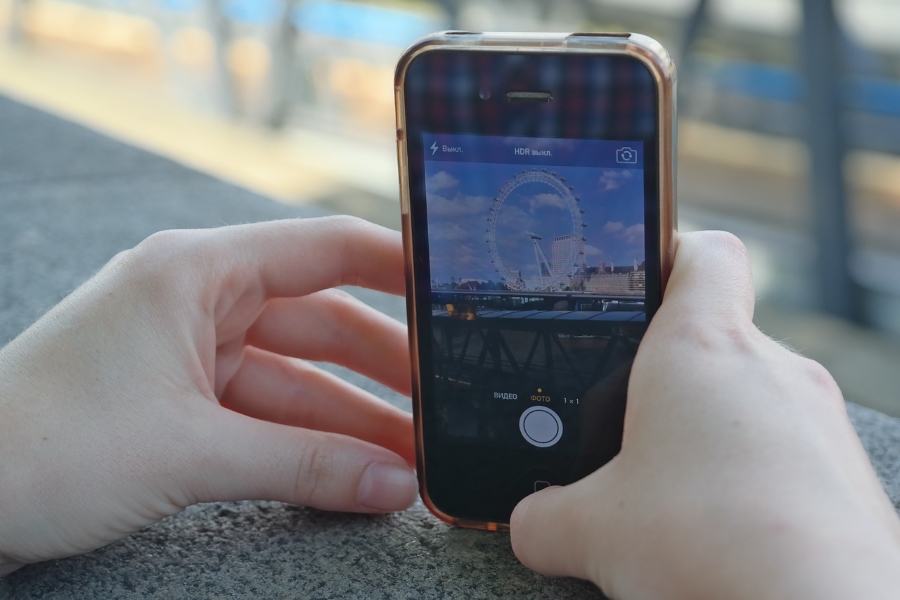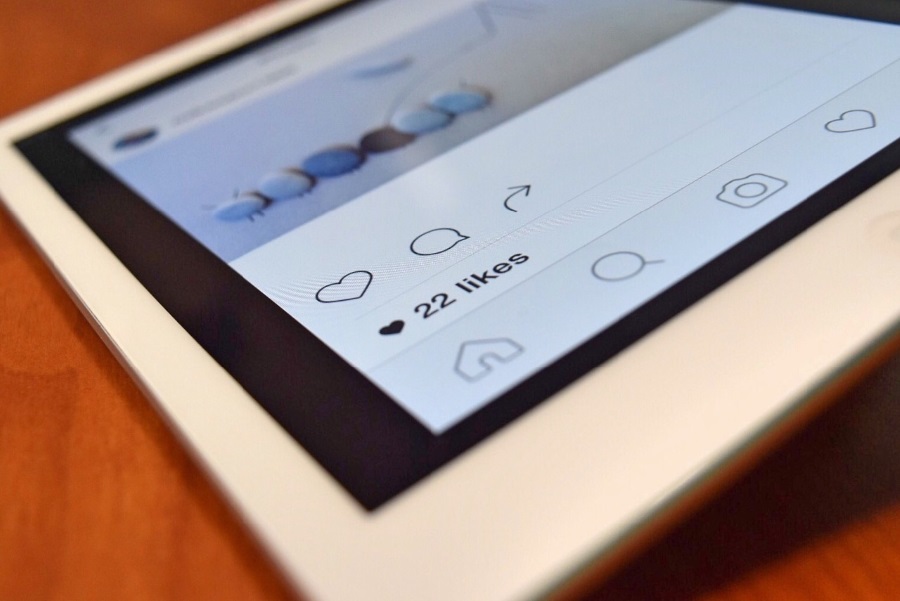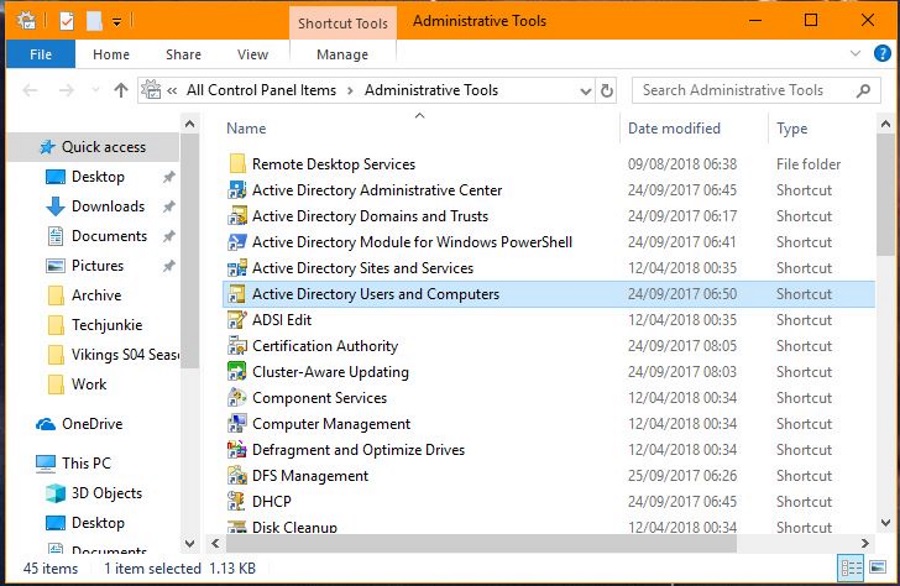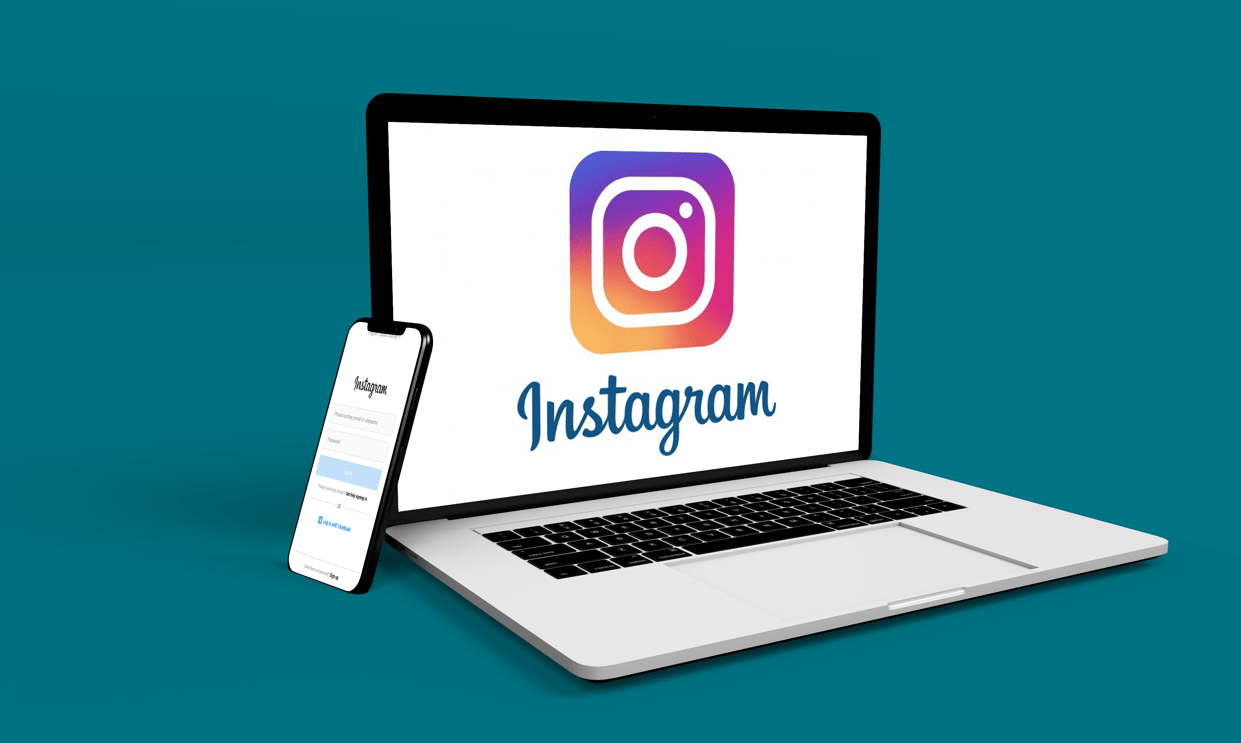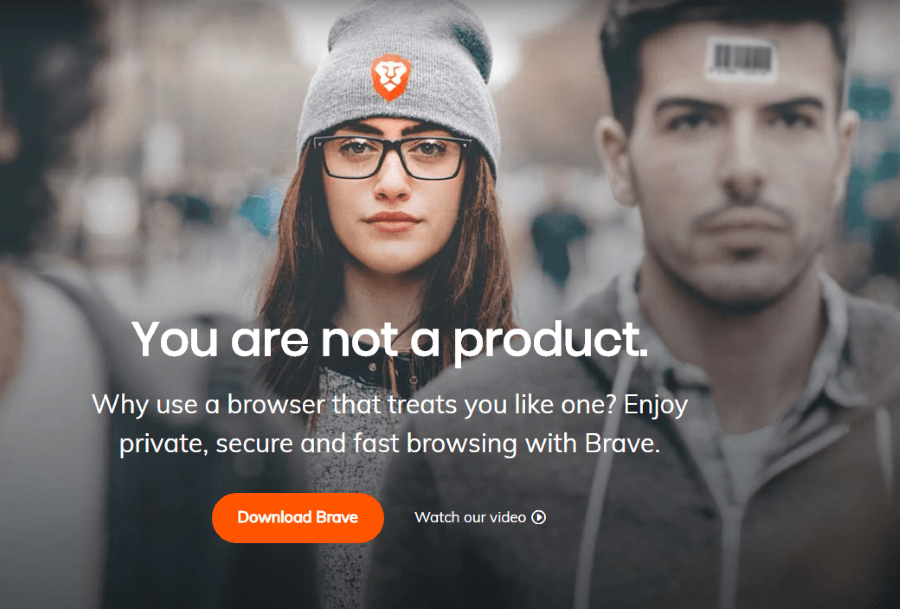Има много начини, по които можете да свържете принтер към вашия компютър или лаптоп. Например можете да използвате USB кабел, Bluetooth, Wi-Fi връзка, да споделяте принтер на друг компютър или с IP адрес.

Добавянето на принтер с IP адрес е сравнително просто и може да се направи за няколко минути.
В това ръководство ще ви покажем как да инсталирате принтер на вашия компютър, като използвате IP адреса на Windows и Mac. Ще преминем и през процеса на намиране на IP адреса на вашия принтер.
Как да инсталирате принтер по IP адрес?
Независимо дали имате Windows или Mac, инсталирането на принтер с неговия IP адрес е сравнително лесен процес.
Стъпки за добавяне на принтер с помощта на IP адрес за Windows
За да добавите принтер, използващ IP адрес в Windows 10, следвайте стъпките по -долу:
- Кликнете върху лупата в долния ляв ъгъл на екрана.
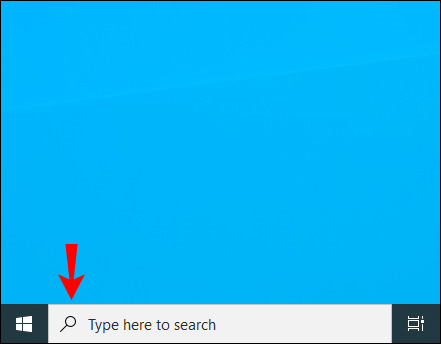
- Напишете в "
Принтери и скенери”И отворени.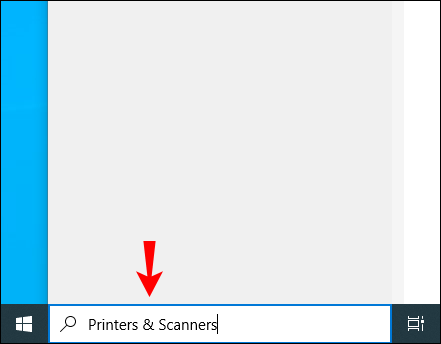
- Изберете „Добавяне на принтер или скенер“.
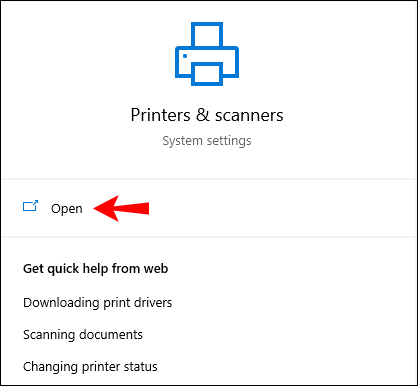
- Продължете към „Принтерът, който искам, не е посочен“ в същия раздел.
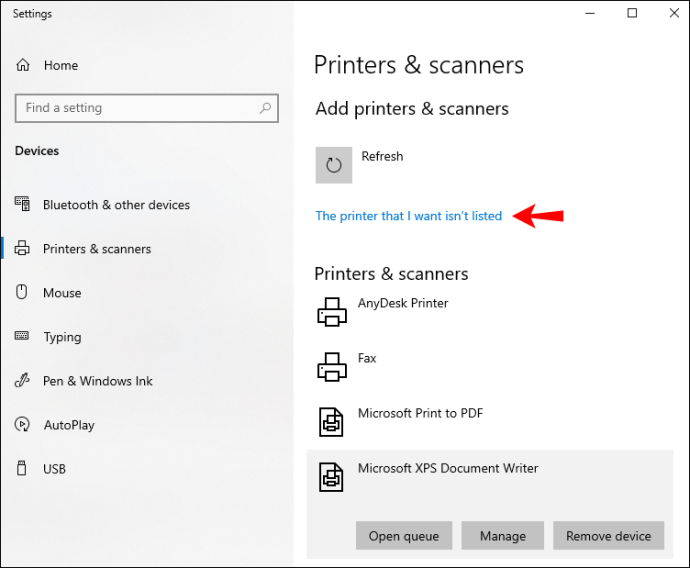
- Кликнете върху „Добавяне на принтер, използвайки TCP/IP адрес или име на хост“.
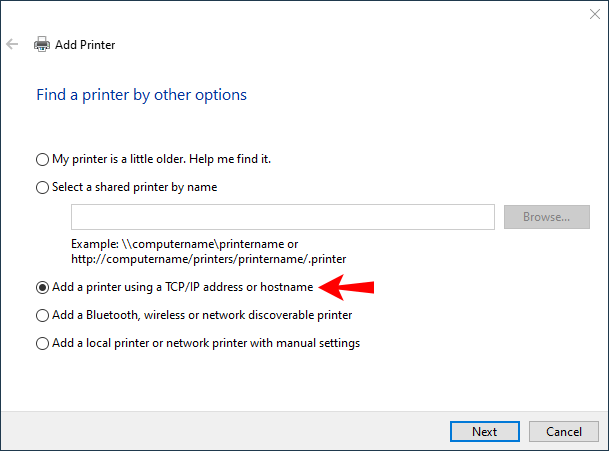
- Отидете на „Напред“ в долния десен ъгъл на прозореца.
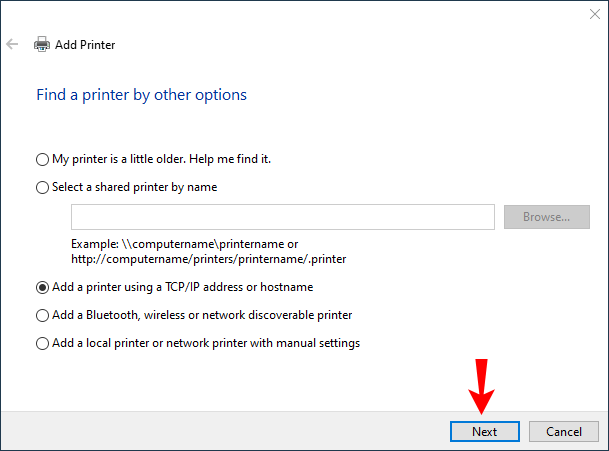
- Под „Тип устройство“ изберете „TCP/IP устройство“.
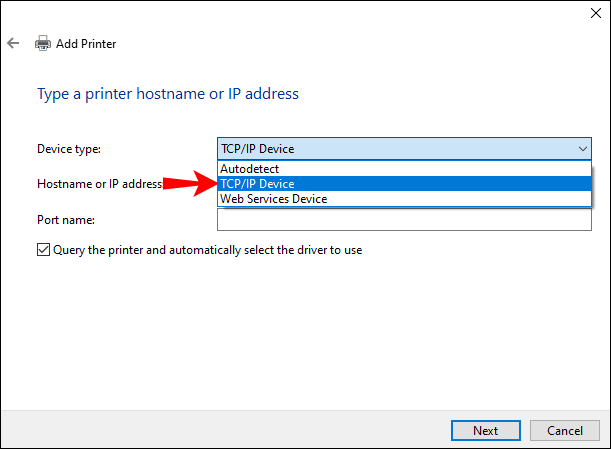
- До „Име на хост или IP адрес“ въведете вашия IP адрес.
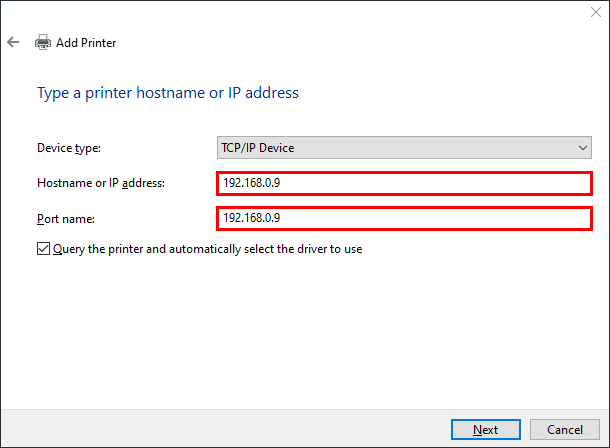
- Изберете „Напред“.
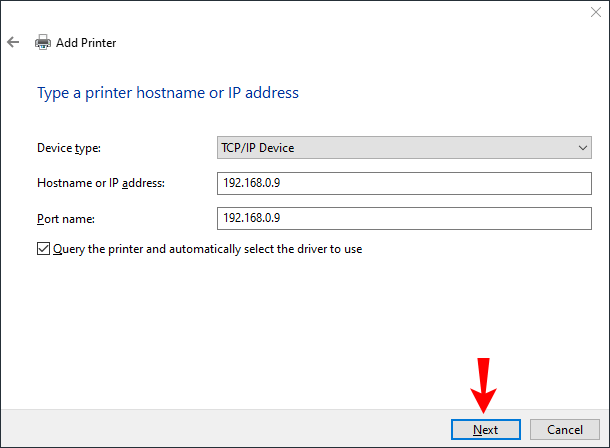
Забележка: Не премахвайте отметката от квадратчето „Заявете принтера и автоматично изберете драйвера, който да използвате“.

Това е всичко. Windows ще отнеме няколко секунди, за да намери принтера. След като двете устройства са свързани, въведете името на принтера. Освен това, ако искате това устройство да бъде зададено като принтер по подразбиране, всичко, което трябва да направите, е да поставите отметка в квадратчето „Задай като принтер по подразбиране“. След това щракнете върху „Край“ и сте готови.
Друг начин да добавите мрежов принтер с помощта на IP адрес в Windows 10 е с „Контролен панел“. Ето как се прави:
- Отидете до лупата в долния ляв ъгъл на екрана.
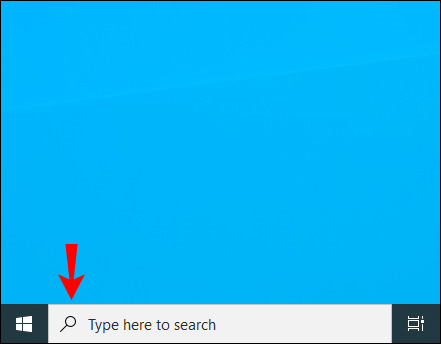
- Напишете в "
Контролен панел”И отворени.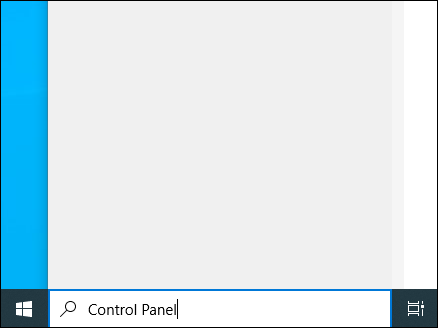
- Придвижете се до „Хардуер и звук“.
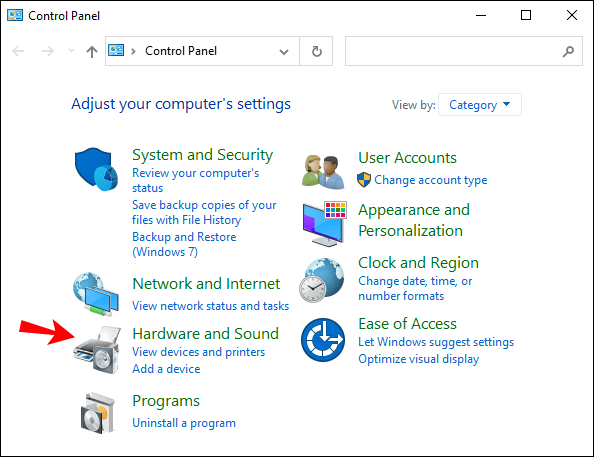
- Продължете към „Устройства и принтери“ в горната част на прозореца.
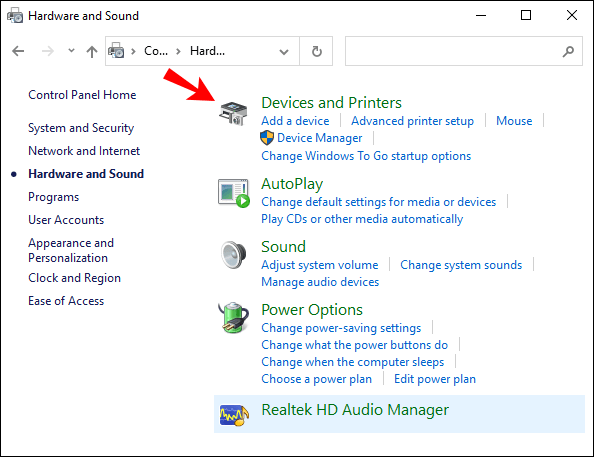
- Кликнете върху „Добавяне на устройство“ директно под „Устройства и принтери“.
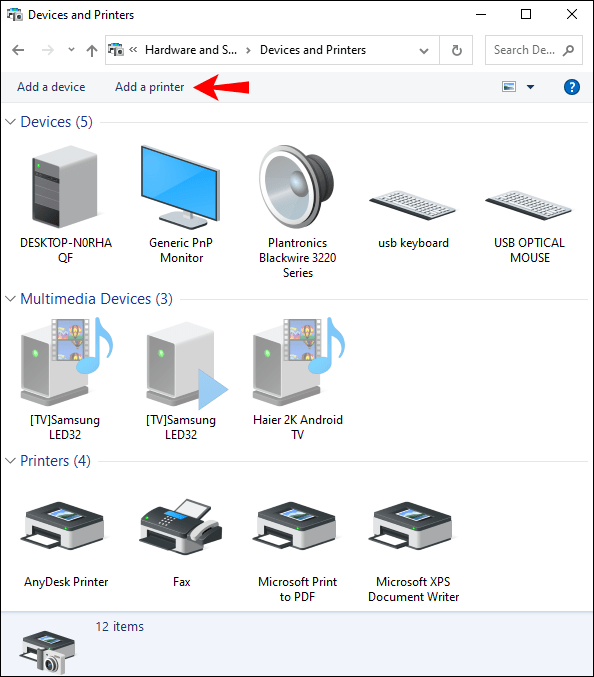
- Още веднъж преминете към „Принтерът, който искам, не е в списъка“.
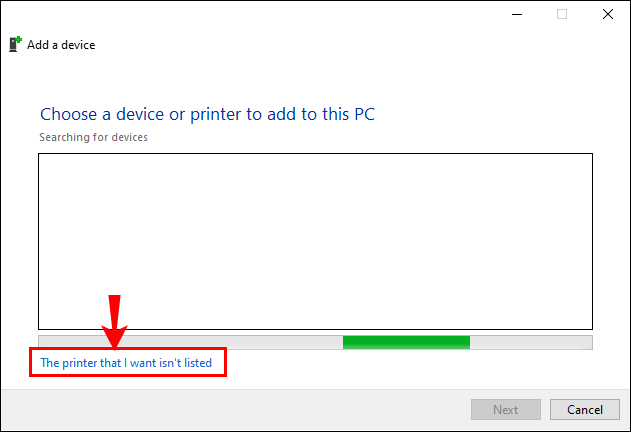
- Кликнете върху полето „Добавяне на локален принтер или мрежов принтер с ръчни настройки“.
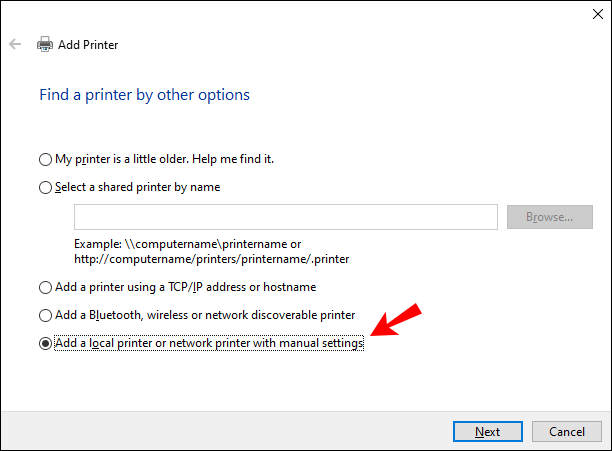
- Изберете „Напред“.
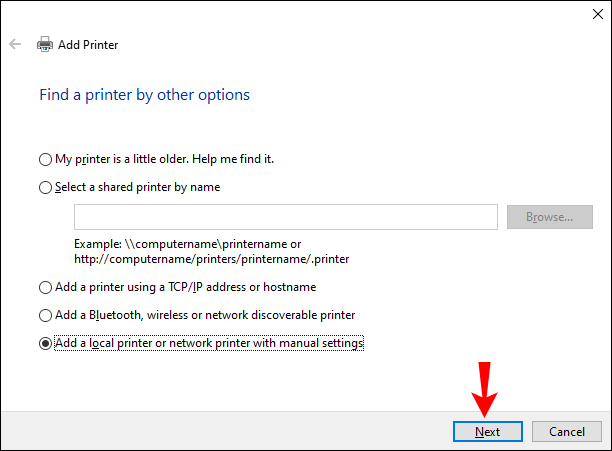
- Отидете на „Създаване на нов порт“.
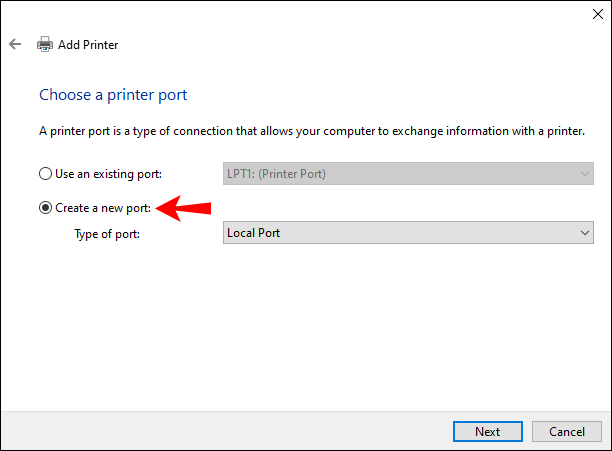
- До „Тип порт“ изберете „Стандартен TCP/IP порт“.
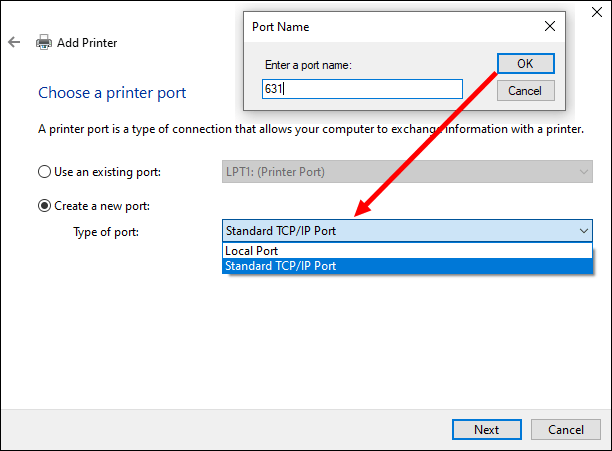
- Въведете IP адреса и името на порта и отидете на „Напред“.
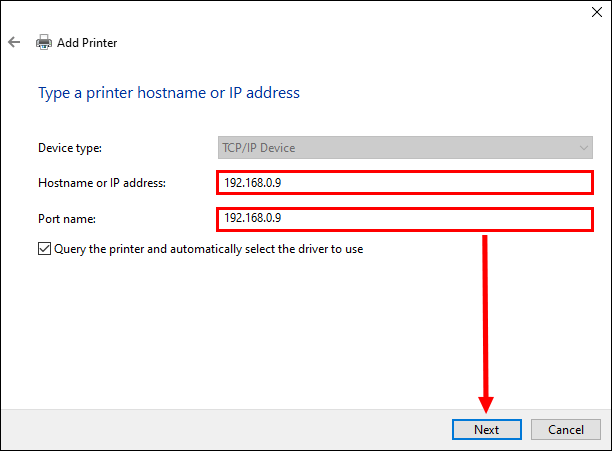
- Въведете името на принтера.
- Изберете „Не споделяйте този принтер“.
- Поставете отметка в квадратчето „Задай като принтер по подразбиране“.
- Кликнете върху „Край“ в долния десен ъгъл на прозореца.
Ако имате Windows 7 или Windows Vista, ето как можете да добавите принтер, като използвате неговия IP адрес:
- Отидете на бутона Старт в долния ляв ъгъл на екрана.
- Намерете „Устройства и принтери“ от дясната страна на изскачащото меню.
- Придвижете се до „Добавяне на принтер“ в горната част на новия раздел.
- Изберете „Добавяне на локален принтер“ в новия прозорец и след това щракнете върху „Напред“.
- До „Създаване на нов порт“ изберете „Стандартен TCP/IP порт“.
- Отидете отново на „Напред“.
- Въведете IP адреса на принтера и щракнете върху „Напред“.
Това е всичко. Изчакайте няколко секунди, докато вашият Windows инсталира принтера. В следващия раздел изберете да не споделяте този принтер, така че други мрежи да не могат да го намерят и използват.
Windows също ви дава възможност да отпечатате тестова страница на този етап. Само за да сте сигурни, че всичко работи добре, ви предлагаме да направите това. Но ако искате да пропуснете тази стъпка, просто отидете на „Край“.
Стъпки за добавяне на принтер с помощта на IP адрес за Mac
Добавянето на принтер с помощта на IP адреса на вашия Mac е също толкова лесно. Ето как се прави:
- Придвижете се до иконата на ябълка в горния ляв ъгъл на екрана.
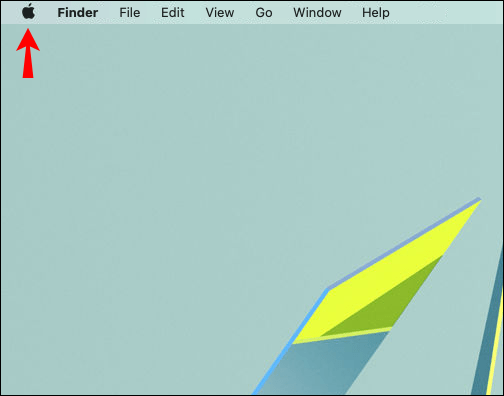
- Изберете „Системни предпочитания ...“ от падащото меню.
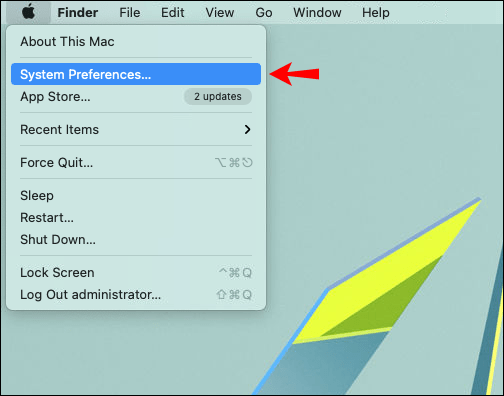
- Намерете „Принтери и скенери“ в списъка с опции и кликнете върху него.
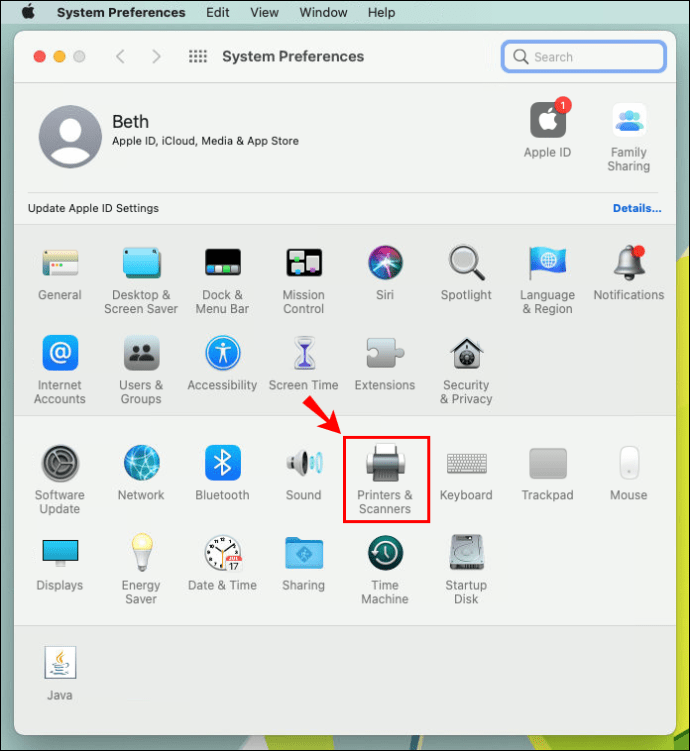
- Изберете „+“ в долния ляв ъгъл на новия прозорец.
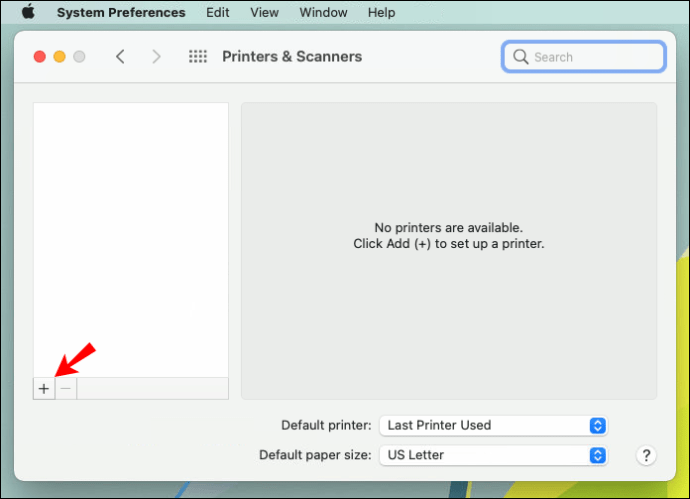
Забележка: Някои по -стари версии на Mac изискват да кликнете върху „Добавяне на принтер“, преди да преминете към следващата стъпка.
- Отидете до иконата на IP в горната лява част на новия прозорец.
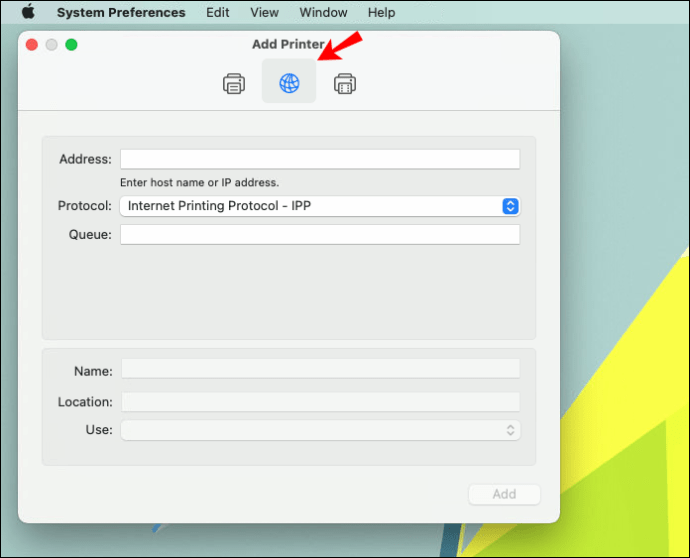
- Въведете IP адреса на вашия принтер.
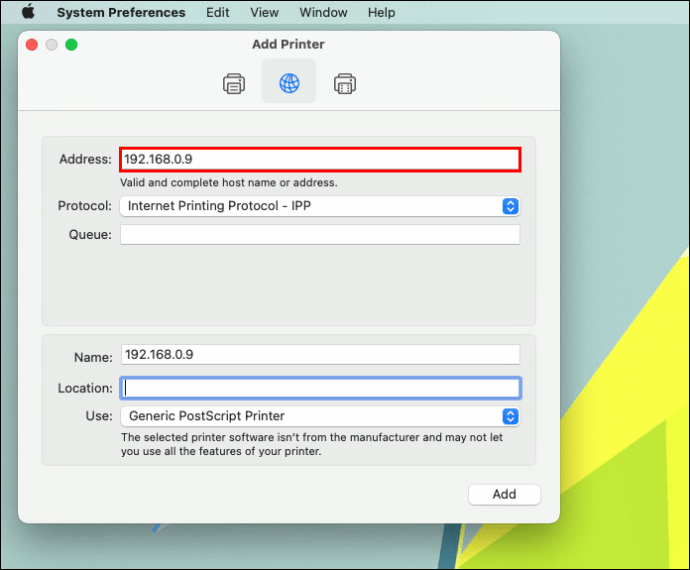
- Попълнете останалата информация, като името и начина на използване на принтера.
- Когато приключите, кликнете върху „Добавяне“ в долния десен ъгъл на раздела.
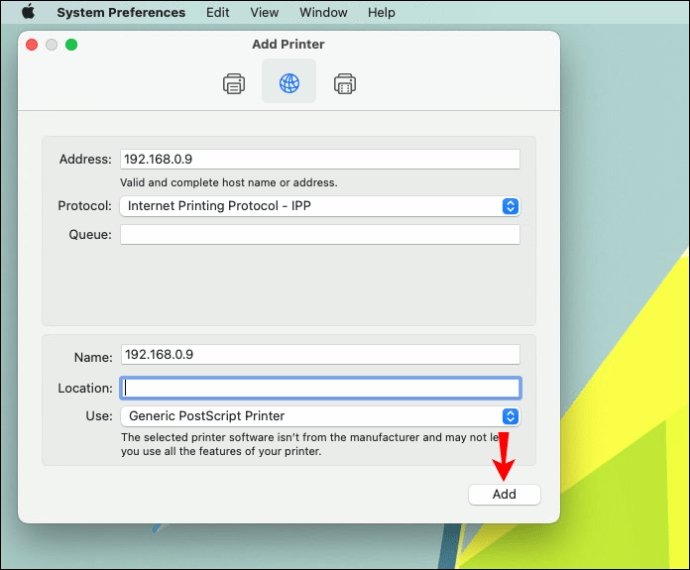
Успешно успяхте да свържете принтера към вашия Mac, използвайки неговия IP адрес. Сега можете да започнете да го използвате нормално.
Допълнителни често задавани въпроси
Как да намеря IP адреса на моя принтер?
Свързването на вашия компютър и принтер с IP адреса на принтера е прост процес. Но за да го направите, ще трябва предварително да знаете IP адреса. Тъй като повечето принтери не идват с екрани, може да се чудите как можете да намерите необходимата информация.
Добрата новина е, че има няколко начина да направите това.
Ако вашият принтер има екран, това ще бъде парче торта. Просто отидете в менюто и намерете IP адреса в мрежовите настройки.
Вторият метод за определяне на IP адреса на вашия принтер е с конфигурационния лист. Всичко, което трябва да направите, е да натиснете бутона за захранване за няколко секунди. За някои принтери трябва да натиснете и задържите бутона „Go“. Ако това не работи с вашия принтер, може да се наложи първо да отидете в менюто на системата. Отидете на „Информация“ и след това намерете опцията „Конфигурация за печат“. След като листът хартия бъде отпечатан, там ще намерите IP адреса на вашия принтер.
Третата опция работи само когато принтерът в момента е свързан с компютър. В такъв случай отворете „Устройства и принтери“ или „Устройства и скенери“. Когато намерите принтера, свързан с компютъра, щракнете с десния бутон върху него и отидете на „Свойства на принтера“. Ако има регистрирани портове, IP адресът на вашия принтер трябва да бъде записан там.
Друга възможност е да изтеглите приложение на трета страна, което може да сканира всички близки IP адреси, свързани към вашата мрежа.
Отпечатайте до сърце
Сега знаете как да инсталирате принтер на вашия Windows и Mac с IP адреса на принтера. Освен това знаете как да намерите IP адреса на вашия принтер. След като свържете двете устройства, можете да започнете да отпечатвате всичко необходимо.
Свързвали ли сте някога принтер към компютър или лаптоп, използвайки неговия IP адрес? Използвали ли сте някой от методите, обяснени в тази статия? Кажете ни в секцията за коментари по -долу.