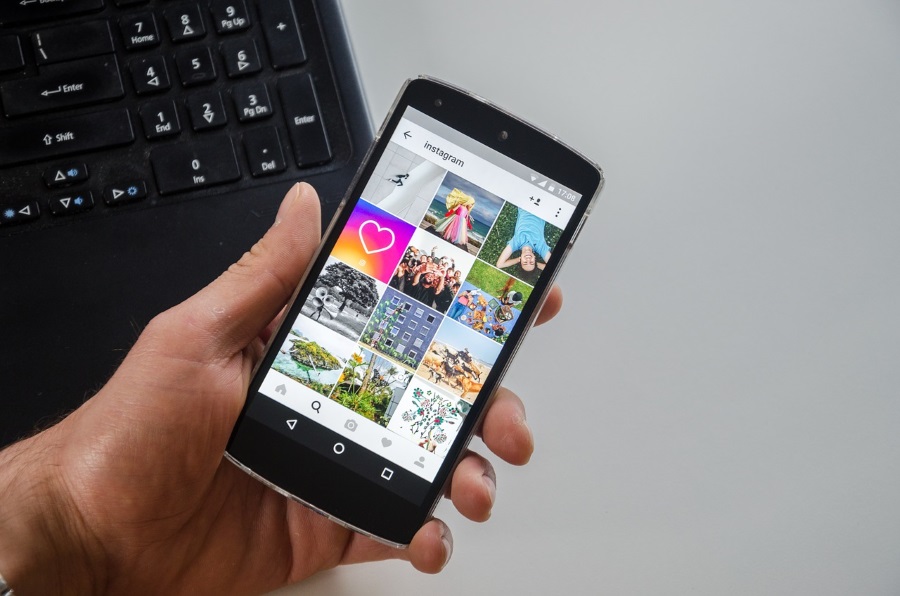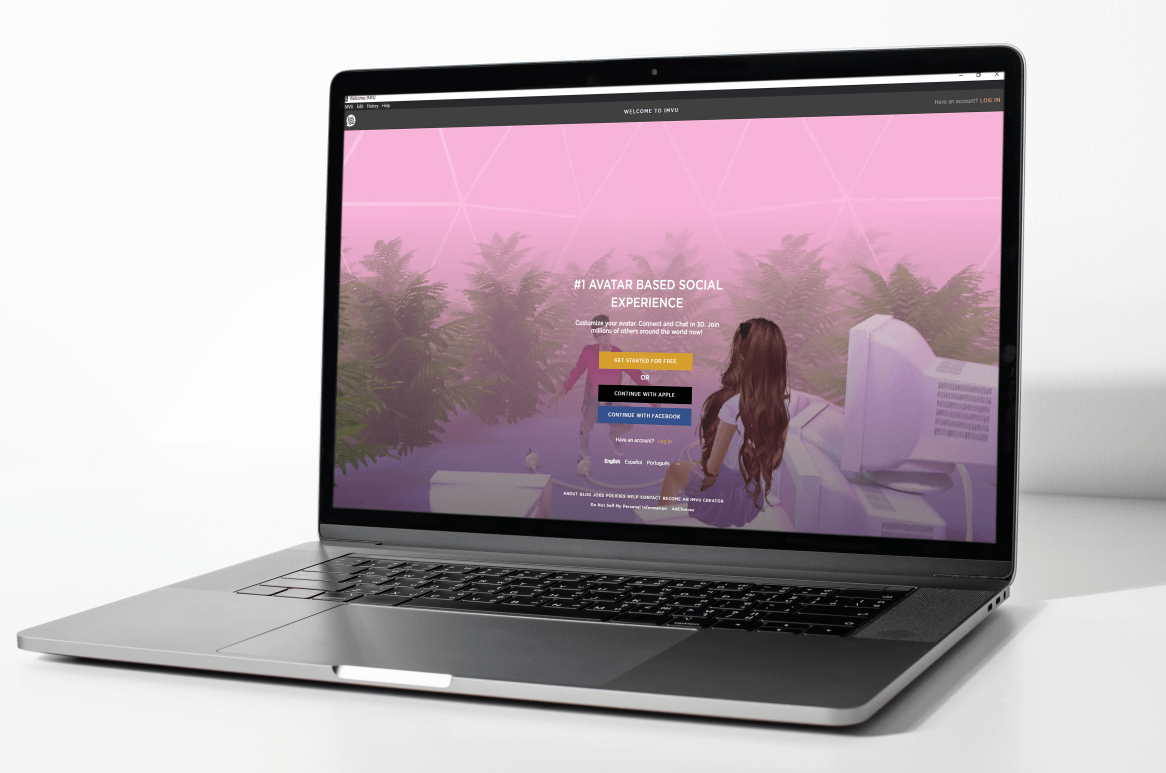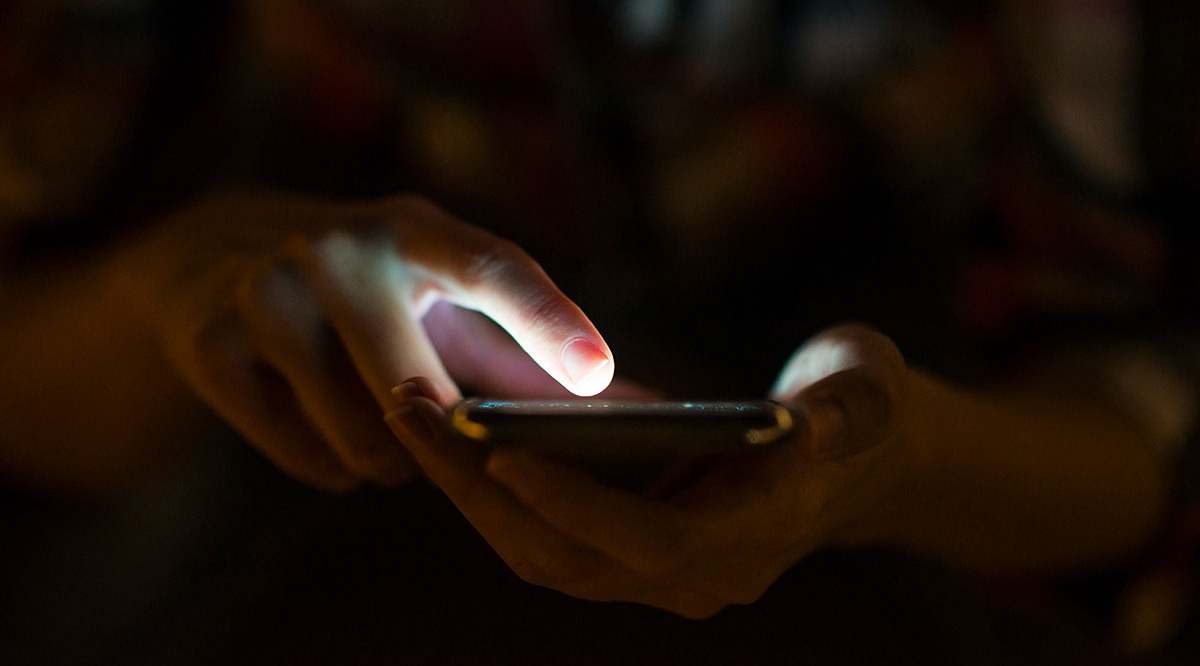Таблетите на Amazon са намерили сладко място в бюджетния диапазон, следвайки стъпките на други популярни таблети като Nexus 7. Google, вариращи в цената от само 50 до 150 долара за различни модели и размери на екрана, Fire Tablets са най -евтиният начин да вземете устройство, идеално за сърфиране в мрежата, гледане на ексклузивни продукти на Netflix или Amazon Prime и за игра на леки игри в движение.
Те по никакъв начин не са невероятни таблети, но за под 200 долара са чудесни устройства за консумация на съдържание. За щастие Fire OS все още е изградена върху Android, което означава, че можете да добавите ръчно Play Store, ако имате такова желание. Това всъщност е доста ясен процес и дори на по -нови устройства, много по -лесен, отколкото преди.
Независимо дали искате да добавите Gmail, YouTube или просто искате по -голямо разнообразие от приложения, ето как да стартирате и стартирате Google Play Store на вашия Amazon Fire Tablet.
Amazon Tablets и Google Play Store
Голямата софтуерна разлика между това, което видяхме на таблета Fire, за разлика от всеки друг таблет с Android, е персонализираният софтуер. Таблетите на Amazon работят с Fire OS, разклонена версия на Android, създадена от вътрешния софтуерен екип на Amazon. Тази персонализирана операционна система ви позволява да имате по -добро изживяване на таблетите, отколкото позволява Android в противен случай, но също така е предназначена да прокара максимално собствената гама от продукти и услуги на Amazon.
В по -голямата си част това осигурява отличен начин както да използвате таблета си, така и да разглеждате услугите, предлагани чрез Amazon, но за съжаление води и до голям проблем: Google Play Store не се предлага чрез устройството. Вместо това ще трябва да се задоволите с Amazon Appstore, собствения магазин за приложения на Amazon, който ви дава доста широк избор от приложения и игри, от които се нуждаете на таблета си. Повечето от основните приложения са на тази платформа, но бързо ще се сблъскате с проблем, ако търсите приложения на Google в Appstore - те не са там.
Какво ще ви трябва
Първо, нека започнем с това, че цялото това ръководство може да бъде направено само на вашия таблет Amazon Fire. По -ранните модели на Fire изискваха Play Store да бъде прехвърлен на вашето устройство от компютър с Windows, използващ ADB, нещо, което вече не трябва да се прави. Вместо това всичко, от което се нуждаете сега, са някои елементарни познания за това как Android инсталира приложения извън стандартния магазин за приложения и малко търпение, докато таблетът ви изтегля и инсталира всичките четири необходими пакета, за да работи правилно Google Play Store на вашето устройство.
И така, ето какво ще използваме по -долу:
- Четири отделни APK файла от APKMirror (свързани по -долу).
- Профил в Google за Play Store.
- Актуализиран таблет Fire, работещ с Fire OS 5.X (за устройства, работещи с 5.6.0.0, вижте Отстраняване на неизправности и съвети).
- Файлов мениджър от App Store (може да е по избор, вижте Отстраняване на неизправности и съвети); препоръчваме File Commander.

Това не е абсолютно необходимо, но е добре да знаете коя Fire Tablet имате, преди да влезете в това ръководство. В зависимост от възрастта на вашия таблет, може да се наложи да изтеглите различни приложения, отколкото устройство с по -стар софтуер.
Насочете се към Настройки меню и изберете Опции на устройството, след това потърсете Модел на устройството в долната част на това ръководство. Това ръководство използва годините на стартиране на всеки таблет, за да ви насочи към правилния APK, така че ако имате нужда от помощ за идентифициране на коя година е излязъл вашият таблет, използвайте страницата със спецификации на таблетните устройства на Amazon тук. Знанието към кое поколение принадлежи вашето устройство ще помогне много в това ръководство.
Активиране на приложения от неизвестни източници
Добре, тук започва истинското ръководство. Първото нещо, което трябва да направим на вашия таблет Amazon Fire, е да се потопим в менюто с настройки. Въпреки модификацията на Amazon към Android за създаване на Fire OS, операционната система всъщност е невероятно подобна на собствената на Google и това включва как приложенията на трети страни се инсталират извън собствения магазин за приложения на Amazon. И Amazon, и Android се отнасят до приложения на трети страни като „неизвестни източници“ и са блокирани по подразбиране. За разлика от устройство с iOS обаче, Android позволява на потребителя да инсталира всяко приложение на устройството си, стига да сте активирали възможността да го направите.
- За да отворите настройките на устройството си, плъзнете надолу от горната част на устройството, за да отворите таблата с известия и бързи действия, след което докоснете иконата Настройки.
- Превъртете до дъното на страницата с настройки и докоснете опцията, която чете Сигурност и поверителност, които ще намерите под Лични категория. В раздела Защита няма много опции, но под Разширено, ще видите четене на превключвател Приложения от неизвестни източници, заедно със следното обяснение: „Разрешаване на инсталирането на приложения, които не са от Appstore.“ Превключете тази настройка На и след това излезте от менюто Настройки.

Изтегляне и инсталиране на APK файловете
Следва голямата част. На стандартен таблет с Android инсталирането на приложения извън Play Store би било толкова лесно, колкото инсталирането на стандартния APK. За съжаление, не е толкова лесно на таблет Amazon Fire. Тъй като Google Play не е инсталиран на вашето устройство, всички приложения, продавани чрез Play Store, няма да работят на вашето устройство, без да са инсталирани услугите на Google Play, тъй като приложения като Gmail или Google Maps проверяват за удостоверяване чрез това приложение.
Това означава, че ще трябва да инсталираме целия набор от услуги на Google Play Store на вашето устройство, което възлиза на четири различни приложения: три помощни програми и самия Play Store. Не забравяйте да инсталирате тези приложения в реда, в който сме ги изброили по -долу; препоръчваме да изтеглите и четирите по ред и след това да ги инсталирате един по един. Всички тези файлове могат да бъдат изтеглени с помощта на браузъра Amazon Silk на вашето устройство.
Изтегляне на APK файлове
Сайтът, който ще използваме за изтегляне на тези APK файлове, се нарича APKMirror. Това е надежден източник за безплатни APK файлове от разработчици и Google Play и действа като помощна програма за всеки потребител на Android, който иска да изтегли или инсталира приложения ръчно. APKMirror е партньорски сайт на Android Police, известен източник за новини и рецензии за Android и не позволява пиратско съдържание на техния сайт. Всяко приложение, държано на APKMirror, е безплатно от разработчика, без промени или промени преди да бъде качено.
Първото приложение, което трябва да изтеглим, е Google Services Framework. След това ще трябва да инсталирате Google Account Manager, това е по -сложно, отколкото преди, защото Amazon най -накрая актуализира версията на Android, която се използва на по -новите им таблети. Ето двата ръководства, които ще ви трябват, за да изтеглите това приложение:
- Ако използвате Fire HD 8, закупен след октомври 2018 г., Fire 7, закупен след юни 2019 г., или Fire HD 10, закупен през или след ноември 2019 г., вашият таблет работи с Android 6.0 или по -нова версия. По този начин ще искате да използвате тази версия на мениджъра на акаунти в Google за вашия таблет. 7.1.2 е най -новата версия на приложението, достъпна на APKMirror към момента на писане; ако съществува по -нова версия, не забравяйте да изтеглите тази версия.
- Ако използвате таблет, закупен преди тези дати, таблетът ви все още използва Android 5.0, което означава, че ще ви е необходима версия 5.1-1743759. Можете да намерите това свързано тук.
Има различни версии на Android и налични APK файлове за Google, съветваме всички да изтеглят версия 5.1-1743759 от тук. Тази версия е проектирана да работи на всички устройства с Android 5.0 или по -нова версия, което означава, че всеки таблет Fire OS трябва да я стартира. Ако бъдете подканени да актуализирате приложението след инсталирането, следвайте подканите на дисплея, за да актуализирате приложението до вашата правилна версия.
Не се притеснявайте твърде много за изтеглянето на грешната версия за вашия таблет. Ако не сте сигурни коя версия е подходяща за вас, изтеглете по -старата версия, свързана по -горе. Винаги можете да актуализирате приложението, след като приключите с инсталирането на Play Store.
- Започнете, като инсталирате изтеглянето на APK на Google Services Framework.
- Изтеглете го на вашето устройство чрез браузъра си, като докоснете Изтеглете APK бутон. В долната част на дисплея ще се появи подкана за изтегляне и можете да приемете подканата, за да започнете изтеглянето.

3. След като изтеглянето приключи, ще видите известие в тавата си, когато плъзнете надолу от горната част на екрана. Засега не отваряйте файла. Оставете известието в тавата си за лесен достъп в следващата стъпка.
4. Следващият apk, който трябва да инсталирате, е Google Account Manager, потърсете го и го изтеглете.
5. След това имаме услуги за Google Play. Това е приложението, което ще позволи на приложения като YouTube да бъдат удостоверени и използвани на вашето устройство. Инсталирането на това приложение е малко по -сложно от инсталирането на другите приложения в този списък, тъй като има две отделни версии на приложението за различни таблети. Нека започнем с по -нови устройства, защото е малко по -лесно. Ако току-що сте закупили своя Fire 7, Fire HD 8 или Fire HD 10, използвате устройство с 64-битов процесор, така че ще искате да изтеглите този APK тук. Всеки, който притежава Fire HD 8 или Fire HD 10 от 2016 г. или по -нова версия, също може да изтегли тази версия.
Ако притежавате таблет Fire 7, закупен преди юни 2019 г. - с други думи, устройство от 8 -мо поколение или по -старо - трябва да изтеглите тази версия тук. Това е APK, предназначен за 32-битови процесори, на които таблетът ви работи. Amazon превключи Fire 7 на 64-битови процесори с модела от девето поколение, но по-старите устройства все пак ще трябва да изтеглят правилната версия на APK.
Ако не сте сигурни коя версия на приложението изтегляте, 32-битовите версии са маркирани с „020300“ в името на файла, докато 64-битовите версии са маркирани с „020400“. И двете повторения на услугите на Google Play са идентични по всякакъв начин, освен за кой тип процесор са създадени. Ако изтеглите грешния, не се стресирайте прекалено много. Ще разгледаме какво да правим след малко по -долу.

Финалът на четирите приложения е самият Google Play Store. Това е най -лесният от четирите изтегляния, тъй като всички версии на файлове работят на Android 4.1 и по -нови версии и няма отделни типове за различни битови процесори. Изтеглете най -новата версия тук.
Както за Google Play Services, така и за Google Play Store, трябва да опитате да използвате най -новата налична версия на приложението. APKMirror ще ви предупреди, когато има по -нова версия на приложението, която ще бъде посочена на уеб страницата под информацията. За услугите на Google Play трябва да избягвате бета версиите на приложението, като търсите най -новата стабилна версия в списъка (бета версиите са маркирани като такива). За самия Play Store просто изтеглете най -новата версия. Ако не се чувствате комфортно да разберете коя версия, посочена в APKMirror, е правилната версия на вашия таблет, просто изтеглете свързаните версии и Google Play ще актуализира приложенията за вас след пълна инсталация.
Инсталиране на APK файловете
Добре, след като изтеглите четирите файла, изброени по -горе, на таблета си Fire с помощта на браузъра Silk, плъзнете надолу от горната част на екрана, за да отворите известията си. Трябва да видите пълен списък на APK файловете, които сте изтеглили в последната стъпка, всеки със свое собствено известие, сортирано по време. Ако сте следвали стъпките по -горе и сте изтеглили всяка в правилния ред, четвъртото изтегляне трябва да е в горната част на списъка, а първото изтегляне в долната част, така че редът да изглежда като такъв:
- Рамка на услугите на Google
- Мениджър на акаунти в Google
- Услуги на Google Play
- Google Play Магазин
- Начинът, по който инсталирате тези приложения, е много важен, затова започнете, като докоснете Рамка на услугите на Google, в долната част на този списък.
- Процесът на инсталиране ще започне; хит Следващия в долната част на екрана или превъртете до дъното, за да ударите Инсталирай.
- Google Services Framework ще започне да се инсталира на вашето устройство. Ако нещо се обърка по време на инсталацията, ще бъдете предупредени за грешката. Уверете се, че сте изтеглили правилната версия на Android 5.0 и файлът трябва да се инсталира. По -новите версии няма да се инсталират на устройството.
- Повторете този процес за трите останали приложения в ред, започвайки с Мениджър на акаунти в Google, последвано от Google Play Services и след това Google Play Store.


5. Когато всяко приложение приключи с изтеглянето, ще се появи дисплей, в който се посочва, че инсталацията е завършена. Както в Google Play Services, така и в списъците с Google Play Store, ще има опция за отваряне на приложението (в Services Framework и приложенията Account Manager тази опция ще бъде затъмнена).
6. Не отваряйте тези приложения; вместо това, удари Свършени продължете да следвате всичките четири приложения.
7. Като последна бележка, както Play Services, така и Play Store отнемат малко време за инсталиране, тъй като те са големи приложения. Позволете на приложенията да се инсталират по свое време и не се опитвайте да отмените инсталацията или да изключите таблета си. Целият процес на инсталиране на четирите приложения не трябва да отнема повече от около пет минути общо.
Ако вашата версия на услугите на Google Play не се инсталира правилно, може да сте изтеглили грешната версия за вашия процесор. Опитайте да изтеглите другата версия, преди да продължите с ръководството.
Рестартиране и влизане в Google Play
След като и четирите приложения са изтеглени на вашия таблет, завършете процеса, като рестартирате таблета Fire.
- Натиснете и задръжте бутона за захранване на устройството си, докато се появи подкана с въпрос дали искате да изключите таблета си.
- След като устройството ви се изключи, рестартирайте го, като отново натиснете и задържите бутона за захранване. Когато таблетът се стартира обратно на заключения екран, ние сме готови да завършим процеса, като настроим Google Play.
- Влезте в списъка си с приложения и изберете Google Play Store от списъка (не избирайте Google Play Services). Вместо да отваря магазина, той ще отвори Мениджър на акаунти в Google, за да получи идентификационните данни за вашия акаунт в Google.
- Ще видите дисплей, показващ таблета, настроен за употреба, и след това Google ще поиска вашия адрес и парола в Gmail.

- И накрая, устройството ще ви попита дали искате да архивирате приложенията и данните на профила си в Google Диск. Независимо дали искате да го направите, зависи от вас, но това не е необходимо за тази стъпка. Като цяло, Google Play трябва да отнеме около две минути, за да завърши инсталирането. След като влезете и завърши процеса на настройка, ще бъдете пуснати в Google Play Store, същото приложение, което се използва на повечето устройства с Android.

Използване на Google Play Store на Amazon Fire Tablet
След като приключите с инсталирането на Play Store на таблета си, можете по принцип да започнете да използвате устройството по начина, по който иначе бихте го направили. Първото нещо, което препоръчваме да направите, е да се потопите в списъка с приложения на вашето устройство, за да сте сигурни, че нямате актуализации в Play Store или по друг начин. Може да видите, че някои приложения на Amazon заявяват, че трябва да бъдат актуализирани тук; за съжаление, това е грешка при запазването на Amazon Appstore и Google Play Store на едно и също устройство.

Приложенията, които сте инсталирали с Amazon Appstore, които също имат списъци в Play Store, непрекъснато ще се нуждаят от актуализиране от Play Store; по същия начин, след като ги актуализирате от Play Store, те вероятно ще поискат да бъдат актуализирани от Amazon App Store. Това е цикъл, който продължава вечно, но можете да го поправите, като просто се потопите в настройките на устройството си и деактивирате актуализациите в Amazon Appstore.
С Play Store на вашето устройство можете да го използвате точно както бихте използвали на всяко стандартно устройство с Android. Някои приложения ще бъдат дубликати от Amazon Appstore, като Netflix, който има списъци и в двете платформи. Други приложения обаче са достъпни само на тази платформа, което означава, че трябва да се възползвате максимално от Play Store сега, когато го имате.

Ако търсите някои приложения за начало, изпробвайте целия набор от приложения на Google, включително:
- YouTube: Най -популярната видео услуга в мрежата, YouTube не е в списъка в Appstore поради постоянните спорове на Amazon и Google. За щастие можете да получите достъп до него на устройството си, като използвате Play Store.
- Gmail: Приложението за електронна поща на Amazon е наред, но ако сте потребител на Gmail, нищо не надвишава истинската сделка.
- Chrome: Fire OS включва браузъра Silk, проектиран и създаден от Amazon. Това не е лош браузър, но ако използвате Chrome редовно, превключването към Chrome за Android ви позволява да синхронизирате отметките и разделите си.
- Google Календар: Много хора използват Календар редовно, за да балансират своите срещи и срещи с други хора. Ако сте един от тези хора, най -накрая можете да получите достъп до Google Календар на вашия Fire Tablet.
- Google Диск: Дискът е една от любимите ни услуги за съхранение в облак, което ви позволява да синхронизирате на множество устройства. В допълнение към Диск, трябва да вземете и Google Документи, Таблици и Слайдове, за да отворите тези файлове, и да вземете Google Keep, за да синхронизирате бележките си!
- Google Photos: Може би любимата ни услуга от Google, Photos е едно от най -добрите приложения, които можете да получите на всяка платформа, Android или по друг начин. С безплатно архивиране на снимки с висока разделителна способност, това е един от най-добрите начини да синхронизирате цялата си библиотека със снимки на вашите устройства.

В крайна сметка приложенията, които ще вземете, наистина зависят от вас. Вие не сте ограничени само до приложения на Google чрез Play Store, така че можете да изтеглите всички приложения, игри и медии, които ви интересуват!
Отстраняване на неизправности и съвети
За повечето потребители горните стъпки трябва да са достатъчно добри, за да поставят Play Store на вашия чисто нов Fire Tablet. Въпреки това някои потребители могат да изпитат проблеми, особено на по -стари устройства или устройства, работещи с по -стар софтуер. Ако това звучи като вас, разгледайте тези незадължителни ръководства, за да накарате Play Store да работи на вашия таблет.
Инсталиране на файлов браузър от Amazon App Store
Това би трябвало да е незадължителна стъпка за повечето потребители, но някои устройства на Amazon са имали проблеми с инсталирането на необходимите APK файлове на своите устройства, без първо да инсталират файлов мениджър на вашия таблет Fire от Amazon App Store. Ако имате проблем с инсталирането на горните файлове на вашето устройство, препоръчваме да инсталирате File Commander, безплатно приложение, което улеснява прегледа на файловете, съхранявани на вашия таблет. Това не е нищо особено, но за този процес не се нуждаем от нещо твърде мощно, за да завършим инсталирането на Play Store
За да повторим, повечето хора ще го направят не се нуждаят от файлов браузър, за да завършат този процес, но достатъчно потребители съобщават за трудности при инсталирането на APK файлове без изтеглен на вашето устройство файлов мениджър, за което е добре да знаете. След като приключите процеса, както е изброено по -горе, можете да деинсталирате File Commander.
Като алтернатива можете също да използвате приложението Docs на вашето устройство, което се предлага предварително инсталирано и включва възможността за разглеждане на локални файлове, вместо да използвате приложение като File Commander. Документите ще ви позволят да прегледате папката „Изтегляния“ и да изберете файловете за инсталиране на приложението един по един, ако случайно сте ги измъкнали от лентата с известия или имате затруднения при инсталирането на приложенията на Fire OS 5.6.0.0.

Проблеми с инсталирането на Fire OS 5.6.0.0
Ако все още използвате Fire OS 5.6.0.0, следните инструкции се отнасят за вас. Въпреки това, тъй като по -новите версии на Fire OS нямат този проблем, препоръчваме да се уверите, че вашият софтуер е актуален, вместо да се занимавате с тези проблеми. Ако не можете да надстроите операционната си система по някаква причина, прегледайте ръководството по -долу за помощ.
Няколко читатели са предупредили, че бутоните за инсталиране на тези дисплеи са били многократно затъмнени по време на инсталацията както на най -новите таблети на Amazon (7 -мо поколение Fire 7, Fire HD 8 и Fire HD 10), така и по -конкретно на Fire OS версия 5.6.0.0 . Ако сте инсталирали Play Store преди тази актуализация, не сме виждали проблеми с приложенията, както е инсталирано по -горе. Всъщност видяхме и трудности при инсталирането на чисто нов Fire HD 10 с Fire OS 5.6.0.0, така започнахме да тестваме тази актуализация, за да търсим заобиколно решение.
Има добри и лоши новини на този фронт: първо, има няколко докладвани заобиколни решения, които видяхме при тестване на процеса на инсталиране и от читатели онлайн, по -специално във форумите на XDA, където това оригинално ръководство намери основата си. Лошата новина е, че всички потенциални поправки не изглеждат надеждни. И все пак успяхме да стартираме и стартираме Play Store на таблет Fire, на който никога досега не е бил инсталиран; трябва само малко търпение и малко късмет.
Проблемът с Fire OS 5.6.0.0 е, че Amazon е деактивирал инсталационния бутон на своите устройства с тази нова актуализация. Това означава, че независимо къде щракнете върху екрана, няма да можете да инсталирате приложението, което ви принуждава да отмените инсталацията и да се върнете в заключената си екосистема на Amazon. И четирите приложения, изброени по -горе, изглежда имат тези проблеми, при които щракването върху инсталационния файл от вашето устройство няма да му позволи да се инсталира.
За щастие, има едно лесно решение: след като сте на инсталационния екран със сивата икона, просто изключете екрана на устройството си, след това го включете отново и отключете. Превъртете отново в долната част на страницата за инсталиране на приложението и ще видите, че бутонът „Инсталиране“ отново работи на вашето устройство. Алтернативно решение включва еднократно докосване на иконата за многозадачност/скорошни приложения, след това повторно избиране на страницата за инсталиране на приложението от списъка с последните приложения и ще видите бутона „Инсталиране“ да свети в оранжево.
Това обаче не е идеално решение. Въпреки че успяхме това да работи на нашето устройство, използвайки и двата метода, описани по -горе, и няколко потребители във форумите на XDA съобщиха за едно и също решение, малцинство от потребители съобщиха, че както решението за заключване на екрана, така и методът на последните приложения не работят за тях, за да активират метода на инсталиране. За пореден път добрите потребители на форумите на XDA също откриха няколко заобиколни решения, включително:
- Рестартиране на вашия таблет.
- Изключване и включване на настройката „Инсталиране на приложения от външни източници“.
- Уверете се, че филтърът Blue Shade в настройките е деактивиран.
- Използвайки Bluetooth клавиатура, за да отидете до бутона Инсталиране (уверете се, че е избран клавиш Инсталиране, след което натиснете Enter).
Отново нямахме проблем с инсталирането на приложенията на ново устройство, използвайки горния метод за изключване и включване на дисплея, но ако срещнете затруднения, опитайте да използвате тези избрани методи, за да стартирате приложенията на вашето устройство. И отново благодаря на хората от XDA, че разбраха как да накарат тези методи да работят отново.
Като последна бележка, тествахме инсталирането на четирите APK файла на Fire OS 5.6.1.0 и по -нови. Всяка по -нова версия не съдържа проблеми при инсталирането и иконата за инсталиране никога не е затъмнена. Ако искате да инсталирате тези четири приложения и все още използвате Fire OS 5.6.0.0, опитайте да актуализирате софтуера на Fire OS до 5.6.0.1, след това до 5.6.1.0. Актуализациите отнемат известно време, като всяка отнема около петнадесет минути, затова се уверете, че имате малко време да актуализирате таблета си.
Amazon Tablets и Google Play Store
Някои може да поставят под въпрос необходимостта от добавяне на Play Store към вашето устройство, но инсталирането на магазина за приложения на Google помага да се даде на устройството ви много по -голям потенциал, отколкото първоначално има. Независимо дали искате да инсталирате собствени приложения на Google, да наемате филми чрез Play Store или просто искате допълнителна функционалност на вашето устройство, инсталирането на Play Store отнема само петнадесет минути от вашето време и може да стане само с няколко лесни стъпки .
Както винаги, ще ви държим в течение, ако Amazon промени начина, по който работи инсталационният процес на Play Store, и ни уведомете в коментарите по -долу какви приложения сте изтегляли на вашия Fire Tablet чрез Google Play Store!