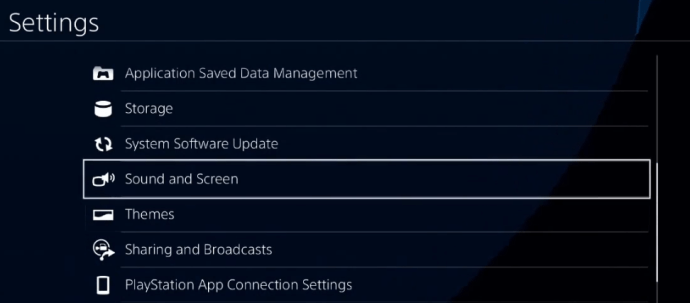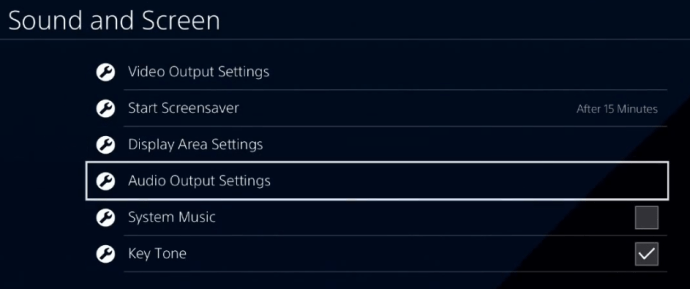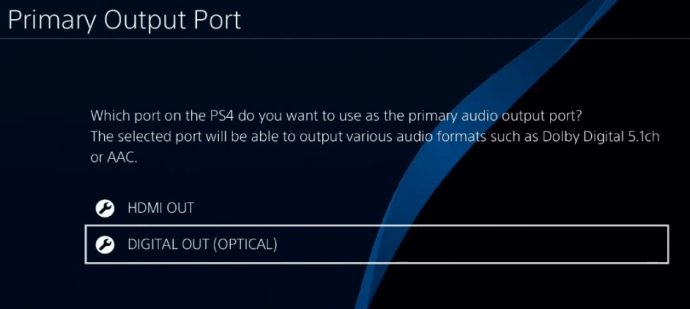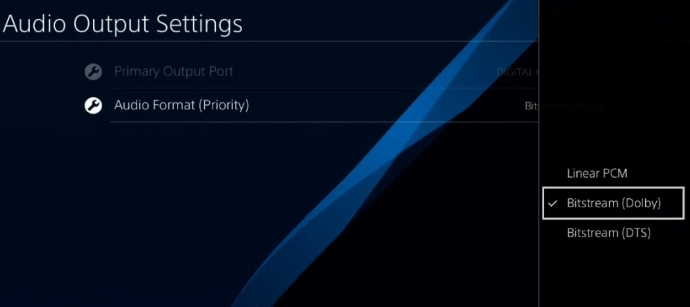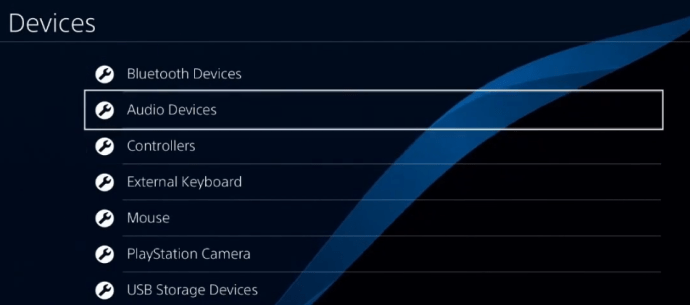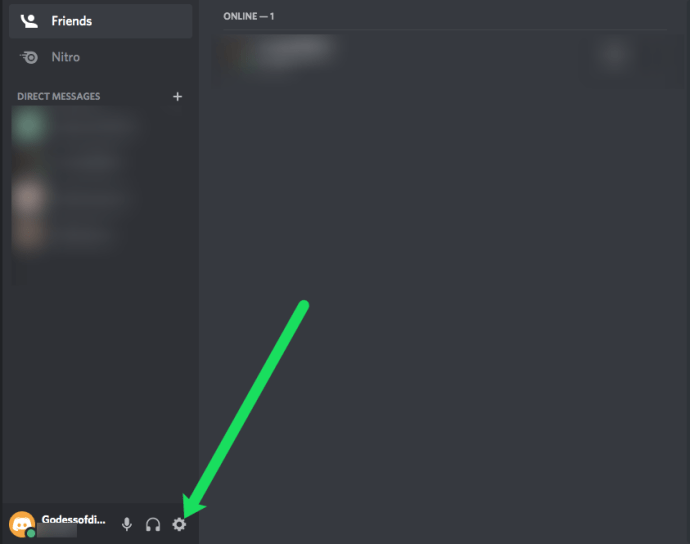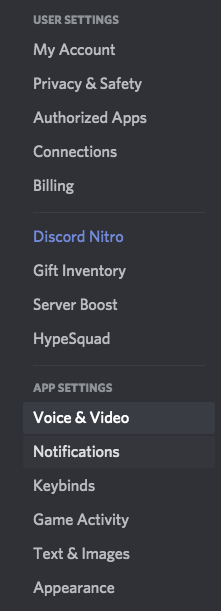Приложението Discord стана толкова популярно сред геймърите, че едва се нуждае от представяне. С милиони потребители по целия свят, Discord е една от най -добрите платформи за аудио, видео, графична и текстова комуникация между потребителите.

Известно е, че Discord може да бъде инсталиран на компютър и различни други платформи. Но може ли да се използва и на PS4 конзоли? Тази статия ще ви помогне да настроите своя PlayStation 4, така че да можете да говорите с приятелите си в Discord, докато играете любимите си игри на тази конзола.
Използване на Discord на PlayStation 4
За съжаление приложението Discord в момента не поддържа конзолата PlayStation 4. Но от външния вид нещата могат да се променят по -рано, отколкото по -късно.

Discordians по целия свят изпращат заявки и отварят десетки теми на официалната страница за поддръжка на Discord, молейки разработчиците да направят PS4 версията на приложението. Тъй като Discord обръща голямо внимание на исканията и оплакванията на общността, бихме могли да получим официалното приложение Discord за PlayStation 4 и много други конзоли.
Означава ли това, че трябва да изчакате приложението да бъде пуснато, за да използвате Discord на PS4? Абсолютно не.
Все още има начин да използвате Discord на вашата PlayStation 4, при условие че имате цялото необходимо оборудване. Настройването може да отнеме повече време, но ще си заслужава.
Така че, ако искате да следвате инструкциите по -долу, трябва да закупите слушалки, които имат оптичен кабел и поддържат USB връзка. Ще ви е необходим и MixAmp или подобно устройство, за да превключвате аудио между вашия компютър и PS4. Например, можете да използвате слушалките A40 TR с MixAmp PRO TR; те са доказано добра комбинация за този тип настройки.


Освен двата елемента и кабелите, които вървят с тях (3,5 мм мъжки към мъжки, 3,5 мм Aux сплитер, 3,5 мм до 3,5 мм с обем), ще трябва да инсталирате Discord на вашия компютър.
Свързване на Mixamp към PS4
След като сте закупили всички необходими елементи, е време да настроите всичко. Нека започнем, като свържете вашата PS4 конзола с вашия MixAmp. Ето всичко, което трябва да направите:
- Като начало, продължете напред и включете вашата конзола PlayStation 4. Свържете едната страна на оптичния кабел към вашата PlayStation 4, а другата към гърба на вашия MixAmp.
- Трябва да се уверите, че вашият MixAmp е настроен на конзолен режим. Ако сте свързали всичко успешно, слушалките ви ще бъдат назначени като USB устройство. Ще видите съобщение на екрана, което ви уведомява за това.
Настройване на Mixamp и PS4
След като свършите двете устройства, отидете в настройките на PlayStation 4 и следвайте тези стъпки:
- Отидете в настройките, превъртете надолу и изберете „Звук и екран”Опция.
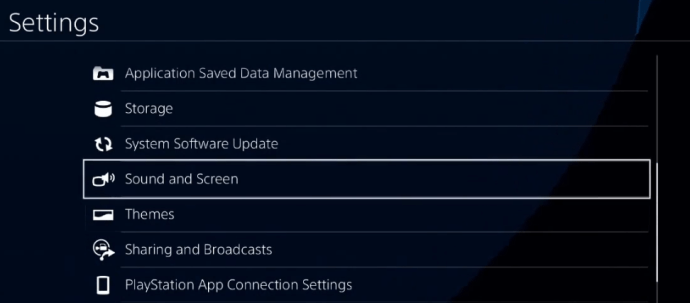
- Изберете „Настройки за аудио изход.”
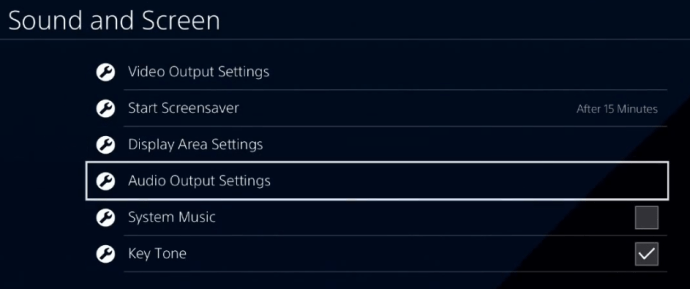
- Изберете „Първичен изходен порт“И го променете на„Оптичен.„Препоръчително е да изберете„Dolby 5.1”Канал.
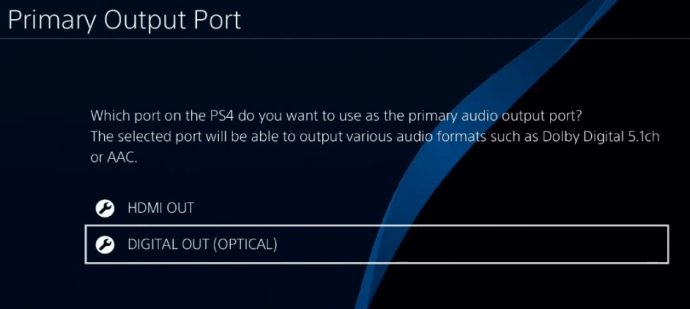
- Обратно в „Настройки за аудио изход”, Изберете„Аудио формат“И изберете„Битстрийм (Dolby).”
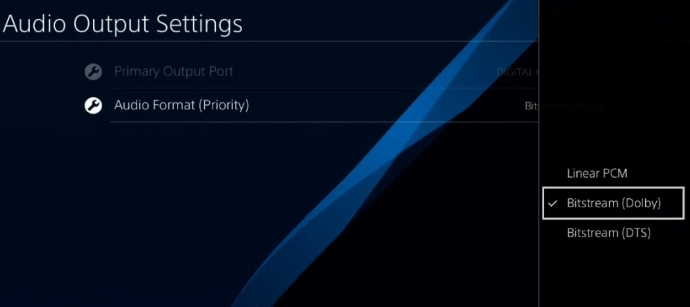
- Върнете се към първоначалното „Настройки”На екрана и изберете„Устройства. ” Отворете аудиоустройства. Уверете се, че „Изход към слушалки“Е зададено на„ Аудио за чат “.
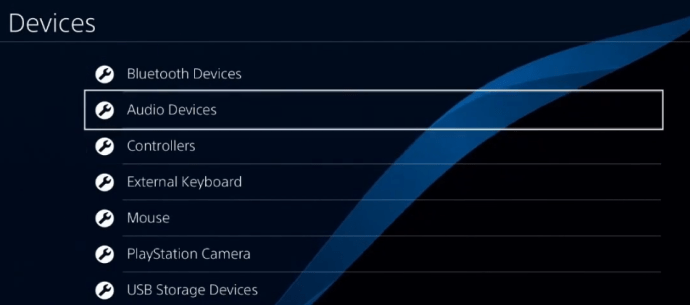
Настройка на вашия компютър
Сега е време да свържете всичко към вашия компютър. Включете компютъра си и следвайте тези стъпки:
- Включете едната страна на USB кабела във вашия MixAmp, а другата в компютъра. Уверете се, че вашият MixAmp вече е в режим PC.
- Отворете приложението Discord на вашия компютър. Придвижете се до Настройки.
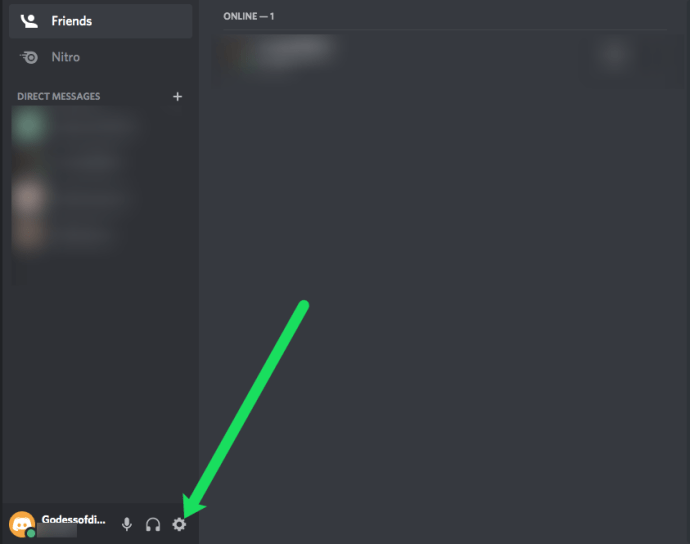
- Изберете „Глас и видео”Опция.
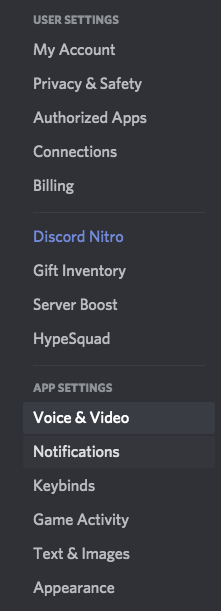
- В Входно устройство раздел, изберете слушалките, които използвате. Остави Изходно устройство настроен на По подразбиране.

- Щракнете Свършен да свърша. Вече трябва да можете свободно да говорите чрез Discord и да използвате аудиото си от PlayStation 4 едновременно!
Отстраняване на неизправности/F.A.Q.
Какво да направите, ако все още не работи
Няма да можете да чуете друг звук, който се възпроизвежда на вашия компютър. Това е така, защото вашата PlayStation 4 приема основния аудио източник на вашия MixAmp. За щастие, този проблем има лесно решение.
Всичко, което трябва да направите, е да включите вашия 3,5 до 3,5 мм кабел в порта за високоговорители на вашия компютър и в AUX порта на вашия MixAmp. Променете изходното устройство от стъпка номер 7 на високоговорители и ето го - проблемът е решен.
Мога ли да използвам уеб браузъра от моя PS4, за да вляза в Discord?
Влизането в Discord от браузъра по подразбиране на PlayStation не би трябвало да е проблем, но след като отворите игра или друго приложение, ще загубите аудио, така че всъщност не е идеално решение.
Има ли приложение за PS4 за Discord?
Не, по време на писането няма собствено приложение за Discord в магазина за приложения PlayStation.
Мога ли да свържа моя PS4 акаунт с Discord?
Не официално и не както можете с PC и Xbox. Налични са приложения на трети страни, които правят това твърдение, което може да си струва да се провери.
Разговаряйте чрез Discord, докато се наслаждавате на любимите си игри на PlayStation 4
С тези стъпки можете да играете любимите си игри на PlayStation 4, докато използвате Discord едновременно. Настройката може да отнеме малко повече време, но ще си заслужава.
Този метод ще трябва да бъде достатъчен, докато официалната версия на приложението PlayStation 4 оживее.
Успяхте ли да настроите всичко? Кои слушалки и MixAmp използвате? Кажете ни в коментарите по -долу.