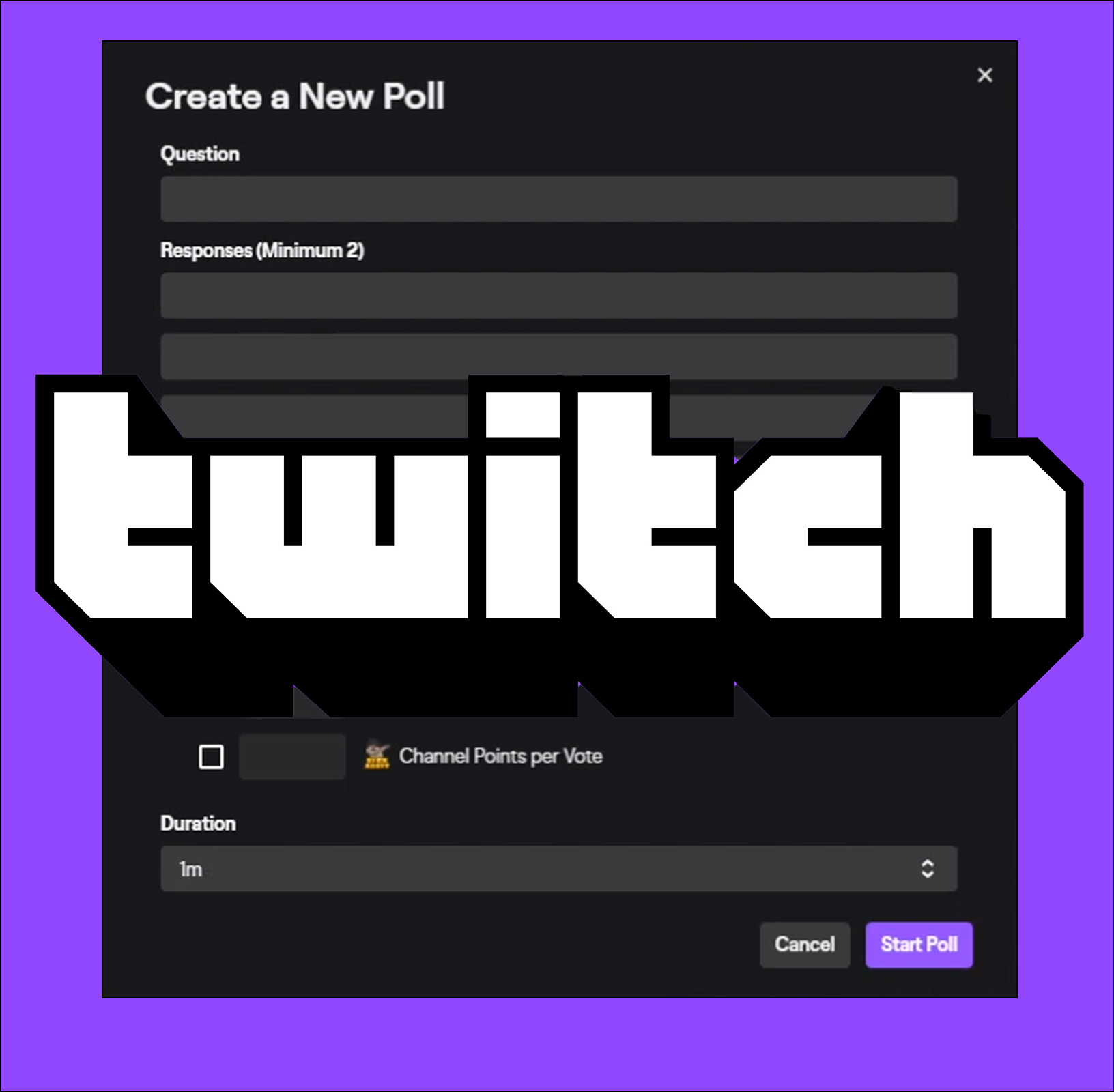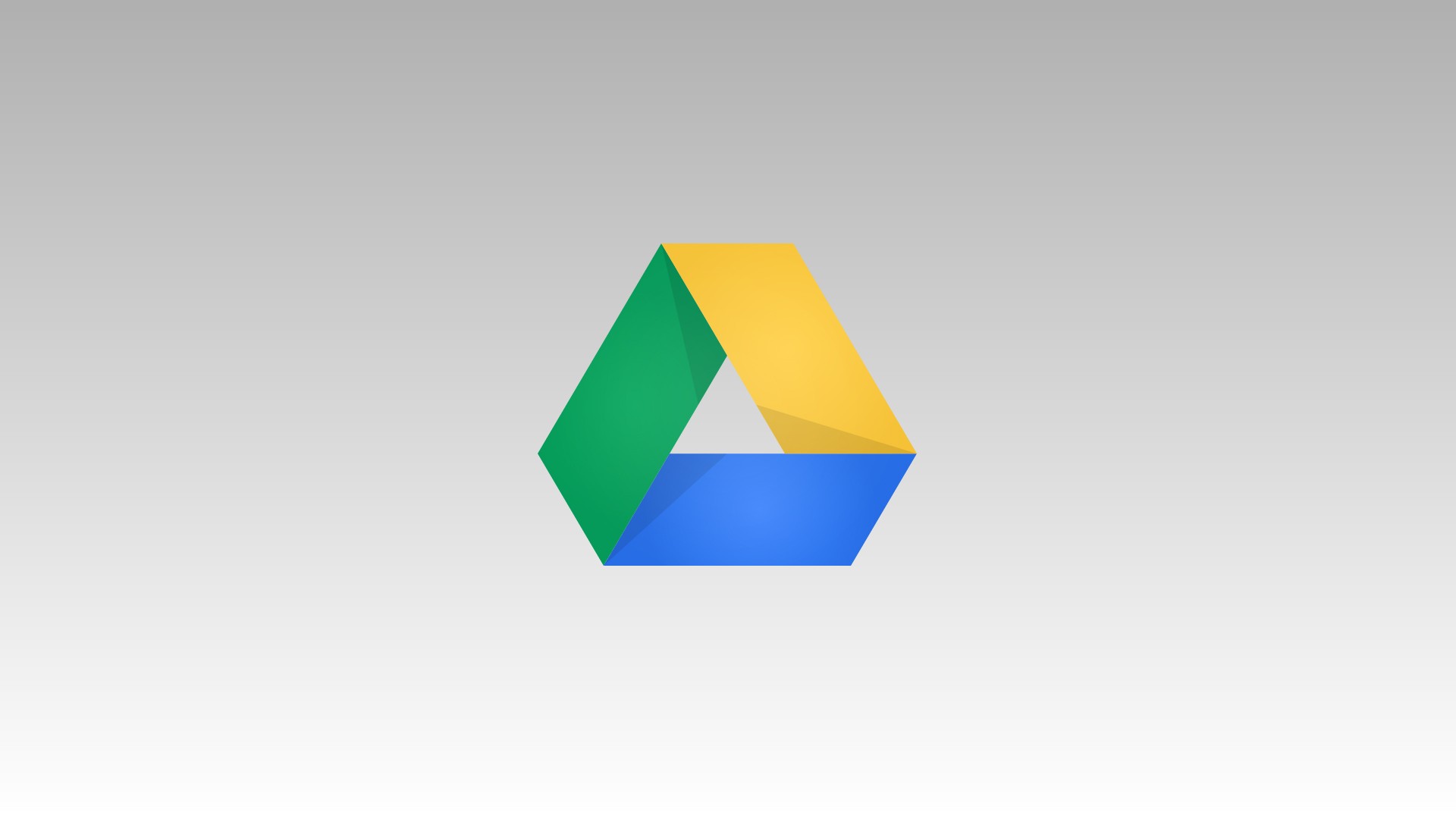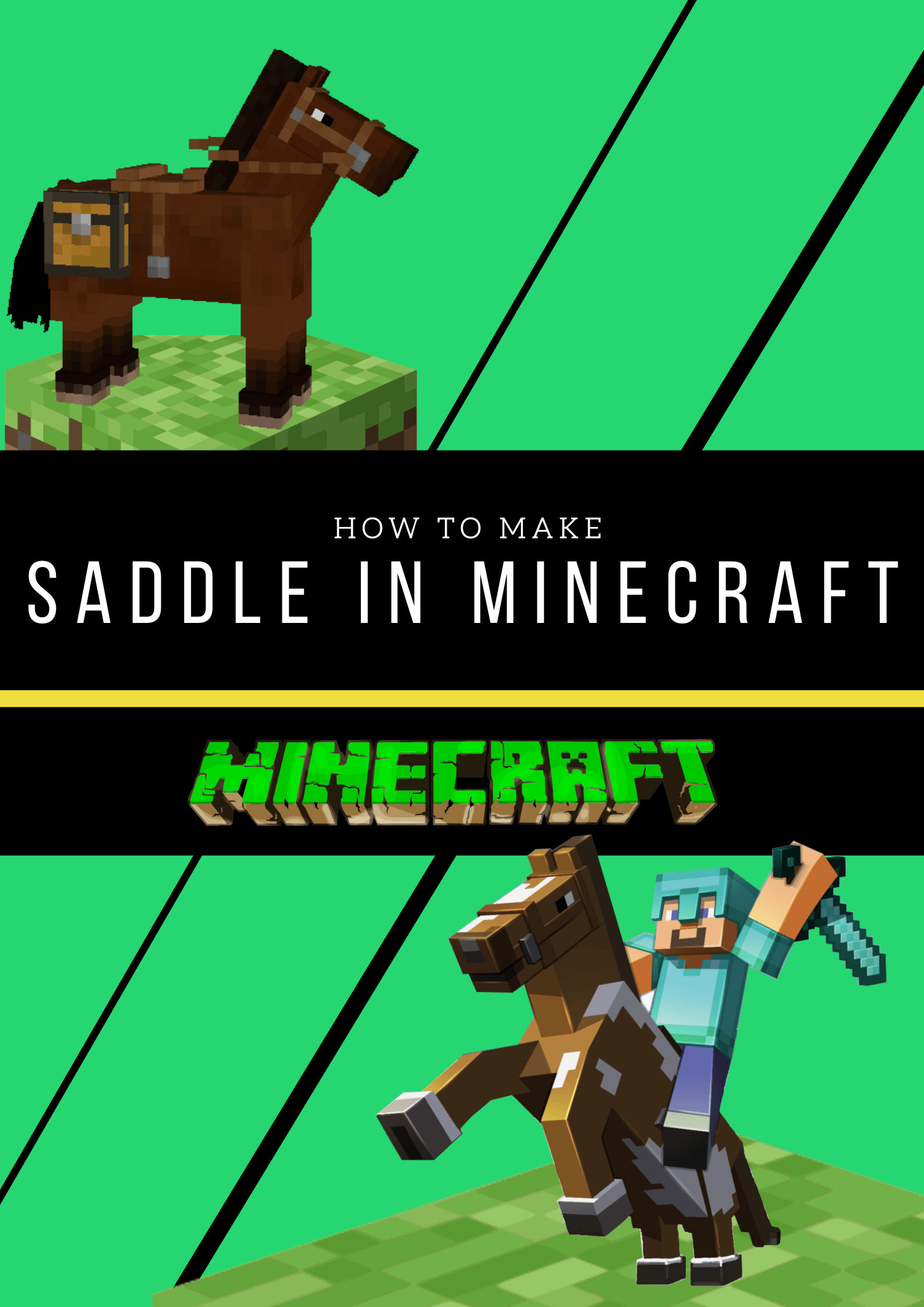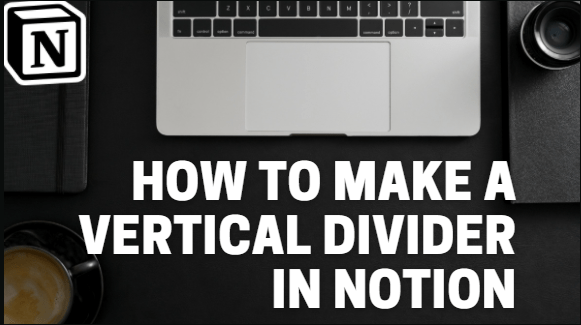Ако използвате изключително популярния браузър Chrome, шансовете са добри, че в един момент сте инсталирали разширение за Chrome, за да подобрите функционалността на браузъра си. Чудили ли сте се някога как работят разширенията? Е, днес в този прост урок ще ви покажа как да инсталирате .crx файлове в Windows. Но първо, вероятно ще искате просто английско обяснение какво точно ще правим тук. Забележка - ако не използвате Chrome, този урок няма да ви научи на нищо, което можете да използвате.

Какво е .crx файл?
.Crx файл е известен като разширителен файл за Chrome. По принцип това са допълнителните разширения, които се изпълняват в уеб браузъра Chrome.
Някои примери за .crx файлове са Angry Birds, Flixster, Beatlab ... разбирате. Обикновено тези файлове се инсталират директно чрез Chrome; като влезете в уебсайта на разработчика или в уеб магазина на Chrome и щракнете върху бутона „инсталиране“.
Защо бих искал да знам как да направя това?
Има няколко причини, поради които може да е полезно да знаете как да отваряте и инсталирате .crx файлове ръчно. От една страна, не всяко разширение там ще позволи инсталация директно през Chrome. В един момент може да се наложи да изтеглите и инсталирате разширение самостоятелно, чрез алтернативни средства. Освен това от време на време може да искате да сканирате разширение за вируси и злонамерен софтуер. Това е нещо, което не можете да направите точно, ако го инсталирате веднага; така че може да се наложи първо да го изтеглите. И ако първо го изтеглите, ще трябва да знаете как да го инсталирате, след като сте сигурни, че няма да накара компютъра ви да се взриви.
Както и да е, ето какво ще трябва да направите.
1. Уверете се, че можете да видите скрити файлове и папки

Ще трябва да видите файла .crx- както за сканиране, така и за инсталиране. Процесът на настройка на скрити файлове и папки ще варира в зависимост от вашата операционна система.
За Windows 7 и Windows Vista можете да отидете в Моят компютър-> Контролен панел-> Облик и персонализиране-> Опции за папки-> Преглед, след което превъртете надолу, докато видите „показване на скрити файлове и папки“. Щракнете върху бутона, щракнете върху приложи и сте готови.
За Windows 10, просто щракнете в лентата за търсене и въведете „скрити файлове“ и същият диалогов прозорец ще се появи.
При XP процесът е почти същият, с изключение на това, че вместо достъп до Appearance and Personalization (селекцията няма да съществува), просто ще получите достъп до Options Folder веднага след отваряне на контролния панел. След като се уверите, че можете да видите скритите неща, можем да преминем към следващата стъпка.
2. Намерете и отворете .crx файла.

Ако сте го изтеглили с Chrome, той трябва да е в лентата ви за изтегляне на Chrome. В противен случай той ще бъде в папката, в която сте го запазили - вероятно папката Downloads.
3. Щракнете върху „Избор на програма от списък с инсталирани програми“ в подканата

Тъй като Windows мълчаливо не е запознат с файловия формат, ще получите изскачащ екран, подобен на този, показан по -горе. Ще трябва да помогнете на Windows малко- да го инструктирате какво да прави, ако в бъдеще отворите такъв файл. Кликнете върху „Изберете програмата от списък с инсталирани програми“ и след това върху „добре“.
4. Намерете Chrome

Това може потенциално да се усложни, тъй като Chrome може или не може да бъде вече в списъка ви с инсталирани програми. Ако е така, можете да преминете към стъпка 5. В противен случай ще трябва да потърсите малко, за да намерите Chrome в инсталационната му папка. Шансовете са, че пътят ще бъде нещо като C: Потребители Вашето потребителско име AppdataLocalGoogleChromeChrome.exe, ако сте на Vista или 7, и C: Документи и настройки Вашето потребителско име Локални настройки Приложение DataGoogleChromeApplication
Не се притеснявайте, това не е толкова сложно, колкото звучи- можете или да намерите и да получите достъп до всяка папка поотделно, или просто да въведете предоставения път в адресната лента (като замените „Вашето потребителско име“ с действителното ви име за вход в Windows. Ако Вие сте единственият акаунт на компютъра, има вероятност името да е просто „Администратор“.)
Както и да е, след като разберете къде се намира Chrome, можем да преминем към стъпка 5.
5. Задайте Chrome като по подразбиране за .crx файлове

Изберете Chrome от списъка с инсталирани програми, поставете отметка в квадратчето „винаги използвайте тази програма, за да отворите този тип файлове“ и след това щракнете върху „OK“.
6. Изберете „Продължи“, когато видите подканата за инсталиране

Или Chrome ще се стартира, или това поле просто ще се появи в долната част на екрана. Така или иначе, щракнете върху „продължи“, за да преминете към следващата стъпка.
7. Инсталирайте разширението

След това Chrome ще се появи с кратко описание на разширението и какви данни ще са му необходими за достъп. Щракнете върху „инсталиране“, след като сте доволни, че няма да разваляте системата си, като го направите.
8. Това е всичко! Готови сте!
Следващия път, когато получите достъп до .crx файл от Windows Explorer, Chrome автоматично ще се отвори и ще ви попита дали искате да инсталирате файла. Това не беше толкова лошо, нали?