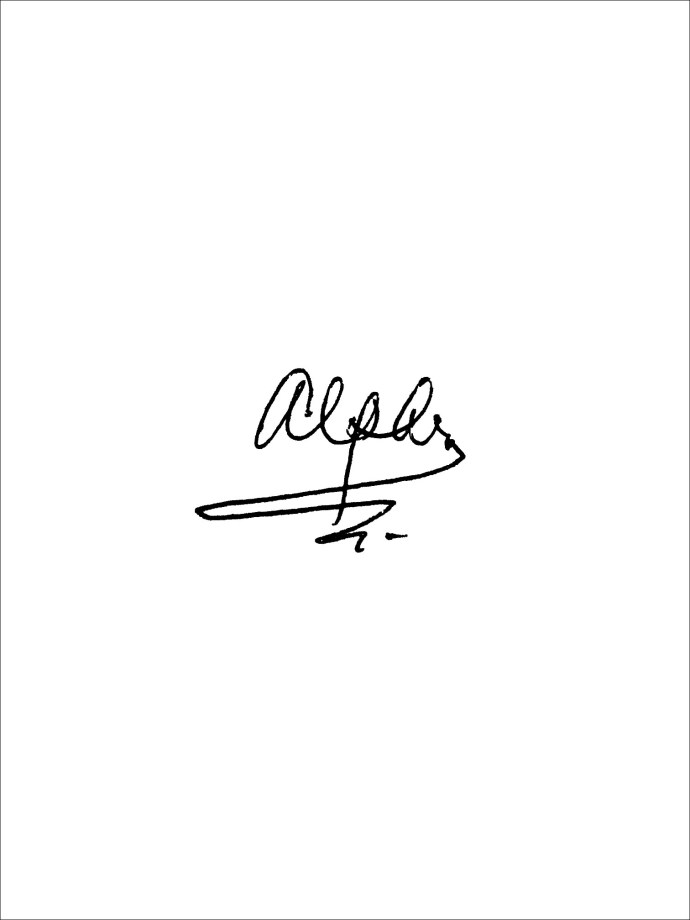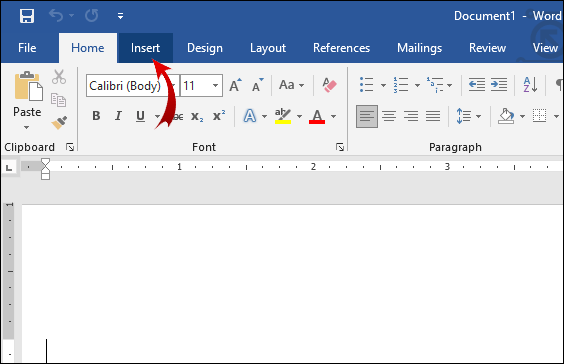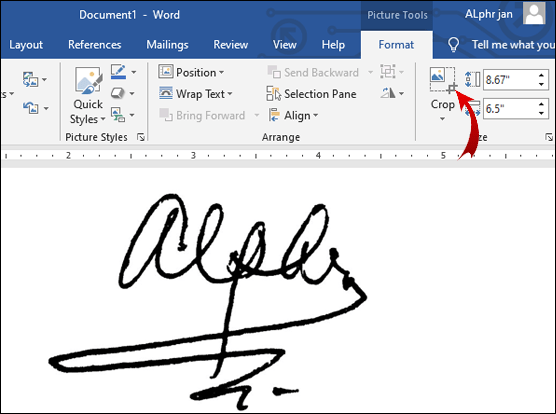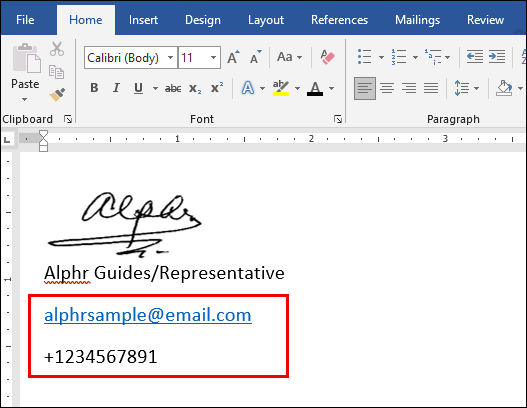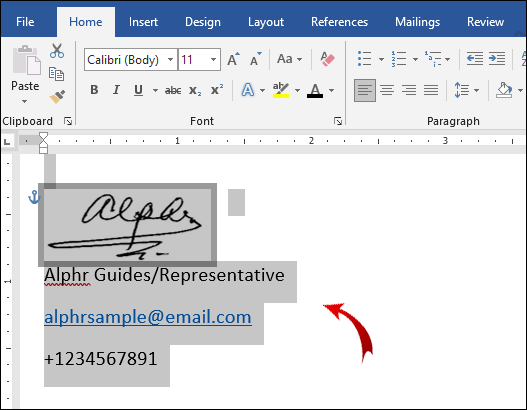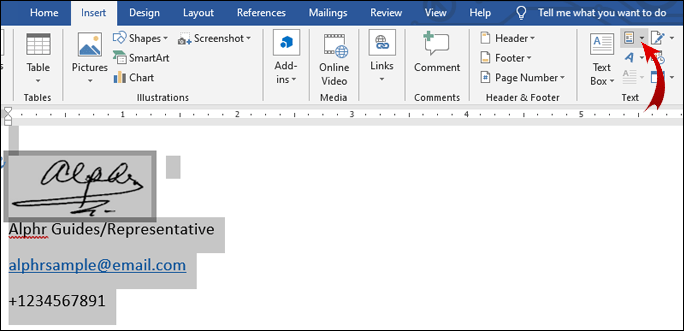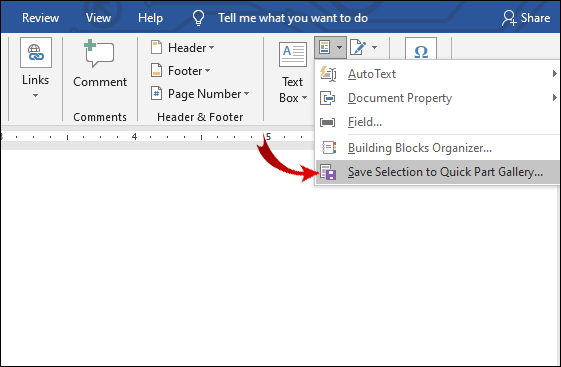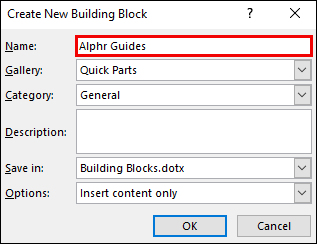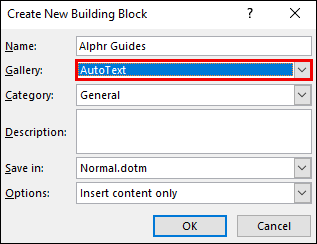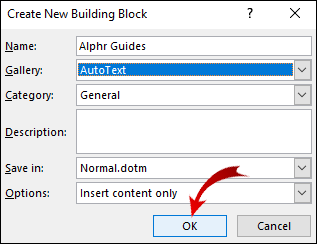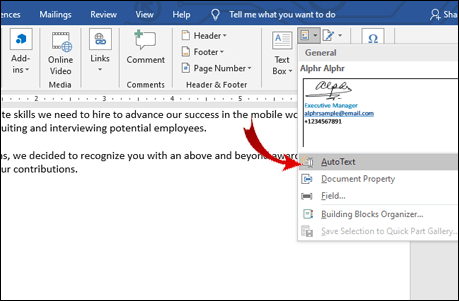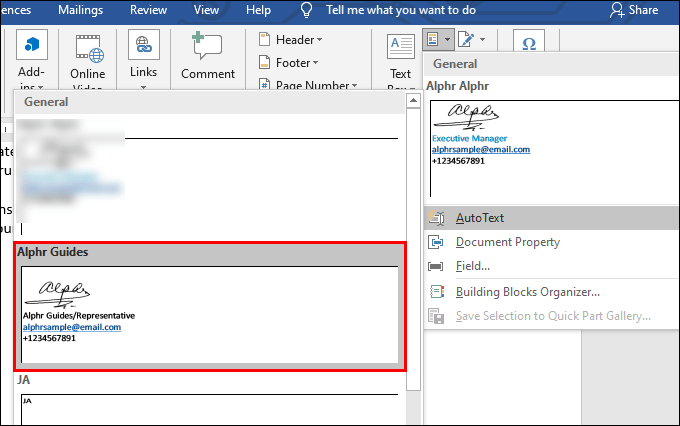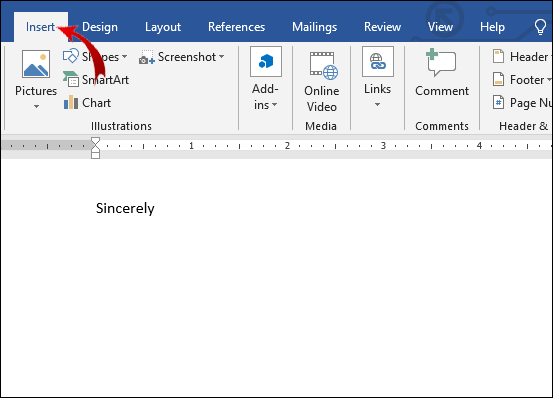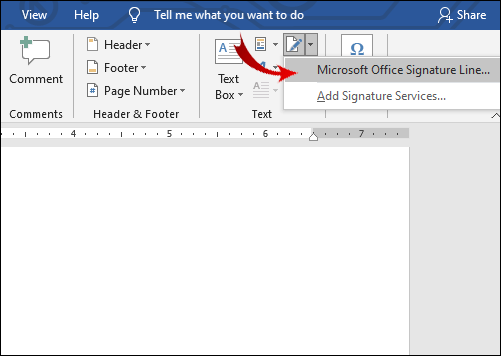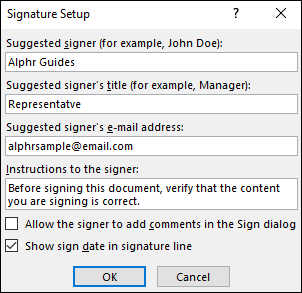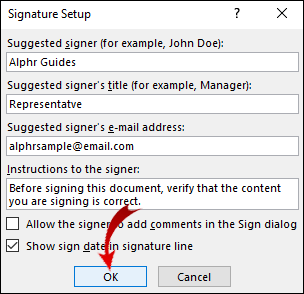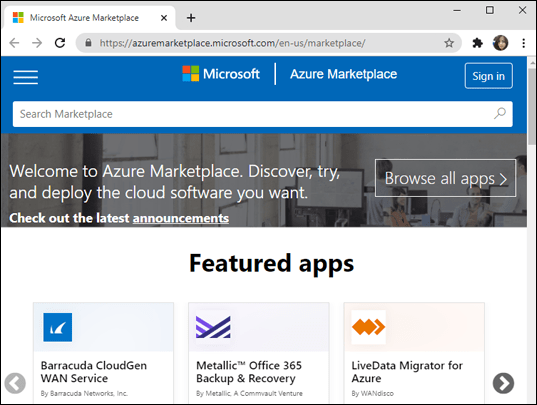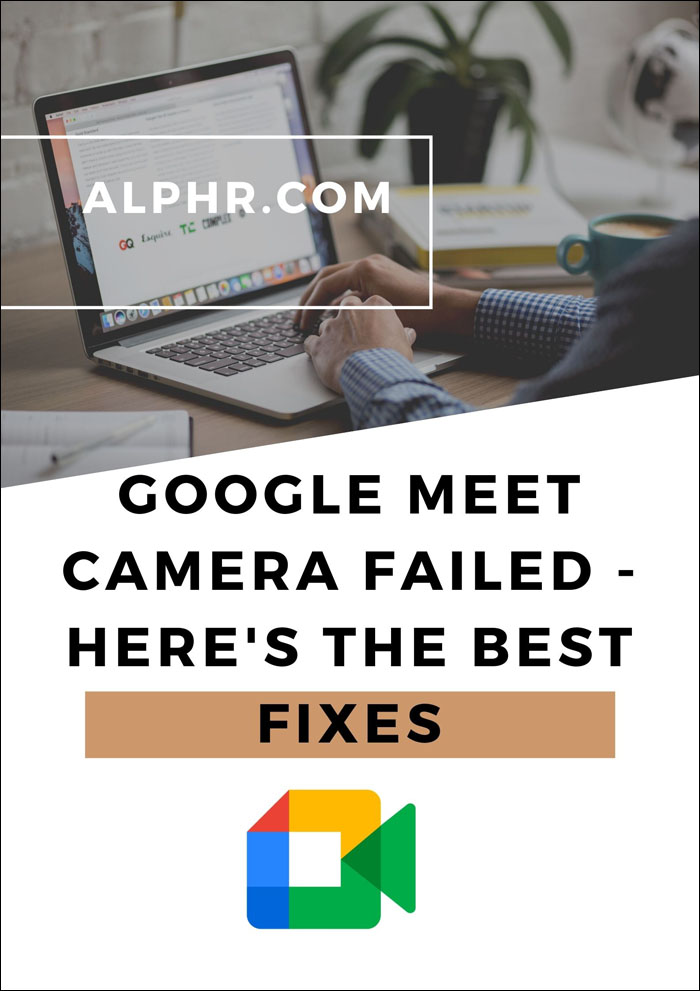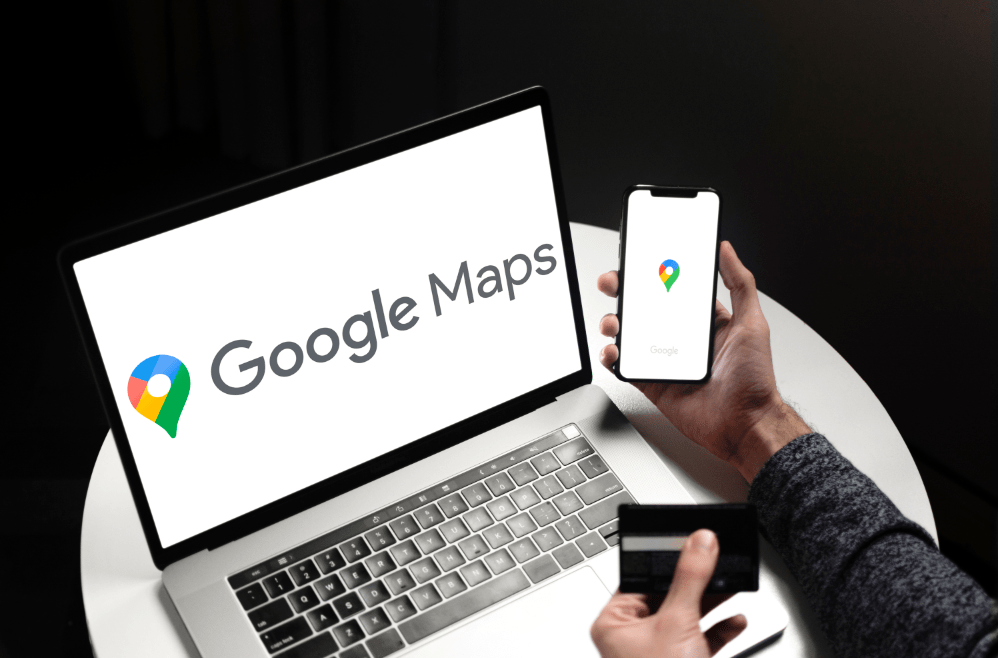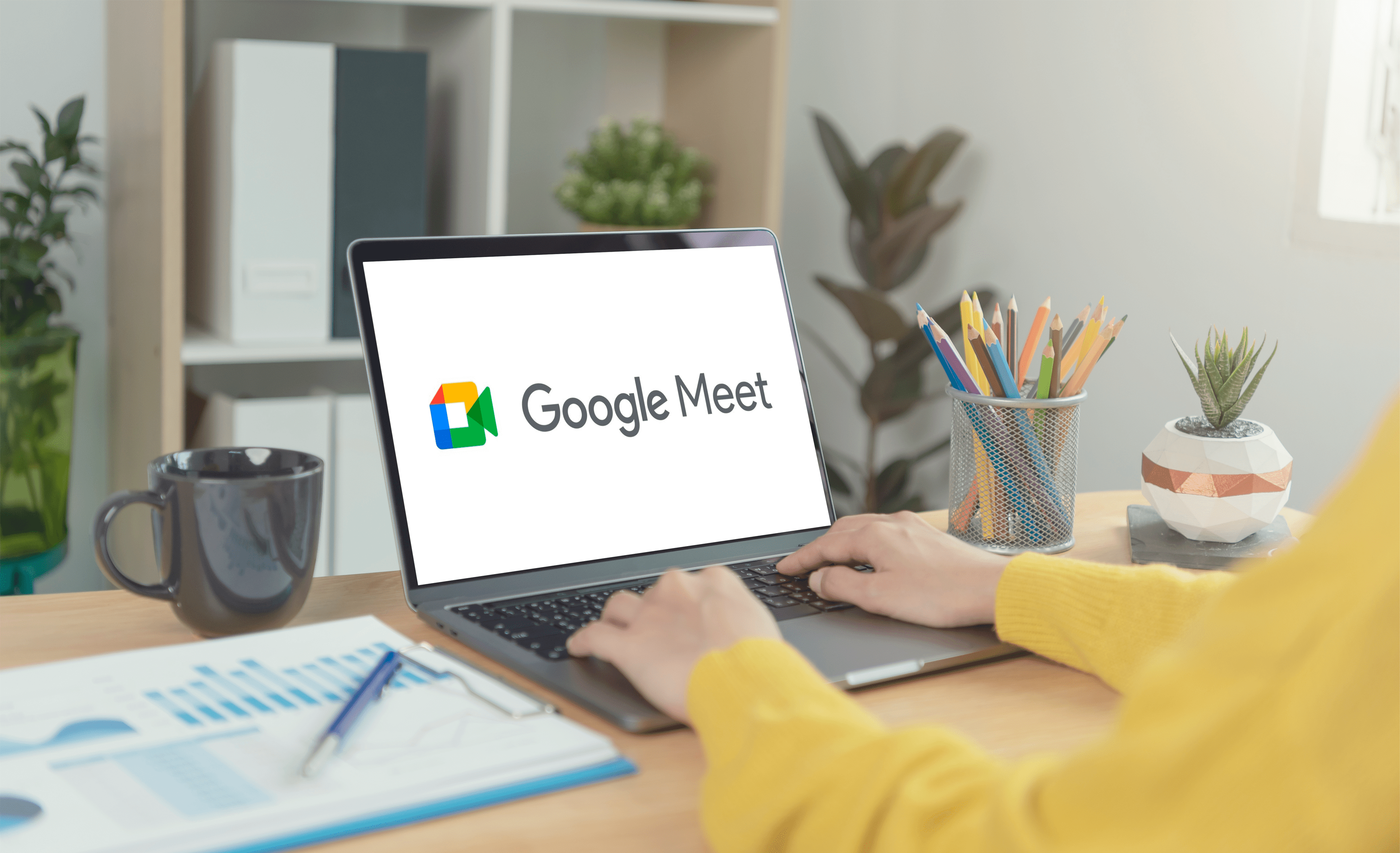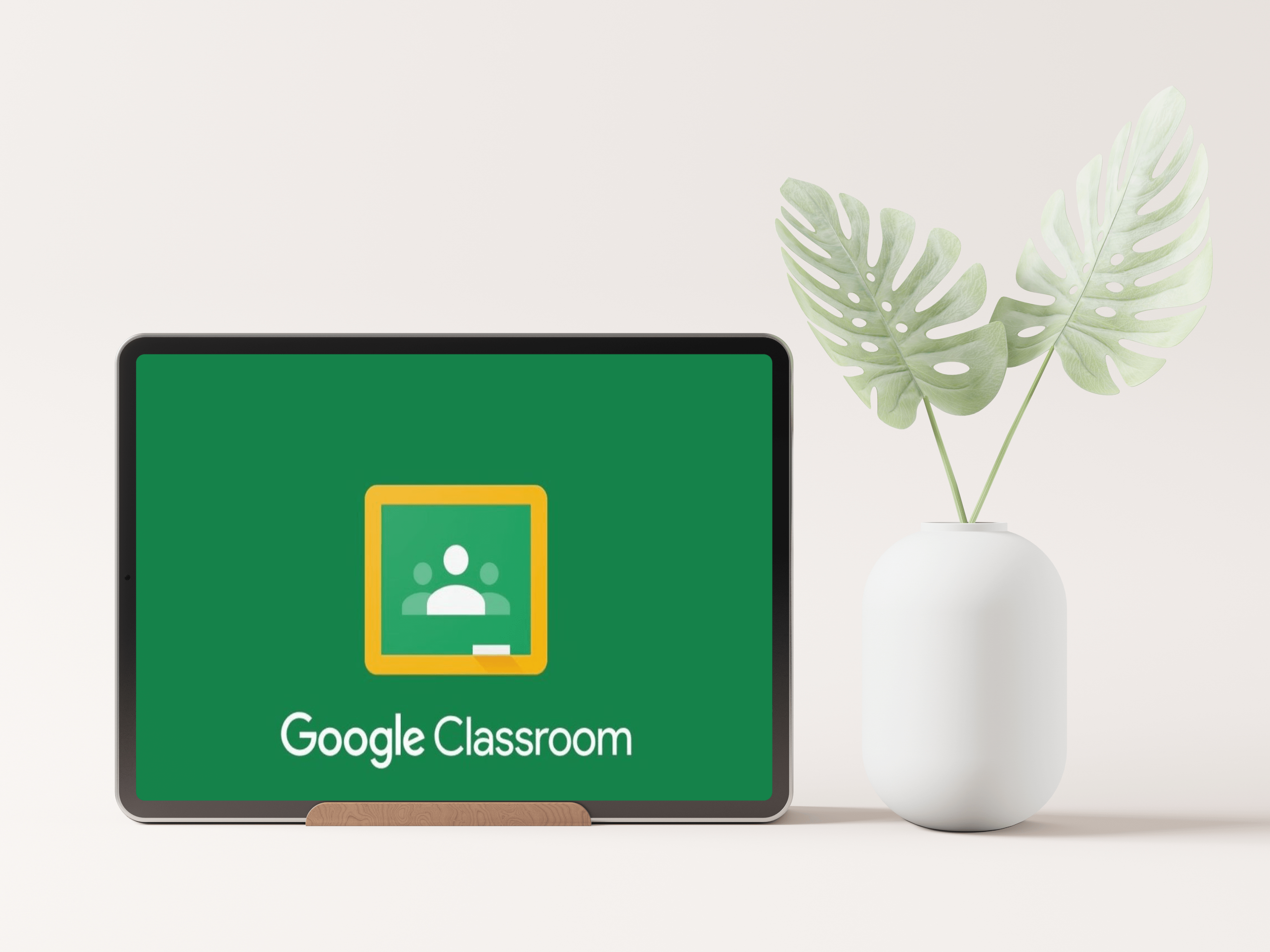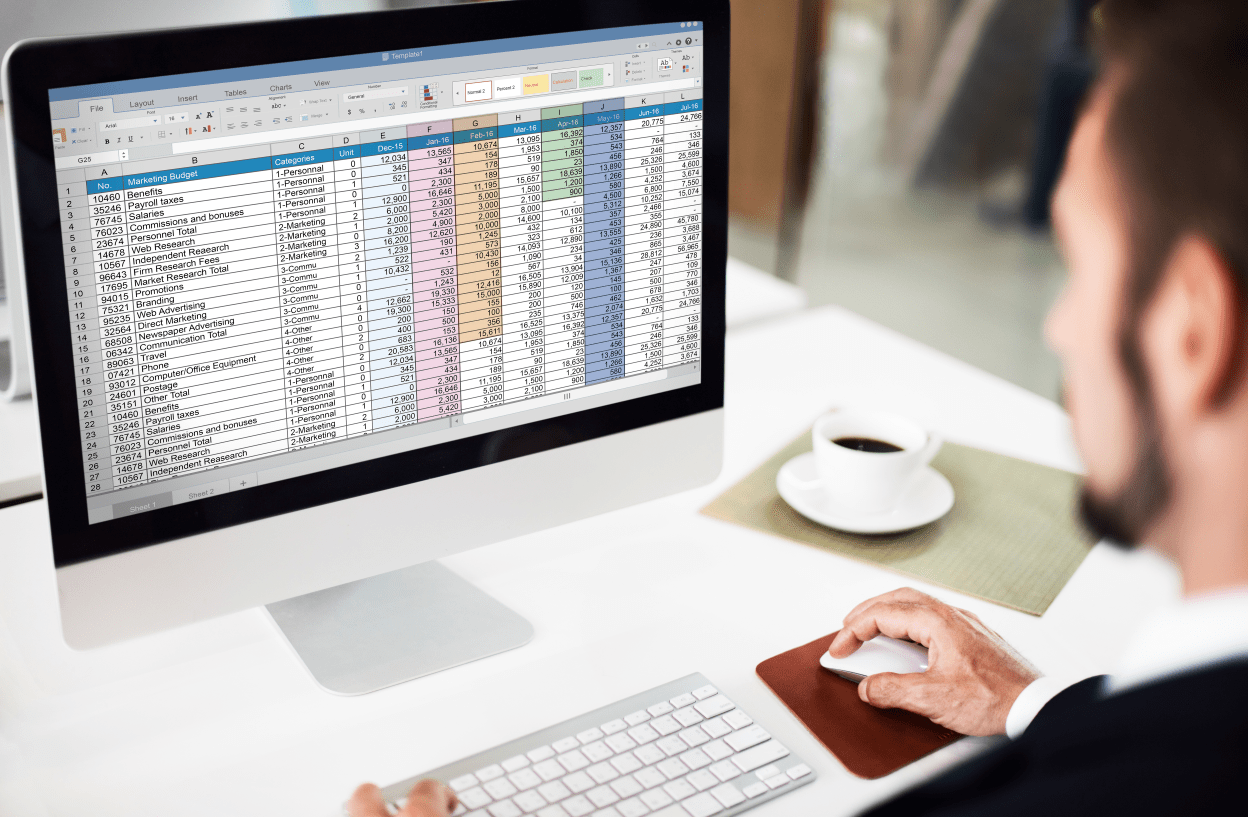Електронното подписване е сравнително нова практика. Вместо „мокър подпис“ от старо училище, сега можете да използвате електронни знаци, символи и дори звуци за удостоверяване на документ.

MS Word за съжаление няма много вградени функции за генериране на електронни подписи. Текстовият процесор обаче поддържа широк спектър от разширения и приложения, които можете да използвате вместо това. В тази статия ще ви покажем как да вмъкнете подписа си в Microsoft Word и ще обясним как работи електронното подписване.
Как да вмъкнете подпис в Microsoft Word?
Добрата новина е - можете да добавяте електронни подписи в документи на Word. Лошата новина е - можете да ги прикачите само като файлове с изображения. Ето как да вмъкнете подписа си в Microsoft Word с помощта на вградените функции:
- Подпишете името си на лист хартия.
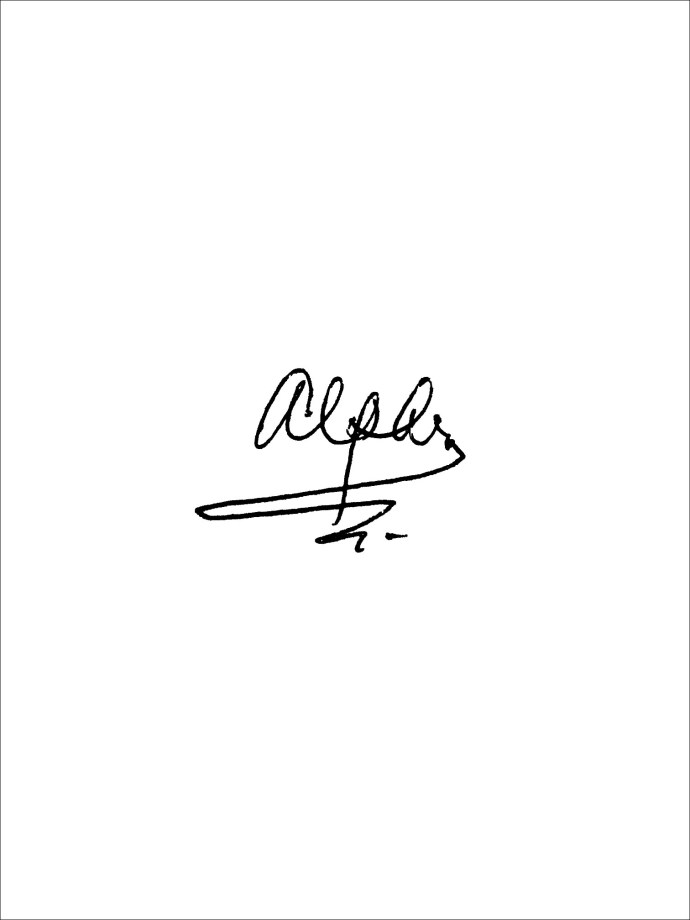
- Използвайте скенер или камера, за да запишете документа. Качете го на компютъра си и го запазете като .jpg, .gif или .png файл.
- Отворете документа на MS Word. Отидете в секцията „Вмъкване“ в лентата с менюта в горната част на екрана.
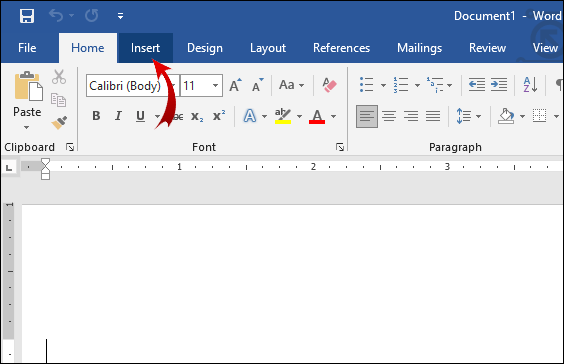
- Кликнете върху „Снимки“, за да отворите нов прозорец. Намерете сканирания подпис на локалното си устройство, като въведете името на файла в диалоговия прозорец. Щракнете, за да го добавите към вашия документ.
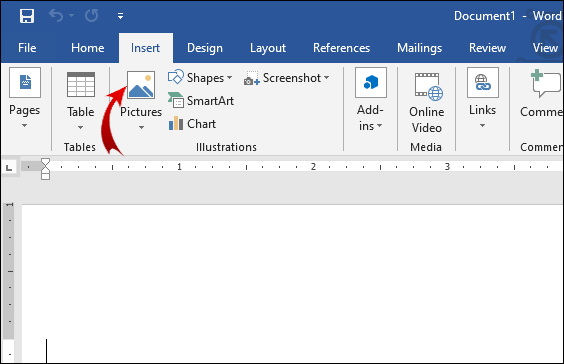
- Ако подписът е твърде голям, можете просто да го редактирате. Ако кликнете върху изображението, ще се появи нов раздел „Инструменти за картини“. Кликнете върху раздела „Форматиране“ и използвайте „Изрязване“, за да промените размера. Можете също така да въведете височината и ширината ръчно в малките диалогови прозорци от дясната страна.
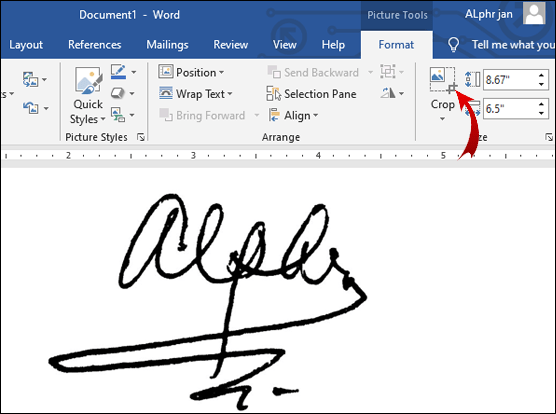
В случай, че трябва да включите допълнителна информация в подписа, можете да използвате функцията Бързи части. Ето как да го направите:
- Напишете своя имейл адрес, телефонен номер или длъжност под изображението за подпис.
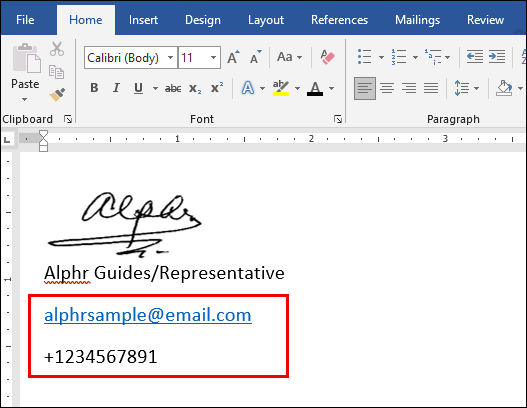
- Използвайте курсора, за да маркирате както изображението, така и добавената информация.
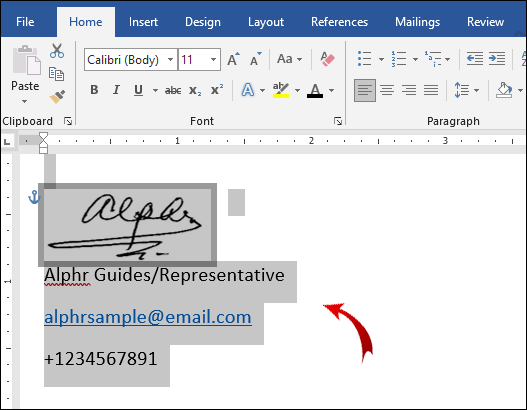
- В горното меню отворете секцията „Вмъкване“. Кликнете върху раздела „Бързи части“.
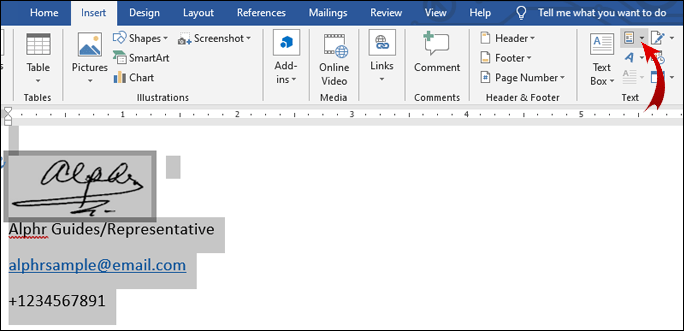
- Кликнете върху опцията „Запазване на селекцията в Галерия с бързи части“, за да отворите нов прозорец.
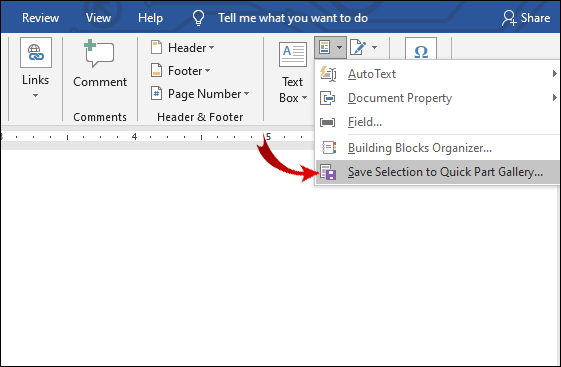
- До думата „Име“ напишете заглавието на подписа си.
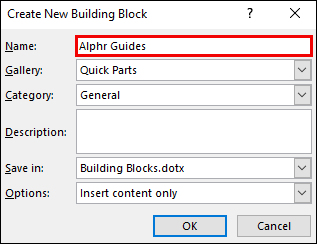
- Поставете отметка в полето „Галерия“ отдолу. Трябва да пише „Автоматичен текст“. Ако не, изберете тази опция от падащото меню.
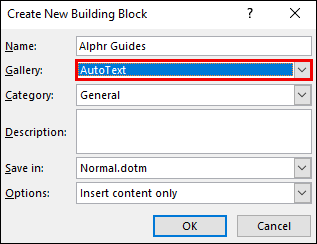
- Завършете процеса, като кликнете върху „OK“.
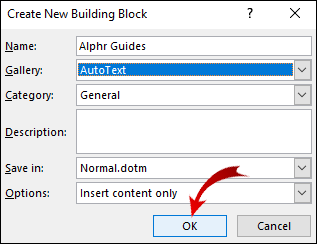
- Сега, когато вашият подпис е готов, поставете курсора там, където искате да го вмъкнете.
- Отидете на Вмъкване> Бързи части> Автоматичен текст.
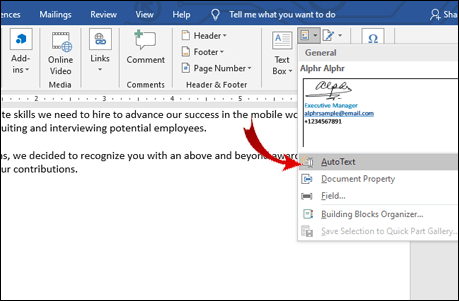
- Изберете своя подпис от списъка с блокове.
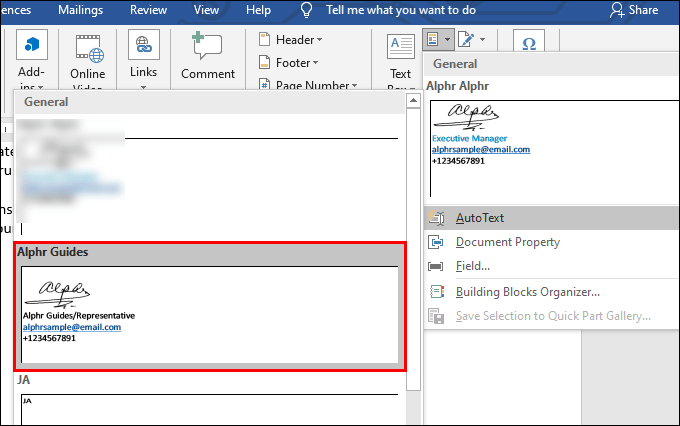
Какво е цифров подпис?
За разлика от обикновените електронни подписи, цифровите подписи имат уникален за всеки човек код за удостоверяване. Вградената криптография гарантира безопасността и целостта на документа.
От юридическа гледна точка цифровите подписи се признават за валидна идентификация. Разбира се, това може да варира в зависимост от законите в определена държава.
Честа практика е използването на цифрови подписи в повечето индустрии. Бизнесът ги включва в корпоративния си идентификатор, имейл адреса и ПИН на телефона.
Може също да се наложи да създадете цифров подпис в ежедневието си. Ето списък на документите, които обикновено изискват цифров подпис:
- Договор за недвижим имот (включително заключителен договор).
- Заявление за ипотека.
- Договор за продажба.
- Договор с доставчик.
- Договор за наемане.
Как да премахнете цифровите подписи от Word или Excel?
Можете да изтриете подписа от вашия документ или електронна таблица само с няколко прости стъпки. Ето как да премахнете цифровите подписи от Word или Excel:
- Отидете на началната страница на MS Word/Excel и изберете документа или електронната таблица, която съдържа вашия подпис.
- Поставете курсора върху реда за подпис и щракнете с десния бутон върху него.
- Ще се появи падащо меню. Изберете „Премахване на подпис“ от списъка с опции.
- Потвърдете с „Да“.
Как да подпиша реда за подпис в Word или Excel?
Редовете за подпис са вграден инструмент в MS Word. Те маркират мястото, където да подпишат документа. Ето как да добавите линии за подпис към MS Word:
- Поставете курсора на мястото, където искате да подпишете документа.
- Кликнете върху раздела „Вмъкване“ в лентата с менюта по -горе.
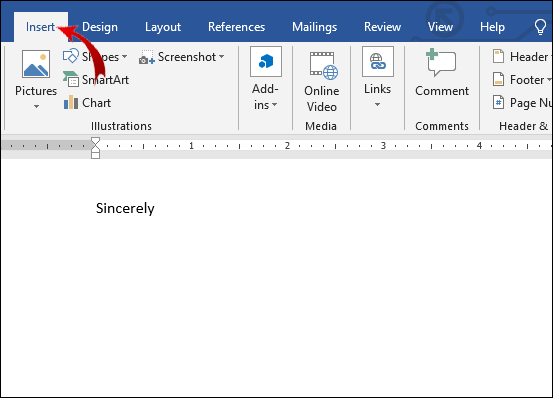
- Отидете на Текст> Ред за подпис> Линия за подпис на Microsoft Office.
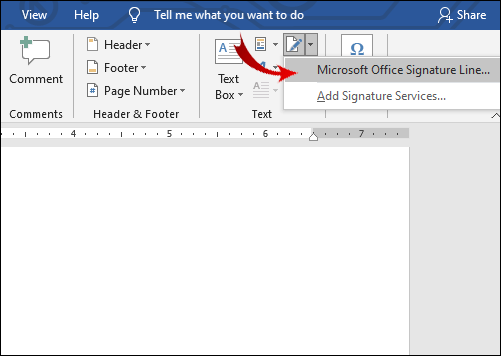
- Ще се появи малък изскачащ прозорец. Напишете името, заглавието и имейл адреса (по избор) на подписалия в съответните полета.
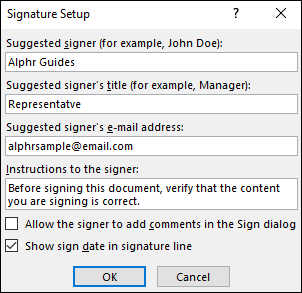
- Потвърдете с „OK“.
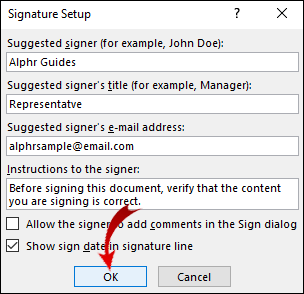
Ако сте подписващият, ето как да подпишете реда за подпис в Word или Excel:
- Отворете документа на Word или електронната таблица на Excel. Не забравяйте да активирате редактирането. Ако „Защитен изглед“ е включен, щракнете върху „Редактиране така или иначе“.
- Преместете курсора на реда за подпис и щракнете с десния бутон, за да отворите падащо меню.
- От списъка с опции изберете „Вход“.
- Ако вашият подпис е запазен като изображение, щракнете върху „Избор на изображение“. Използвайте диалоговия прозорец „Избор на изображение за подпис“, за да намерите файла на вашия компютър. Щракнете върху „Избор“, за да го качите в MS Word.
- В случай, че имате печатна версия, можете просто да въведете името си до буквата „X“.
- Щракнете върху „Подпис“, за да поставите подписа.
Как да добавите подпис в Word с добавката PandaDoc?
Ако нямате достъп до скенер, можете вместо това да използвате разширение за електронно подписване. PandaDoc е изключително популярна добавка поради удобния за потребителя интерфейс и широката гама от инструменти. Можете да го получите от Microsoft Azure Marketplace. Ето как да добавите подпис в Word с добавката PandaDoc:
- Отворете браузъра си и отидете на Microsoft Azure Marketplace.
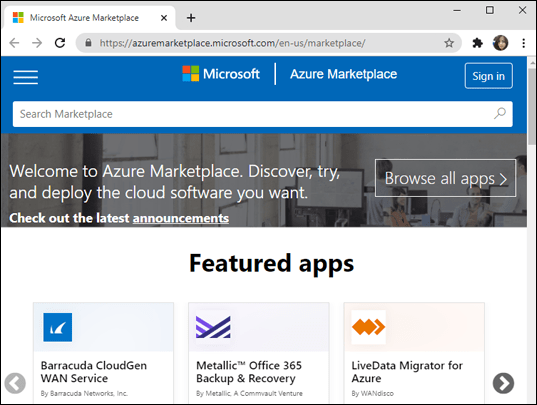
- Използвайте лентата за търсене, за да намерите добавката PandaDoc. Кликнете върху бутона „Вземете сега“ под логото, за да инсталирате.
- Създайте акаунт и разрешете на PandaDoc достъп до файловете на вашия компютър.
- Качете документа на Word в PandaDoc.
- Има две възможности за избор, в зависимост от това кой подписва документа. Ако сте подписали, изберете „Документ за самоподписване“. Ако не, кликнете върху „Искане на подписи“.
- За да поставите подписа си, щракнете върху малката икона ‘’+’’ от дясната страна. Намерете секцията „Подпис“ и щракнете, за да я отворите.
- PandaDoc ви позволява да нарисувате или въведете подписа си или да качите предварително съществуващо изображение. Изберете една опция и след това кликнете върху „Завършване на документа“.
PandaDoc автоматично ще запише вашия подпис, за да можете да продължите да го използвате. Просто щракнете върху полето „Подпис“ и го плъзнете и пуснете в документа.
Как да добавите подпис в Word с приложението PandaDoc?
Можете също да изтеглите приложението PandaDoc и да го използвате за електронно подписване на документи с телефона си. Предлага се както за iOS, така и за Android устройства. Ето как да добавите подпис в Word с приложението PandaDoc:
- Отворете приложението и влезте в акаунта си.
- Кликнете върху полето „Нов документ“. Отворете раздела „Качване“ и плъзнете нов файл с курсора. Ако документът вече е записан в приложението, той ще се покаже в списъка с локални файлове.
- Щракнете върху „Показване като“ и отворете документа в редакторската програма.
- Изберете полето „Подпис“ от панела от дясната страна. Плъзнете и пуснете го във вашия документ.
- Подпишете документа, като напишете, нарисувате или качите изображение.
- Щракнете върху „Complete“, за да изтеглите подписаната версия на файла.
Допълнителни често задавани въпроси
Как да направите подпис по имейл в Microsoft Word?
Можете да използвате Word, за да създадете шаблон за подпис за вашия имейл акаунт. Това работи добре, ако искате да включите допълнителна информация, като например вашия телефонен номер, имейл адрес и настояща длъжност. Ето как да го направите:
1. Отидете на Вмъкване> Текст> Ред за подпис.
2. Въведете информацията за подписа. Кликнете върху „Добре“.
3. Щракнете върху реда за подпис в документа. Отидете на Вмъкване> Картина. Изберете изображението, съдържащо подписа.
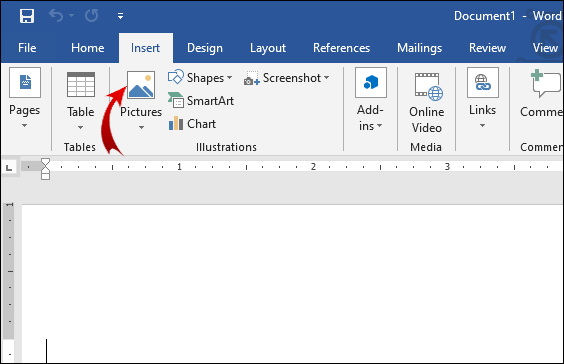
4. Копирайте шаблона на имейла си.
Ако искате повече опции за шаблон, можете да изтеглите галерията с подписи на Microsoft Email на вашия компютър.
Как да вмъкна подпис в Word безплатно?
Можете да вмъкнете подпис в Word безплатно, като използвате скенер или камера на телефона. Просто направете снимка на вашия ръкописен подпис и го качете на вашия компютър. Отворете документа на Word и добавете изображението, като използвате функцията „Вмъкване“.
Друг начин да направите това е чрез инсталиране на добавки към вашия браузър. Повечето разширения за електронно подписване предлагат безплатен пробен период. Само не забравяйте да анулирате абонамента си навреме, в противен случай ще бъдете таксувани в следващия цикъл на таксуване.
Как да подпиша електронен формуляр в Word?
Ако искате да подпишете формуляр по електронен път в Word, можете да използвате вградените функции. Ето как да го направите:
1. Отворете формуляра и поставете курсора върху реда за подпис.
2. Отидете на Вмъкване> Картина.
3. Разгледайте вашите файлове. Изберете изображението, съдържащо вашия подпис.
Не забравяйте, че трябва да качите снимка на вашия „мокър подпис“, преди да отворите документа.
Можете също да използвате добавка за електронно подписване на формуляр. Просто намерете такъв, който е съвместим с вашата версия на MS Office.
Ако формулярът е в PDF, трябва да го преобразувате в документ на Word. Ето как да го направите:
1. Отворете браузъра си и въведете „pdf to word converter“ в търсачката.
2. Щракнете върху един от резултатите. Качете вашия PDF файл и кликнете върху „Конвертиране“.
3. Изтеглете файла, след като процесът приключи.
Как да напиша подписа си в документ на Word?
Не можете да напишете подписа си в документ на Microsoft Word. За разлика от други текстообработващи програми, той няма вграден инструмент за рисуване, който ви позволява да направите това. Ако искате вашия подпис да се появи написано, трябва да го вмъкнете като изображение.
Някои добавки обаче ви позволяват да подписвате документите си с помощта на компютърната мишка. Например, можете да използвате PandaDoc, за да нарисувате подписа си в документ на Word. Ето как да го направите:
1. Отворете документа в PandaDoc.
2. Щракнете върху бутона „Подпис“ в панела от дясната страна.
3. Когато бъдете попитани как искате да вмъкнете подписа, изберете „Draw“.
4. Използвайте компютърната мишка, за да напишете името си в документа.
Как да създам цифров подпис?
Има множество добавки и приложения, които ви позволяват да създадете цифров подпис. Един от най -популярните е DocuSign. Съвместим е с всички приложения на Microsoft Office, включително MS Word. Ето как да подписвате цифрови документи с DocuSign:
1. Когато трябва да подпишете документ по цифров път, обикновено получавате заявка по имейл. Копирайте URL адреса и отворете документа в DocuSign.
2. Приемете Общите условия.
3. Ще се появи списък с етикети с инструкции. Следвайте стъпките внимателно, за да завършите процеса.
Можете да вземете думата ни за това
Що се отнася до създаването на вашия електронен подпис, MS Word е малко по-малък в сравнение с Google Документи. Той има ограничени вградени функции. Той също така изисква да имате достъп до скенер или камера.
За щастие няма недостиг на добавки за електронни знаци, които са съвместими с приложенията на Microsoft Office. Някои разширения, като PandaDoc, дори имат налични мобилни приложения както за iOS, така и за Android.
Кой според вас е най-добрият начин да вмъкнете електронен подпис в документ на Word? Имате ли приложение за електронно подписване? Коментирайте по -долу и ни уведомете дали има по -добър начин за цифрово подписване на документи на Word.