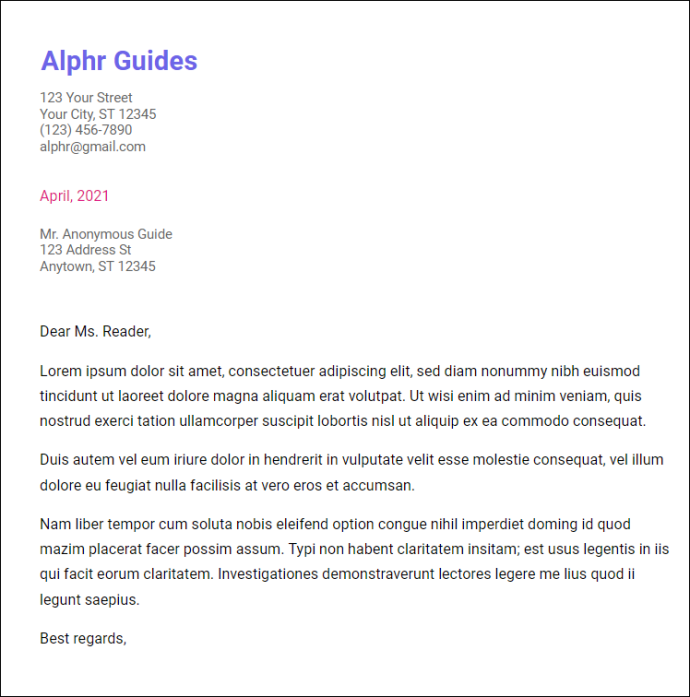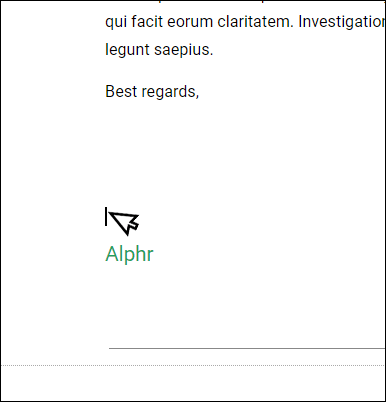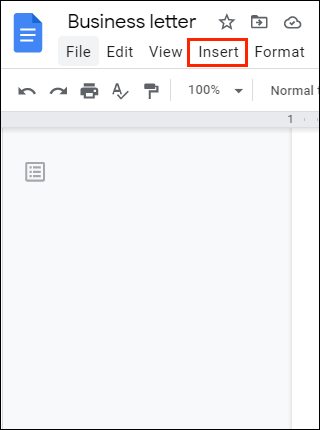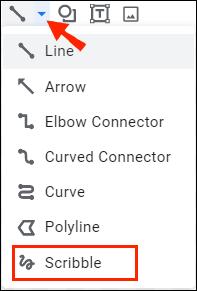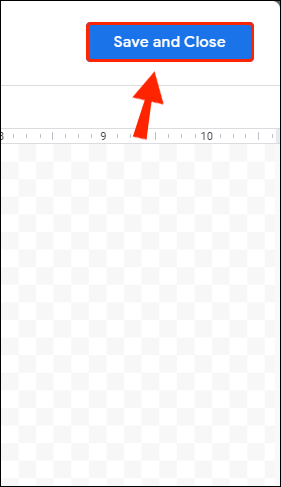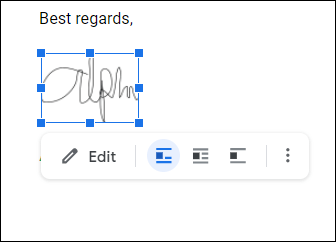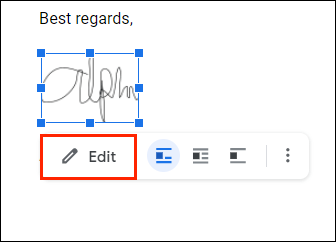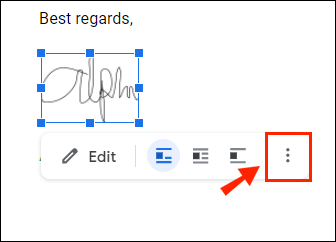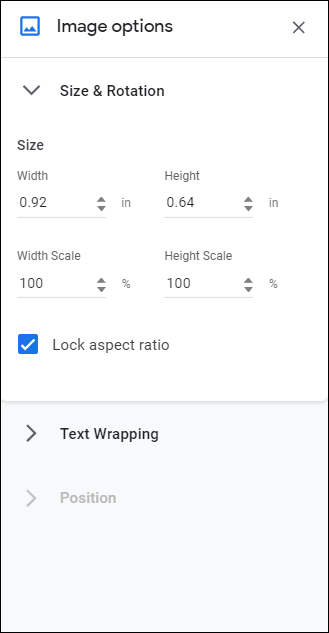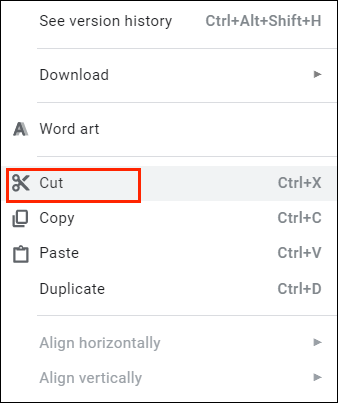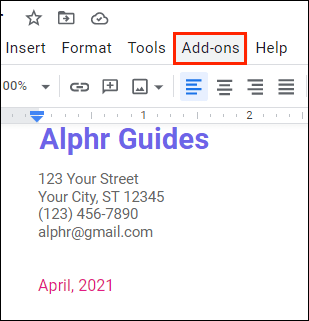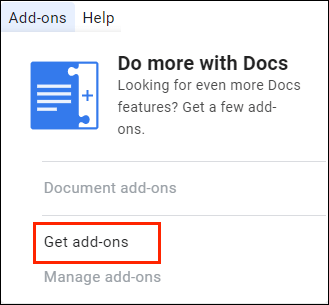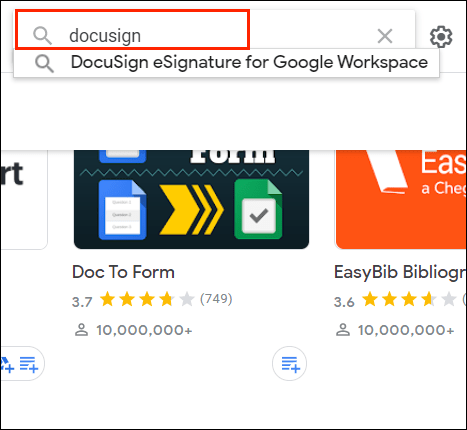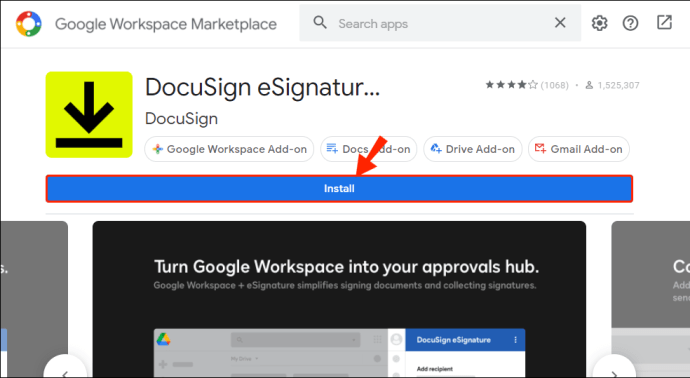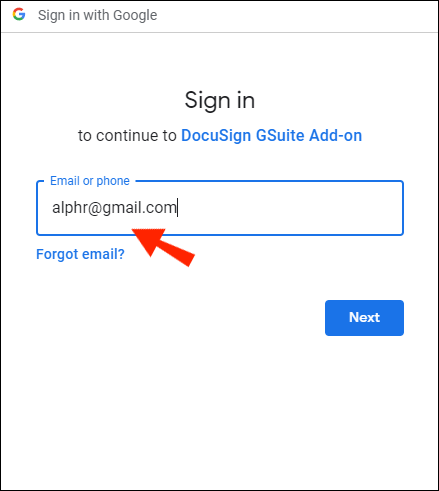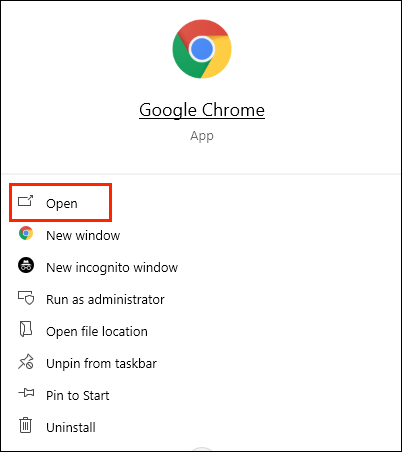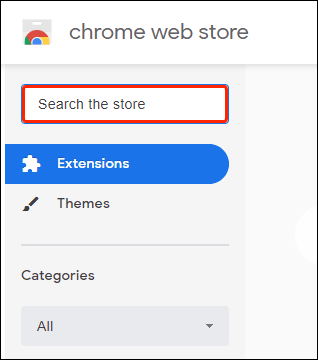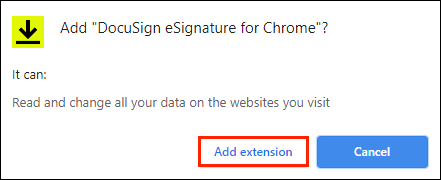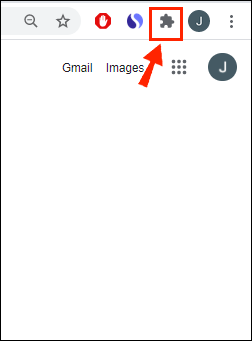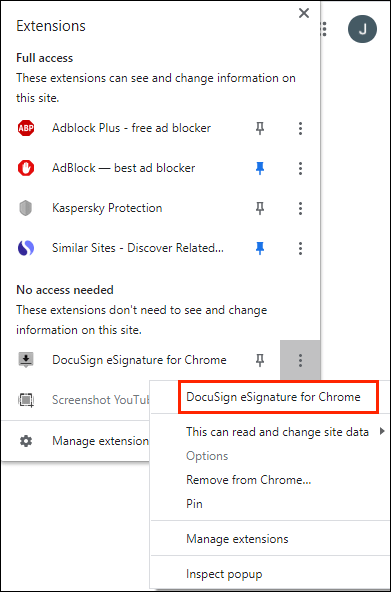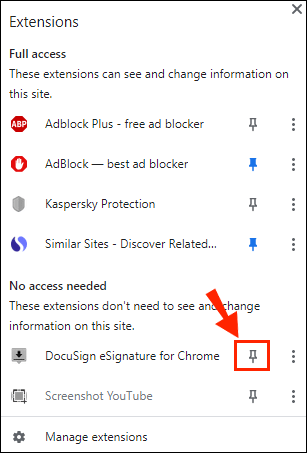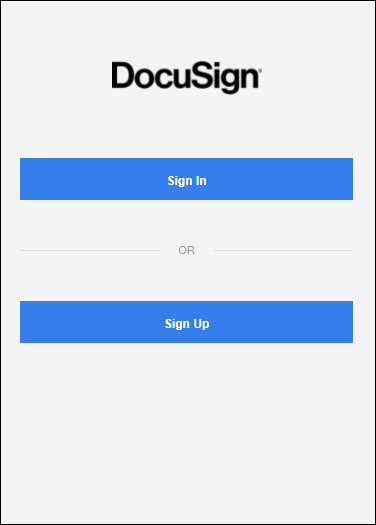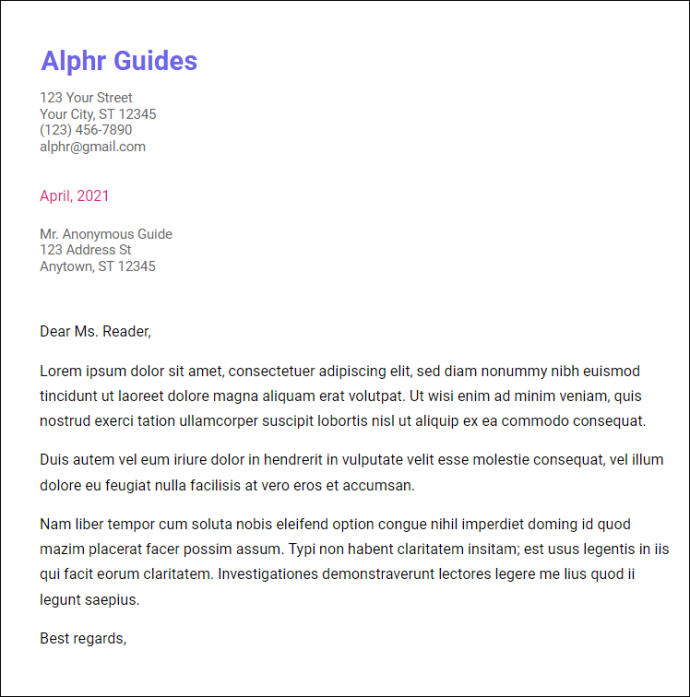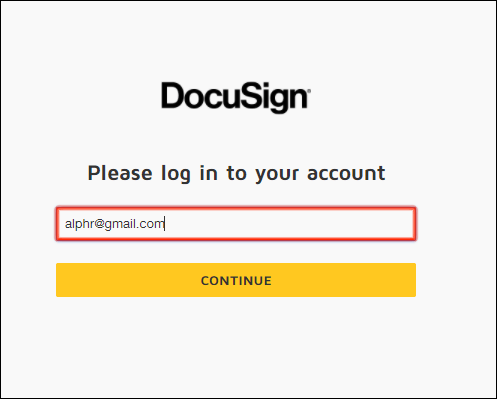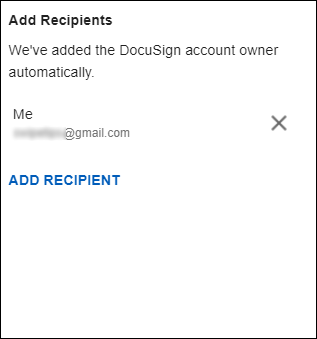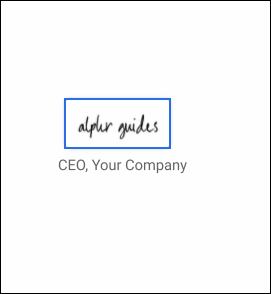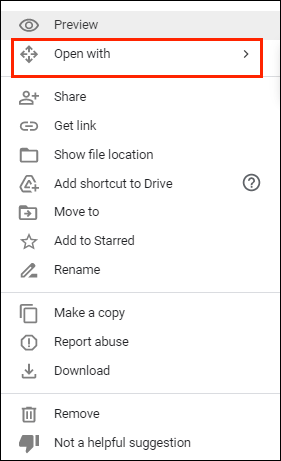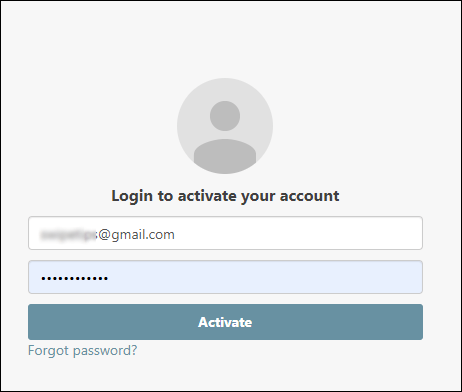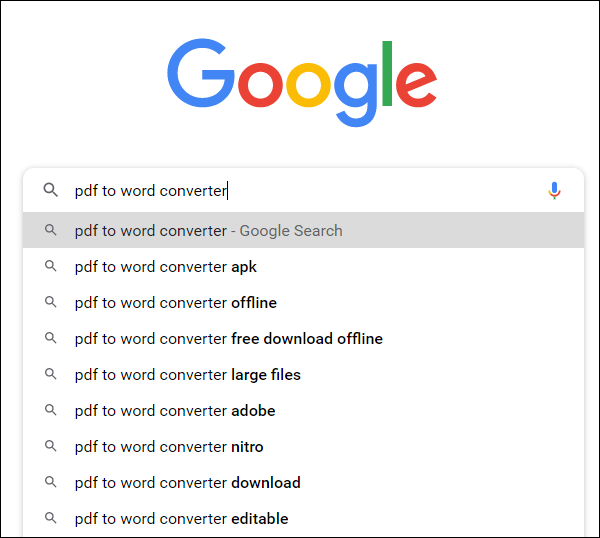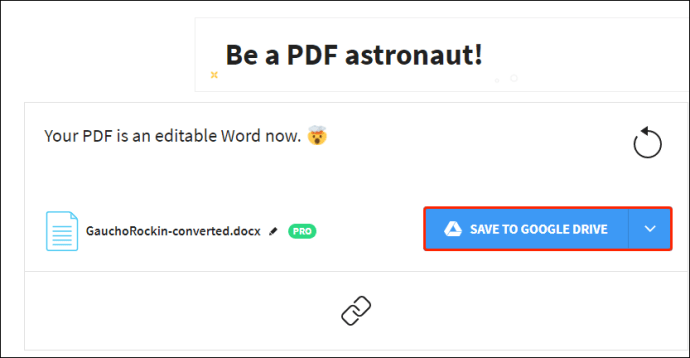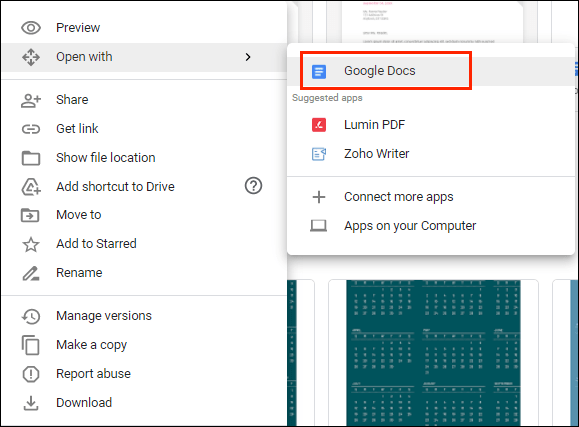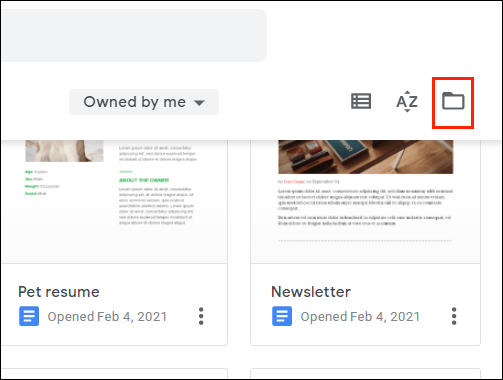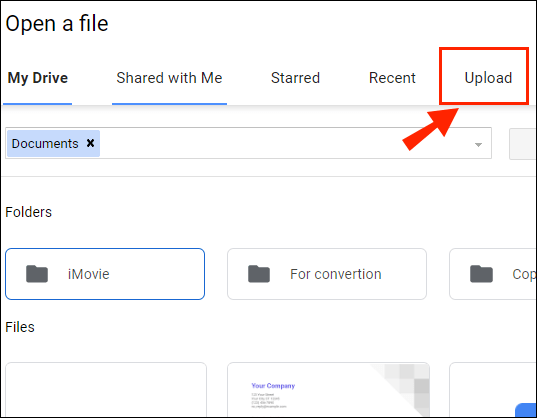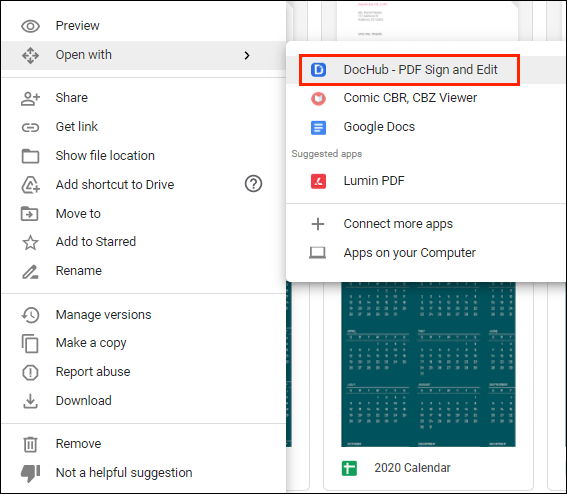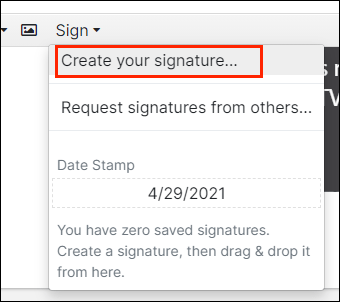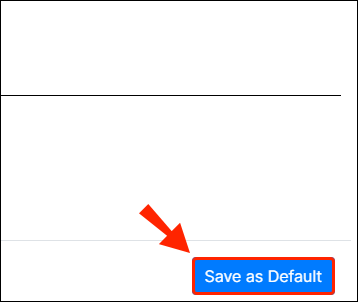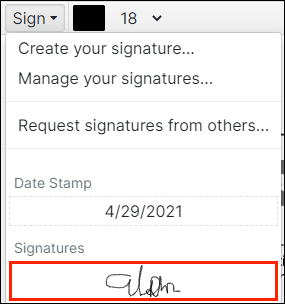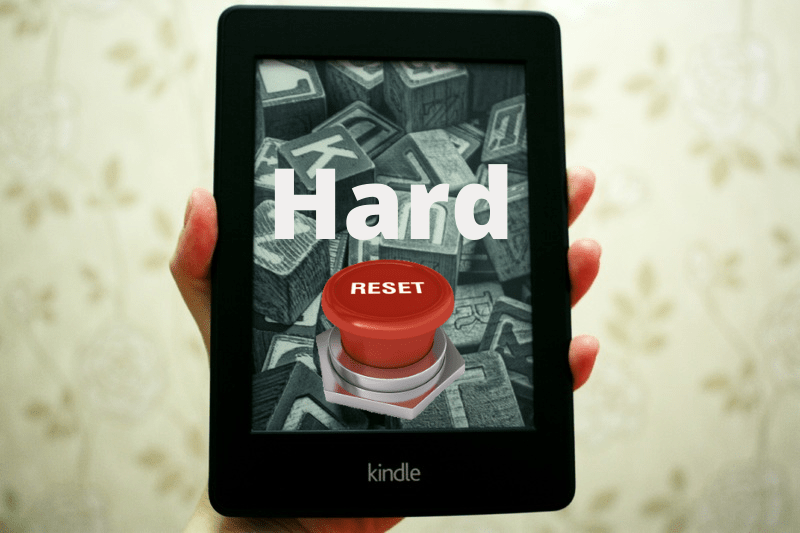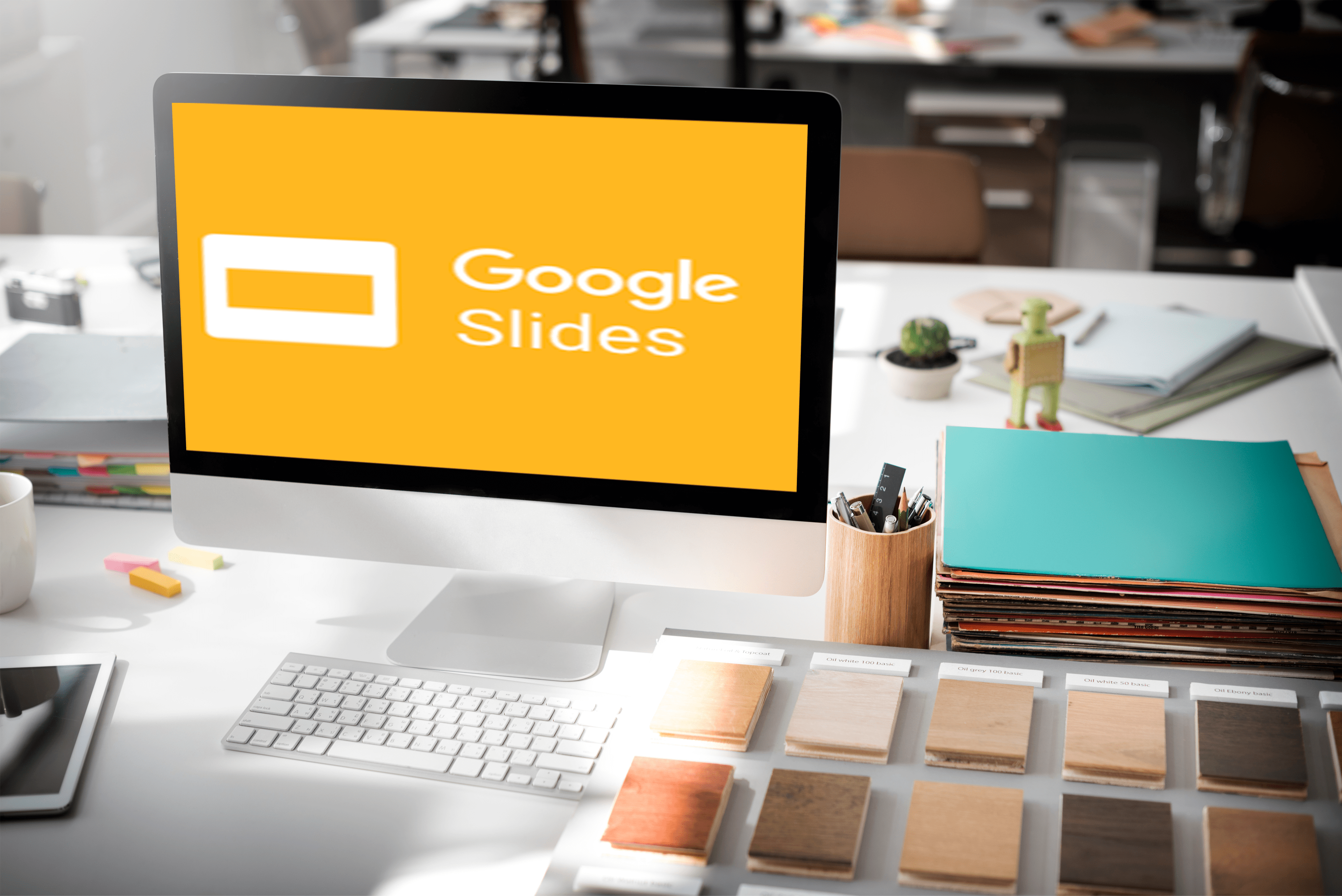Дигиталната ера почти направи „мокрите подписи“ остарели. Тези дни можете да използвате своя „виртуален пръст“, за да подписвате документи от уюта на вашия дом.

Ако искате да знаете как да вмъкнете подписа си в документи на Google, вие сте на правилното място. В тази статия ще говорим за двата различни начина, по които можете да направите това, и ще обясним как работят електронните подписи.
Как да вмъкнете подпис в Google Документи?
Google Документи има вградена функция, която ви позволява да подпишете документа си ръчно. Всичко, от което се нуждаете, е работеща компютърна мишка. Разбира се, можете да използвате и тъчпада на вашия лаптоп, но това е малко по -малко удобно.
Ето как да вмъкнете подпис в Google Документи с помощта на инструмента за рисуване:
- Отворете файла си в Google Документи.
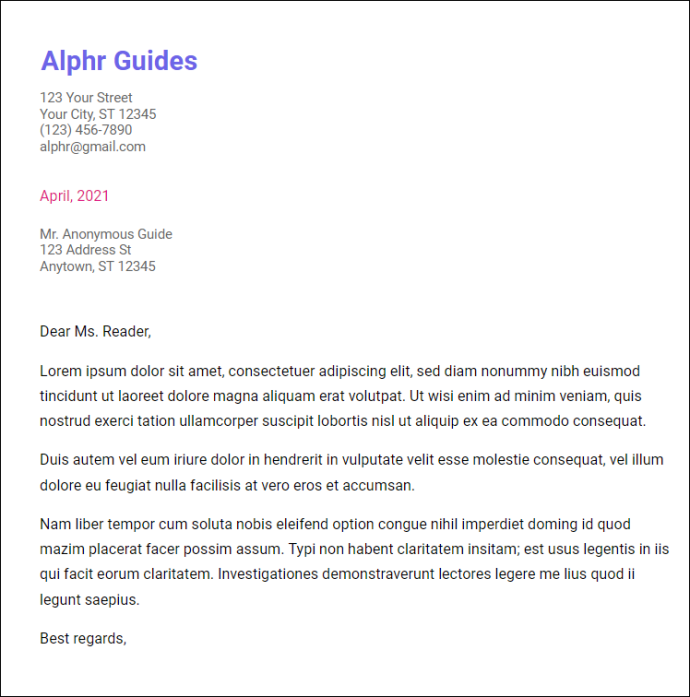
- Преместете курсора до мястото, където трябва да подпишете документа.
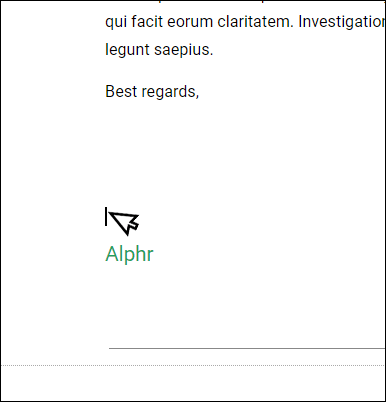
- В лентата с менюта по -горе отворете секцията „Вмъкване“.
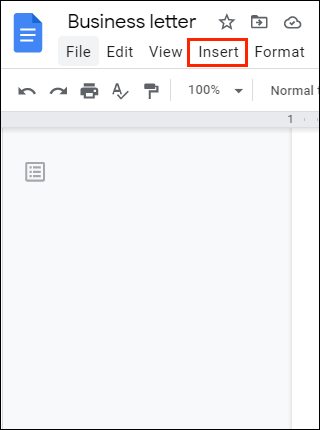
- Изберете „Чертеж“ от падащото меню, след което щракнете върху „Ново“.
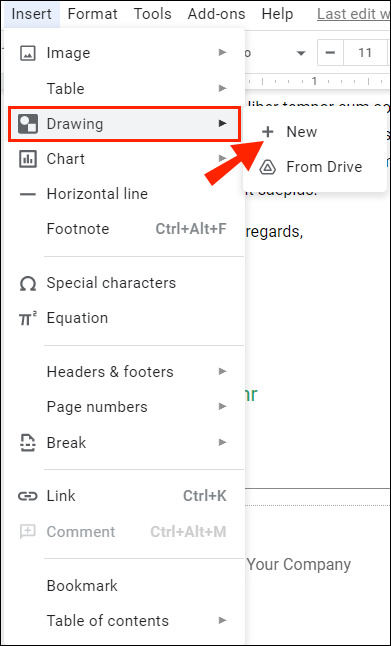
- Ще се появи нов прозорец „Чертеж“. В горната част на екрана ще видите наличните инструменти и функции. Щракнете върху „Линия“, за да отворите падащо меню.
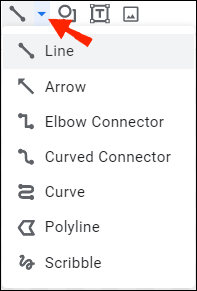
- Изберете „Scribble“ от списъка с опции. С помощта на мишката напишете подписа си в документа.
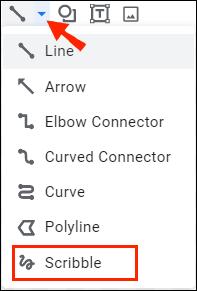
- Когато приключите, щракнете върху „Запазване и затваряне“.
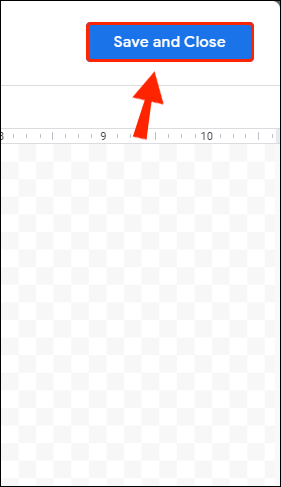
Ръкописният подпис сега ще се появи във вашия текст като изображение. Ако не сте доволни от това как се е получило, можете да направите корекции. Ето как да редактирате подписа си в Google Документи:
- Изберете изображението, като щракнете върху него.
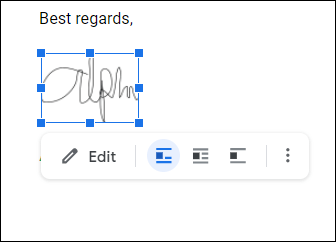
- Под синия контур ще се появи малка лента с инструменти. Щракнете върху „Редактиране“, за да промените подписа си.
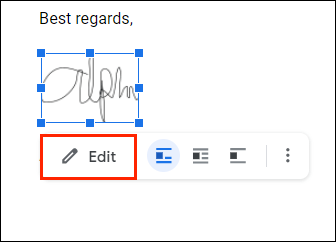
- Ако искате да направите някои по-разширени промени, щракнете върху трите точки от дясната страна.
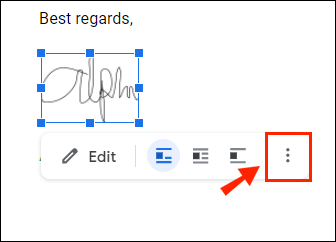
- Ще се появи падащо меню с три раздела. За да регулирате височината и ширината на изображението, изберете „Размер и завъртане“. За да промените позицията на подписа в текста, изберете „Прехвърляне на текст“. За да преместите подписа на друго място в документа, изберете „Позиция“.
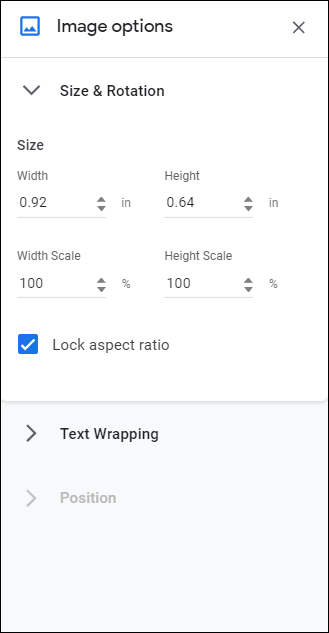
Ако редактирането не работи, можете да премахнете подписа си напълно. Ето как да го направите:
- Изберете подписа, като щракнете върху него.
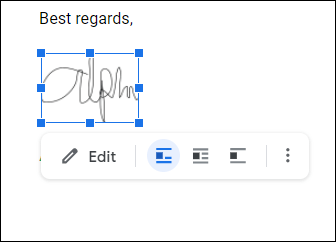
- Отворете секцията „Редактиране“ в менюто над документа.
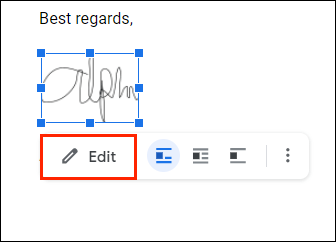
- Изберете „Изрязване“ от падащото меню.
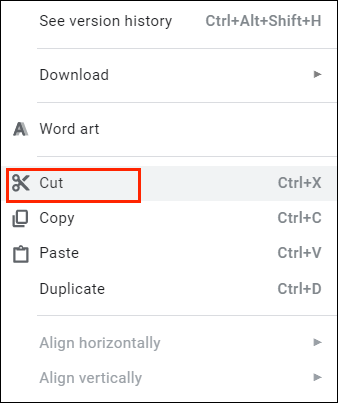
- По -бърз начин да направите това е като използвате клавиатурата. Задръжте „CTRL + X“ или натиснете бутона „Изтриване“.
Как да добавите електронен подпис към Google Документи?
Можете също да използвате инструменти на трети страни за подписване на вашите документи. Има богат избор от добавки, които са съвместими с Google Документи. Ето списък с разширения, които можете да инсталирате:
- PandaDoc.
- HelloSign.
- SignRequest за Google Документи.
- DottedSign.
- Подписва се.
Ако сте потребител на Google, DocuSign е най -добрият вариант за вас. Персонализираното разширение за Chrome ви позволява да подписвате и управлявате документи онлайн. Ето как да добавите DocuSign към Google Документи:
- Отворете файл в Google Документи.
- Кликнете върху „Добавки“ в лентата с менюта по-горе за достъп до Google Workspace Marketplace.
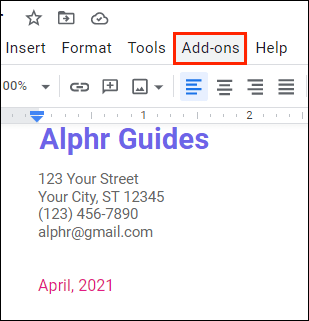
- Изберете „Вземете добавки“ от падащото меню.
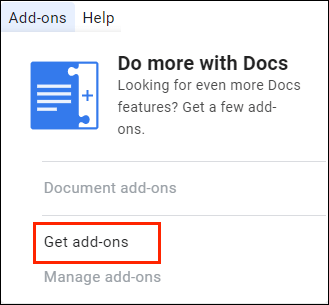
- Намерете DocuSign с помощта на вградената лента за търсене.
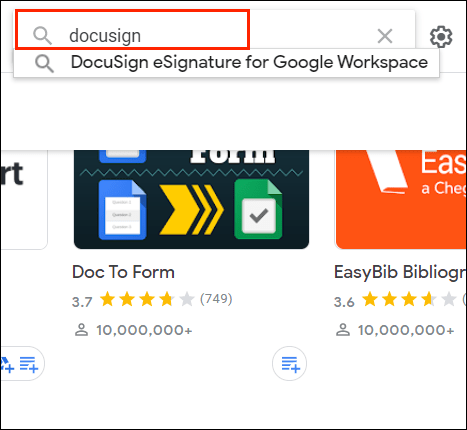
- Щракнете, за да инсталирате.
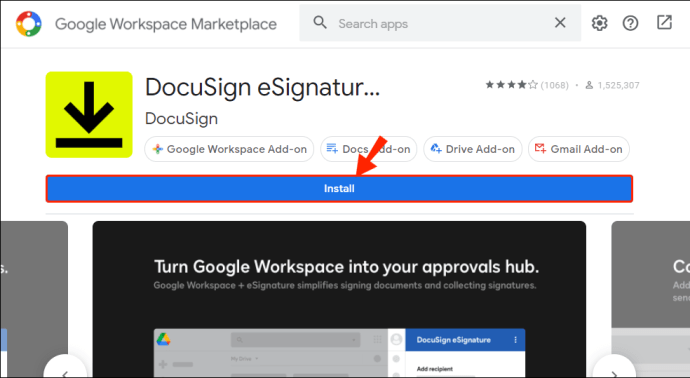
- След като приключите, „Подпишете с DocuSign“ ще се появи като опция в падащото меню Добавки.
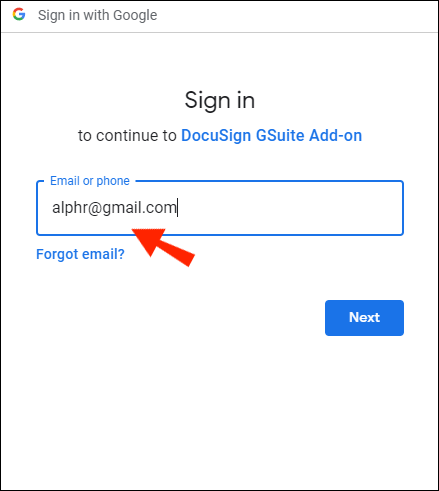
Можете също да добавите DocuSign директно към браузъра си Chrome:
- Отворете Chrome и отидете в уеб магазина на Chrome.
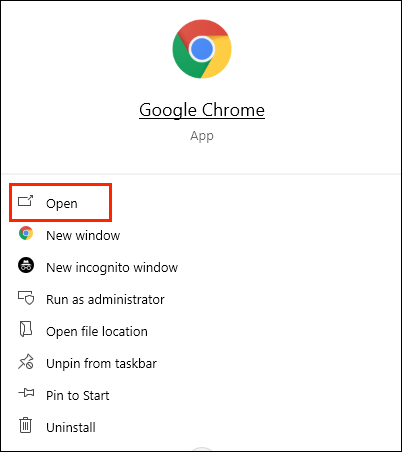
- Използвайте лентата за търсене, за да намерите разширението.
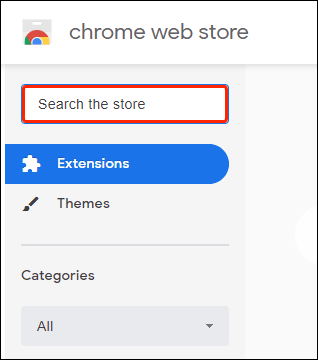
- Кликнете върху бутона „Добавяне към Chrome“ от дясната страна. След това кликнете върху „Добавяне на разширение“.
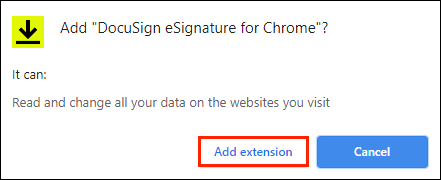
- Върнете се в браузъра си. В горния десен ъгъл щракнете върху иконата на малък пъзел, за да отворите „Разширения“.
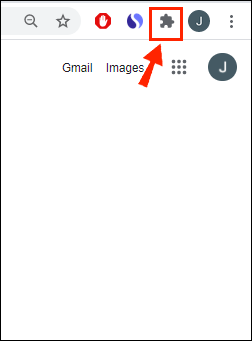
- Ще се появи заявка за достъп. За да активирате разширението, щракнете върху „DocuSign eSignature за Chrome“.
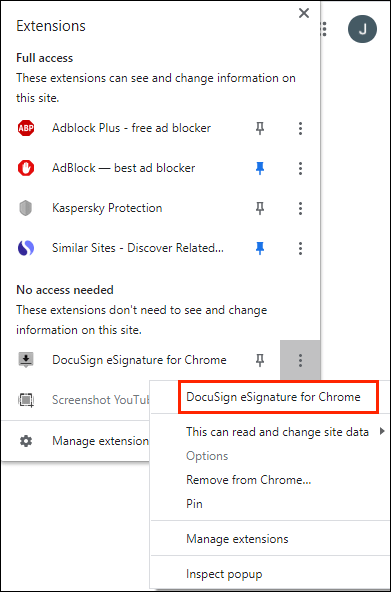
- Прикрепете иконата DocuSign към Chrome и щракнете, за да отворите.
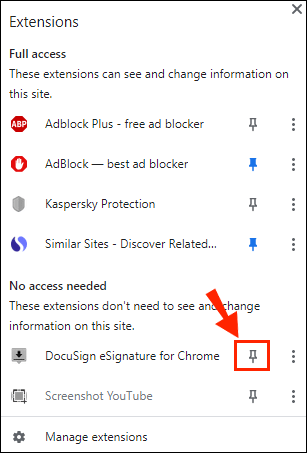
- Създайте акаунт в DocuSign. Ако искате първо да го тествате, можете да се регистрирате за безплатна пробна версия.
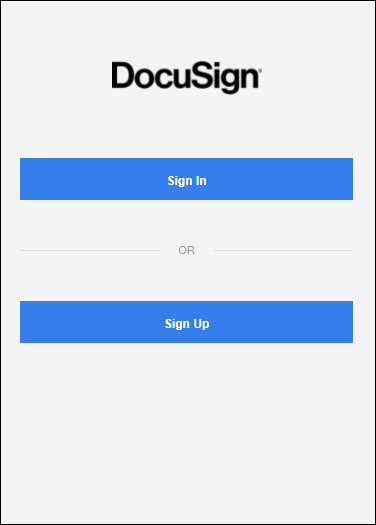
След като приключите с инсталирането на добавката, вече можете да я използвате за подписване на документи. Ето как да добавите електронен подпис към Google Документи с помощта на DocuSign:
- Отворете файла си в Google Документи.
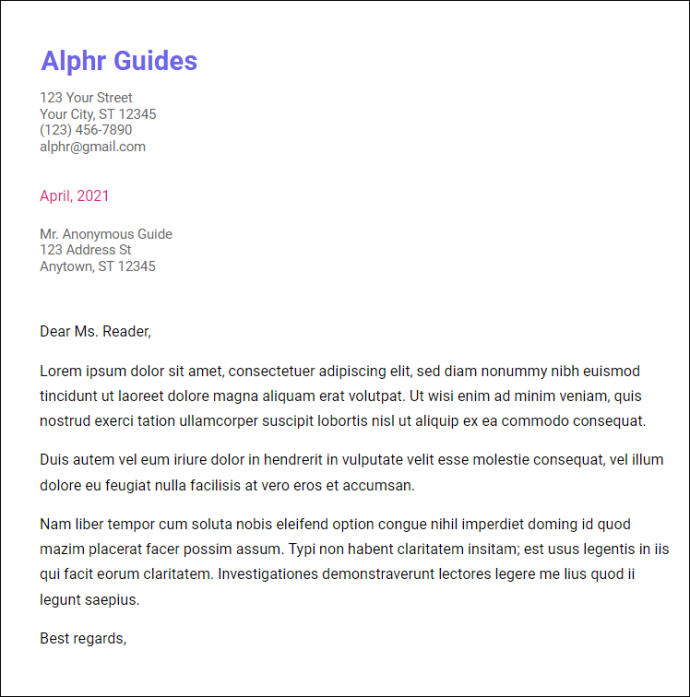
- Отидете на Добавки> Подпишете с DocuSign.
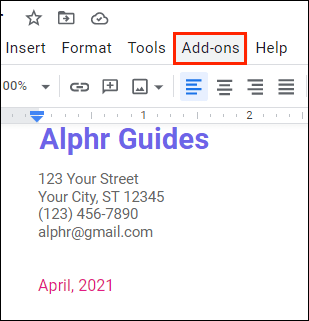
- Ще се появи нов прозорец с молба да влезете във вашия DocuSign акаунт. Въведете вашето потребителско име и парола и натиснете „Enter“.
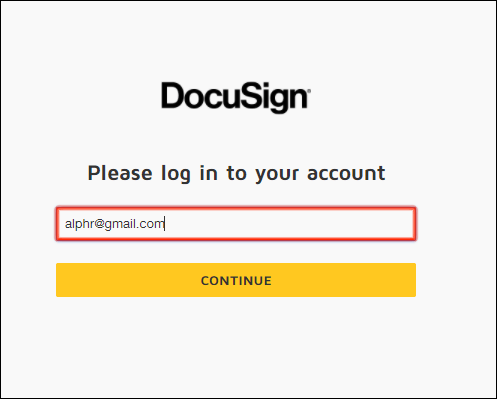
- Ще се появи целева страница. Щракнете върху „Старт“.
- DocuSign ще ви попита кой искате да подпишете документа. Изберете „Само аз“, за да го направите сами.
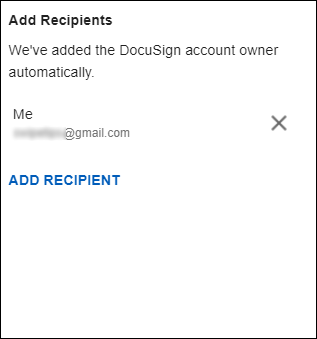
- Подпишете и плъзнете подписа си там, където искате да го поставите в документа.
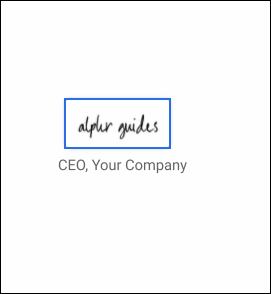
Кой метод трябва да използвате?
Както можете да видите, има два начина за подписване на вашия файл в Google Документи по електронен път. Можете или да използвате вградения инструмент за рисуване, или да инсталирате съвместима добавка. И двата метода са подходящи за създаване на стандартен електронен подпис.
Въпреки това, някои документи (например правно обвързващи договори) изискват да подпишете с проверен подпис. Така нареченият „цифров подпис“ има криптиран код, който е уникален за всеки потребител и действа като виртуален пръст. Той също така удостоверява и защитава всяка информация, включена в документа.
За да създадете своя цифров подпис, трябва да използвате конкретна добавка. За приложенията на Google можете да изтеглите разширението за защитено подписване от Google Workplace Marketplace. След това можете да го използвате за цифрово подписване на вашия документ в Google Документи. Ето как да го направите:
- Отворете Google Диск и намерете файла си в Google Документи.
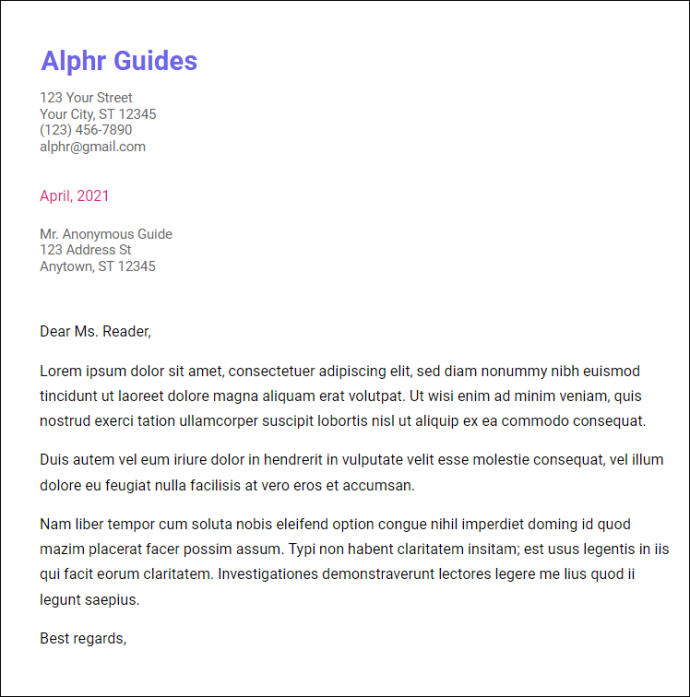
- Щракнете с десния бутон, за да отворите падащо меню. Изберете „Отваряне с“ от списъка с опции, след което „Защитено подписване - защитен цифров подпис“.
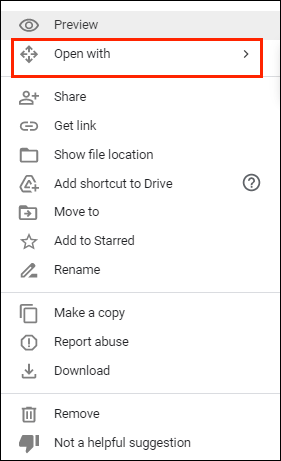
- Ще се появи изскачащ прозорец. Кликнете върху избрания от вас акаунт в Google и след това върху „Разрешаване“, за да упълномощите.
- Влезте във вашия акаунт за защитено подписване и щракнете, за да „упълномощите“. Ако нямате акаунт, трябва да се регистрирате, преди да продължите.
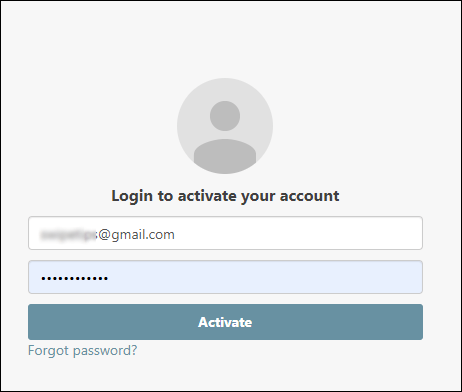
- След като приключите, можете да използвате добавката за цифрово подписване на документа.
Как работят електронните подписи?
Електронните подписи са знаци, символи и други електронни данни, използвани като форма на цифрова идентификация. Точно като ръкописни подписи, те са юридически признати като форма за удостоверяване на документи.
Правилата и разпоредбите обаче са различни за всяка страна. На някои места само електронните подписи с уникални кодове за шифроване са правно обвързващи. Тези „цифрови подписи“ се считат за много по -надеждни. Някои индустрии също предпочитат цифровите пред електронните подписи, поради по -високата сигурност.
Можете да създавате и двата вида подписи, като използвате различни добавки, приложения и дори вградени функции.
Как да подпиша PDF файлове и формуляри с Google Документи?
Управлението на PDF файлове в Google Документи е малко сложно, но не и невъзможно. Ако искате да добавите електронен подпис към вашия PDF, има два начина да го направите.
Първият метод е да промените формата на файла и след това да го качите в Google Документи. Това ще ви позволи да редактирате документа и да поставите подписа си. Ето как да го направите:
- Конвертирайте вашия PDF файл в документ на Word с помощта на безплатен онлайн инструмент. Просто въведете „pdf to word converter“ в търсачката си и кликнете върху един от резултатите.
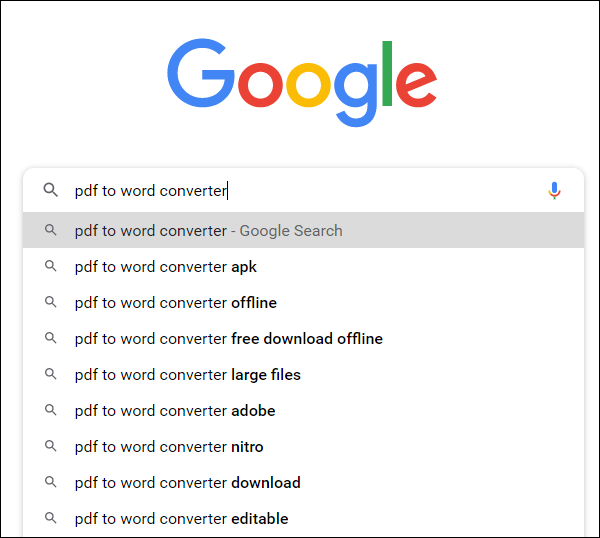
- Изтеглете файла Word и го качете на вашия Google Диск.
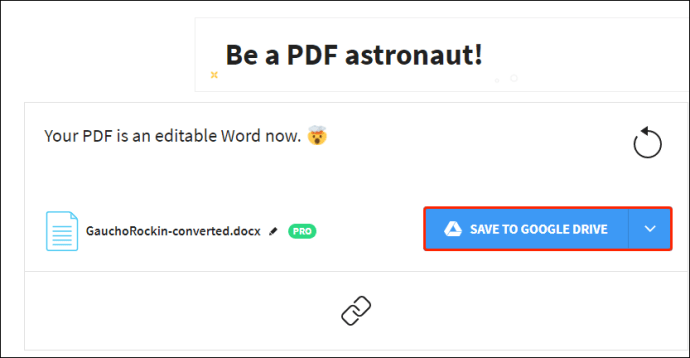
- Отворете файла с Google Документи.
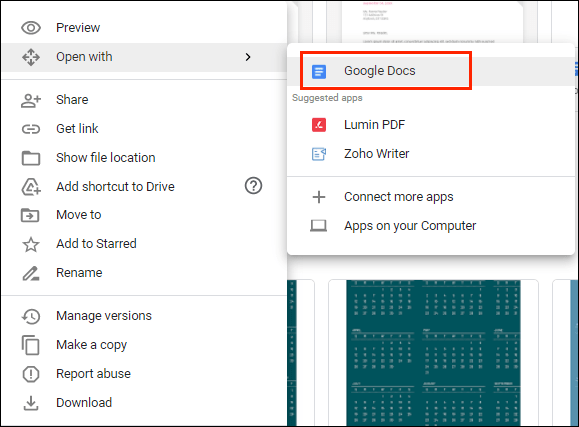
- Вече можете да добавите своя електронен подпис с помощта на инструмента за рисуване или добавка.
Друг начин да го направите е да използвате инструмент за редактиране на трета страна. Предлагаме да изтеглите DocHub от Google Workplace Marketplace. Това е лесен за използване PDF редактор, съвместим с всички приложения на Google. Ето как да подписвате PDF файлове и формуляри с Google Docs чрез DocHub:
- Отворете браузъра си и отидете на docs.google.com.
- Кликнете върху иконата на малката папка в горния десен ъгъл.
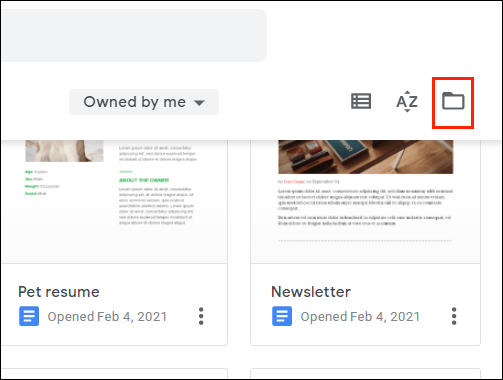
- Отидете на Качване> Изберете файл от вашия компютър. Щракнете върху PDF документа, който искате да качите.
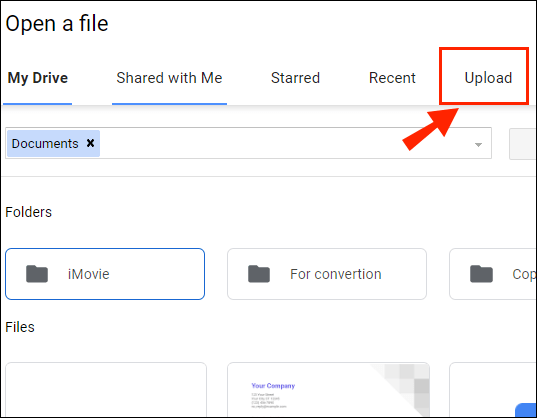
- Кликнете върху малката стрелка надолу до раздела „Отваряне с“. Изберете DocHub от падащото меню.
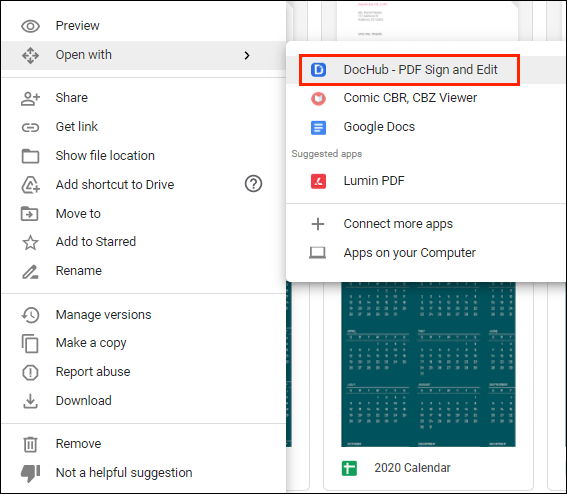
- Ще се появи малък изскачащ прозорец. Щракнете върху „Разрешаване“, за да стартирате програмата.
- Отидете на Подпис> Създаване на подпис. Има няколко възможности за избор. Ако вече имате електронен подпис, щракнете върху „Качване на изображение“. Ако искате DocHub да го напише вместо вас, щракнете върху „Тип“. Ако искате да го напишете сами, щракнете върху „Draw“.
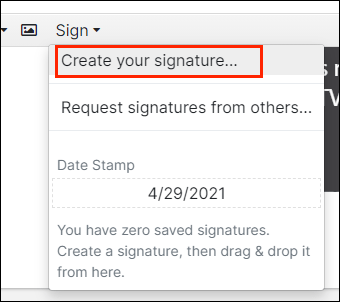
- След като приключите, щракнете върху „Запазване по подразбиране“.
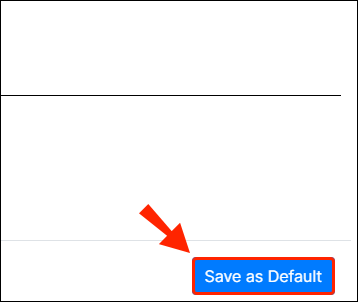
- Преместете курсора до мястото, където искате да подпишете. Върнете се в лентата с инструменти и отворете отново секцията „Подписване“. Ще намерите своя подпис в падащото меню. Щракнете, за да го вмъкнете във вашия PDF.
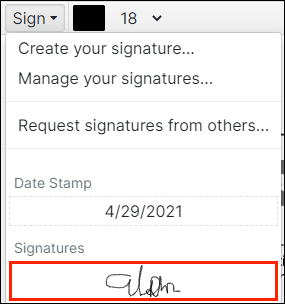
Допълнителни често задавани въпроси
Как да сканирам документ в Google Документи?
За съжаление, Google Документи няма вградена функция за сканиране на документи. Вместо това можете да използвате Google Диск. Ето как да го направите:
1. Отидете на приложението Google Диск.
2. Кликнете върху малката икона „’+“в долния десен ъгъл.

3. Щракнете върху иконата на малката камера.

4. Изберете документа, който искате да сканирате, от списъка. Можете да използвате „Изрязване“ за маркиране, като щракнете върху  иконата. Ако сте допуснали грешка, можете да натиснете иконата за опресняване, за да сканирате отново страницата.
иконата. Ако сте допуснали грешка, можете да натиснете иконата за опресняване, за да сканирате отново страницата.

5. Щракнете върху „Готово“, за да завършите сканирането.

Как да нарисувате подпис в Google Документи?
Google Документи има широка гама от полезни вградени функции. Ако не сте фен на добавките, можете да използвате инструмента за рисуване, за да създадете електронен подпис. Ето как да го направите:
1. Отидете на Вмъкване> Чертеж> + Ново.
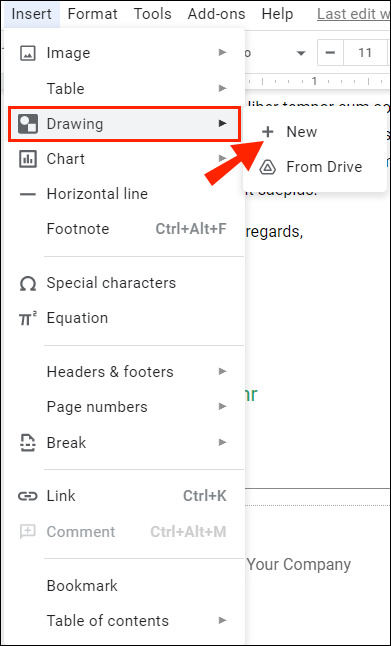
2. Ще се появи прозорецът Инструмент за рисуване. Отидете на Line> Scribble и напишете подписа си с помощта на компютърната мишка. Тъчпадът и сензорните екрани също работят.
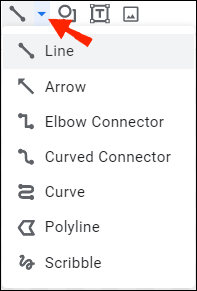
3. Щракнете върху „Запазване и затваряне“.
След като създадете своя електронен подпис, можете да го използвате и за други документи. Можете също да редактирате размера на подписа и да го преместите в документа.
Знакът е запечатан
Google Документи предоставя две удобни за потребителя опции за създаване на електронни подписи. Можете да подпишете името си с техния фантастичен вграден инструмент за рисуване или като инсталирате добавка.
Имайте предвид, че има два вида електронни подписи. Ако документът изисква допълнителна проверка, вместо това може да искате да използвате цифров подпис.
Какво мислите за електронните подписи? Кой вариант предпочитате? Коментирайте по -долу и ни кажете за любимия си инструмент за подписване на документи.