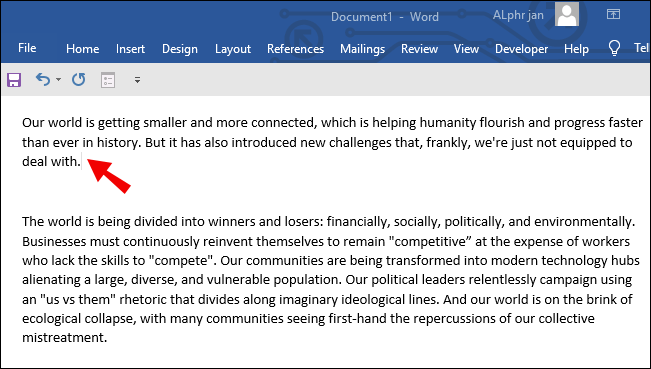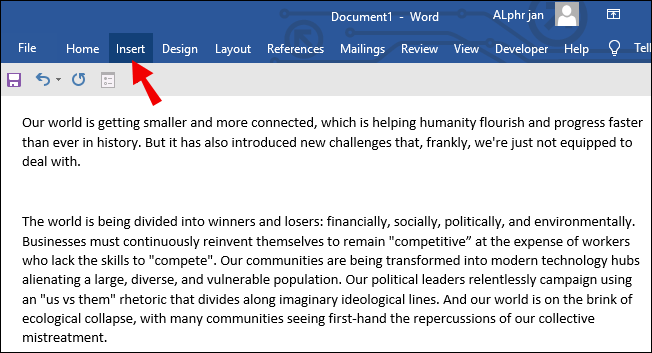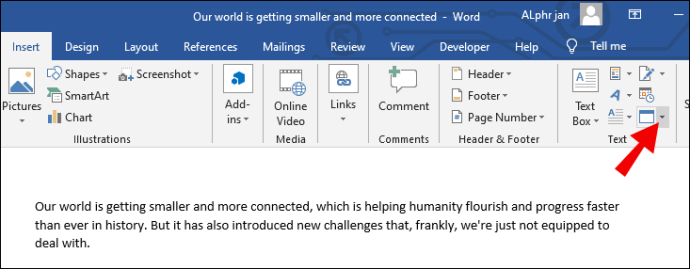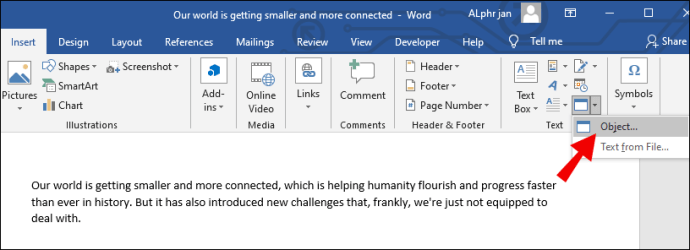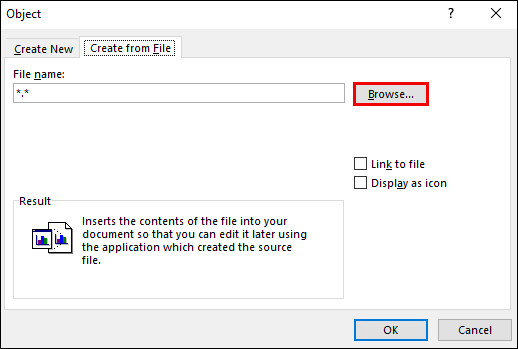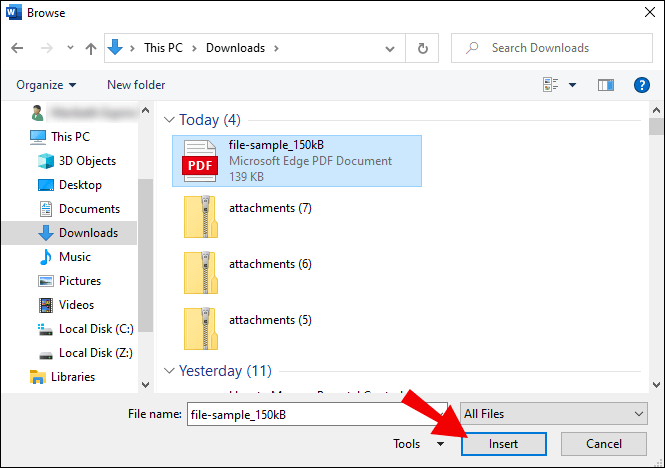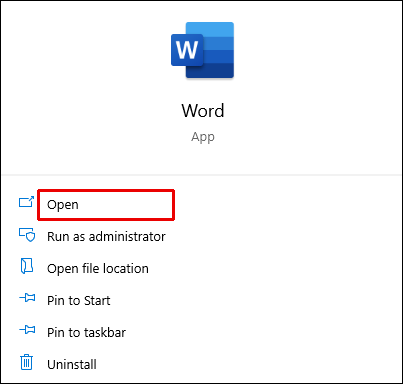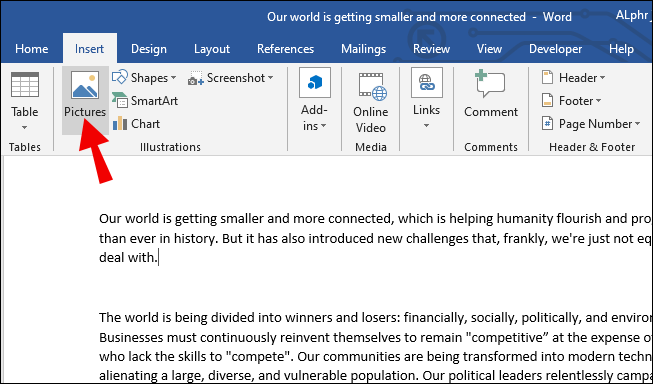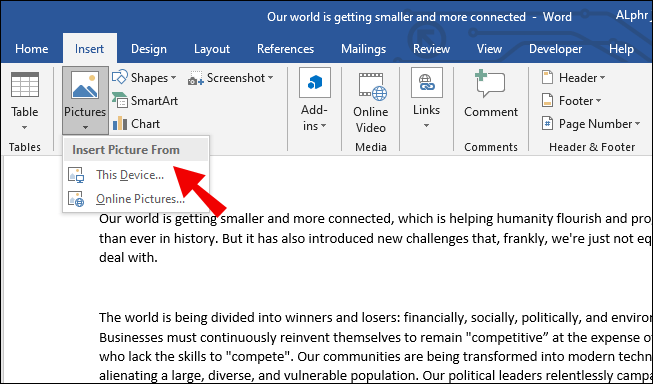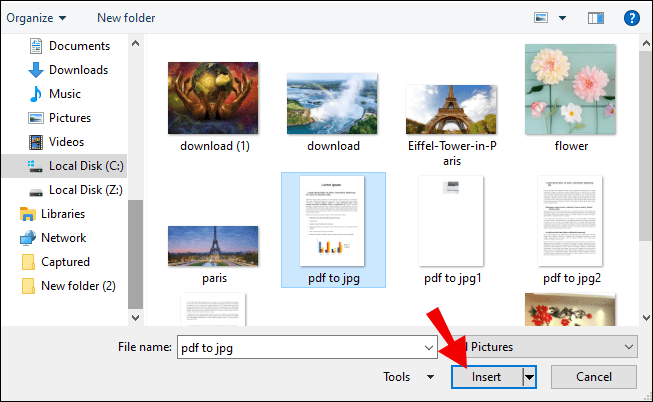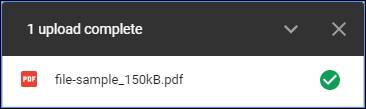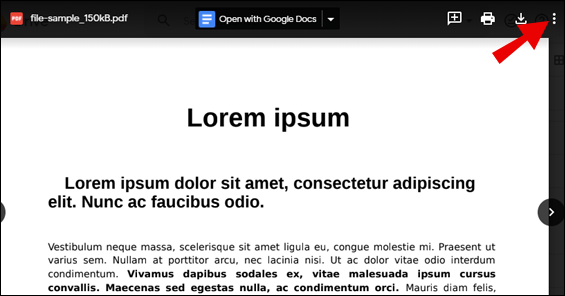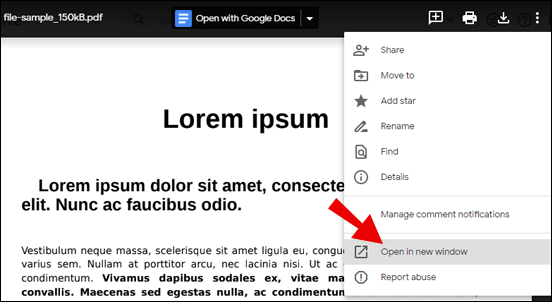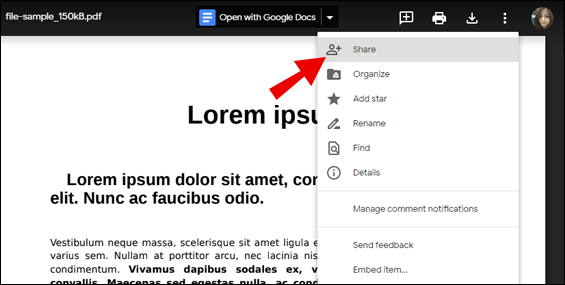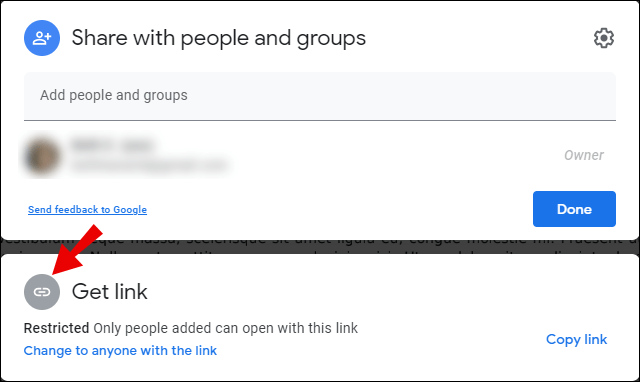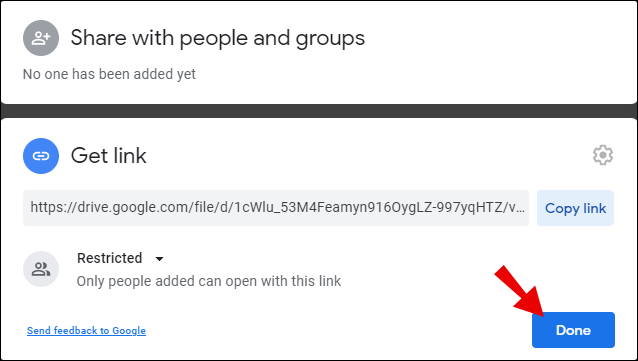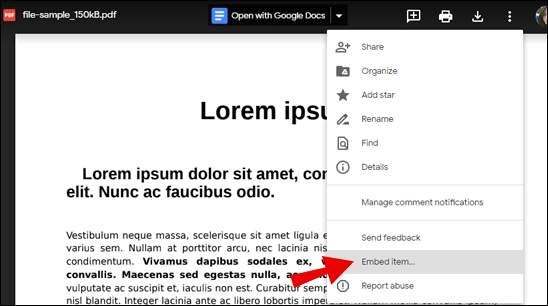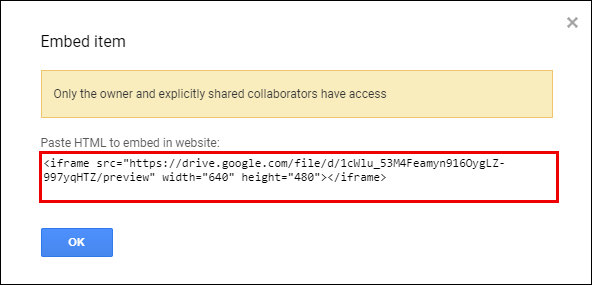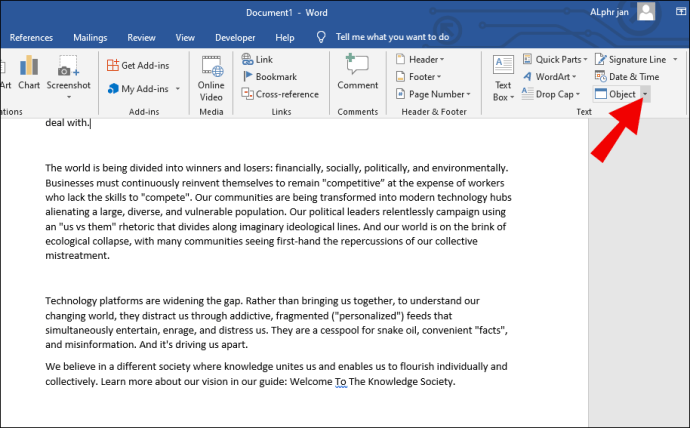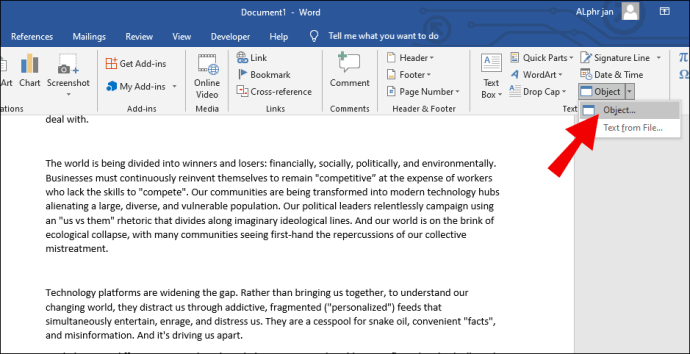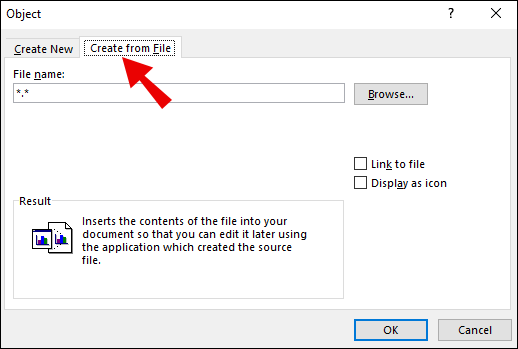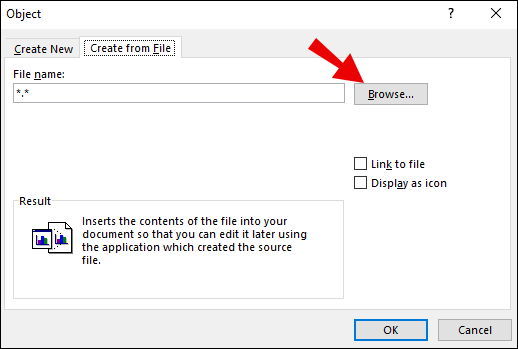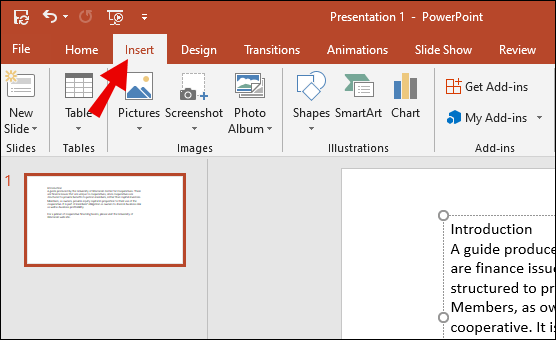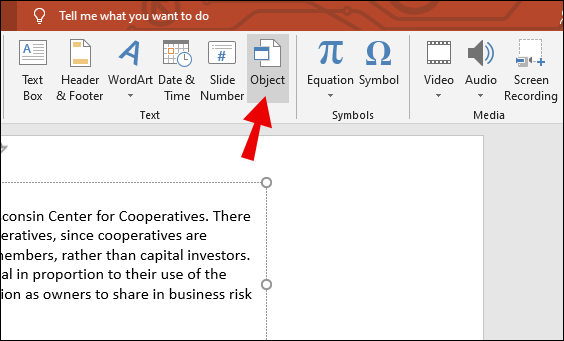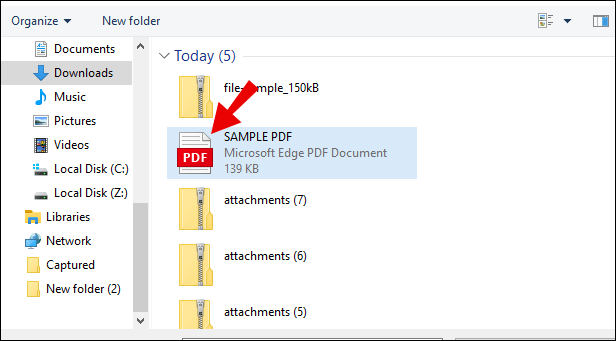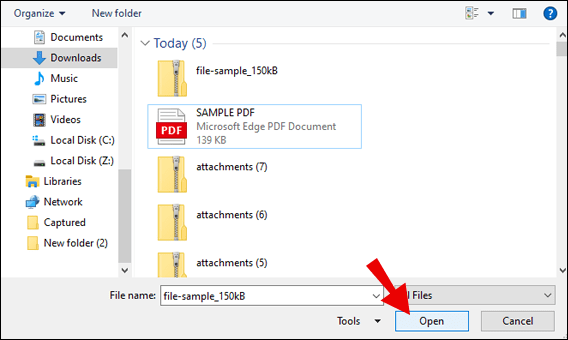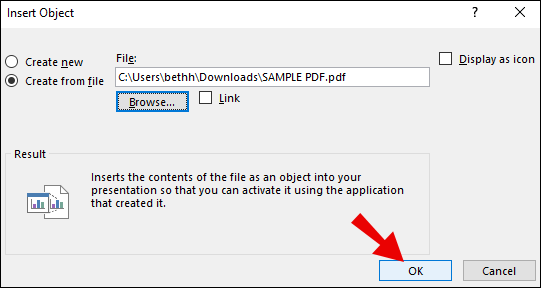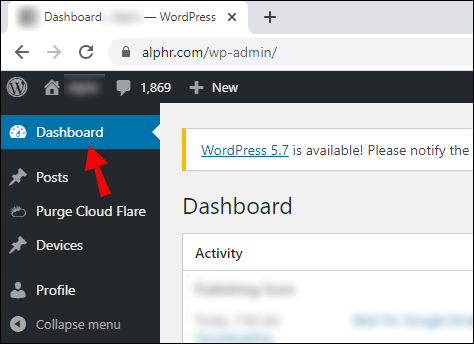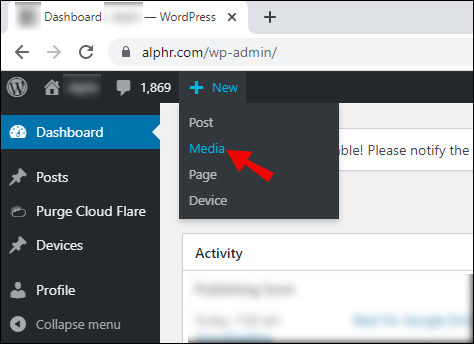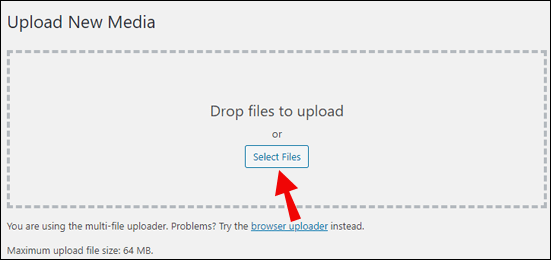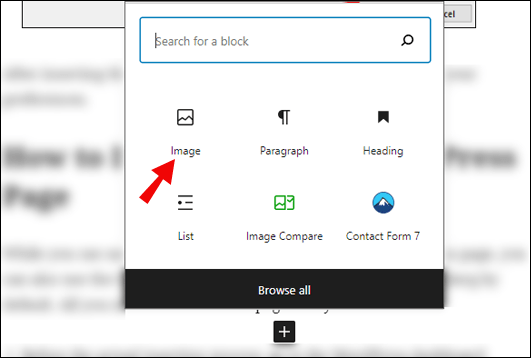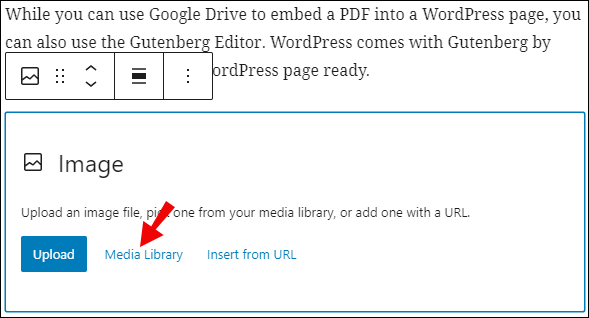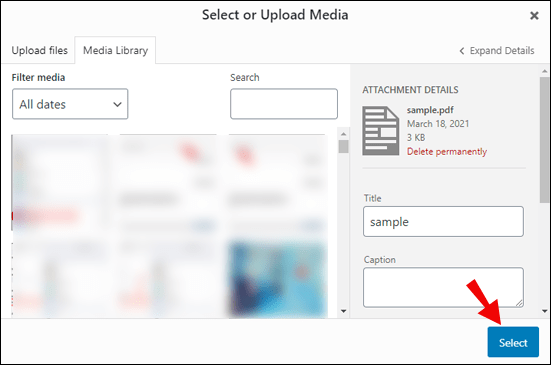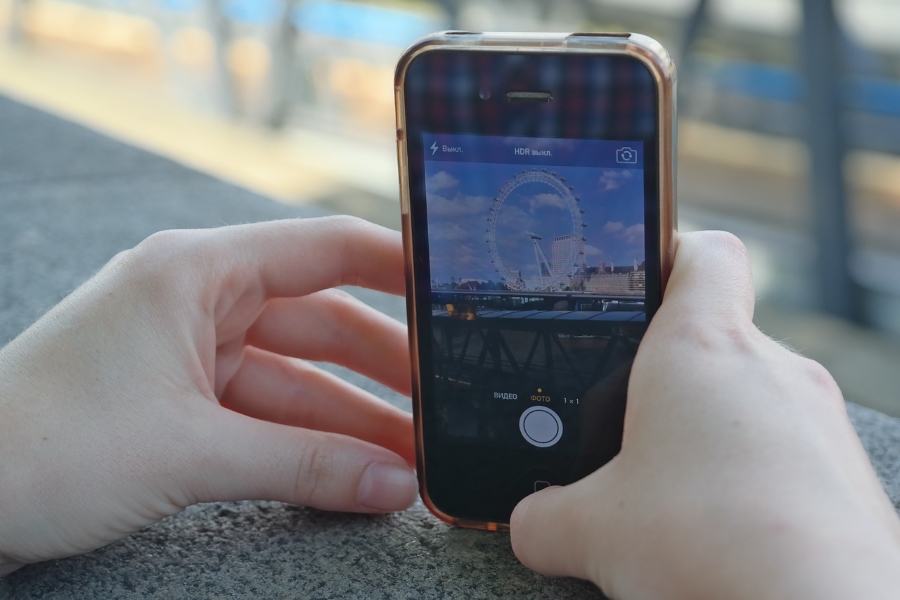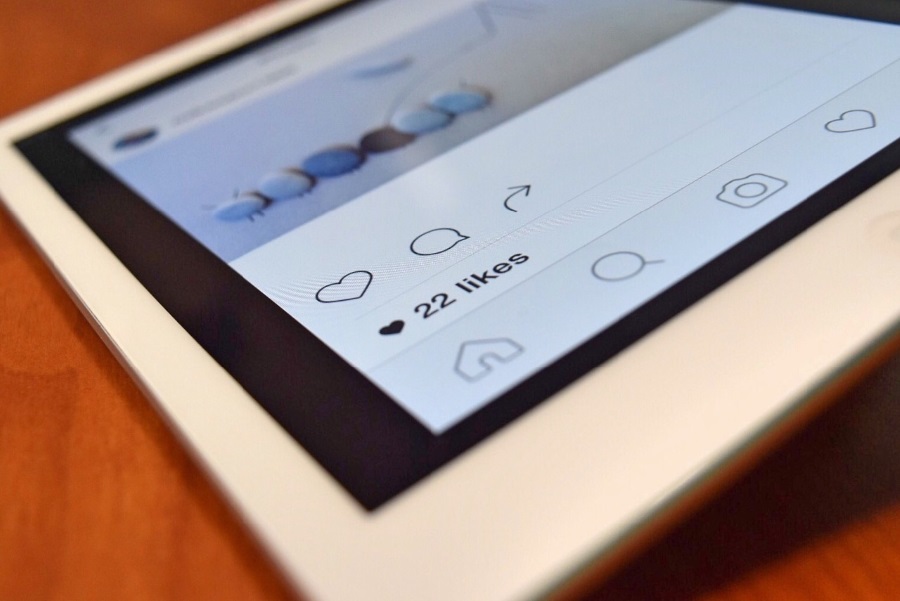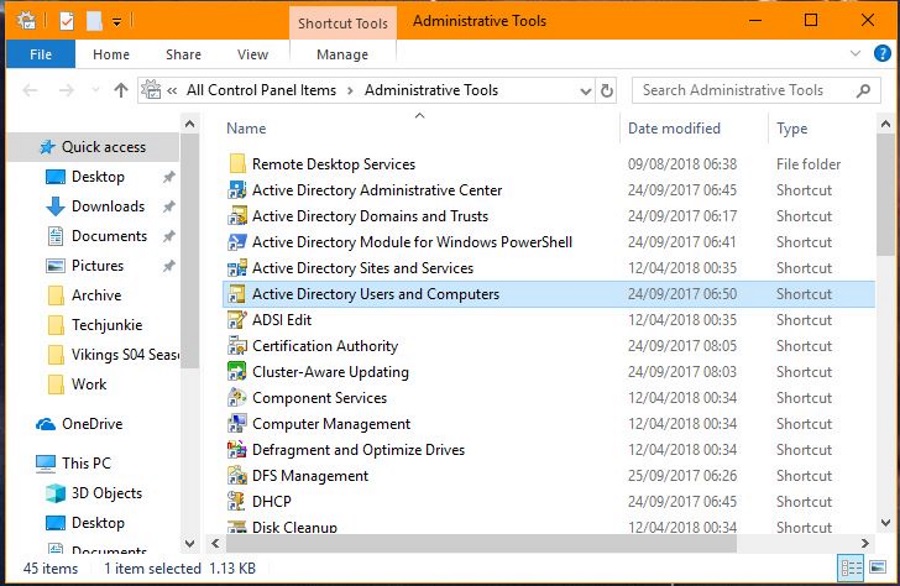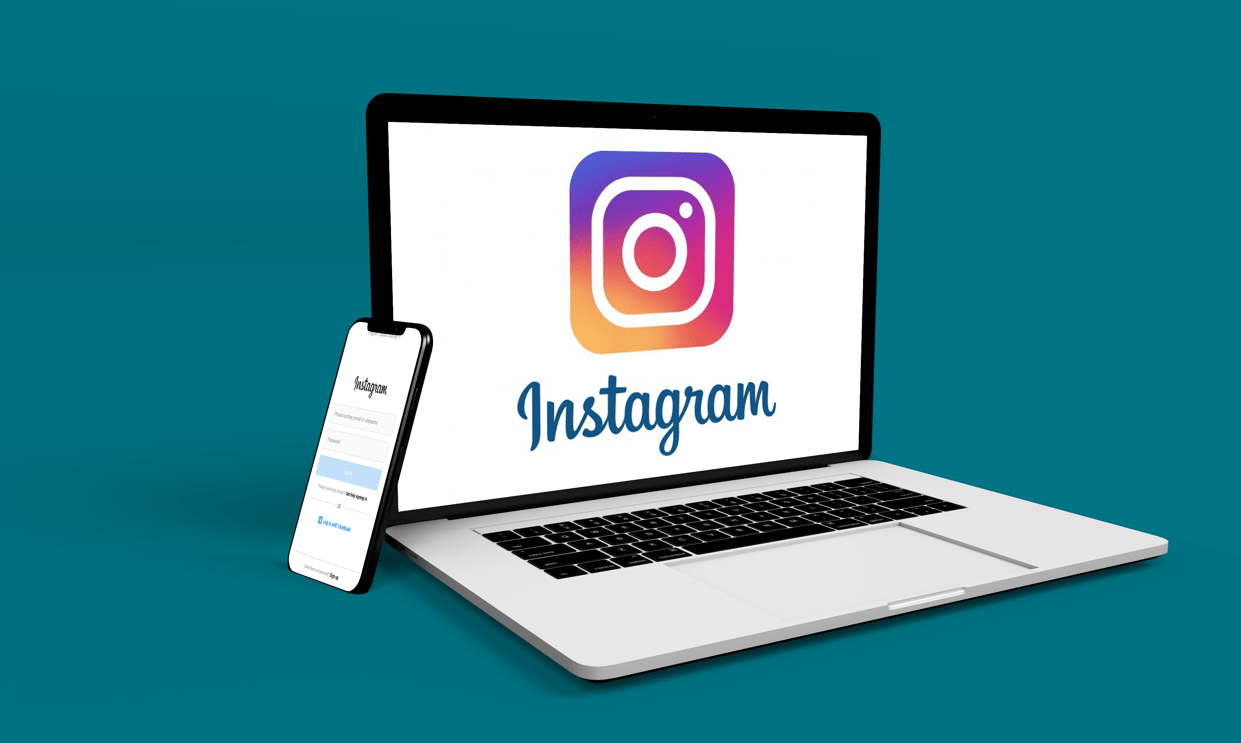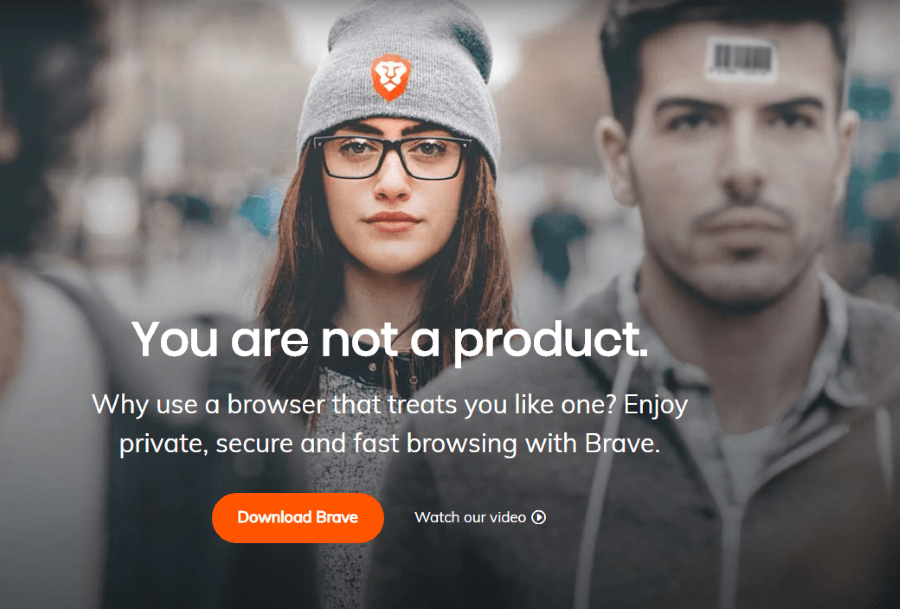Ако работите често с Word и PDF файлове, може да се чудите дали можете да комбинирате двете. За щастие можете да вмъкнете PDF в Word. Нещо повече, процесът е сравнително лесен.

В тази статия ще ви покажем как да направите точно това в някои от най -популярните платформи. Ще отговорим и на някои от горещите въпроси относно PDF файловете, които може да имате.
Как да вмъкнете PDF в Word
Ако искате да вмъкнете PDF във вашия Word документ, изпълнете следните стъпки:
- Поставете курсора на мястото, където искате да вмъкнете PDF файла, и щракнете веднъж.
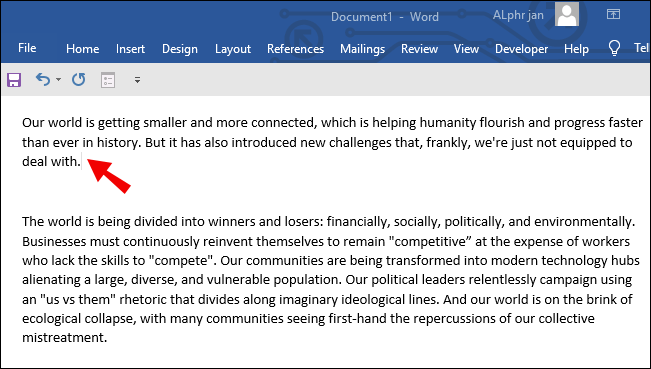
- Изберете раздела „Вмъкване“.
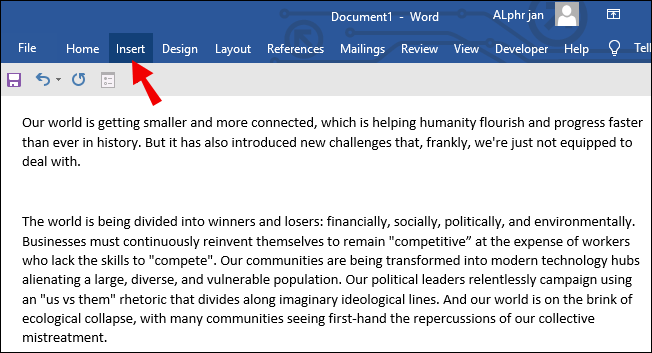
- Намерете опцията „Обект“ и изберете стрелката.
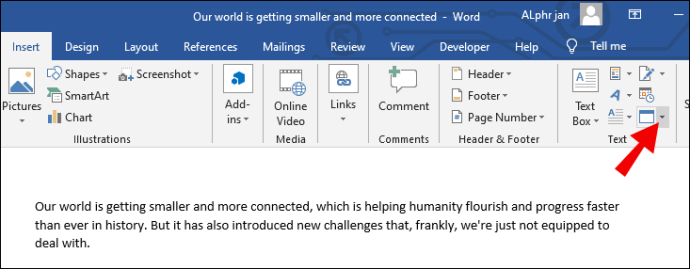
- Изберете „Обект“.
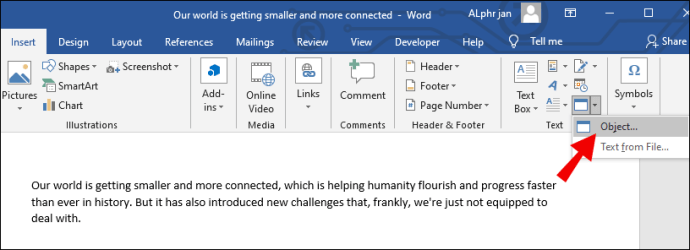
- Сега ще видите прозореца „Обект“, изберете раздела „Създаване от файл“ и след това опцията „Преглед“.
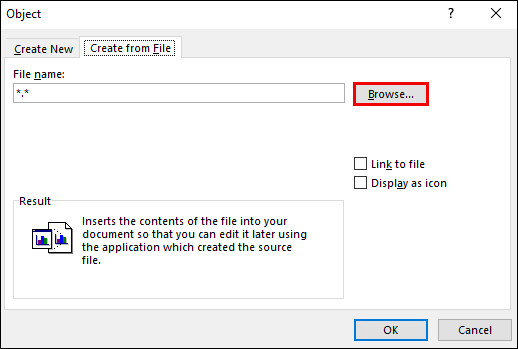
- Намерете своя PDF, докоснете го и след това изберете „Вмъкване“.
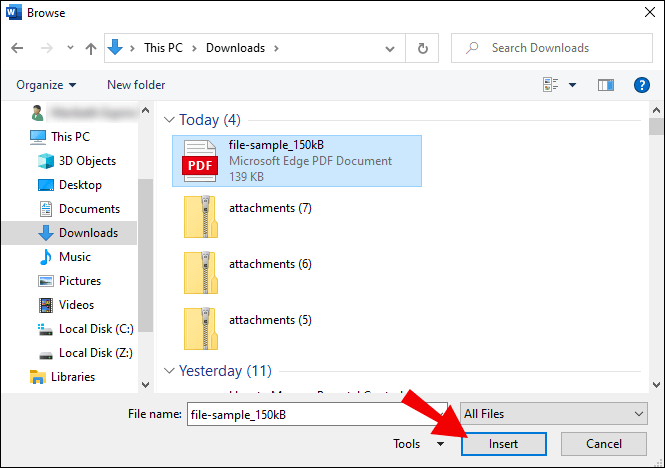
На този етап трябва да избирате между създаването на икона и свързването й с изходния файл. Свързването му с изходния файл ще позволи на PDF да се актуализира всеки път, когато промените самия изходен файл. Когато показвате PDF като икона, можете да спестите много място на страницата, тъй като тя няма да се показва изцяло.
След като вземете предвид тези фактори, изберете „OK“ и Word ще се погрижи за процеса на вмъкване.
Как да вмъкнете PDF в Word като изображение
Можете също да вмъкнете PDF под формата на изображение. Това е полезно, ако искате само да покажете определено изображение от PDF, вместо да го вграждате като обект. Като изображение, PFD е статичен и не можете да кликнете или да го разширите.
Преди да вмъкнете изображението, трябва да конвертирате PDF в JPG формат. Това ще ви позволи да го вмъкнете като изображение. Имайте предвид, че когато конвертирате PDF, всяка страница ще стане свой собствен файл с изображение.
- Преобразувайте PDF в изображение.
- Отворете Word.
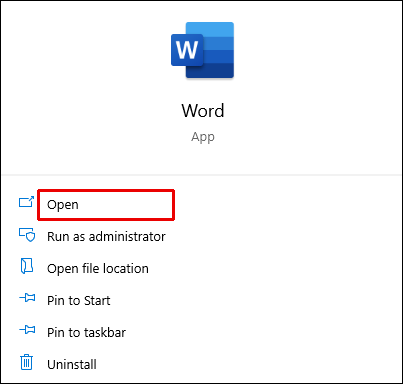
- Поставете курсора на мястото, където искате да вмъкнете PDF файла, и докоснете веднъж.
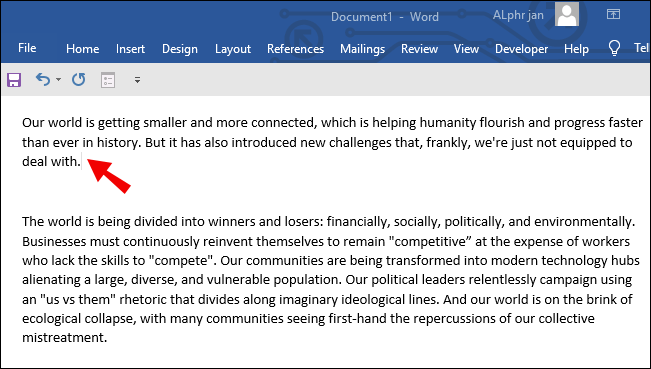
- Изберете опцията „Картина“.
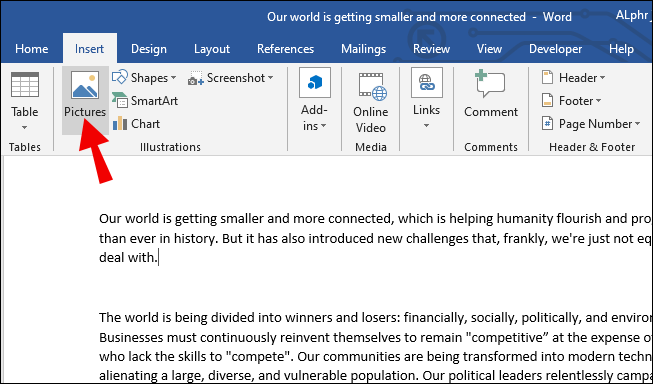
- Това ще отвори диалоговия прозорец „Вмъкване на картина“.
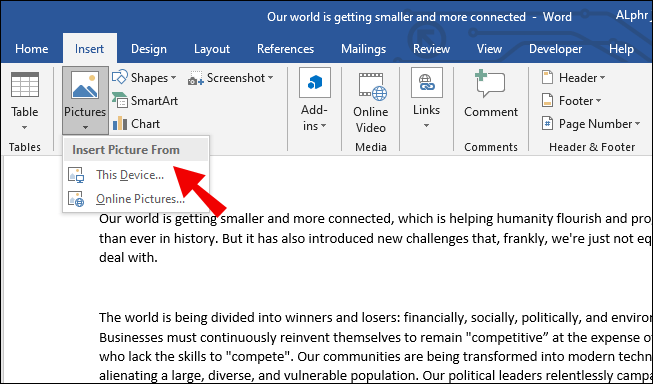
- Намерете файла с изображение и изберете „Вмъкване“.
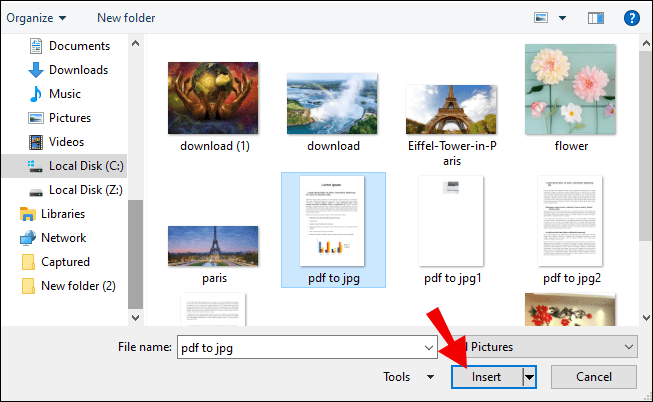
Обикновено това работи по-добре с по-стари версии на Word, защото те може да нямат вградена функция за вмъкване на PDF.
Как да вмъкнете PDF в WordPress
Когато използвате WordPress за създаване и редактиране на вашия уебсайт, можете също да вмъквате PDF файлове във вашите публикации и страници. Това е много удобно и ви спестява от необходимостта да копирате текста от оригиналния PDF. Нека да разгледаме напълно безплатен метод за това.
Той включва използването на Google Диск и премахва необходимостта потребителите да инсталират приставки. Много е удобно също.
- Уверете се, че вашият PDF файл е качен в Google Диск, преди да продължите.
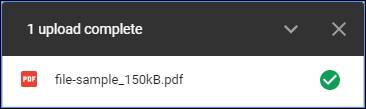
- След като качите PDF файла, щракнете двукратно върху файла и изберете трите точки в горния десен ъгъл на екрана.
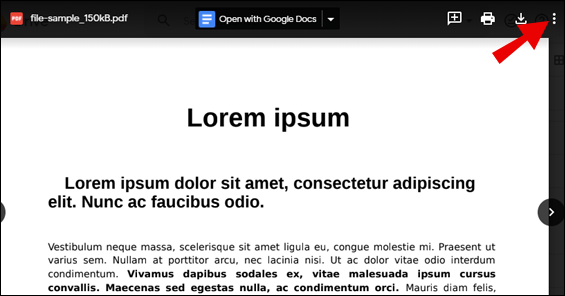
- Изберете „Отваряне в нов прозорец“.
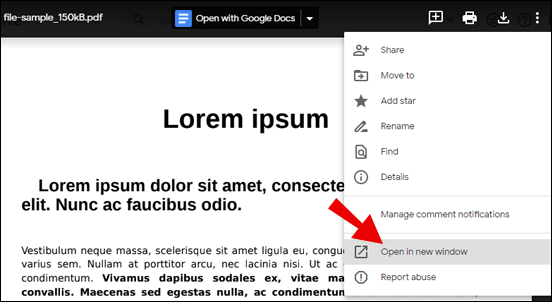
- В новия прозорец щракнете отново върху трите точки и изберете „Споделяне“.
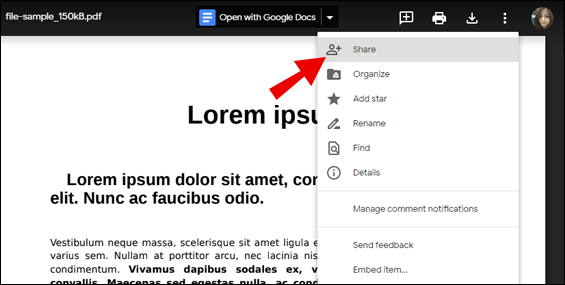
- Ще се появи изскачащ прозорец. Изберете „Вземете споделена връзка“, за да я направите публична за гледане.
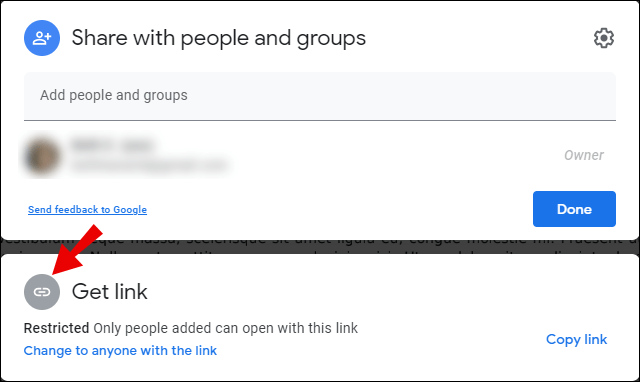
- Кликнете върху „Готово“.
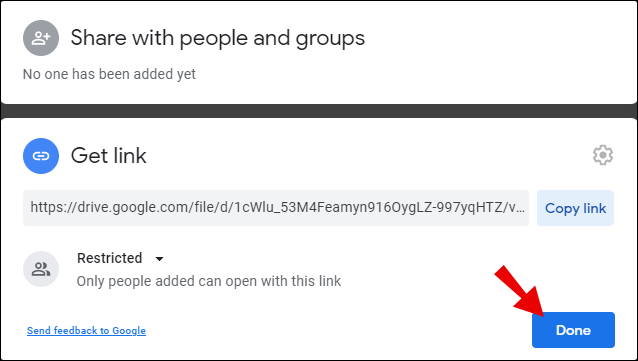
- За да го вградите във вашия уебсайт WordPress, докоснете отново трите точки и изберете „Вграждане на елемент“.
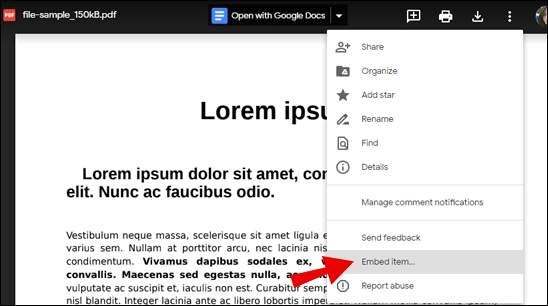
- Ще видите HTML код и можете да го копирате.
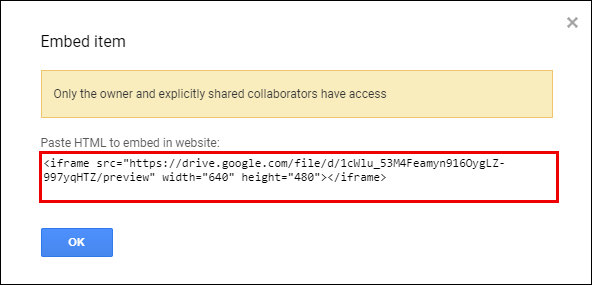
- Върнете се в WordPress и отидете там, където искате да вмъкнете PDF файла.
- Превключете към текстов режим и поставете кода.
Когато направите своя PDF обществен, можете също да деактивирате изтеглянето, отпечатването и копирането от зрителите. Това може да бъде активирано в бутона „Разширени“, като изберете опцията.
Как да вмъкнете PDF в Word на Mac
Процесът на вмъкване на PDF в Word на Mac е лесен. Не трябва да отнема повече от няколко минути.
- Изберете къде искате да вмъкнете PDF файла, така че да се появи на правилното място.
- Изберете раздела „Вмъкване“.
- Намерете опцията „Обект“ и докоснете стрелката, за да отворите падащото меню
- Изберете опцията „Обект“.
- Сега ще видите прозореца „Обект“, щракнете върху раздела „От файл“ и след това изберете опцията „Преглед“.
- Намерете своя PDF.
- Изберете „Вмъкване“, за да вградите PDF файла в Word.
Процесът е подобен в Windows. Освен бутоните и етикетите с различни имена, няма други основни разлики.
Как да вмъкнете PDF в Word в Windows
Точно както на Mac, лесно е да вмъкнете PDF в Word в Windows. Нека да видим как се прави:
- Поставете курсора на мястото, където искате да вмъкнете PDF файла, и докоснете веднъж.
- Изберете раздела „Вмъкване“ горе вляво.
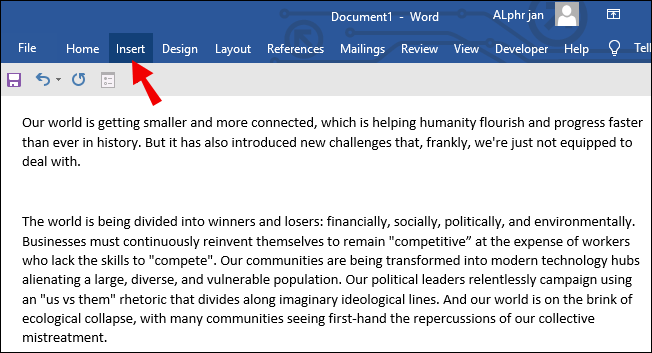
- Потърсете опцията „Обект“ и щракнете върху стрелката.
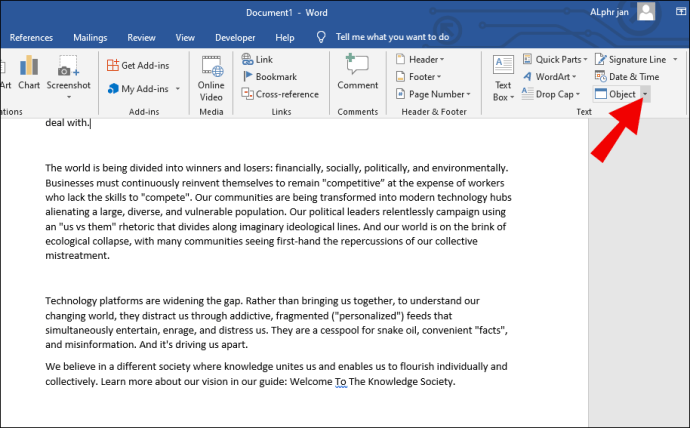
- Щракнете върху „Обект“, когато се появи малкото меню.
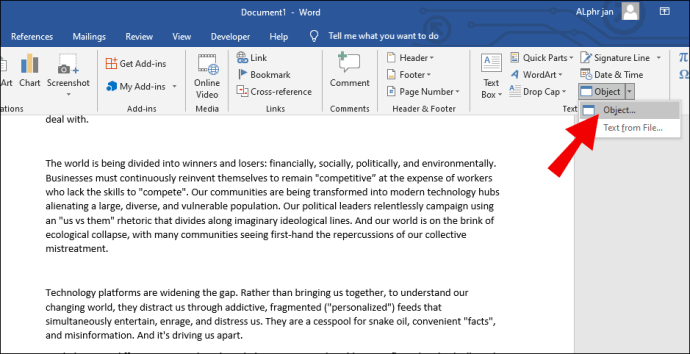
- В прозореца „Обект“ изберете раздела „Създаване от файл“.
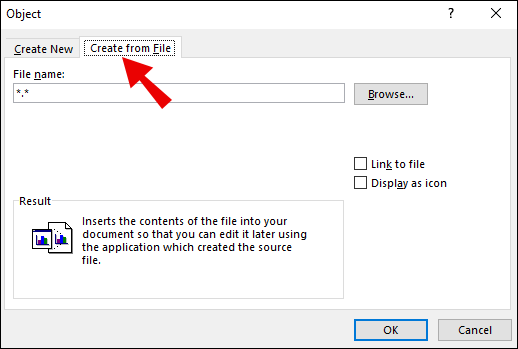
- Изберете опцията „Преглед“.
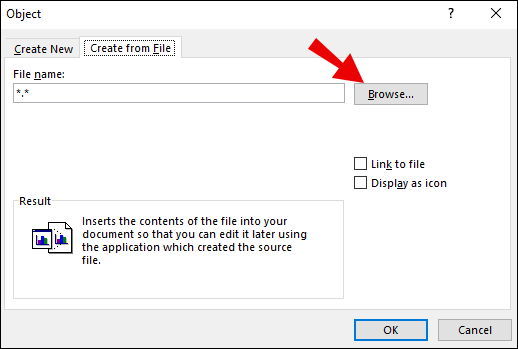
- Намерете вашия PDF файл, щракнете върху него и след това изберете „Вмъкване“.
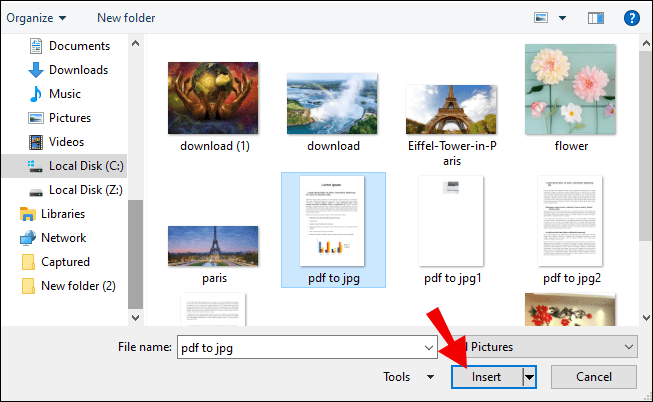
Точно както в горния раздел, можете да изберете да показвате PDF файла като икона или връзка към изходния файл. Свързването към изходния файл позволява на всички актуализации да се показват без повторно вмъкване на PDF. Като икона, PDF също заема по -малко място.
Как да вмъкнете PDF в Word в Office 365
Microsoft Word понастоящем е част от Office 365, която включва Excel, OneNote и др. Office 365 е преименуван на Microsoft 365. Office 365 също ви позволява директно да вмъкнете PDF в документ на Word.
- Поставете курсора на мястото, където искате да вмъкнете PDF файла, и щракнете веднъж.
- Потърсете групата „Текст“.
- Изберете опцията „Вмъкване“.
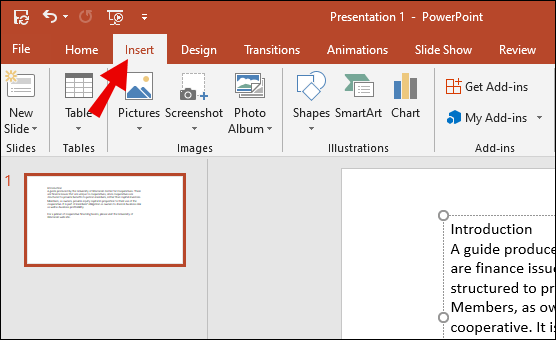
- Потърсете опцията „Обект“ от „Вмъкване“.
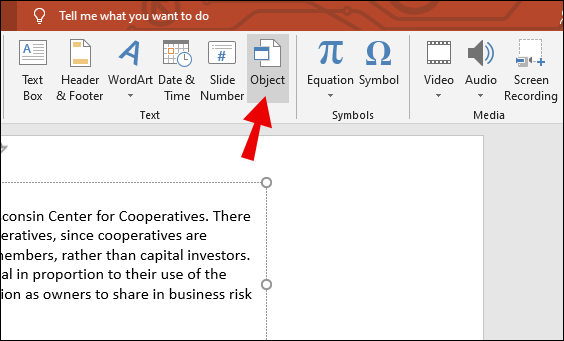
- Потърсете PDF файла, който искате да вмъкнете.
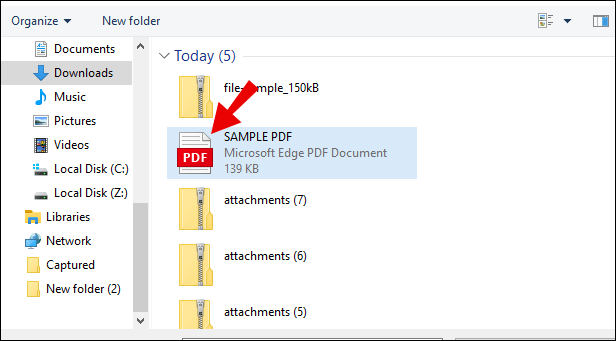
- Избиране на „Отваряне“.
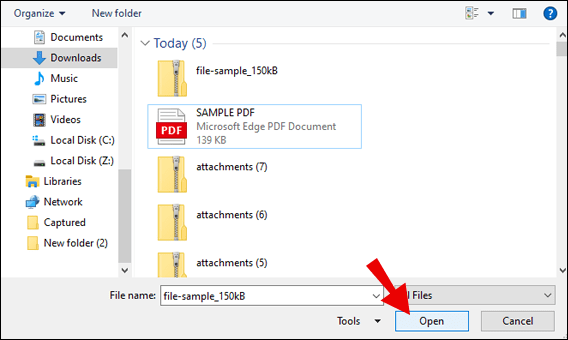
- Завършете, като докоснете „OK“.
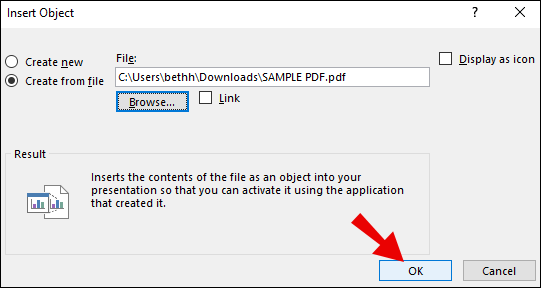
След като вмъкнете PDF, не можете да го редактирате, но можете да го преоразмерите според вашите предпочитания.
Как да вмъкнете PDF в страница на WordPress
Въпреки че можете да използвате Google Диск, за да вградите PDF в страница на WordPress, можете да използвате и редактора на Гутенберг. WordPress се предлага с Gutenberg по подразбиране. Всичко, от което се нуждаете, е готова страница на WordPress.
- Преди действителния процес на вмъкване отидете на таблото за управление на WordPress.
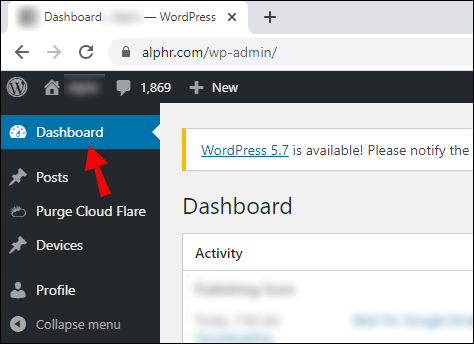
- Изберете „Media“, което отваря опцията „Add New“.
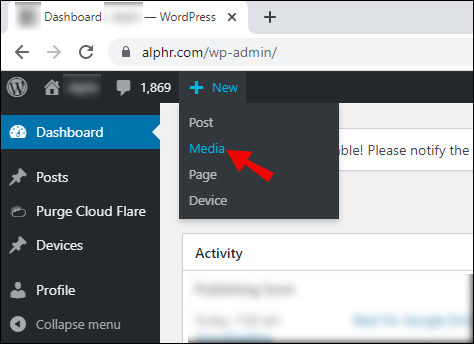
- Кликнете върху „Избор на файлове“ или плъзнете и пуснете вашия PDF, за да го качите.
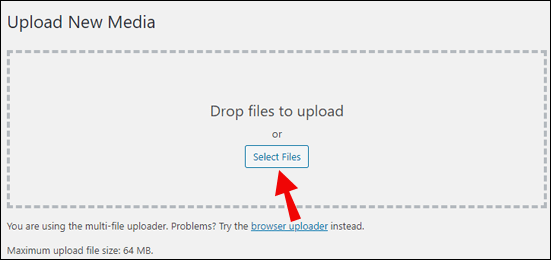
- Отворете страница на WordPress.
- Изберете къде искате да вмъкнете вашия PDF.
- Използвайки редактора, щракнете върху „Добавяне на блок“ или „Добавяне на изображение“.
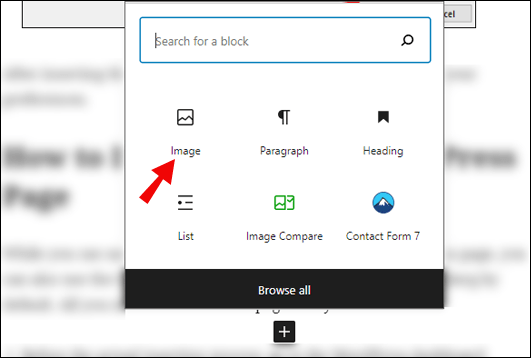
- Когато се появи блокът, изберете „Медийна библиотека“.
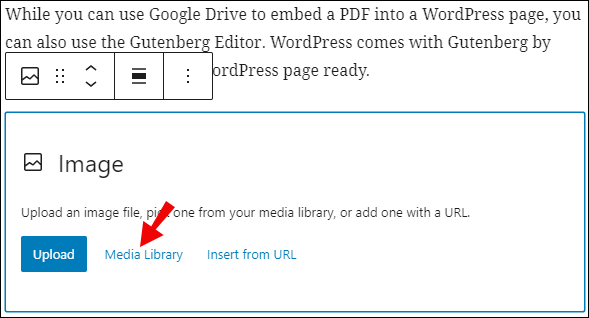
- Потърсете вашия PDF файл и кликнете върху „Вмъкване в публикацията“.
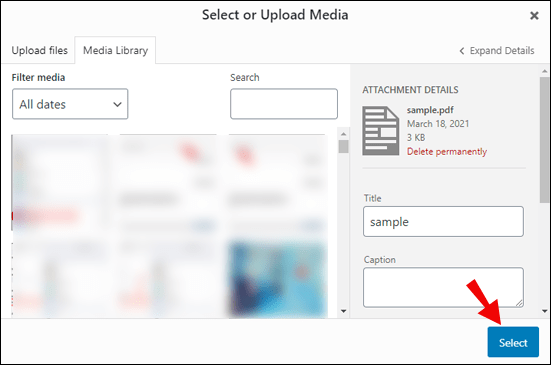
Това е методът по подразбиране за вмъкване на PDF в страница на WordPress. Има много други начини, но този метод е прост и безплатен. Не се нуждаете от никакви приставки.
Допълнителни често задавани въпроси
Ето често задавани въпроси по темата.
Как да вмъкна Adobe файл в Word документ?
Можете да кликнете върху „Вмъкване“ и да изберете опцията „Обекти“. Ще можете да търсите файла Adobe, който искате да вмъкнете. Когато го намерите, щракнете върху „Вмъкване“ и той ще се появи във вашия документ.
Как да вмъкнете Clipart в Word документ?
Можете да намерите клип с раздела „Вмъкване“, изберете „Онлайн снимки“ и въведете ключова дума. Изберете този, който искате, и докоснете „Вмъкване“.
Как да създадете PDF в Microsoft Word?
Можете да изберете „Файл“ и след това „Експортиране“. Там ще видите опцията „Създаване на PDF/XPS“. Изберете PDF като избрания от вас формат и щракнете върху „Публикуване“.
Как да вмъкна PDF в Word като свързан обект?
За да свържете PDF файл, следвайте същите стъпки като вмъкването на файл в Word, но когато стигнете до прозореца „Обект“, не забравяйте да изберете „Връзка към файл“. Това ще създаде пряк път към оригиналния PDF файл.
Какво е PDF файл?
PDF е съкращение от преносим файл с документи. Тези файлове са предназначени за преглед и не се редактират от получателите. Това предотвратява нежеланото подправяне.
Време е да подправим нещата
Сега, когато знаете как да вмъкнете PDF в Word, можете да продължите с творческите си усилия. Можете да подправите онлайн менютата, уебсайтовете и документите си както искате. За всички гореспоменати платформи процесът е доста прост и не изисква много друго от ваше име.
Вкарвали ли сте някога PDF в Word? Какво мислите за описаните по -горе методи? Кажете ни в секцията за коментари по -долу.