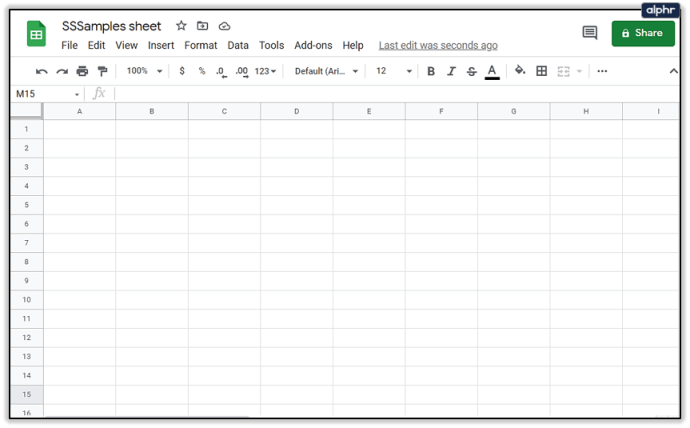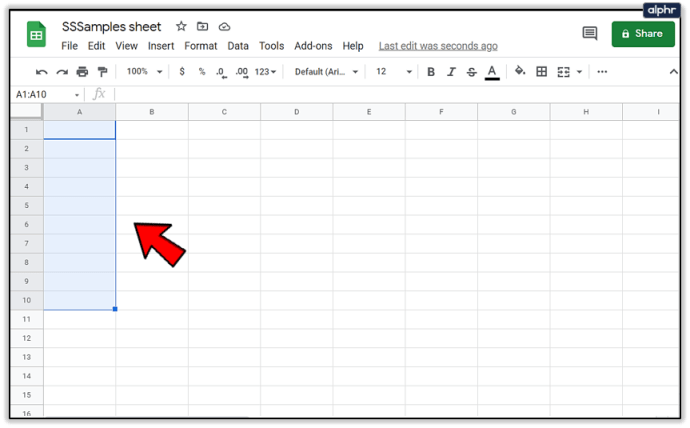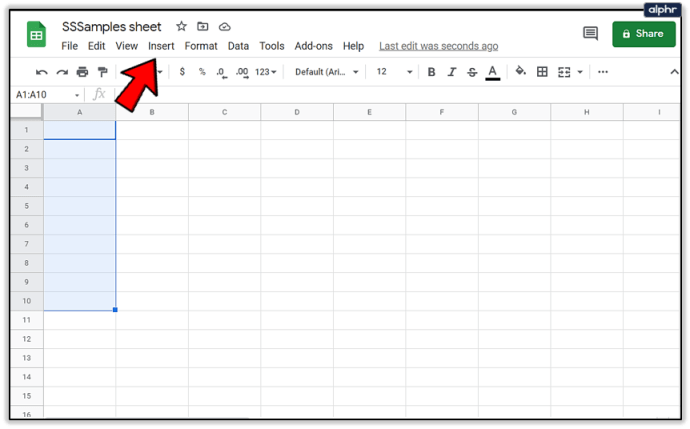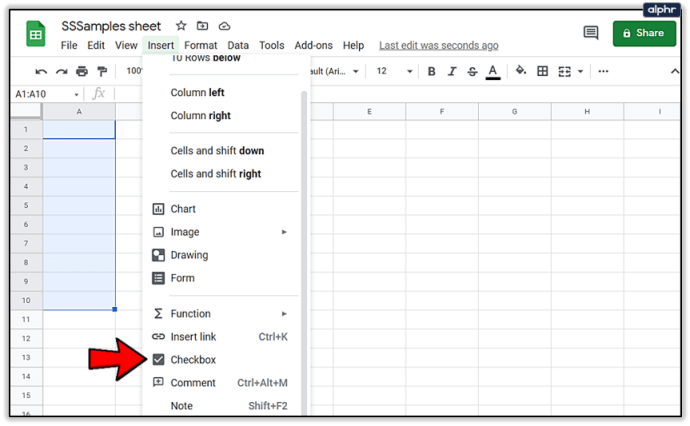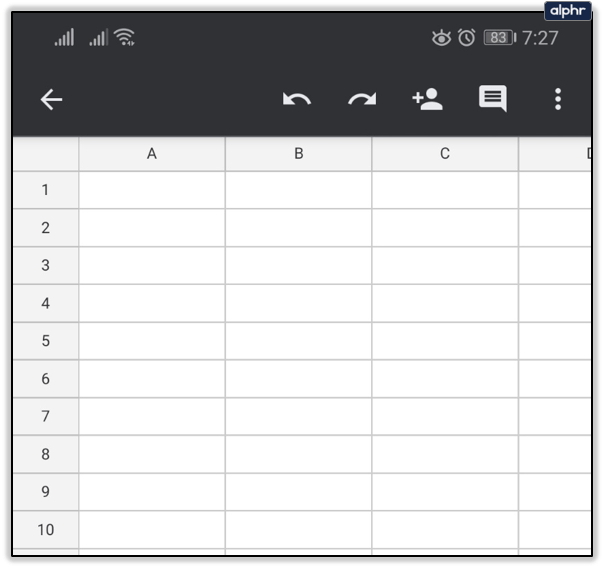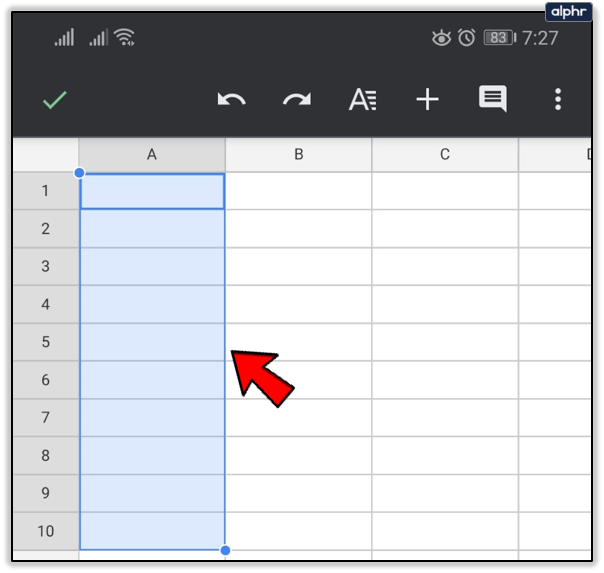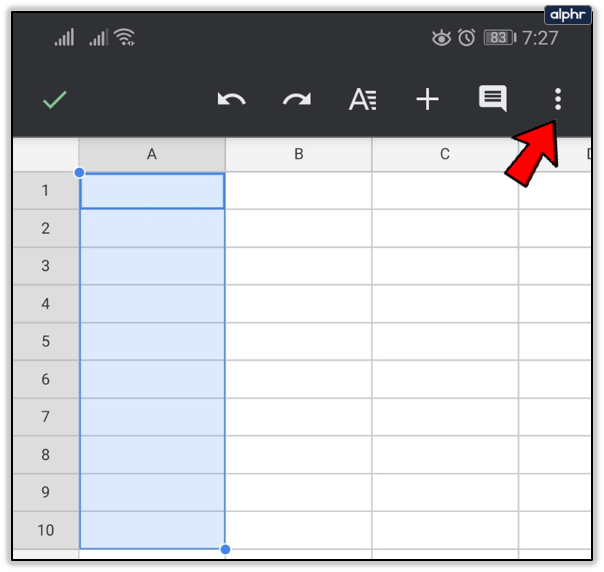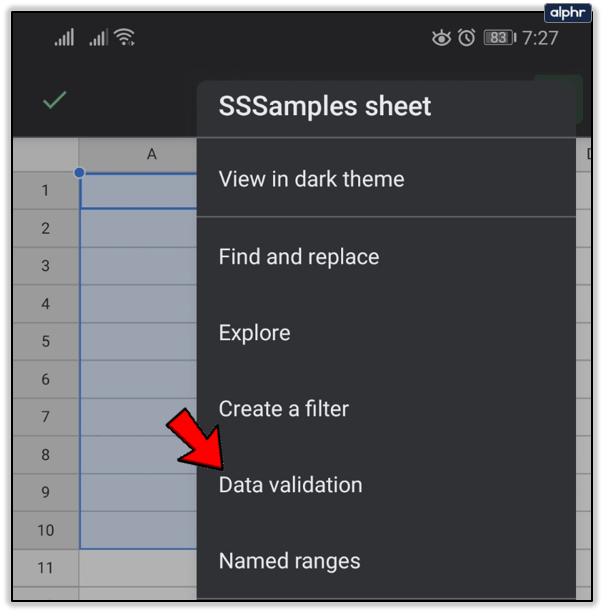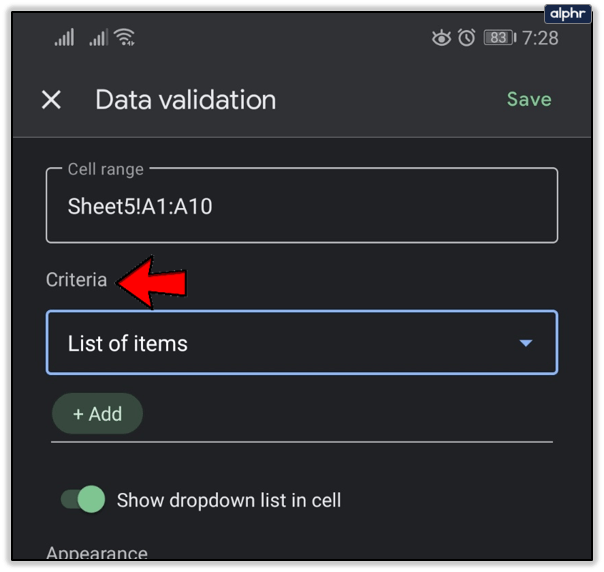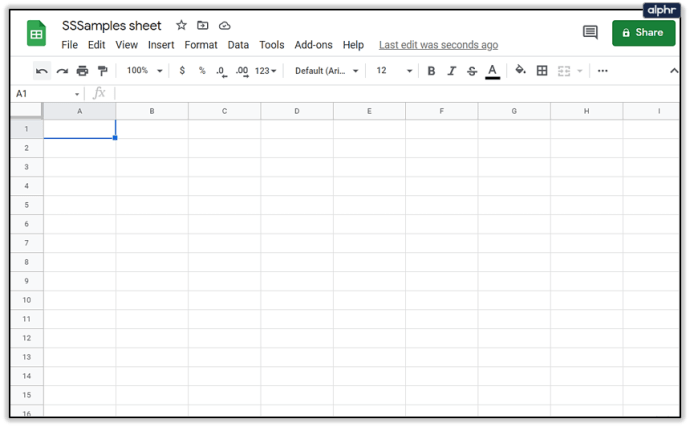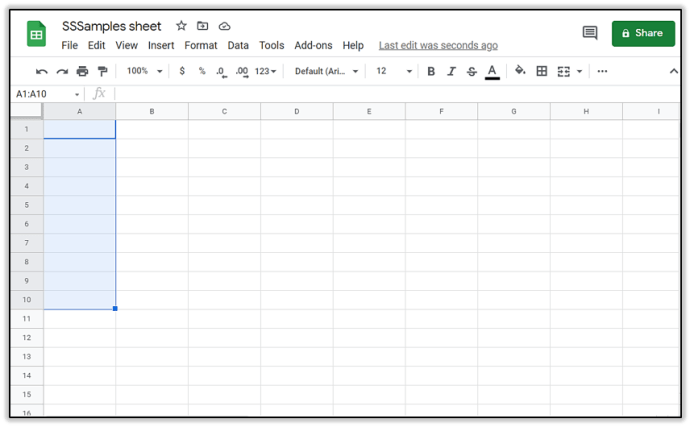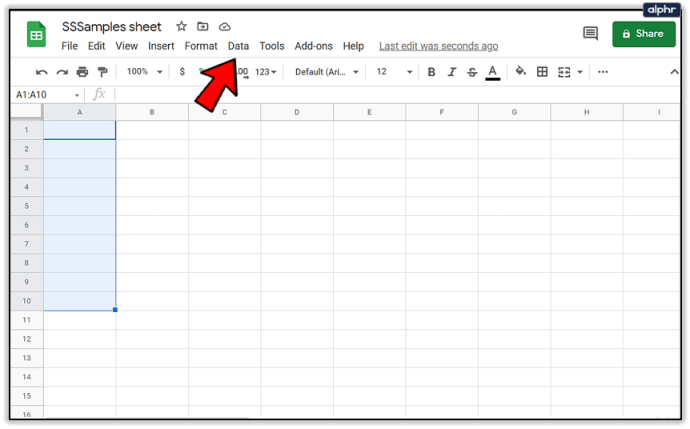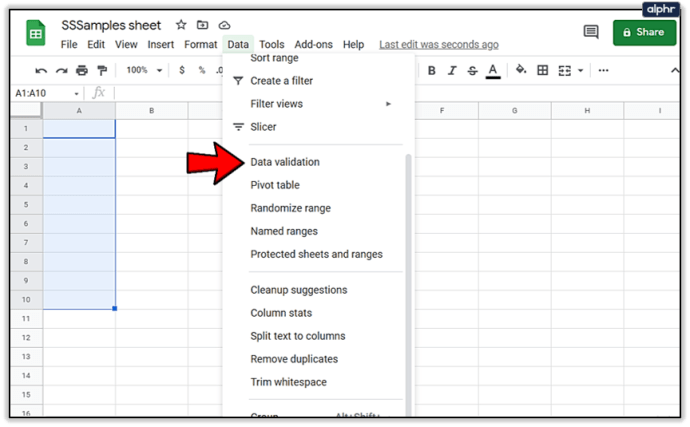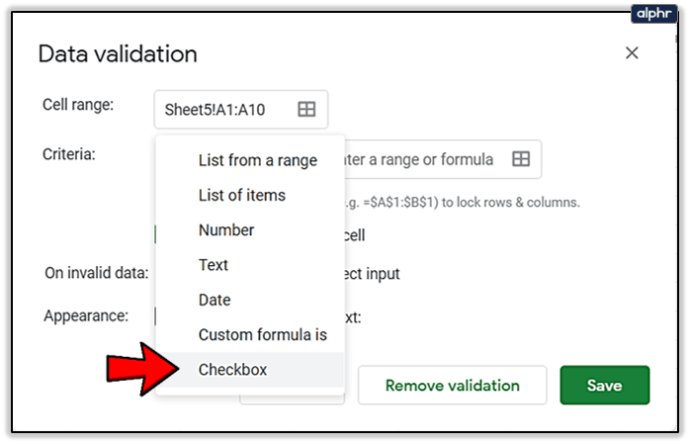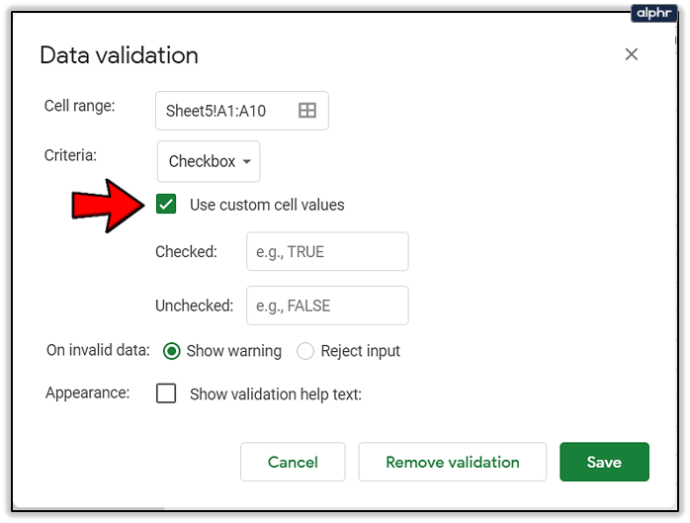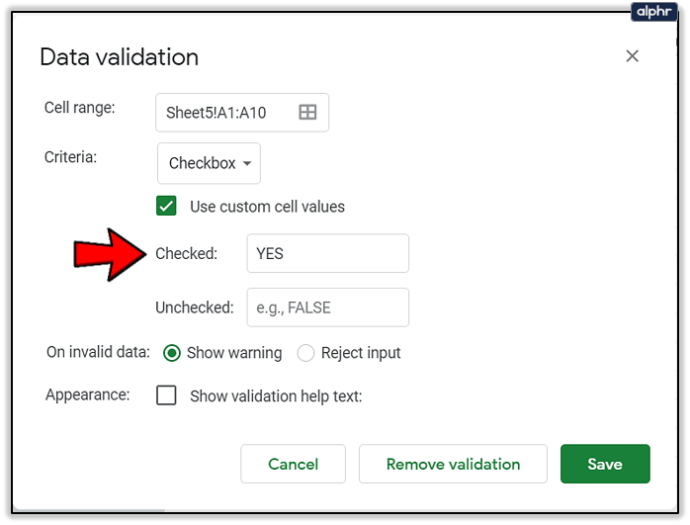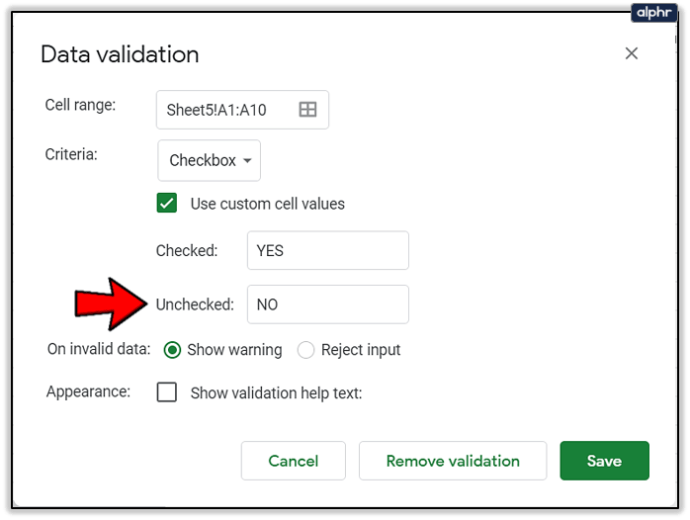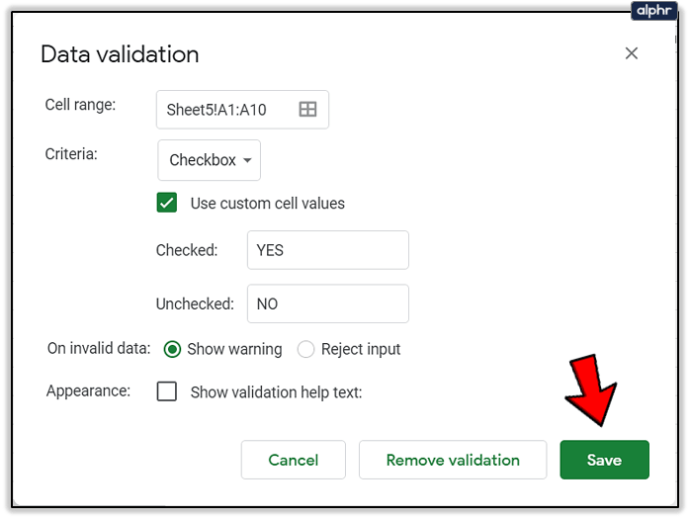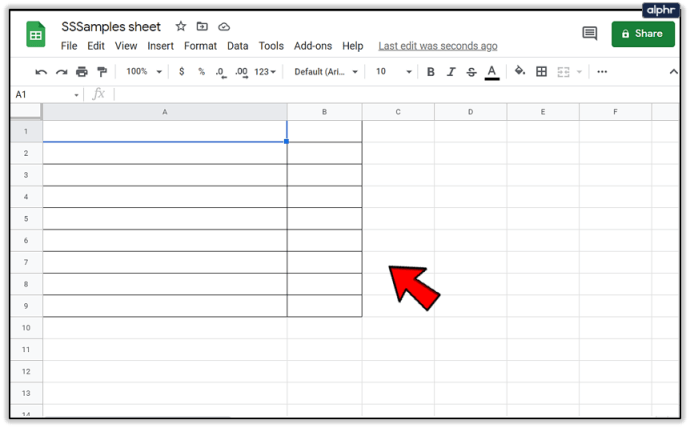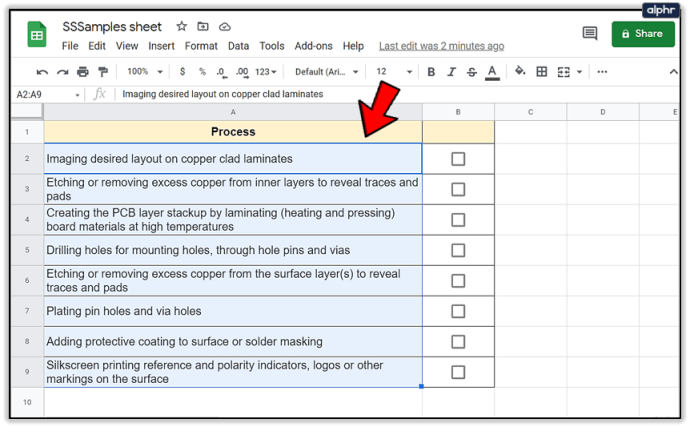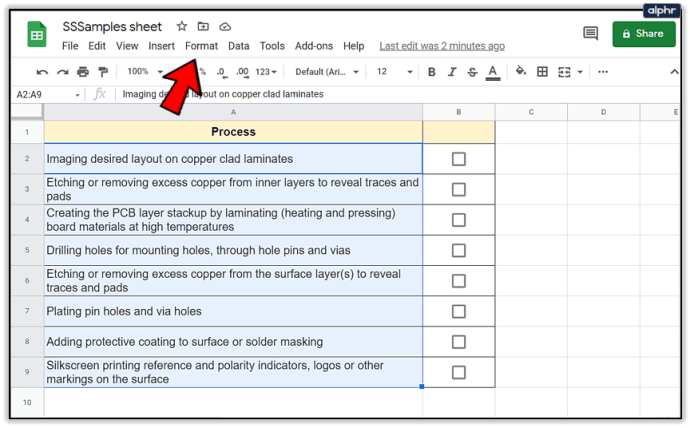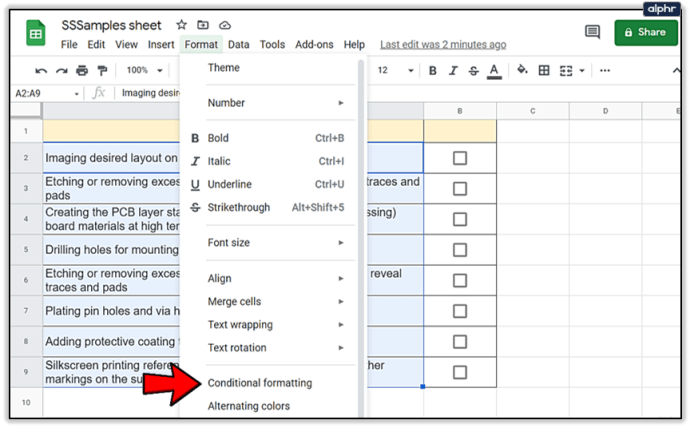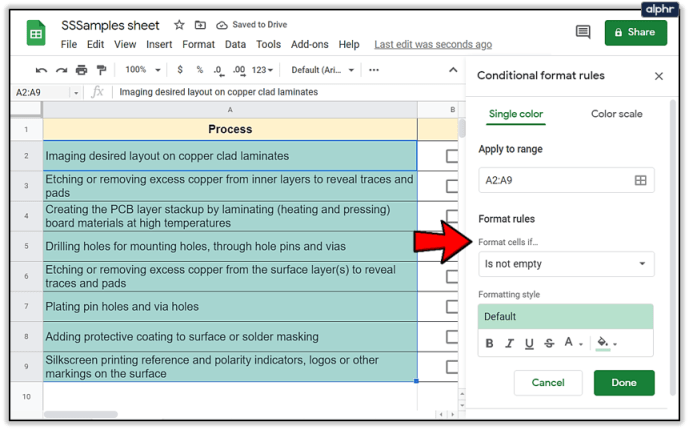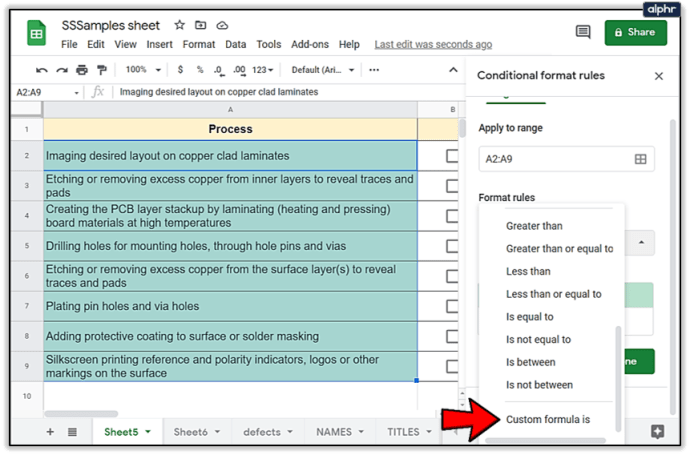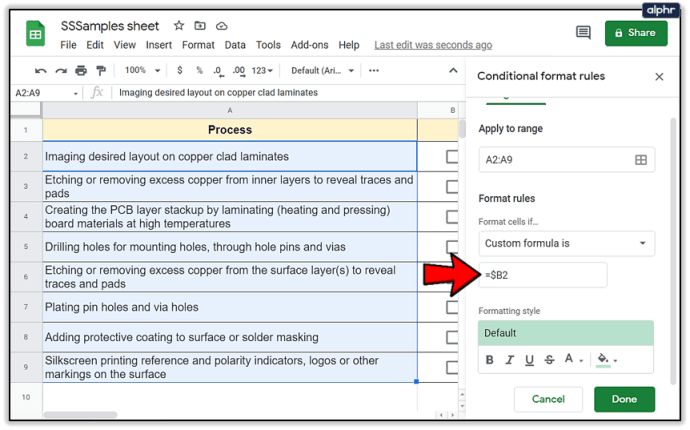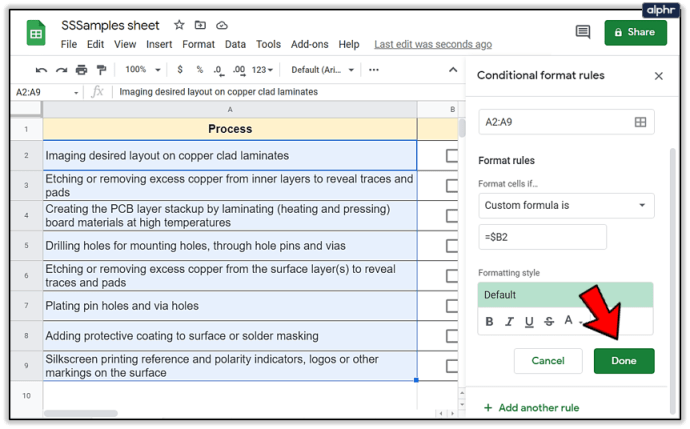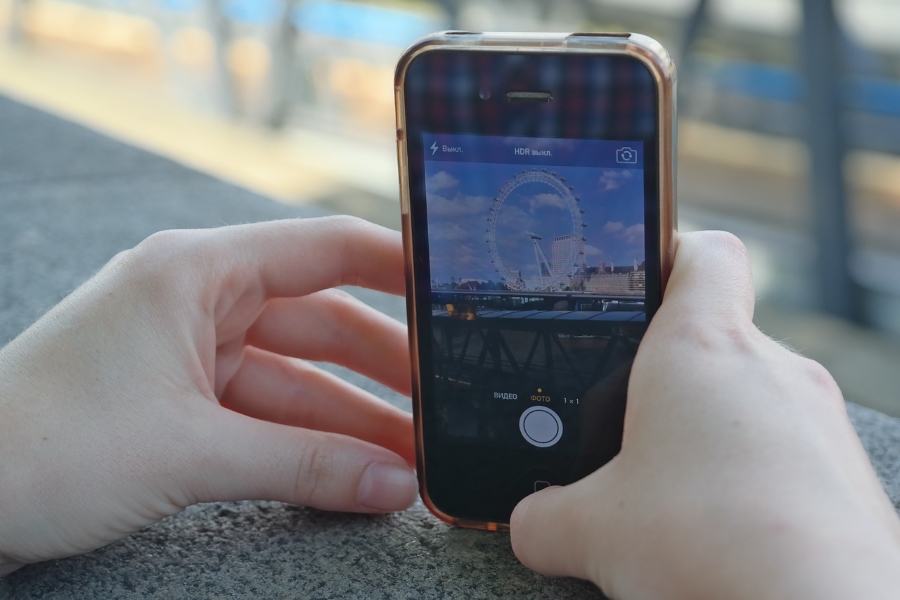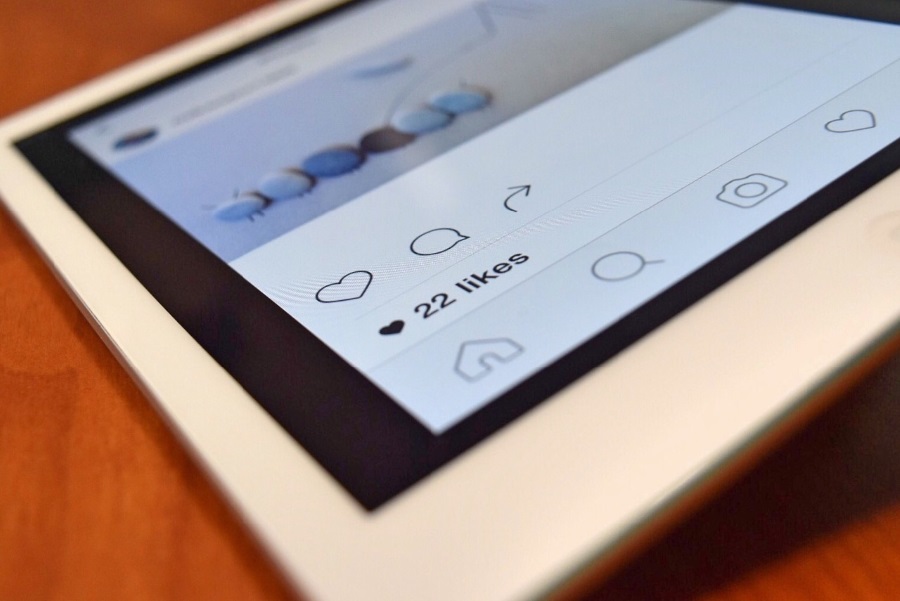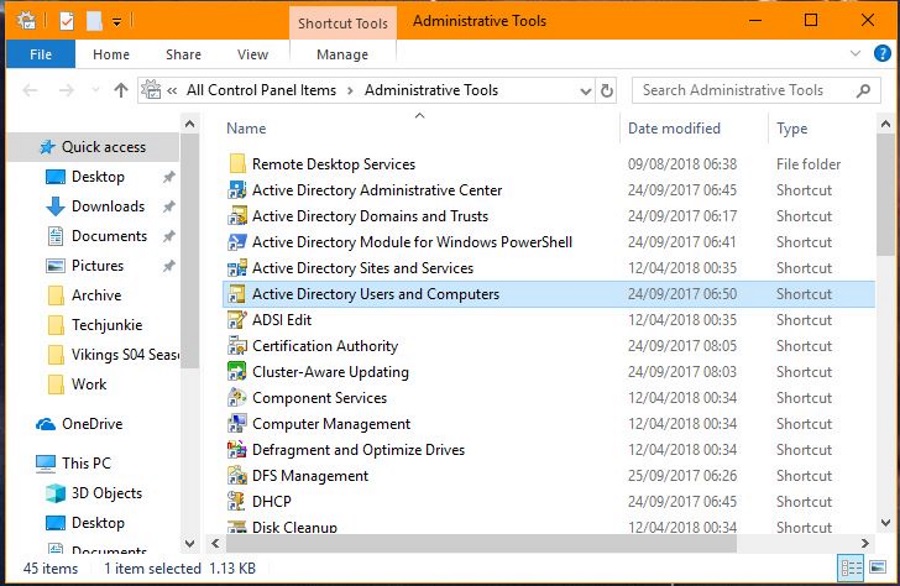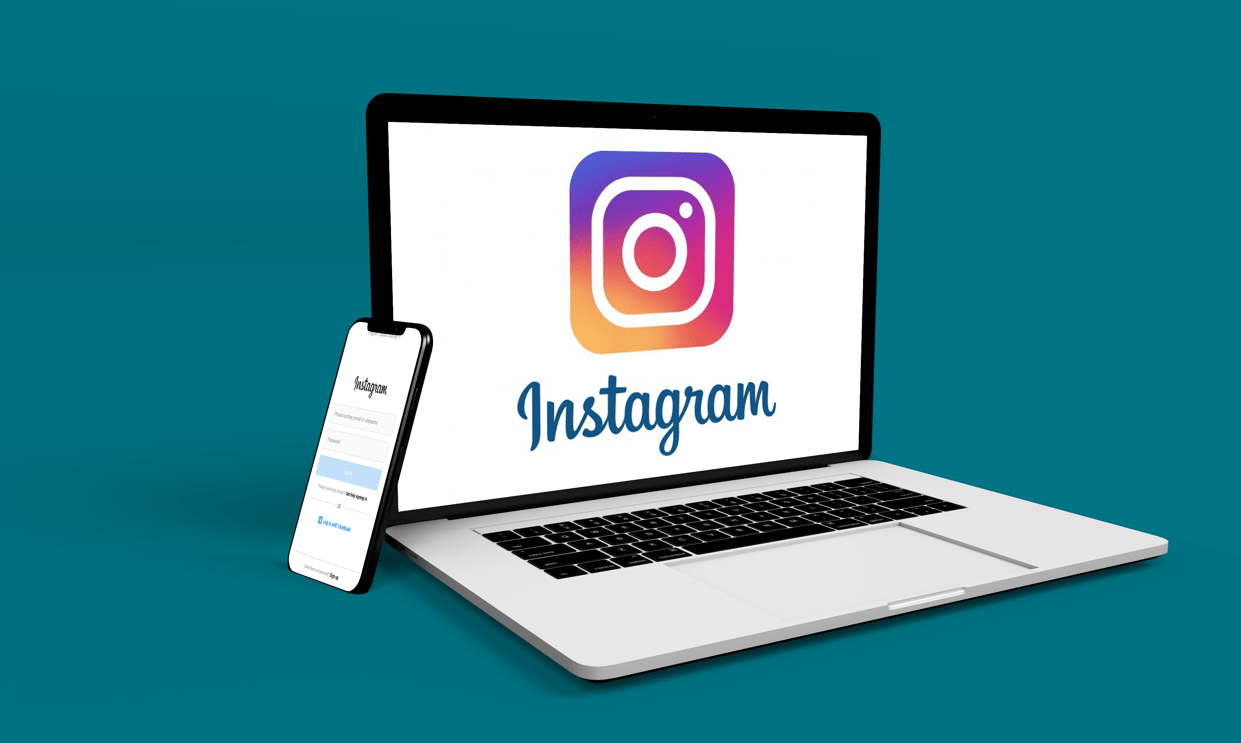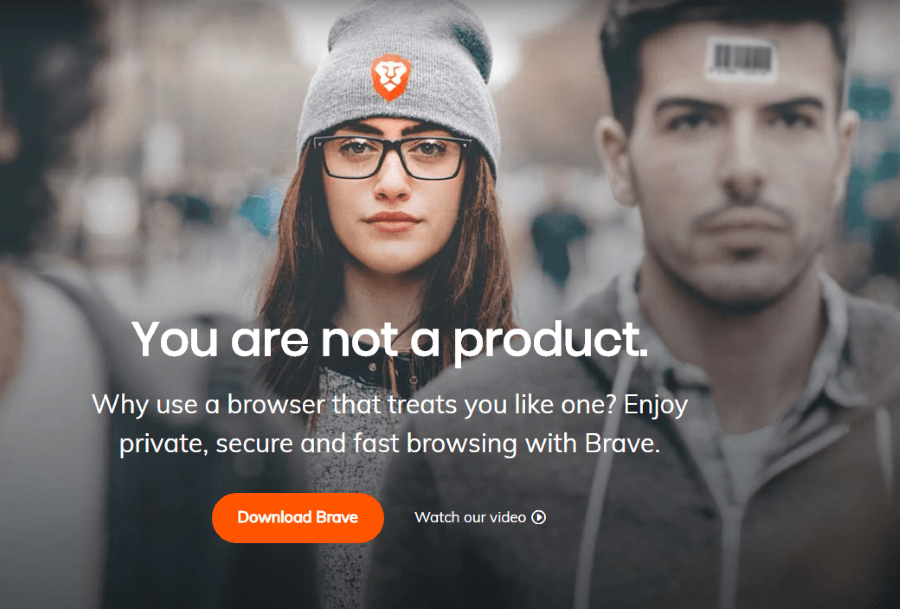Google Sheets наскоро представи нова функция - квадратче за отметка. Можете да го вмъкнете във всяка клетка само с няколко кликвания. Но това не е най -доброто нещо. Това, което ни впечатлява най -много, е начинът, по който можете да го използвате. Тази функция ви позволява да създавате списъци със задачи или да проследявате напредъка на вашия екип. Освен това можете да създавате диаграми и динамични списъци, които са лесни за актуализиране.

В тази статия ще ви покажем как да поставите квадратче за отметка в Google Таблици, а също така ще споделим и някои от любимите ни трикове.
Как да поставите квадратче за отметка на работния плот?
Първо, първо ще ви покажем как да направите това от вашия лаптоп или компютър. Въпреки че Google Sheets има приложение за телефон, ние вярваме, че е по -добре да правите някои неща от настолен компютър. Просто защото имате по -добър поглед и има по -малко възможности за грешки. И така, ето какво трябва да направите:
- Отворете електронна таблица.
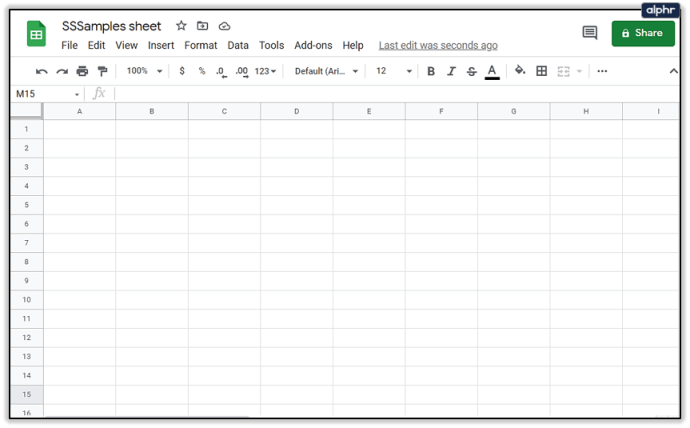
- Поставете отметки в клетките, където искате да вмъкнете.
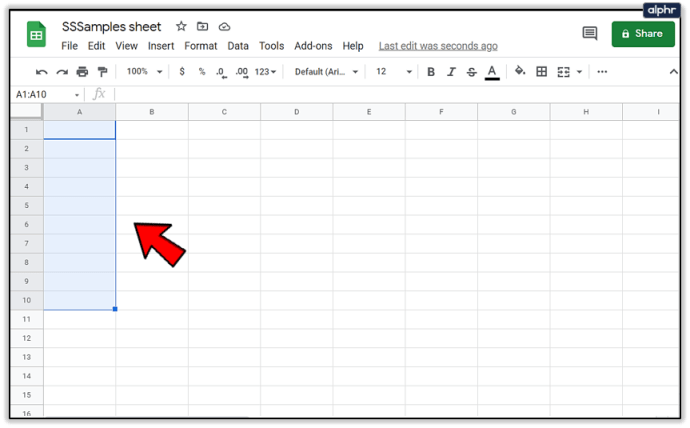
- Щракнете върху бутона Вмъкване.
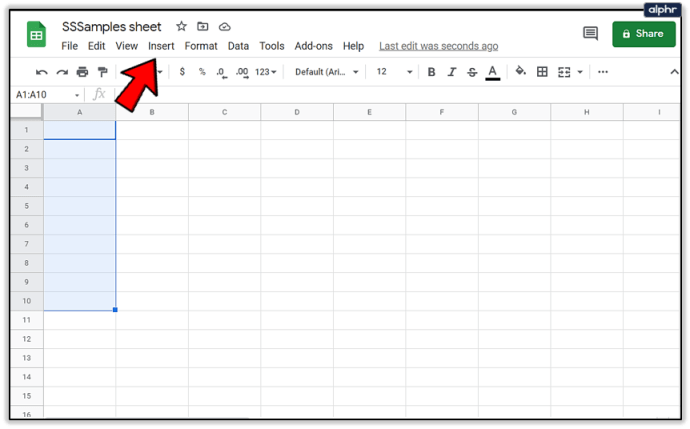
- Поставете отметка в квадратчето за отметка.
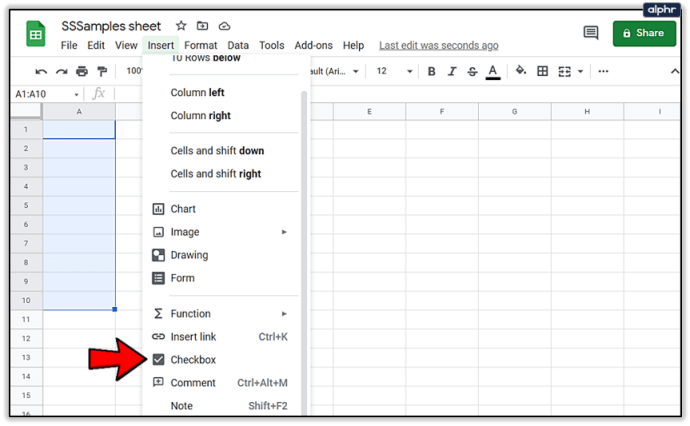
Това е! Можете да използвате този метод, за да поставите едно или няколко квадратчета за отметка - няма ограничения.

Ако искате да премахнете квадратче за отметка, това е още по -лесно. Всичко, което трябва да направите, е да поставите отметка в квадратчетата, които искате да премахнете, и да натиснете бутона Delete на клавиатурата.
Забележка: Ако добавите отметка в клетка, която вече съдържа някои числа или текст, те ще бъдат премахнати. Или, по -добре казано, квадратчето за отметка просто ще ги замени и ще загубите това съдържание. Затова ви предлагаме да поставите квадратчета за отметка само в празни клетки.

Мога ли да вмъкна квадратче за отметка в Android?
Ако сте потребител на Android, днес е вашият щастлив ден. Няма нужда да включвате компютъра си, ако четете това от телефона си. Можете да поставите квадратче за отметка от телефона си, точно както бихте направили от настолно устройство. Трябва обаче да имате приложението Google Sheets, така че продължете и го изтеглете.
Ето какво трябва да направите:
- Отворете електронна таблица.
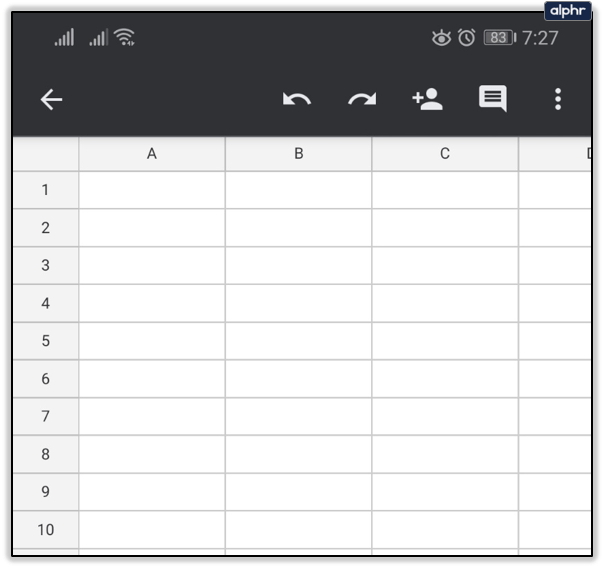
- Поставете отметки в клетките, в които искате да вмъкнете.
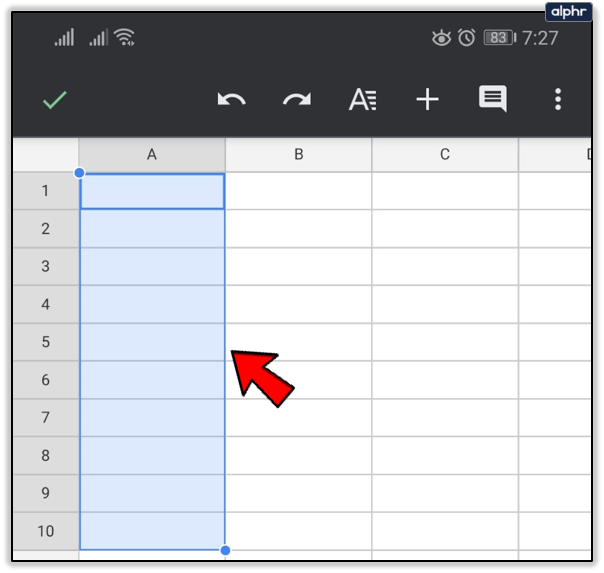
- Докоснете бутона с три точки в горното меню.
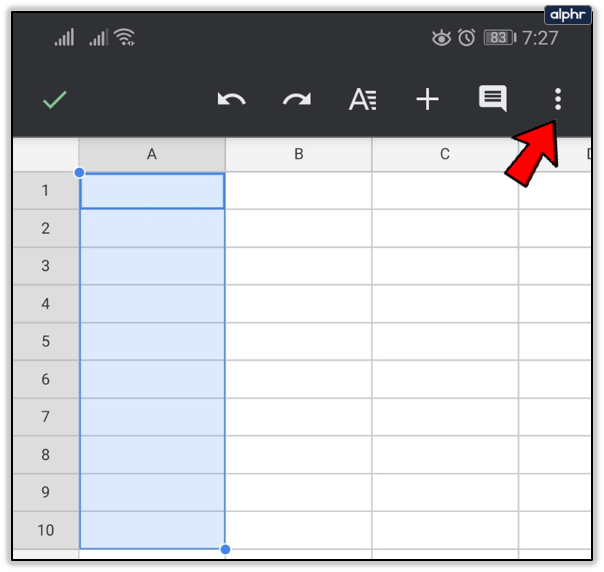
- Изберете „Валидиране на данни“.
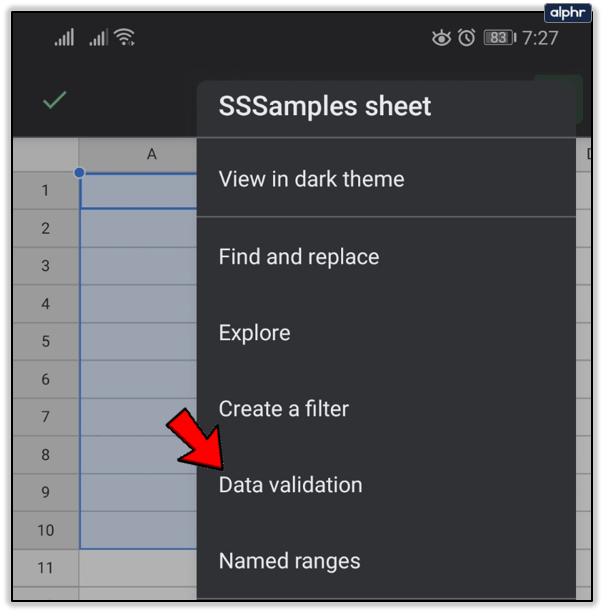
- Изберете „Критерии“.
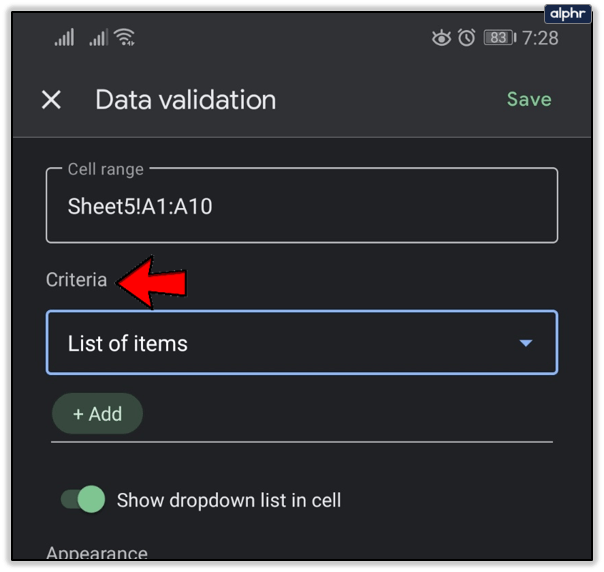
- Поставете отметка в квадратчето за отметка.

Ето го! Ако искате да премахнете квадратче за отметка от клетката, просто го изберете и натиснете Изтрий.
Мога ли да вмъкна квадратче за отметка на iPhone?
Имаме лоши новини за всички потребители на iOS. За съжаление понастоящем не е възможно да поставите нови квадратчета за отметка от приложението Google Таблици на вашия iPhone или iPad. Въпреки това, ние вярваме, че Google работи по отстраняването на този проблем и че тази опция ще бъде налична със следващата актуализация.
Дотогава можете да добавите отметка само от вашия компютър или лаптоп. Въпреки това, след като добавите ново квадратче за отметка, можете да поставите и премахнете клетката от приложението си за iOS. Това е много важно, защото означава, че членовете на екипа с iOS устройства не са пропуснати и те също могат да участват.
Форматиране на квадратчето за отметка
Знаете ли, че можете да форматирате отметката си точно както бихте форматирали обикновена клетка? Това е вярно. Не е нужно да се задоволявате с обикновени квадратчета, ако не ви харесват. Време е да проявите креативност и да изненадате колегите си.
Ако искате да промените цвета на квадратче за отметка, приложете цвета към цялата клетка. Цветът по подразбиране е сив, но сме сигурни, че можете да намерите по-привлекателен цвят в палитрата. Ако искате квадратчето ви да е по -голямо, всичко, което трябва да направите, е да изберете клетката и да промените размера на шрифта.
След като сте форматирали квадратче за отметка така, както ви харесва, можете да го копирате и поставите, точно както бихте направили с всяко друго съдържание. Няма нужда да форматирате всяко квадратче поотделно.
Добавяне на персонализирани стойности на квадратчетата
По-усъвършенствана опция би била създаването на квадратче за отметка с персонализирана стойност. Това е фантастична опция за проследяване на напредъка на вашия екип или създаване на анкети. В този случай поставянето на отметка в квадратчето би означавало „Да“, докато оставянето на полето непознато би означавало „Не“. Ето как да го направите:
- Отидете до електронната таблица, която искате да промените.
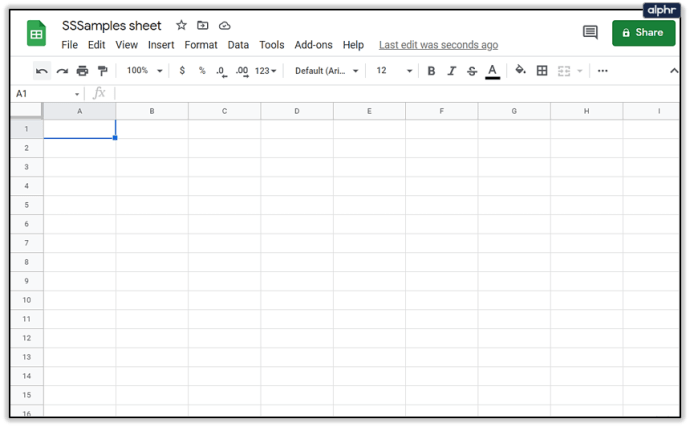
- Изберете клетките, в които искате да вмъкнете квадратчета за отметка.
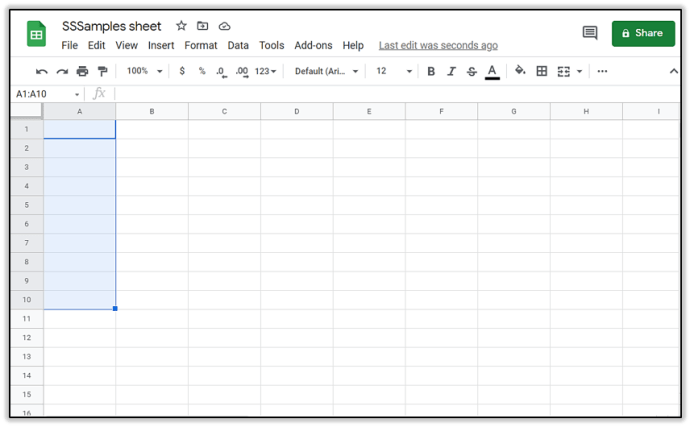
- Кликнете върху „Данни“ от горното меню.
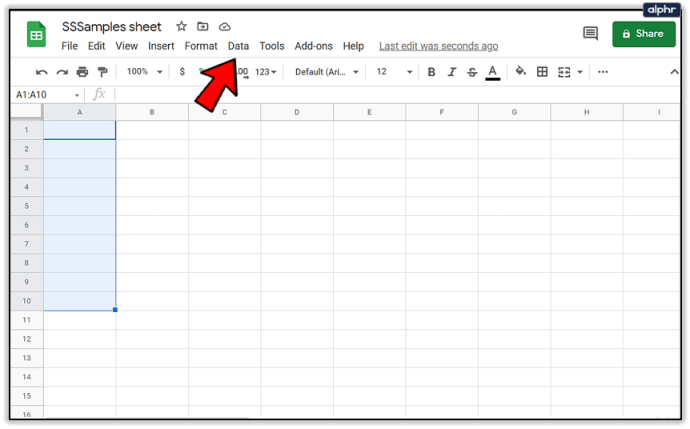
- Изберете „Валидиране на данни“.
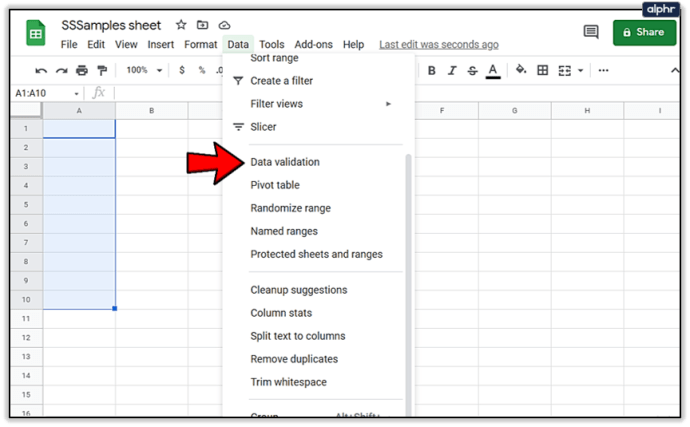
- Поставете отметка в квадратчето за отметка.
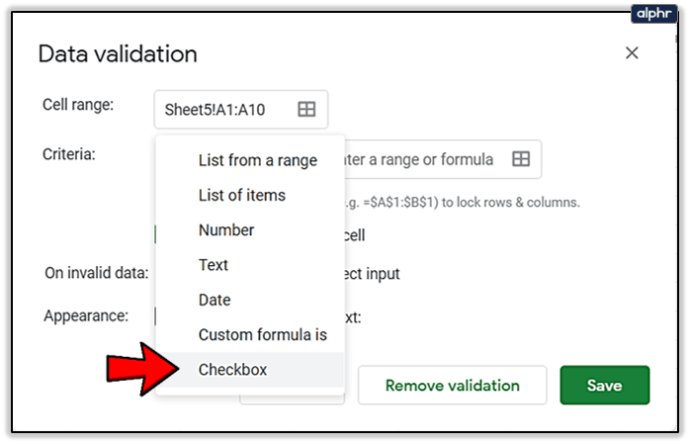
- Кликнете върху „Използване на персонализирани стойности на клетки“.
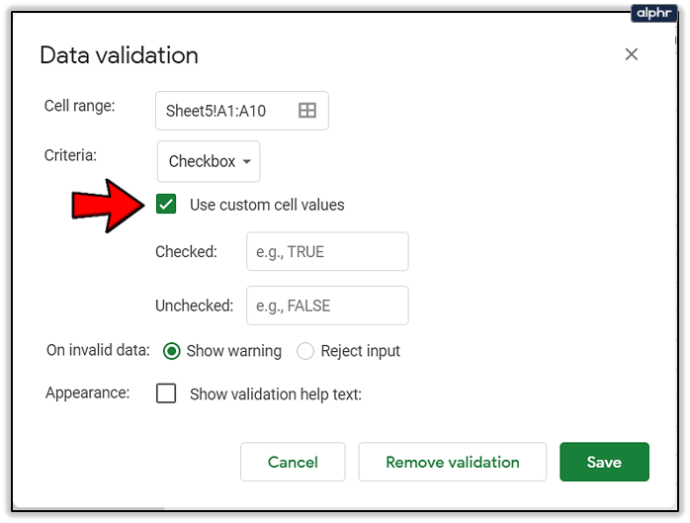
- Сега напишете значение до опцията „Проверено“.
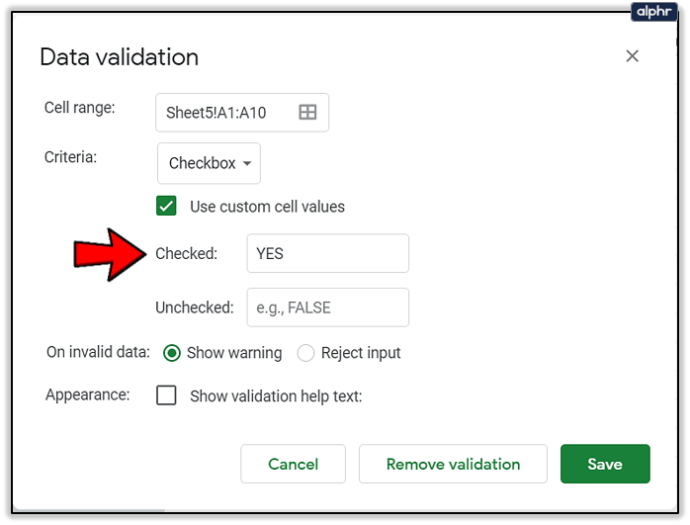
- Можете също да въведете стойност до опцията „Непроверено“, но това не е задължително.
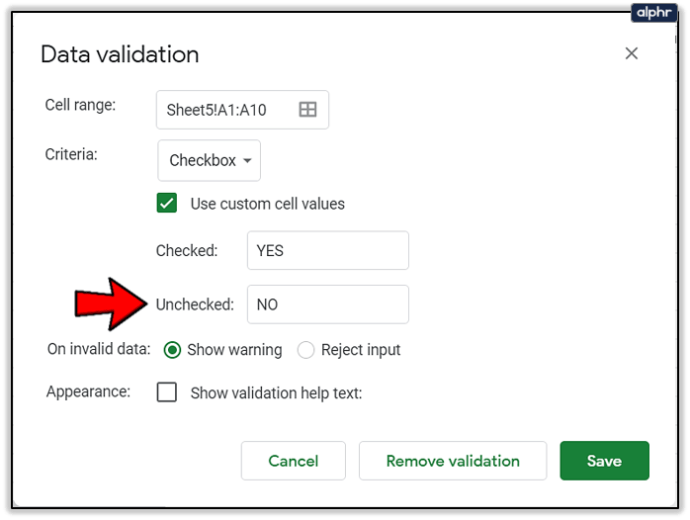
- Кликнете върху „Запазване“.
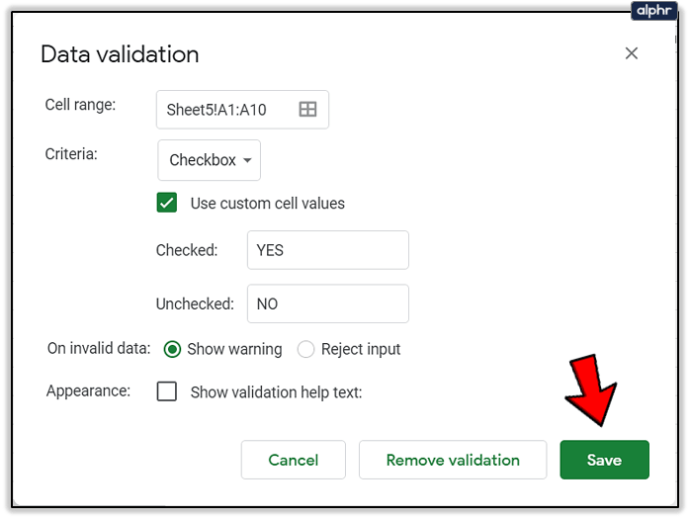
Разбира се, можете да направите това и с квадратчетата, които сте добавили преди. Всичко, което трябва да направите, е да ги редактирате и форматирате отново.
Създаване на интерактивни списъци със задачи
Едно от най-готините неща за квадратчетата за отметка е, че те ви позволяват да създавате интерактивни списъци със задачи. Това означава, че когато докоснете отметката, тя ще маркира задачата като завършена. И всички знаем колко удовлетворяващо е това чувство! Ето как можете да го направите:
- Първо, трябва да създадете две колони: едната за вашите задачи, а другата за квадратчета за отметка.
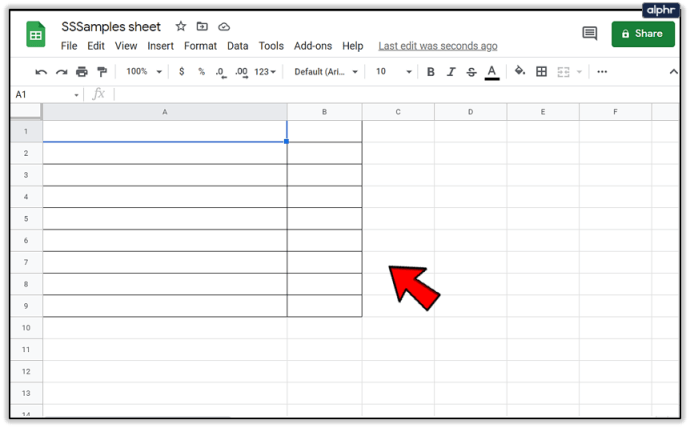
- Следвайте процедурата по -горе, за да поставите квадратчета за отметка в колона B. Напишете задачите си в първата колона и след това изберете всички клетки, съдържащи споменатите задачи.
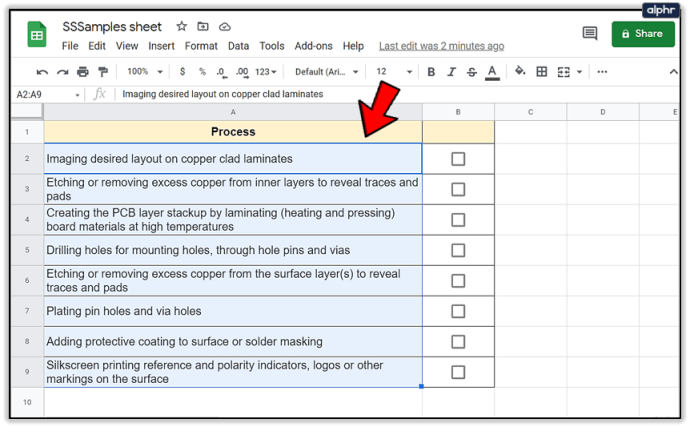
- Щракнете върху бутона Форматиране.
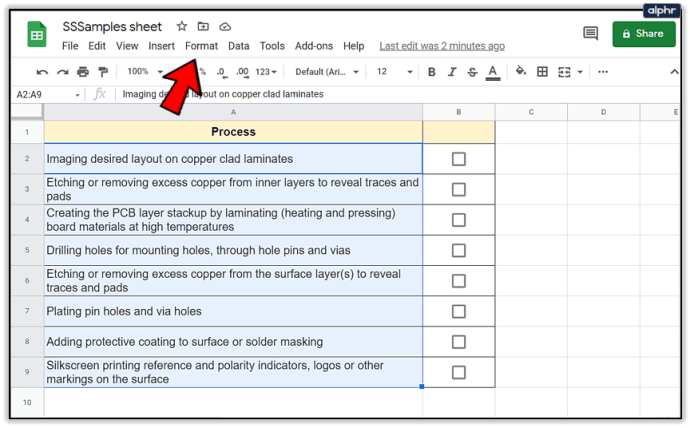
- Изберете „Условно форматиране“.
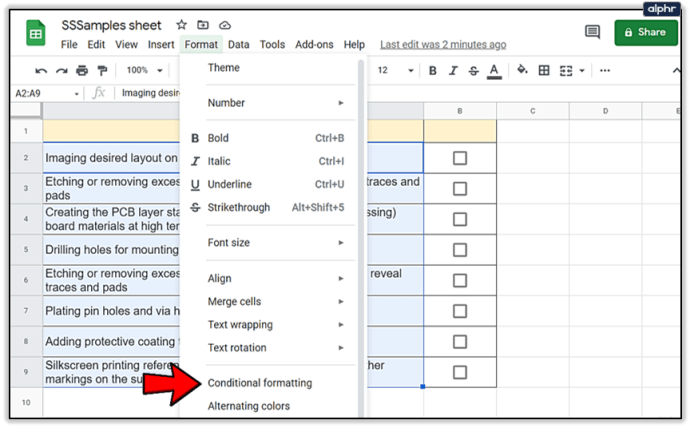
- Изберете опцията „Форматиране на клетки, ако“.
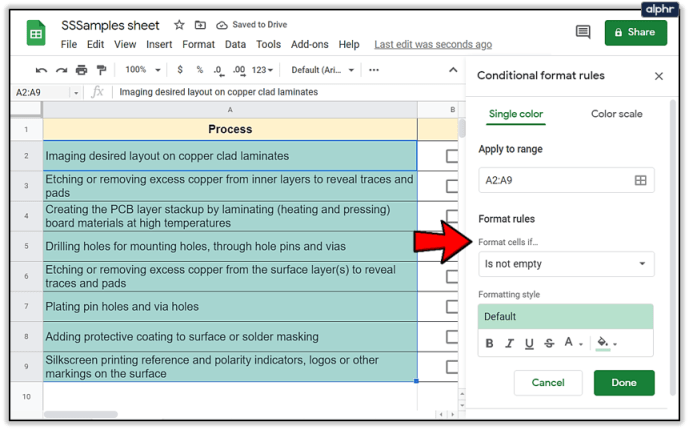
- Изберете „Персонализираната формула е ...“
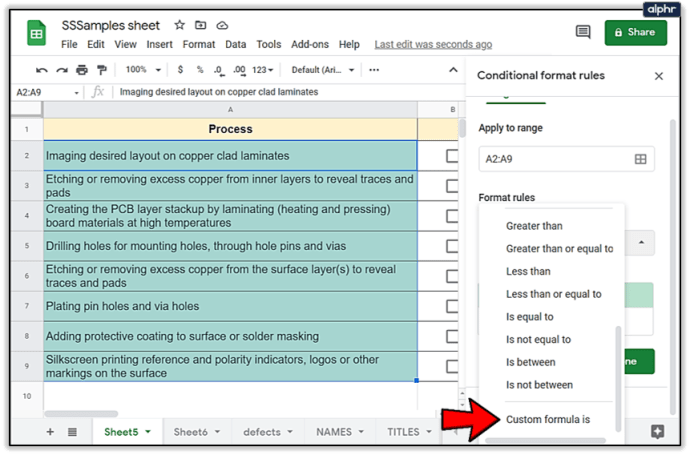
- Въведете тази формула: = $ B2
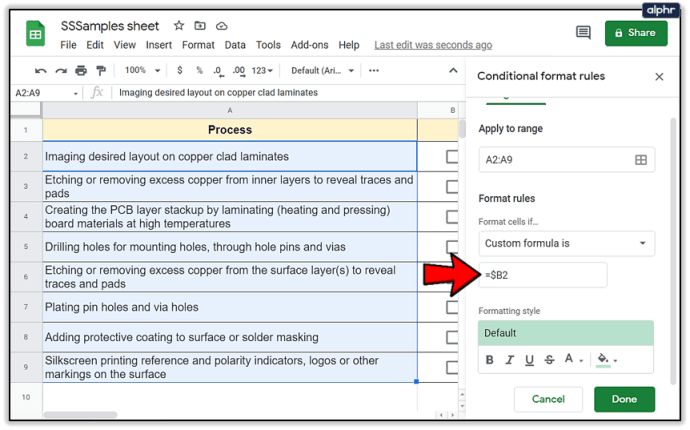
- Кликнете върху „Готово“.
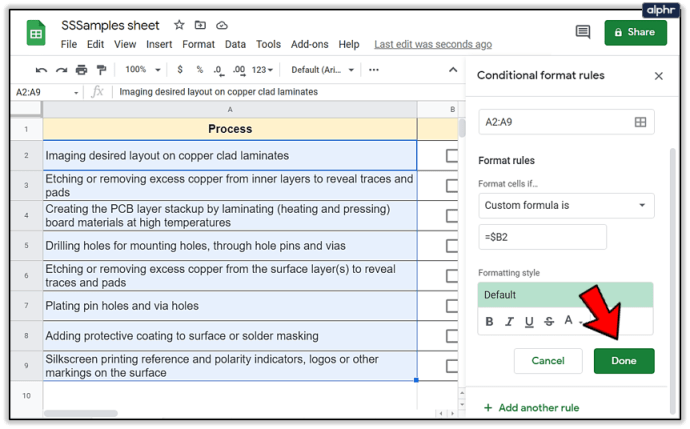
Това е! За още по -забавно можете да го персонализирате така, както искате. Можете да промените цветовете им на запълване, да добавите зачертаващи линии и др.

Проверете го
Знаете ли, че простият акт на проверка на задачите от списъка ви със задачи освобождава ендорфини от тялото ви? Всъщност това може да бъде един от най -удовлетворяващите моменти в края на дългия работен ден. Вече не е нужно да създавате списъци със задачи ръчно, тъй като ние имаме технологията, която да ни помага!

Какви списъци обикновено създавате в Google Таблици? За какво ще използвате функцията за отметка? Кажете ни в секцията за коментари по -долу.