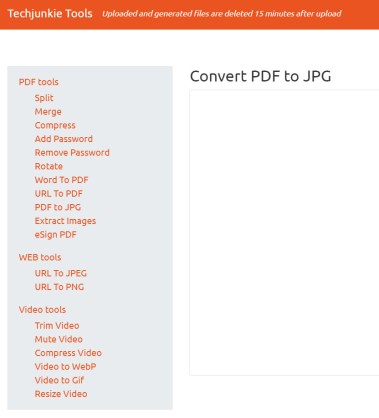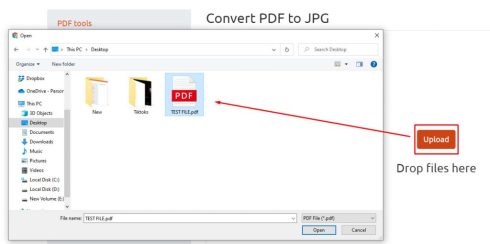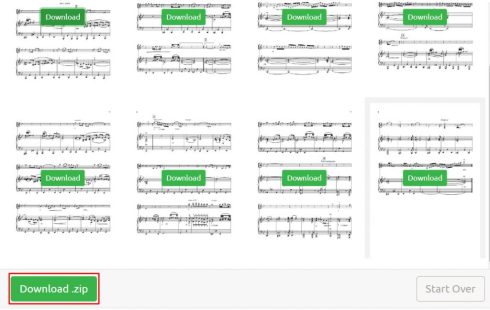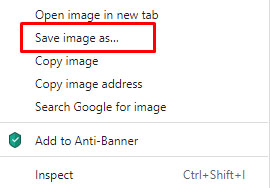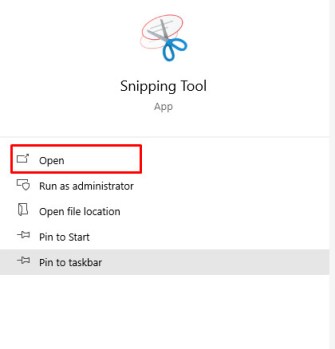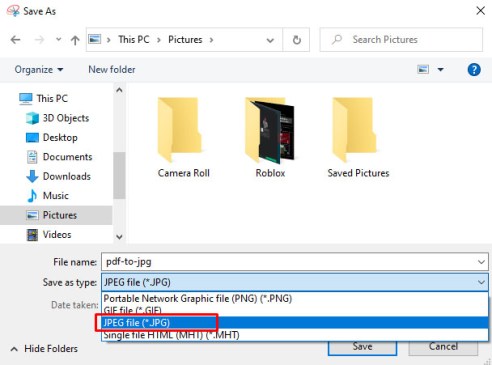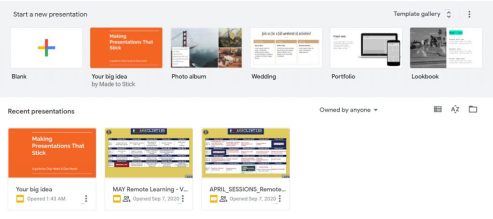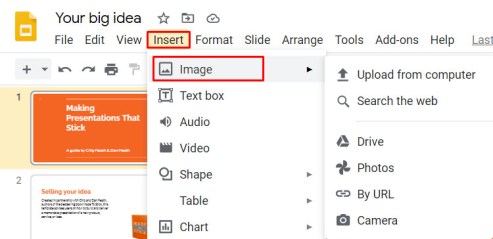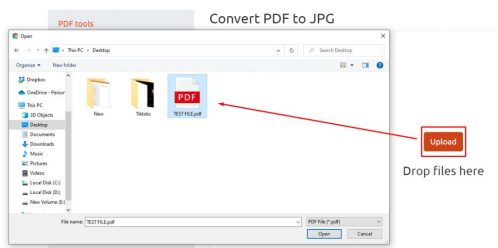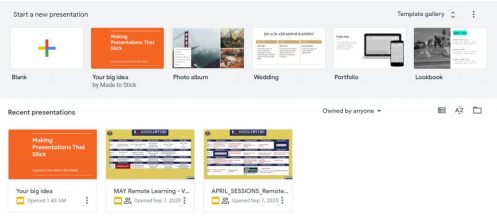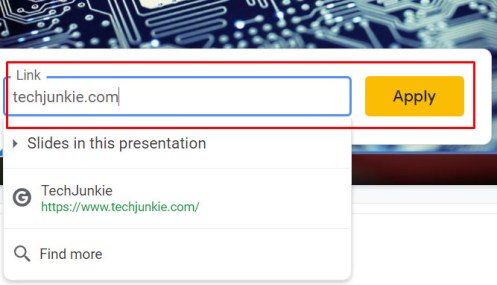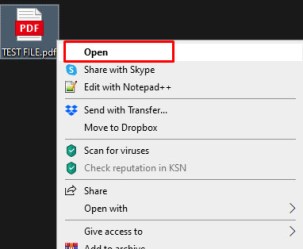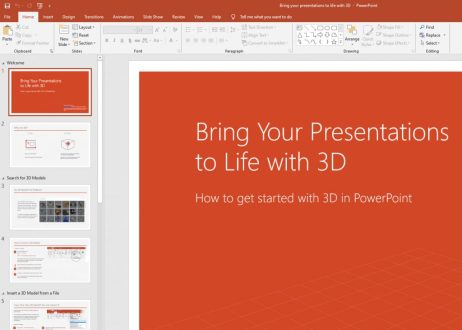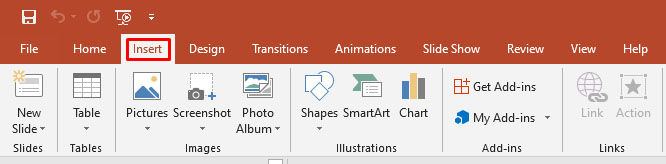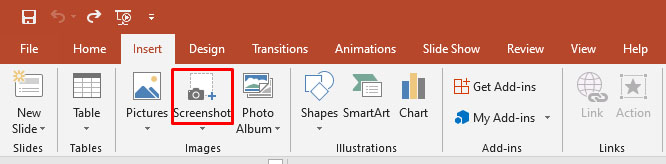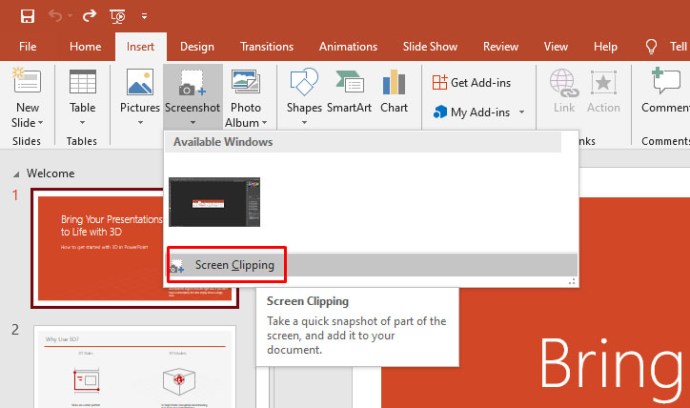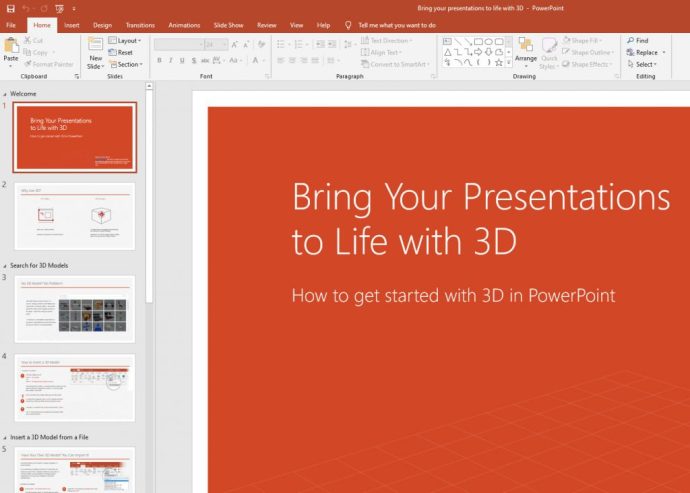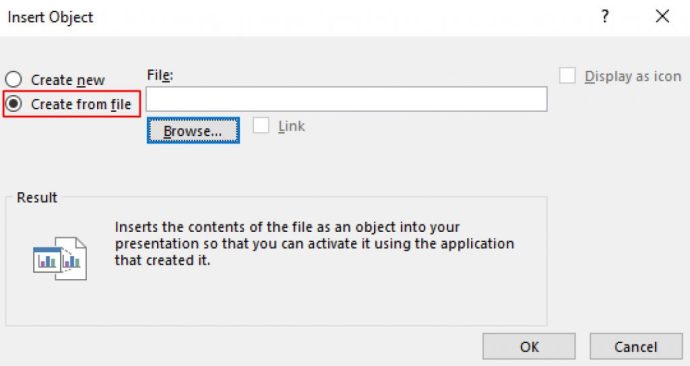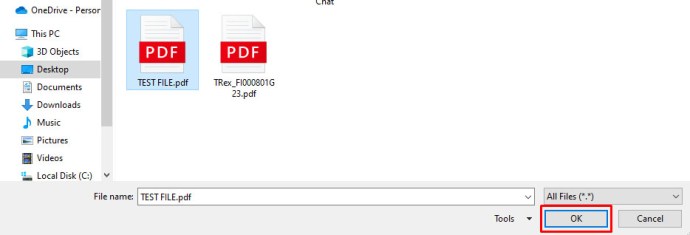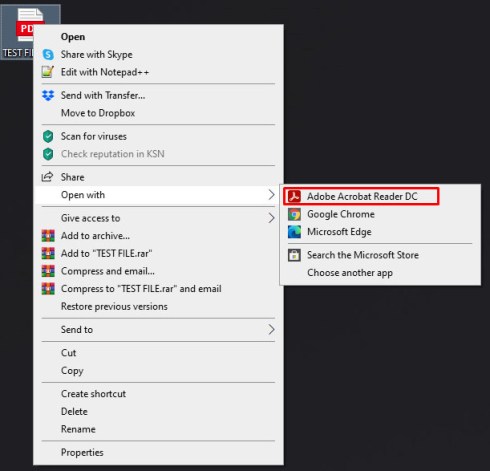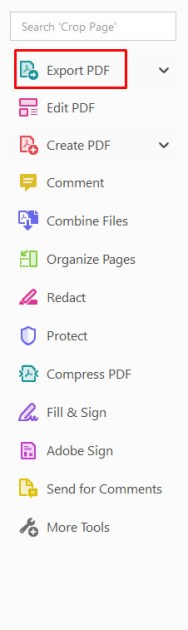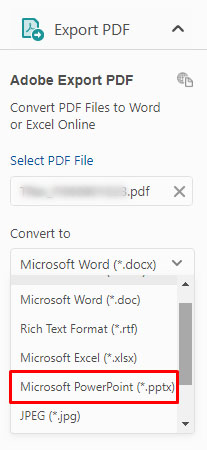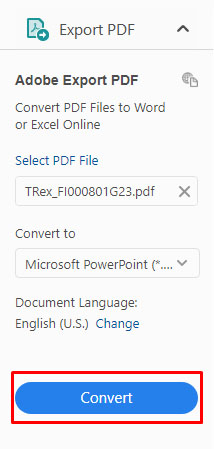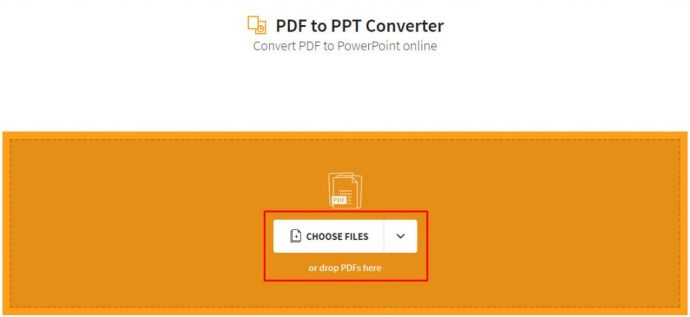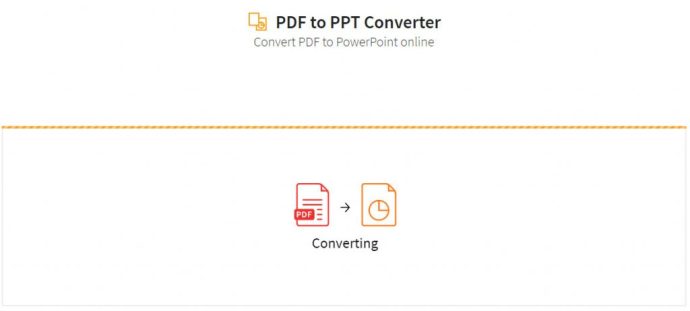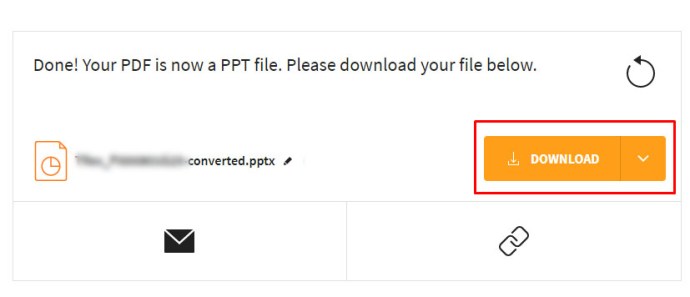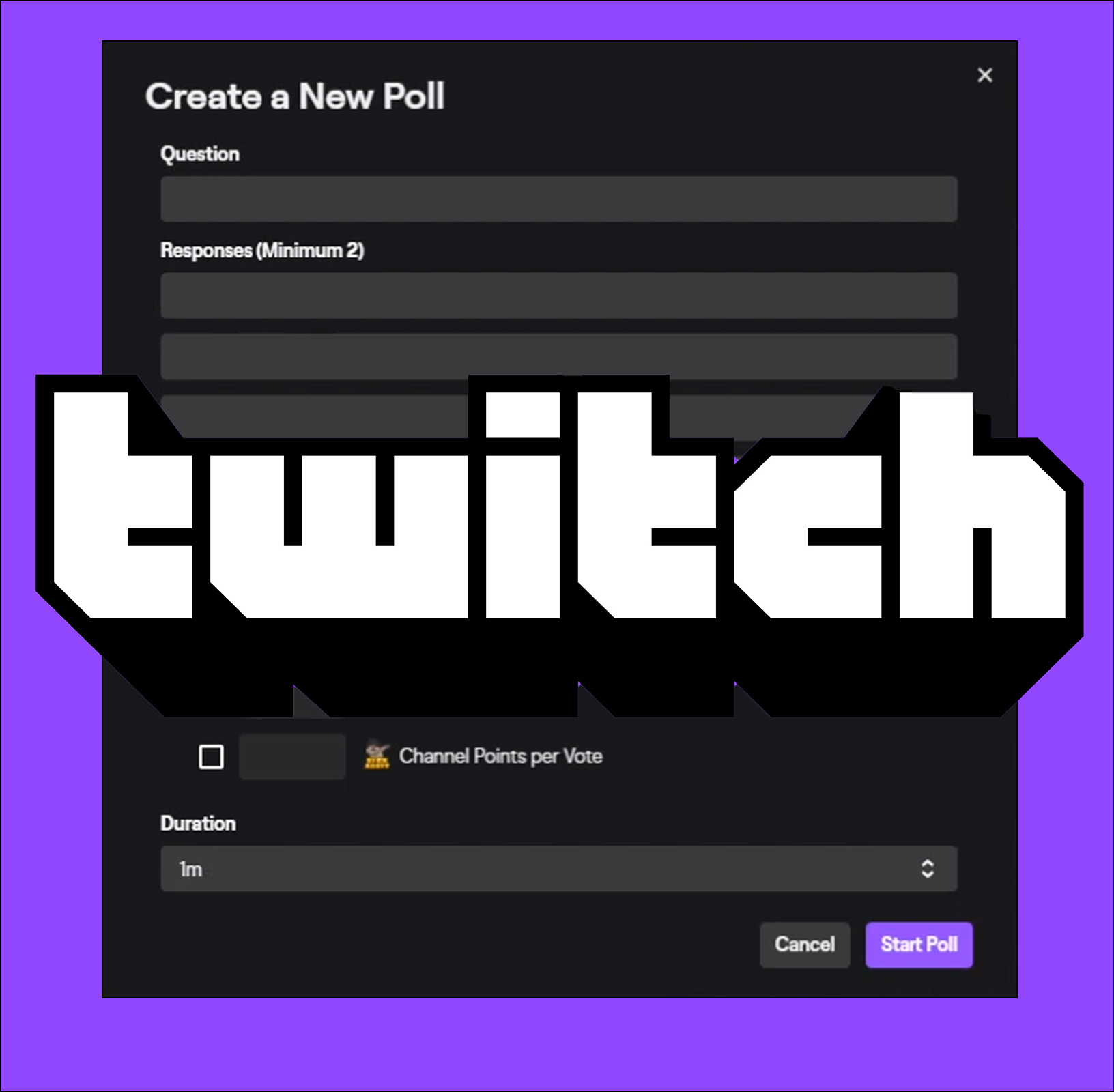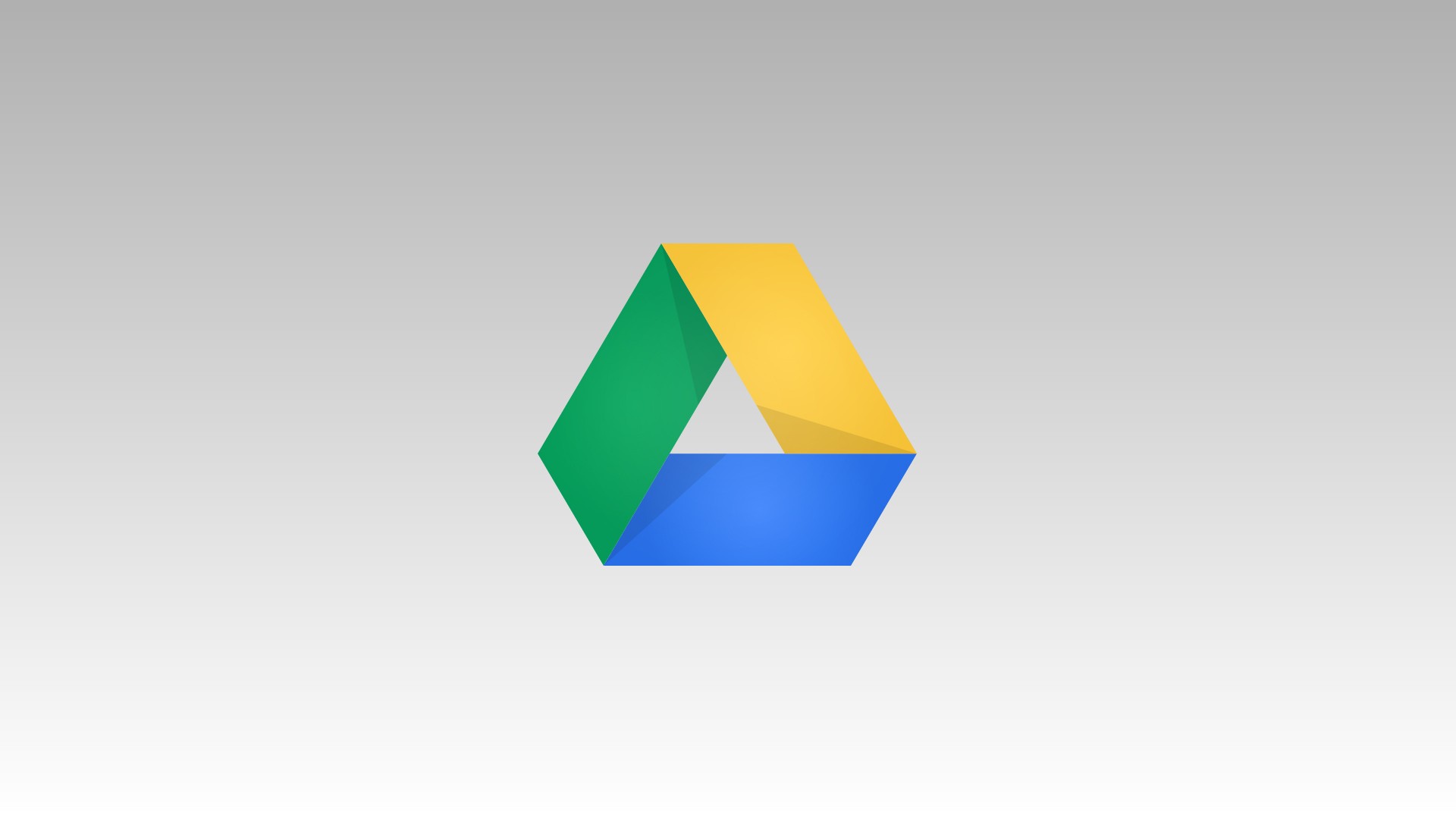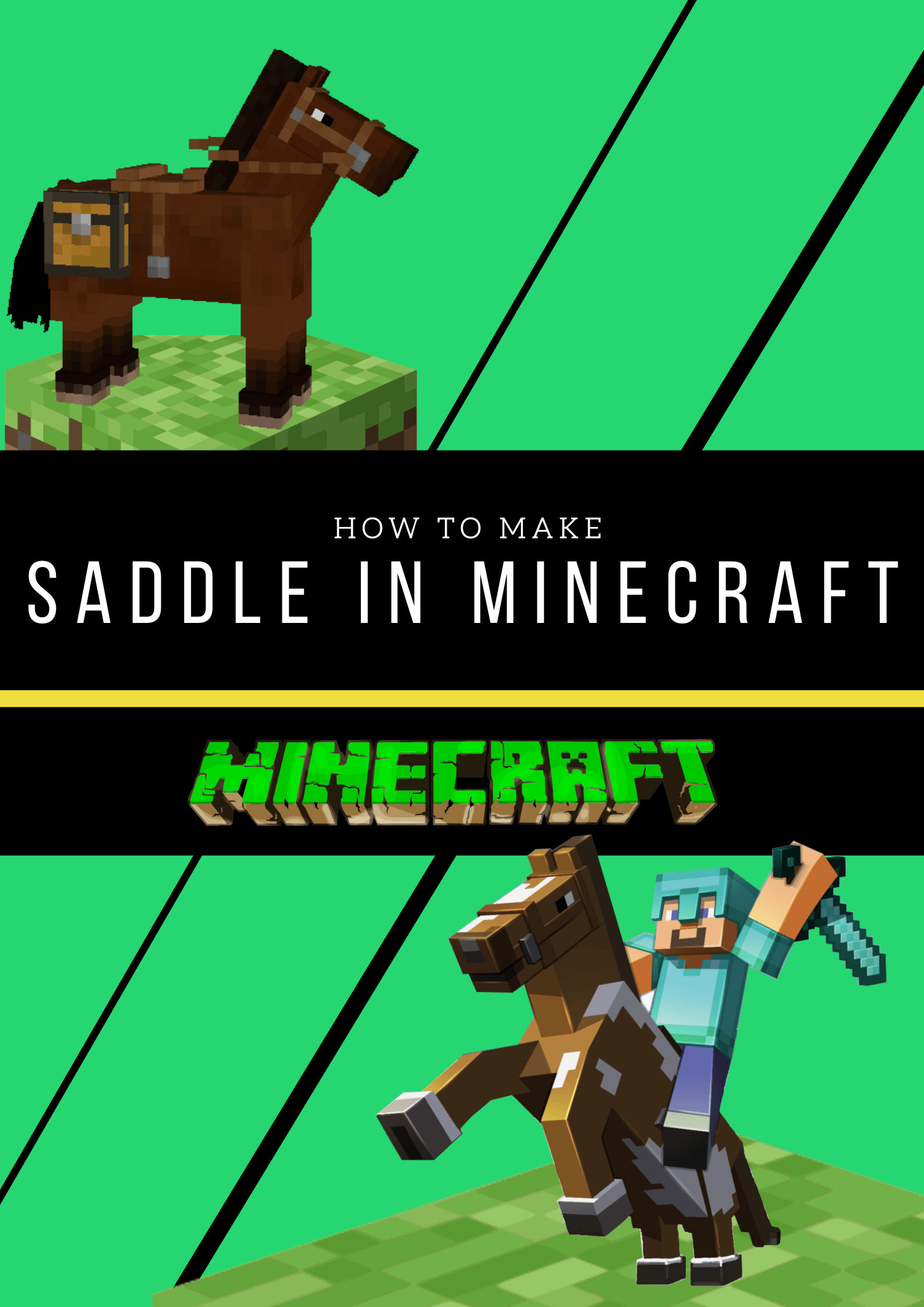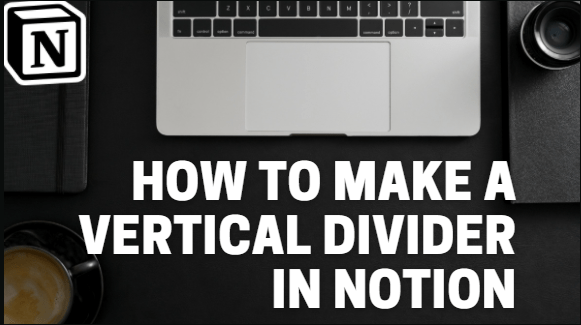Google Slides е фантастична алтернатива на Microsoft PowerPoint, която ви позволява да създавате висококачествени презентации и да си сътрудничите с други. Той е лесен за използване, безплатен и предоставя на потребителите облачно решение за техните презентационни нужди.
Слайдовете обаче имат някои недостатъци. Например, в PowerPoint потребителите могат лесно да импортират PDF файлове, за да бъдат част от тяхната презентационна палуба. Въпреки това, когато потребителите на слайдове искат да включат PDF, те удрят тухлена стена. Слайдовете имат Вмъкване меню, но не може да обработва често срещани външни типове файлове като PDF файлове.
За щастие, има заобиколно решение, което ще ви позволи да получите необходимата информация във вашата презентация на слайдове.
Нека да разгледаме как можете бързо и лесно да вмъкнете PDF във вашата презентация на Google Slides.
Как да вмъкнете PDF в Google Slides
Не можете директно да вмъкнете PDF директно в Google Slides, но можете да вмъкнете файлове с изображения и можете да свържете тези файлове с изображения към онлайн ресурси. Това не е най -елегантното решение, но свършва работата.

Като се има предвид това, нека да разгледаме методите, които можете да използвате, за да вмъкнете PDF във вашата презентация на Google Slides.
Конвертирайте PDF в JPG
Има много програми и уеб услуги, които ви позволяват да конвертирате PDF файлове в JPG, включително нашия собствен инструмент за конвертиране на PDF в JPG. Всичко, от което се нуждаете, е PDF файлът, който искате да добавите към презентацията си.
Просто следвайте тези прости стъпки, за да започнете:
- Посетете нашия безплатен инструмент за преобразуване.
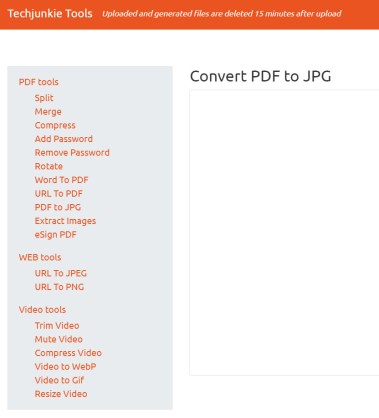
- Щракнете върху Качване бутон и изберете PDF файла, който искате да конвертирате.
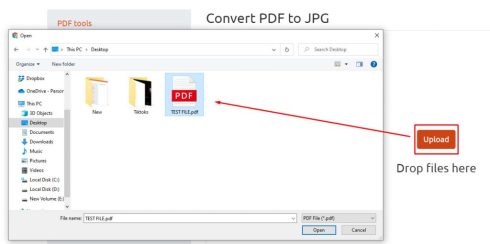
- Щракнете Свали файл.
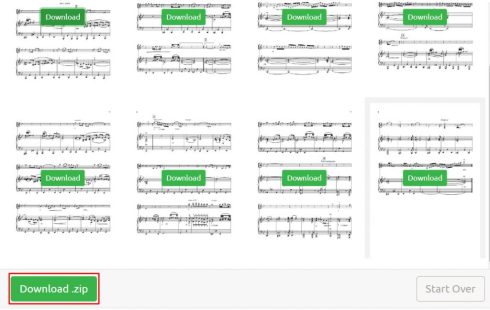
- JPG ще се появи във вашия браузър. Щракнете с десния бутон върху него и изберете Запазване на изображението като… , за да го запишете на локалното си устройство.
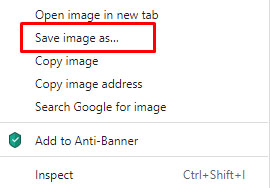
Сега, когато сте преобразували вашия PDF в JPG, нека да разгледаме как да вмъкнете тези изображения във вашата презентация.
Вмъкнете PDF в Google Slides като екранни снимки
Първият метод включва правене на екранна снимка на всяка страница в PDF файла. Следвайте тези стъпки, за да използвате този метод:
- Ако използвате Windows, отворете Инструмент за изрязване. Ако сте на Mac, отворете Хвани.
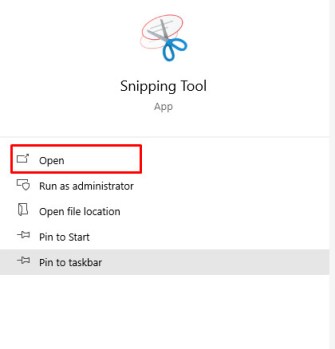
- Използвайте инструмента за изрязване или вземете за направете екранни снимки на всяка страница и запазете ги като JPG изображения.
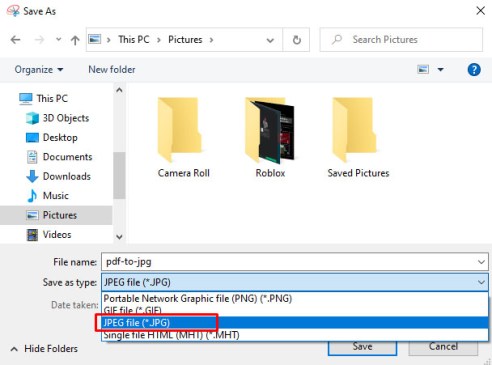
- Отворете презентация в Google Slides и изберете къде искате да добавите PDF файла.
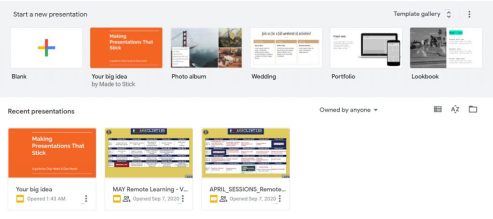
- Изберете Вмъкване->Образ.
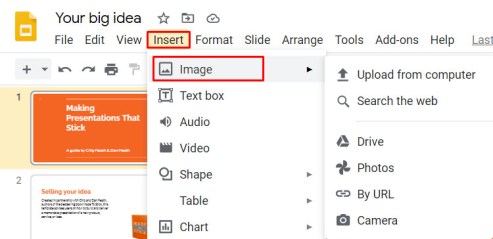
- Изберете JPG, който искате да качите, и плъзнете го в новия прозорец.
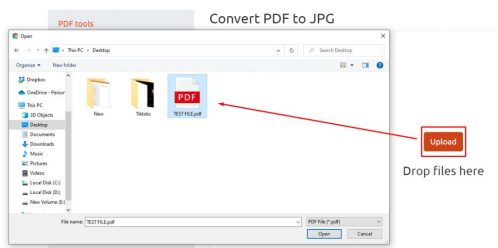
- Повторете стъпки 4 и 5 за всеки файл с изображение, който искате да използвате.
Този метод може да отнеме много време, но това е най-простият начин да добавите PDF към презентацията си в Google Slides.
Вмъкнете PDF в Google Slides като едно изображение с връзка
След това можете просто да добавите първата страница на вашия PDF с връзка към онлайн версията.
Следвайте тези стъпки, за да направите това:
- Ако използвате Windows, отворете Инструмент за изрязване. Ако сте на Mac, отворете Хвани.
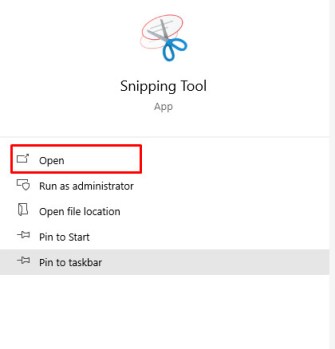
- Използвайте инструмента за изрязване или грабнете, за да вземете a екранна снимка на първата страница на PDF файла, или с представителен образ, и запишете го като JPG изображение.
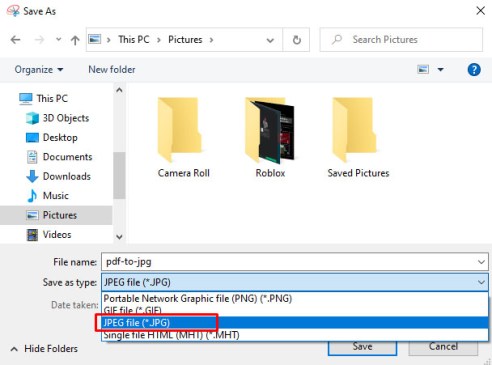
- Отворете презентация в Google Slides и изберете къде искате да добавите PDF файла.
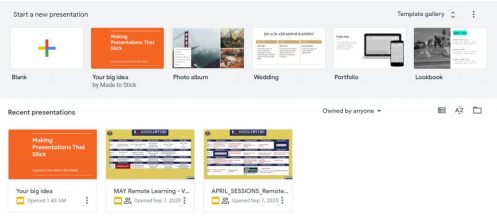
- Изберете Вмъкване->Образ.
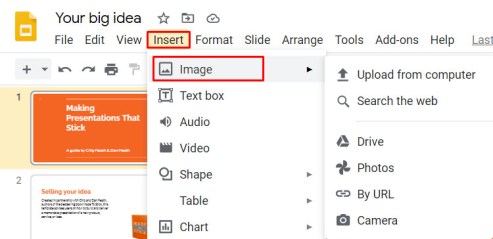
- Изберете изображението в документа Слайдове.

- Изберете Вмъкване и тогава Връзка.

- Добавете URL адреса където можете да получите достъп до PDF файла.
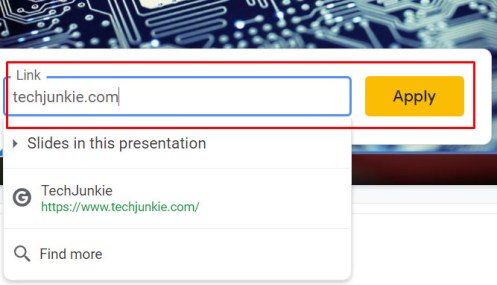
Докато PDF файлът е достъпен за тези, на които представяте, той ще бъде достъпен както по време на презентацията, така и след това, ако изпратите слайдшоуто.
Това определено е най -лесният наличен метод, но може да повлияе на потока на вашата презентация, тъй като ще трябва да преминете към уеб браузър, за да го видите.

Вмъкнете PDF в презентация на PowerPoint
Ако решите, че този метод е твърде груб или прекалено затруднен, винаги можете да използвате PowerPoint. Въпреки че струва пари, повечето нови компютри с Windows идват с копие на Office, дори ако това е само пробен период. Въпреки че Google Slides е чудесна безплатна алтернатива, PowerPoint все още е златният стандарт за създаване на висококачествени презентации.
Ето как да вмъкнете PDF в презентация на PowerPoint:
- Отворете вашия PDF документ и го оставете отворен на работния плот.
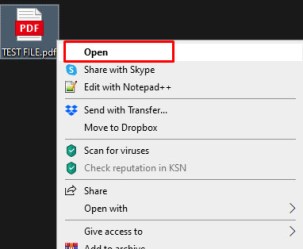
- Отворете презентацията си в PowerPoint и изберете областта, която искате да вмъкнете PDF.
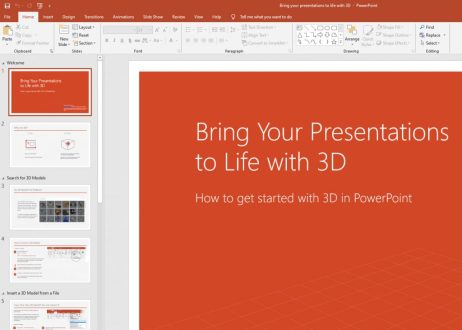
- Изберете Вмъкване->Изображения.
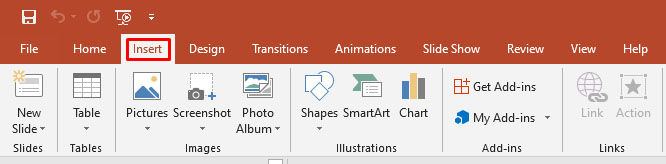
- Изберете Снимка на екрана и иконата на вашия PDF в списъка Налични Windows.
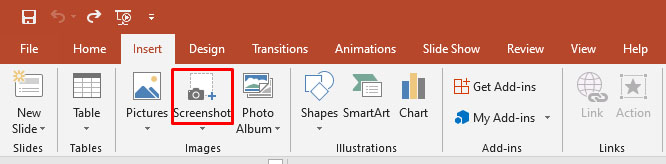
- Изберете Изрязване на екрана и плъзнете и пуснете курсора, за да изберете част от файла, който да бъде включен в слайда. Натиснете Бягство когато е направено.
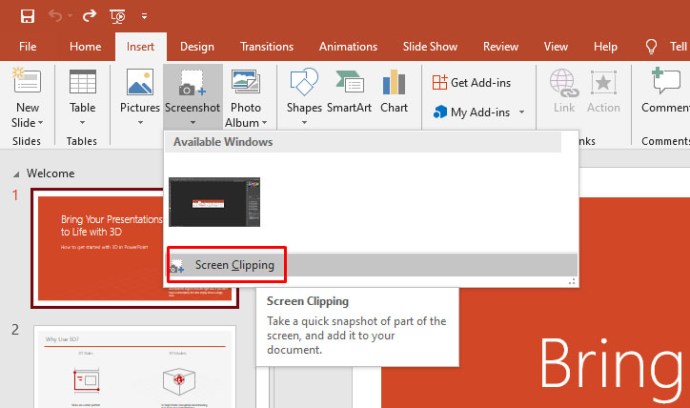
Това работи подобно на Google Sheets, но вмъква целия PDF файл зад изображението. Това е по -работещ метод, тъй като не е нужно да правите PDF файла достъпен отделно. Вместо това, той е интегриран във вашия PowerPoint документ.
Можете също да вмъкнете PDF в PowerPoint презентация като обект. Този път трябва да се уверите, че PDF файлът не е отворен на вашия компютър:
- Отворете презентацията си в PowerPoint и изберете областта, която искате да вмъкнете PDF.
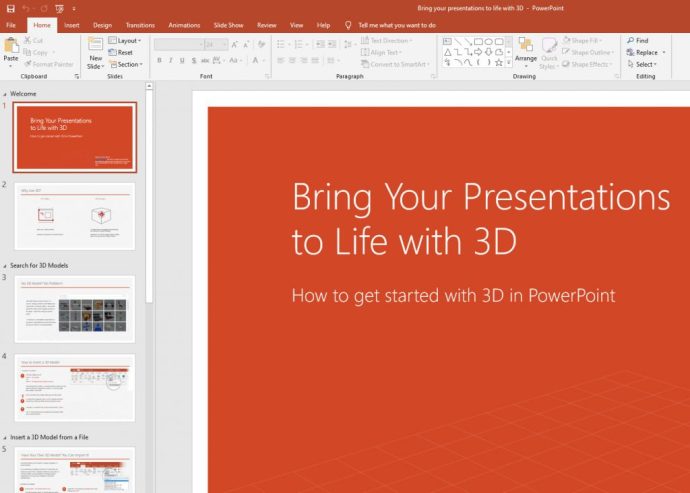
- Изберете Вмъкване->Обект.

- Изберете Създайте от Файл и отидете до местоположението на файла.
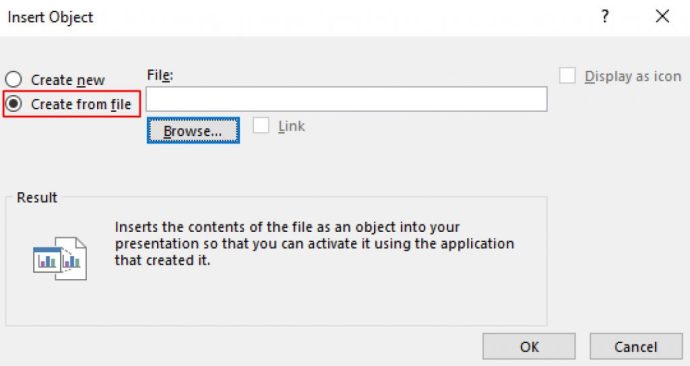
- Изберете PDF файла и Добре.
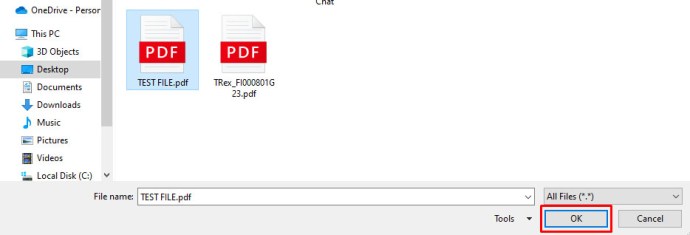
Сега PDF трябва да стане част от слайда и ще остане като обект в слайда. Щракнете двукратно върху изображението, за да отворите PDF файла.
Експортирайте PowerPoint в Google Slides
Ако все пак искате да отворите презентацията в Google Slides по някаква причина, можете да създадете презентацията в PowerPoint и да я експортирате в Google Slides.
Това звучи като много сложен начин да направите нещата, но всъщност е доста ефективен и лесен за постигане. Ако имате достъп до PowerPoint, но трябва да използвате Google Slides за работа или училище, това е най -доброто решение.
Първата стъпка е да вземете PDF и да го преобразувате в PowerPoint презентация. Има няколко различни начина за постигане на това.
Ако имате лиценз за Adobe Acrobat, можете директно да конвертирате документа, като изпълните следните стъпки:
- Отворете PDF файла в Acrobat.
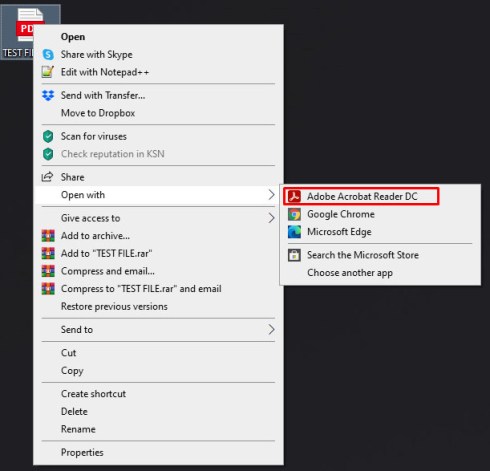
- Кликнете върху Експортиране на PDF в десния панел.
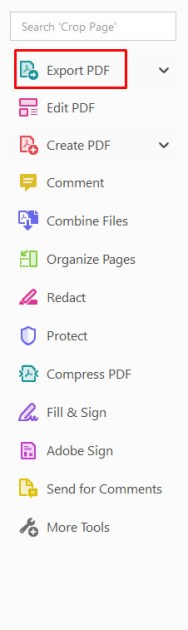
- Избирам PowerPoint като формат за експортиране.
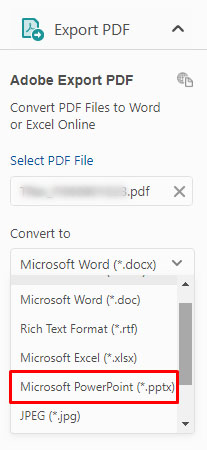
- Щракнете Конвертиране.
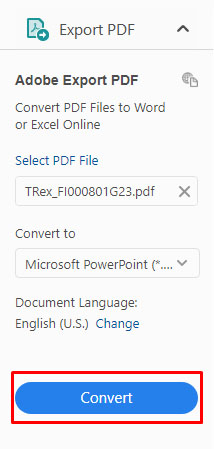
- Дайте име на PowerPoint файл и го запишете където пожелаете.

Ако нямате Adobe Acrobat, можете да използвате SmallPDF.com, онлайн конвертор, който е прост и надежден.
Можете да се абонирате за професионалната версия на SmallPDF, ако планирате да правите много конвертиране, но за еднократен проект можете да използвате безплатната услуга.
За да използвате този инструмент, следвайте тези три бързи стъпки:
- Плъзнете PDF файла до иконата SmallPDF, или щракнете Изберете файл и го заредете през файловата система.
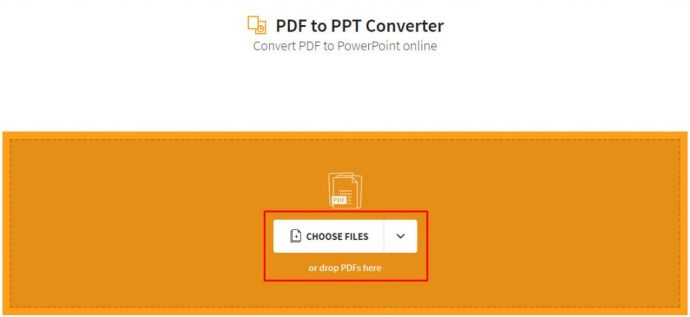
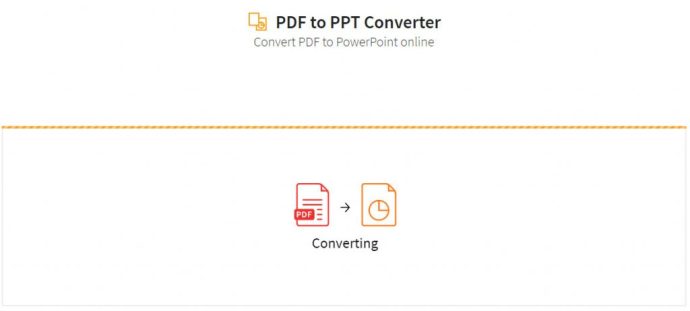
- Изтегли конвертирания PPT файл.
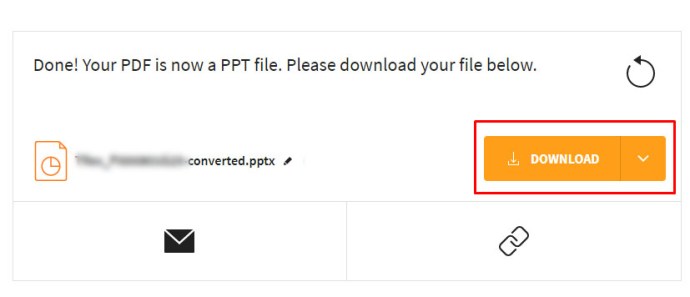
След като конвертирате PPT файла, трябва да качите PowerPoint на вашия Google Drive.

След това просто щракнете с десния бутон върху файла в Google Диск, изберете Отворен с, и изберете Слайдове. Това е всичко. Вашият PDF файл вече е файл на слайдове и можете да го използвате както желаете в рамките на слайдове.
Имайте предвид, че може да загубите сложно форматиране, така че това е процес, който е най -подходящ за прости PDF файлове.
Заключителни мисли
Въпреки че не е толкова просто, колкото повечето от нас биха искали, е възможно да вмъкнете PDF в презентация на Google Slides чрез няколко творчески решения. И ако всичко друго се провали, PowerPoint винаги е опция, ако трябва да използвате PDF в презентацията си.
Знаете ли други методи за добавяне на PDF към презентация на Google Slides? Кажете ни в коментарите по -долу!