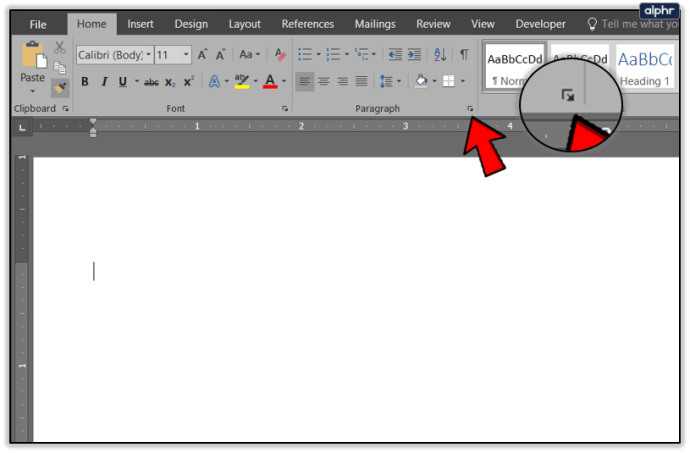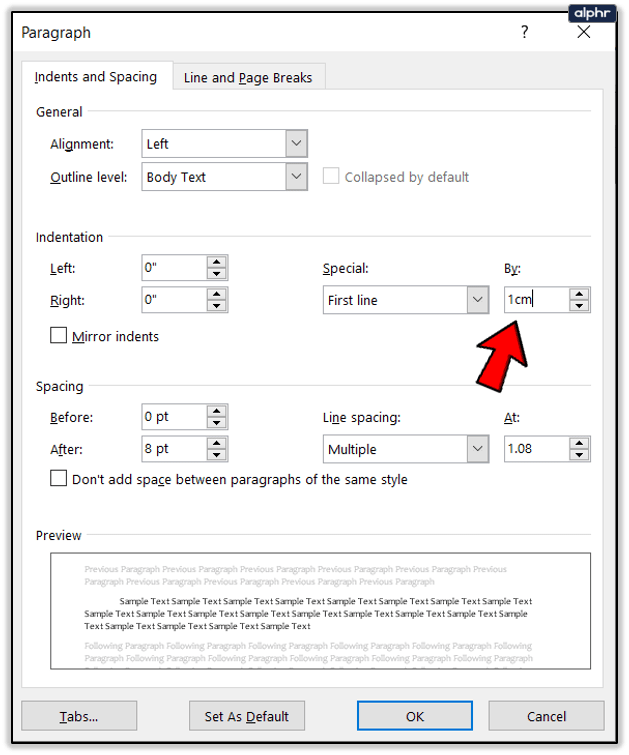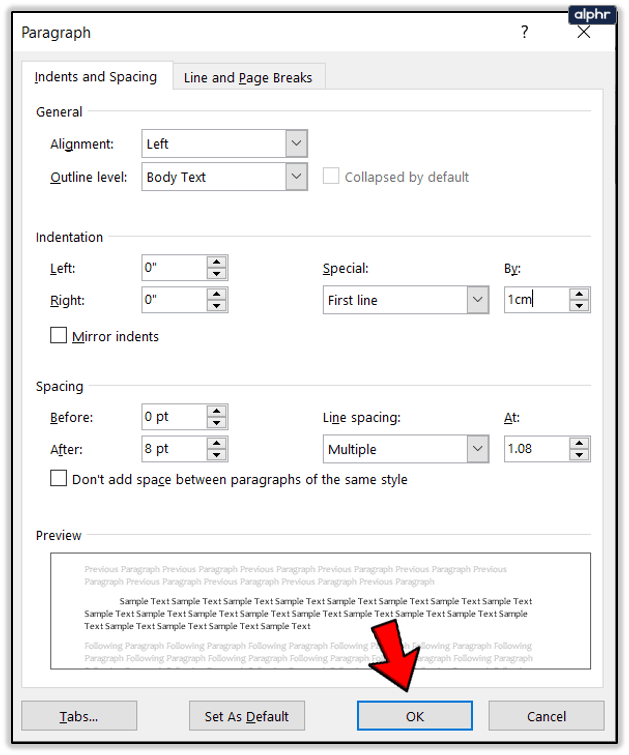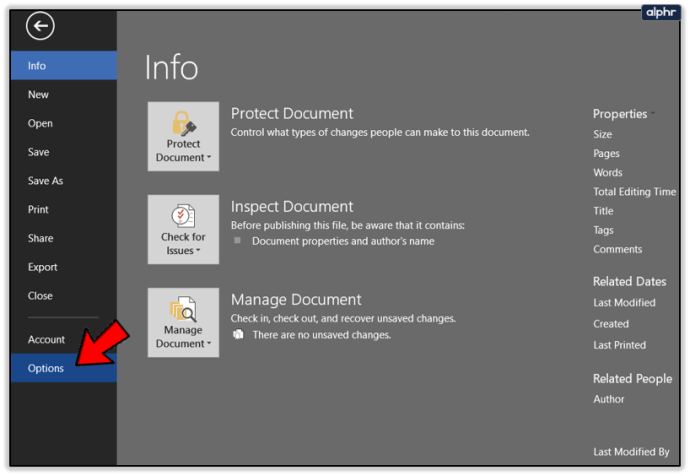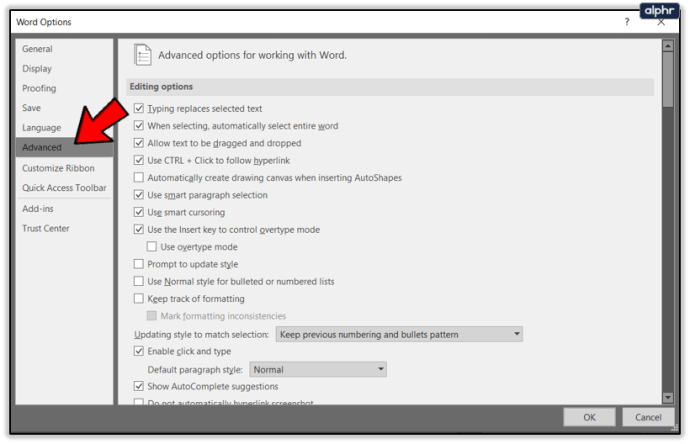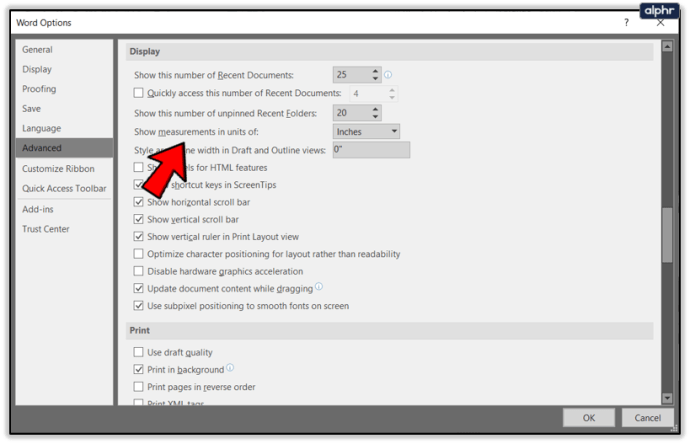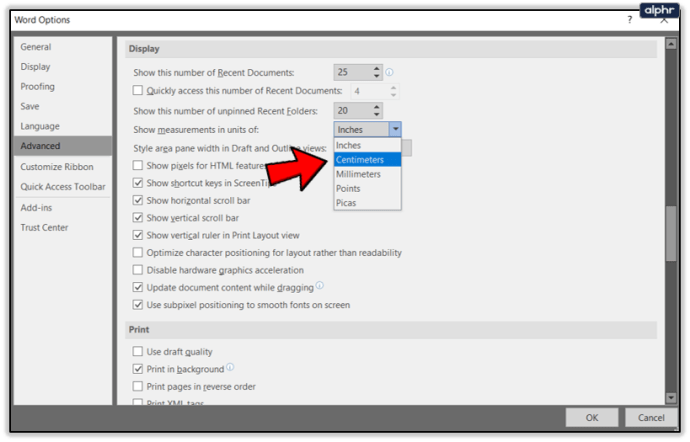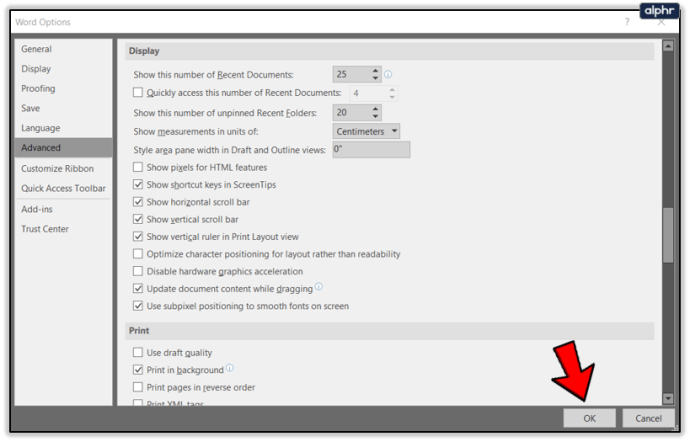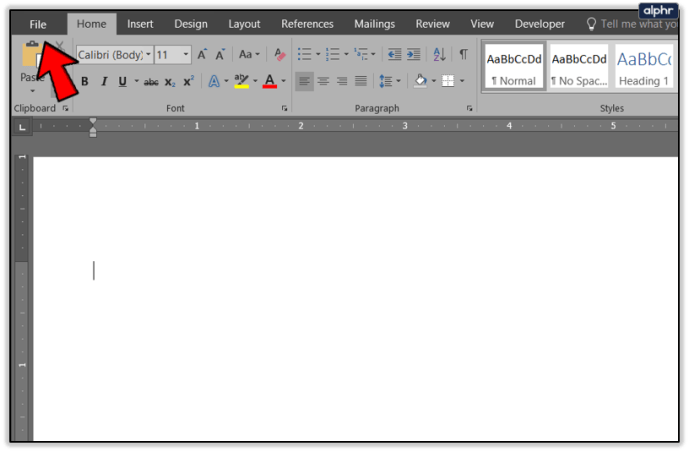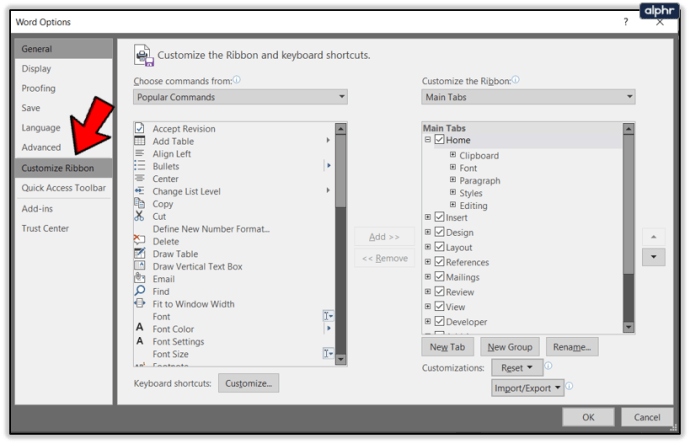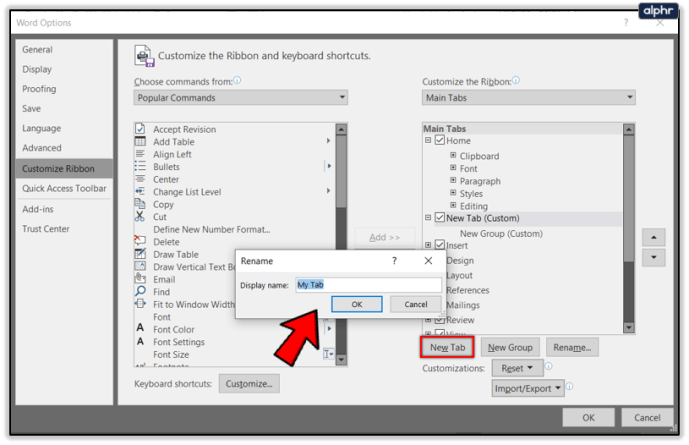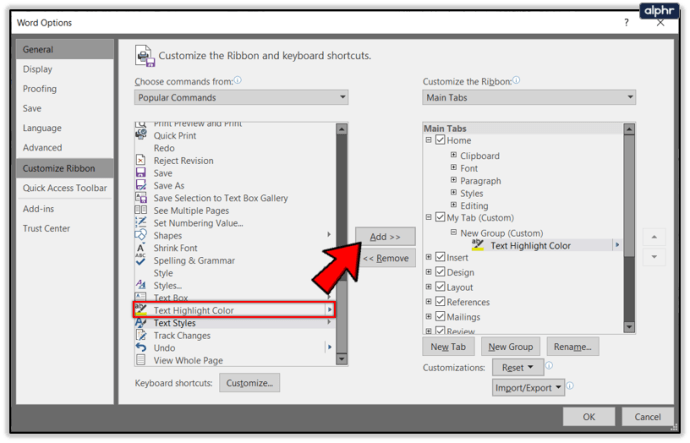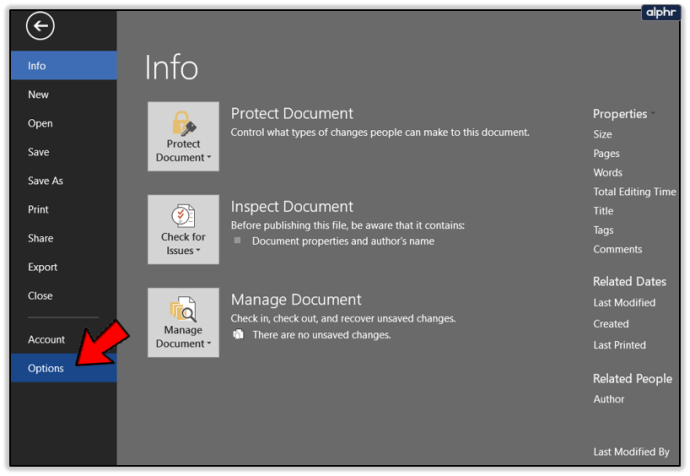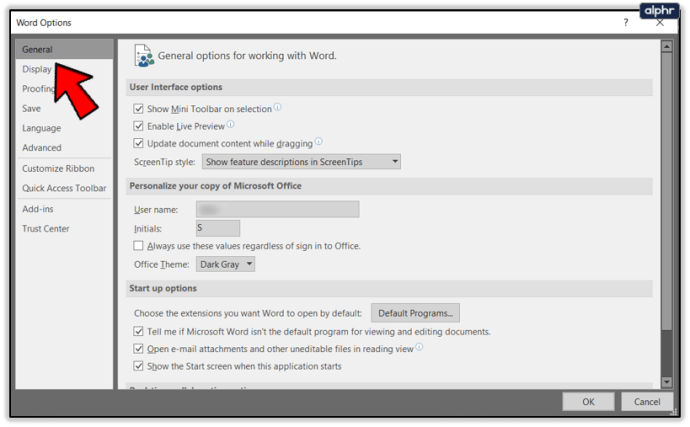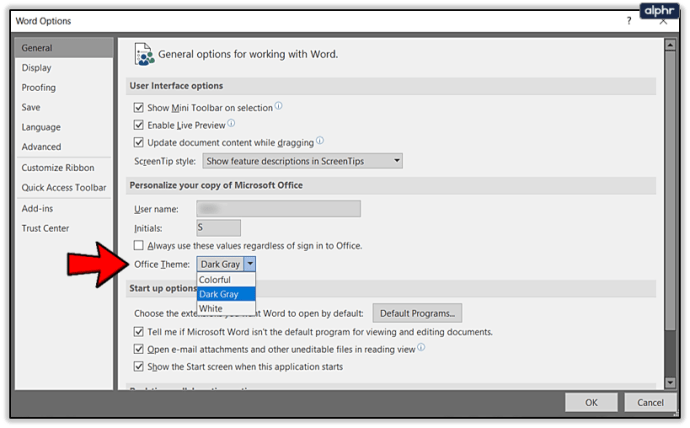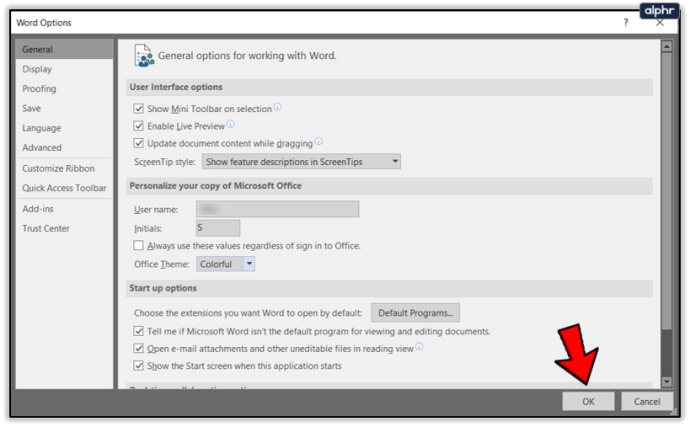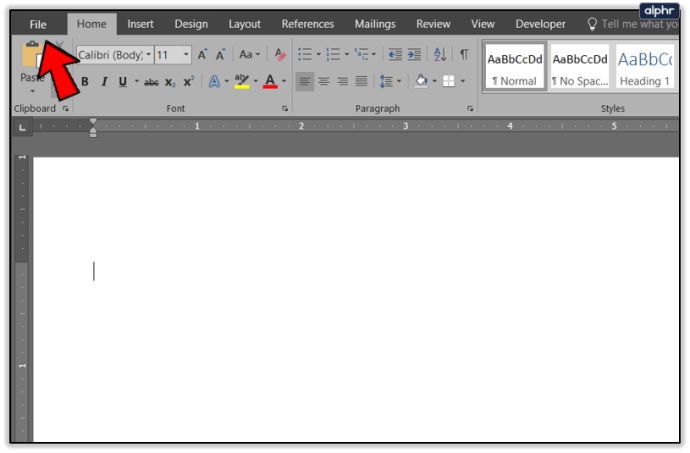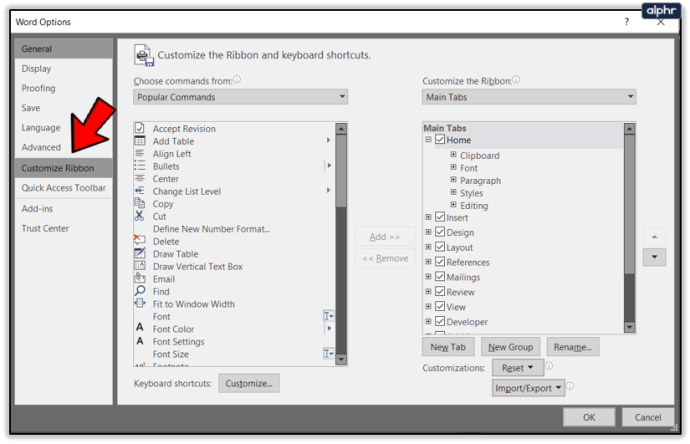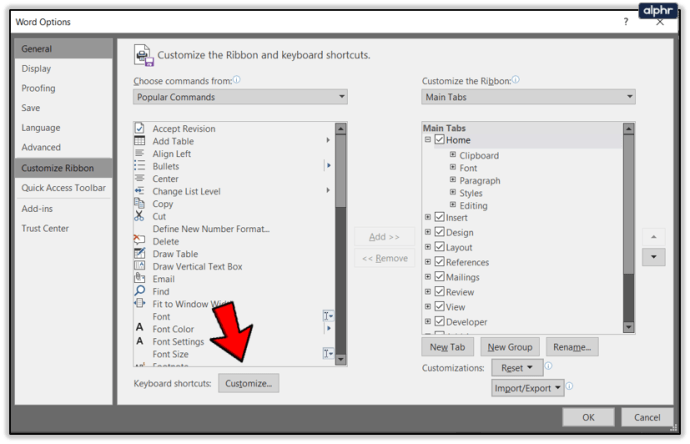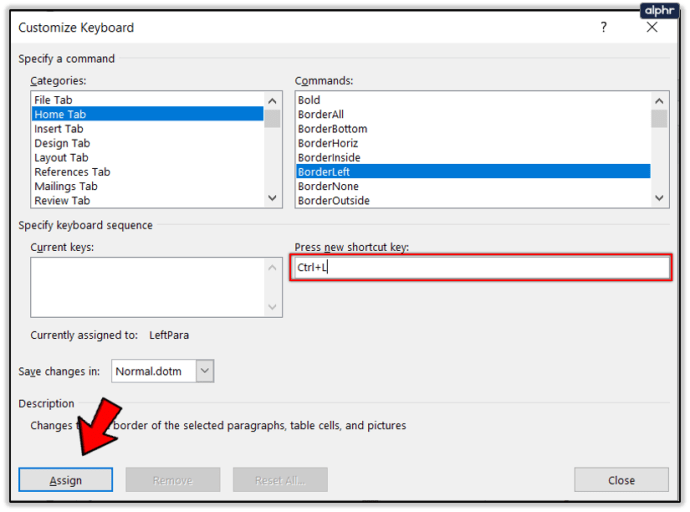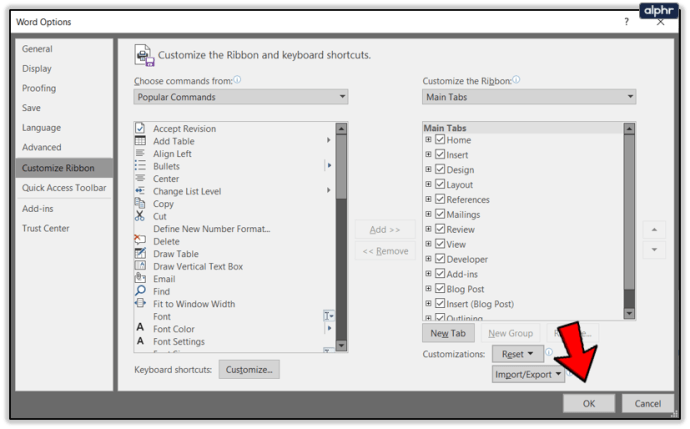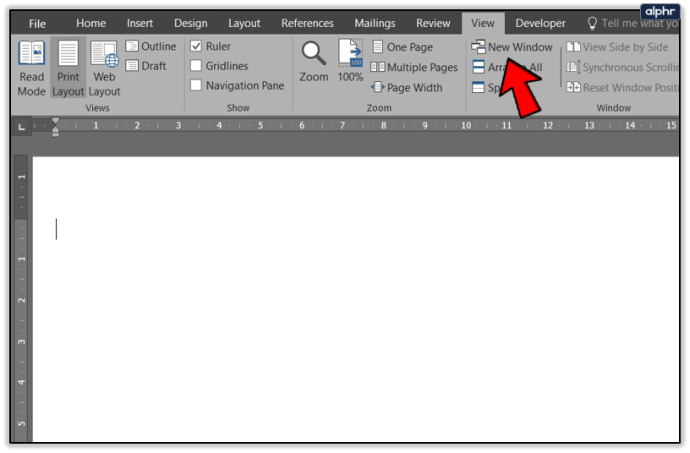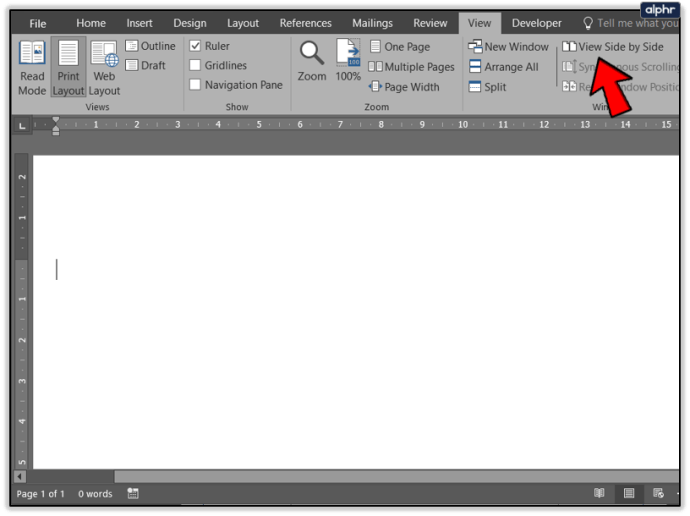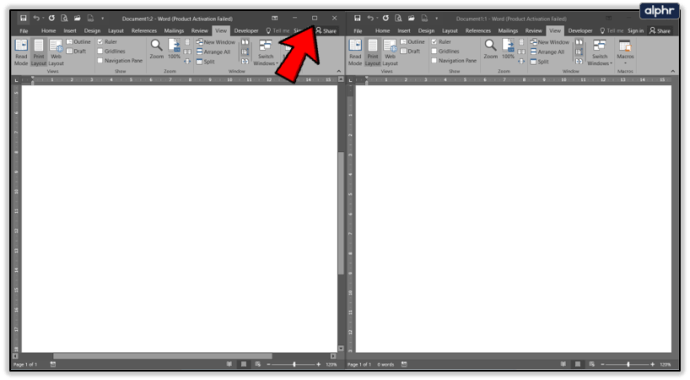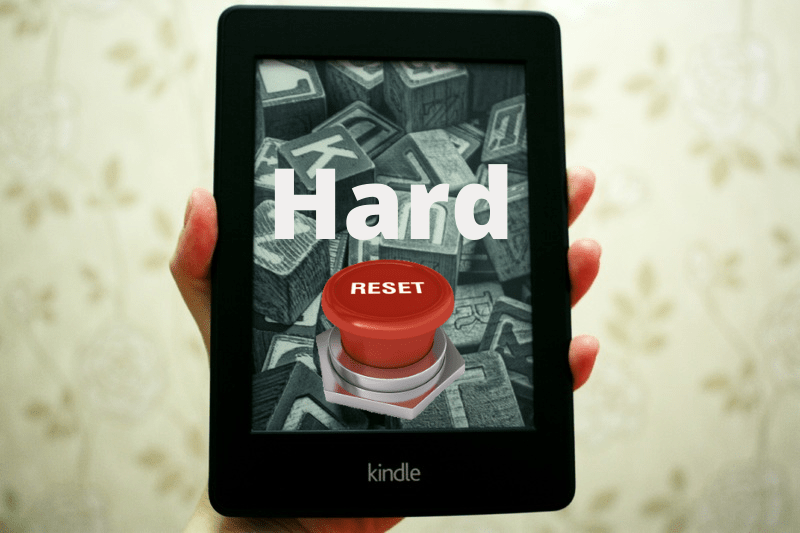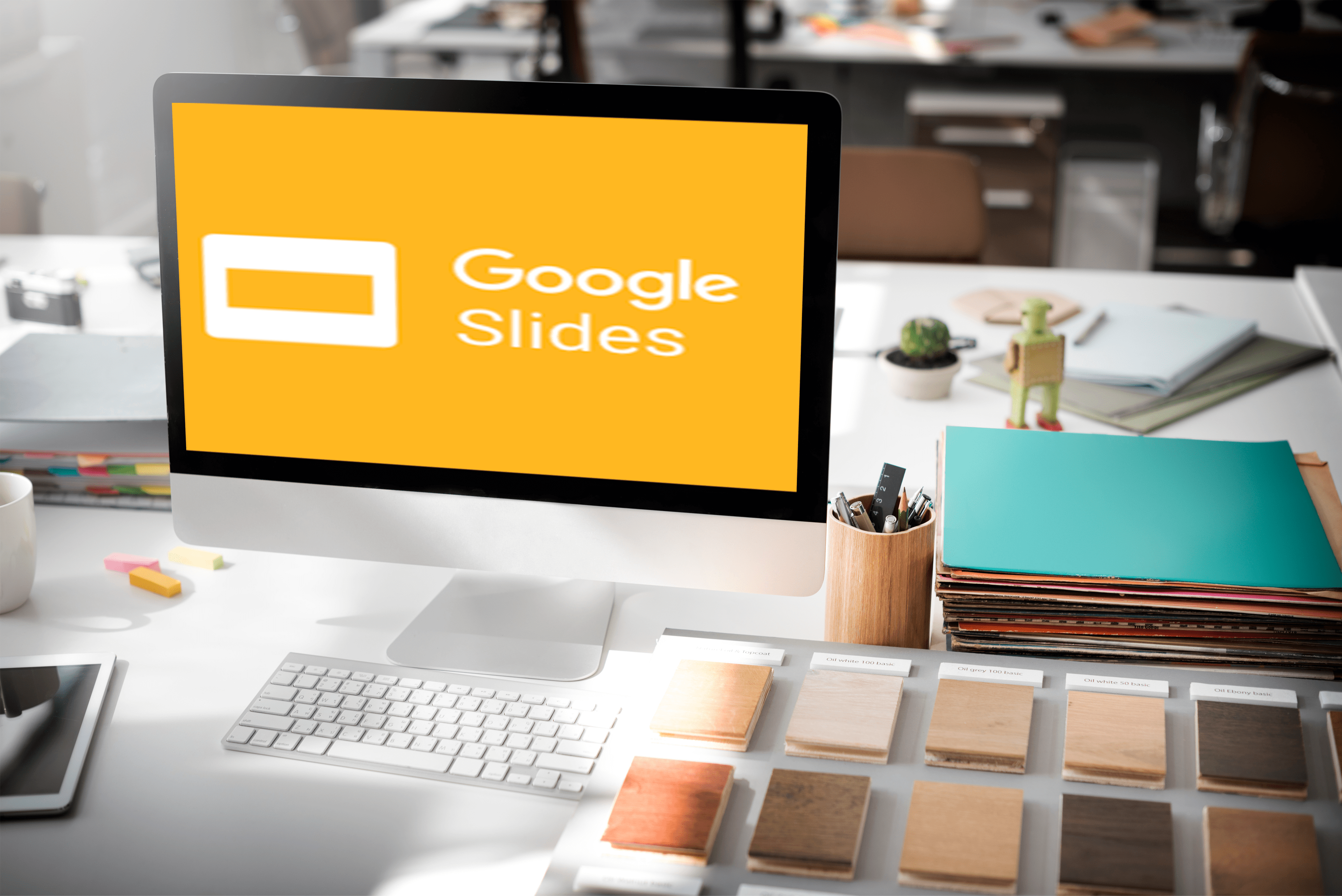Продуктите на Microsoft Office винаги са позволявали определено количество персонализиране. Теми, цветове, мерни единици, подписи и всякакъв вид персонализиране са възможни в различните му продукти. Ако искате да знаете как да промените измерванията на отстъп от инчове на cm в Word сред други персонализации, този урок е за вас.

Първо ще разгледам функцията за заглавие, променяйки измеренията на отстъпите от инчове на и след това ще разгледам няколко други персонализации, които можете да направите в текстовия редактор на Microsoft.

Променете измерванията на отстъпа от инчове на cm в Word
Можете да промените мерните единици в Word на сантиметри, пика, точки или милиметри в зависимост от вашите нужди. Можете да промените това ръчно за всеки документ или да превключите за постоянно от имперски към метричен. Ще ви покажа и двете.
За да промените един набор от отстъпки:
- Отворете Word в документа, с който искате да използвате метричното измерване.
- Изберете малката сива кутия и иконата със стрелка в долния десен ъгъл на лентата с абзаци. Това трябва да доведе до изскачащ прозорец на абзаца.
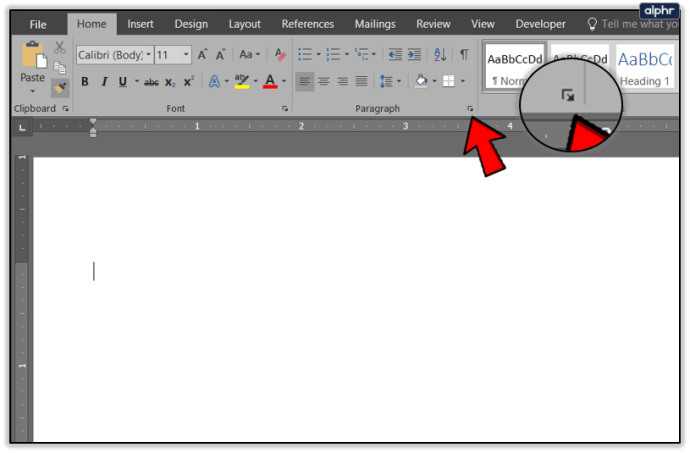
- Добавете вашите метрични измервания в реда Отстъп. Ръчно добавете „cm“ в края на всеки, за да Word знае единицата, която искате да използвате.
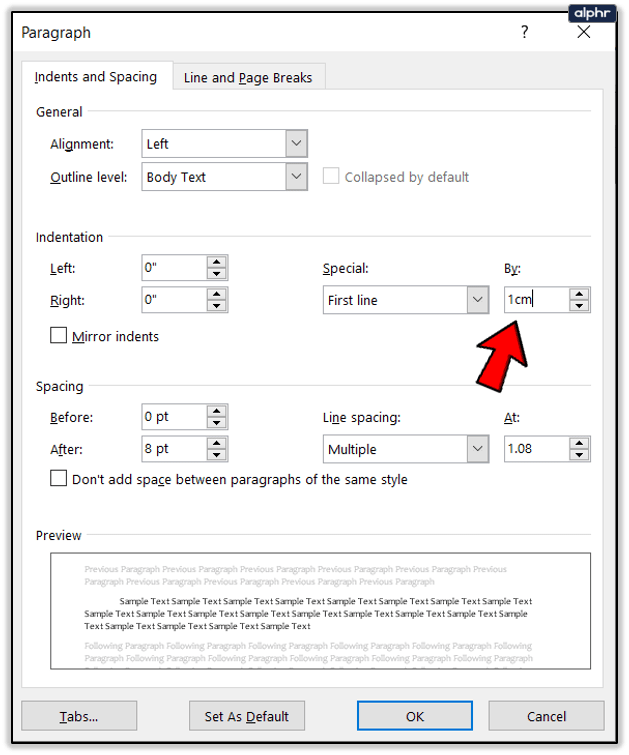
- Изберете OK, за да запазите.
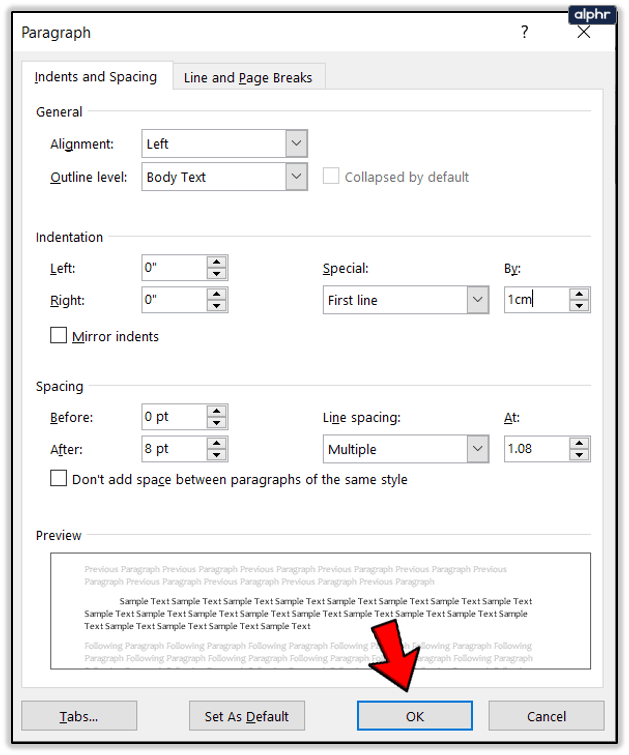
Тази настройка е временна и няма да промени завинаги мерната единица за Word. Това става в панела с опции.
- Изберете Файл и Опции.
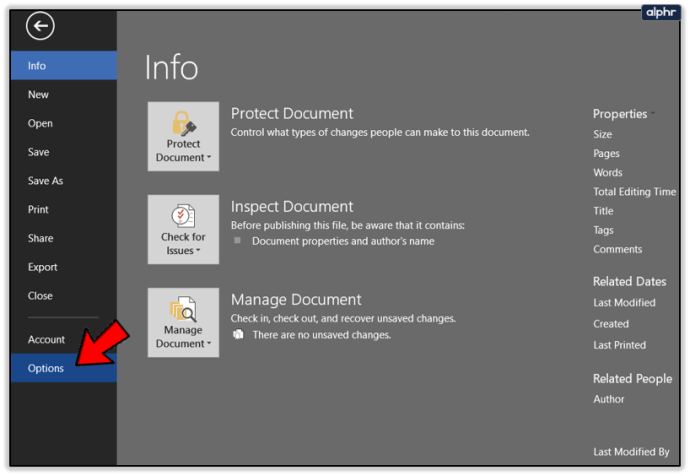
- Изберете Разширени от лявото меню в прозореца Опции.
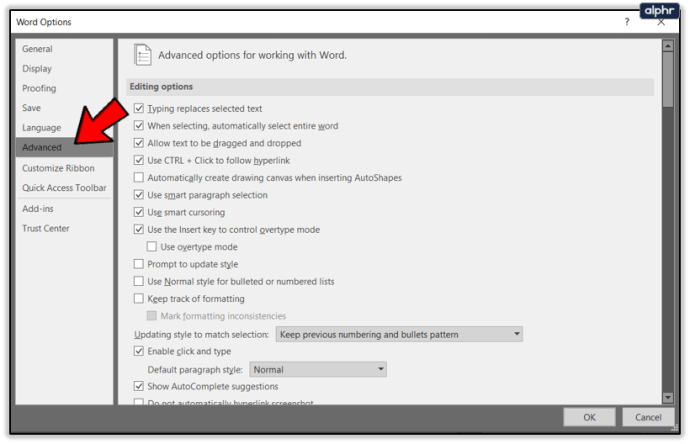
- Превъртете до Дисплей и намерете „Показване на измерването в единици от:
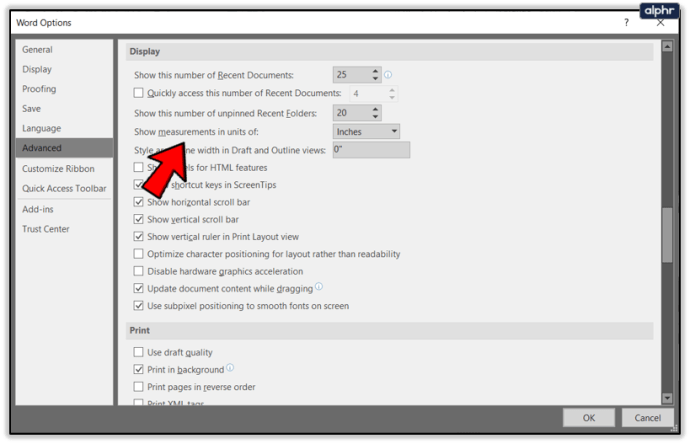
- Промяна от инчове на сантиметри.
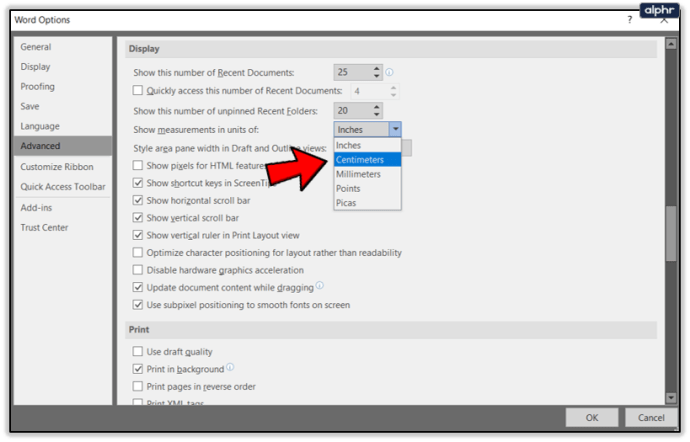
- Изберете OK, за да запазите.
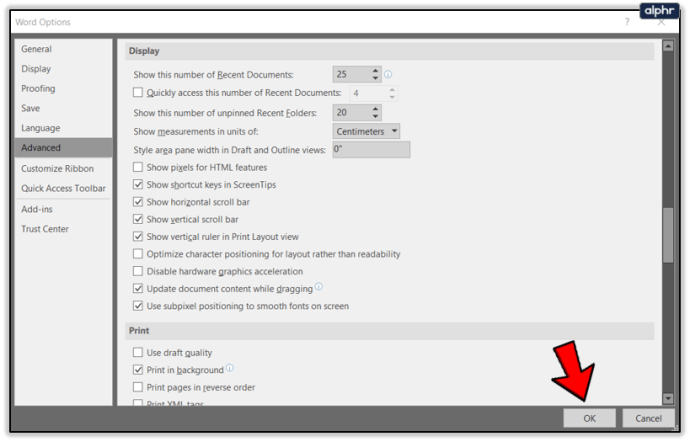
Ако искате да промените мерните си единици навсякъде, можете да направите това чрез контролния панел на Windows. Изберете Регион и раздела Промяна на дата, час или формати на числа. Изберете Допълнителни настройки и изберете Метрика от списъка Измервателна система. Изберете OK, за да запазите.

Добавете свои собствени раздели към лентата в Word
Лентата беше противоречиво допълнение към Microsoft Office, но способността да я ощипвате по ваш вкус малко смекчи удара. Можете да добавите свои собствени раздели, за да стане по -добре, както ви харесва.
- Изберете Файл в Word.
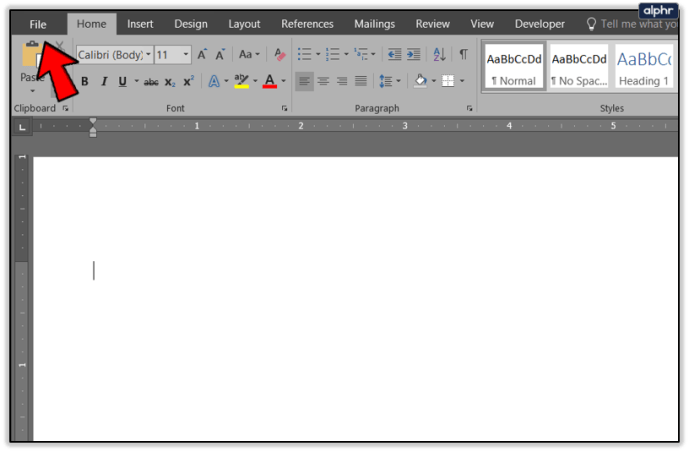
- Изберете Опции и след това Персонализиране на лентата.
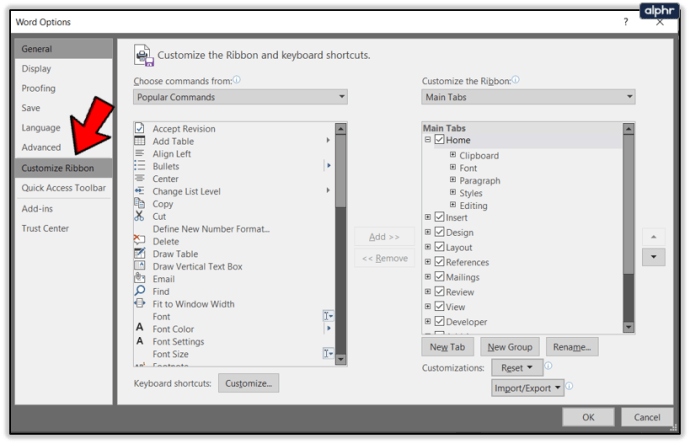
- Изберете Нов раздел и му дайте име.
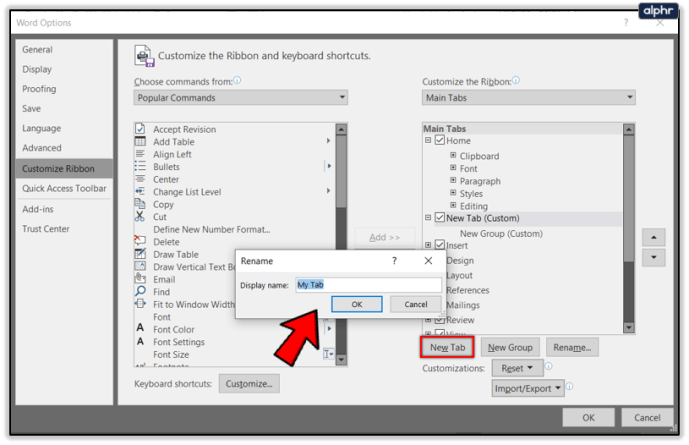
- Добавете нови функции към него от левия прозорец, като щракнете двукратно или изберете Добавяне в центъра.
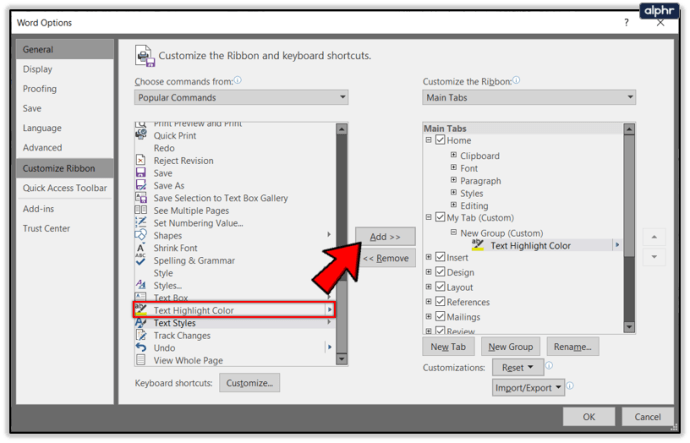
Можете също да добавяте нови функции към съществуващи раздели, като маркирате функция в левия или десния прозорец. Вляво са показани функции, които можете да добавите, докато вдясно са показани тези, които можете да премахнете. Щракнете двукратно върху всяка функция или използвайте Добавяне или Премахване в центъра.
Променете цветовата тема на Word
Не се вълнувайте твърде много от това, има само няколко цвята за избор, но сивото по подразбиране е малко скучно. В момента имате само цветни, тъмно сиви и бели. Нито един от тях не е особено добър, но Colorful е най -лесният за живеене.
- Изберете Файл в Word и след това Опции.
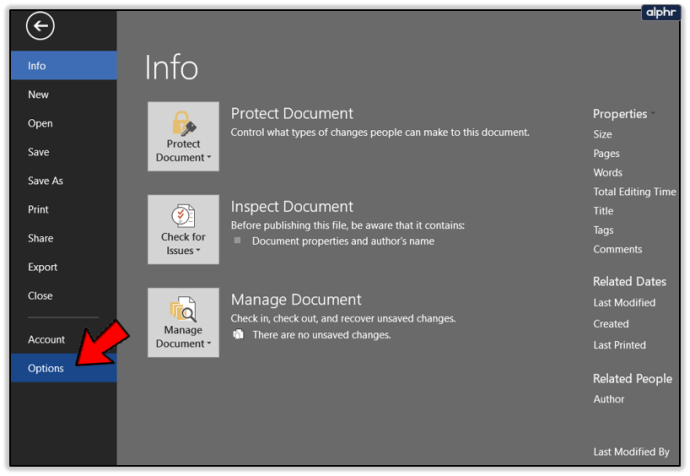
- Изберете Общи в лявото меню.
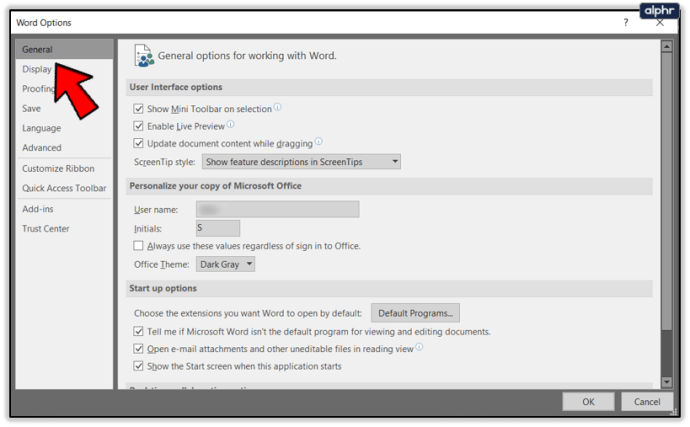
- Намерете Персонализирайте вашето копие на Microsoft Office и променете темата на Office.
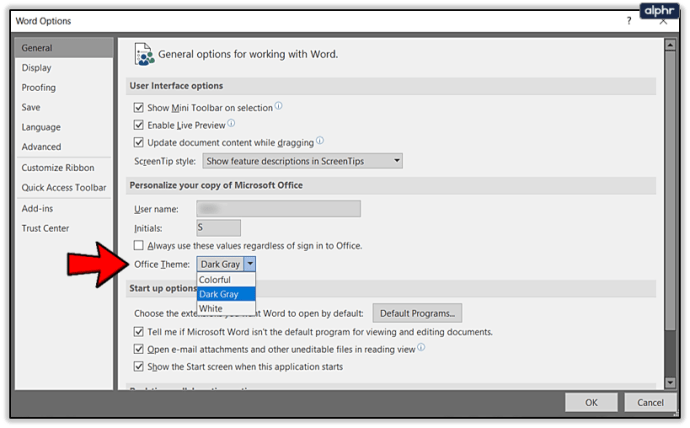
- Изберете OK, за да запазите.
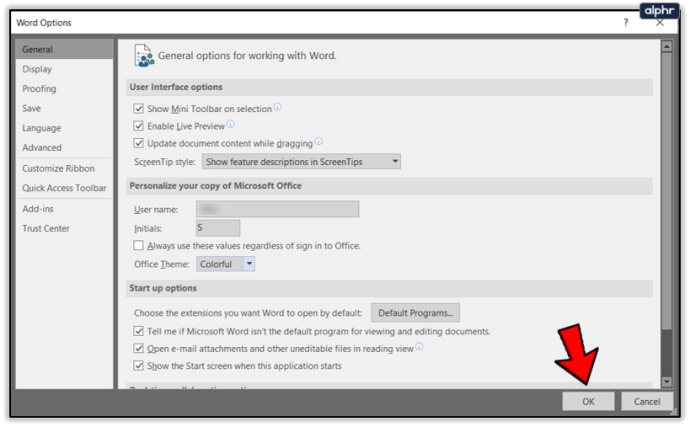
От всички функции, които непрекъснато се добавят към Office, възможността да използвате вашата тема за Windows или поне още няколко опции би била добре дошла!
Промяна на клавишните комбинации в Word
Повечето от нас знаят основните клавишни комбинации за повечето приложения на Windows, Ctrl + C, V X или Z и т.н. Знаете ли, че можете да промените повечето преки пътища в Word, ако искате?
- Отворете Word и изберете Файл.
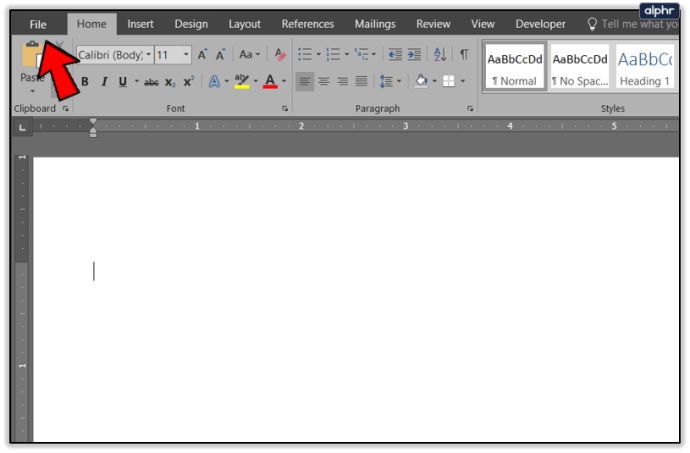
- Изберете Опции и Персонализирайте лентата.
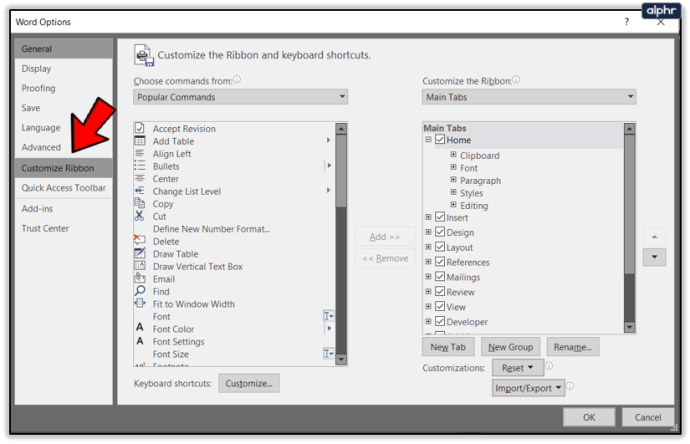
- Изберете бутона Персонализиране в долната част под Клавишни комбинации.
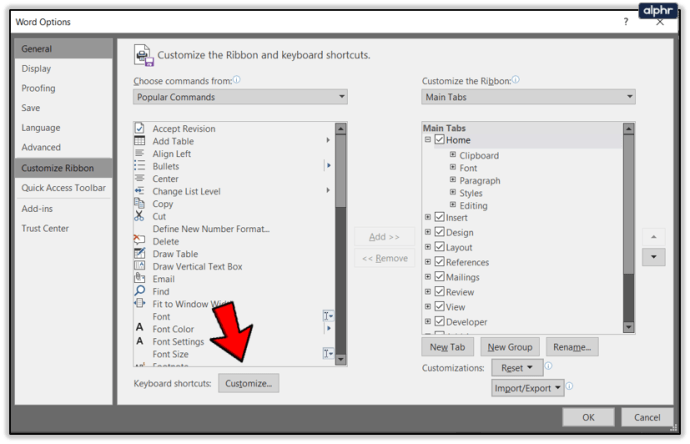
- Направете промяната си в прозореца, след което изберете Присвояване.
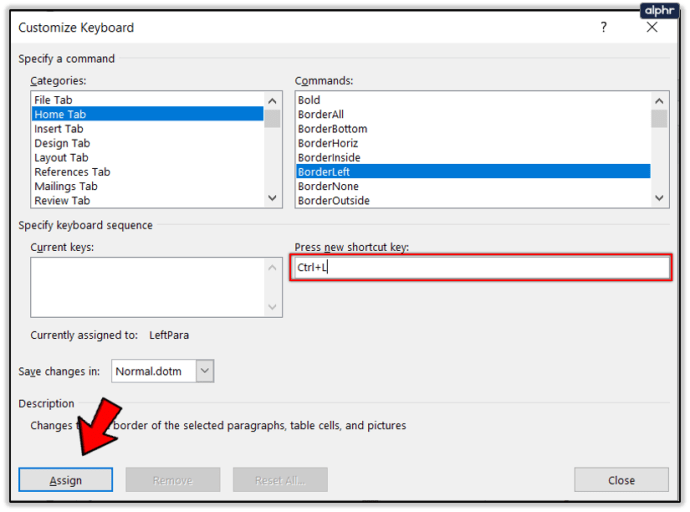
- Изберете OK, за да запазите.
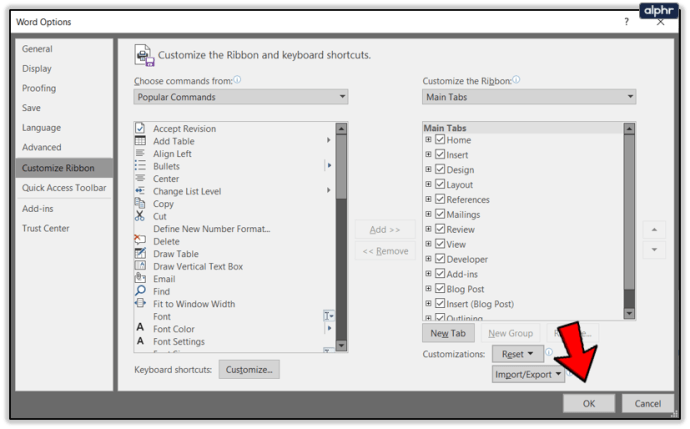
Това е полезно, ако използвате по -малко популярна команда, която няма прост пряк път.
Преглеждайте документи един до друг в Word
Когато редактирате или проверявате, често е полезно да разглеждате два документа един до друг за сравнение. Word няма инструмент за сравнение, така че трябва да извършите тези редакции ръчно. Разполагането им един до друг на екрана прави това много по -лесно.
- Изберете Изглед в Word и Нов прозорец.
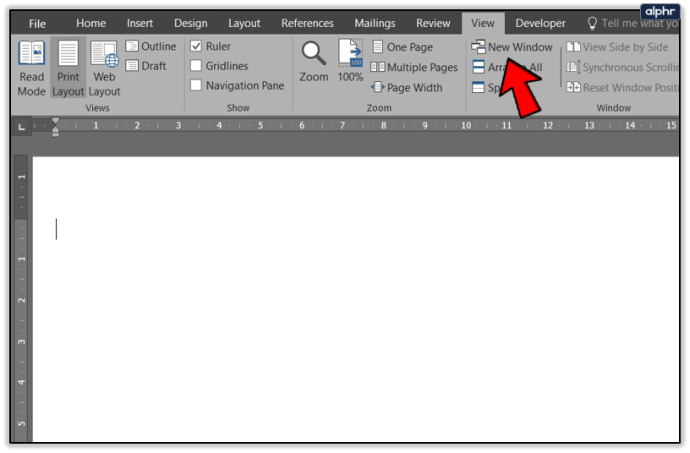
- Изберете Подреди всички или Изглед рамо до рамо от лентата или преместете ръчно прозорците, така че да отговарят.
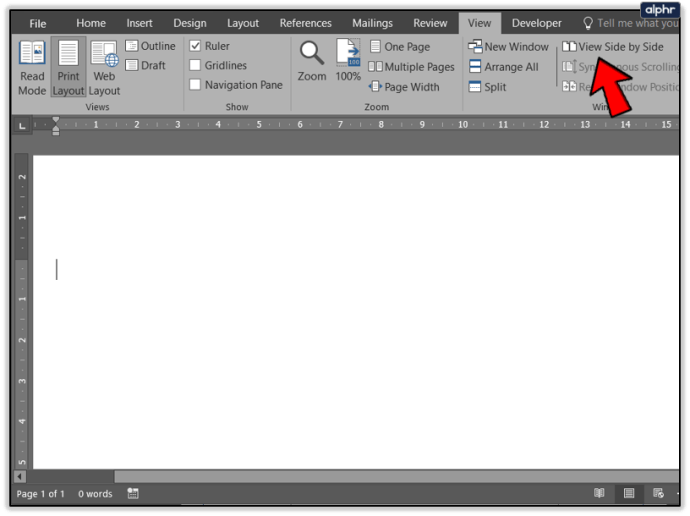
- Изберете Възстановяване, след като приключите, за да се върнете към стандартното оформление.
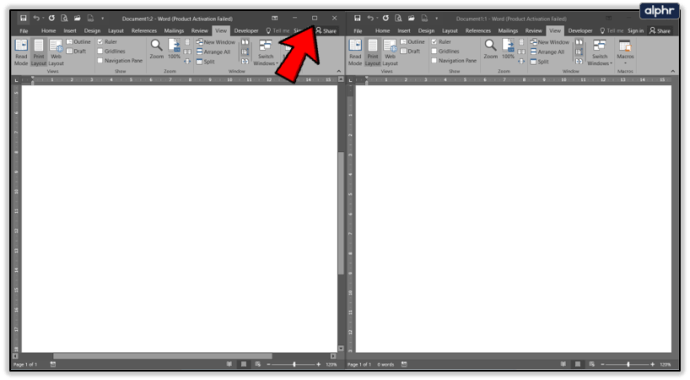
New Window създава друг екземпляр от документа, който разглеждате. Ако редактирате или проверявате, можете да ги запазите отделно или да затворите оригинала, без да запазвате, като същевременно държите редактирания прозорец отворен. Това е полезна функция, която не може да се сравнява, но свършва работата.