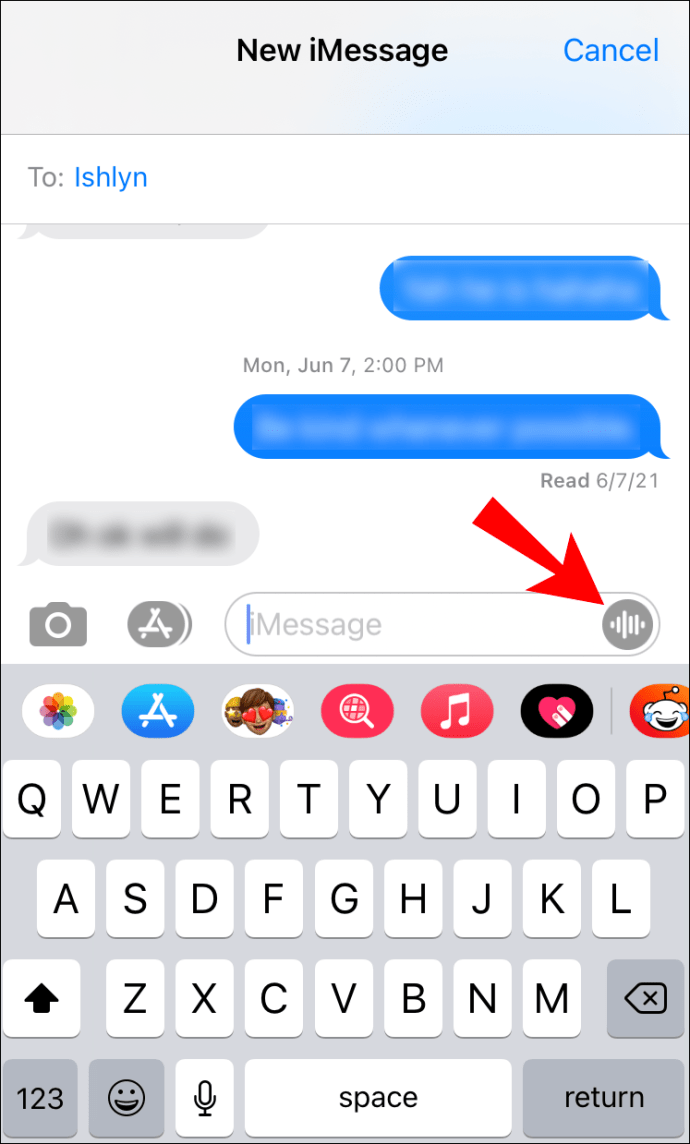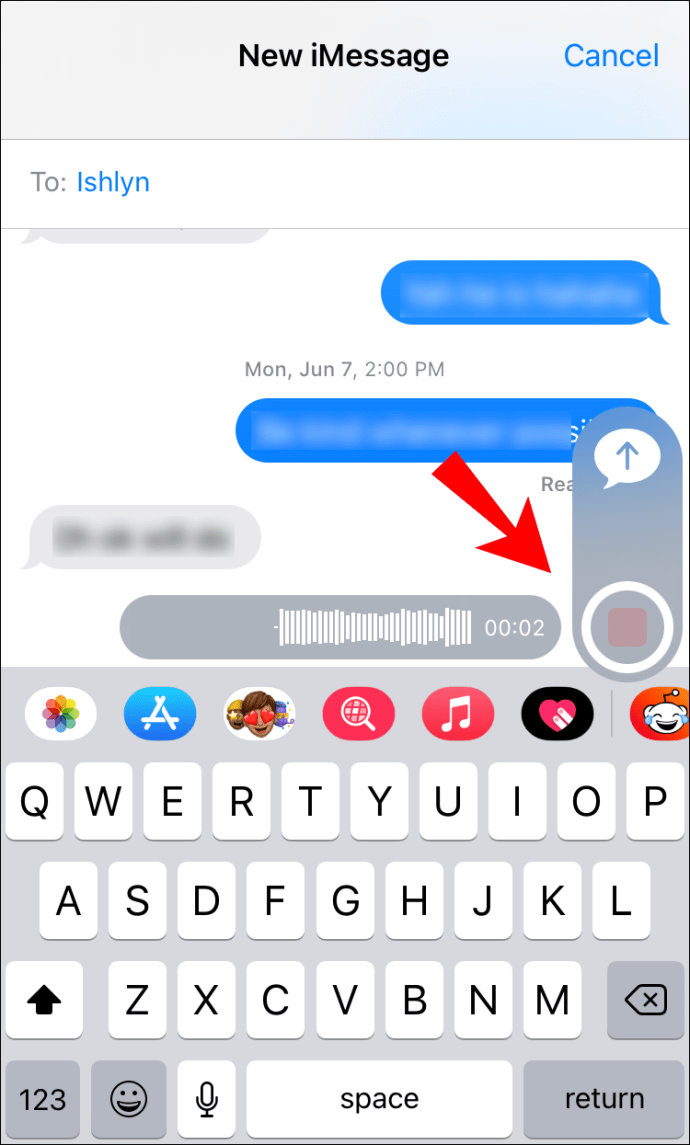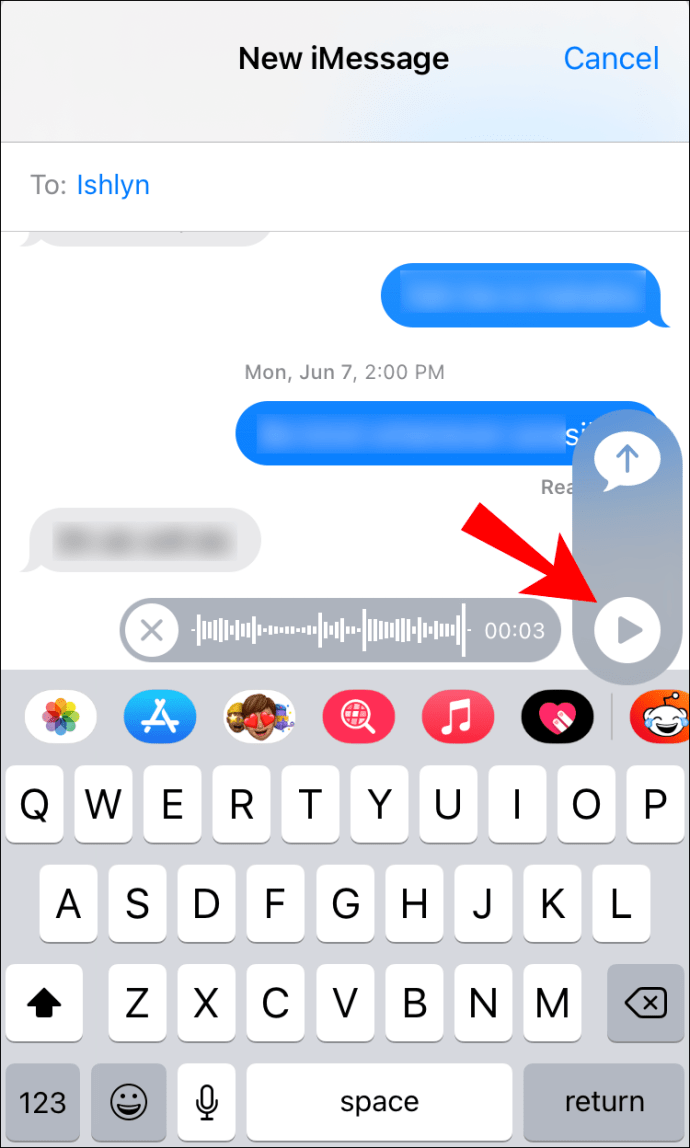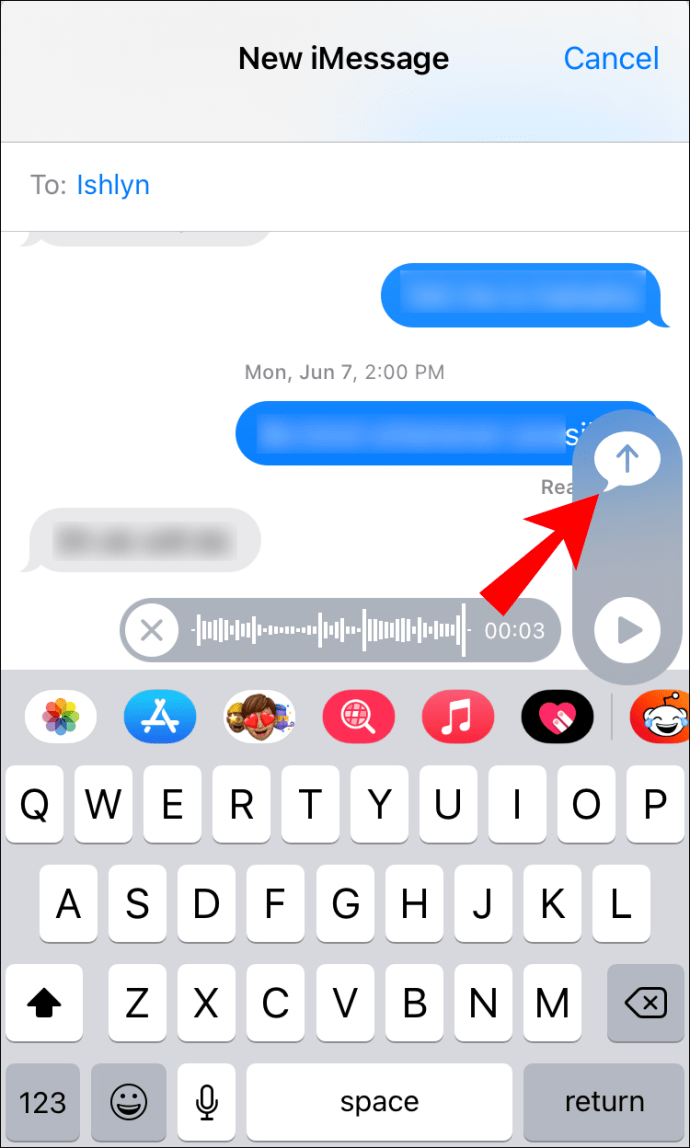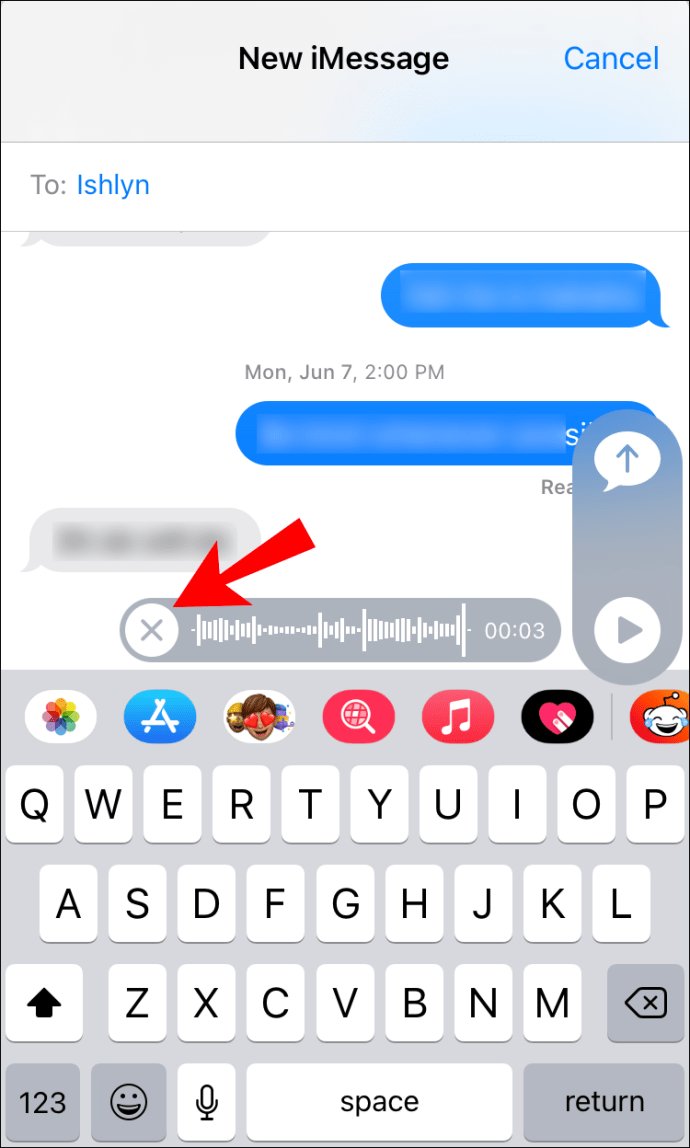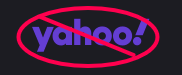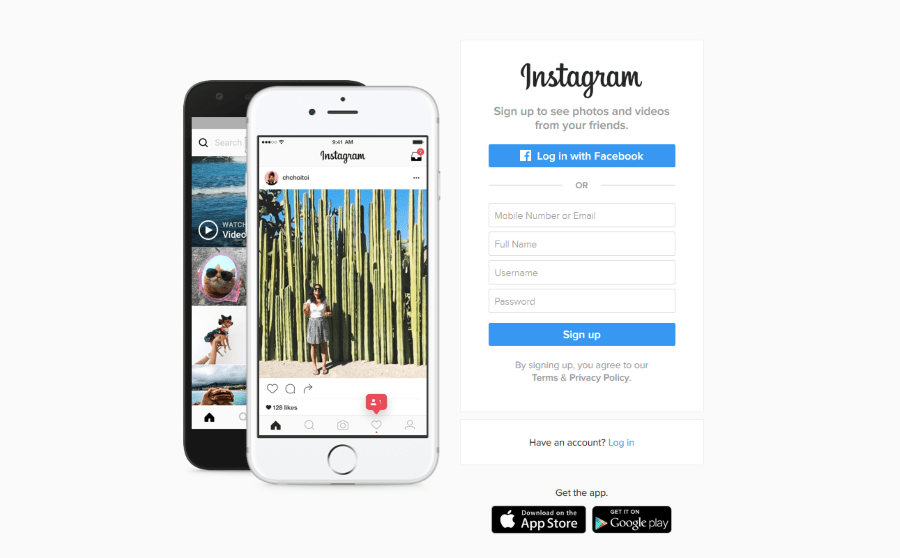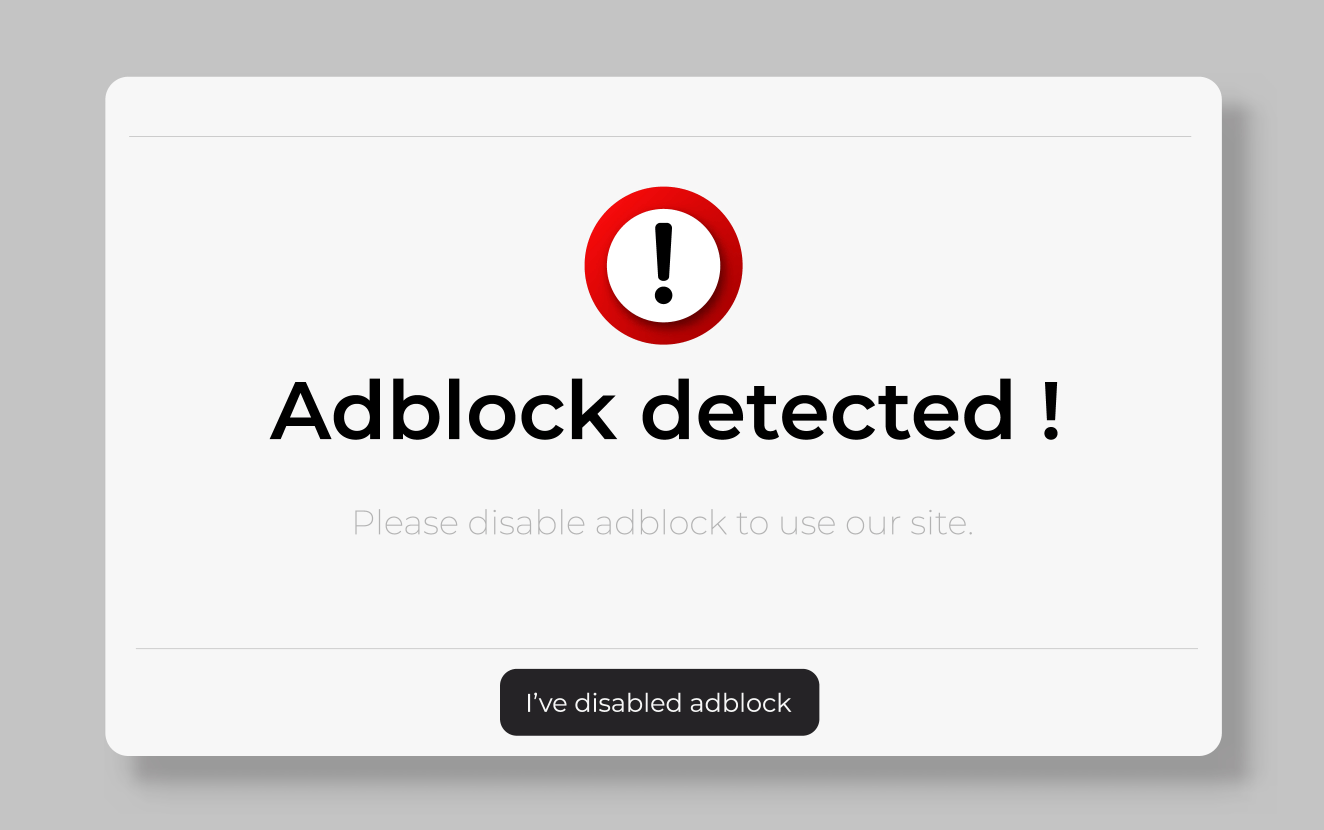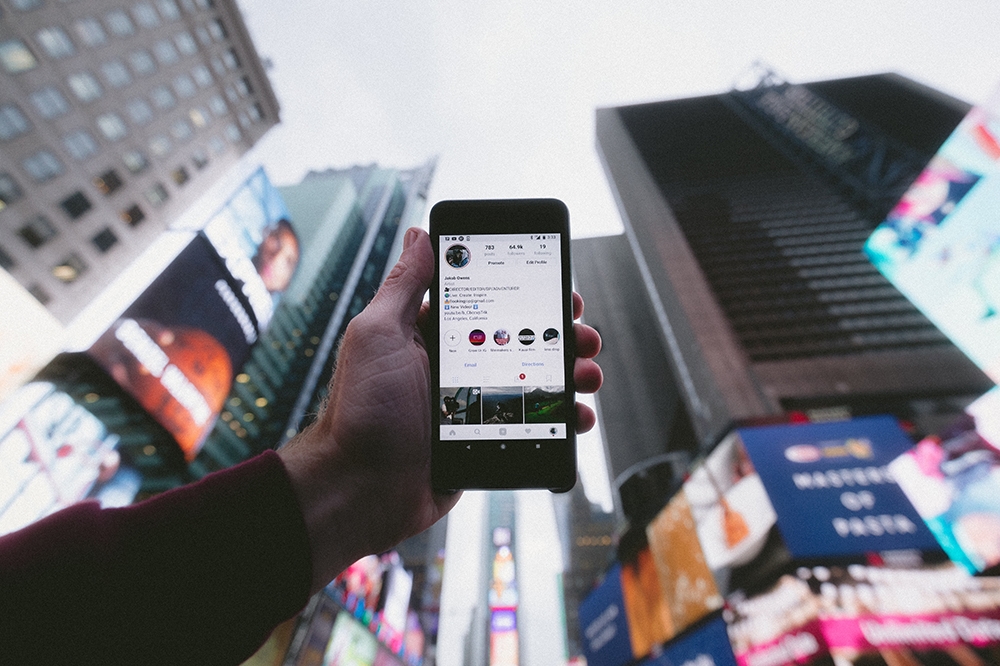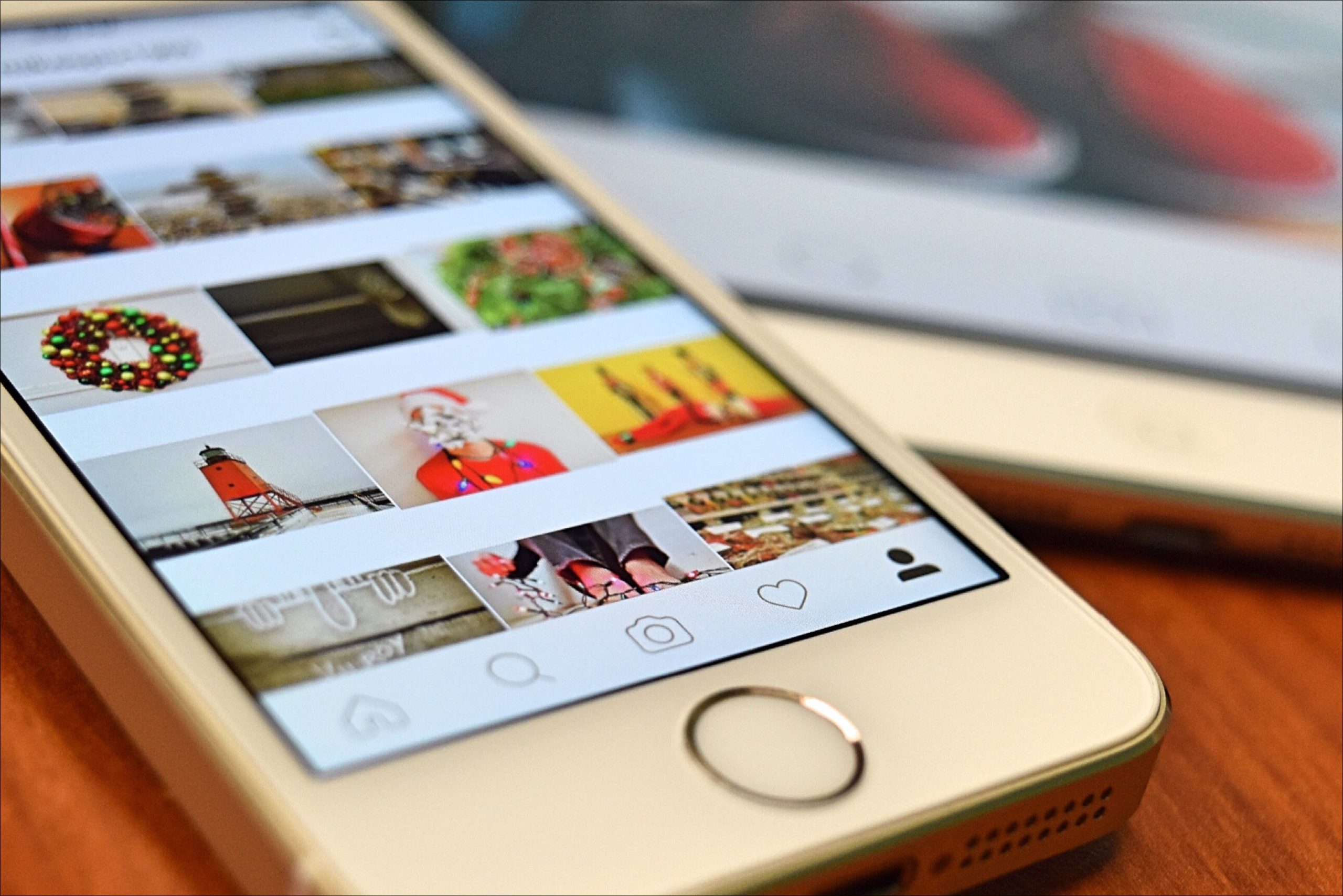iMessage е приложението Apple Messaging, използвано за изпращане на криптирани текстове, снимки, видеоклипове и аудио от край до край между устройства на Apple. Изпращането на гласови съобщения е удобно в моменти, когато имаме какво да кажем. Ако искате да знаете как да изпратите гласов iMessage, ние очертахме стъпките в това ръководство.

Освен стъпките за изпращане на гласови, фото и видео iMessage, ние включихме как да настроим и управляваме груповите чатове на iMessage, както и куп други полезни съвети за iMessaging.
Как да изпратите гласово съобщение с iMessage
За да изпратите гласово съобщение с iMessage:
- Стартирайте приложението iMessage.
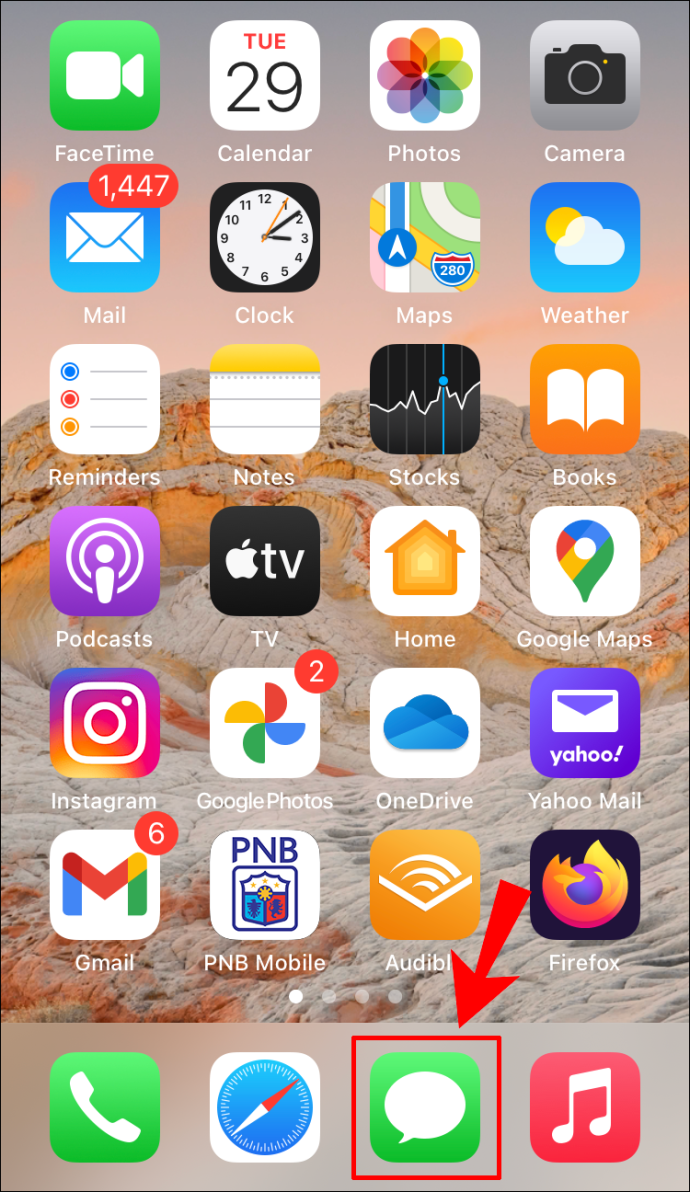
- За да създадете ново съобщение, или щракнете върху иконата на химикалка от горния десен ъгъл или отворете съществуващ iMessage чат.
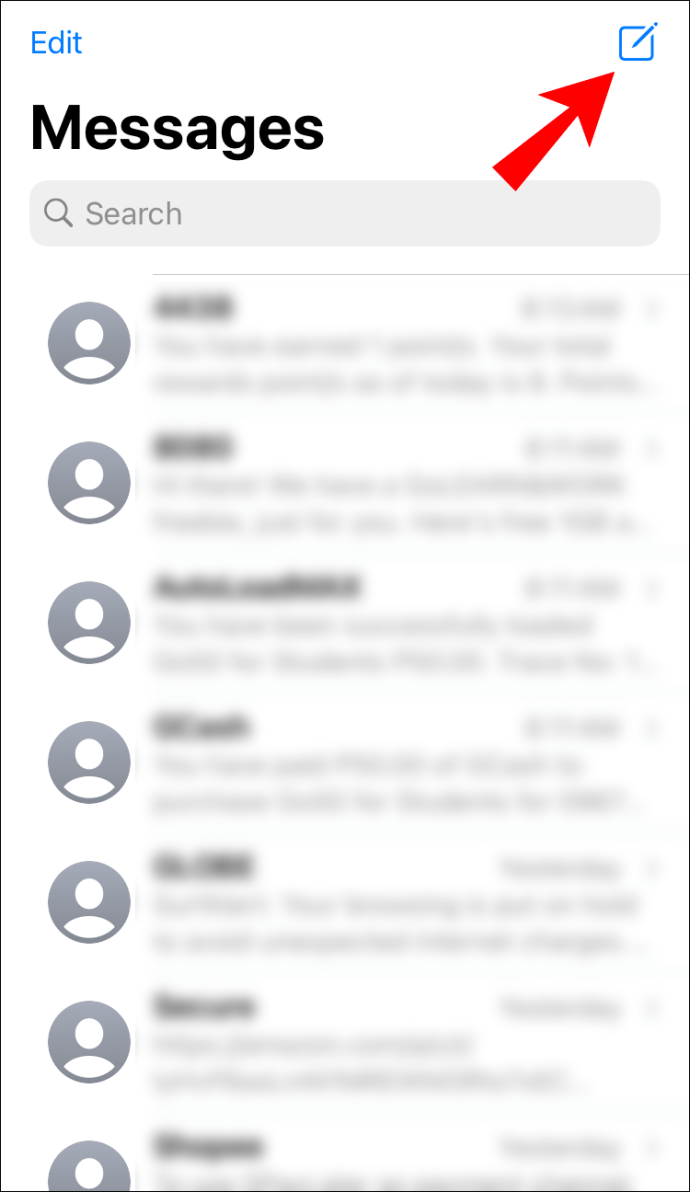
- Изберете и задръжте иконата на микрофон или вертикални линии, разположена вдясно от текстовото поле, след което започнете да записвате съобщението си.
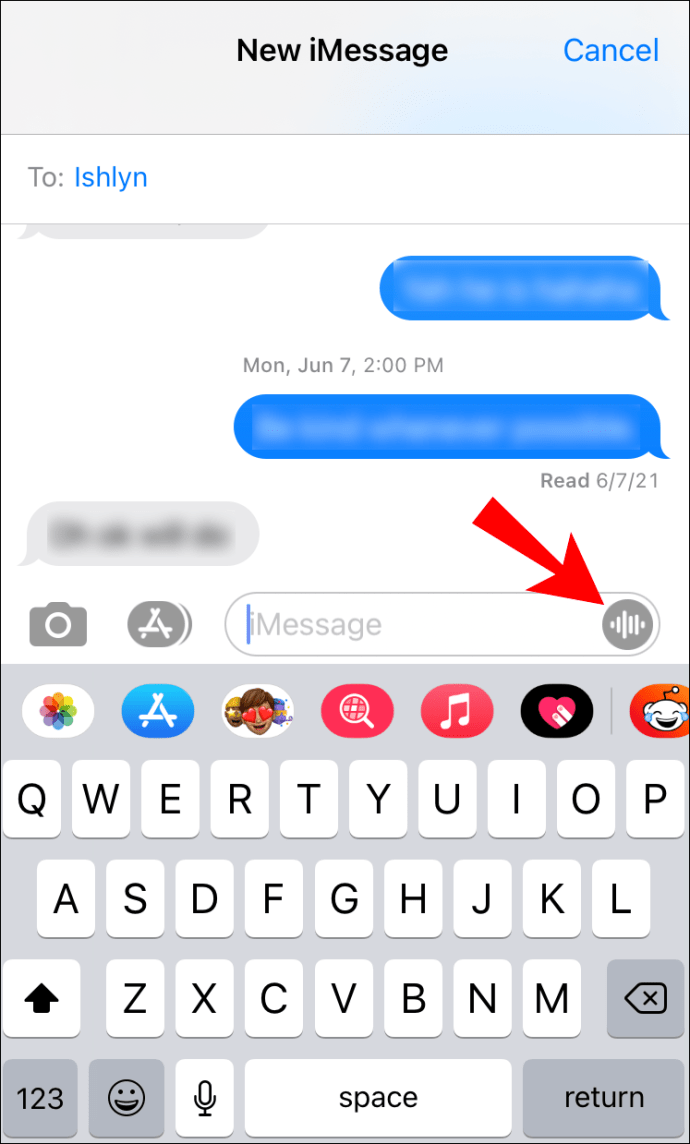
- Освободете бутона за запис, след като приключите записа.
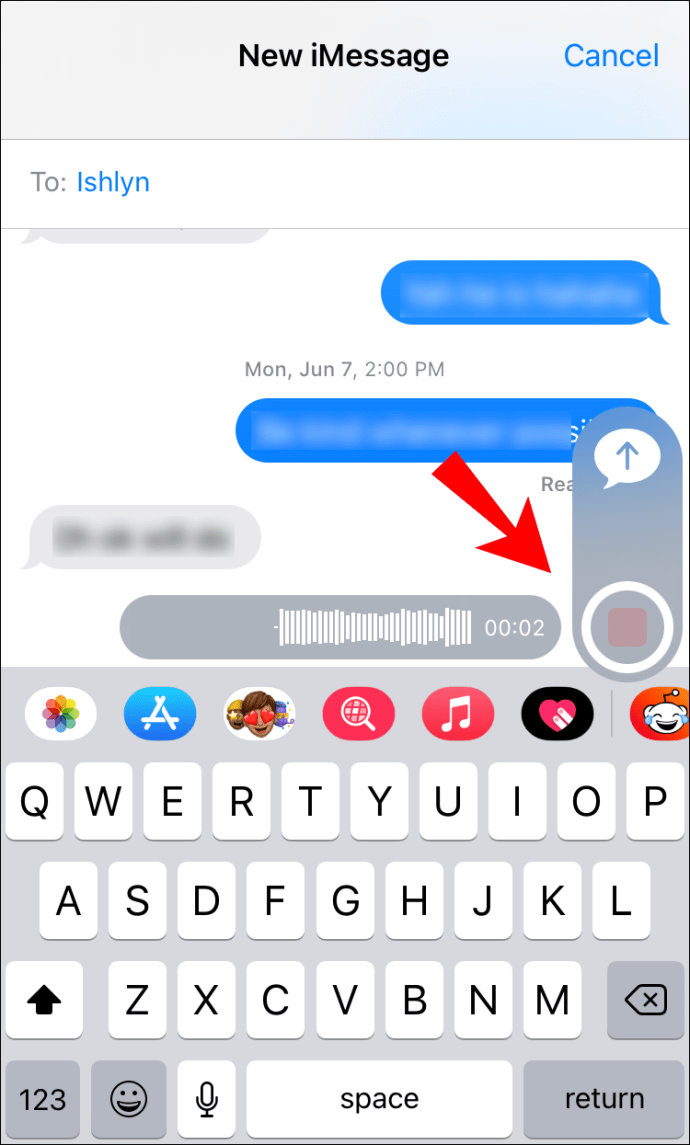
- Сега изберете от следните опции:
- За да чуете съобщението си, кликнете върху бутона за възпроизвеждане.
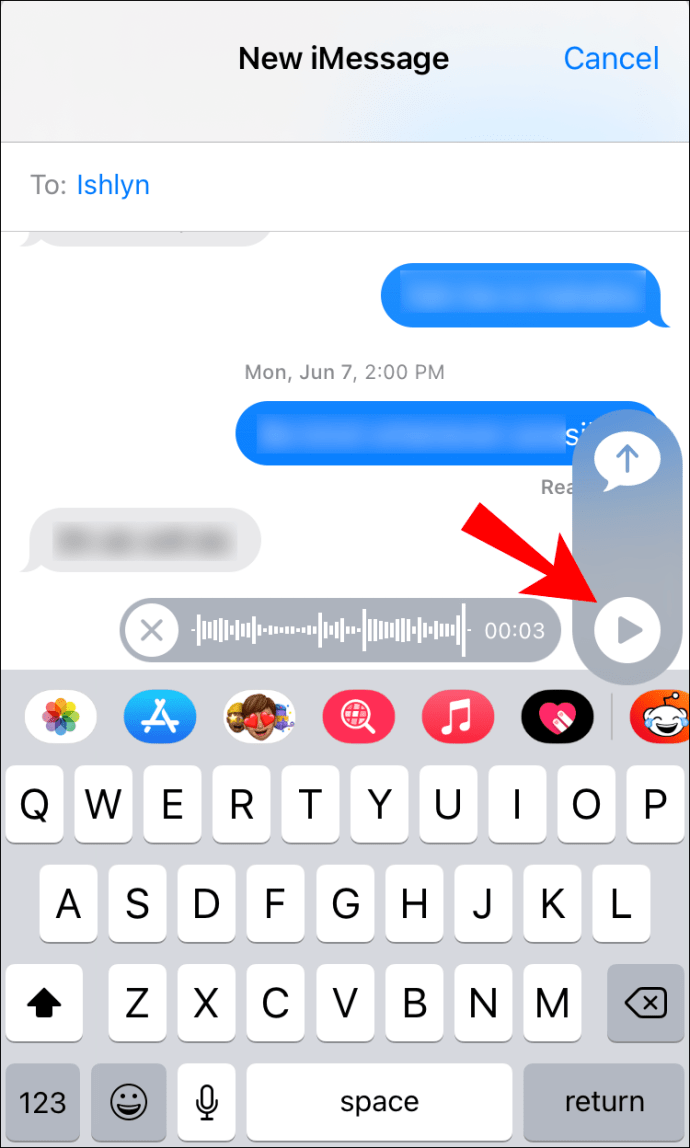
- За да го изпратите, щракнете върху синята стрелка нагоре
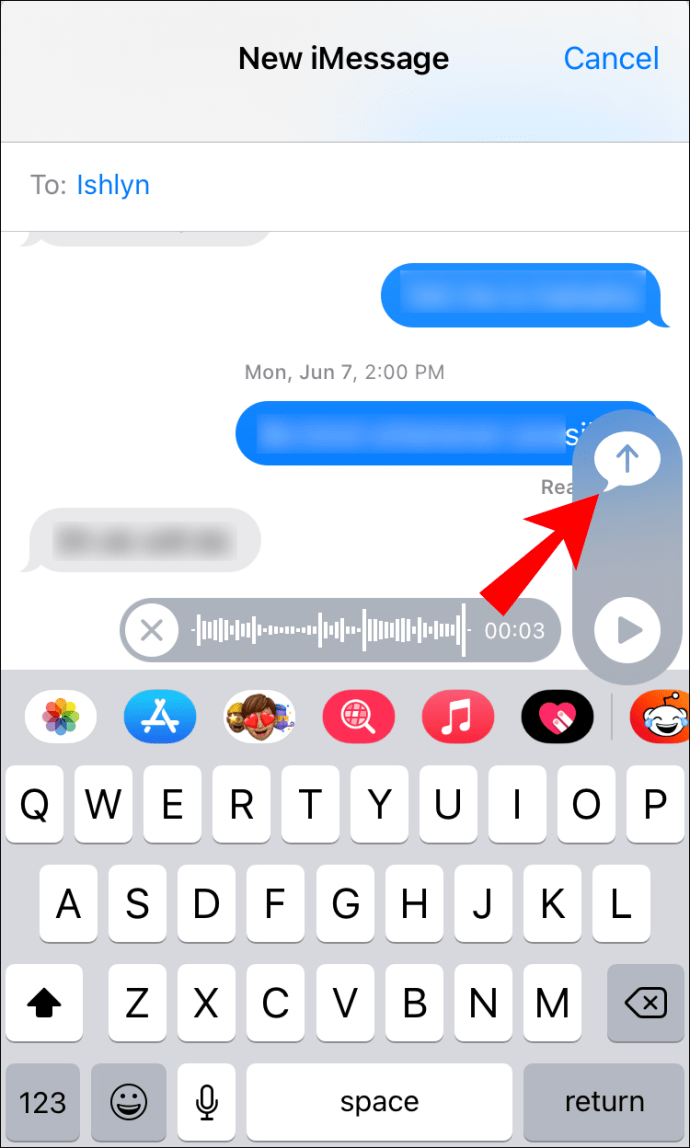
- За да го отмените, кликнете върху „X.“
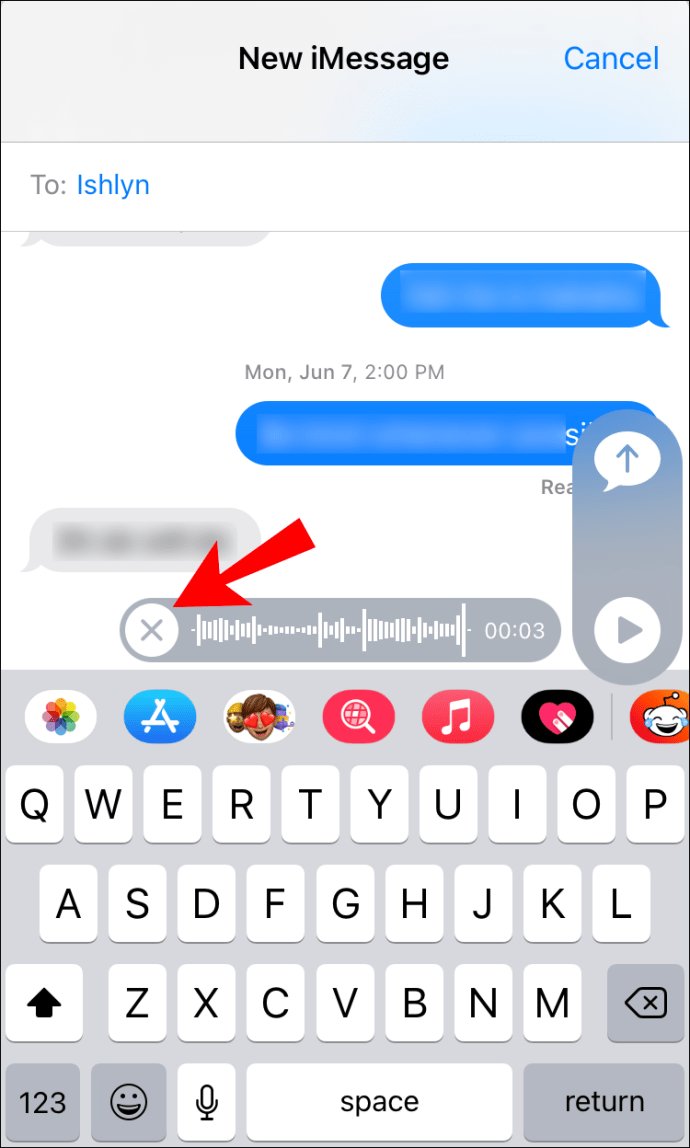
Как да промените продължителността на изтичане на гласовите съобщения в iMessage
Можете да промените времето на изтичане от две минути, за да не се самоунищожава, след като гласовото съобщение е прослушано:
- Стартирайте „Настройки“.
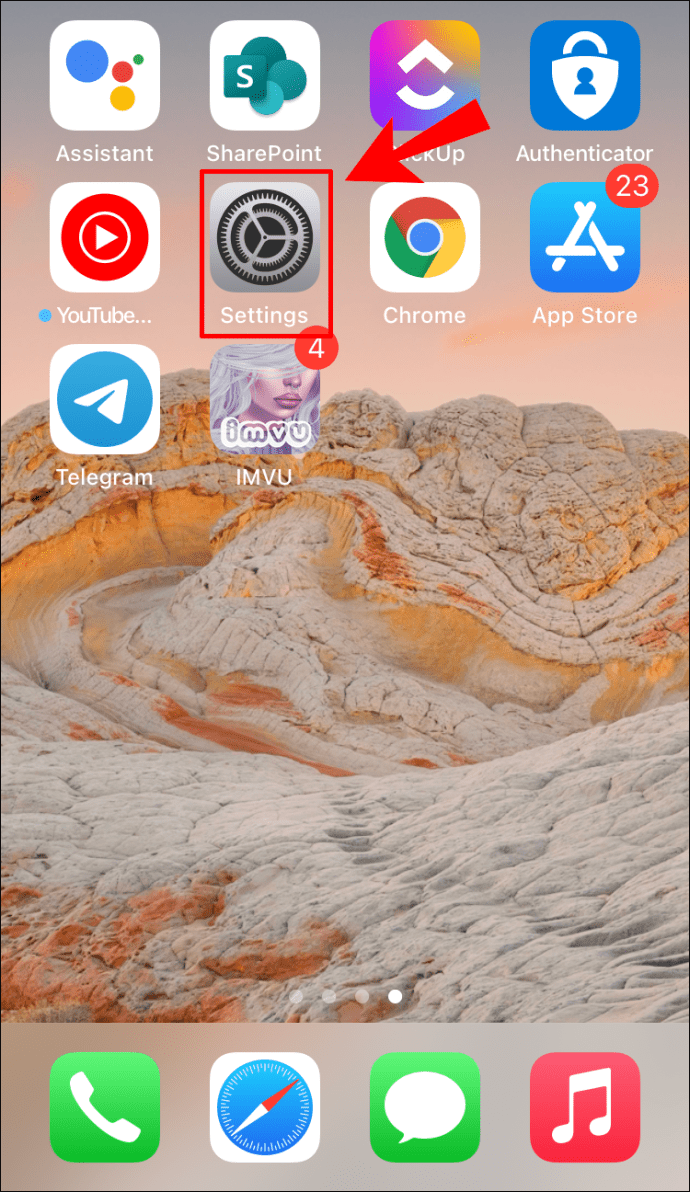
- Изберете „Съобщения“.
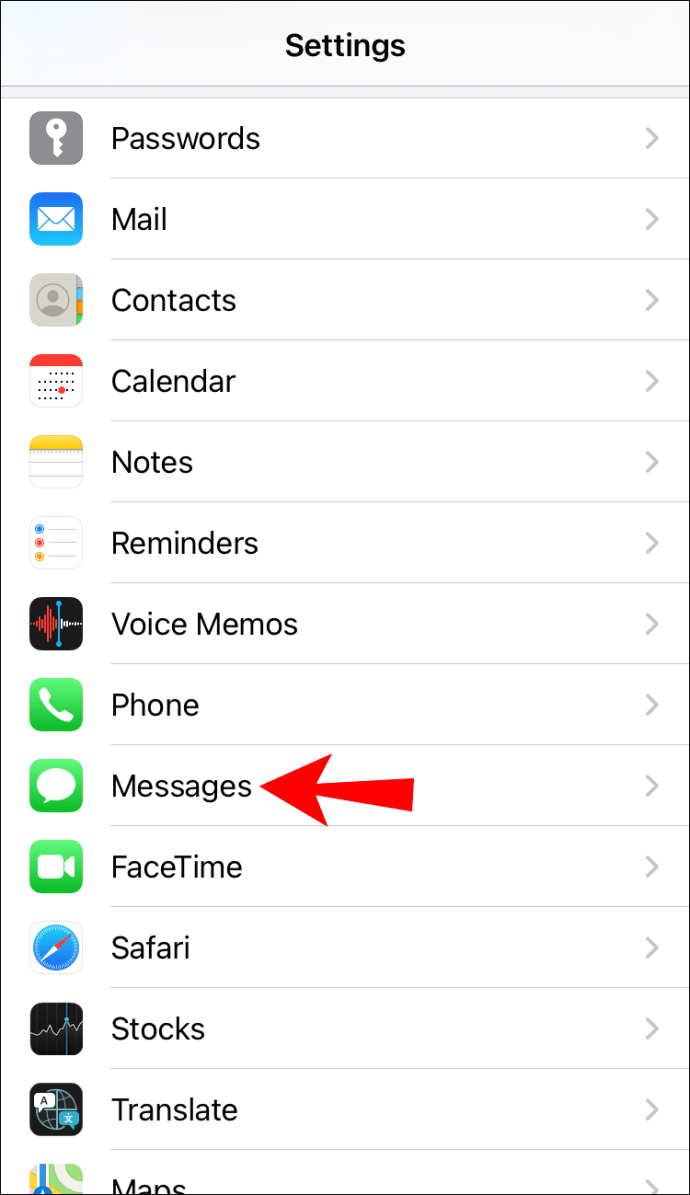
- Превъртете надолу до „Аудио съобщения“ и кликнете върху „Изтичане“.
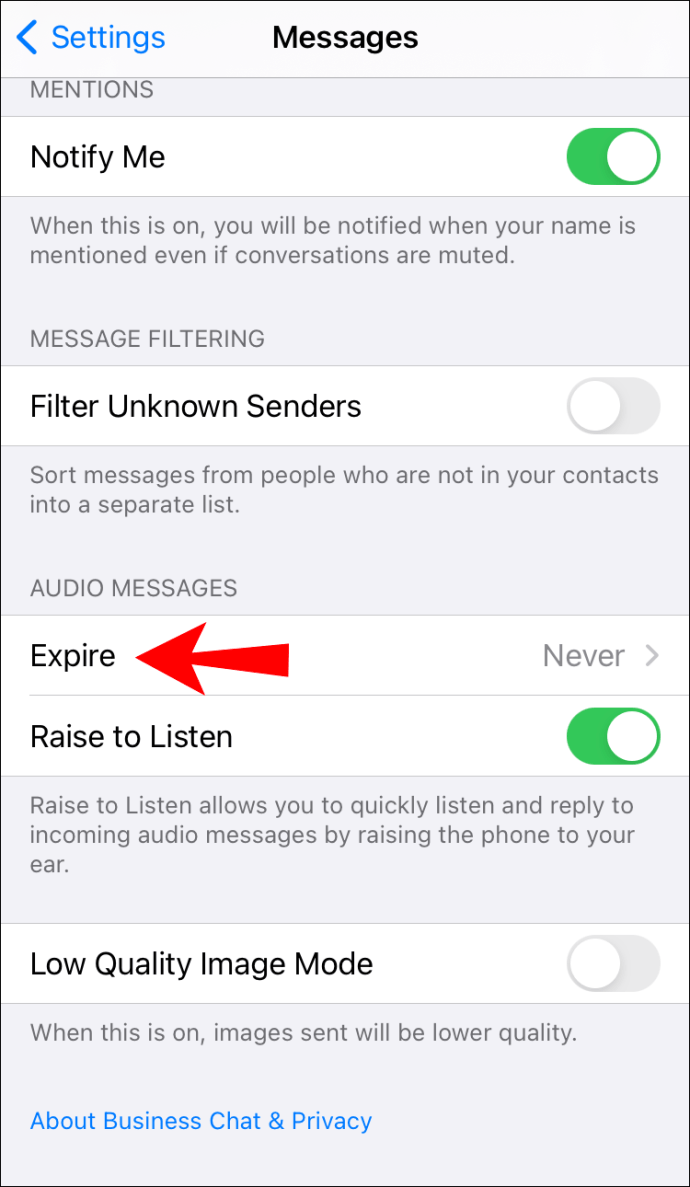
- Изберете опцията „Никога“.
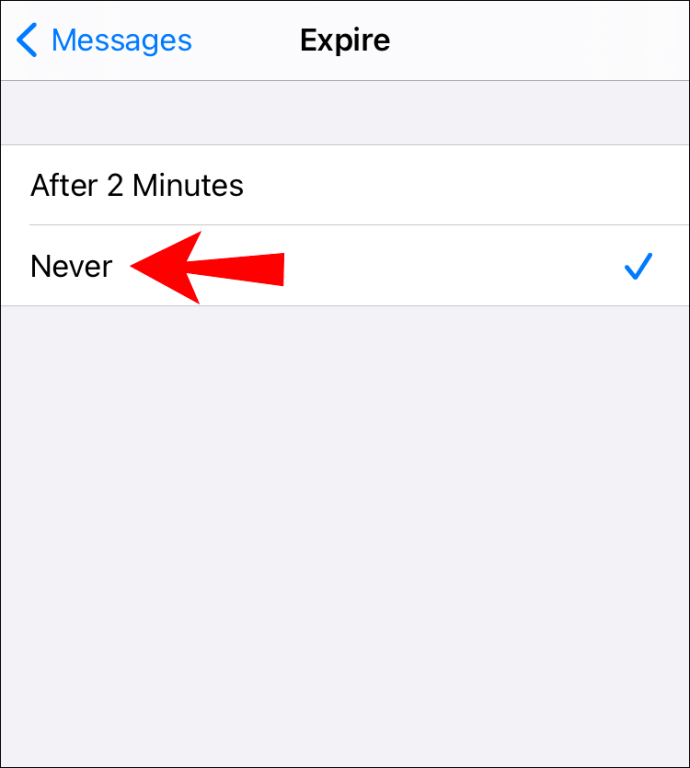
Забележка: Не можете да промените тази настройка в приложението Messages чрез macOS, но настройката ще се синхронизира от вашето iOS устройство.
Допълнителни често задавани въпроси
Защо гласовите ми съобщения в iMessage изчезват?
Аудио съобщенията ще се самоунищожат след срока, определен в настройките на вашите съобщения. За да ги спрете да изчезнат, направете следното:
1. Стартирайте „Настройки“.
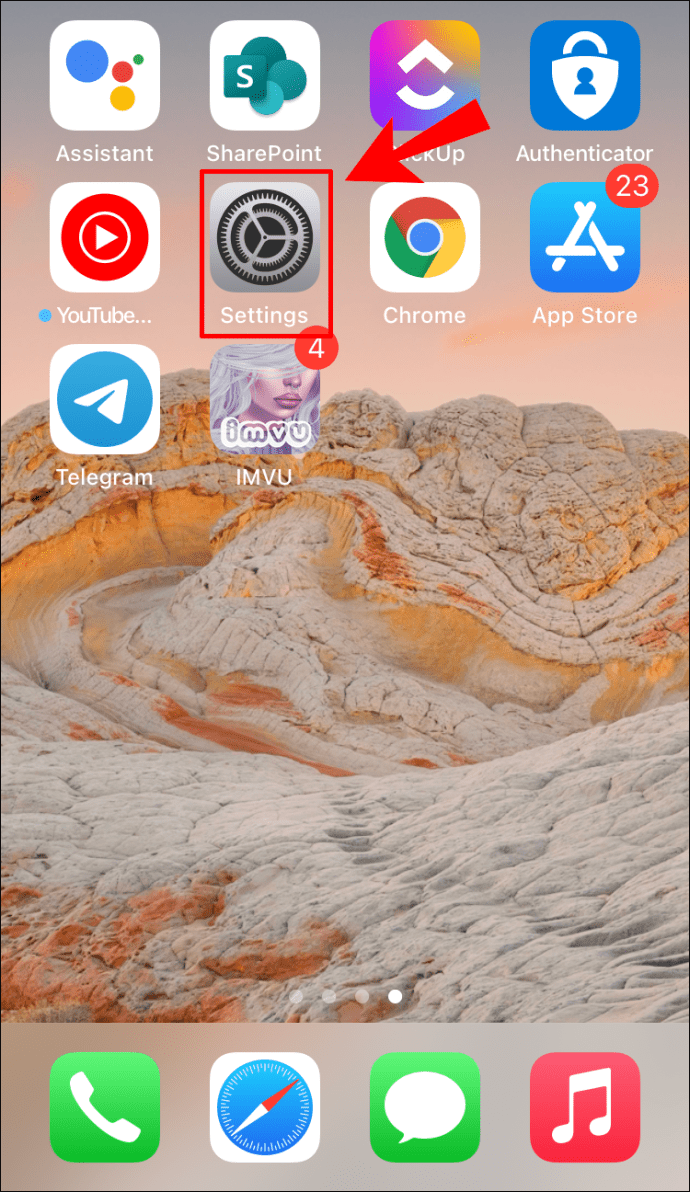
2. Изберете „Съобщения“.
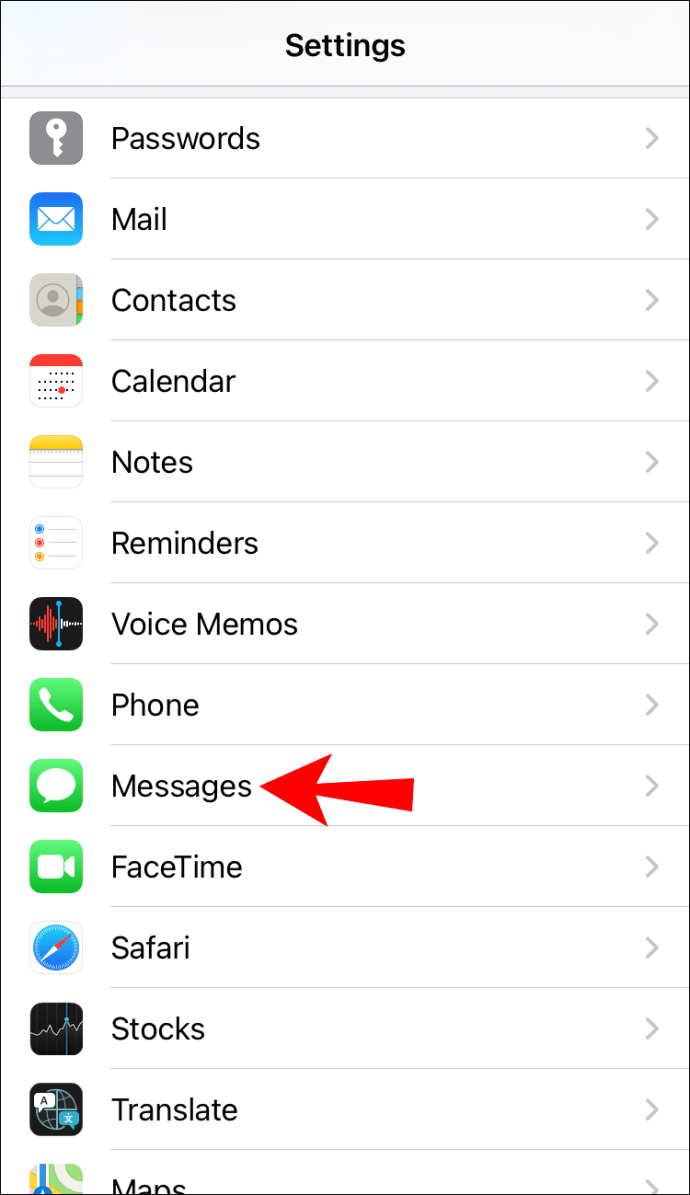
3. Превъртете надолу до „Аудио съобщения“ и кликнете върху „Изтичане“.
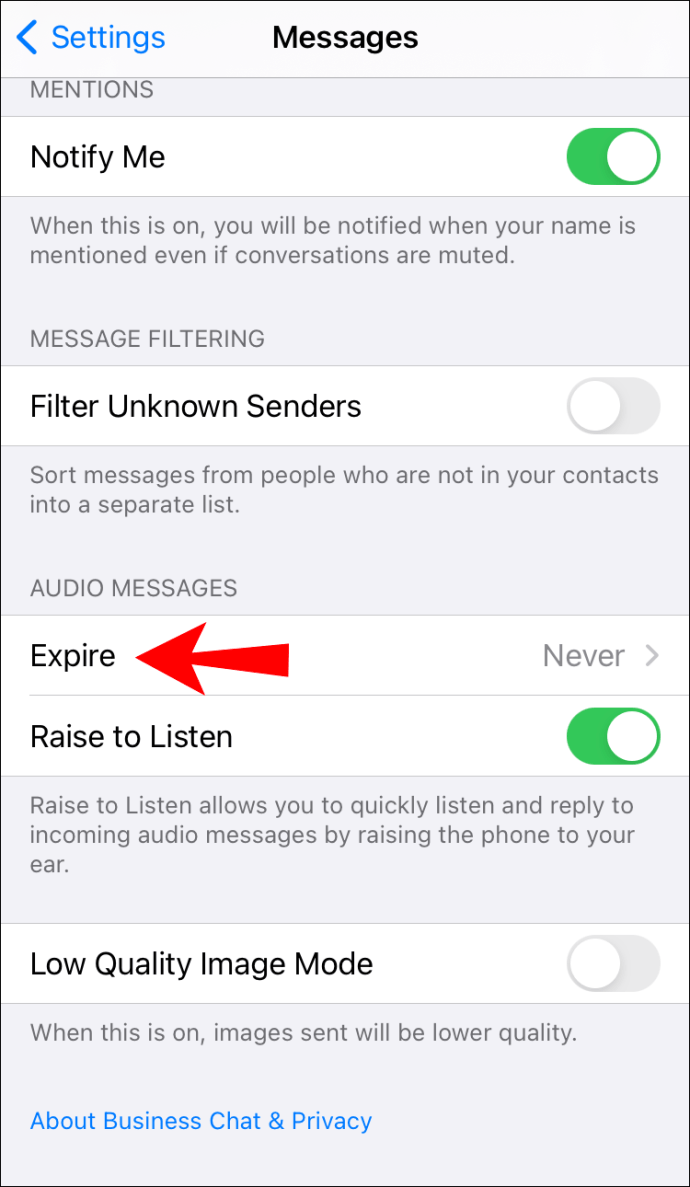
4. Изберете опцията “Никога”.
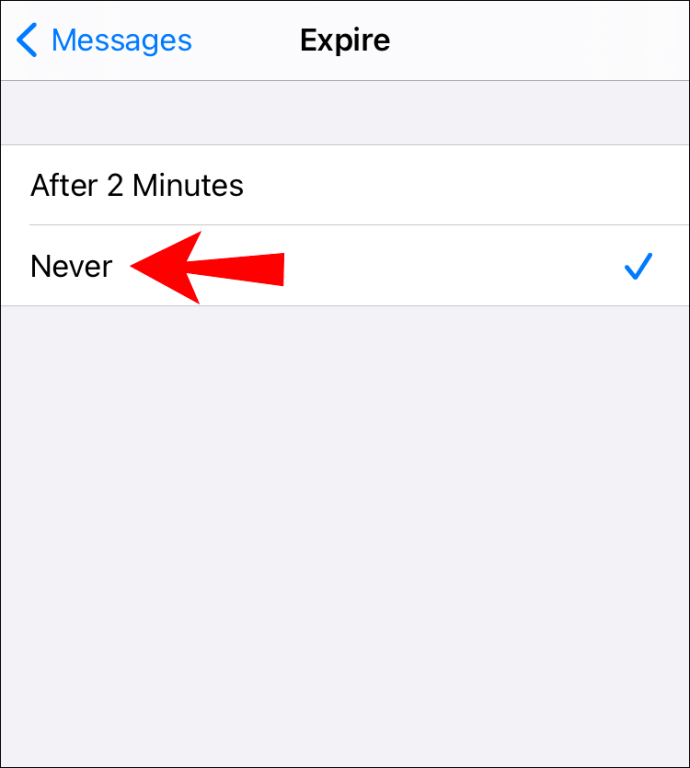
Забележка: За аудио файлове, изпратени като прикачени файлове, настройката за изтичане не влиза.
Защо не мога да изпращам гласови съобщения чрез iMessage?
Ако гласовите ви съобщения се показват като зелени и „Не са доставени“, когато се опитвате да изпратите до друг потребител на устройство на Apple, опитайте следното:
Уверете се, че превключвателят за диктовка е активиран
На вашето iOS устройство:
1. Отидете на „Настройки“.
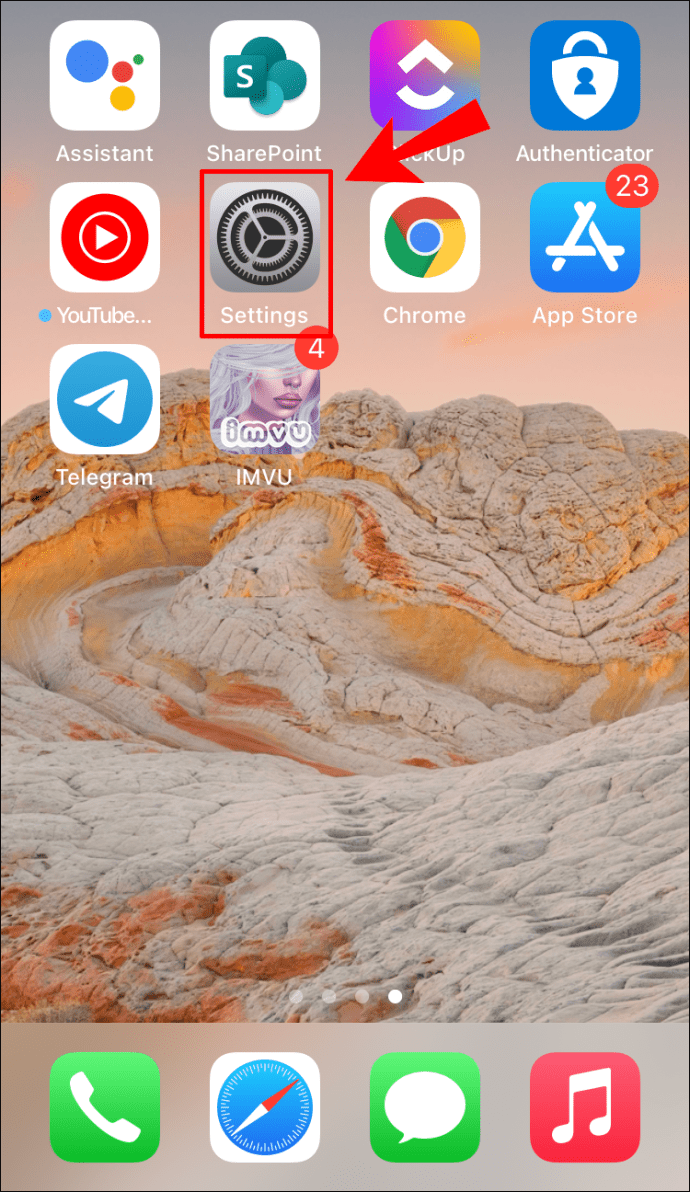
2. Изберете „Общи“, след това „Клавиатура“, след което превъртете надолу до раздела „Английски“.

3. Включете опцията „Активиране на диктовка“.

4. След това натиснете „Активиране на диктовка“ от изскачащия прозорец, за да потвърдите.

Уверете се, че имате мрежово покритие
Проверете дали имате добра мрежова връзка или Wi-Fi услуга. Ако връзките са лоши, няма да можете да изпратите гласовото си съобщение, дори ако устройството ви работи според очакванията.
Опитайте да обновите софтуера
1. Изключете устройството си.

2. Изчакайте около пет секунди.
3. Включете го отново.
· Това може да помогне за опресняване на софтуера на вашето устройство и възстановяване на по -добри сигнални връзки.
Каква е разликата между текстово съобщение и iMessage?
iMessages работи само когато се изпраща между устройства на Apple - тези съобщения са сини. Когато iMessage се изпрати до устройство с Android, то ще бъде изпратено като SMS съобщение - тези съобщения са зелени.
Как да изпратите видео в iMessage?
1. Стартирайте приложението Съобщения, след което щракнете върху иконата на химикалка от горния ляв ъгъл, за да започнете съобщение.
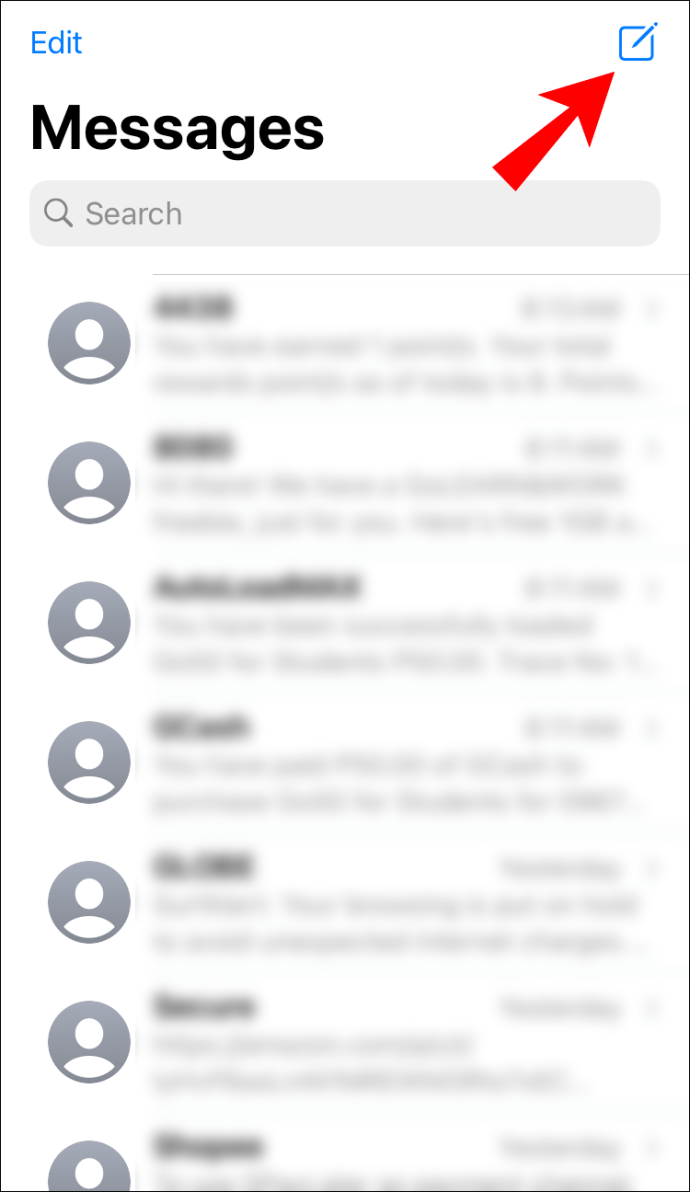
2. Въведете получателите си, след което щракнете върху иконата Камера.

3. След като камерата се отвори, изберете „Видео“.

4. За да започнете запис, натиснете червения бутон или иконата на звезда, за да добавите видео ефекти преди или когато сте завършили записа.

5. След като видеоклипът ви бъде завършен, щракнете отново върху червения бутон, след което изберете „Редактиране“, ако трябва да редактирате или „Готово“.

6. Ако не искате да изпращате видеоклипа, кликнете върху „X“ от горния десен ъгъл; или натиснете синята стрелка нагоре, за да изпратите.

Как да изпращате снимки в iMessage?
1. Стартирайте приложението Съобщения, след което щракнете върху иконата на химикалка от горния ляв ъгъл, за да започнете съобщение.
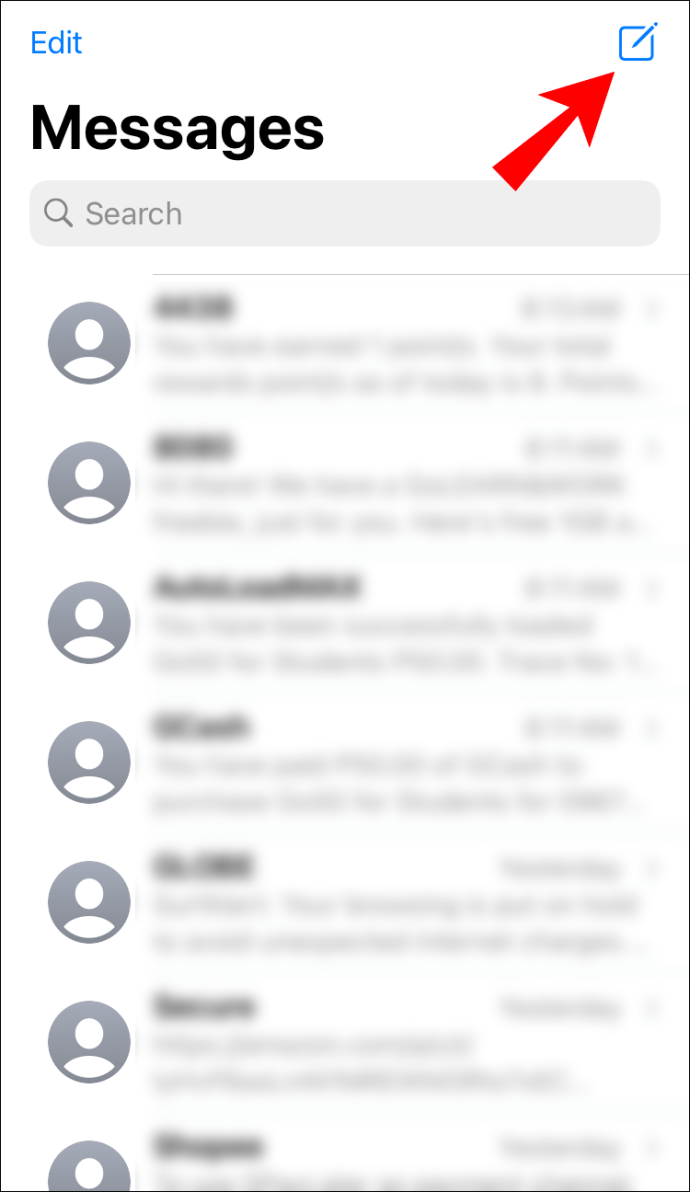
2. Въведете получателите си, след което щракнете върху иконата Камера.

3. Когато се покаже функцията Снимка, натиснете белия кръг в долната част на екрана, за да направите снимка.

4. Вече можете да изберете:
· Стартовата икона за ефекти

· Иконата на филтъра за редактиране или

· Иконата на писалката за маркиране за персонализиране на снимката.

5. За да изпратите съобщението, натиснете синята стрелка, насочена нагоре, или „Готово“, за да въведете съобщение, което да изпратите със снимката.
· Ако не искате да изпращате снимката, натиснете „X“ от горния десен ъгъл на снимката.

Как да изпратите съществуващ видеоклип или снимка?
1. Стартирайте приложението Съобщения, след което щракнете върху иконата на химикалка от горния ляв ъгъл, за да започнете съобщение.
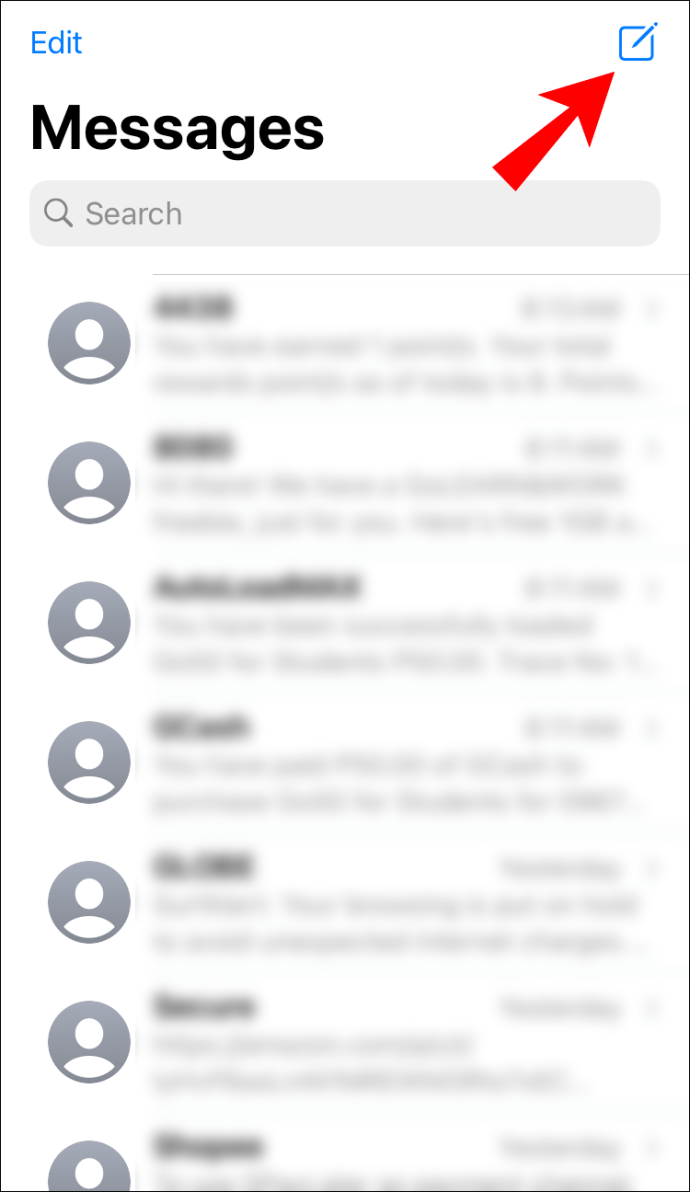
2. Натиснете иконата за снимки в долния ляв ъгъл на екрана.

3. Щракнете върху снимката, която искате да изпратите, или изберете „Всички снимки“, за да изберете снимка от вашия избор.

4. След като изберете снимката, можете да я редактирате, като изберете иконите за редактиране или маркиране.
5. Натиснете синия бутон със стрелка нагоре, за да изпратите.

Как да изпратите групов текст на iMessage?
1. Стартирайте приложението Съобщения.
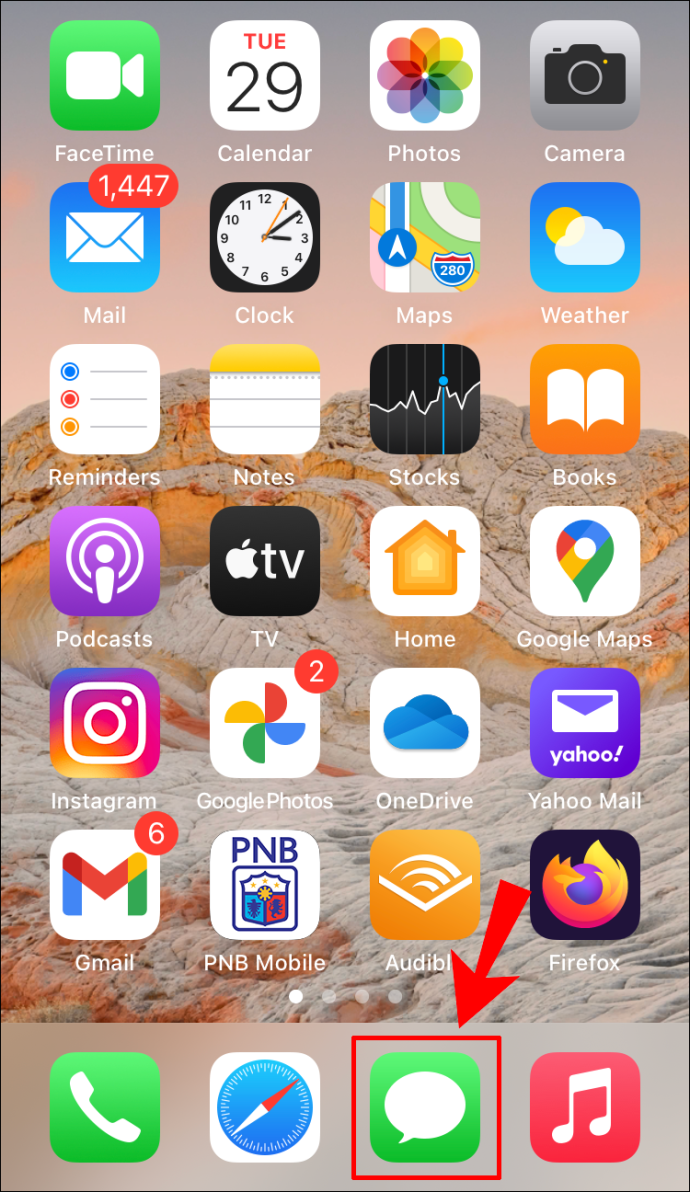
2. От горния ляв ъгъл щракнете върху иконата на химикалка, за да създадете ново съобщение.
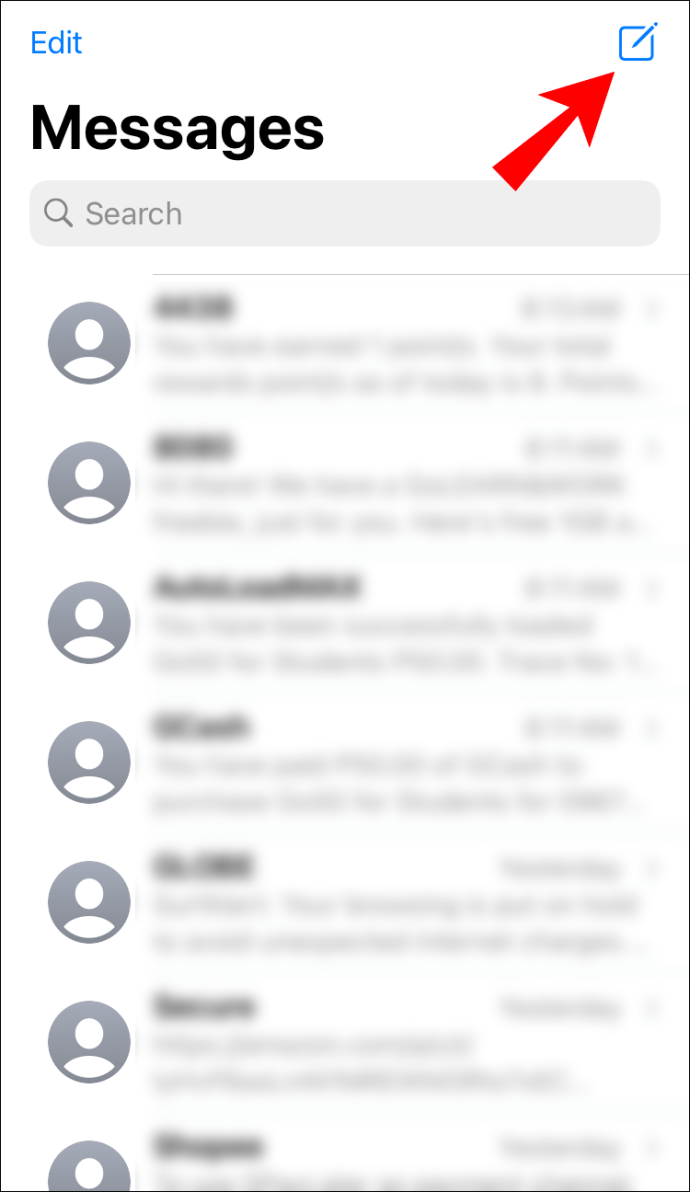
3. Щракнете върху знака плюс, за да добавите хора от контактите си или въведете имената на хората, на които искате да изпратите съобщението.

4. Въведете вашето съобщение, след което натиснете синята стрелка, насочена нагоре, за да изпратите.

Как да споделите местоположението си в iMessage?
1. Стартирайте приложението Съобщения.
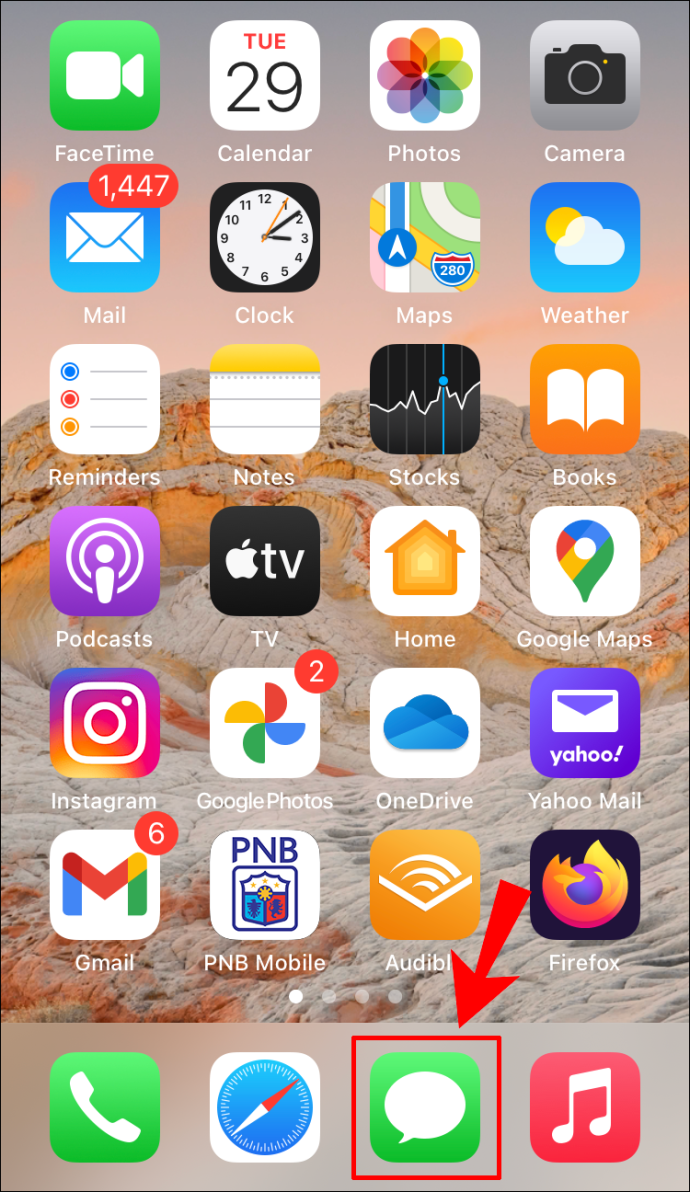
2. Щракнете върху иконата на химикалка в горния десен ъгъл или изберете някой от предишните ви разговори.
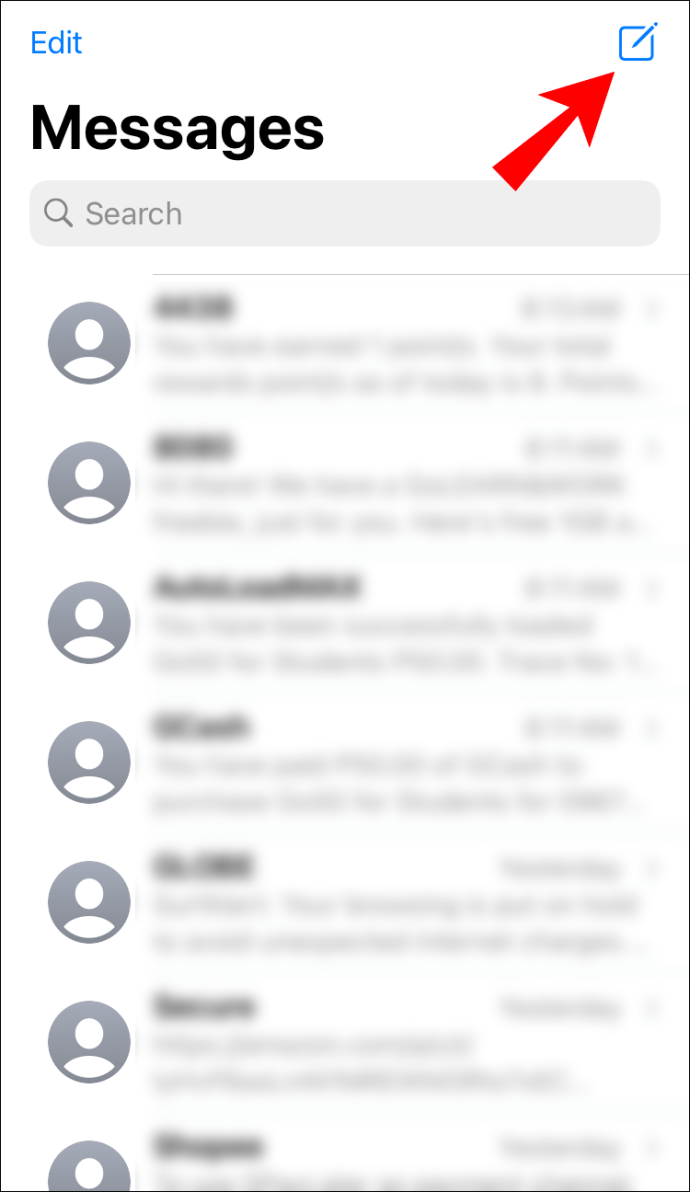
3. От горния десен ъгъл кликнете върху иконата „информация“, след което изберете:

· „Изпрати моето текущо местоположение“, за да може получателят ви да види къде се намирате на картата.

· „Споделяне на моето местоположение“, след което изберете колко дълго искате вашето местоположение да се споделя.

Как да създадете групово iMessage?
Ако трябва да общувате с повече от един човек наведнъж, с Group iMessage можете да направите следното:
• Преглед на отговорите от групата
• Изпращайте и получавайте видеоклипове, снимки и гласови съобщения
• Споделяйте местоположения с групата
• Изпращане и получаване на ефекти на съобщения като анимации, скици и ефекти с балончета и т.н.
• Добавете и премахнете хора от групата, дайте й име или напуснете групата.
Забележка: Ако е възможно, всички, които искате да добавите към групата си, трябва да имат достъп до iMessage. Ако не, вашият оператор може да ви таксува за изпращане на SMS или MMS.
За да създадете групово iMessage:
1. Стартирайте приложението Messages на всяко устройство на Apple.
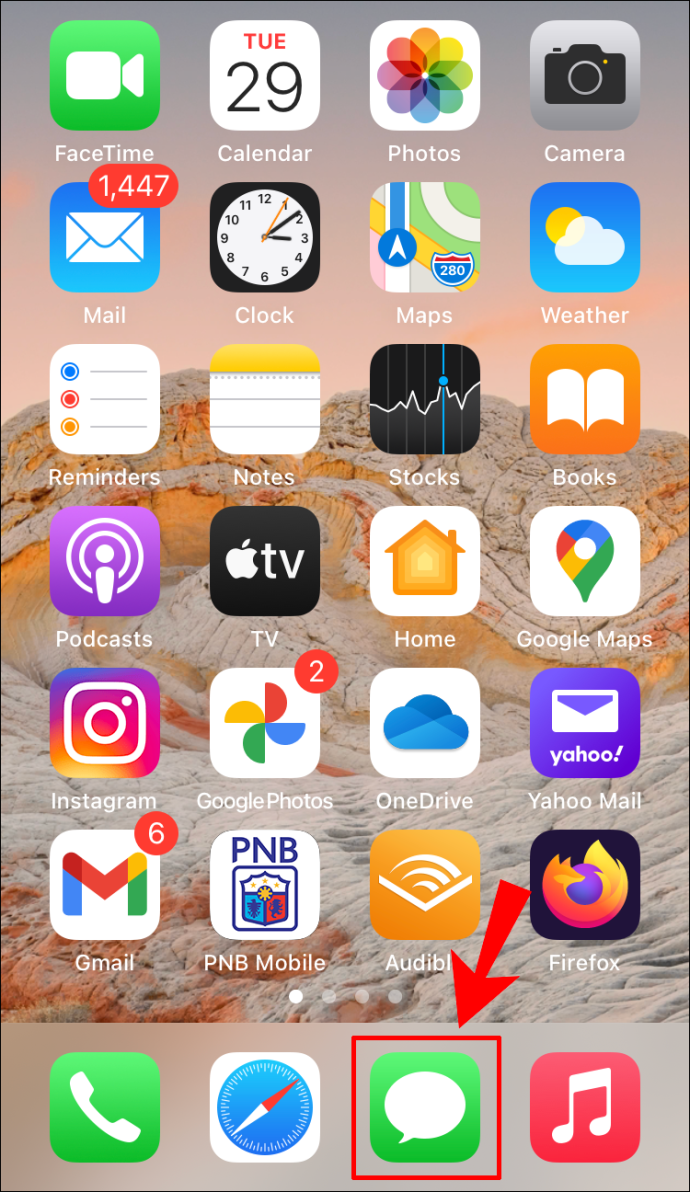
2. Щракнете върху иконата на химикалка от горния десен ъгъл, за да започнете ново съобщение.
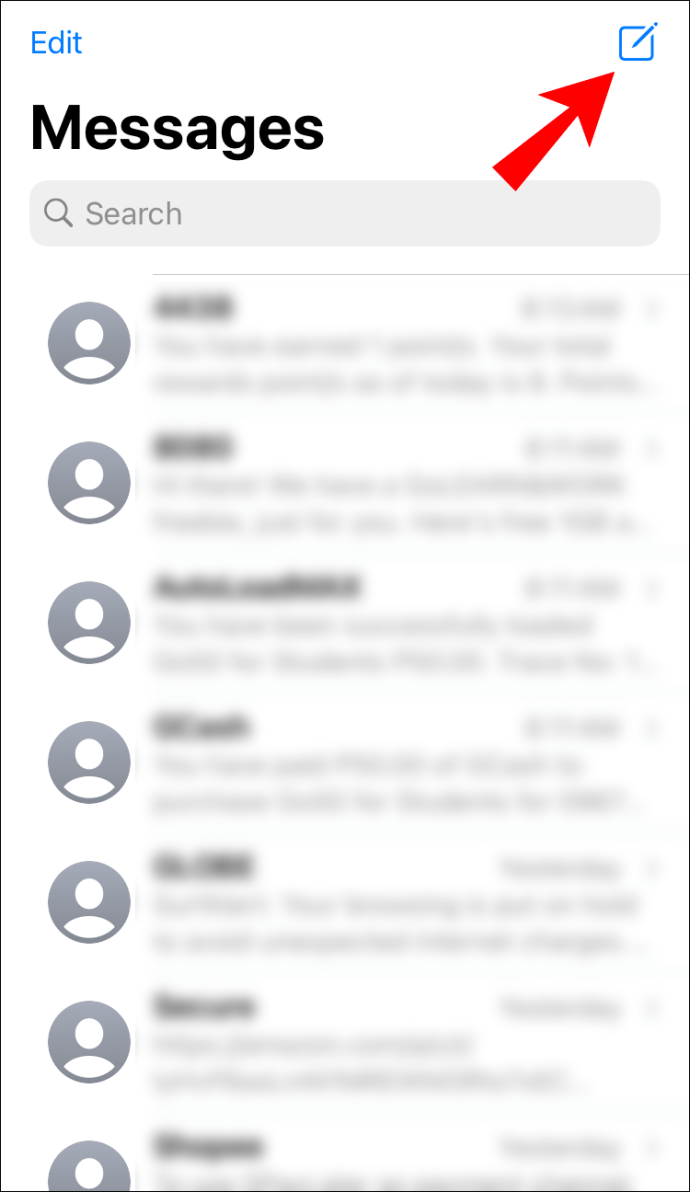
3. В текстовото поле „До:“ въведете имената, номерата или имейл адресите за всички, които искате да добавите към групата; или щракнете върху иконата на знака плюс, за да добавите хора от списъка си с контакти.

4. Докато добавяте получатели, техните имена ще се показват или в:

· Синьо, когато имат достъп до iMessage, или
· Зелено, когато имат достъп само до MMS или SMS.
5. Сега въведете съобщението си и кликнете върху синята стрелка, насочена нагоре, за да изпратите.

Забележка: Максималният брой контакти, които можете да добавите към група, може да бъде ограничен от вашия мобилен оператор.
Как да дадете име на групов чат в приложението Съобщения?
1. Стартирайте приложението Messages, след което намерете груповия чат, който искате да кръстите.

2. В горната част на съобщението щракнете върху снимките на потребителския профил на члена.

3. Докоснете иконата „информация“.

4. Изберете „Промяна на име и снимка“.

5. Щракнете върху „Въведете име на група“, за да добавите името на групата.

6. Щракнете върху „Готово“, след като приключите.

За да добавите изображение към груповия чат:
1. Отворете груповия чат, след което щракнете върху името на групата.

2. Щракнете върху иконата „информация“.

3. Изберете „Промяна на име и снимка“.

4. Превъртете надолу, за да изберете предварително избрана снимка за групов чат или изберете една от четирите икони, за да създадете своя собствена:

· Камера: за да направите нова снимка

· Снимки: за да изберете снимка от вашата библиотека

· Emoji: за да изберете Emoji и цвят на фона

· Молив: за въвеждане на две букви и избор на цвят на фона.

5. След като приключите, кликнете върху „Готово“.

Как да споменем хората в групови чатове?
За да изпратите на някого директно съобщение в груповия чат:
1. Стартирайте приложението Съобщения и отворете груповия си чат.

2. В текстовото поле на съобщението въведете символа „@“, последван от името на лицето - името му ще се появи в синьо или удебелено.

3. Въведете това, което искате да кажете на този човек, след което „Изпрати“ както обикновено.

Как да премахнете някого от групов чат?
1. Стартирайте приложението Messages и отворете съобщението за групов чат.

2. Щракнете върху изображението за групов чат в горната част на екрана.

3. Щракнете върху иконата „информация“, за да видите членовете на групата.

4. Намерете човека, който искате да премахнете от групата, плъзнете наляво върху него, след което изберете „Премахване“.
· Лицето ще бъде уведомено, че е „напуснало разговора“. Те няма да могат да изпращат или получават съобщения от груповия чат - освен ако не ги добавите отново.
Как да напусна чата?
1. Стартирайте приложението Messages и отворете съобщението за групов чат.
2. От горната част на екрана кликнете върху изображението за групов чат, след това върху иконата „информация“.
3. Превъртете надолу, за да изберете опцията „Оставете този разговор“.
Да чуете гласа си с iMessages
iMessage е криптиран метод от край до край за изпращане на безплатни съобщения между iPhone, iPad, Mac и Apple Watches. От пускането си на пазара през 2011 г., той се показа като лидер в своята област и се бори с конкуренти като WhatsApp, Facebook Messenger и Viber.
Сега, когато ви показахме как да изпращате гласови, фото и видео iMessage, как да създавате и управлявате iMessage чат група и много други полезни неща от iMessage - кой метод за изпращане на съобщение предпочитате - глас или текст? Играли ли сте с някой от фото и видео ефектите и опциите за редактиране? Ако да, кои са любимите ви? Бихме искали да чуем за вашия опит с iMessage, кажете ни в секцията за коментари по -долу.