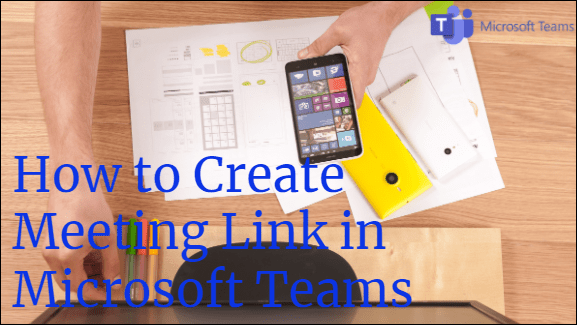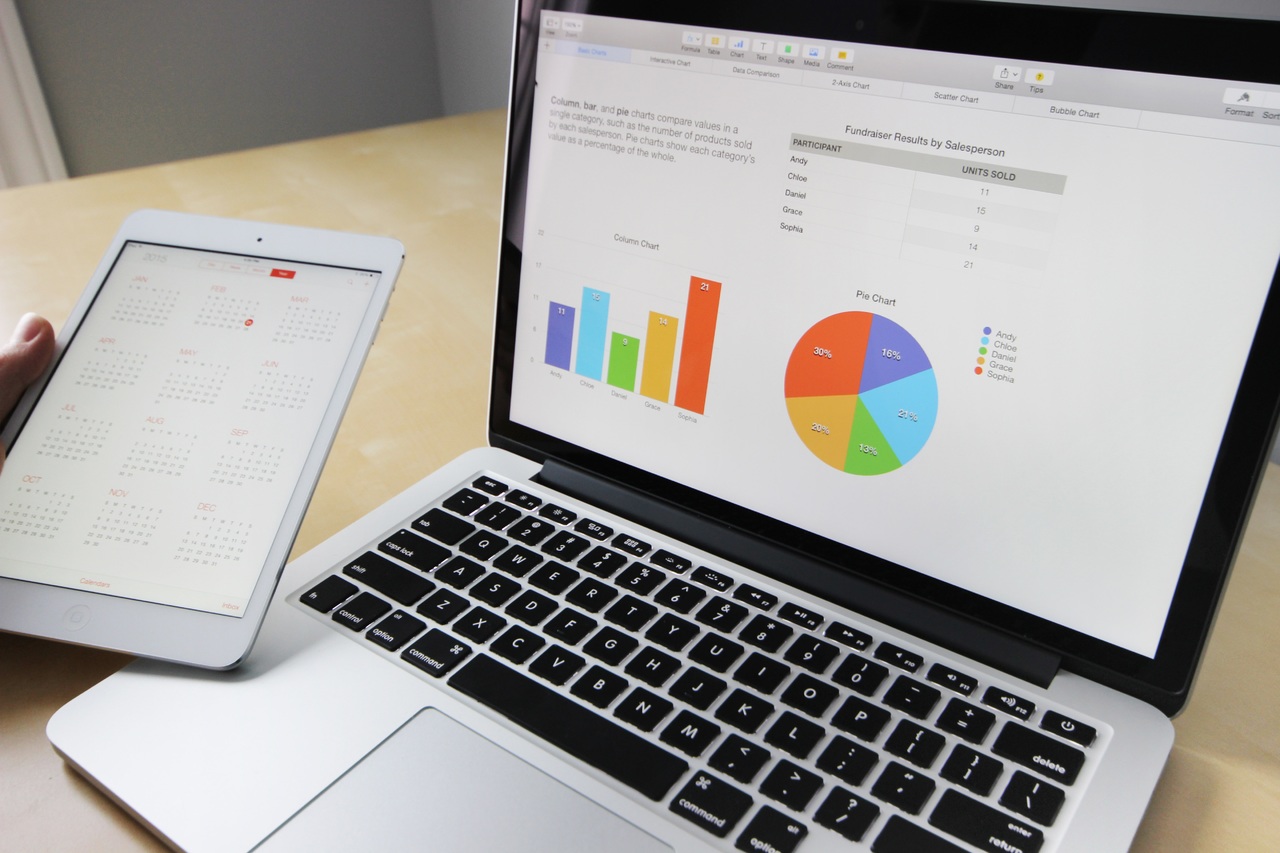На пръв поглед използването на вашия iMac без мишка може да звучи сложно, ако не и невъзможно. Има обаче някои трикове за управление на вашия iMac, дори ако мишката внезапно умре върху вас. Това писане предполага, че всичко е наред с клавиатурата ви.

Излишно е да казвам, че следните хакове са прости и те са предимно за използване на клавишните комбинации. Ако обаче клавиатурата също ви подвежда, най -добре е да намерите заместителя, тъй като няма да можете да използвате вашия iMac. Без много повече, нека се потопим веднага.
Навигация без мишка
Преди да започнеш
Препоръчително е да се уверите, че е активиран „Пълен достъп до клавиатурата“. С това можете да използвате клавиша Tab, за да превключвате между контролите на диалоговия прозорец. В противен случай просто ще можете да превключвате между списъци и текстови полета. Голяма част от навигацията без мишка работи без тази стъпка, но все пак е по -добре да я активирате.
Достъп до клавиатурата от Системни предпочитания. Натиснете Cmd + Space, въведете клавиатура и натиснете Enter. Придвижете се до раздела „Преки пътища“ и натиснете Ctrl + F7, за да проверите „Всички контроли“. (На някои iMac може да е Fn + Ctrl + F7.) Сега можете да използвате клавиша Tab, за да превключвате между опциите и да ги избирате, като натискате интервал.

Превключване през отворени приложения
Натиснете Cmd + Tab и ще можете да преминете през всички работещи приложения. Продължете да натискате Tab, за да стигнете до приложението, което искате да получите. Можете да натиснете клавиша надолу, за да разкриете всички отворени прозорци в определено приложение. Придвижете се до прозореца, до който искате да получите достъп, като използвате клавишите със стрелки и натиснете Enter, за да изберете.

Ако искате да превключвате между приложения с пълен прозорец, задръжте Ctrl + стрелка наляво или надясно. За да визуализирате всички отворени прозорци (не на цял екран), трябва да натиснете Ctrl + Нагоре или Надолу.
Навигация във Finder
Шансовете са, че ще трябва да използвате Finder без мишката. За да стартирате Finder, влезте в Spotlight, като натиснете Cmd + Space, след това въведете Finder и натиснете Enter.

Използвайте клавишите със стрелки, за да преминете към менюто Go в лентата с менюта. Натиснете стрелката надолу, за да изберете конкретна дестинация, като Последни, Изтегляния, iCloud Drive и др. Натиснете Enter, за да влезете вътре и да използвате клавишите със стрелки за по -нататъшна навигация.
За достъп до определена папка трябва да използвате клавишите със стрелки отново, нагоре и надолу за навигация и наляво и надясно, за да отворите папката. Ако папките ви са в визуализацията на миниатюри, използвайте Cmd + Down за отваряне на папка и Cmd + Up за връщане назад. Това работи и при други видове визуализация на папки.
Напомняне: Използвайте Spotlight (Cmd + Space) за достъп до всяко приложение, файл или папка без мишката.
Навигация в Safari
Отново можете да отворите Safari чрез Spotlight или да преминете към него с помощта на трикове за навигация на прозореца. За достъп до уебсайт от лентата с отметки, натиснете Cmd + Номер на отметка. Например, ако уебсайтът TechJunkie е първата отметка в списъка ви, натиснете Cmd + 1.
Нов раздел ще се отвори, ако натиснете Cmd + T и можете да превключвате между разделите с Cmd + Shift + стрелка наляво/надясно.
Лентата с менюта на докинг станцията и приложението
Лентата с менюта на приложението е лесна за избор и навигация със клавишите със стрелки и можете да изберете елемент, като натиснете Enter или интервал. За директен достъп до менюто на приложението, натиснете Fn + Ctrl + F2, след което се придвижете напред със клавишите със стрелки, както е описано.
Докът е достъпен с комбинация Fn + Ctrl + F3 на по -новите iMac. За по -старите модели това е само Ctrl + F3. И отново, преместете се наляво и надясно с клавишите със стрелки и изберете с клавишите Enter или интервал.
Как да се справим с текстови документи
След като се разберете, може да предпочетете да използвате преки пътища, а не мишката, за да се придвижвате из текстов документ. Ето кратък списък с най -полезните преки пътища.
Движение на курсора
- Cmd + Up - горната част на документа.
- Cmd + Ляво - начало на ред.
- Cmd + Вдясно - край на ред.
- Option + Up - начало на абзац.
- Опция + Наляво - начало на дума.
- Shift + клавиши със стрелки - избор на текст.
Копиране и поставяне
- Cmd + C - за да копирате селекцията.
- Cmd + V - за поставяне на селекция.
- Cmd + X - за да го изрежете.
- Cmd + A - за да изберете всички.
Промяна на стила на текста
- Cmd + U - подчертава избрания текст.
- Cmd + B - удебелява избрания текст.
- Cmd + I - курсивът на текста.
Други полезни преки пътища
Следният списък с преки пътища е общосистемен и те работят в повечето приложения, въпреки че има някои вариации.
- Cmd +, - за достъп до предпочитанията на приложението.
- Cmd + O - за отваряне на файл.
- Cmd + W - затваря раздел или прозорец.
- Cmd + N - за да отворите нов прозорец (нов плейлист в iTunes).
- Cmd + S - записва файл.
- Cmd + P - за отпечатване на файл.
Magic Trackpad
Дългосрочните потребители на iMac знаят, че Magic Trackpad понякога е по-добър от мишката. Не отнема много време, за да свикнете с всички навигационни плъзгания и можете да персонализирате повечето от функциите на тракпада. Ето защо може да помислите за получаване на тракпад, дори ако мишката ви е добре.

Том Яде Джери
Навигирането във вашия iMac само с клавиатурата отнема известно свикване. Но трябва да сте търпеливи, тъй като преките пътища понякога са най -бързият начин да стигнете до желаната дестинация.
Както и да е, какво стана с мишката ти? Използвате ли Apple Magic Mouse или друг модел? Споделете проблемите си с останалата част от общността на TJ в секцията за коментари по -долу.