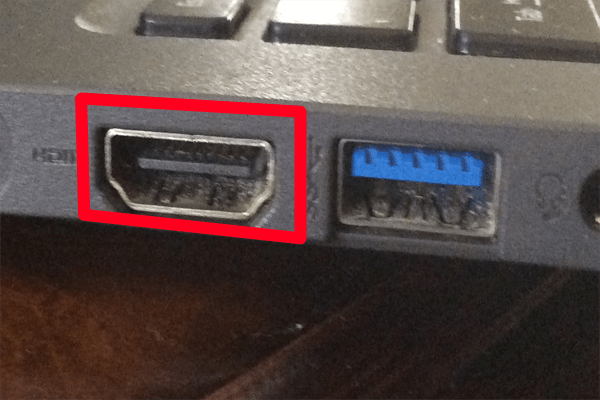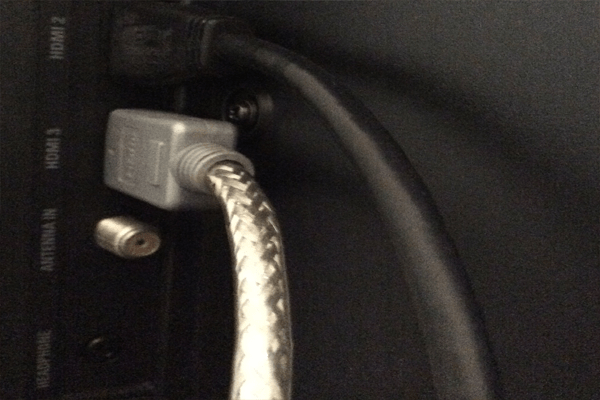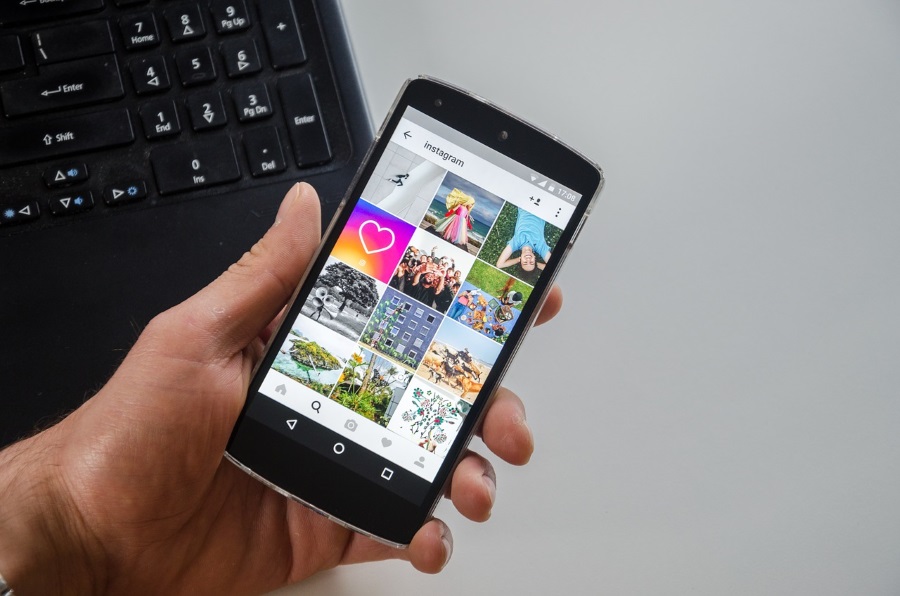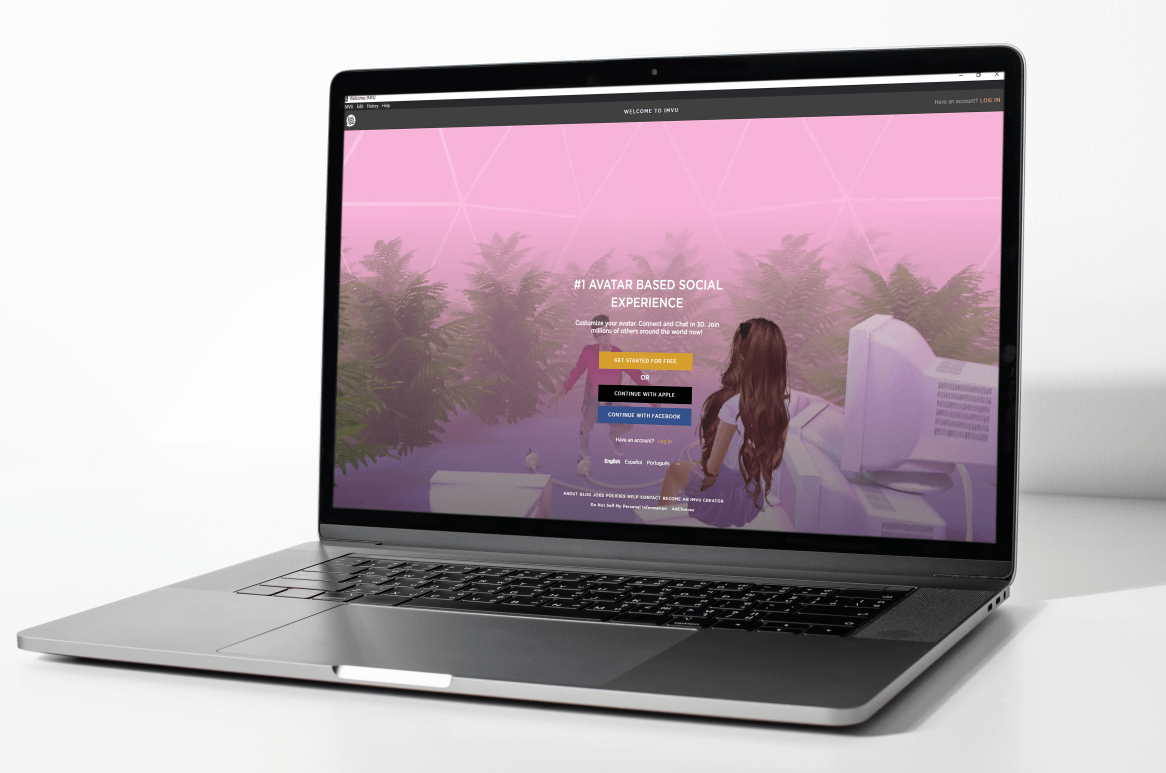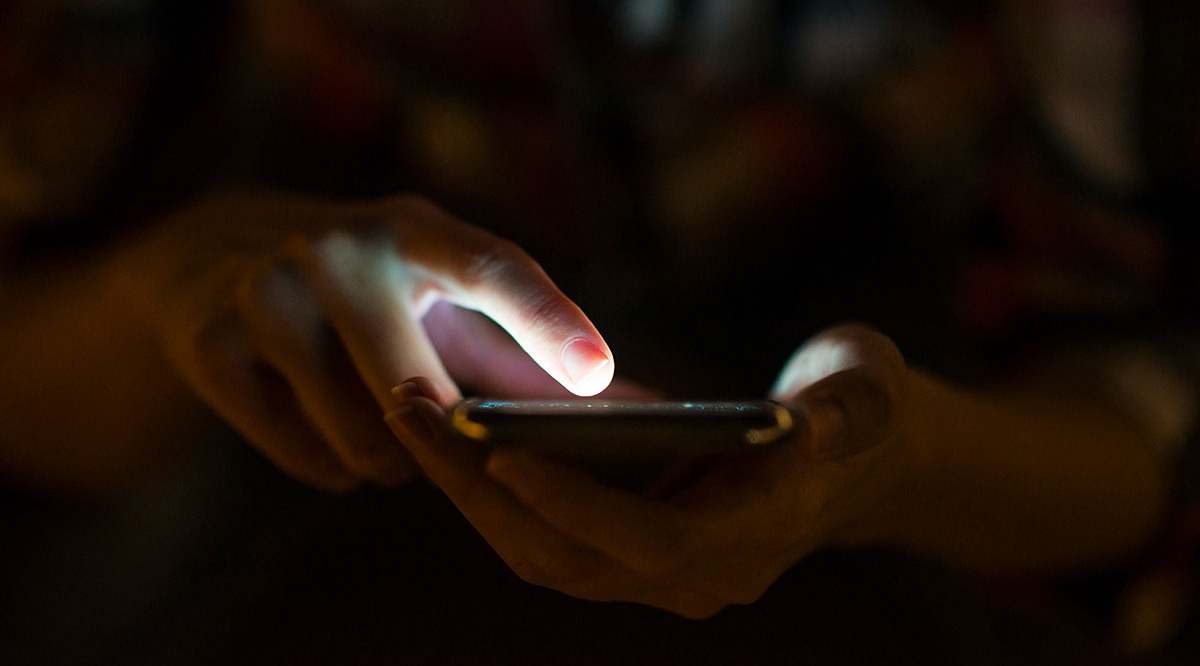Netflix е една от любимите ни платформи за стрийминг на видео и е почти еднолично отговорна за изграждането на платформа, жизнеспособна както за резачки на кабели, така и за абонати на кабели. Докато Hulu, Amazon и HBO са последвали пътя на Netflix, тяхната услуга за стрийминг наистина създаде чисто нова стратегия за потребители от 5 до 95, които искат да намерят нови възможности за забавление в света на пиковата телевизия.
Има стотици филми и предавания, от които да избирате в Netflix, което го прави един от най -лесните начини да се отпуснете и да се отпуснете в края на дългия ден. Независимо дали маратонирате поредица или наваксвате някои стари любими, със сигурност ще се забавлявате.
Една от причините за успеха на Netflix е неговата наличност на почти всяка възможна платформа. След като отворите акаунт, можете да предавате поточно Netflix на почти всяко устройство с интернет връзка и екран. Повечето потребители могат да се наслаждават на Netflix почти навсякъде - от лаптоп, таблет, смартфон до конзола за видеоигри.
Има много начини да гледате Netflix и всичко, от което се нуждаете, е едно от устройствата, които ще изброим. Тези уроци ще ви преведат стъпка по стъпка как можете да гледате Netflix по телевизора си, използвайки всичко-от телефон до приставка до Kindle.
Съвместими устройства
Преди да продължим по -нататък, нека бързо да слезем в списъка с какви устройства можете да използвате, за да гледате Netflix на вашия телевизор. Съвместимите устройства и връзки са:
- настолен компютър Работен плот/Лаптоп - Windows
- Директен кабел/Връзка
- Безжичен - Fire Stick, Roku Stick, Chromecast
- Телефон и Таблетка (Android/iPhone - iPad, Kindle)
- Умен телевизор (Samsung, Panasonic, Sony, LG и др.)
- Apple TV
- Игрови конзоли - Xbox/PlayStation
Накратко, ако имате някое от тези устройства, вероятно можете да се свържете и да възпроизведете Netflix на телевизор.
Засега пуснете списъка надолу и се уверете, че имате поне едно от устройствата (и телевизор с приличен размер за максимален ефект).
Сега, когато знаете какви основни инструменти имате, уверете се, че имате и тези:
- А широколентова интернет връзка. Ако е безжичен, имайте поне 6mbps.
- А Абонамент за Netflix. Netflix таксува $ 8 до $ 12 месечно, в зависимост от вашия план. Не можете да гледате нищо, освен ако нямате акаунт.
- HDMI кабели за вашия телевизор. Вие също ще имате нужда HDMI към микро-HDMI кабели за свързване мобилни устройства към вашия телевизор (или адаптер).
- Ако използвате компютър, вашата операционна система трябва да е Windows 7 или по -нова или Mac OS 10 или по -нова версия.
- The Приложение Netflix инсталирани на вашите устройства.
С тези готови за работа можем да започнем. Ако не сте сигурни за скоростта на интернет, можете да тествате скоростта си онлайн. Друга възможност е да опитате да пуснете видеоклип в YouTube на HD и да видите колко бърз е отговорът. Ако е стабилен, вие сте готови да тръгнете.
С казаното, нека започнем. Намерете устройството, което ще използвате, за да се свържете с телевизора си по -долу.
Настолен компютър/лаптоп
Първо в нашия списък е бърз начин да гледате Netflix с помощта на персонален компютър. Идеята е да прехвърлите това, което виждате на екрана на компютъра директно върху телевизора. Най-лесният начин да направите това е с устройство, готово за Netflix като Roku, но нека приемем, че нямате това.
Директно свързване с кабел
Ще ви е необходим HDMI кабел (в допълнение към телевизора, компютъра, абонамент за Netflix и широколентов интернет, разбира се). Докато и телевизорът, и компютърът/лаптопът ви имат HDMI порт, това би трябвало да е доста лесно.
Първо се уверете, че всичко е правилно свързано.
- The Телевизор и лаптоп/компютър трябва да бъдат свързани чрез HDMI кабел.
- The лаптоп/компютър трябва да бъде свързан с вашия интернет чрез рутер или модем.
- Нетфликс трябва да са налични на лаптоп/компютър.
Ето как по -подробно дисплеят на компютъра ви да се показва на вашия телевизор:
- Имайте своя HDMI кабел готов. Потърсете подходящите HDMI порт на вашия лаптоп или компютър. Обикновено компютърът ще има това отзад, където е инсталиран вашият графичен процесор (видеокарта). Лаптопите обикновено ги имат отстрани.
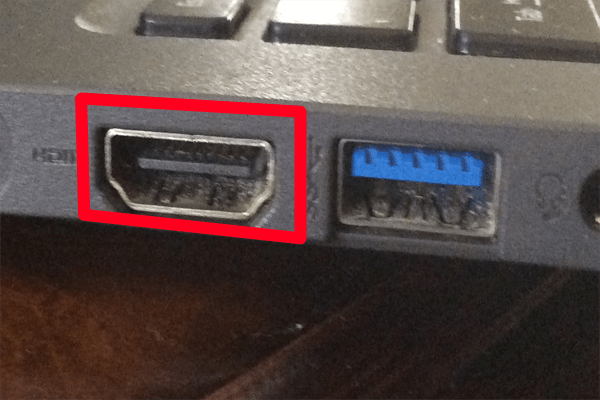
Как трябва да изглежда вашият HDMI порт на лаптоп.
- Включете HDMI кабел към лаптопа или компютъра. След това намерете HDMI порта на вашия телевизор.
- The HDMI порт на телевизора обикновено се намира там, където отиват всички други видео плъгини. Тя ще варира в зависимост от телевизора. Свържете правилно портовете.
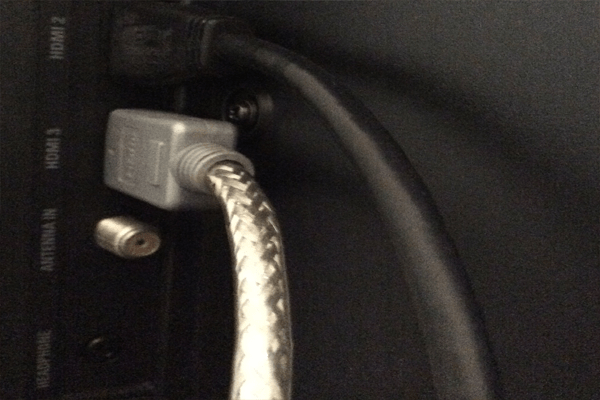
Как изглежда HDMI портът на вашия телевизор.
- Включете HDMI кабел към телевизора.
От тук Windows 7 и по -нови версии могат автоматично да открият връзката. Mac OS X версии 10 и по -нови също трябва автоматично да откриват HDMI кабела.
Сега, когато системите са включени, трябва да промените вашия AV източник. Това е входът, който телевизорът ви използва, за да реши какво да излиза на екрана. Вие ще искате да промените AV източника или „вход“ на съответната HDMI приставка.
Потърсете „Източник“ или „Вход“ или бутон за вход на дистанционното на телевизора или на самия телевизор. Ще искате да използвате този бутон, за да промените AV входа към HDMI слота, към който сте включили лаптопа или компютъра. Обикновено те са номерирани HDMI 1, HDMI 2 и т.н.
Телевизорът вече е готов да покаже какво има на вашия компютър или лаптоп. Въпреки това, преди телевизорът да може да покаже какво има на екрана на компютъра, трябва да „кажете“ на компютъра какво да показва.
На лаптоп можете да направите това, като регулирате външния дисплей. Обикновено това става чрез задържане на клавишите Win+P на компютър.

Символът - обикновено оцветен в синьо - ще превключва между видео настройките, докато не покаже какво има на компютъра.
Ако телевизорът все още не показва какво има на екрана или използвате десктоп, ще трябва да промените настройките с помощта на контролния панел.
Ако използвате Windows 7:
- Отвори Контролен панел в Windows.
- Намерете и изберете Външен вид и персонализиране.
- Изберете Дисплей и отидете на Регулирайте разделителната способност на екрана.


- Потърсете настройката Разширете тези дисплеи. Можете да промените настройката, за да се показва само един монитор, обикновено обозначен като Показване само на работния плот 1.
- Можете също да изберете Телевизионен монитор като първичен дисплей. Това ще направи компютъра ви да се показва на телевизионния екран вместо на собствения си монитор. След като приключите, щракнете върху Приложи. Вашите настройки трябва да бъдат коригирани правилно сега, за да се показва дисплеят ви на телевизионния екран.
Можете също така да плъзгате и пускате екрани на монитора в панела, ако има повече. Това може да отнеме известно експериментиране, тъй като всички хардуерни настройки са различни.
Преди да приключите, трябва да се уверите, че и HDMI аудиото работи.
- В Windows отидете на Контролен панел.
- Намерете Хардуер и звук.
- Кликнете върху него, след което намерете Звукова секция.
- Тук намерете и изберете секцията Управление на аудио устройства.
- Ще се появи диалогов прозорец, показващ настройките по подразбиране.
- Трябва да видите настройка за Цифрово изходно устройство (HDMI). Задайте това като нов изход по подразбиране.
- Ако искате да тествате това, намерете Раздел Свойства. Щракнете Разширено. Трябва да намерите опция там, за да тествате звука.
- Когато приключите, щракнете върху OK.
 Етап 1.
Етап 1. Стъпка 2-3.
Стъпка 2-3. Стъпка 4-6.
Стъпка 4-6.Може да се наложи да коригирате настройките на звука, за да сте сигурни, че силата на звука може да се чуе на телевизора. Освен това се уверете, че настройките на скрийнсейвъра са изключени или иначе се забавят достатъчно дълго, за да не прекъсвате гледането. Можете да направите това, като се върнете към Външен вид и персонализиране в контролния панел и изберете опцията „Промяна на скрийнсейвъра“.
От тук можете да влезете в акаунта си в Netflix и да го гледате на избраната от вас телевизия!
И накрая, уверете се, че имате инсталирани най -новите видео/аудио драйвери за вашата система. Може да се наложи да рестартирате компютъра, за да влязат в сила някои настройки. Ще се наложи да експериментирате, ако срещнете проблеми.
Използване на Roku, Fire Stick или Chromecast
Гледането на Netflix чрез лаптоп или компютър може да бъде трудно, тъй като изисква промяна на много настройки. Ако предпочитате да преминете към нещо по -опростено, тогава използването на нещо като Roku стик е начинът. В по -голямата си част става въпрос само за включване на подходящ хардуер и наличие на акаунт в Netflix.
Използване на Roku
- Правилно инсталирайте устройството Roku на вашия телевизор. Има различни версии, така че настройката за всяка ще варира.
- Ако имате акаунт в Netflix и устройството Roku е правилно инсталирано, трябва да видите опция за избор на вашия телевизор за Нетфликс.
- Изберете тази опция и въведете данните си за вход. Следвайте всички други указания на екрана от Roku.

Успех! Това не отнема много време и изисква само акаунт и устройството Roku.
Roku не е единственото устройство, което позволява поточно предаване на Netflix на вашия телевизор. Можете да направите същото, ако имате Firestick. Устройството с размер на USB на Amazon се включва директно в HDMI порта на вашия телевизор и ви позволява да се свързвате с услуги за стрийминг.
Използване на Amazon Fire Stick
- Уверете се, че Firestick е инсталиран. След това ще трябва да включите захранващия адаптер на устройството включете устройството в HDMI порта на телевизора. Превключете входа на телевизора към HDMI порта, към който сте включили Firestick, и следвайте инструкциите за инсталиране чрез дистанционно.
- Когато Firestick е инсталиран, можете потърсете Netflix. Потърсете главния екран и изберете „Търсене“, след което въведете „Netflix“.
- Изберете Netflix и изберете иконата за изтегляне. След като стартирате, въведете данните си за вход.
Трябва да имате достъп до вашия акаунт в Netflix и да гледате всичко с телевизора си.
Използване на Chromecast
И накрая, можете да гледате Netflix с помощта на Chromecast. Той функционира по подобен начин на другите две устройства. Подобно на другите, ще трябва да включите устройството Chromecast към телевизора си и след това да го инсталирате (ако все още не сте го направили).
Chromecast е малко по -различен обаче, тъй като можете да стартирате Netflix от съответното му приложение.
- От твой смартфон или мобилно устройство, изберете приложението Chromecast. Като алтернатива можете да влезете в уебсайта на Chromecast от вашия лаптоп или компютър.
- Потърсете Икона за предаване, който е в горния или долния десен ъгъл на екрана.
- Изберете това, за да отворите списъка с устройства с Chromecast. Изберете "Телевизия" да гледате Netflix там. Това се вижда само ако сте настроили правилно Chromecast.

Гледане на Netflix със смарт телевизор
Може би сте направили нещата още по -лесни, като притежавате Smart TV. Тези телевизори често улесняват прерязването на кабела и гледането на любимото ви съдържание чрез използването на приложения и интегрирана технология.

Така че, ако искате да гледате Netflix на смарт телевизор, опциите ви са много по -лесни.
В по-голямата си част модели като Samsung или Panasonic ще имат предварително инсталирано приложението Netflix. Това означава, че всичко, което трябва да направите, е да намерите приложението и да го отворите, като въведете данните си за вход за Netflix. Доста лесно!
Ако това не е така обаче, трябва да предприемете няколко допълнителни стъпки, за да започнете да гледате.

Първо, инсталирайте Netflix.
- Вашият умен телевизор трябва да има магазин за приложения. Ако приемем, че сте свързани с интернет, намерете и изберете бутона на магазина за приложения.
- Търсете в Netflix. След като го намерите, изберете и изтеглете.
- Следвайте всяка друга инструкции на екрана. След като направите това, трябва да можете да влезете с приложението Netflix.
Всичко, от което се нуждаете със Smart TV, е бърза интернет връзка. Това е един от най -лесните варианти.
Гледане на Netflix с Apple TV
Гореспоменатите интелигентни телевизори не са единствените възможности. Можете също да гледате Netflix на Apple TV. Ако имате такъв, изискванията са по същество същите. Ще ви трябва бърза интернет връзка и приложението Netflix на вашия Apple TV. Подобно на други системи за интелигентна телевизия, приложението обикновено се предлага предварително инсталирано. Ако това не е така, трябва само да го изтеглите от магазина за приложения.

За да изтеглите и гледате:
- От Меню на Apple TV, намерете и изберете App Store.
- Потърсете и изтеглете Приложение Netflix (това е безплатно).
- Отворете изтегленото приложение и въведете данните си за вход, когато бъдете подканени.
Успех! Сега можете да гледате Netflix и на този Smart TV.
Гледане на Netflix с вашите игрови конзоли
Един от последните начини да гледате Netflix по телевизията си е да използвате най -новите конзоли за видеоигри. PS4 и Xbox One се фокусираха много върху интеграцията на медиите, опитвайки се да направят всяка конзола развлекателната система „всичко в едно“. В по -голямата си част това работи, позволявайки на хората да използват конзолите си по всякакви начини.
Ако имате One или PS4, гледането на Netflix би трябвало да бъде сравнително лесно.
Използване на Xbox
Независимо дали използвате най -новата конзола или по -стар модел, инструкциите са невероятно сходни.
И двете конзоли работят по подобен начин: отидете на приложението Netflix, отворете го, въведете данните си за вход и т.н. Въпреки това може да се наложи да изтеглите приложението. Този процес е малко по -различен за двете конзоли.
За Xbox:
- Включете конзолата и влезте в съответния профил.
- В левия раздел трябва да можете да намерите Приложения.
- Изберете това и след това „Преглед на приложенията“.
- Можете ръчно да търсите Netflix или да въведете „Netflix“ в лентата за търсене.
- След като го намерите, изберете и изтеглете приложението. Изчакайте да се изтегли и инсталира.
- Приложението трябва да се отвори автоматично. Ако не, изберете го от списъка с приложения в главното меню на Xbox One.
- Както преди, ще трябва да влезете с членството си в Netflix.
Успех! Точно така, сега можете да гледате Netflix на вашия Xbox One. Не забравяйте, че приемаме, че вече имате премиум членство в Netflix.
Използване на PlayStation
Сега, ако притежавате PlayStation, ще следвате подобни стъпки.
За да гледате Netflix на PlayStation:
- Ако още не е включен, включете конзолата си.
- Влезте в своя PS4 акаунт.
- Отидете на началния екран. (Можете да натиснете клавиша Начало на контролера, ако още не сте там.) На началния екран потърсете и изберете „Телевизия и видео“.
- Ако Netflix е предварително инсталиран, трябва да видите икона. Изберете го и стартирайте приложението.
- Ако Netflix не е инсталиран, трябва да го изтеглите. Изберете „Магазин“ и потърсете Netflix.
- След като намерите приложението, изтеглете го и го инсталирайте. Сега повторете стъпки от 1 до 4, за да отворите приложението.
Успех! След като въведете данните си за вход, можете да гледате Netflix по телевизията чрез вашата PlayStation.
Гледане на Netflix чрез вашия телефон или таблет
Сега преминаваме към друг удобен метод за гледане на Netflix: използване на телефона или таблета ви. В някои случаи това е сравнително лесно-изисква само да свържете телефона към телевизора, като използвате micro-USB връзката. Оттам, след превключване на входа, телевизорът трябва да покаже какво има по телефона. Ще отидем стъпка по стъпка, за да се уверим, че не пропускате нищо.
Ако искате да гледате Netflix от телефона или таблета си с кабелна връзка:
 Това е щепсел Lightning на iPhone.
Това е щепсел Lightning на iPhone.- Намерете подходящия съединителен кабел. Това трябва да е микро-USB към HDMI кабел: такъв, който има микро тип, който се свързва с телефона ви, с HDMI изход. Може да искате да използвате адаптер, ако кабелът е трудно да се намери.
- Ако нямате кабел или адаптер, ще трябва да закупите такъв. Определете микро типа на телефона си, преди да направите това, за да се уверите, че „микро“ краят ще бъде съвместим с телефона.
- Свържете микро кабела към телефона и след това към телевизора.
- Когато и двете устройства са свързани, ще трябва да изберете правилния AV вход на вашия телевизор. Бутон за избор на входове може да се намери на вашето дистанционно - обикновено като „Input“ или „AV“. Като алтернатива можете ръчно да намерите опцията на самия телевизор. Искате вход, съответстващ на HDMI порта, към който сте включили кабела.
- След като сте избрали правилния вход, трябва да видите какво има на екрана на телефона ви на телевизора.
- След това на телефона си ще искате да изберете приложението Netflix (ако е инсталирано). Въведете данните си за вход. Вече трябва да можете да гледате Netflix по телевизията си.
В някои случаи, например при по-стари модели телефони, телефонът ви може да няма микро-HDMI порт. Ако случаят е такъв, можем да използваме заобиколно решение, наречено „MHL“.
Мобилна връзка с висока разделителна способност работи като адаптер. По същество, какъвто и порт да има вашият телефон, ще се включи в MHL, който едновременно действа като HDMI адаптер и захранващ адаптер.
Ще трябва да закупите подходящия MHL за телефона си, ако още нямате такъв. Моделите ще варират в зависимост от телефона ви. Ако е наличен, можете да го използвате, като поставите USB щекера на MHL в USB порта на телефона си.
Оттам:
- Свържете MHL към електрически контакт.
- Свържете HDMI кабела към HDMI порта на телевизора и към HDMI порта на MHL.
- Както преди, ще трябва да изберете подходящия AV вход за телевизора, за да покаже какво има на свързания ви телефон.
Трябва да можете свободно да изберете всяко приложение от вашия смартфон. Освен това за някои устройства това може да стане с дистанционното. Намерете и отворете приложението Netflix на вашия смартфон. След като въведете данните си за вход, трябва да можете да гледате Netflix без никакви проблеми.
Ако нямате нито един от изброените кабели, възможно е да заобиколите процеса чрез безжично свързване. Това не е толкова надеждно и изисква някои експерименти, така че разберете, че не е надеждно.
Гледане на Netflix по телевизия с безжична връзка
Ако имате телефон или таблет, но нито един от изброените проводници, можете да опитате безжичната опция.
С устройство с Android използването на Chromecast е един от възможните методи за гледане на Netflix на вашия телевизор.
- Ще трябва да закупите хардуерно разширение за Chromecast. Сравнително евтин, обикновено може да се намери в Amazon.
- Ако вече имате разширение за Chromecast, включете го в HDMI порта на телевизора.
- Включете разширението и му позволете да се свърже с безжичната мрежа на вашия дом.
- Ако все още нямате, ще трябва да изтеглите и инсталирате разширението за Chromecast на телефона си.
- Отворете приложението на телефона и следвайте всички инструкции на екрана. Като цяло ще трябва да създадете акаунт, с който да влезете.
- Chromecast използва вашата безжична мрежа, която от своя страна създава мрежа „Chromecast“. Ще трябва да влезете в него.
- От тук устройството Chromecast ще показва каквото е избрано от приложението. След това на телефона си ще искате да изберете Netflix. Следвайте всички инструкции и Netflix трябва да започне да играе на вашия телевизор.
Важно е да се отбележи, че използването на Chromecast не е същото като стрийминг. Chromecast поема възпроизвеждането, когато командващото ви устройство (телефонът) му каже какво да играе. Разграничението няма да повлияе на редовния ви опит, но е добре да знаете за целите за отстраняване на неизправности.
Chromecast е съвместим с най -новите версии на Mac, Windows 7, 8 и 10 и Chromebook. Не забравяйте да проверите изискванията за съвместимост, в противен случай Chromecast може да не работи за вас.
Гледане на Netflix с Miracast (телефон)
Ако нямате Chromecast (или не искате да го изпробвате), последната опция за вашия телефон с Android е да използвате Miracast. Това показва какво има на телефона ви с безжична връзка. Ако вашият Android работи с версия 4.2 или по -нова, значи го имате.
Въпросът тук е дали имате Smart TV или телевизор, съвместим с Miracast.
За да използвате Miracast:
- Отворете приложението Netflix на телефона си и влезте в профила, който ще използвате за поточно предаване на съдържание.
- Докоснете трите хоризонтални линии в долния десен ъгъл
- Докоснете „Настройки на приложението“ от изскачащото меню
- Докоснете бутона Miracast

Следвайте подканите за свързване на устройствата и вече трябва да можете да гледате Netflix. Имайте предвид, че Miracast вероятно ще компресира изображения и има потенциал за загуба на качество. Това е един от по -големите недостатъци на използването на този иначе удобен метод.
Гледане на Netflix по телевизия с таблет
Ако нямате смартфон, съвместим с горните опции, можете да опитате таблет. В по -голямата си част методите са сходни (включване на таблета директно в телевизора). Ако имате Chromecast например, можете просто да стартирате приложението на таблета си, вместо на телефон.
Ако искате да опитате директна връзка, ще следвате стъпки, подобни на тези с телефон:
- На вашия таблет намерете порта Micro-HDMI (или порта, който използвате за зареждане на таблета).
- Трябва да имате готов кабелен конектор за микро-HDMI към HDMI. Свържете микрокрая към таблета, а HDMI края към телевизора.
- На дистанционното на телевизора изберете подходящия AV вход (съответстващ на HDMI порта, към който сте включили кабела). Можете също да направите това на самия телевизор (потърсете опция, която казва „AV“ или „Input“). Телевизорът трябва автоматично да показва всичко, което има на вашия таблет.
- Когато сте избрали правилния вход, трябва да видите екрана на таблета си на телевизора. От таблета си изберете и влезте в Netflix. Вече трябва да можете да гледате Netflix по телевизията си.
Ако нямате кабел или таблетът ви няма микро-HDMI порт, можете да използвате адаптерното решение MHL точно както бихте направили с телефона. Уверете се, че имате правилния адаптер за мобилна връзка с висока разделителна способност. Можете да определите това, като проверите размера на наличните портове на вашия таблет. Информацията за покупка на MHL ще включва типа MHL и с какви устройства е съвместима.
- След като имате подходящ MHL адаптер, включете захранващия адаптер.
- Намерете съединителния кабел на таблета си. Това обикновено е захранващият кабел с USB плъгин.
- Включете съединителния кабел както в MHL, така и в таблета.
- След това включете MHL адаптера в HDMI порта на вашия телевизор.
- На телевизора изберете AV входа, съответстващ на HDMI порта, който сте използвали.
- Това ще действа по същия начин като директна връзка. Ако е правилно инсталиран, трябва да видите екрана на таблета си на телевизора. Влезте в Netflix от таблета си и започнете да гледате.
Като алтернатива, за таблети с Android можете да използвате и Slimport. Идеята е същата: функционален адаптер, който позволява HDMI връзка, ако таблетът ви няма наличен HDMI порт.
Slimport е малко по -ясен, но работи само с устройства с Android.
- Ако имате Slimport, свържете го към таблета си.
- Ще ви е необходим HDMI кабел, за да го свържете както към телевизора, така и към Slimport.
- След като Slimport и телевизорът са свързани, изберете AV входа на телевизора, който съответства на HDMI порта, който сте използвали.
- Ако таблетът ви е свързан, телевизорът ще покаже какво има на вашия таблет.
- Влезте в Netflix чрез таблета. Вече трябва да можете да гледате Netflix по телевизията с помощта на Slimport.
Ще трябва да се уверите, че опцията MHL или Slimport се поддържа от вашия телевизор и таблета ви. Доставчиците обикновено включват списък със съвместим хардуер в описанията на артикулите си. Проверете отново настройките на телевизора си, за да се уверите, че ще получите правилната версия.
При условие, че телевизорът ви е направен през последното десетилетие, той трябва да е съвместим. Повечето по -нови телевизори идват с HDMI портове. Проверете хардуерните изисквания и направете кръстосана справка на вашия таблет, за да видите дали може да работи с Slimport или MHL.
Гледайте с Miracast (таблет)
И накрая, ако искате да заобиколите напълно проблема с връзката, можете да опитате Miracast. Подобно на използването на Miracast с телефона с Android, телевизорът ви трябва да има опция за Miracast (интелигентен телевизор), а таблетът ви трябва да използва Android версия 4.2 или по -нова.
За да използвате Miracast с таблет:
- На вашия смарт телевизор отворете AV входовете и намерете опцията Miracast.
- На таблета си изберете Настройки.
- Трябва да видите опция за Miracast. Отворете Miracast от там.
- Позволете на вашия телевизор и таблет да се свържат за момент. След като това приключи, трябва да видите какво има на таблета ви на телевизионния екран.
- Влезте от таблета си в приложението Netflix (ако има такова). Изтеглете приложението, ако го нямате. Влезте в приложението си и започнете да гледате Netflix на телевизора си.
Отново можете да използвате Chromecast и за възпроизвеждане на Netflix. Следвайте същите стъпки, изброени по -горе, за да използвате Chromecast, с телефон, лаптоп или компютър, като използвате таблета си на мястото на другото устройство.
Заключение
Това завършва нашия урок. Има много начини да гледате Netflix на вашия телевизор, като използвате различни видове хардуер и джаджи. Някои са по -лесни от други. Със сигурност обаче ще намерите начин, който ви подхожда.
Ако имате някакви проблеми, преминете внимателно отново през стъпките.
Допълнително:
- Уверете се, че вашият фърмуер/софтуер е актуализиран до последната версия.
- Уверете се, че вашият хардуер е съвместим с устройствата, които използвате, от свързващите проводници до самите устройства.
- Имате действителен акаунт в Netflix. Не можете да гледате Netflix, освен ако вече не сте абонирани; свързването от устройство няма да заобиколи това.
- Трябва да имате широколентова връзка или безжична връзка с поне 6mpbs. Това е препоръчителната скорост за гледане на неща в HD.
- Уверете се, че настройките за силата на звука на вашия телевизор са коригирани. Понякога те трябва да бъдат настроени на максимум, когато гледате от устройство.
Срещате ли още проблеми? Кажете ни в коментарите и ние ще се опитаме да помогнем!