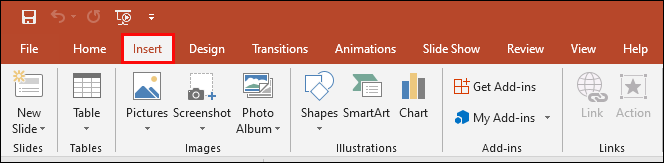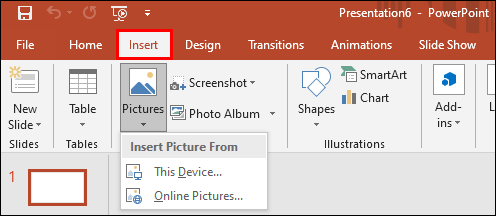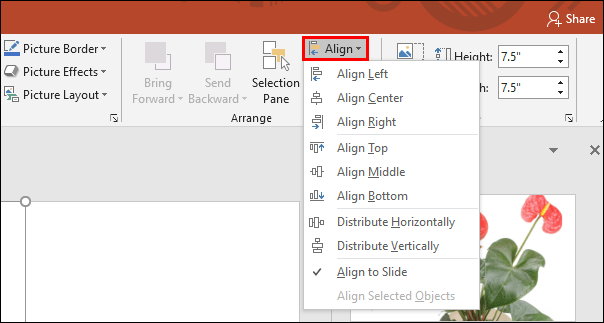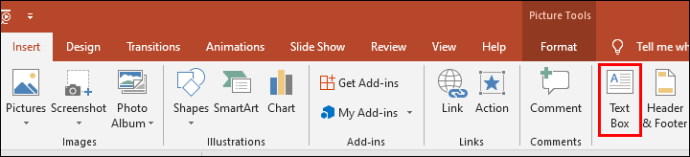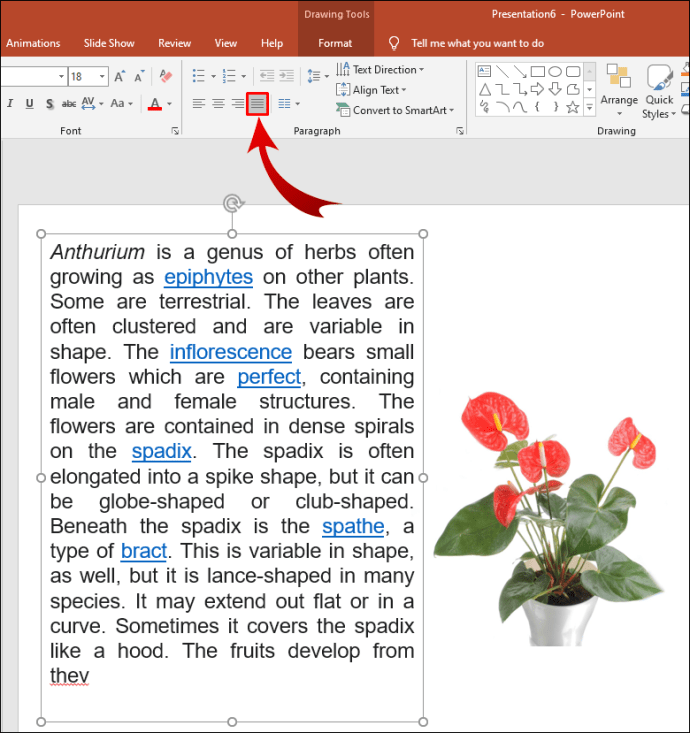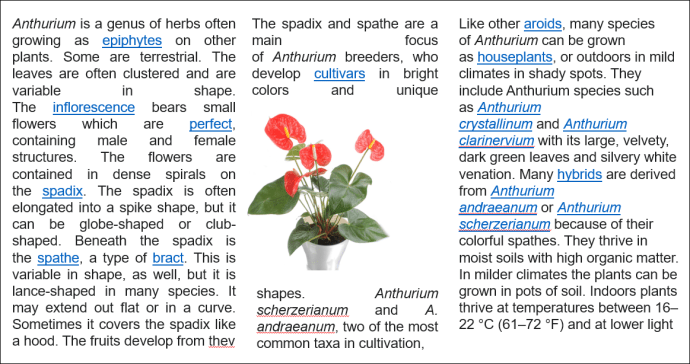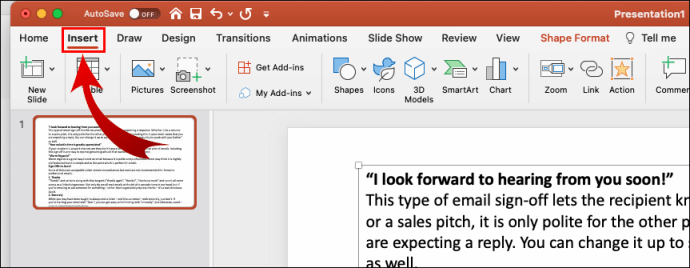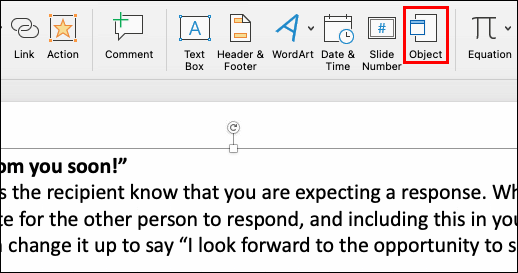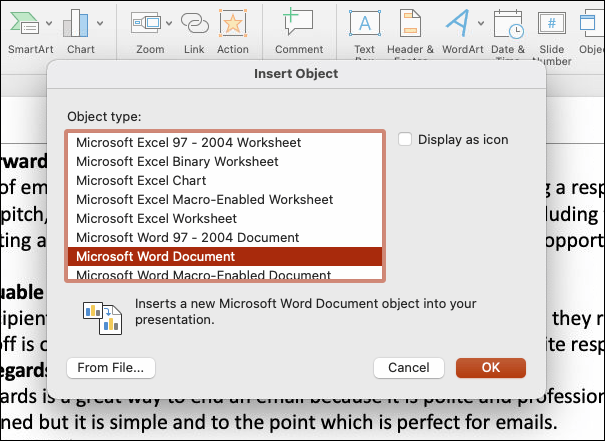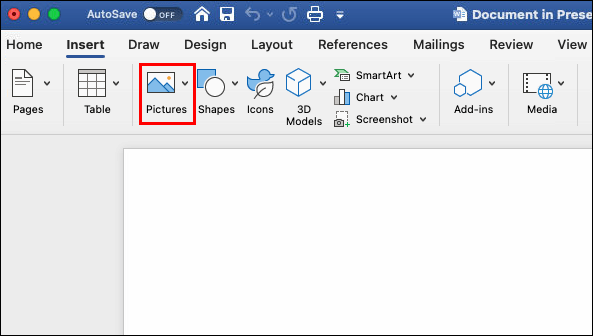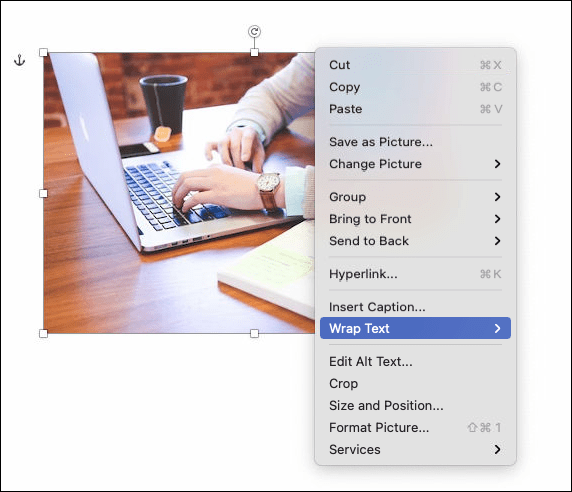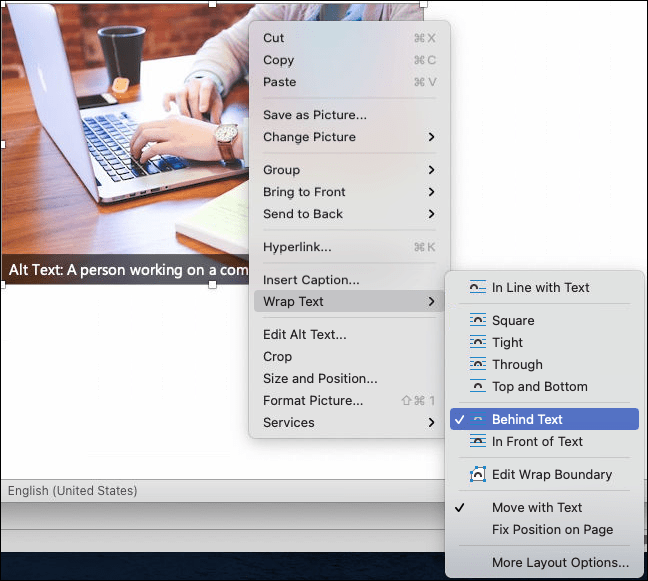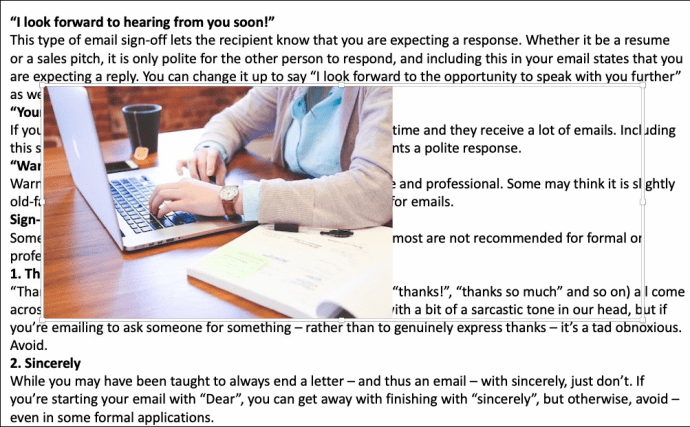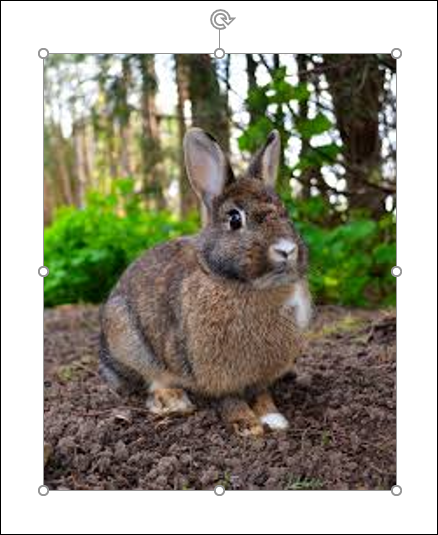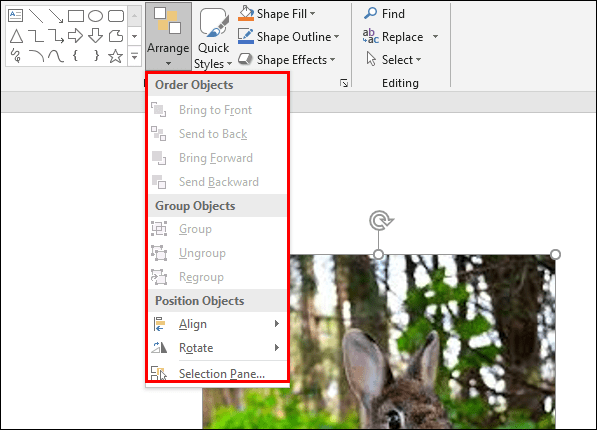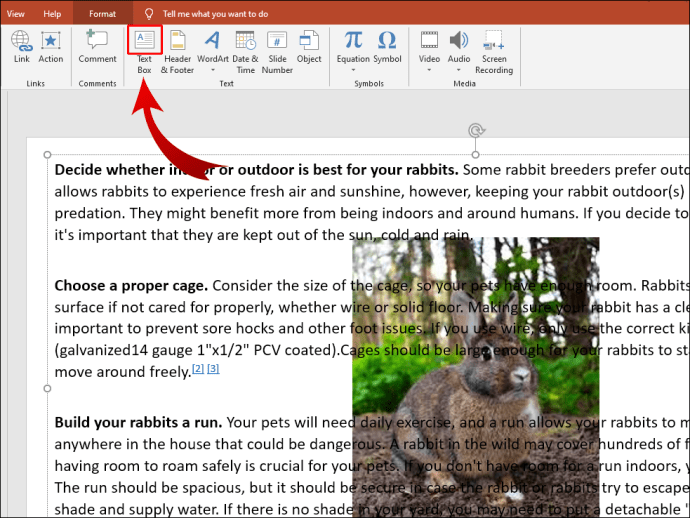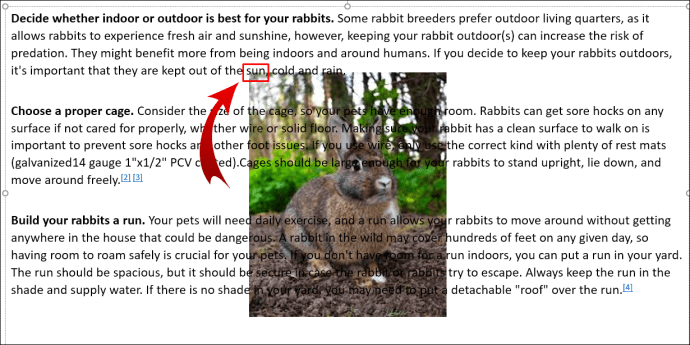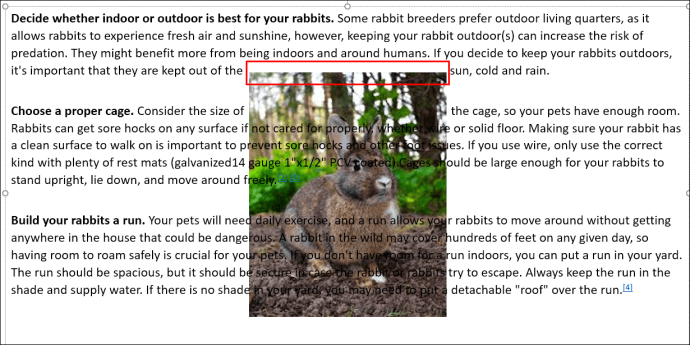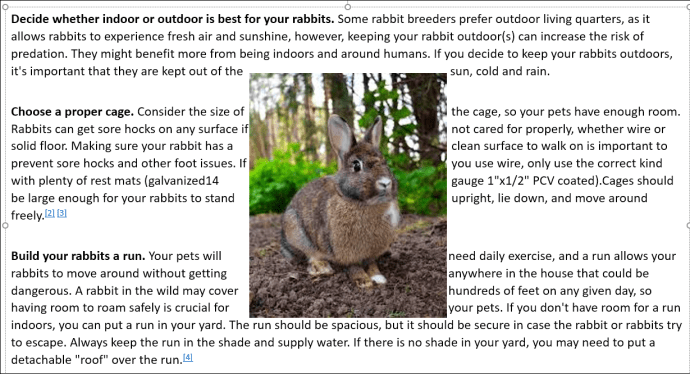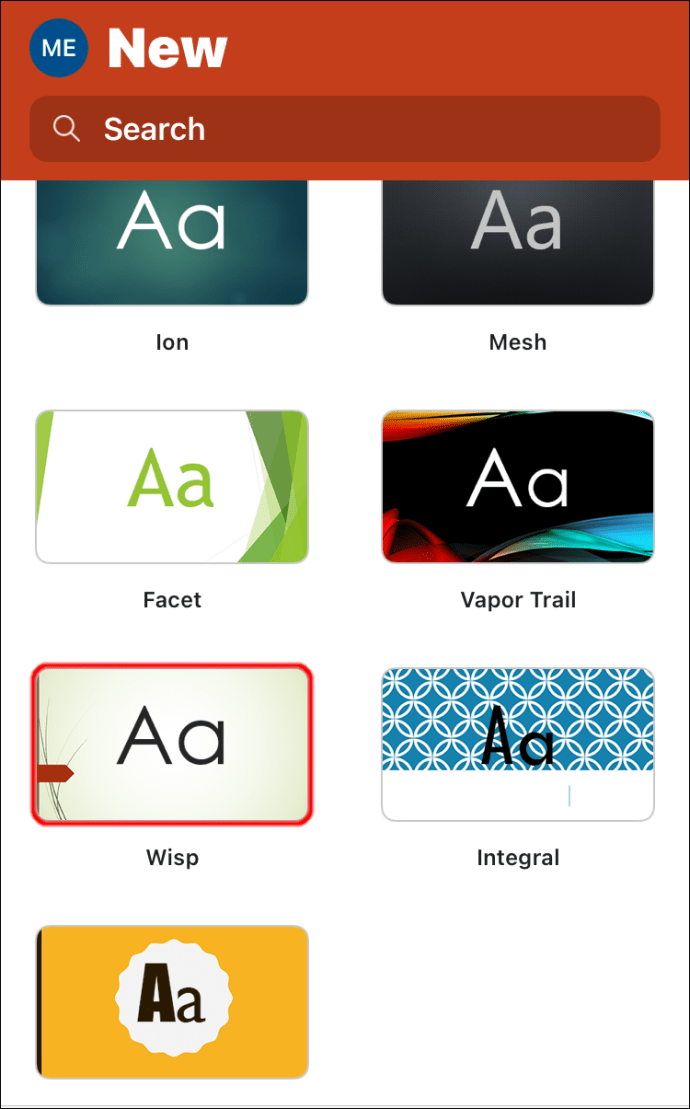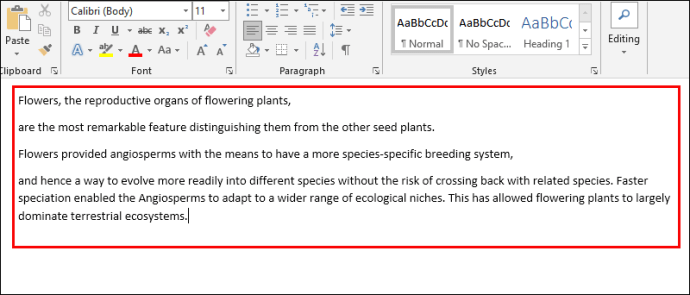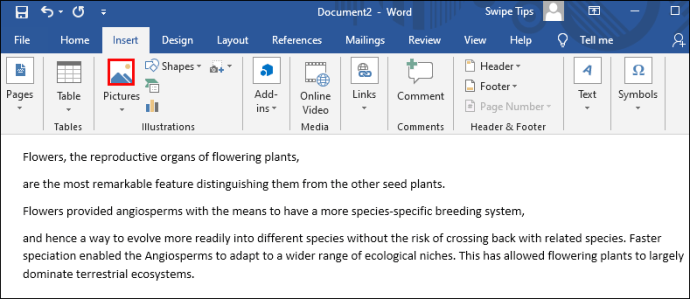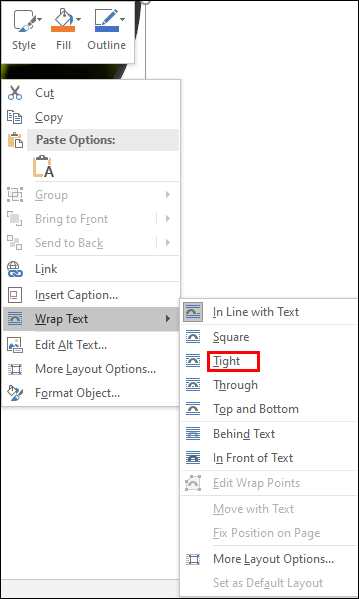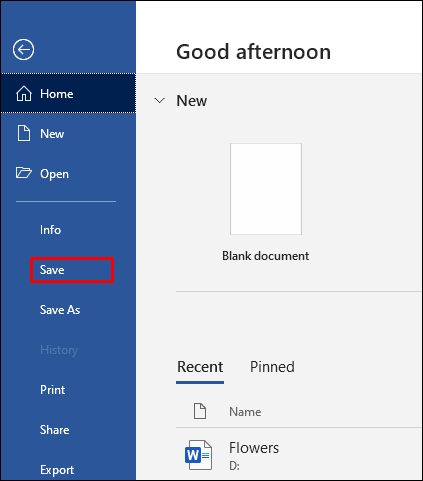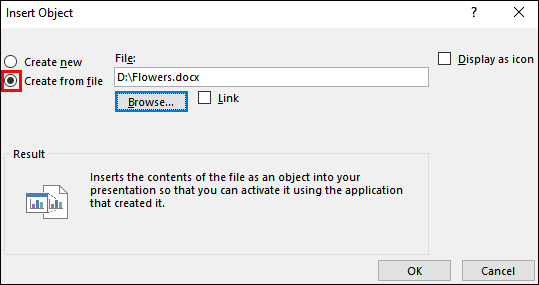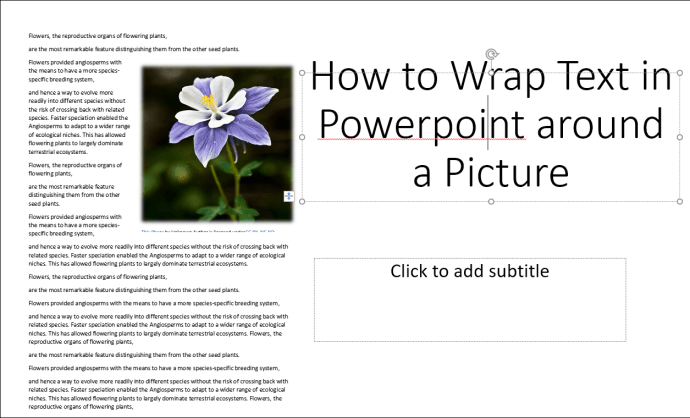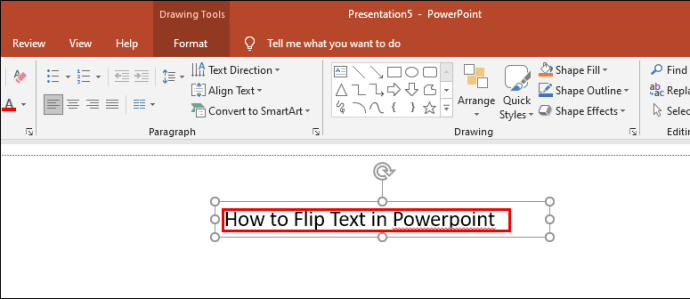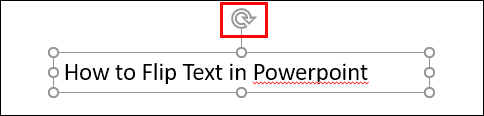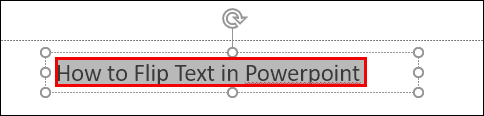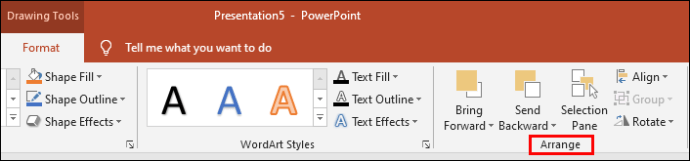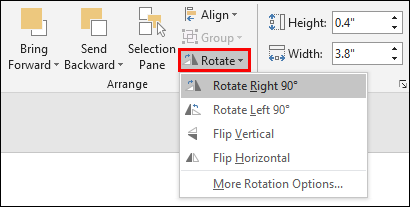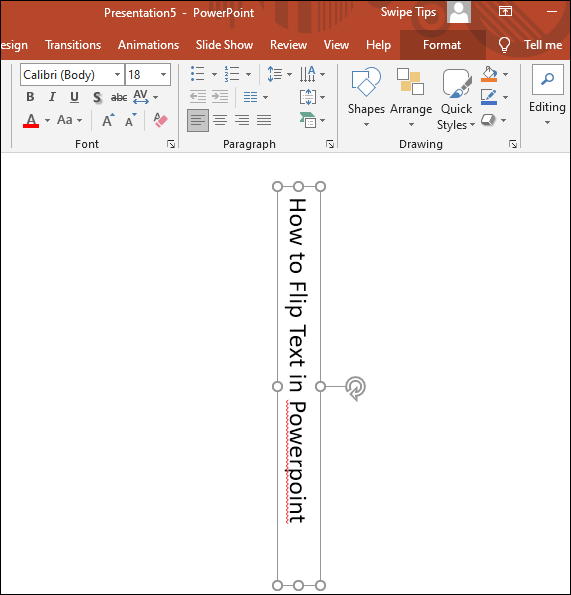Има различни начини, по които можете да направите вашата PowerPoint презентация да изглежда още по -зашеметяваща. Един от тях е да увиете текст около другите си елементи, като изображения, диаграми, диаграми и таблици. Опаковъчният текст ще даде на презентацията по -организиран вид и ще подобри четимостта. Но как точно работи това?

В тази статия ще ви покажем няколко начина за преместване на текст в PowerPoint.
Как да преместите текст в PowerPoint
Като се има предвид, че PowerPoint няма вградена функция за преместване на текст, трябва да прибягвате до други методи. Има няколко опции, включително ръчно преместване на текст, използване на текстови полета и импортиране на данни от документи на Word.
Как да увиете текст в текстово поле в PowerPoint
Това е доста лесен подход, който работи във всички версии на PowerPoint:
- Натиснете „Вмъкване“.
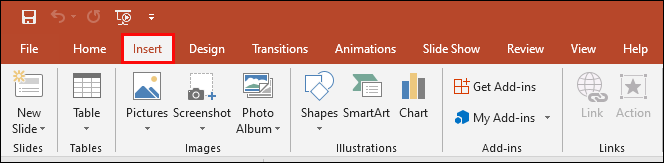
- Натиснете „Картини“ и изберете опцията „Картина от файл“.
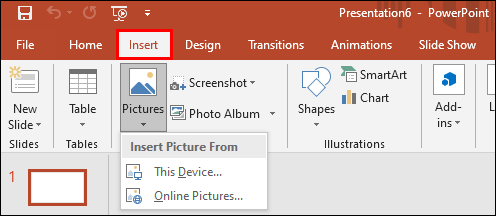
- Намерете желаното изображение. След като се появи, натиснете „Align“, за да го настроите в центъра, надясно или наляво.
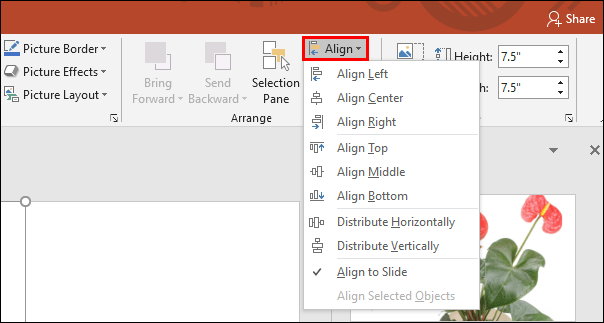
- Натиснете “TextBox” от раздела “Insert” или “Home” и поставете границата, където ще отиде първият текстов блок.
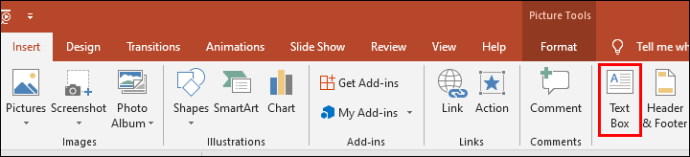
- Въведете текст и натиснете символа „Обосновка на текста“, така че да запълни цялото поле.
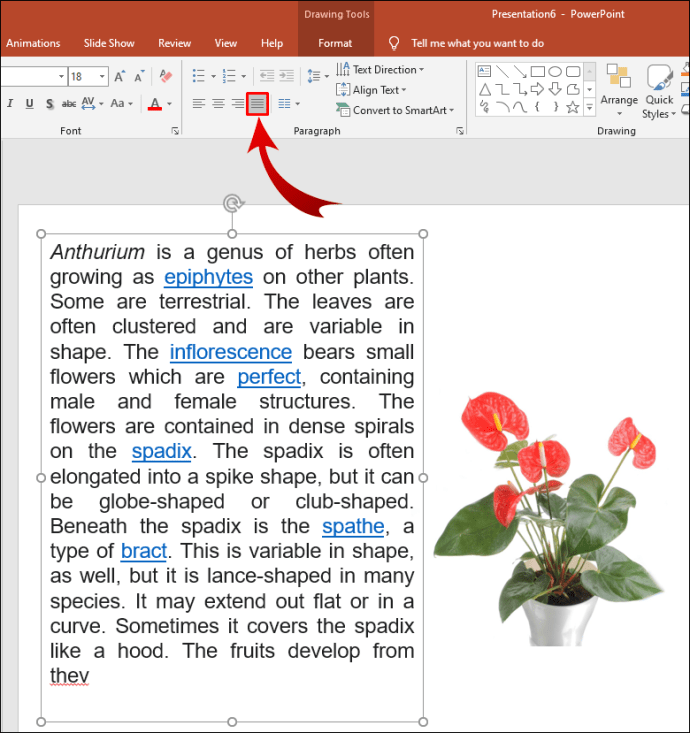
- Повторете този подход за всичките четири страни на изображението.
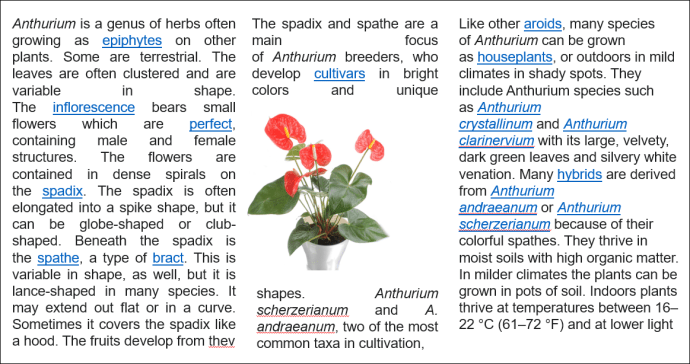
Как да преместите текст в PowerPoint на Mac
Можете да използвате различна стратегия, ако имате версия на PowerPoint за Mac:
- Отворете PowerPoint и изберете слайда, който ще съдържа преместване на текст.
- Придвижете се до менюто в горната част на дисплея и изберете „Вмъкване“.
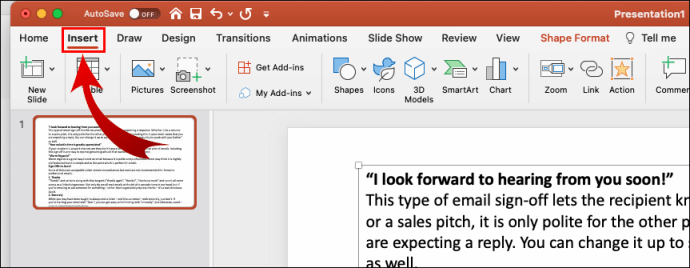
- Това ще отвори падащо меню. Изберете „Обект“ и ще се появи друг изскачащ прозорец.
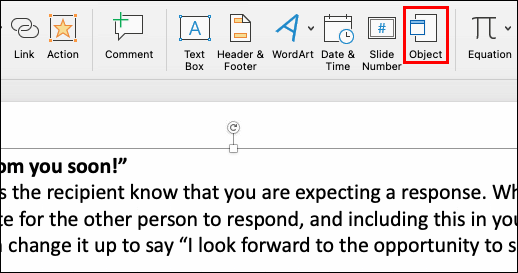
- Натиснете „Тип обект“ и отидете на „Microsoft Word Document“. Натиснете бутона „OK“.
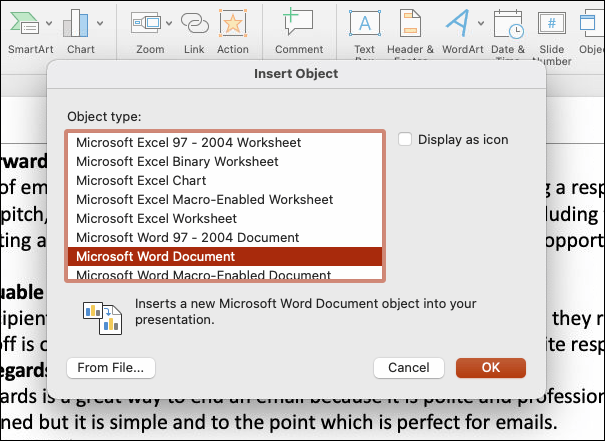
- Word файл ще се отвори автоматично. За да добавите изображение, можете да го плъзнете и пуснете във файла или да отидете на „Вмъкване“, последвано от „Снимки“.
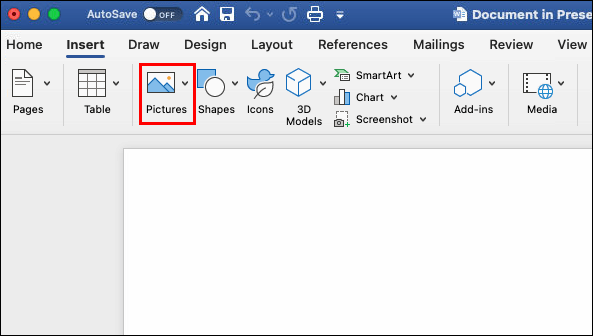
- Щракнете с десния бутон върху вашето изображение, за да получите достъп до опциите.
- Задръжте курсора на мишката върху опцията „Прехвърляне на текст“, за да стигнете до секцията за преместване на текст.
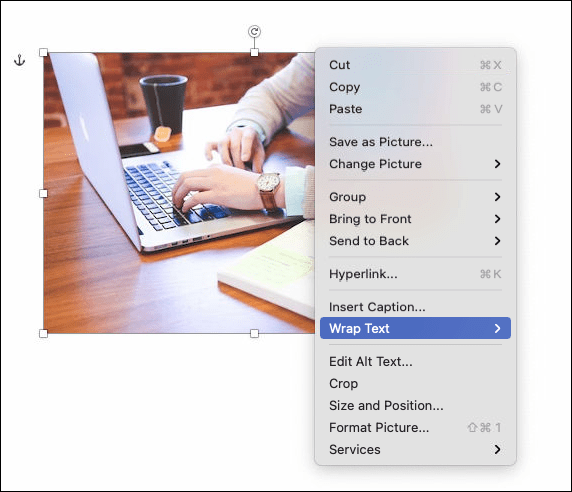
- Задайте предпочитанията за преместване на текст според вашите нужди.
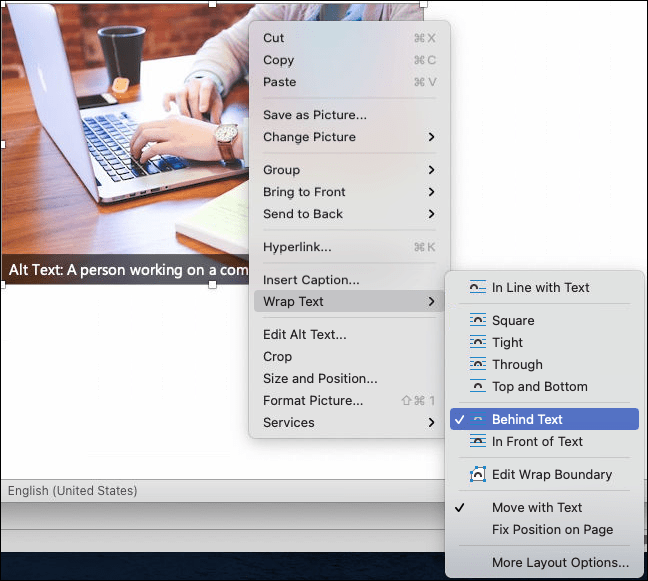
- Когато се върнете към презентацията, слайдът ще съдържа изображението и текста, опаковани от файла Word.
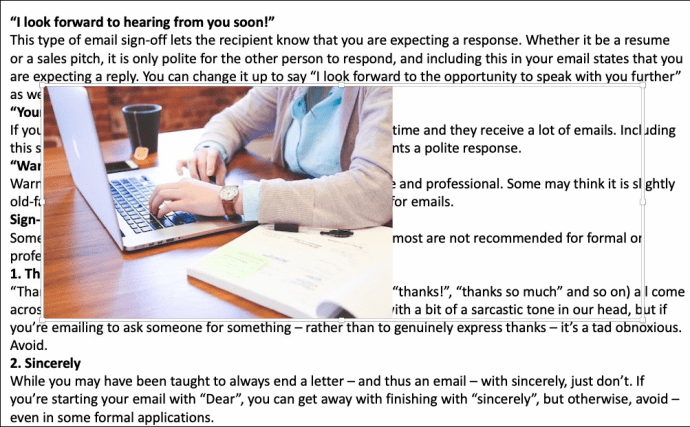
- Вече можете да преместите или преоразмерите файла, както бихте направили с всеки друг обект.
Как да преместите текст в PowerPoint в Windows
Има и лесен начин за опаковане на текст и в Windows:
- Изберете изображението или друга графика на слайда си, текстът ще бъде обгърнат.
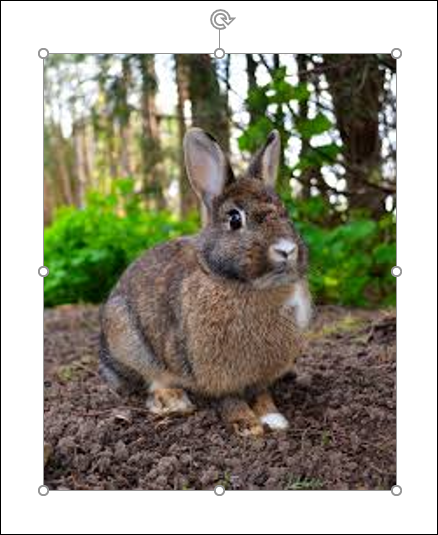
- Придвижете се до „Начало“, изберете „Подреждане“, последвано от опцията „Изпращане до обратно“. Като алтернатива можете да щракнете с десния бутон върху графиката и да натиснете „Изпращане до гърба“. Ако тази опция изглежда затъмнена, тя вече се прилага за графиката.
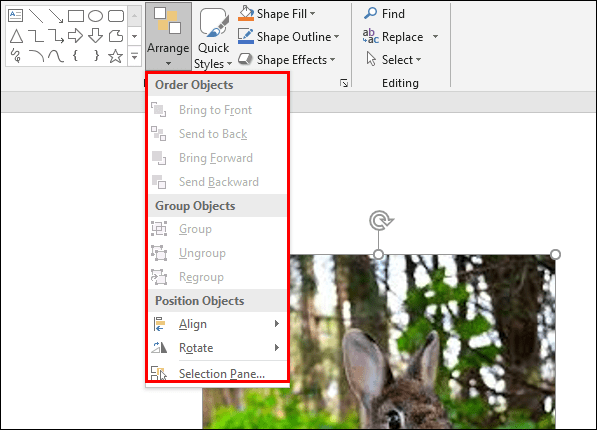
- Добавете текстово поле и въведете вашия текст.
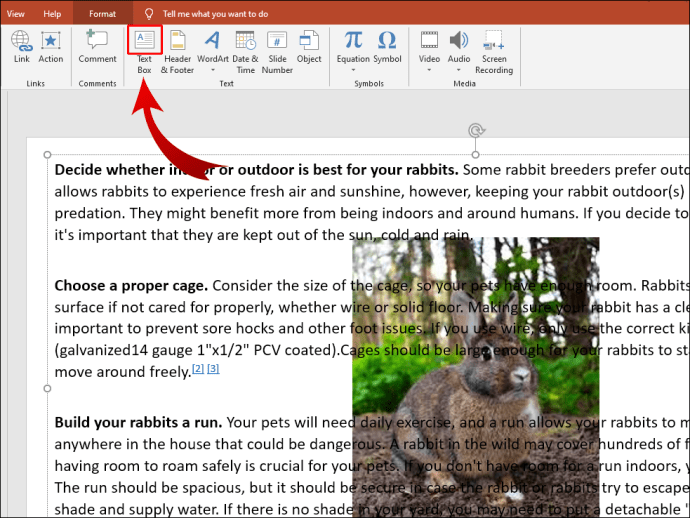
- Поставете курсора в полето така, че да се намира в горния ляв раздел на графиката.
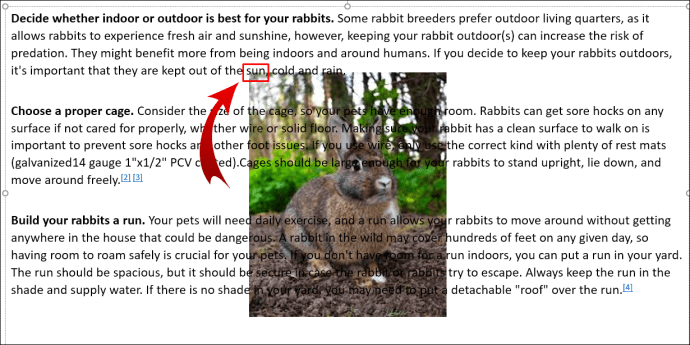
- Използвайте раздела или интервала, за да вмъкнете визуални паузи в текста си. Тъй като ред от текст се доближава до лявата страна на обекта, използвайте раздела или интервала няколко пъти, за да позиционирате останалата част от дясната страна на обекта.
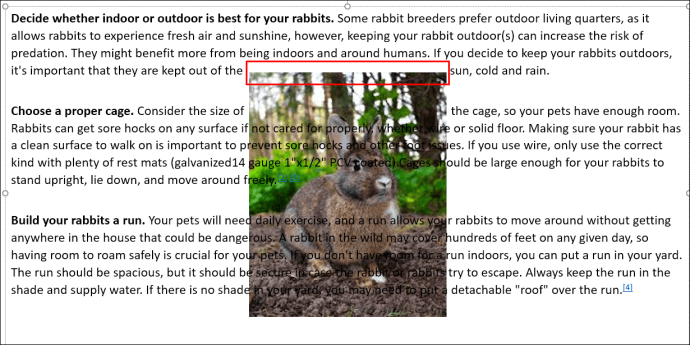
- Повторете за останалите редове текст.
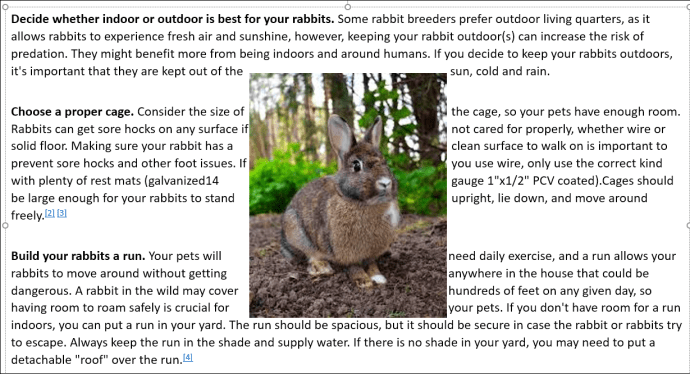
Как да увиете текст в PowerPoint на iPhone
Най -лесният начин да увиете PowerPoint текст на iPhone е да използвате текстови полета:
- Отворете презентацията си.
- Изберете слайд и натиснете символа на картината в долната част на дисплея. Намерете изображение и го добавете към слайда.
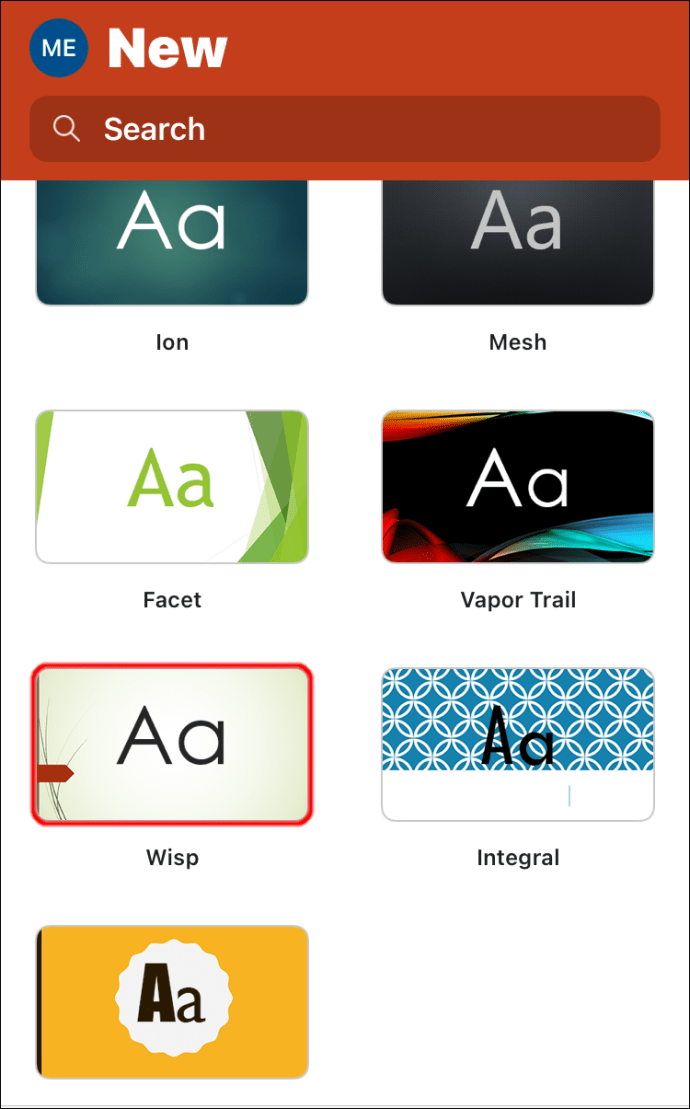
- Натиснете иконата на текстовото поле в долния десен ъгъл и въведете текста си.

- Направете същото за всяка друга страна на изображението, която искате.
Как да преместите текст в PowerPoint на Android
Тъй като приложението PowerPoint за Android и iOS са много сходни, можете да използвате същия подход:
- Отворете PowerPoint и вмъкнете снимка в презентацията си, като докоснете символа на изображението.
- Натиснете символа на текстовото поле и посочете границите на вашето поле.
- Въведете вашия текст.
- Повтаряйте процеса, докато не създадете подходящо впечатление за опаковане на текст.
Как да увиете текст в PowerPoint таблица
Първоначално обвиването на текста около различни изображения и форми в презентация на PowerPoint може да бъде трудно. Може да си мислите, че ще се сблъскате със същите проблеми, когато добавяте текст към таблица на PowerPoint.
За щастие програмата автоматично е активирала тази функция. В резултат на това текстът ви ще бъде обвит в клетките, когато въвеждате текст в таблицата си.
Как да увиете текст в PowerPoint около картина
Отново можете да използвате друга програма, Microsoft Word, за да премествате текст в презентации на PowerPoint:
- Въведете текст в Microsoft Word.
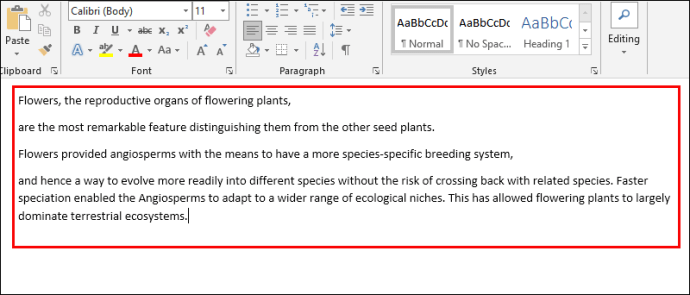
- Поставете снимка и я поставете на желаното място във файла.
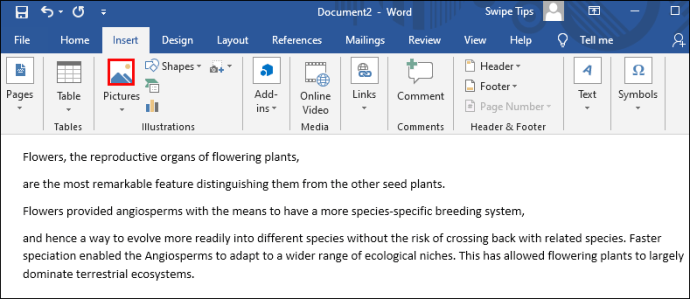
- Щракнете с десния бутон върху снимката и изберете „Прехвърляне на текст“, последвано от „Стегнато“.
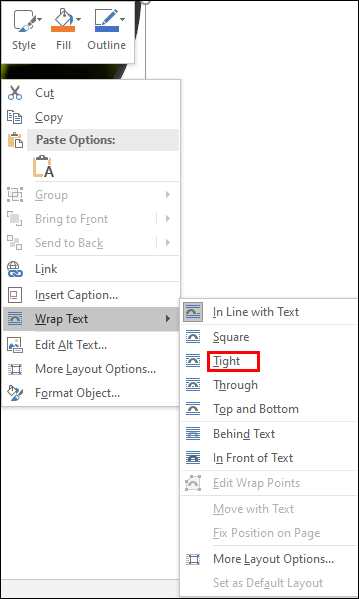
- Запазете документа и отворете PowerPoint.
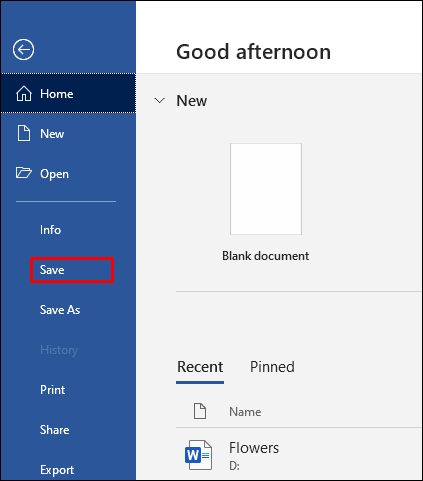
- Придвижете се до „Вмъкване“, последвано от „Обект“.

- Проверете опцията „Създаване от файл“ и изберете файла с думи, който сте създали преди това.
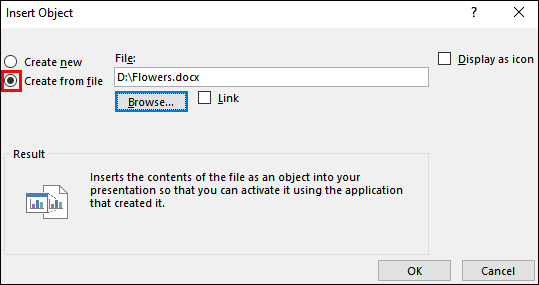
- Сега текстът ще бъде поставен около изображението по начина, по който сте го подредили във файла на Microsoft Word.
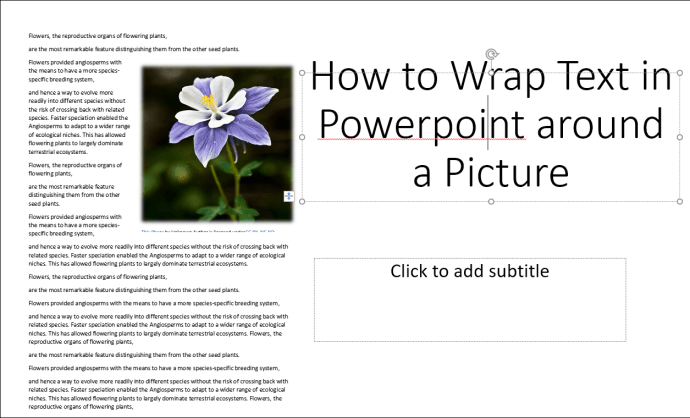
- За да го редактирате, щракнете двукратно върху полето, за да промените подравняването, преоразмерете изображението или го преместете на друга позиция. Текстът автоматично ще се завърти около картината. Когато щракнете извън вашия слайд, промените ще бъдат отразени в презентацията.
Как да обърнете текст в PowerPoint
Прелистването на текст е друга област, където текстовите полета ще ви бъдат полезни:
- Стартирайте PowerPoint и натиснете раздела „Вмъкване“.
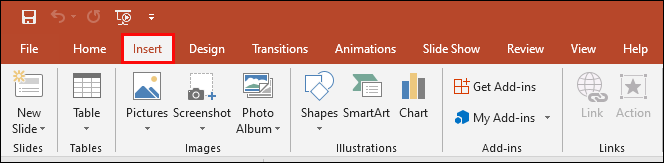
- Кликнете върху „Текстово поле“ и сега ще можете да нарисувате текстовото поле с помощта на курсора.
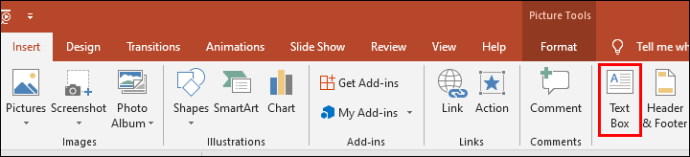
- Въведете вашия текст.
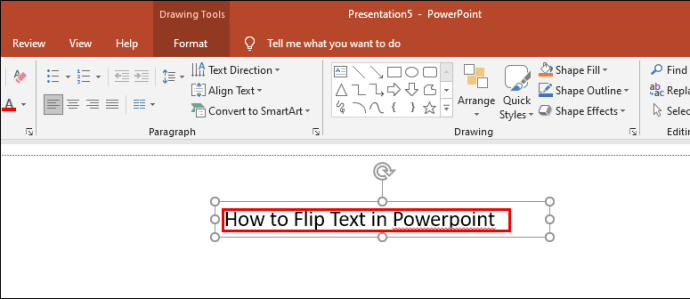
- За да завъртите текста, щракнете и започнете да плъзгате стрелката над текстовото поле.
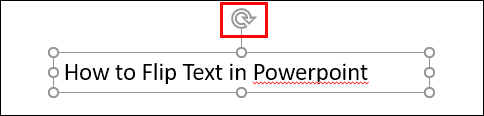
Ръчното завъртане на текста е добра идея, ако не е необходимо да го позиционирате на определена степен. Но ако искате да сте по -точни, PowerPoint ви позволява да изберете точната степен, на която вашето текстово поле ще седи:
- Маркирайте полето, което искате да завъртите.
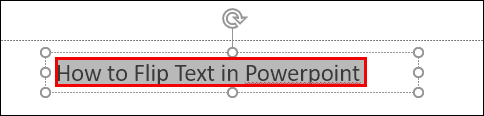
- Отидете в раздела „Форматиране“ и намерете опцията „Подреждане“.
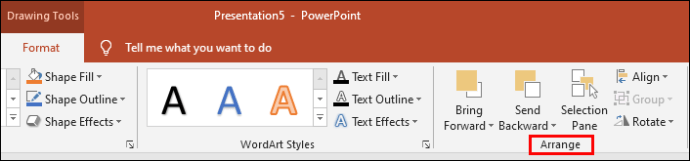
- Натиснете “Rotate” за достъп до меню с опции за завъртане на текст. Тук можете да изберете да завъртите текста наляво или надясно на 90 градуса. Като алтернатива можете да обърнете кутията хоризонтално или вертикално. За да въведете конкретна степен, натиснете „Още опции за завъртане“.
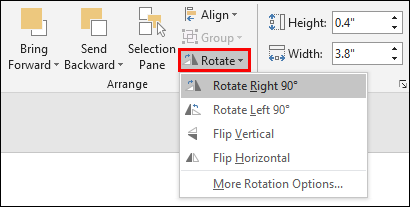
- Отидете в раздела „Ротация“ и щракнете върху стрелките, за да посочите степента на въртене. Можете също да въведете номера, представляващ степента.
- Сега вашата кутия ще се завърти до определената степен.
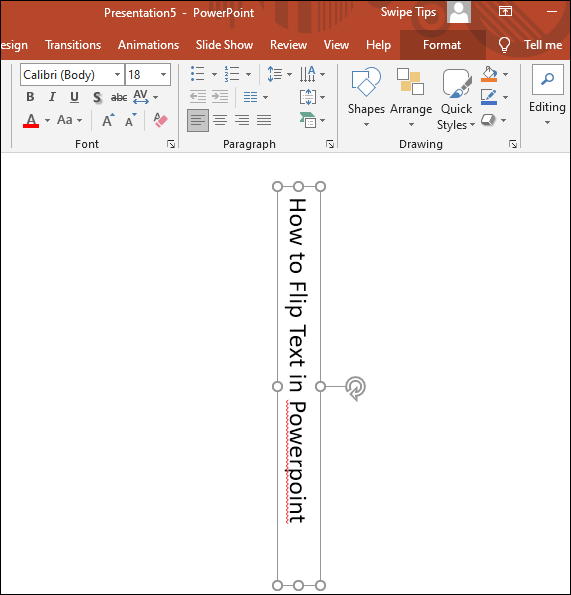
Как да увиете текст в PowerPoint около форма
Опаковането на текст около форма също е просто:
- Щракнете с десния бутон върху фигурата, която сте добавили към презентацията си.
- Изберете опцията „Изпрати обратно“.
- Поставете текстово поле и въведете вашия текст.
- Натиснете гърба или интервала на клавиатурата, докато текстът се впише правилно във формата.
Допълнителни често задавани въпроси
Ето още няколко страхотни съвета, в случай че предишните раздели оставиха някои въпроси без отговор:
Как да накараме текста да бъде обгърнат около графика в PowerPoint?
Без значение каква графика вмъкнете в презентацията си, обвиването на текст около нея ще направи слайда по -организиран. Ето как да го направите:
• Придвижете се до слайда с графиката, върху която ще бъде увит текстът ви. Друга възможност е да добавите нова графика с помощта на инструмента за вмъкване на PowerPoint.
• Маркирайте графиката и я поставете на желаното място на слайда.
• Отидете в раздела „Вмъкване“ в менюто на PowerPoint.
• Изберете „Текстово поле“ и нарисувайте едно върху слайда.
• Изберете текстовото поле и плъзнете дръжките му, за да го разширите до желаната височина и тегло. Поставете или въведете текста си.
• Поставете допълнителни полета от другите страни на графиката и добавете текст. Променете височината и ширината, така че те да пасват правилно на графиката.
• Повтаряйте процеса, докато постигнете желания ефект.
Как да увиете текст около кръг в PowerPoint?
Обвиването на текст около кръг също не е сложно:
• Щракнете с десния бутон върху кръга във вашата PowerPoint презентация.
• Щракнете върху опцията „Изпращане до гърба“ и натиснете отново „Изпращане до обратно“ от списъка с опции.
• Въведете или поставете текст върху кръга си.
• Натиснете първия текстов ред, където той се сближава с кръга.
• Натиснете клавиша за интервал или клавиша Tab на клавиатурата, за да преместите текста си през десния край на кръга.
• Повторете процедурата за останалите редове, за да създадете ефект на обвиване на текст.
Станете майстор на презентациите
Невъзможността да увиете текста си в PowerPoint, както можете в Microsoft Word, е разочароващо. Въпреки това можете да постигнете желаните резултати, като приложите методите, описани по -горе. Разберете кой подход ви подхожда най -добре и ще направите гигантска стъпка към създаването на перфектни презентации.
Опитвали ли сте да опаковате текст в PowerPoint? Кой подход беше най -лесният? Кажете ни в секцията за коментари по -долу.