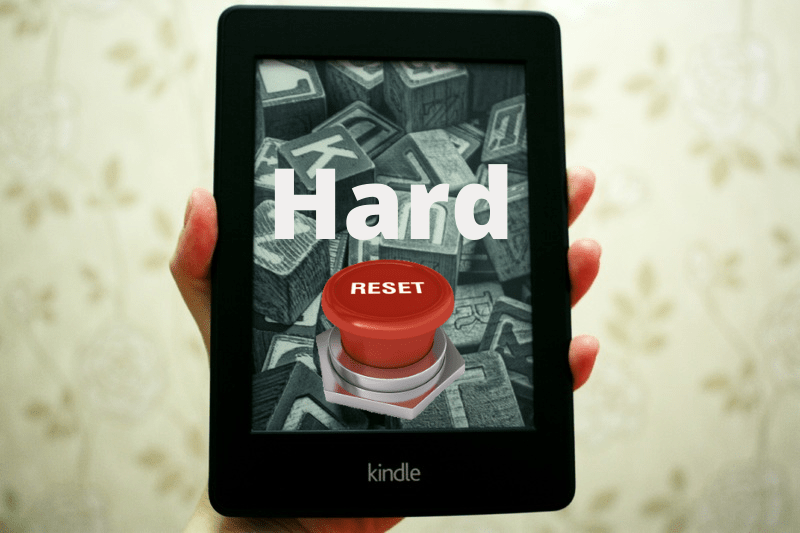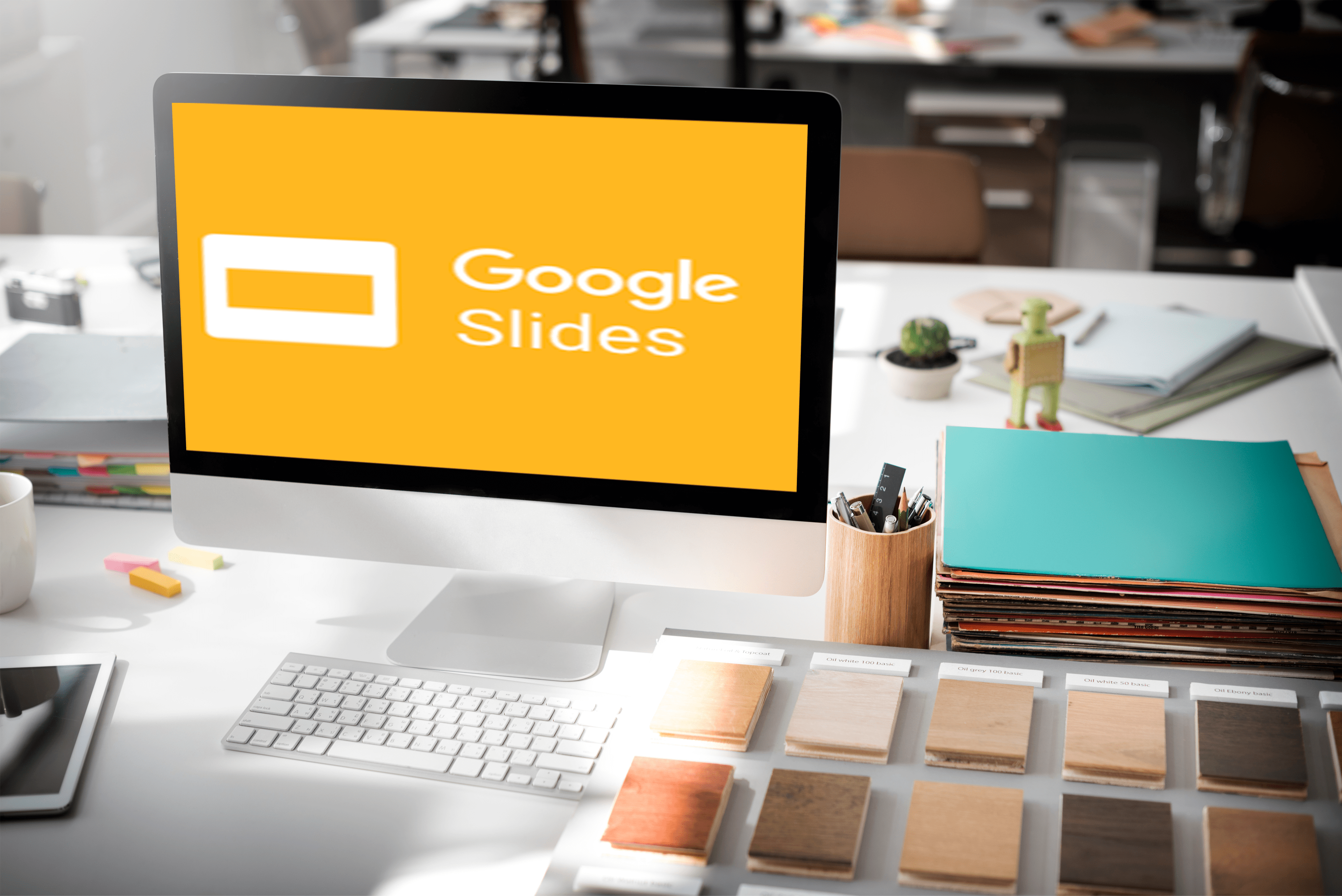Ако имате някои активи, които бихте искали да защитите в PDF, един от начините, по които можете да опитате да направите това, е да поставите воден знак на целия файл. Това не е задължително да попречи на някой да копира и постави вашия PDF, разбира се, но това би попречило на случайните потребители да могат да предадат работата ви като своя. Ей, всичко, което можем да направим, за да осуетим крадците, е добро, нали?
Ще направим това, като създадем своя собствена малка програма за водни знаци чрез магията на приложение на нашите Mac, наречено Automator. Automator е невероятно мощен, но също така не е много известен; дори да сте на Mac от години, може никога да не сте го отворили. Използва се за основни скриптови задачи и създаване на плъгини от различен тип, но не позволявайте това да ви плаши! Ще ви преодолея, приятели.

Стъпка 1: Намерете изображението си с воден знак
Първото нещо, което трябва да направите, е да намерите изображението (като файл в JPEG, TIFF или PNG формат), което искате да използвате като воден знак. Това може да е вашето лого. Това може да е снимка на вашето лице. Това може да е почти всичко, което искате, но не само, че трябва да знаете къде живее във вашата файлова система, ще трябва да го оставите там, за да работят стъпките ми по -долу. Ако създадете това приложение с воден знак, но след това преместите файла, който използвате, за да поставите воден знак на PDF файлове, той ще разбие всичко. Просто, за да знаеш.
Стъпка 2: Създайте своето приложение за водни знаци на Automator
Първо стартирайте Automator, който се намира по подразбиране във вашата папка Applications.

Стартирайте Automator и изберете Нов документ или изберете Файл> Ново от лентата с менюта в горната част на екрана. От прозореца, който се показва, изберете Приставка за печат и щракнете Избирам.

Сега изберете PDF файлове от най -лявата странична лента и след това PDF документи с воден знак в средния прозорец. След това плъзнете и пуснете PDF документи с воден знак в най -дясната част на прозореца.

Щракнете върху Добавяне бутон, показан в горната част на PDF документи с воден знак действие и отидете до файла, който сте избрали да бъде вашето изображение на воден знак. След това щракнете Отворено.
Сега, след като сте избрали вашето изображение на воден знак, използвайте останалите плъзгачи и опции, за да конфигурирате действието според вашите предпочитания. Например, можете да промените размера на водния знак с Мащаб плъзгача или използвайте Непрозрачност плъзгач, за да зададете правилния баланс между видимост и непрозрачност, за да не направите текста под маркировката нечетлив. Докато правите промени, прозорецът за визуализация ще се актуализира, за да ви даде представа как ще изглежда последният ви воден знак.
След това изберете Файлове и папки от страничната лента вляво и Отворете елементи на Finder от средния панел. След това плъзнете Отворете елементи на Finder в най -дясната част на прозореца отдолу действието на PDF документи с воден знак.

И накрая, спестете действие на Automator, като изберете Файл> Запазване или натискане Command-S. Когато направите това, ще бъдете помолени да го посочите, така че напишете нещо разпознаваемо.

Стъпка 3: Използвайте приложението си за воден знак
Ето къде идва забавлението. Сега, когато сте създали приложението си за воден знак с помощта на приставката за печат на Automator, можете да получите достъп до него от почти всяка програма, като например вградената програма за преглед на PDF на Mac, Preview. Така че, ако отворите PDF в рамките на тази програма, ще намерите и използвате вашето създаване на приставка за печат така:
Първо, действайте така, сякаш ще отпечатате файла, който искате да поставите воден знак, като изберете Файл> Печат от менютата в горната част или чрез натискане Command-P. В диалоговия прозорец за печат потърсете падащото меню „PDF“ долу вляво. Щракнете върху него и трябва да видите името на добавката Automator Print, която сте създали.

Изберете това Воден знак опция и приложението автоматично ще създаде PDF за вас с водния знак, който сте дефинирали в Automator.

В този момент ще трябва да сте сигурни, че запазвате новосъздадения си PDF файл с воден знак някъде, където можете лесно да го намерите, но след това можете да се чувствате свободни да го изпратите по имейл, да го качите или архивирате, ако е необходимо.
И както отбелязах, този процес ще работи в повечето програми; ако пишете например в Word или Pages, можете да изберете Файл> Печат и след това намерете своя приставка за печат, както е показано по -горе, за да генерирате PDF и да поставите воден знак всичко в една стъпка (въпреки че трябва да се отбележи, че Microsoft Word има свои собствени възможности за воден знак).
О, и още нещо: Ако някога искате Изтрий създадената от вас приставка можете да направите това, като изберете менюто Find на Go и след това задръжте клавиша Option на клавиатурата си, за да разкриете скритото Библиотека влизане и насочване към PDF услуги папка. Там ще можете да намерите и изтриете работния процес на Automator, който сте създали, което ще премахне този запис от менюто Печат.