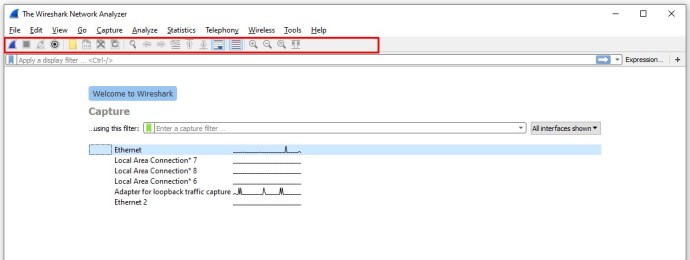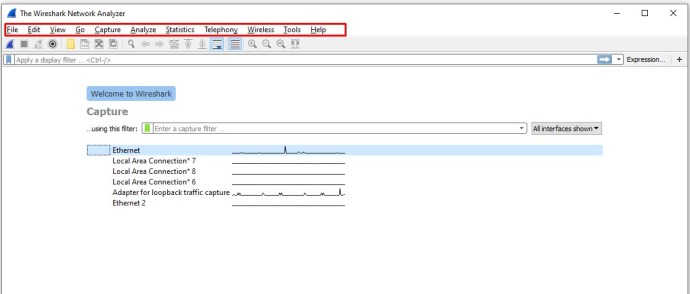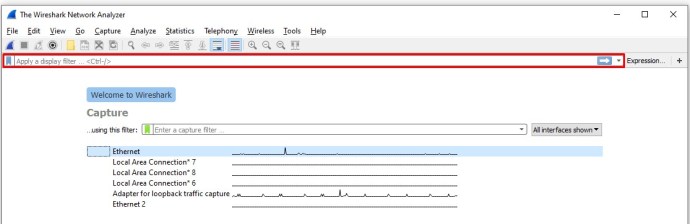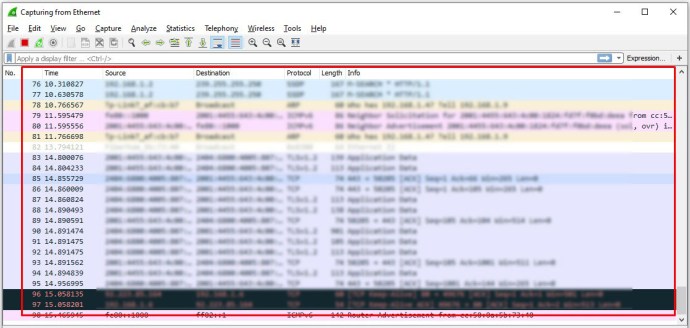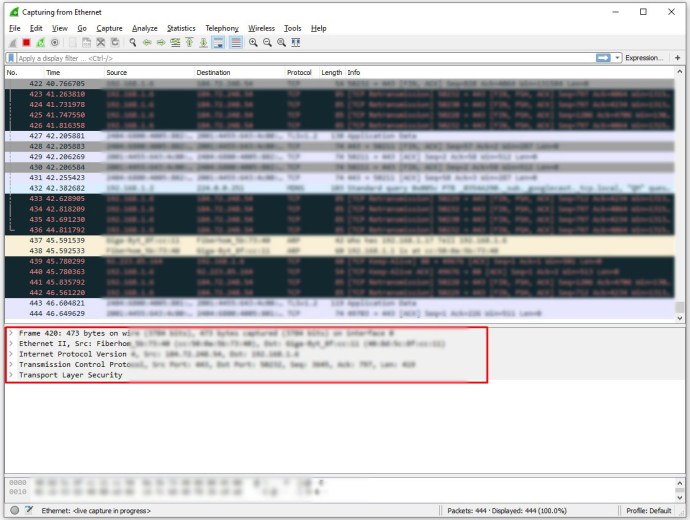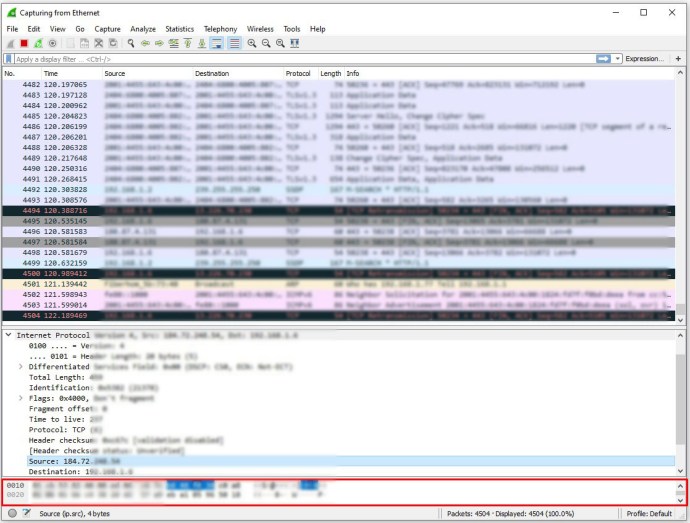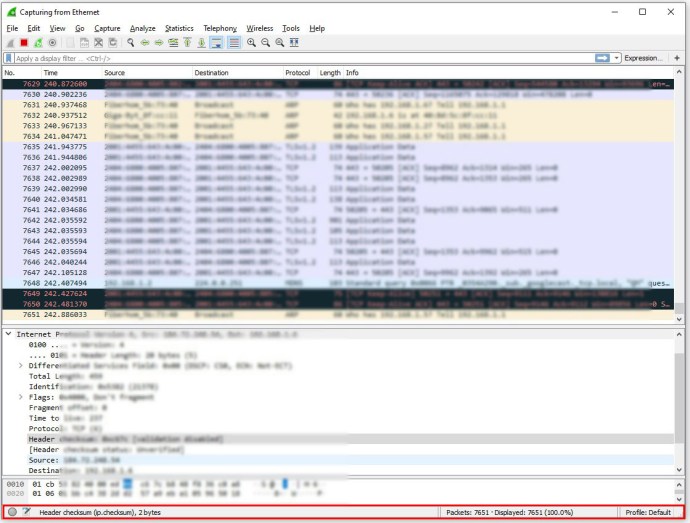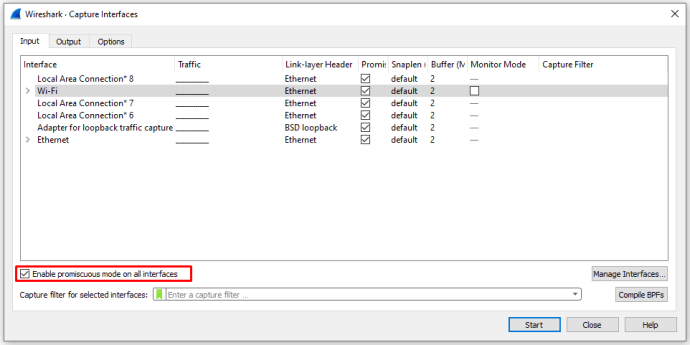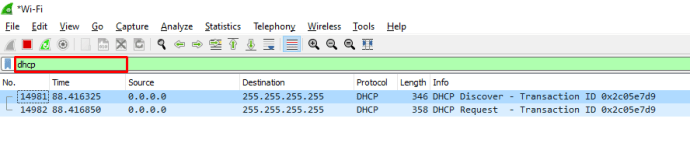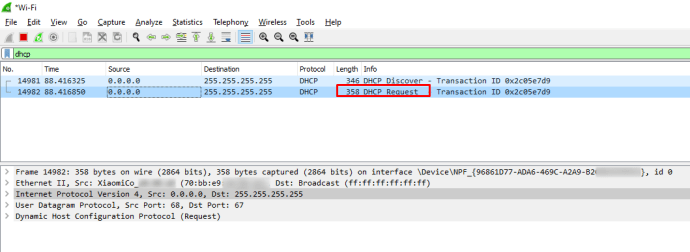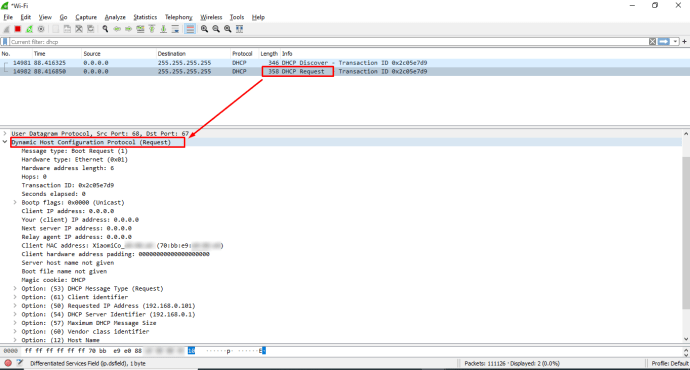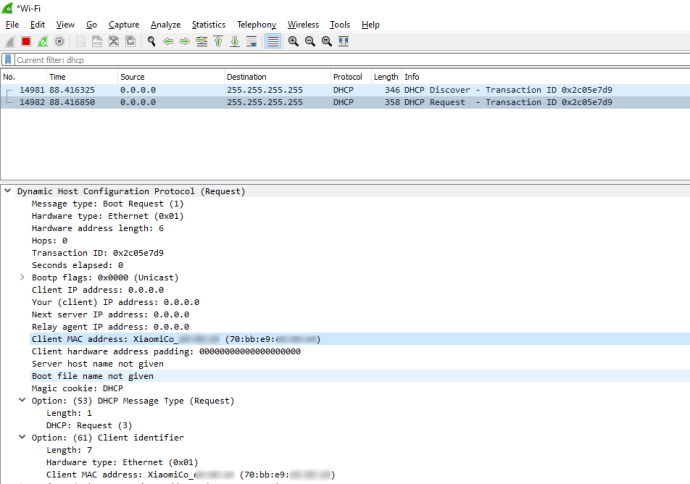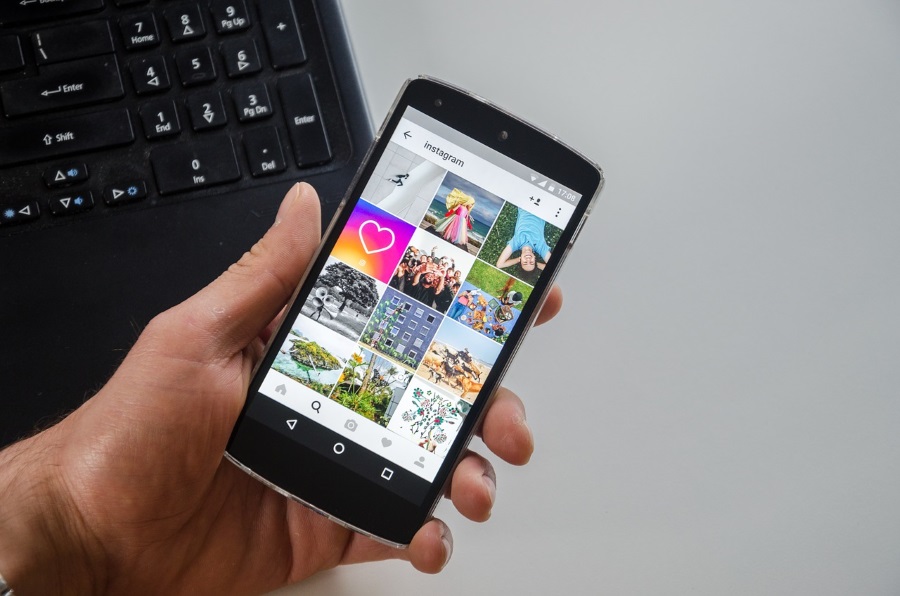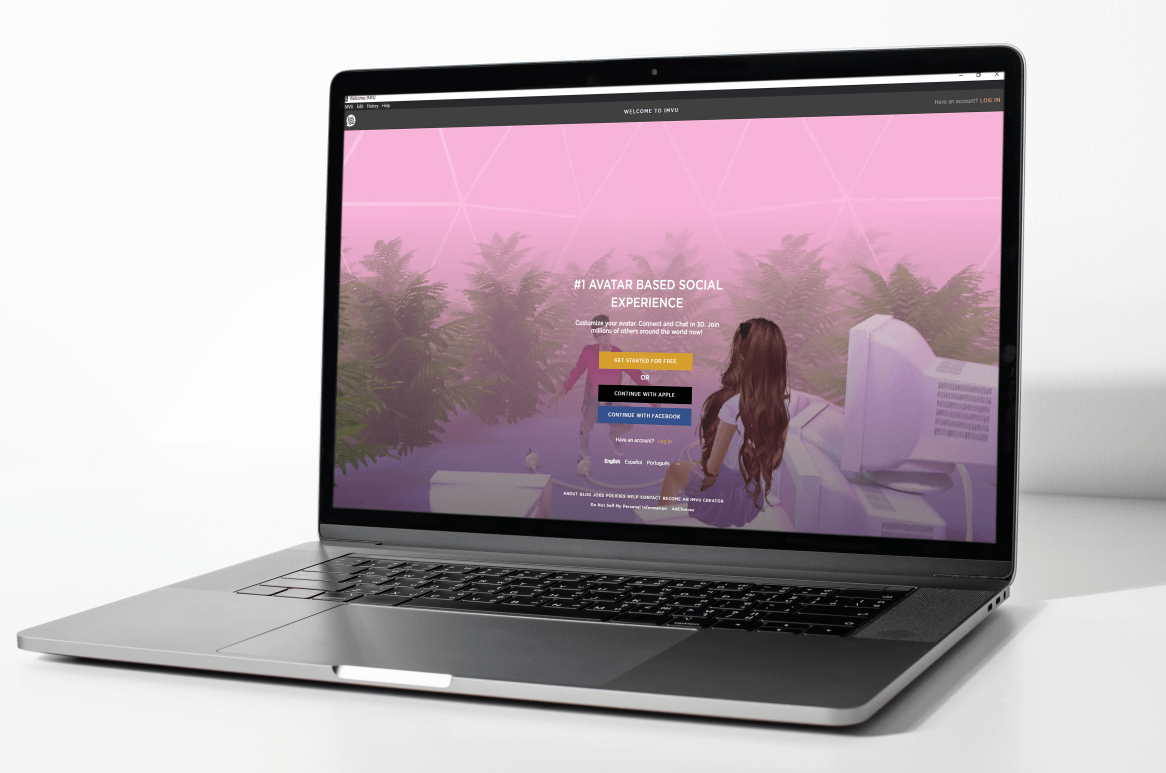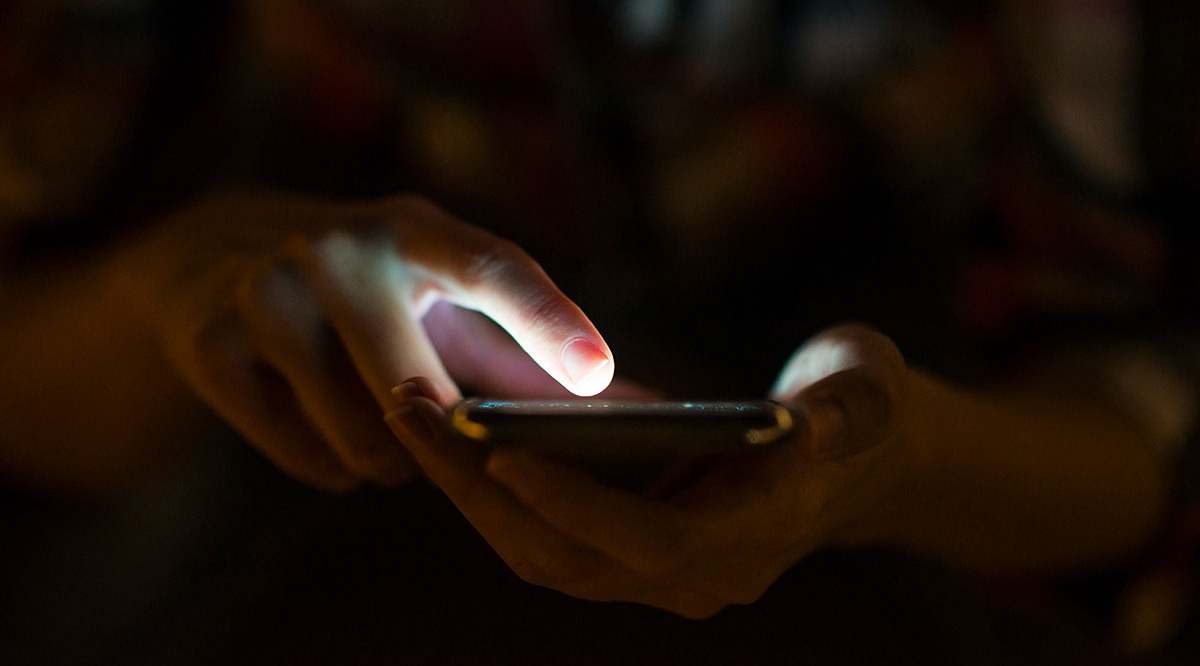Ако винаги трябва да диагностицирате различни мрежови проблеми, независимо дали у дома или в офиса, трябва да помислите за проследяване на всеки мрежов пакет поотделно. За да направите това, най -добрият ви вариант е да започнете с Wireshark.
Научете как да използвате Wireshark и как той може да ви помогне да диагностицирате някои често срещани проблеми с мрежата.
Как да използвате Wireshark
За да използвате правилно Wireshark, трябва да имате инсталиран Npcap на вашата система. Npcap ще позволи на Wireshark да следи съдържанието и данните на пакета в реално време. Ако нямате Npcap, Wireshark ще може да отваря само запазени файлове за заснемане. По подразбиране вашата инсталация на Wireshark също ще инсталира Npcap на вашето устройство.
За да научите повече и да получите най -новата версия на Npcap, следвайте тази връзка.
След като успешно инсталирате Wireshark, отварянето му ще ви отведе до неговия GUI. Основният прозорец ще съдържа най -важната информация, с която разполагате, като например:
- Менюто в горния ред. Менюто се използва за стартиране на всички действия на Wireshark.
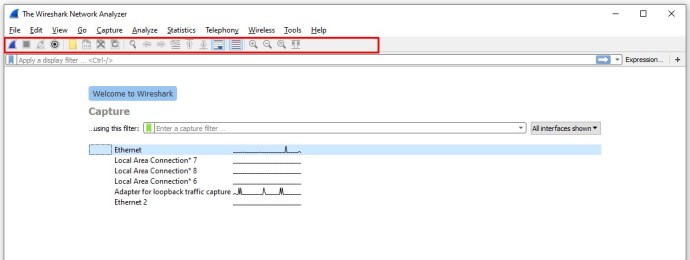
- Основната лента с инструменти е под менюто. Той съдържа често използвани действия, така че имате лесен достъп до тях, без да се налага да навигирате в множество менюта, за да ги намерите.
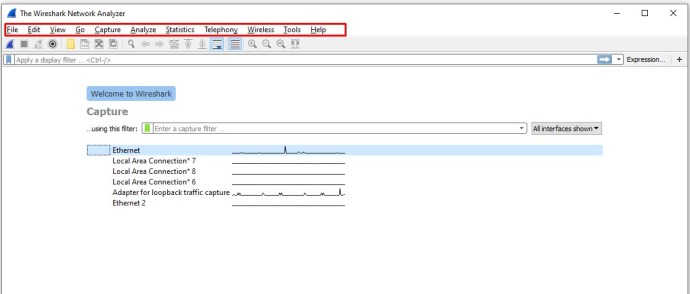
- Лентата с инструменти за филтриране ви позволява да показвате филтри, от които да избирате. Филтрите ще улеснят намирането на правилните пакети за проследяване.
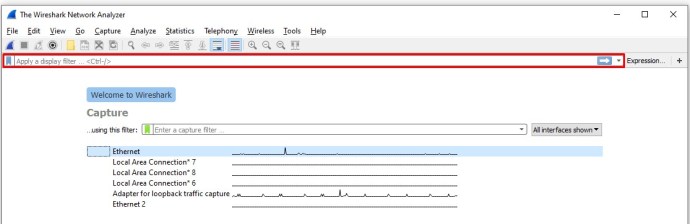
- Панелът с списък с пакети е основният източник на данни. Той съдържа списък с всички пакети, преминаващи през вашата мрежа. Избирането на елемент от този списък ще промени това, което можете да видите в следващите раздели.
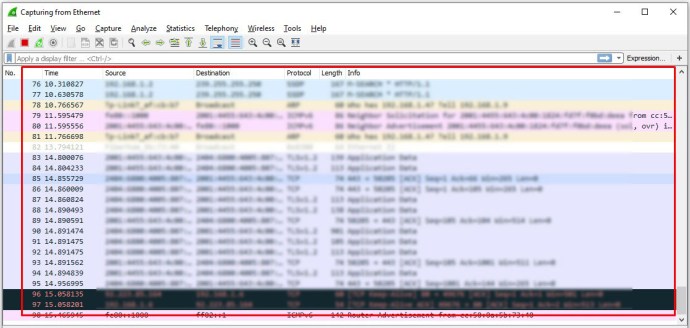
- Панелът с подробности за пакета ще предостави повече информация за избрания пакет.
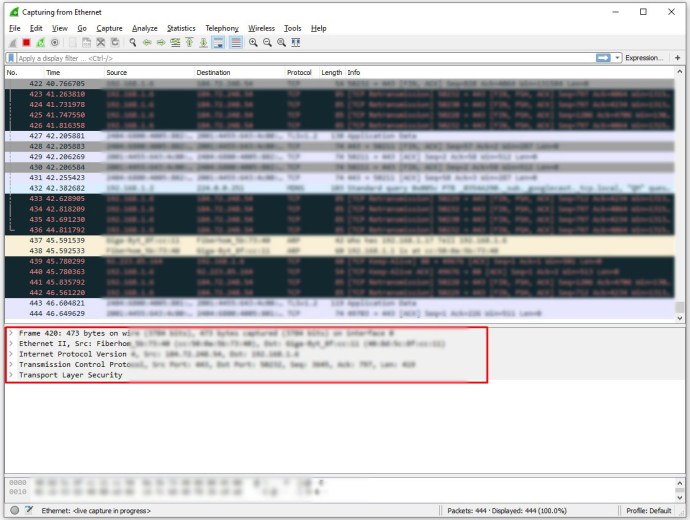
- Панелът с пакети байтове ще изброява данни по байт по байт, подчертавайки пакета, който сте избрали за по-нататъшно наблюдение.
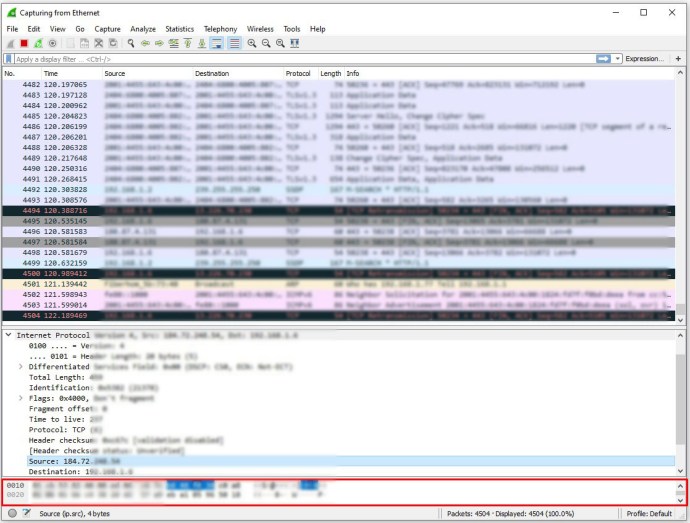
- И накрая, лентата на състоянието в долната част ви дава обща информация за текущото състояние на програмата и заснетите данни.
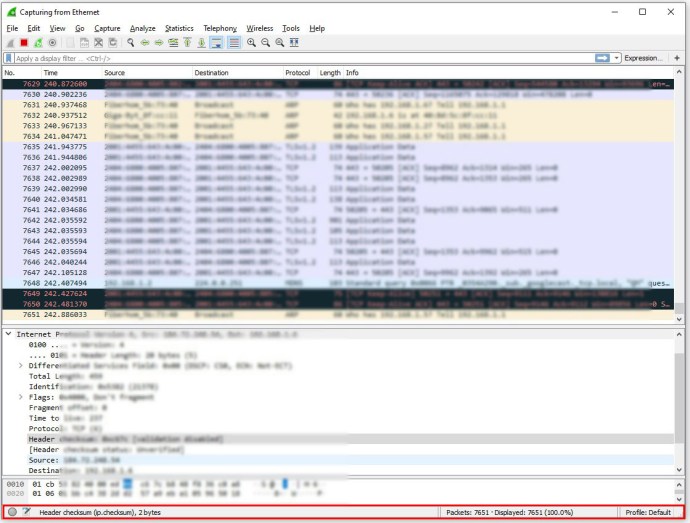
Wireshark може да улавя информация на живо от текущата ви мрежа. За да започнете заснемането, трябва да изберете правилния интерфейс, от който да започнете заснемането. Wireshark ще ви предостави всички интерфейси, открити при стартирането му, но не забравяйте да изберете правилния.
Ако искате да видите всички пакети в мрежата, а не само тези, адресирани до вас, уверете се, че сте включили режим Promiscuous. Полето за отметка може да се намери в менюто Заснемане> Опции в горната лента.
Ако искате да спрете улавянето на трафик на живо, натиснете червения бутон на лентата с инструменти.
След като имате на разположение списък с пакети, Wireshark ги кодира по цвят, за да можете да ги разглеждате по-лесно. Можете да промените опциите за това как работи цветовото кодиране в менюто Изглед> Правила за оцветяване в горната лента с менюта. Най-общо казано, пакетите, които са цветно кодирани в черно, са тези, които имат грешка.
Можете да запишете списъка с пакети, като натиснете бутона Save (намира се в менюто File). Можете да използвате това, за да диагностицирате проблема на пакетите на по -късна дата.
Ако търсите конкретни пакети, филтрирането е най -добрият начин да ги намерите. Въвеждането във филтърната лента е чудесен първи избор. Например, въвеждането на „dns“ ще ви покаже само DNS пакети. Wireshark ще предложи текст за автоматично довършване на въвеждането ви с най -честите опции за филтриране.
Можете също така да филтрирате, като щракнете с десния бутон върху всяка част от информацията в панела с подробности за пакета и след това изберете опцията „Прилагане като филтър“. Това е полезно, ако искате да проследявате пакети от същия източник.
Ако искате да научите повече за използването на Wireshark, можете да използвате Ръководството за потребителя.
Как да използвате Wireshark за получаване на IP
Ако искате да разберете IP на хост във вашата мрежа, можете да използвате подробностите за DHCP, за да намерите хоста, който търсите:
- Стартирайте Promiscuous Mode на Wireshark.
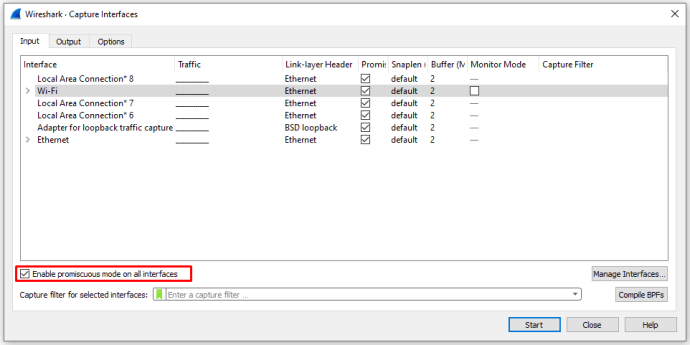
- В лентата с инструменти за филтриране въведете „dhcp“ или „bootp“ в зависимост от версията на Wireshark.
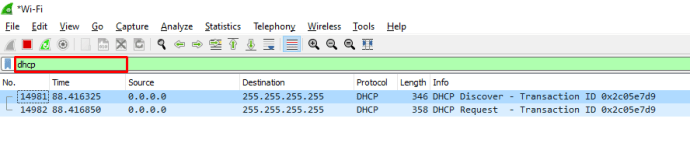
- Изберете един от филтрираните пакети. Пакетът трябва да показва „DHCP заявка“ в своята информационна част.
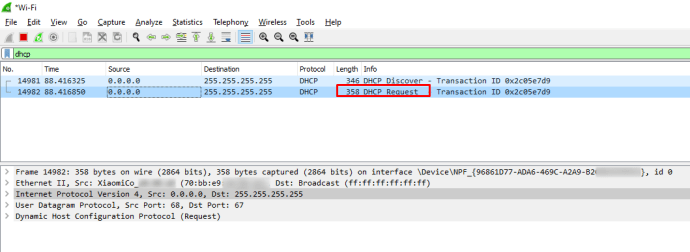
- Отидете в панела с подробности за пакета.
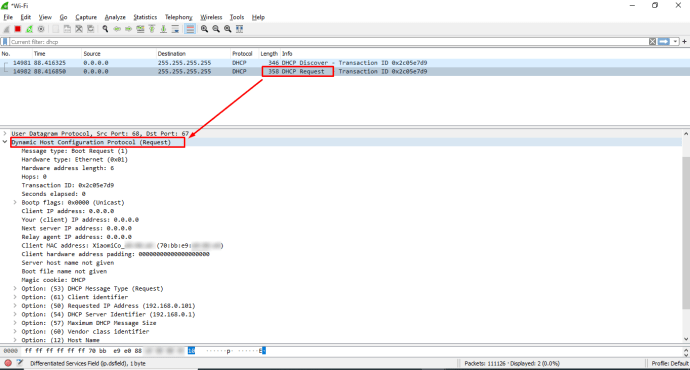
- Разширете реда „Bootstrap Protocol“.
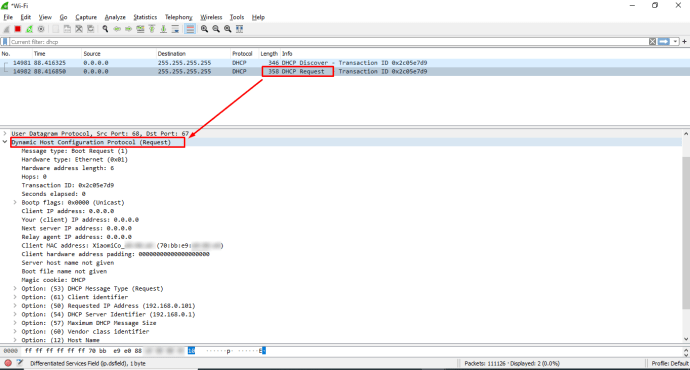
- Там ще видите идентификатора на устройството, изпратило заявката.
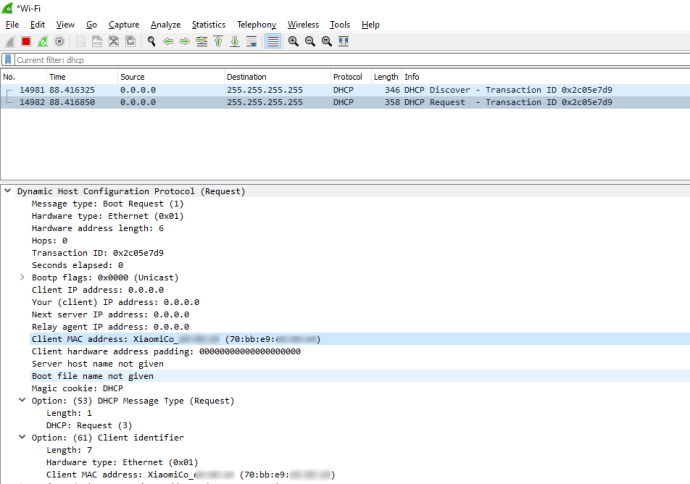
Повечето устройства ще използват DHCP, за да получат IP адрес веднага щом се включат. Уверете се, че сте работили, преди устройството с неизвестен IP/MAC да се включи, за да можете да уловите DHCP заявката му.
Как да използвате Wireshark за получаване на IP адрес на PS4
Ако искате да получите IP адреса на вашия PS4, третирайте го като устройство без IP при стартиране:
- Подгответе слушащо устройство. Това може да е компютър с инсталиран Wireshark.
- Уверете се, че устройството за слушане е активирало Promiscuous Mode на своя Wireshark.
- Включете вашия PS4.
- Потърсете DHCP заявката от вашия PS4 на слушащото устройство.
- Искането за DHCP трябва да съответства на вашия PS4.
- Потърсете информацията от подателя в панела с подробности.
- Ще можете да запишете името, MAC и IP адреса на вашия PS4.
Ако вашият PS4 вече е включен или търсите IP адрес на някой друг, опитайте следното:
- Отворете Wireshark и слушайте мрежата си. Ако използвате слушащо устройство, уверете се, че режимът на невидимост е включен.
- Използвайте интернет хъб, за да свържете вашето устройство за слушане и PS4 към интернет, или свържете PS4 към интернет през слушащото устройство (например, като превърнете слушащото устройство в Wifi хост).
- Намерете IP адреса на вашия PS4.
- Присъединете се към парти с лицето, за което искате да намерите IP.
- Проследявайте пакетите на Wireshark за вашия PS4. Входящите пакети ще предоставят своя IP адрес като изпращач.
За съжаление повечето входящи IP адреси са маскирани от доставчика на услуги и протокола, така че няма да можете да получите точния IP адрес на някой друг.
Игрите, които използват peer-to-peer връзка, често ще накарат всички играчи да комуникират помежду си (във фонов режим), което позволява на Wireshark да получи IP адресите на други играчи. Различни доставчици на услуги често осуетяват това, така че не се надявайте. Най -много, което ще можете да получите, е приблизително местоположение и името на доставчика на услуги.
Как да използвате Wireshark за получаване на IP адрес на XBOX
За да получите IP адреса на вашия XBOX, можете да повторите същите стъпки, както бихте направили за всяко неизвестно устройство:
- Вземете устройство за слушане, като например компютър, натоварен с Wireshark.
- Уверете се, че Wireshark на слушащото устройство е активиран Promiscuous Mode.
- Включете вашия XBOX.
- Потърсете DHCP заявката от вашия XBOX на слушащото устройство.
- Искането за DHCP трябва да съответства на вашия XBOX.
- Потърсете информацията от подателя в панела с подробности.
- Ще можете да запишете името, MAC и IP адреса на вашия XBOX.
Ако търсите IP адрес на някой друг, опитайте следното:
- Отворете Wireshark и слушайте мрежата си. Ако използвате слушащо устройство, уверете се, че режимът на невидимост е включен.
- Използвайте интернет хъб, за да свържете вашето устройство за слушане и XBOX към интернет, или свържете вашия XBOX към интернет чрез слушащото устройство (например, като превърнете слушащото устройство в Wifi хост).
- Намерете IP адреса на вашия XBOX.
- Присъединете се към парти с лицето, за което искате да намерите IP.
- Проследявайте пакетите на Wireshark за вашия XBOX. Входящите пакети ще предоставят своя IP адрес като изпращач.
Този метод трябва да работи за peer-to-peer мрежи и игри или ако всички вие използвате алокална мрежа. Различни доставчици на услуги обаче трябва активно да осуетят това.
Обикновено най -много информация, която можете да получите, са доставчиците на услуги на други хора и тяхното общо местоположение (в рамките на няколкостотин мили).
Как да използвате Wireshark за Discord
Въпреки че Wireshark може да ви помогне при проблеми с връзката на вашия Discord, не можете да го използвате, за да получите IP адресите на други хора. Discord използва IP резолютор за маскиране на входящите IP адреси, така че не можете да ги определите за потребителите.
Как да използвате Wireshark на Omegle
Простият отговор е, че наистина не можете да получите нечий IP адрес от Omegle. Ако използвате Wireshark, за да слушате пакети, идващи от други потребители, всичко, което ще получите, е приблизителното им местоположение, ако стартирате IP чрез цялостно търсене, базирано на местоположение.
Поради начина, по който доставчиците на услуги маскират данни, е непрактично, да не говорим за незаконно, да се опитваме да разберем нечий точен IP адрес.
Как да използвате Wireshark за улавяне на мрежовия трафик
Както вече беше отбелязано, ако искате да уловите мрежовия трафик за всяко устройство във вашата мрежа, трябва да се уверите, че сте активирали Promiscuous Mode на слушащото устройство.
Как да използвате Wireshark в Windows
Ако искате да инсталирате Wireshark на вашата машина с Windows, потърсете подходящата версия за изтегляне. Уверете се, че сте избрали версията на Windows на файла за изтегляне. Оттам нататък следвайте подканите на инсталатора, за да инсталирате и стартирате Wireshark на вашето устройство. След като приключите, можете лесно да започнете да диагностицирате връзките си.
Как да използвате Wireshark на Mac
За да изтеглите Wireshark за устройство с Mac, следвайте тази връзка. След като изтеглите, инсталирайте Wireshark, като следвате подканите. След като приключите, можете да стартирате Wireshark и да поправите проблемите с връзката.
Пътувайте през интернет водата с Wireshark
Можете да използвате Wireshark, за да намерите вашия IP адрес или да намерите проблеми с вашата интернет връзка. Понякога диагностицирането на вашите проблеми е най -трудната част. С Wireshark проследяването на вашата мрежа е просто и лесно.
Използвате ли Wireshark за работата си? Имате ли успех с него? Кажете ни в раздела за коментари по -долу.