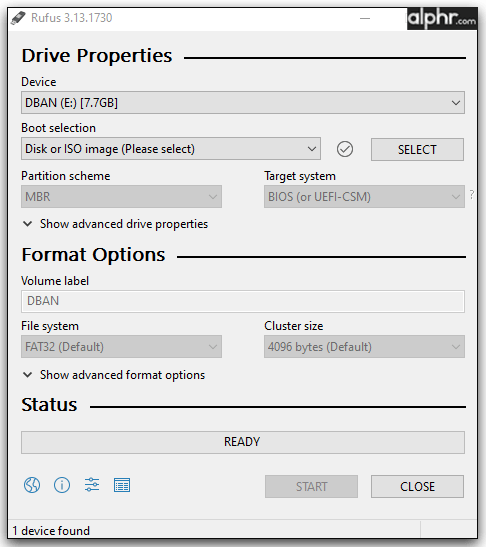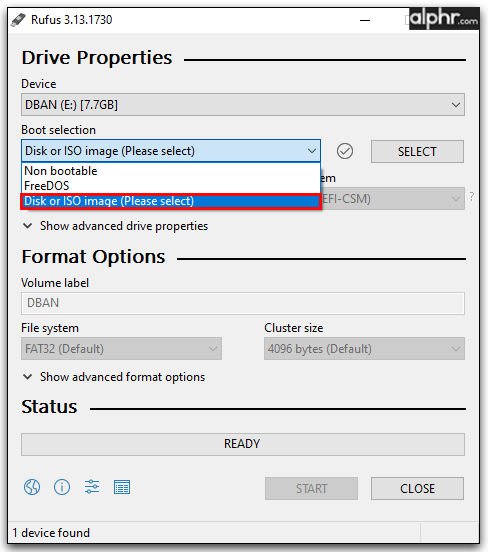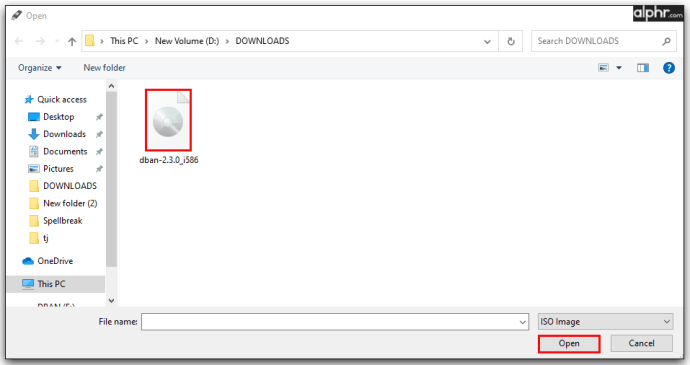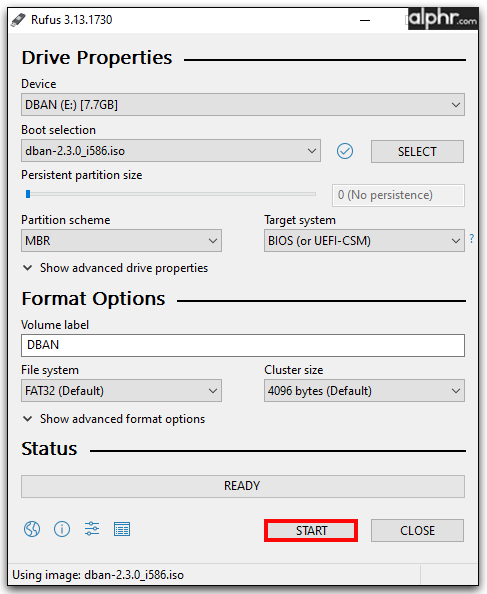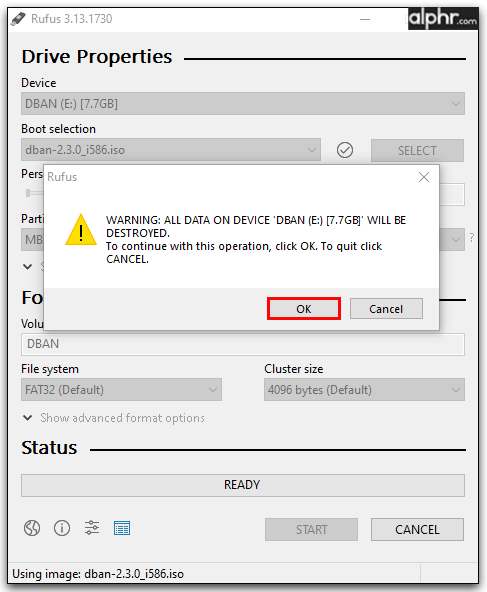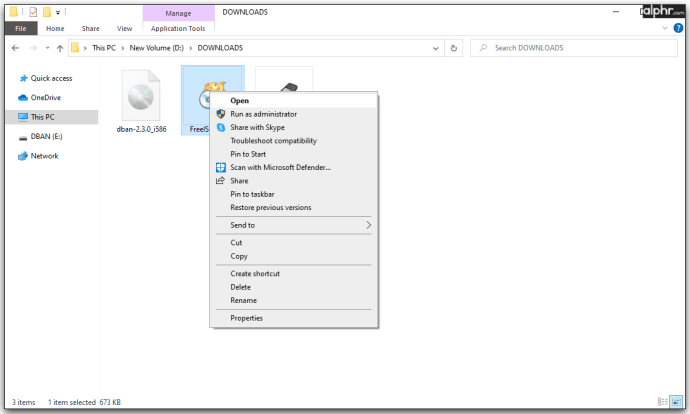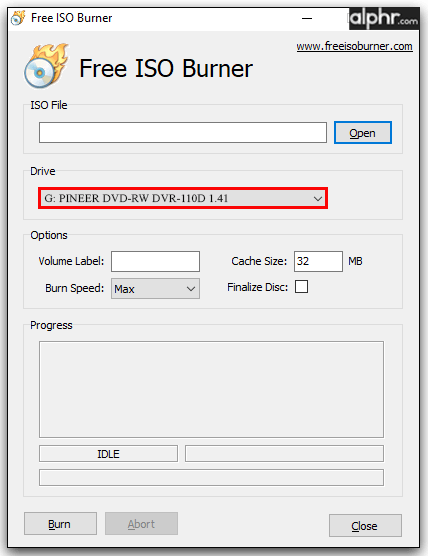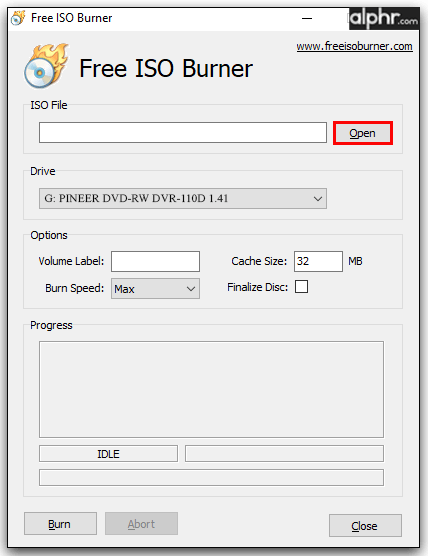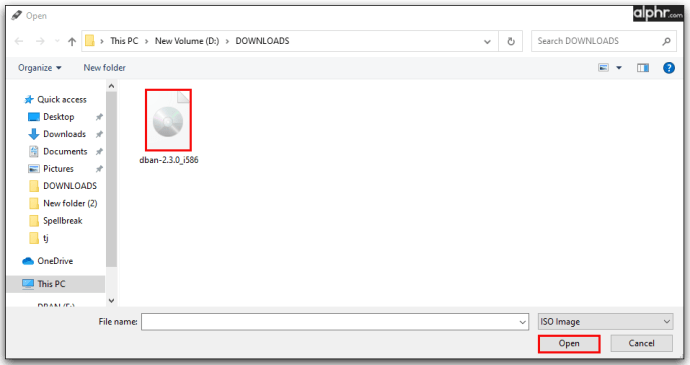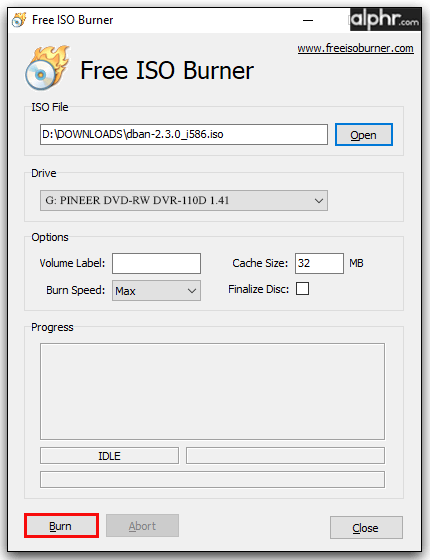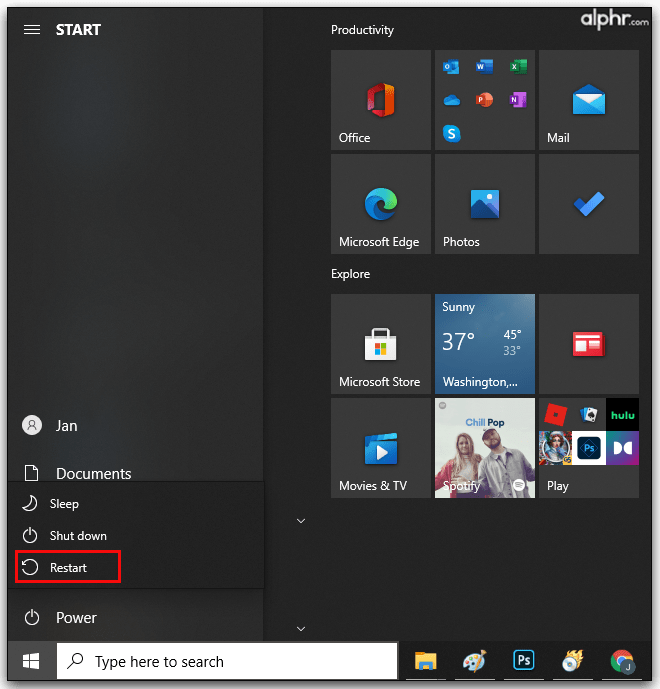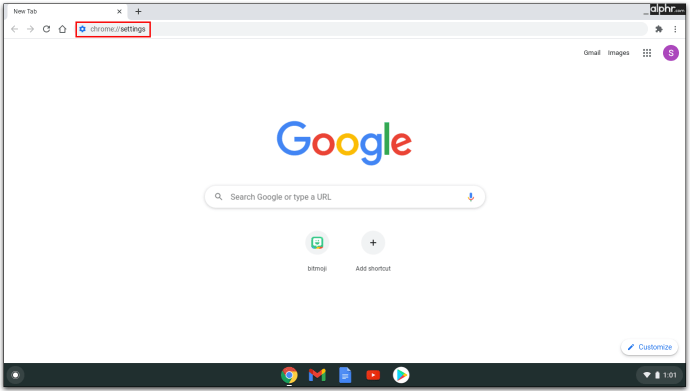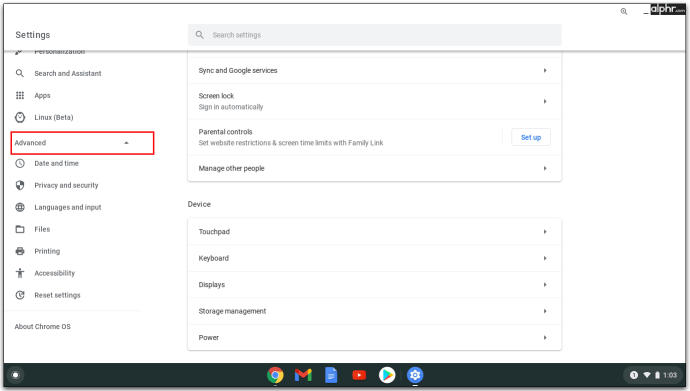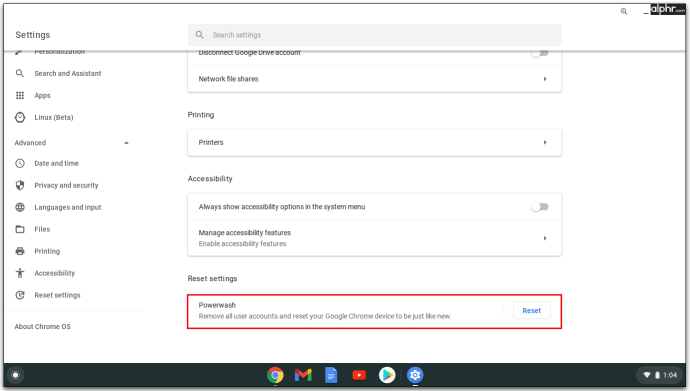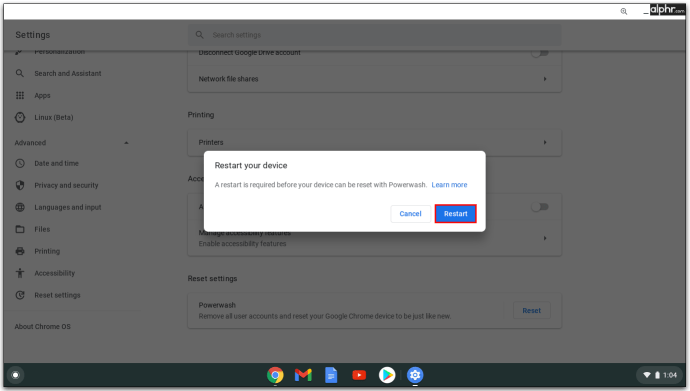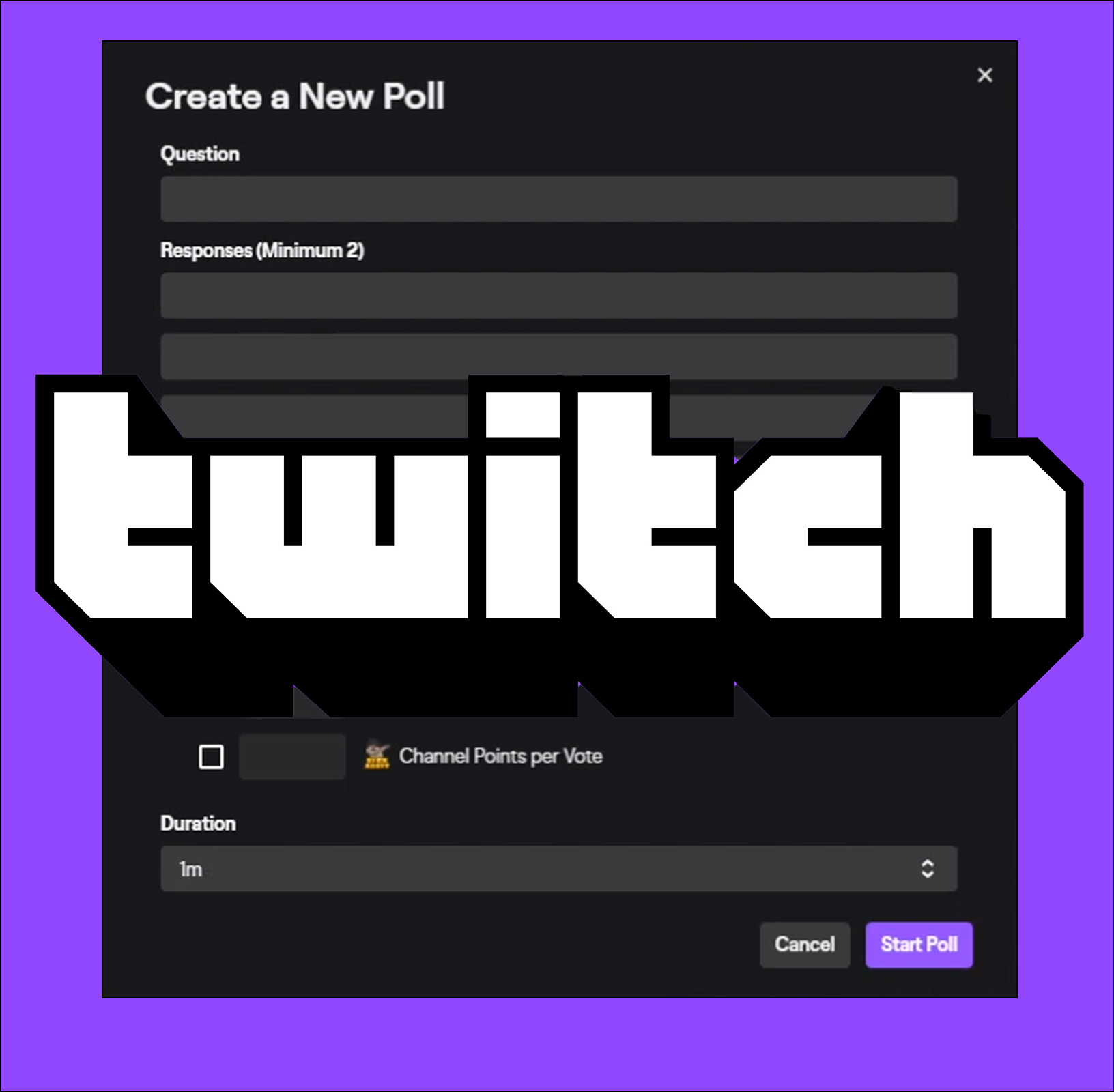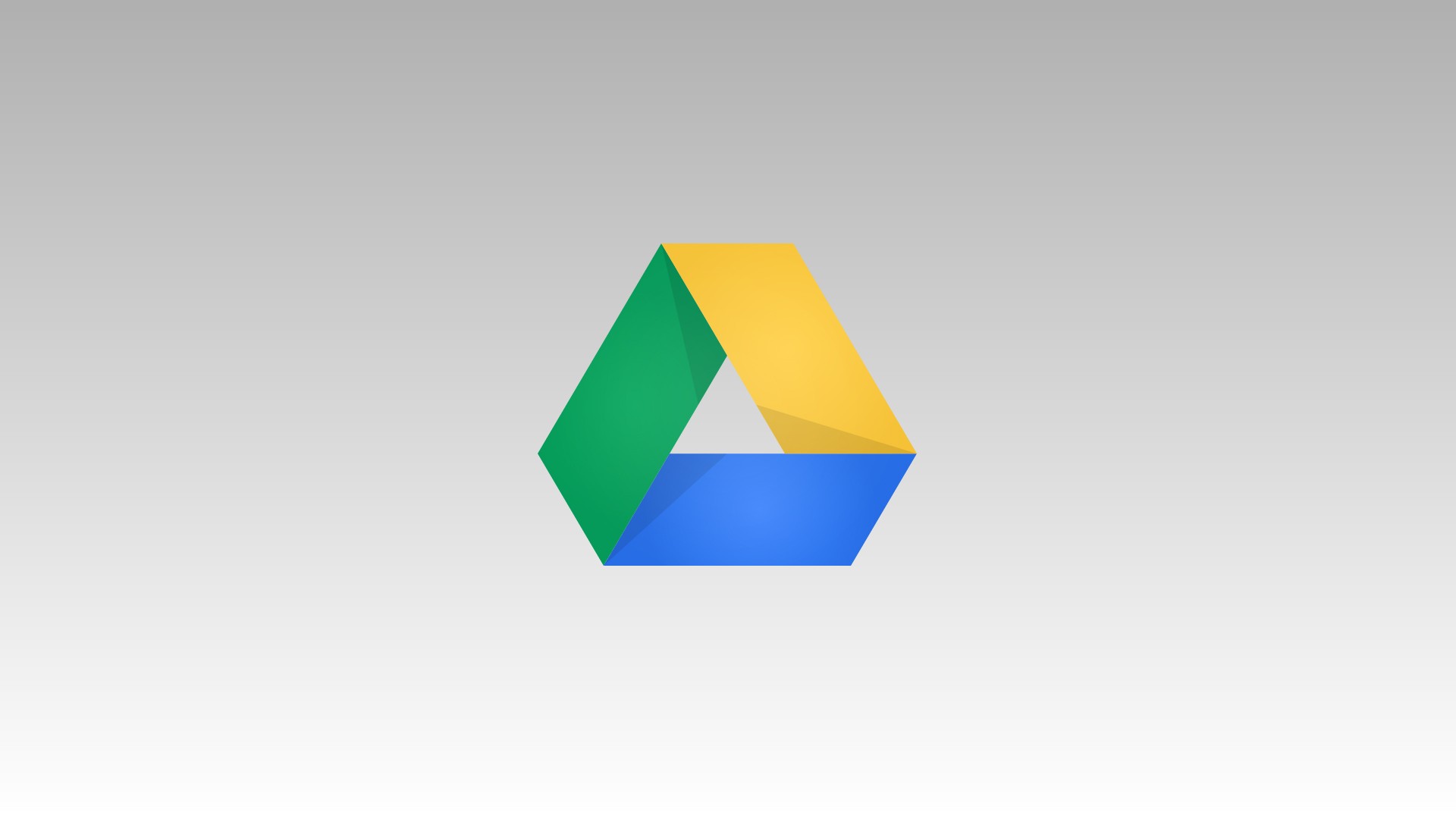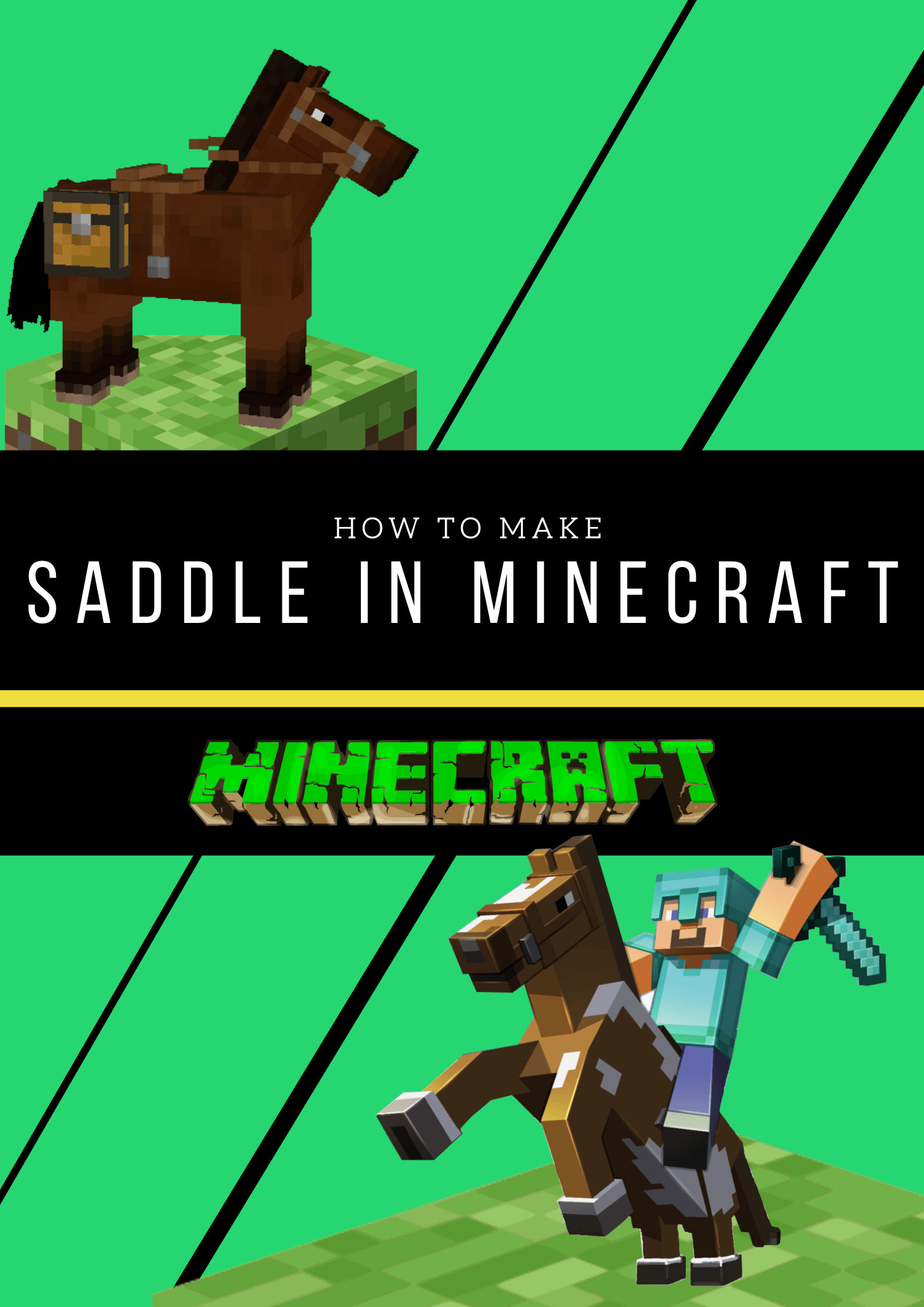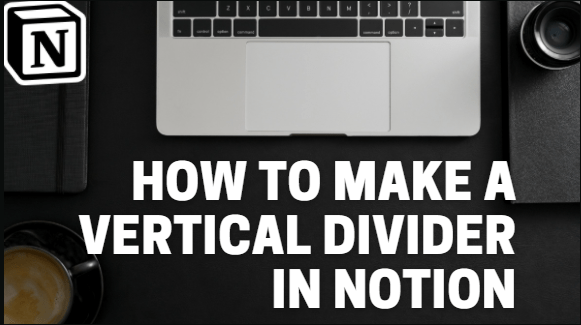DBAN, съкращение от Darik’s Boot and Nuke, е безплатна програма, която позволява на потребителя бързо и ефективно да изтрива всички файлове на твърдия диск. Това важи за всеки отделен файл, включително цялата операционна система.

В тази статия ще научите как да извършите пълно изтриване на системата с помощта на DBAN. Той ще ви води през всички необходими стъпки, от изтеглянето на програмата до изтриването на твърдия диск.
Как да използвате DBAN чрез USB
Както бе споменато, DBAN кърпички всичко почистване от вашия твърд диск - включително операционната система. Това означава, че имате нужда от външно устройство, за да го използвате. Най -често това ще бъде USB флаш устройство.
Въпреки че вероятно имате мултигигабайтово флаш устройство, минималният препоръчителен капацитет е 32 MB с 11 MB свободно пространство.
На първо място, ще ви трябва приложение за създаване на стартиращо флаш устройство. Има различни опции, но ние препоръчваме Rufus. Уверете се, че приложението Rufus е на вашето флаш устройство. След това отидете на официалния уебсайт на DBAN и изтеглете ISO файла на DBAN на работния плот на вашето устройство. Сега, ето стъпка по стъпка ръководство за това как да стартирате USB за DBAN цели.
- Отидете на вашето флаш устройство и стартирайте приложението Rufus, което сте изтеглили.
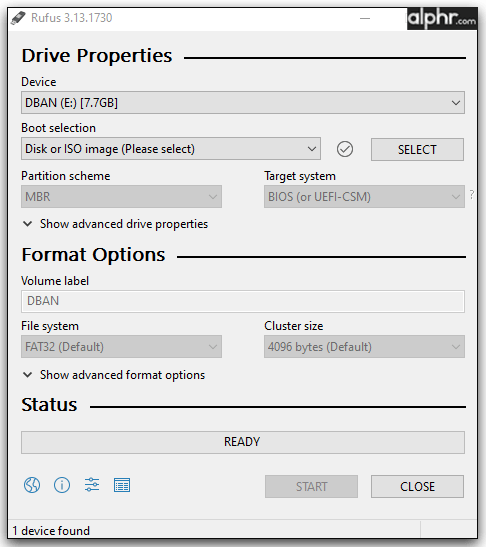
- Приложението автоматично ще намери USB. Щракнете върху менюто до Boot и изберете ISO изображение или Диск.
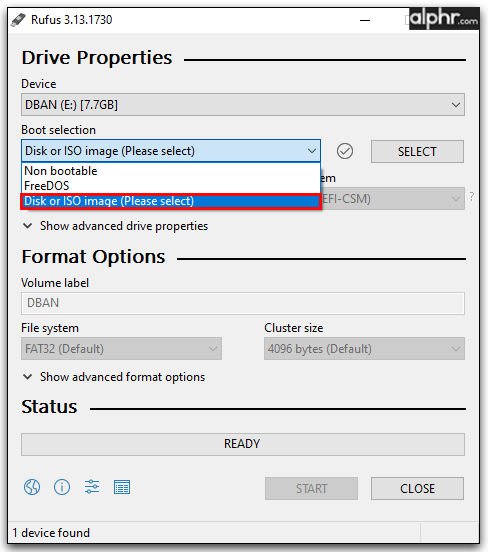
- Ще се покаже изскачащо меню, където ще можете да изберете DBAN ISO файла на вашия работен плот.
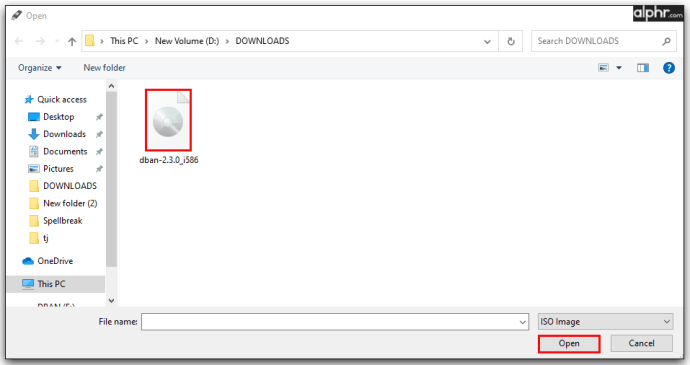
- Изберете Отворено. След това изберете СТАРТ.
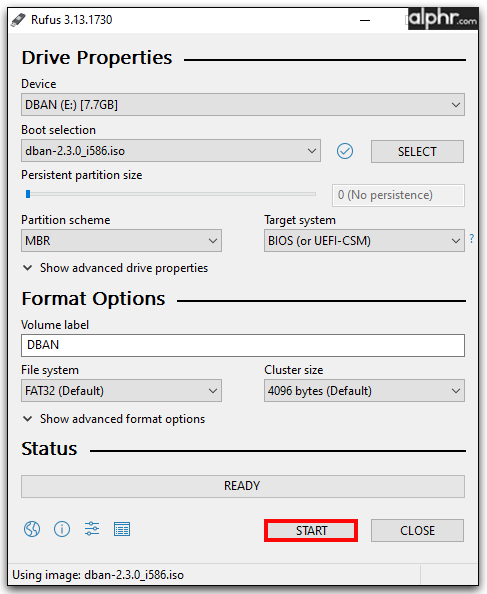
- Когато се появи предупредително съобщение, което ви информира, че този процес ще изтрие всички данни на вашето USB устройство, изберете Добре.
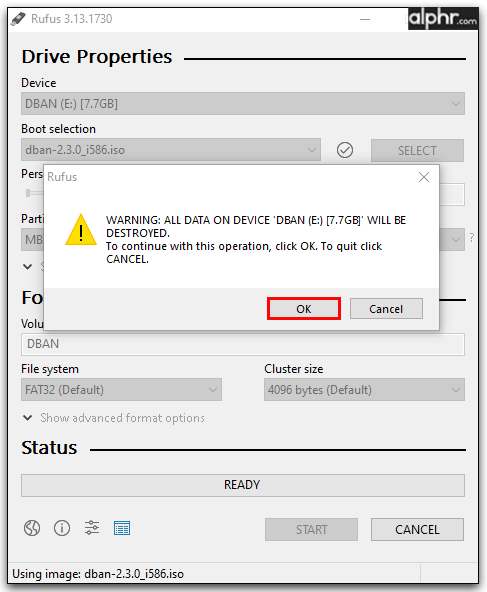
Ето го; успешно сте създали стартиращо USB устройство за вашето DBAN изтриване.
Но какво, ако не искате да извършите изтриване на DBAN диска с помощта на USB устройство?
Как да използвате DBAN без USB
Единствената жизнеспособна алтернатива за използване на USB за изтриване на DBAN устройство е записването му на компактдиск. За съжаление, не можете да направите това така, както бихте записали обикновени файлове на компактдиск. Добра програма за това, която можем да препоръчаме, е Free ISO Burner. Това е приложение на трета страна, но е леко и много просто. Ето как да превърнете диск в стартиращо DBAN устройство.
- Изтеглете приложението Free Burner и го стартирайте (това е самостоятелна програма, така че няма нужда да го инсталирате).
- Поставете празен CD/DVD/BD в устройството си.

- Стартирайте ISO Burner.
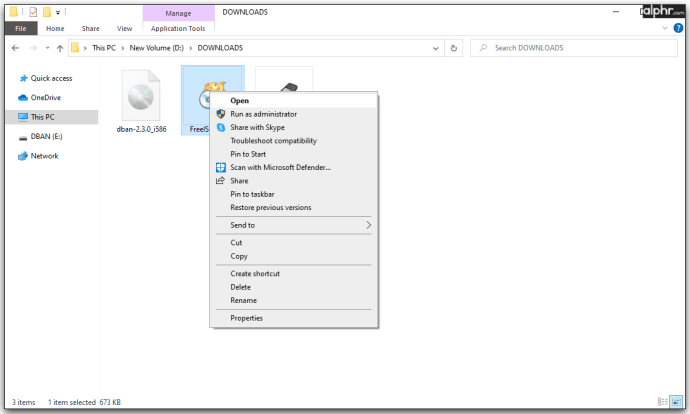
- Под Карайте, изберете този, който е присвоен на празния диск, който сте поставили.
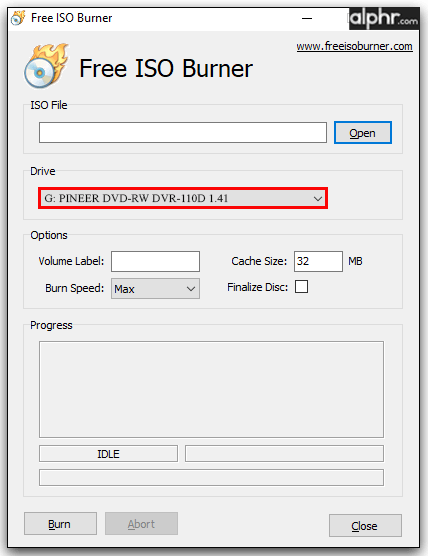
- До ISO файл, щракнете Отворено.
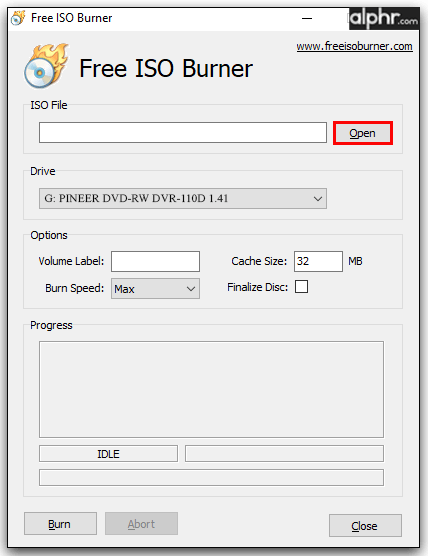
- Намерете DBAN ISO файла (изтеглете го както е обяснено в раздела USB по -горе).
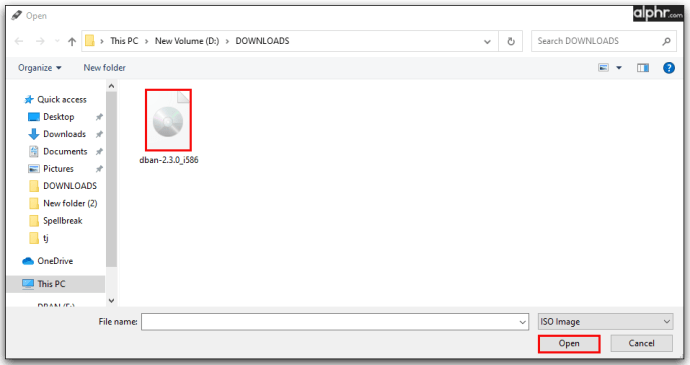
- Изберете Горя.
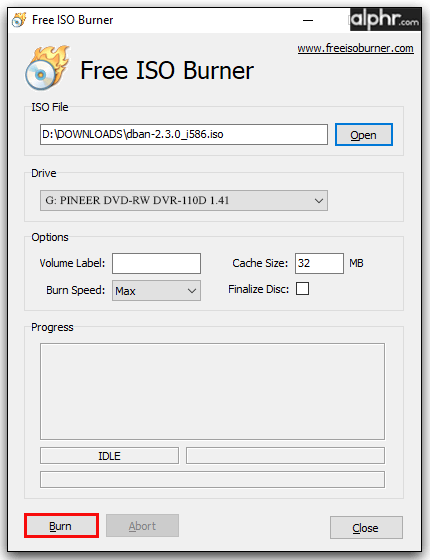
Това е; сега вашият компактдиск е DBAN стартиращ.
Имайте предвид, че можете да превърнете всеки външен твърд диск в стартиращо DBAN устройство. Освен това можете да използвате DBAN, за да изтриете чисто външно устройство или друго устройство, свързано към вашия компютър.
Как да използвате DBAN в Windows
Сега, когато имате цялото необходимо оборудване за извършване на изтриване на DBAN диск, ще работите в BIOS. Ето как да стартирате от вашето USB/CD DBAN устройство в Windows.
- Рестартирайте компютъра, като щракнете върху иконата на менюто "Старт", натиснете бутона за захранване и изберете Рестартирам.
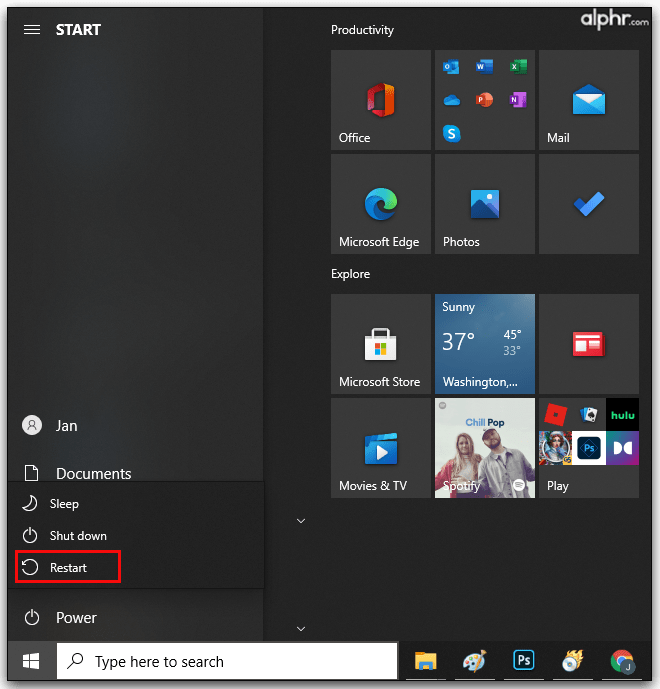
- Най -вероятно натискането на F10 key ще ви позволи да изберете кое устройство да използвате за зареждане. Това обаче може да варира от компютър на компютър, така че внимавайте за всякакви инструкции за BIOS, когато компютърът ви се стартира.
След като DBAN стартира във вашия BIOS, ще видите син екран със списък с опции за команди. Натискане на F2 клавиш на клавиатурата ще ви отведе до информационна страница за софтуера DBAN. The F4 ключ ще ви отведе до пълното отказване от отговорност за DBAN (RAID).
Има два метода за използване на DBAN. Първият включва натискане F3, след което ще бъдете отведени до екран, който ще ви помогне бързо да изтриете всяко включено устройство. Вторият вариант ви дава повече гъвкавост в този отдел. За да продължите с по -специфичната опция DBAN (препоръчително), натиснете Въведете.
Има няколко метода, които DBAN използва за изтриване на твърдия (ите) ви диск (и). Ето списък с команди, които имате на разположение в бързия режим на F3:
- dod -Методът за изтриване на DoD 5220.22-M, който използва 7 пропуска при почистване на вашето устройство (устройства).
- dodshort - Работи по същия начин, както по -горе, с изключение само на три преминавания.
- ops2 - Стар канадски метод за изтриване на данни. Единствената разлика в сравнение с DoD е, че той използва една стъпка за проверка.
- gutmann - Общо 35 пропуска. Предимно безполезен за съвременните твърди дискове.
- prng - Известен също като метод на случайни данни, той е много ефективен на съвременните устройства.
- бързо - Известен също като Write Zero, този метод включва писане на нули, за разлика например от случайните символи на метода Random Data.
Както DBAN, така и повечето експерти препоръчват dodshort команда. Друга команда, която използва същия метод, е автонуке. Така че, ако някога чуете някой да говори за „автоматично нукиране“ на устройство, той говори за командата dodshort.
Интерактивният режим, от друга страна, ви дава повече възможности. Например, той ви позволява да изберете кои твърди дискове искате да изтриете. Използвайте J и К на клавиатурата, за да се придвижите нагоре/надолу в списъка и Enter/Пробел да направите промени. В долната част на екрана ще видите няколко клавишни комбинации. P ще ви отведе до екрана за настройки на метода PRNG. М ви позволява да изберете кой метод за изтриване да използвате.
Как да използвате DBAN на Mac
DBAN е много ефективен инструмент за компютри с Windows, но можете ли да го използвате на macOS системи? За съжаление, DBAN не работи на устройства на Apple. За щастие всеки Mac идва със собствен софтуер за изтриване на устройства. Ето как да изтриете вашето macOS устройство чисто.
- Включете устройството и едновременно задръжте бутона Вариант, Команда, и R клавиши на клавиатурата. Това ще стартира режим на възстановяване.
- Отидете на Комунални услуги прозорец и тичам Дискова помощна програма.
- Изберете устройството, което искате да изтриете, в лявата странична лента.
- Щракнете Формат и изберете macOS Разширено.
- Затворете прозореца Disk Utility и изберете Преинсталирайте macOS.
- Следвайте инструкциите.
Ето го, вашето macOS устройство по избор е изтрито.
Как да използвате DBAN на Chromebook
DBAN също не е налице за устройства с Chrome OS. За щастие, изтриването на устройства е още по -лесно на Chromebook (в сравнение с компютрите Mac). Започнете, като изтриете всички елементи, които сте изтеглили. Премахнете и всички акаунти. След това направете следното.
- Отворено Google Chrome и въведете "chrome: // настройки.”
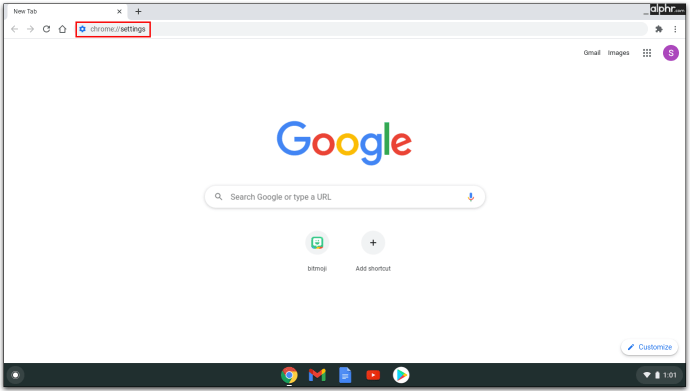
- Придвижете се до Настройки и изберете Показване на разширените настройки.
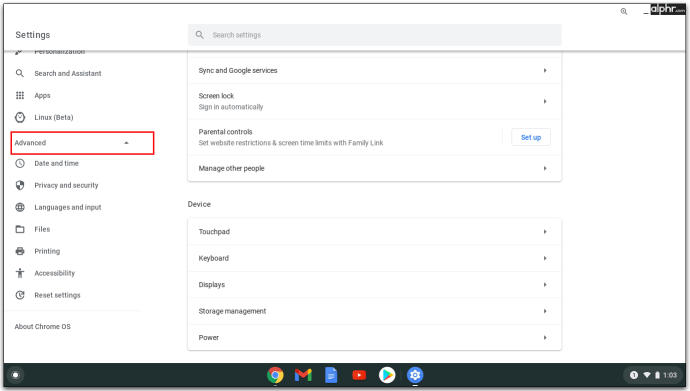
- Превъртете надолу, докато стигнете Powerwash под ”Нулиране на настройките.”
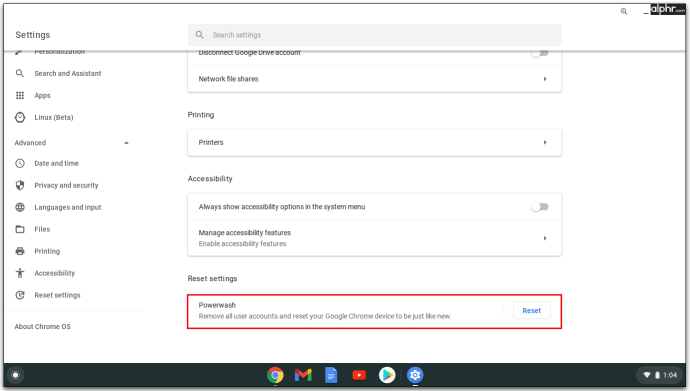
- Щракнете върху ”Нулиране” бутон и потвърдете.
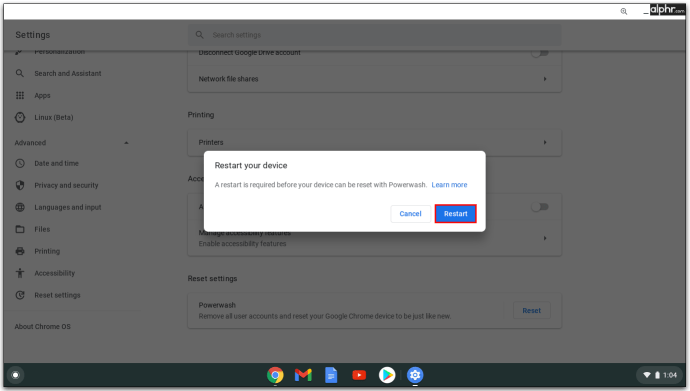
Допълнителни често задавани въпроси
Мога ли да стартирам DBAN от Windows?
DBAN е инструмент, специално създаден за почистване на настолни и преносими компютри. Все пак програмата работи от BIOS, а не от Windows. Не само това, но DBAN ще изтрие цялата информация от вашия твърд диск, която включва операционната система Windows. Така че, за да отговорите на този въпрос, не, не можете да стартирате DBAN от Windows.
Безопасен ли е DBAN за използване с моя лаптоп?
Докато сте 100% сигурни, че искате цялата информация на конкретен диск да бъде изтрита, DBAN е абсолютно безопасен за използване както на лаптоп, така и на настолни устройства. Уверете се обаче, че сте архивирали всичко, от което се нуждаете. Цялата точка зад използването на софтуерен инструмент като DBAN е да се изтрие необратимо всичко на конкретно устройство.
Мога ли да използвам DBAN със SSD?
Инструментът DBAN ще открие SSD устройство като всяко друго устройство на компютър. DBAN е напълно способен да изтрие такова устройство. Въпреки това, като се има предвид фактът, че SSD устройствата са много по -чувствителни от алтернативите на HDD, изтриването на DBAN може в крайна сметка да съкрати живота на SSD. Така че, ако планирате никога повече да не използвате въпросния SSD, продължете и извършете изтриване. Ако не, добре, уверете се, че разбирате свързаните рискове.
Колко време отнема DBAN да работи?
Това зависи от процесора на вашия компютър, типа на твърдия диск и, разбира се, от неговия размер - колкото по -голям е капацитетът, толкова по -дълго се изтрива. Обикновено отнема приблизително 1-3 часа, докато DBAN изтрие 1TB твърд диск. Ако обаче компютърът ви е наистина стар и процесорът му е бавен, може да отнеме повече време от това. Ако трябва бързо да изтриете данните и да се уверите, че те не могат да бъдат възстановени, можете да използвате и физически метод за унищожаване на твърдия диск.
Избърсване на нещата с помощта на DBAN
Въпреки че DBAN е софтуер, насочен към изтриване на твърди дискове (Windows), има подобни методи, които могат да се използват на други устройства като Mac компютри и Chromebook. Така или иначе, следвайте внимателно указанията на този урок и избършете твърдия (ите) си диск (и).
Успя ли да направиш това, което искаш? Кой метод използвахте? Споделете с общността в секцията за коментари по -долу.