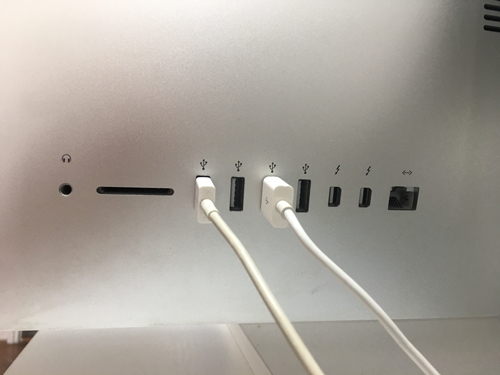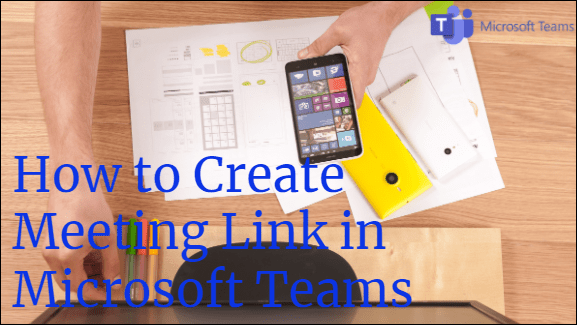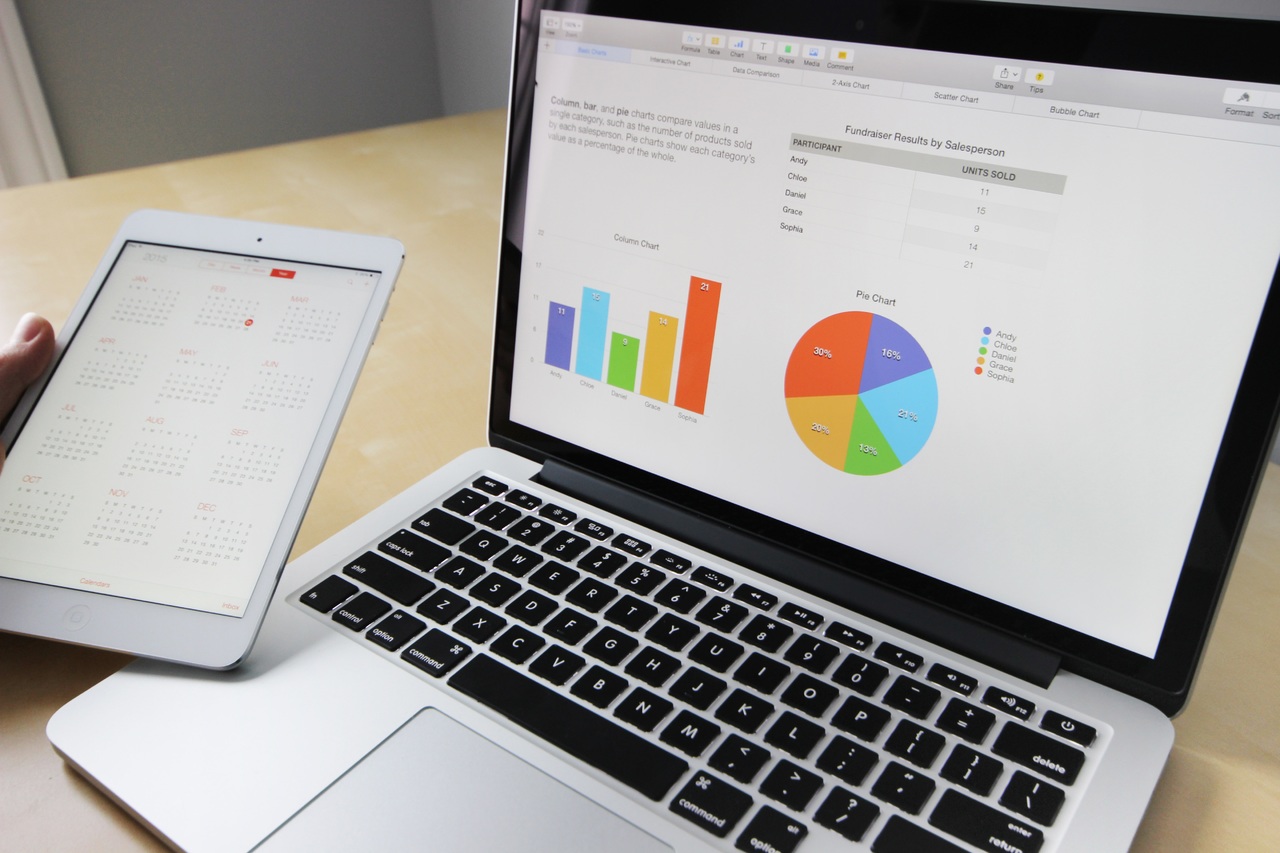IMac разполага с един от най -добрите дисплеи на пазара и ако имате късмет да имате 4K ретина монитор, живият екран вероятно ще направи вашия работен поток по -приятен. На всичкото отгоре можете да използвате Target Display Mode, за да свържете MacBook с iMac от края на 2009 г. или средата на 2010 г.

Но възможно ли е да използвате вашия Mac като монитор за компютър?
За да отговорите веднага на въпроса - да, възможно е да използвате вашия iMac като монитор за компютър. Все пак имате нужда от съвместим iMac и компютър, плюс специален кабел/адаптер. Ако вашият Mac има Retina дисплей, това не е възможно.
Тази статия ще предостави стъпка по стъпка ръководство за това как да го направите, както и преглед на необходимите съоръжения. Без много повече, нека се потопим веднага.
Как да използвате iMac като монитор за компютър
Настройването на вашия iMac за използване като монитор на компютър е много по -лесно, отколкото си мислите, но ще работи само ако имате съвместим iMac модел и кабел.
Ето всичко, което трябва да знаете, за да свържете вашия iMac към вашия компютър.
Изисквания
Първото нещо, което трябва да направите, е да проверите дали вашият iMac може да се използва като вторичен монитор. Погледнете портовете и ако вашият iMac разполага с Thunderbolt или Mini Display Port, той може да се използва като монитор.
Нещата обаче не са непременно толкова прости, затова проверете съвместимите модели:
- В края на 2009 г. и средата на 2010 г. 27-инчови iMac с порт Mini Display
- IMac от средата на 2011 и 2014 г. с порт Thunderbolt
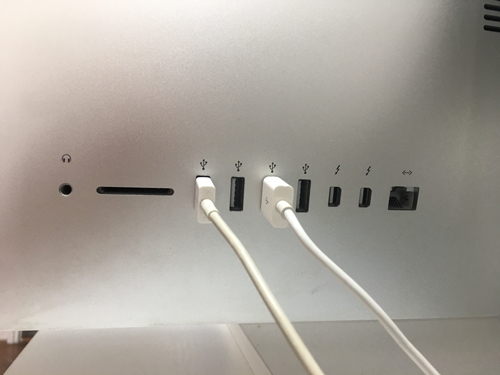
Някои други модели (до края на 2014 г.) също могат да се използват като вторичен дисплей. Въпреки това, края на 2014 г. 5K retina iMac не предлага целеви режим на показване. Що се отнася до другите изисквания, имате нужда и от компютър, който разполага с Mini Display или Thunderbolt порт.
Ако вашият компютър не разполага с тези портове, можете да използвате HDMI или Display port с подходящ адаптер. Например, можете да използвате адаптер HDMI към мини дисплей или адаптер за Mini Display to Display Port. Разбира се, Mini Display, Thunderbolt или HDMI кабел също са необходими.
Ако не сте сигурни за възрастта на Mac, с който работите, е лесно да го намерите. Щракнете върху символа на Apple в горната част на вашия Mac и щракнете върху „За този Mac.“ След това прегледайте изскачащия прозорец за необходимата информация.
 Веднага можем да кажем от тази екранна снимка, че този Mac няма да работи.
Веднага можем да кажем от тази екранна снимка, че този Mac няма да работи. Ръководство за настройка
След като сте сигурни, че вашият Mac отговаря на изброените по -горе критерии, нека да започнем да настройваме вашата система.
Етап 1: Свързване на кабелите
Изключете вашия iMac и компютър, след това включете кабела в порта Thunderbolt, HDMI или Display на вашия компютър. След това включете кабела в Thunderbolt или Mini Display Port на вашия iMac.

Забележка: Ако използвате адаптер, първо свържете кабела към адаптера, след това поставете мъжкия край в порта Mini Display/Thunderbolt на iMac.

Стъпка 2: Задейства режим на показване на целта
Включете iMac и компютъра, след което задръжте Cmd + F2 или Cmd + Fn + F2 на клавиатурата на iMac, за да задейства режим на целево показване. След няколко секунди трябва да можете да видите екрана на вашия компютър, огледален на iMac.

Съображения относно разделителната способност на екрана
За оптимално качество на дисплея е важно правилно да настроите разделителната способност на екрана.
Като цяло настройката на видео изхода на 2560 x 1440 на вашия компютър трябва да съответства на разделителната способност на екрана на по -стар iMac (2009, 2010, 2011 и някои модели от 2014 г.). Apple обаче представи 4K ретина дисплеи в 27-инчовата линия през 2014 г. Тези iMac имат естествена разделителна способност 5120 x 2880, което може да е трудно да се сравни, ако използвате лаптоп. Освен това, целевият режим на показване може да не е наличен.
Ако искате да проверите разделителната способност на iMac, щракнете върху логото на Apple в лентата на задачите, изберете „За този Mac“ и изберете раздела „Дисплеи“.

Забележка: Екранната снимка е направена в края на 2015 г. iMac
Използвайте iMac като втори дисплей

Независимо от модела на iMac, който имате, той може да се използва като втори екран за вашия компютър. С други думи, можете да отразявате дисплея на компютъра в iMac, дори ако това е най -новата 5K. Но трябва да знаете, че iMac трябва да работи с Windows 10 Home или Pro, за да работи трикът.
Apple има повече инструкции за стартиране на Windows на Mac чрез Boot Camp тук.
Етап 1
Уверете се, че вашият iMac е включен и работи с Windows, след това се свържете към същата мрежа като вашия компютър чрез Ethernet или WiFi.
Отидете в настройките на Windows на вашия iMac, изберете „Система“ и изберете „Проектиране към този компютър“ от лентата с менюта вляво.
Стъпка 2
Под „Проектиране към този компютър“ кликнете върху първото падащо меню и изберете „Налично навсякъде“. Изберете „Само за първи път“ под „Поискайте да проектирате към този компютър.“ Не е необходимо „Изискване на ПИН за сдвояване, ', за да можете да изключите опцията.
В долната част на прозореца не забравяйте да дадете име на компютъра си, особено ако имате няколко машини в дома си.
Стъпка 3
Преместете се на компютъра и влезте в „Център за действие“ от долния десен ъгъл. Изберете плочката „Проект“ и изберете „Свързване към безжичен дисплей“.
Компютърът ще търси налични дисплеи и вашият iMac трябва да се появи в резултатите. Щракнете върху iMac и вашият компютър трябва да покаже и двата дисплея.
Стъпка 4
Може да се наложи да отидете в „Настройки на дисплея“ и да промените разделителната способност, така че да изглежда еднакво и на двете машини. Например, ако отразявате на 5K iMac, разделителната способност 2560 x 1440 трябва да работи добре, но това зависи от точния модел iMac и компютър, който използвате.
Обобщавайки
Ако имате правилните устройства и кабели/адаптери, използването на iMac като монитор за компютър е доста лесно.
Въпреки че може да имате затруднения при свързването на двете, ако не са изпълнени определени критерии, за тези с подходящи кабели и оборудван режим Target Display, можете да използвате iMac като монитор за компютър. Наличието на двойни монитори може да улесни игрите, работата и домашните, така че със сигурност си струва да опитате.
Опитвали ли сте да използвате вашия iMac като монитор за компютър? Споделете вашите мисли и опит в коментарите по -долу.