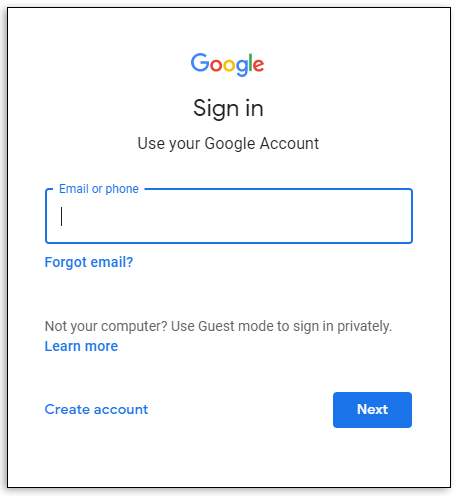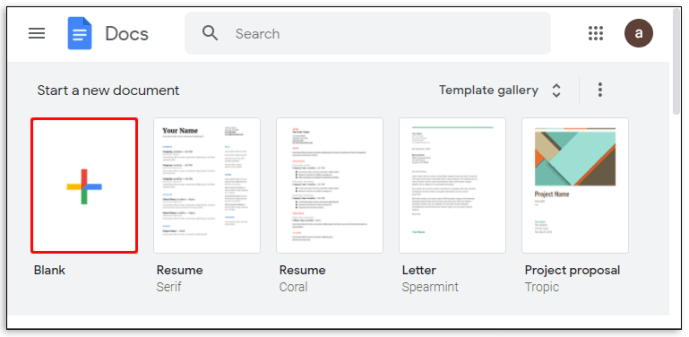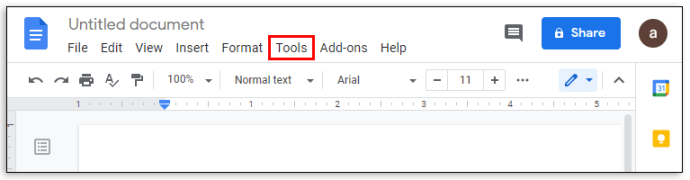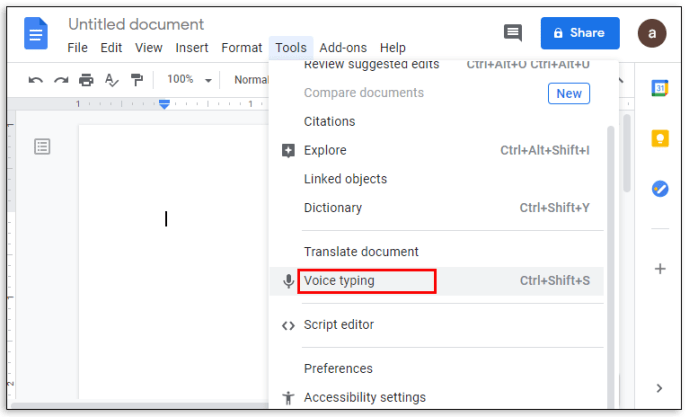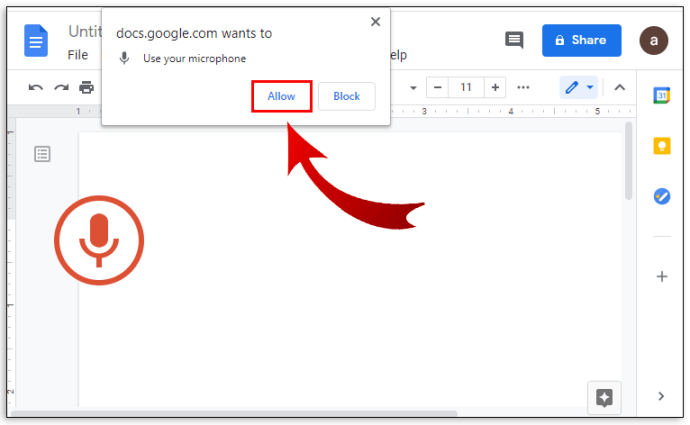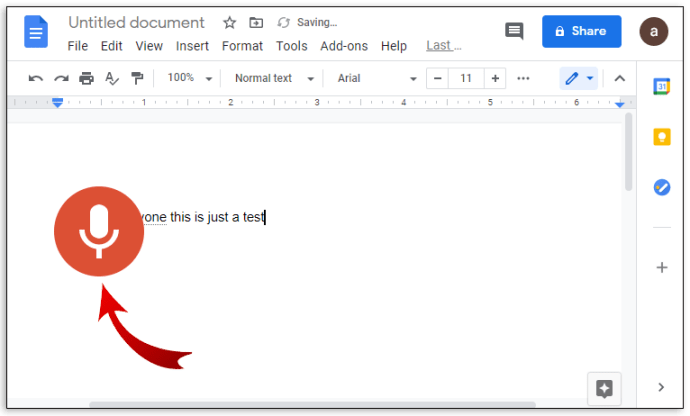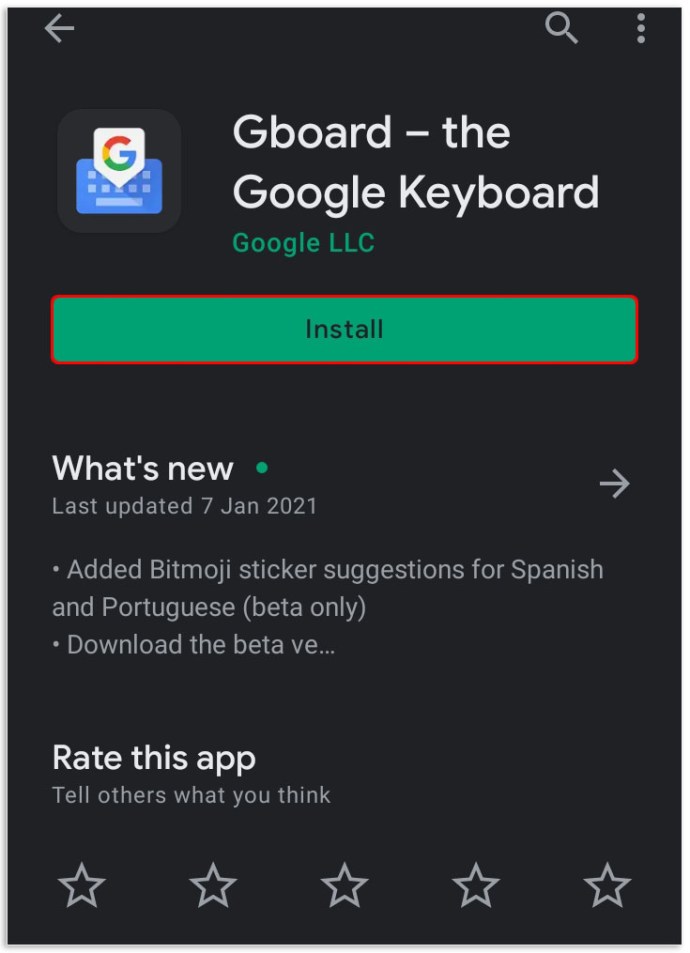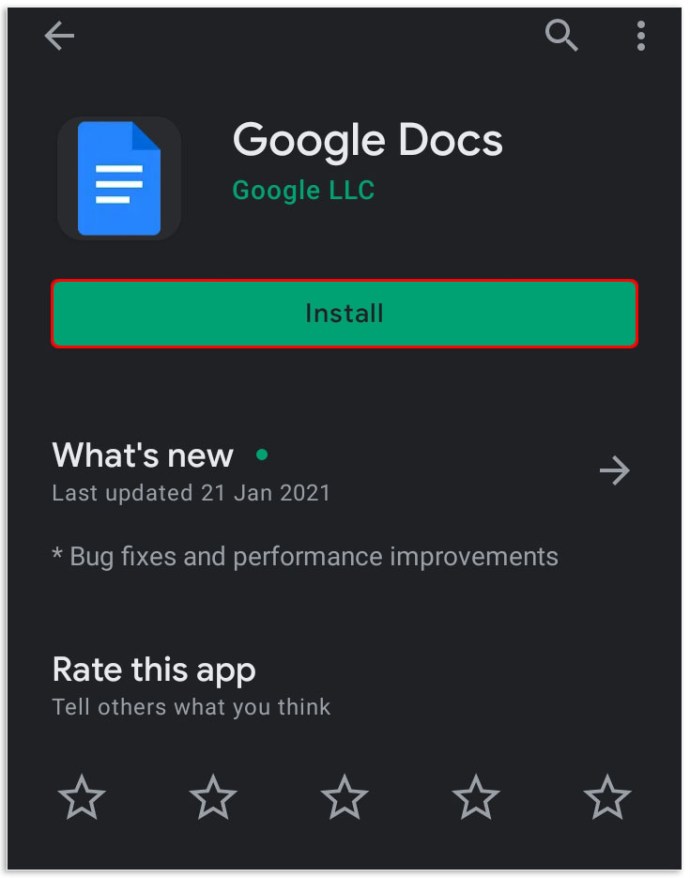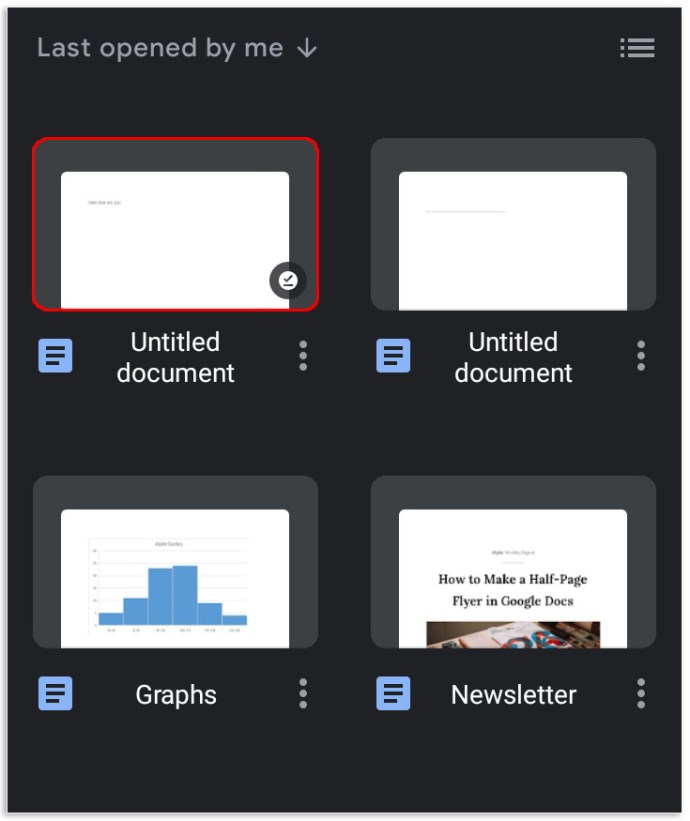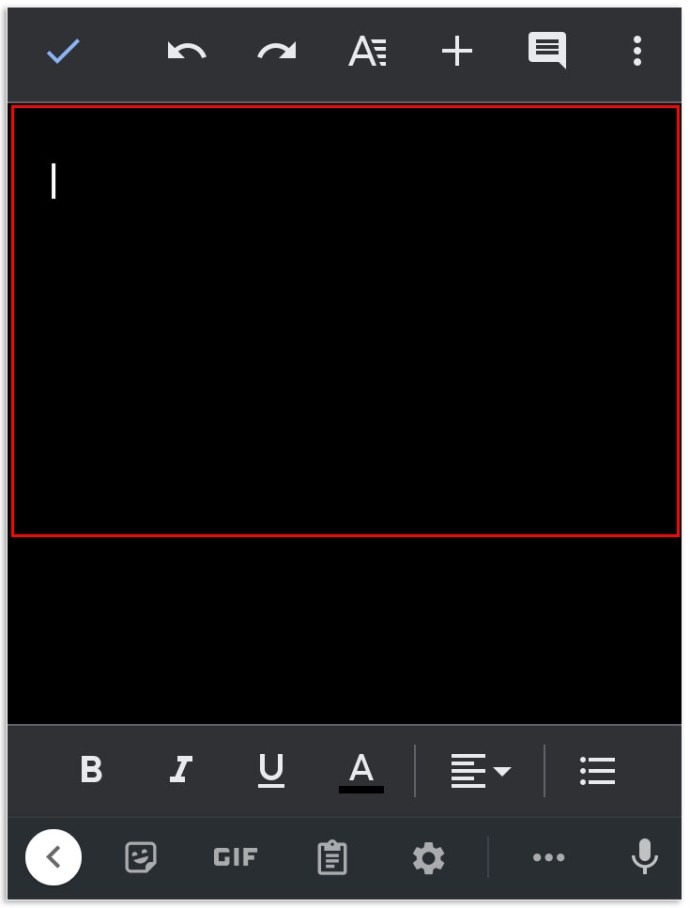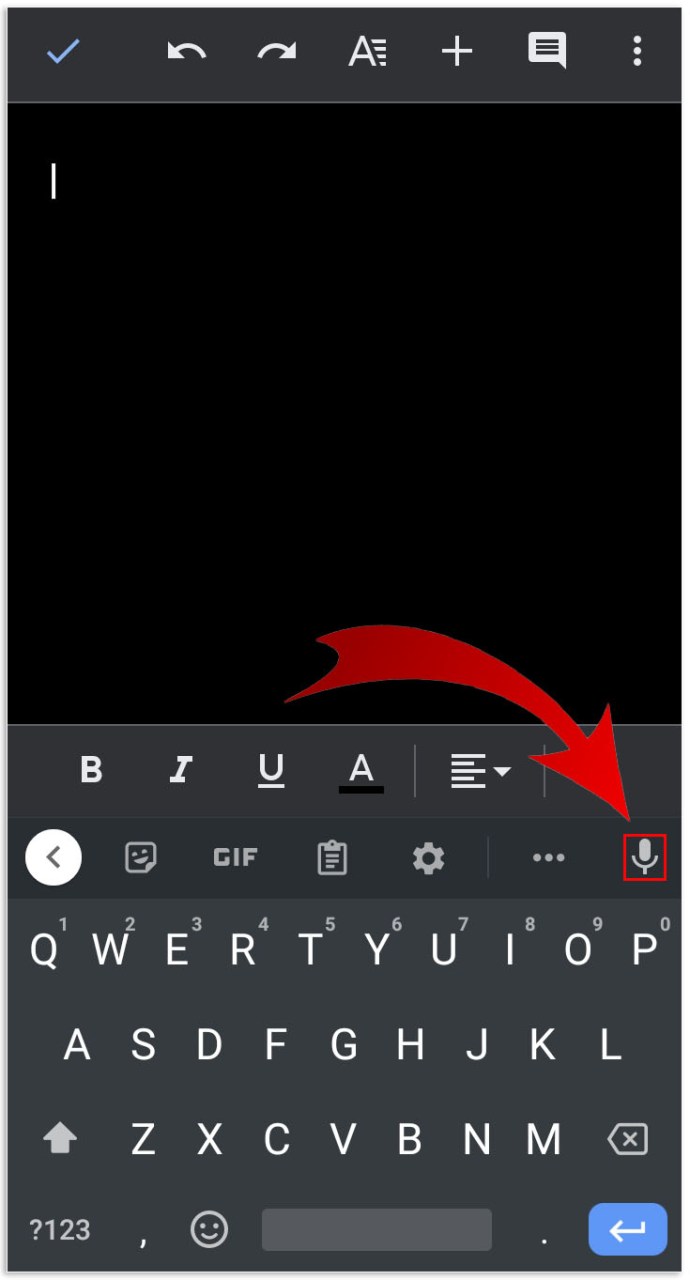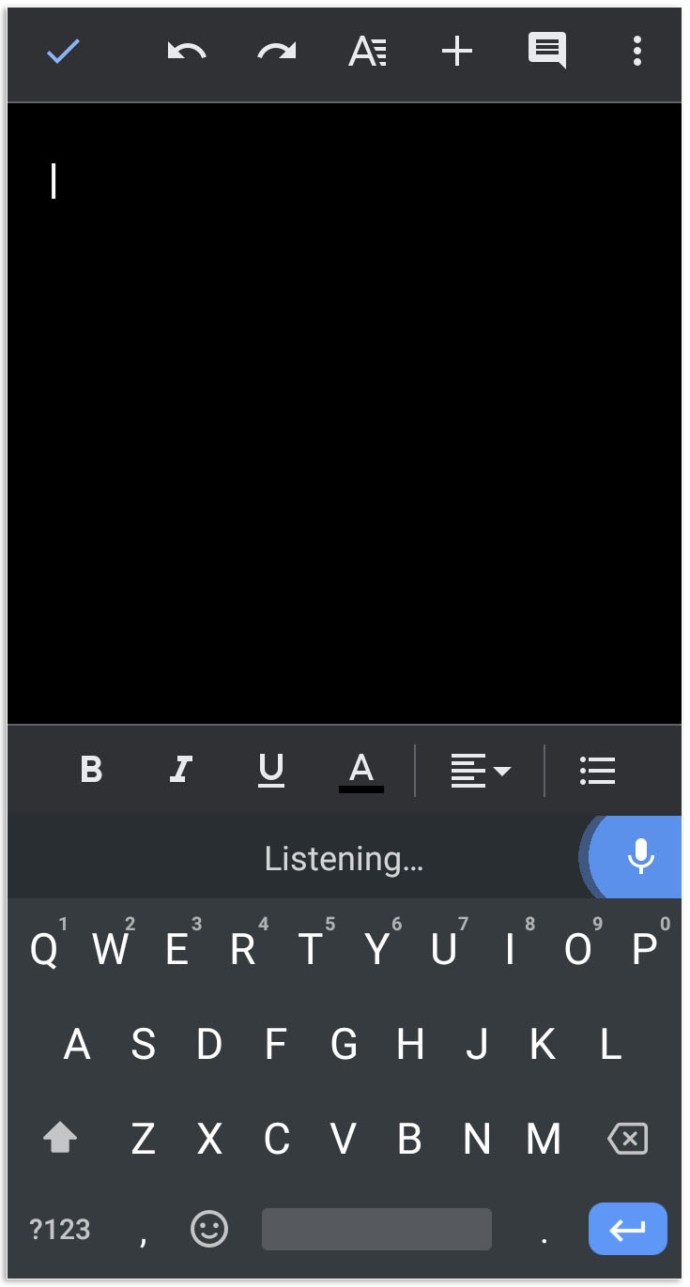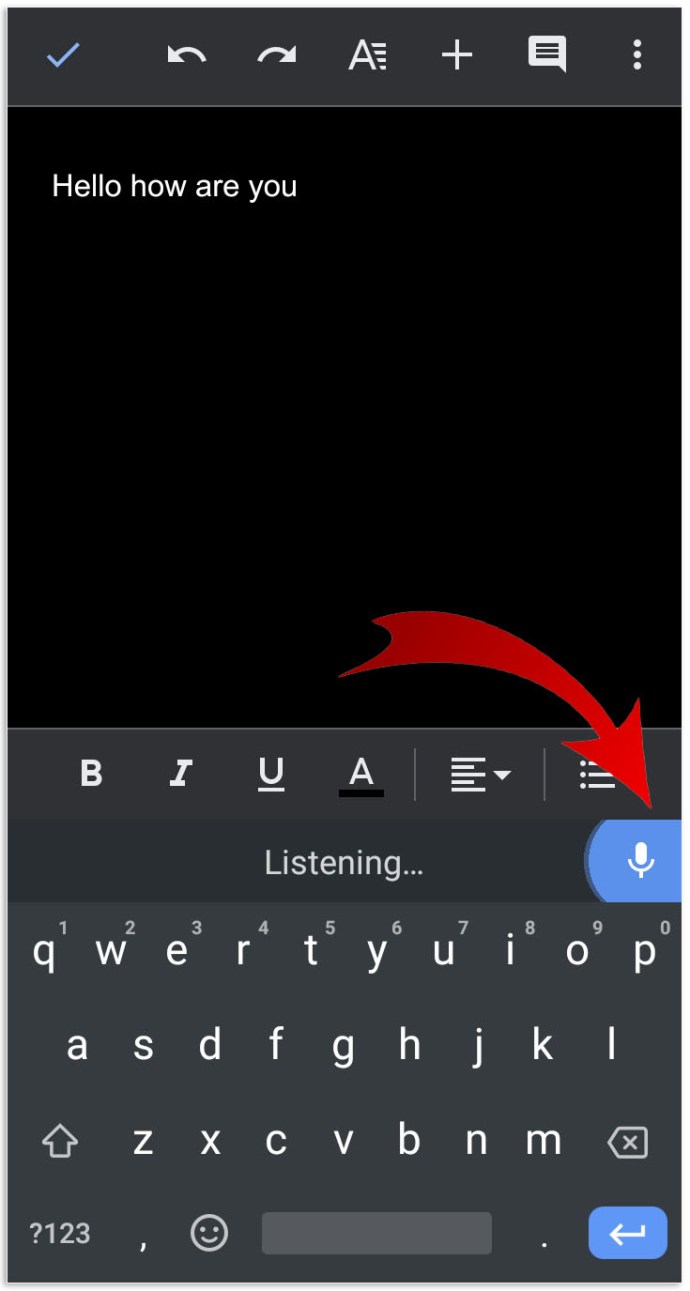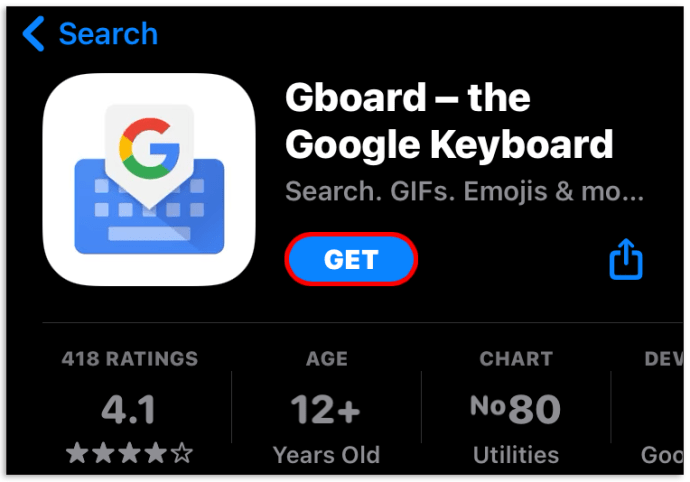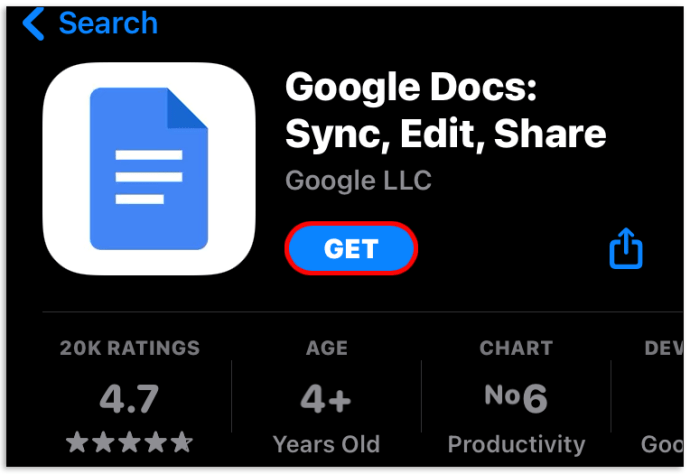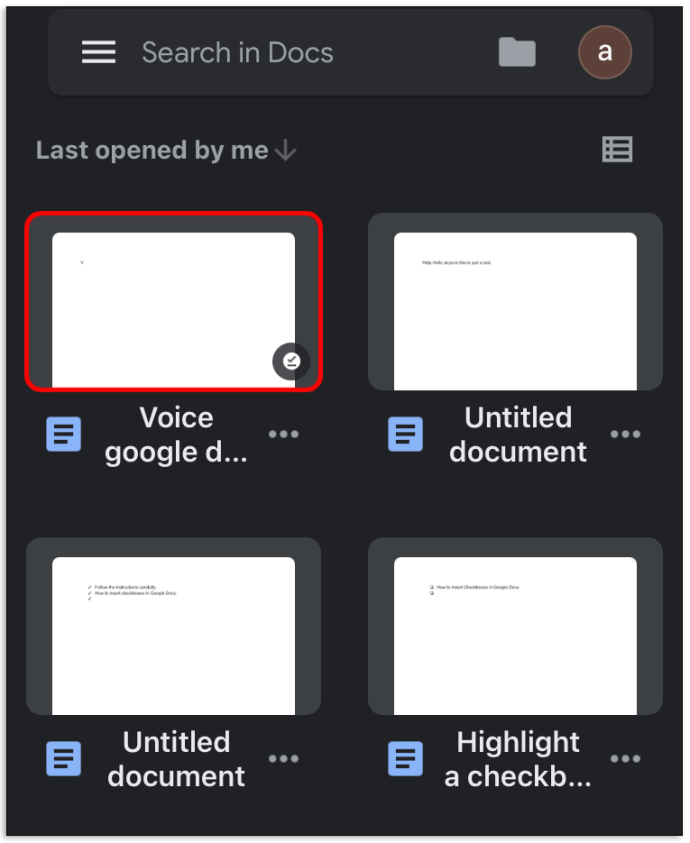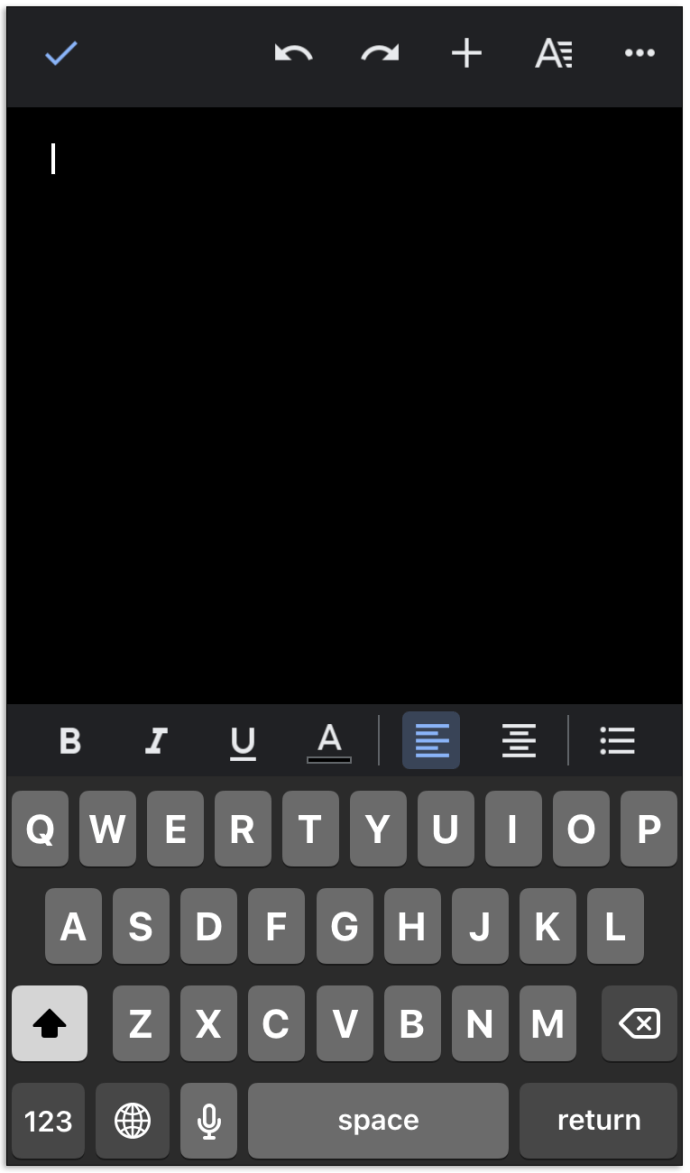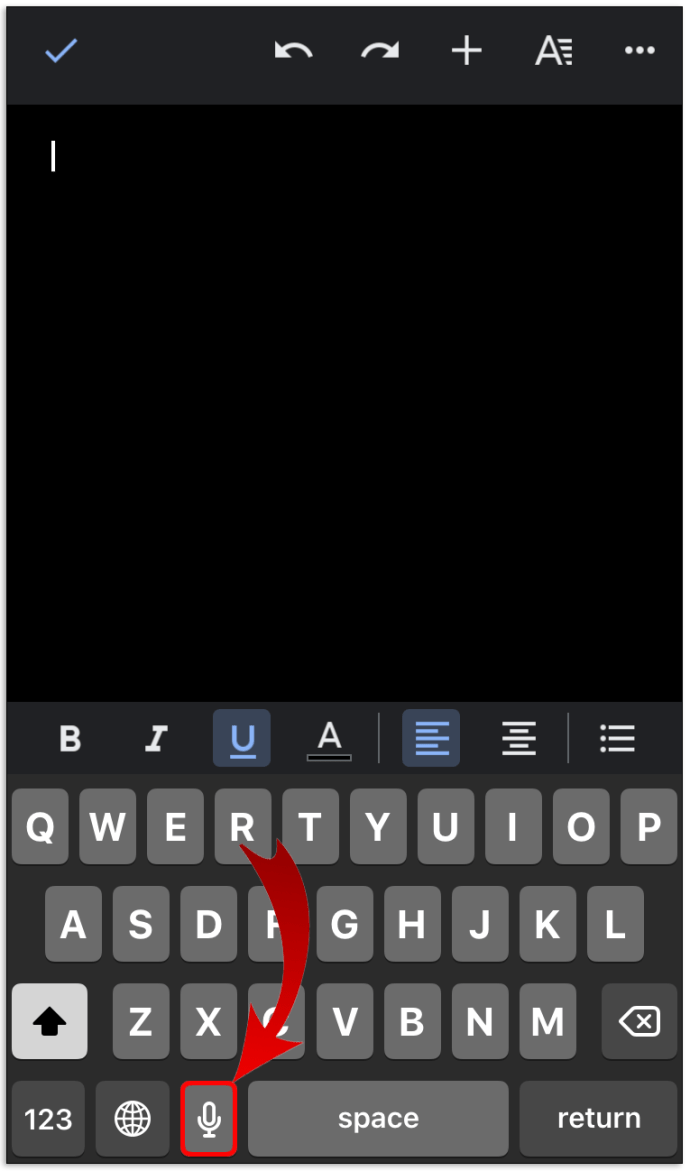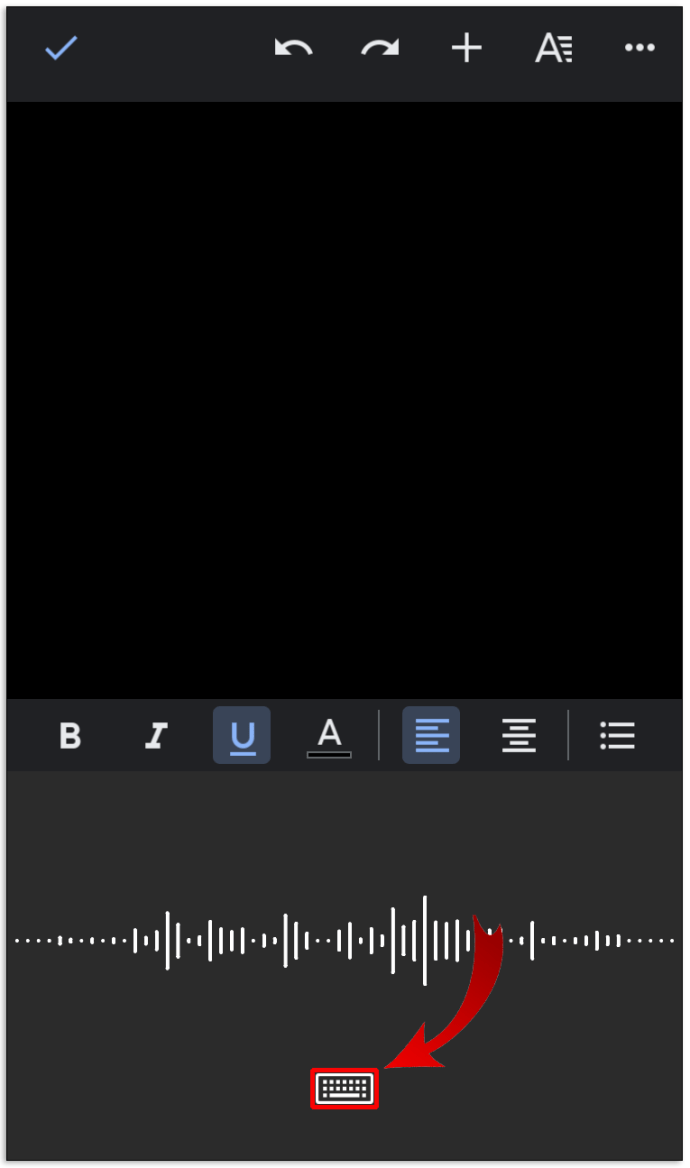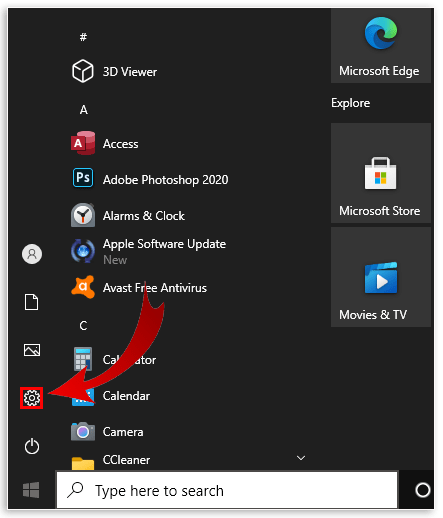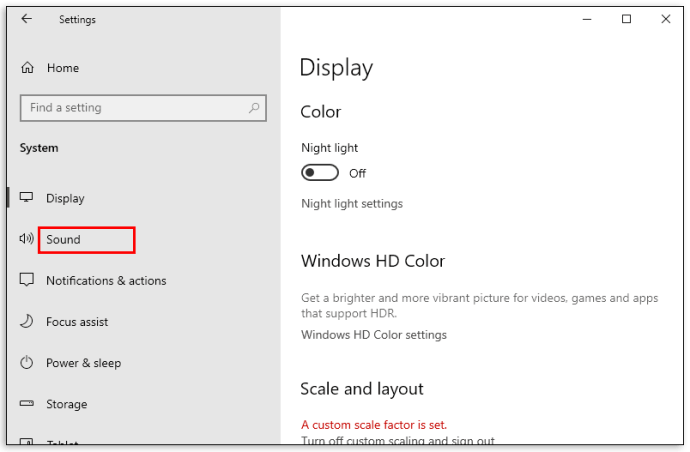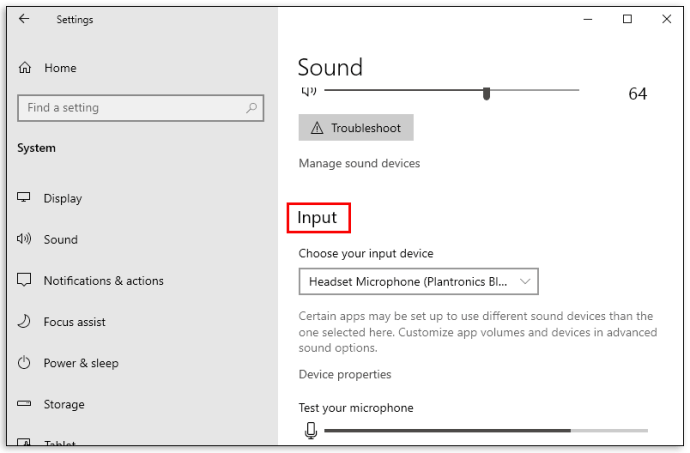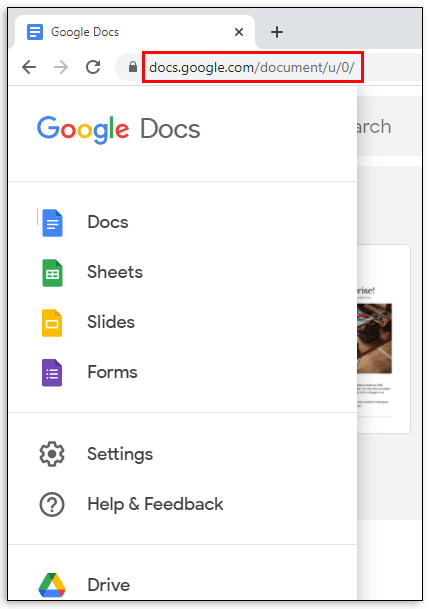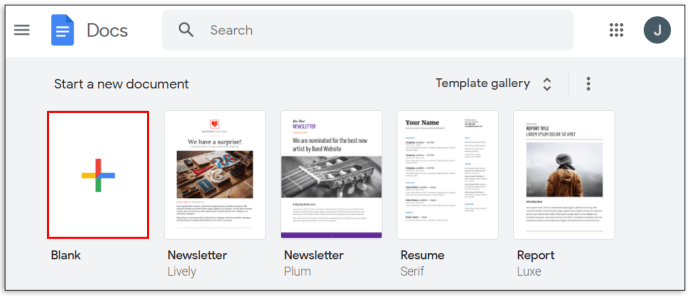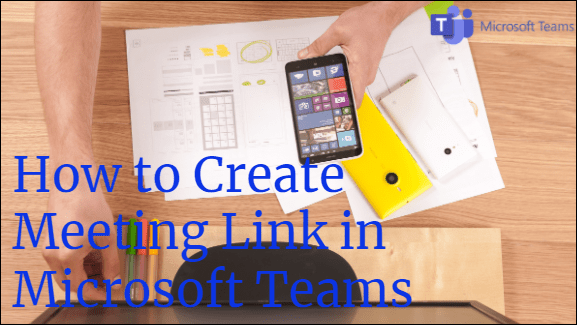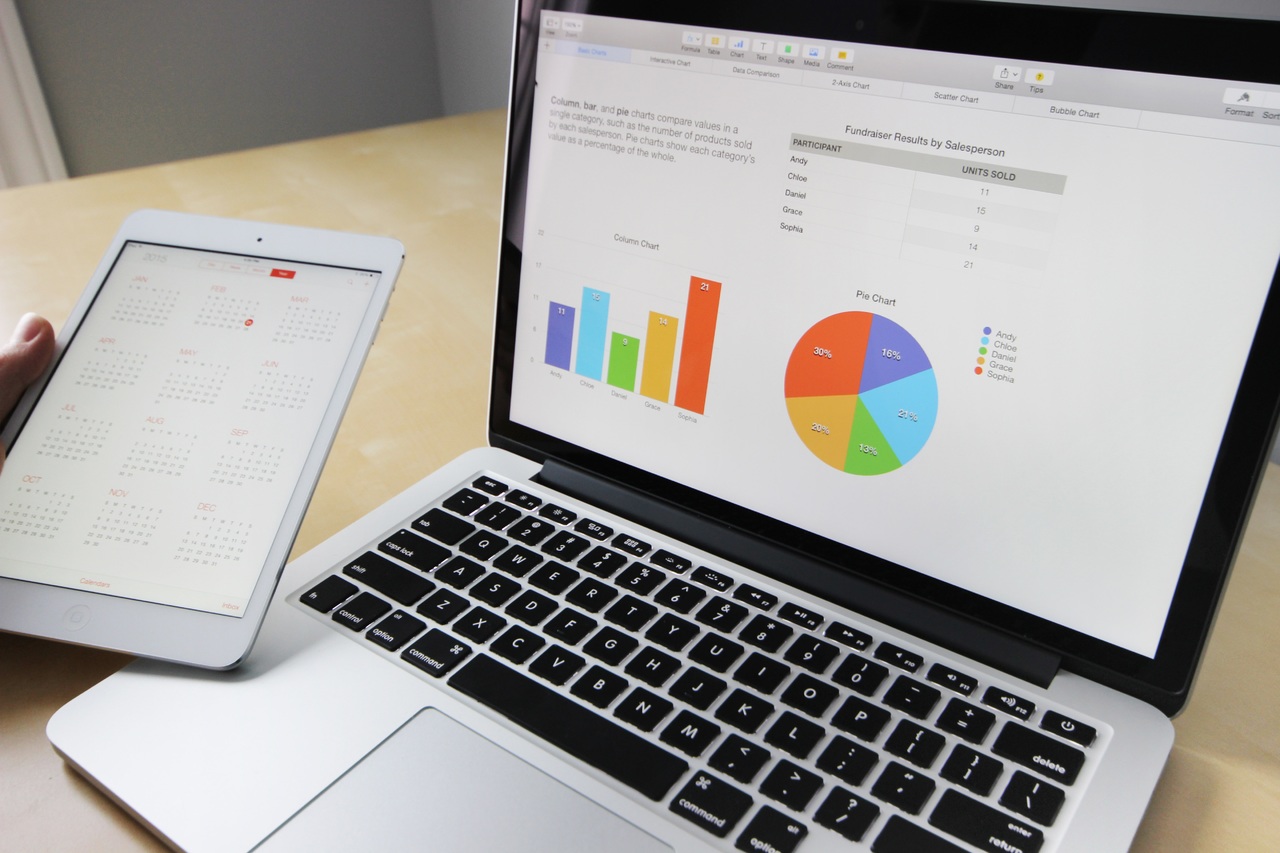Ако сте ентусиаст на Google Документи, вероятно прекарвате няколко часа всеки ден в писане. Някои хора могат да правят 100 думи или повече на минута, но истината е, че писането не е чаша чай за всеки. Има дни, в които се чувствате твърде уморени, за да докоснете дори клавиатурата, но все пак трябва да свършите работата. И така, как го правите?
Ще бъдете облекчени да знаете, че има решение: функция за гласово въвеждане в Google Документи.
В тази статия ще ви покажем как да пишете с глас в документи на Google на различни устройства.
Какво представлява гласовото въвеждане на Google Документи?
Гласовото въвеждане е свързано с използването на гласа ви, за да командвате на устройството си да въвежда каквото ви хрумне. Не е нужно да вдигате пръст. Но чакайте, не е ли писане на глас от края на 90 -те? Да, това е вярно. Но разпознаването на гласа беше доста разочароващо в първите дни. Постигането на нещо близко до 70% по отношение на точността би било много трудно.
Но вече не. Разработчиците в Google най -накрая направиха пробив и резултатите са впечатляващи.
Диктуването в Google Документи е не само забавно, но всъщност може да ви помогне да ускорите документа по -бързо, отколкото бихте направили, ако използвате клавиатурата си. Ами пунктуацията? Не се притеснявайте. Гласовото въвеждане е напреднало толкова много, че вече можете да въвеждате запетаи, точки, въпросителни и дори удивителен знак - всичко чрез диктовка.
Кой трябва да използвате гласово въвеждане в Google Документи?
Въпреки че гласовото писане може да бъде полезно за всички, то може да бъде особено полезно за всеки, който:
- Изпитва болка при писане
- Страда от синдром на карпалния тунел (компресия на средния нерв)
- Всеки, страдащ от повтарящо се напрежение, причинено от офис
Ако попадате в някоя от горните категории или просто искате да си дадете почивка, без да правите компромиси с качеството на работата си, нека да видим как всъщност можете да използвате гласово въвеждане в Google Документи.
Какво ти е необходимо?
- Трябва да сте свързани с интернет
- Вашето устройство трябва да има вграден или външен микрофон
- За предпочитане е да инсталирате браузъра Chrome. Възможно е да използвате гласово въвеждане с други браузъри, но Chrome предлага най -доброто извеждане.
Как да пишете с гласа си в Google Документи
За да пишете с глас в документи на Google, направете следното:
- Отворете Google Документи и въведете идентификационните си данни, за да влезете.
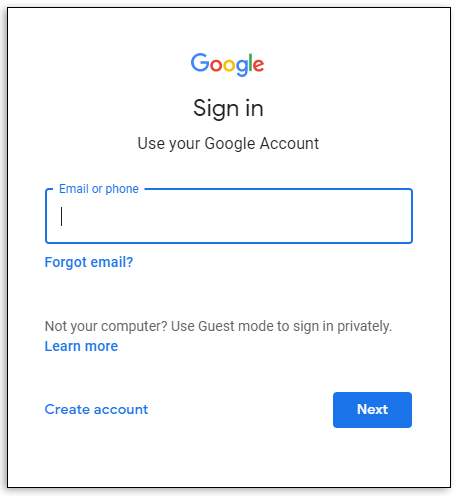
- Придвижете се до документа, върху който искате да работите, или започнете нов.
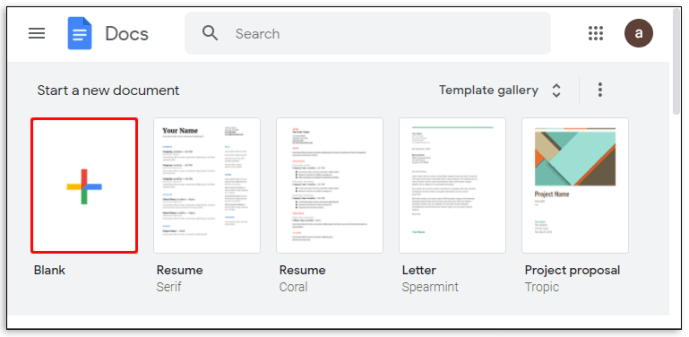
- Кликнете върху „Инструменти“ в горното меню. Това ще стартира падащо меню.
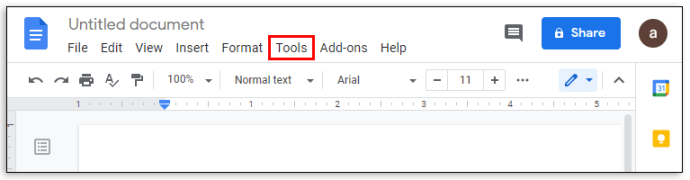
- Кликнете върху „Гласово въвеждане“ в падащото меню. Ще се появи малък диалогов прозорец.
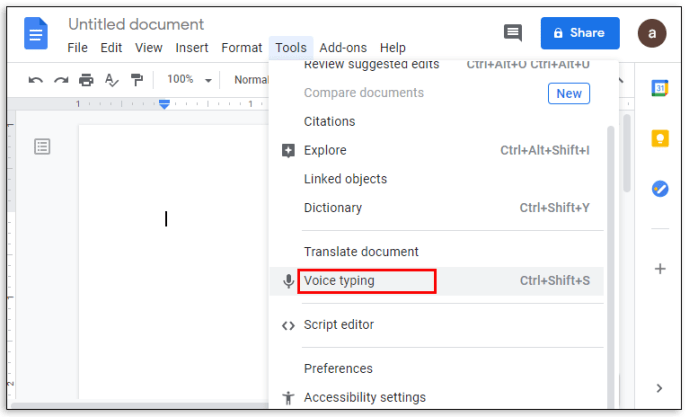
- Кликнете върху микрофона и след това разрешете на Google Документи да използва микрофона, като кликнете върху „Разрешаване“.
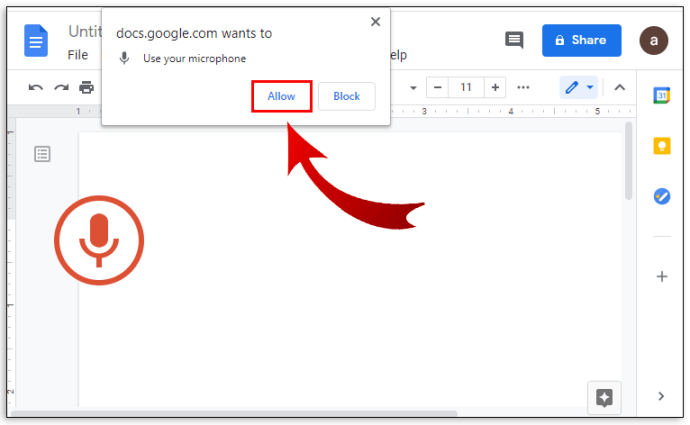
- Започнете да говорите. Goggle Docs автоматично ще започне да преписва. За да добавите препинателни знаци, просто ги кажете на глас.
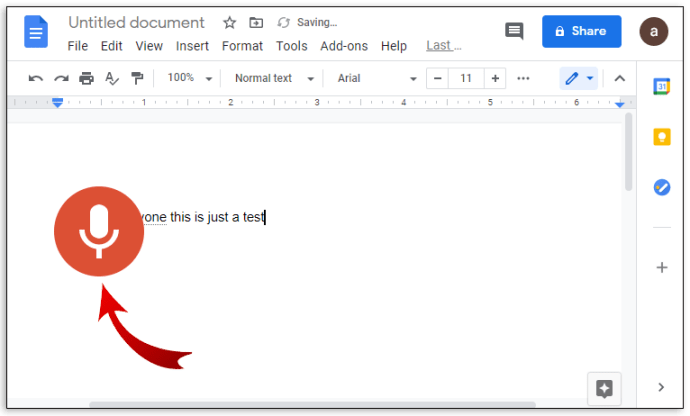
Как да пишете с гласа си в Google Документи на Android
Гласовото въвеждане може да бъде отлична алтернатива на вашата клавиатура, ако притежавате устройство с Android. Нека да видим как работи:
- Изтеглете и инсталирайте приложението Gboard.
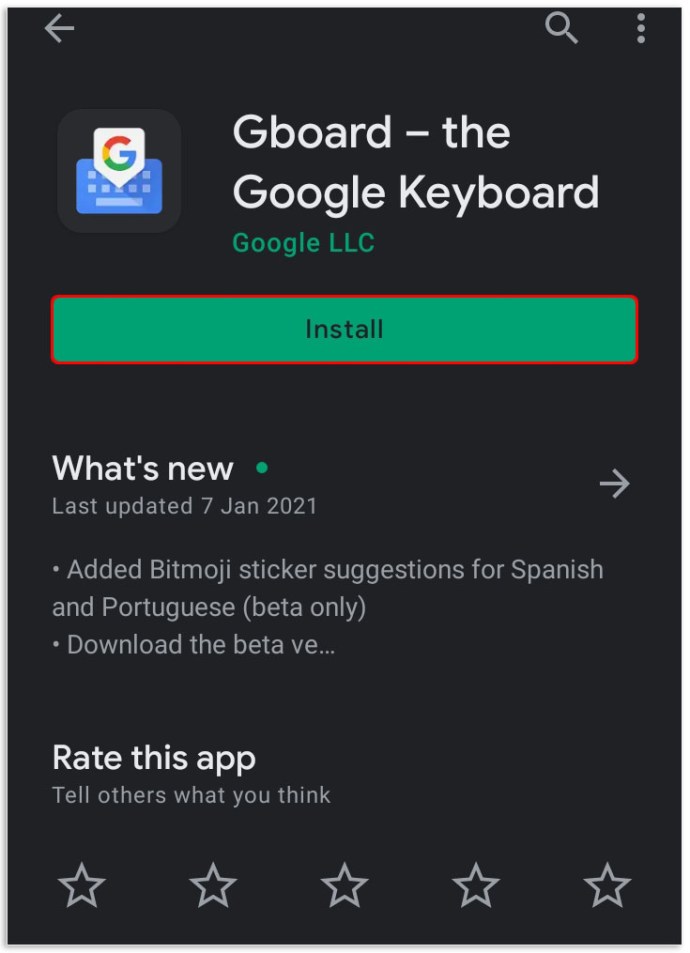
- Изтеглете приложението Google Документи и въведете идентификационните си данни, за да влезете. Ако нямате акаунт, следвайте инструкциите на екрана, за да го отворите.
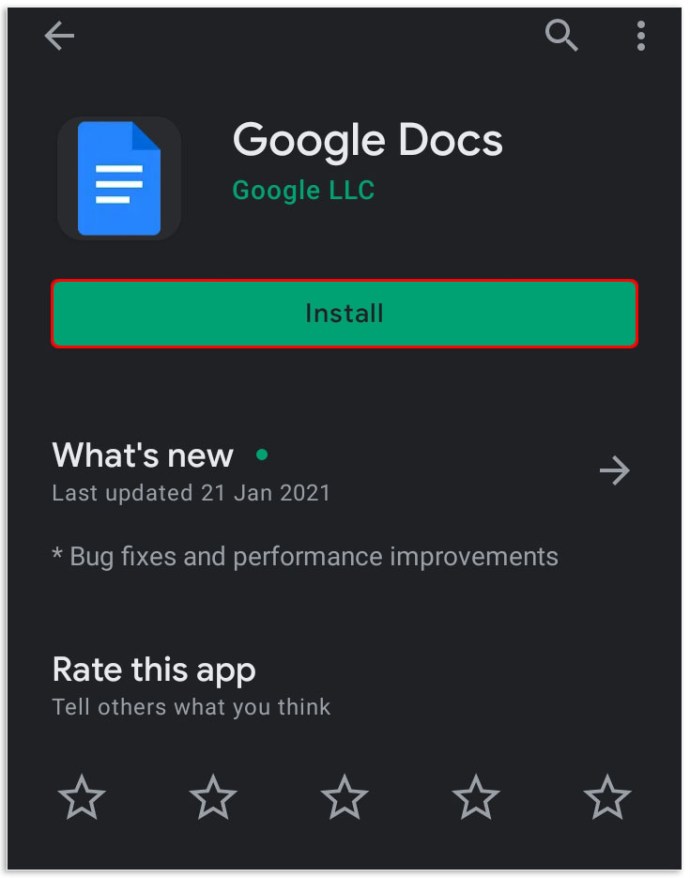
- Придвижете се до документа, върху който искате да работите, или започнете нов.
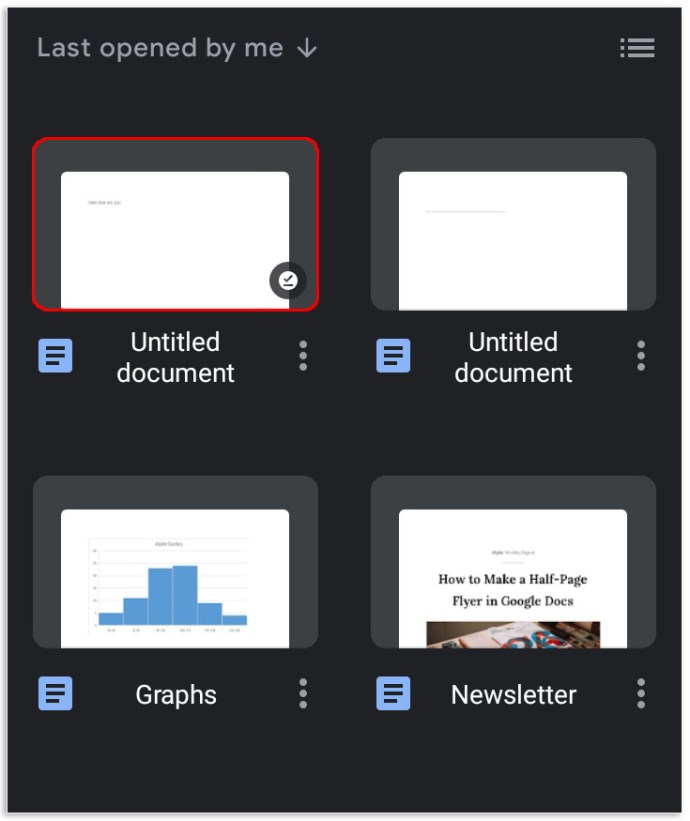
- Докоснете празното място, където можете да въведете текст.
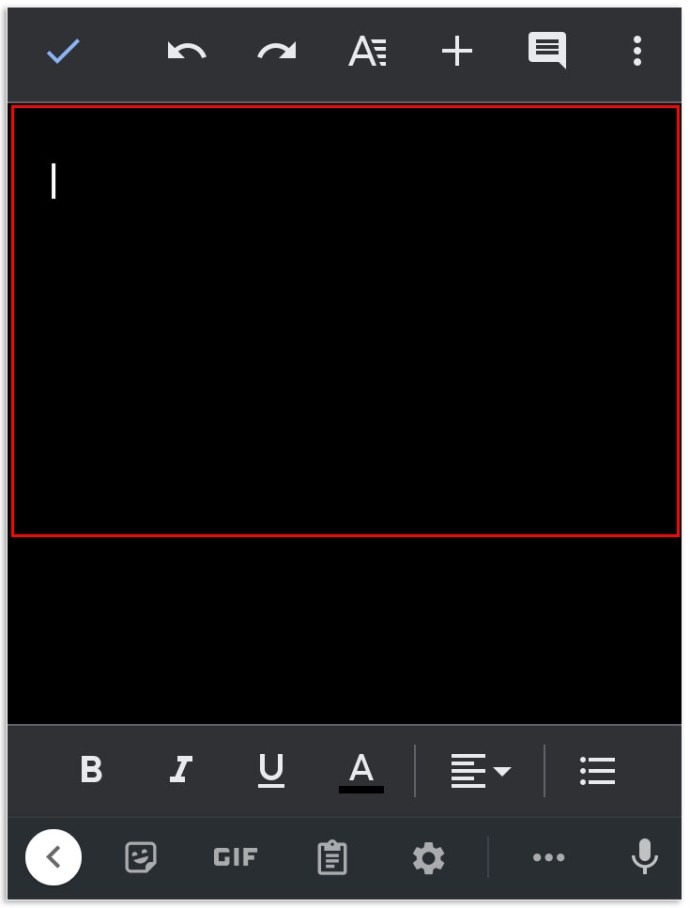
- Докоснете и задръжте върху иконата на микрофон в горната част на клавиатурата. Това ще стартира режима на слушане на клавиатурата и ще видите думите „Говорете сега“ в горната част на клавиатурата.
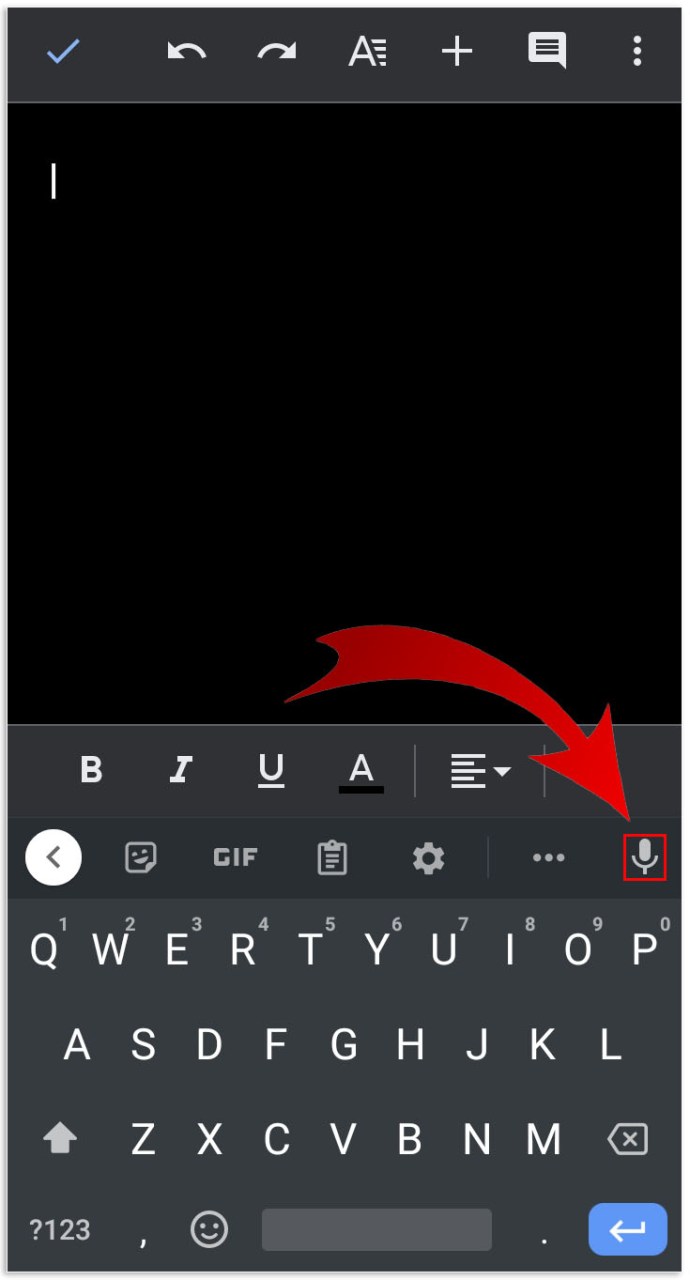
- Започнете да говорите.
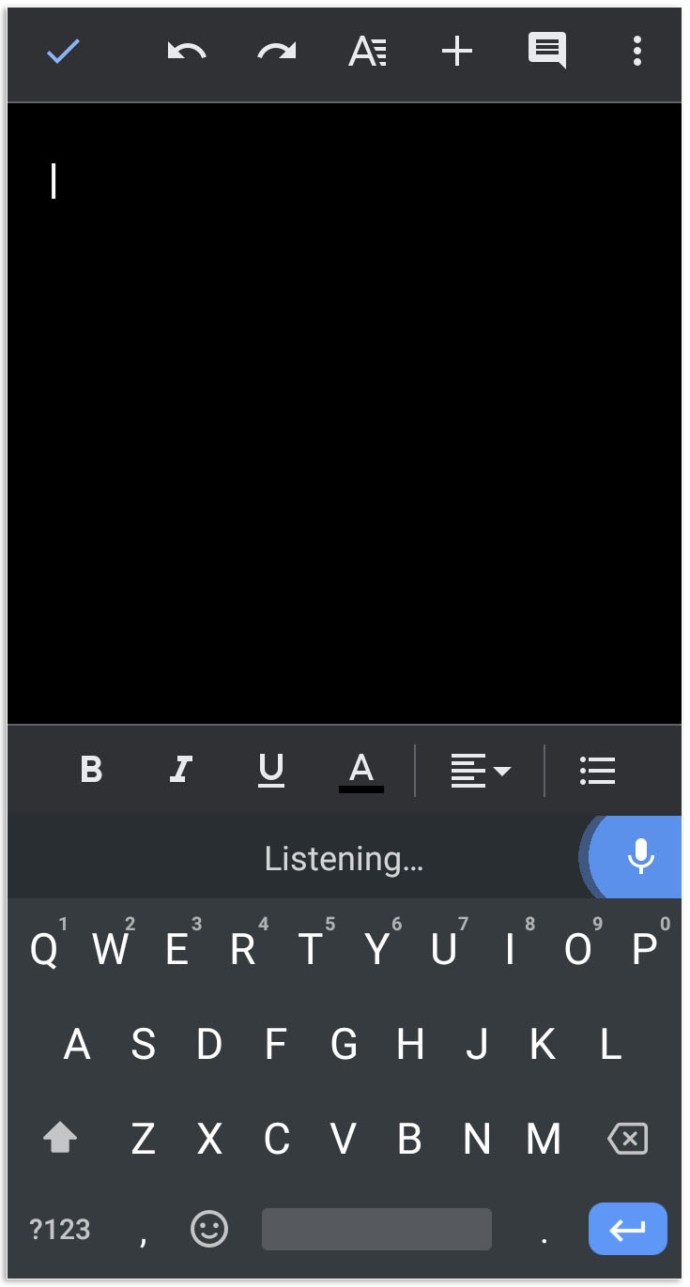
- Когато приключите, докоснете отново микрофона, за да излезете от гласовото въвеждане.
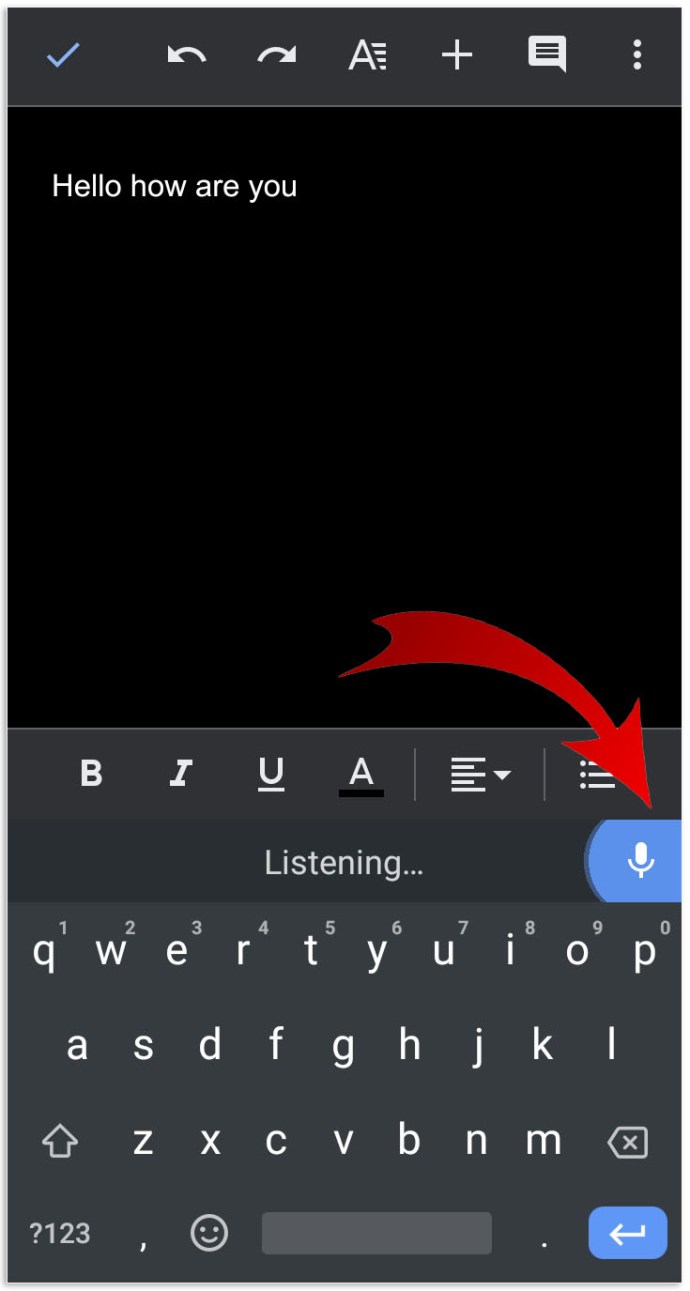
Как да пишете с гласа си в Google Документи на iPhone
- Изтеглете и инсталирайте приложението Gboard за устройства на Apple.
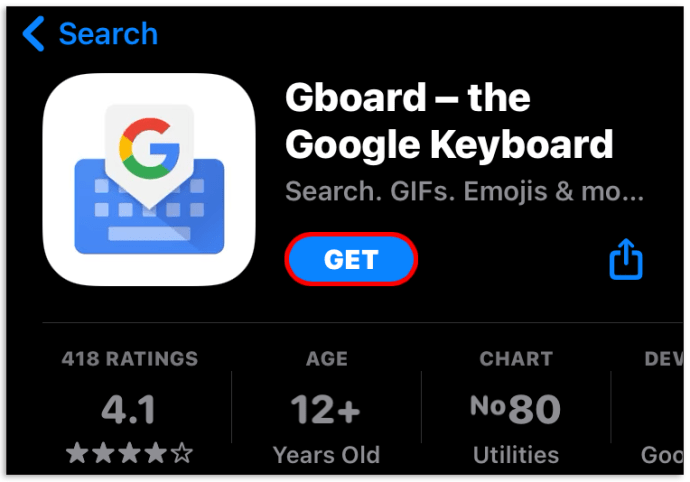
- Изтеглете приложението Google Документи и въведете идентификационните си данни, за да влезете.
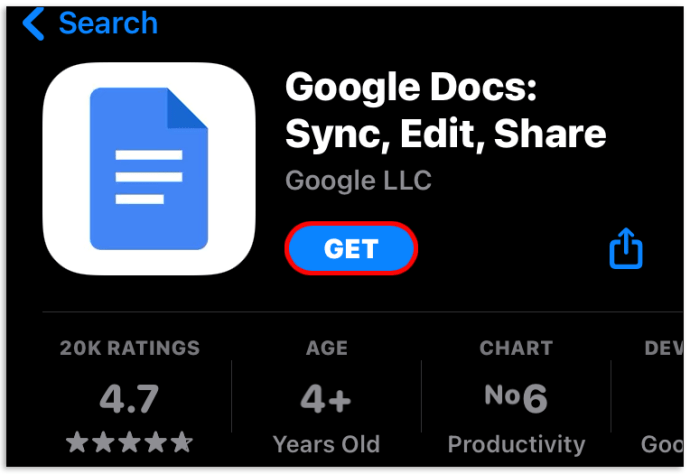
- Отворете документа, върху който искате да работите, или започнете нов.
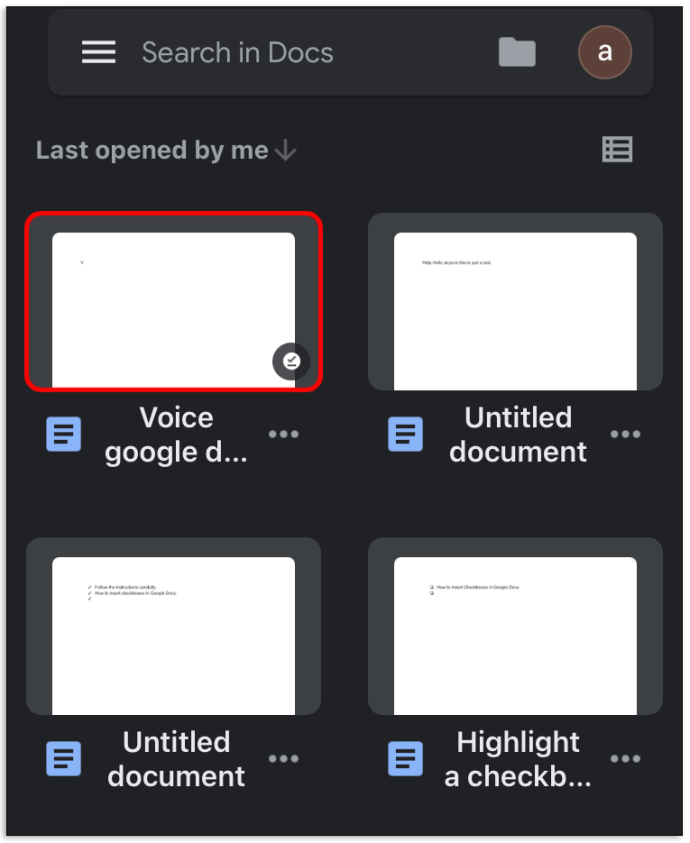
- Докоснете празното място, където можете да въведете текст.
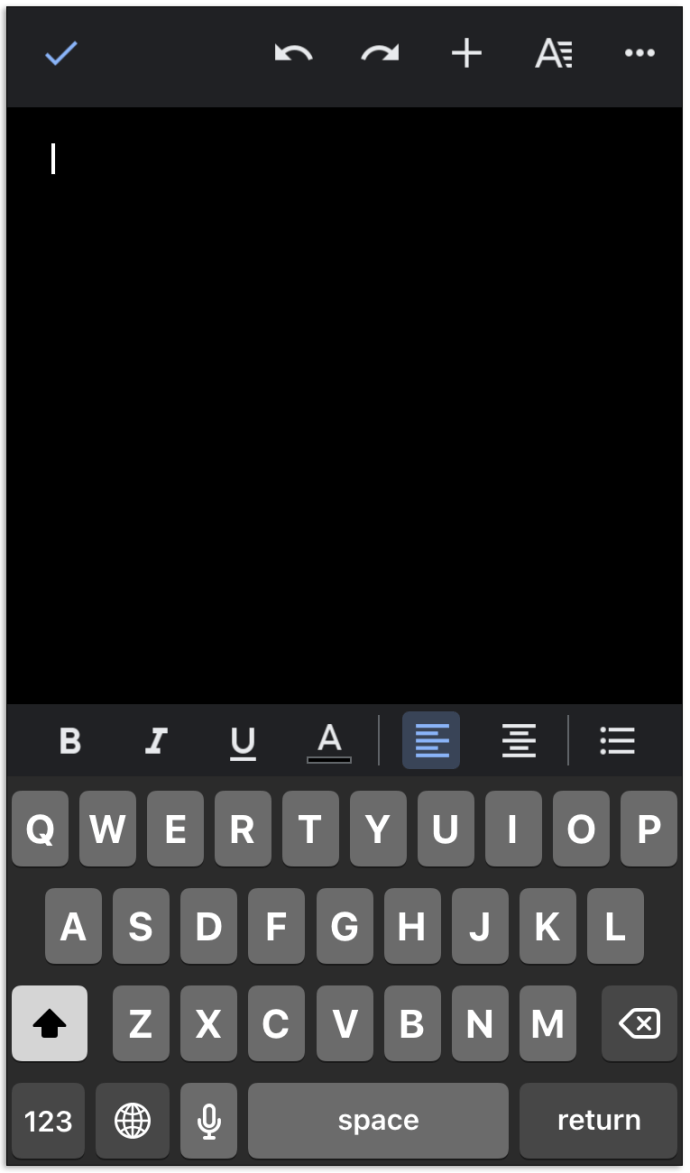
- Докоснете и задръжте върху иконата на микрофон в горната част на клавиатурата, докато думите „Говорете сега“ изскачат на екрана ви.
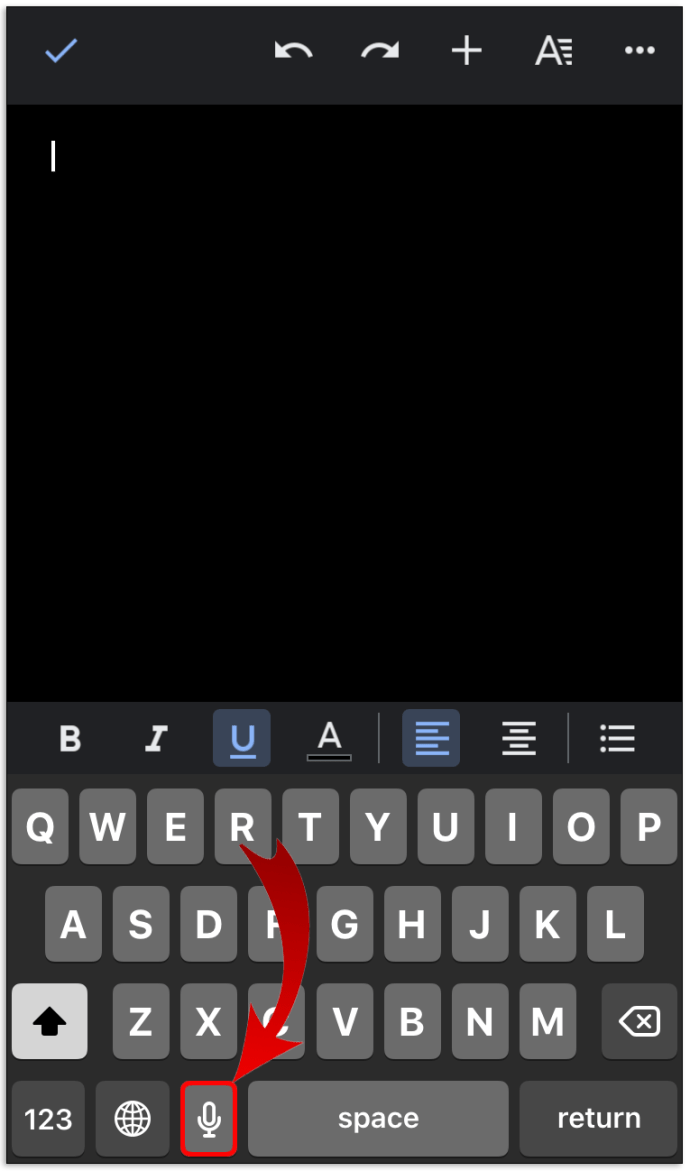
- Започнете да говорите.
- Когато приключите, излезте от гласовото въвеждане, като докоснете иконата на клавиатурата.
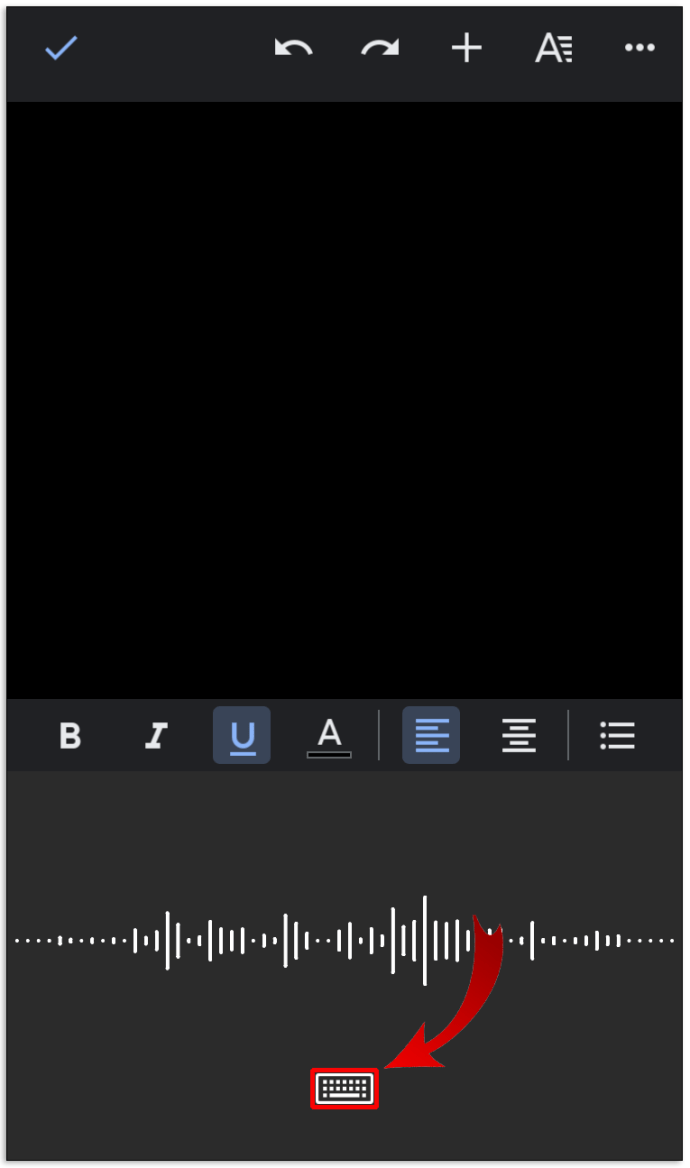
Въпреки че гласовото въвеждане работи добре на Android, функцията може да се изключи, ако има дълъг период от време, без да говорите. По този начин трябва да се уверите, че думите „Говорете сега“ се показват на екрана ви, когато използвате функцията за гласово въвеждане. Ако не, трябва да докоснете микрофона, за да го включите отново.
Как да пишете с гласа си в Google Документи на Mac
За да използвате гласово въвеждане на Mac, трябва да отворите Google Документи с помощта на браузъра Chrome:
- Отворете Chrome.
- Стартирайте Google Документи, като въведете „docs.new“ в лентата за търсене. Ако все още не сте влезли, ще трябва да въведете отново своите идентификационни данни или да създадете нов акаунт.
- Стартирайте документа, върху който искате да работите, или започнете нов.
- Кликнете върху „Инструменти“ в горното меню. Това ще стартира падащо меню.
- От полученото падащо меню кликнете върху „Гласово въвеждане“.
- Кликнете върху микрофона и след това върху „Разрешаване“.
- Започнете да говорите. Goggle Docs трябва автоматично да започне да преписва.
Как да пишете с гласа си в Google Документи на Windows 10
Както при Mac, имате нужда от браузъра Chrome, за да използвате гласово въвеждане в Goggle docs на Windows 10. Преди да започне действителното гласово въвеждане, е важно да проверите дали микрофонът е в добро работно състояние. За да направите това:
- Свържете микрофона към компютъра.
- Щракнете върху Старт и след това превъртете надолу до „Настройки“ в лявата странична лента.
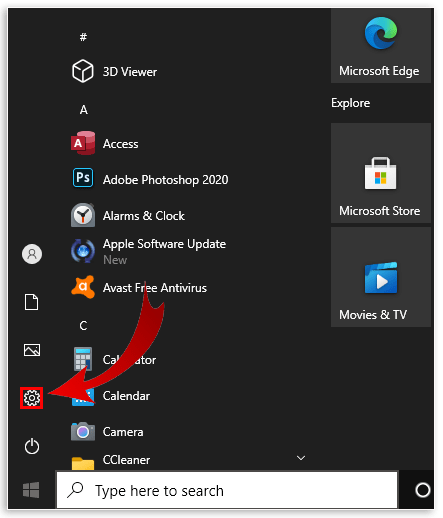
- Кликнете върху „Система“ и след това върху „Звук“.
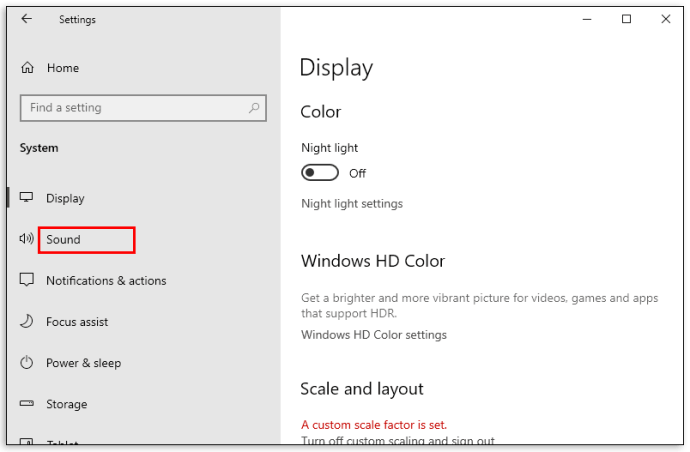
- Отидете в настройките на звука и кликнете върху входа. След това продължете да тествате микрофона си. Ако работи правилно, трябва да има синя лента, която да се издига и пада, докато говорите.
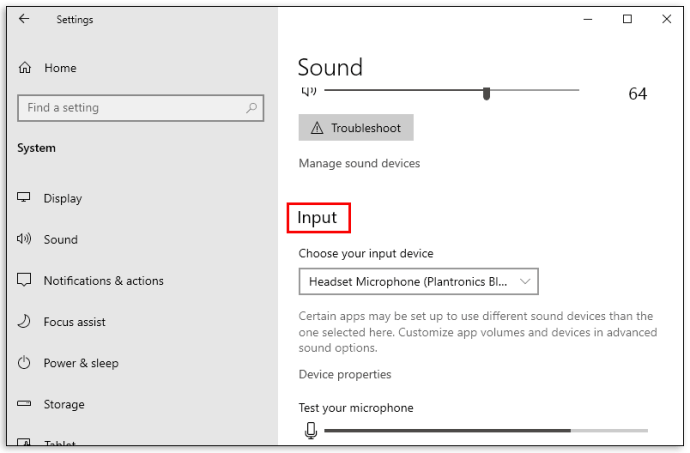
След като това се отклони от пътя:
- Отворете Chrome и стартирайте Google Документи.
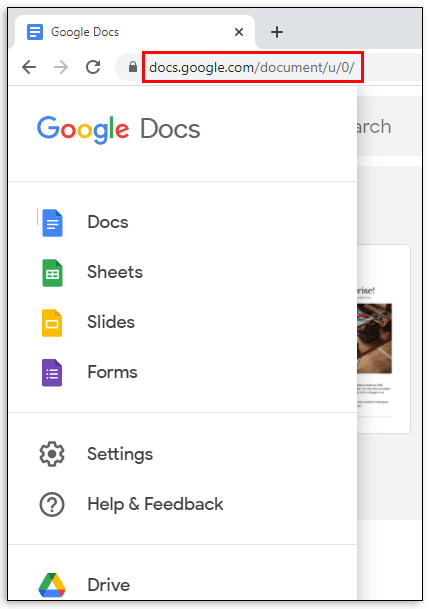
- Отворете документа, върху който искате да работите, или започнете нов.
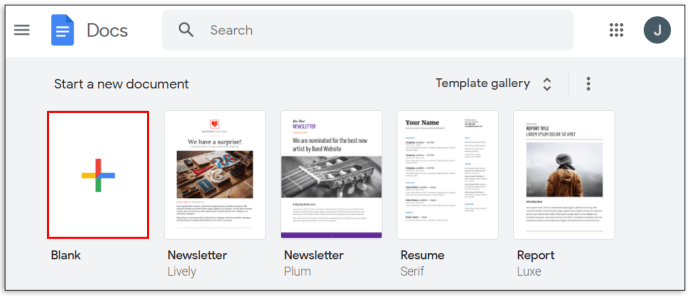
- Кликнете върху „Инструменти“ в горното меню.

- В полученото падащо меню кликнете върху „Гласово въвеждане“.
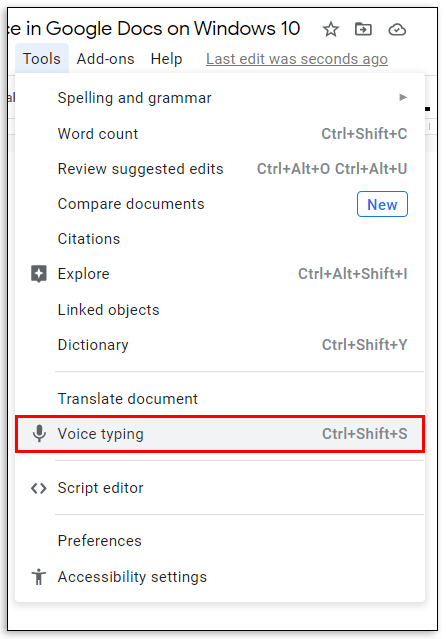
- Кликнете върху микрофона и след това върху „Разрешаване“.
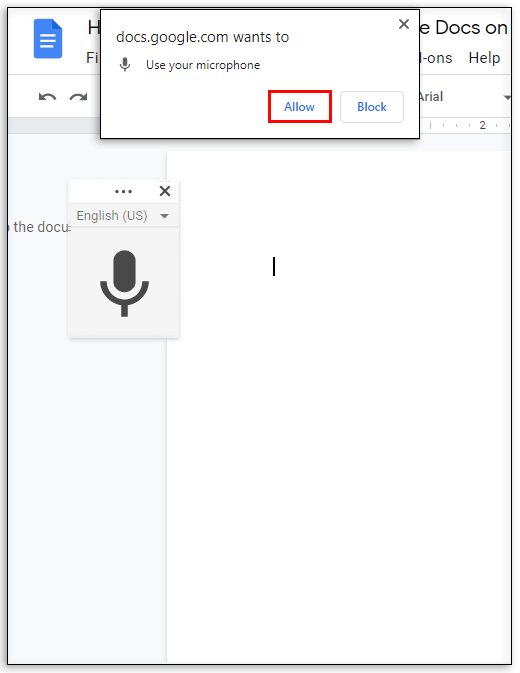
- Започнете да говорите.
Как да редактирате текст с гласа си в Google Документи
По време на диктовка, неправилно поставена дума никога не е твърде далеч. Може дори да е случайно „хм“. Може дори да решите да пренапишете целия абзац. И така, как можете да редактирате документа си с глас? Решението се крие в следните команди за редактиране:
- „Изтриване на последния абзац“
- „Изтриване на последната дума“
- "Копие"
- „Поставяне“
- "Разрез"
Командите за редактиране често са съчетани с команди за избор, някои от които изброяваме по -долу:
- „Изберете последния абзац“
- „Изберете последната дума“
- „Избор на линия“
- Изберете последните [брой] думи ”
- „Премахване на избора“
Допълнителни често задавани въпроси
Как активирате гласовото въвеждане в Google Документи?
• Щракнете върху „Инструменти“ в горното меню. Това ще стартира падащо меню.

• Щракнете върху „Гласово въвеждане“ в падащото меню.
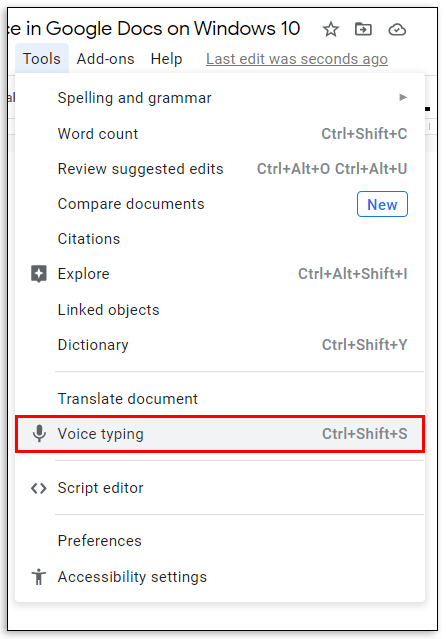
• Щракнете върху микрофона и след това върху „Разрешаване“.
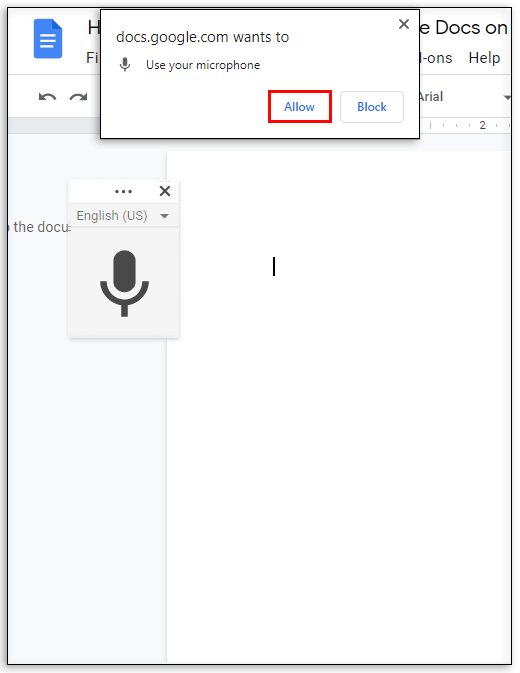
Как използвате пунктуацията с Google Voice Typing?
Просто кажете пунктуацията на глас, докато говорите.
Пример: „Думите карат света да се върти“
Резултат: Думите карат света да се върти.
Защо не мога да използвам гласово въвеждане в Google Документи?
Това обикновено се случва, когато микрофонът не работи. Преди да отстраните нещо друго, първо трябва да проверите дали микрофонът работи правилно.
Как добавяте аудио към Google Документи?
Първо създайте аудиото и го запазете в Диск. След това го поставете в слайд на Google.
Ускорете вашите документи в Google по -бързо с гласово въвеждане
Първоначално гласовото въвеждане на Google Документи може да бъде малко трудно за разбиране, тъй като трябва да научите доста голям брой команди за избор и редактиране. Но с малко практика би трябвало да можете да ускорите документите по -бързо и да постигнете по -голяма точност.
Колко често използвате гласово въвеждане в Google Документи?
Нека се включим в коментарите.