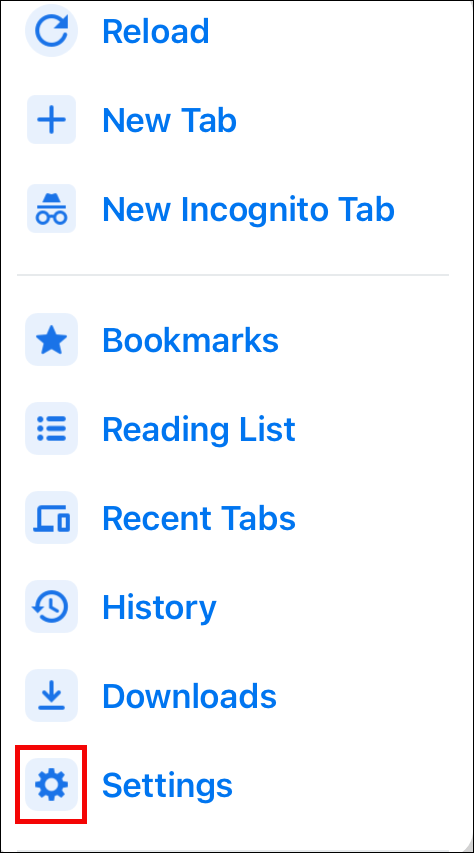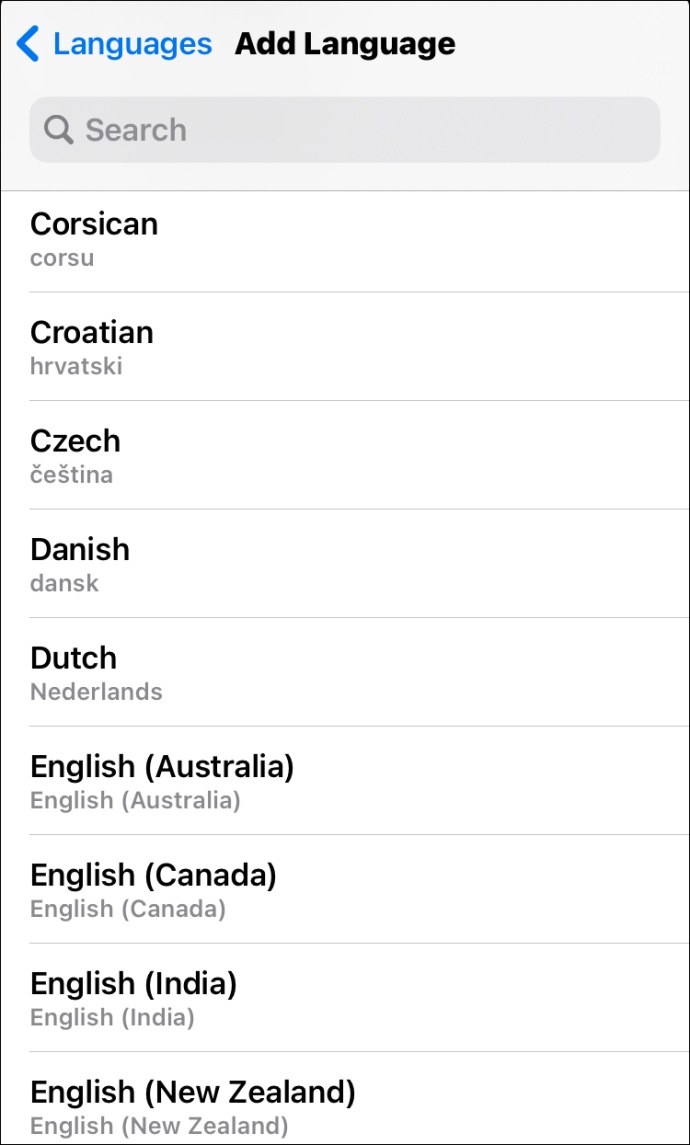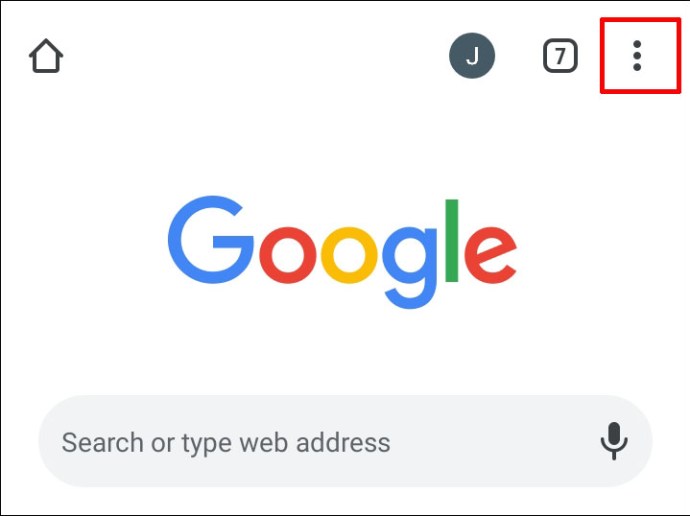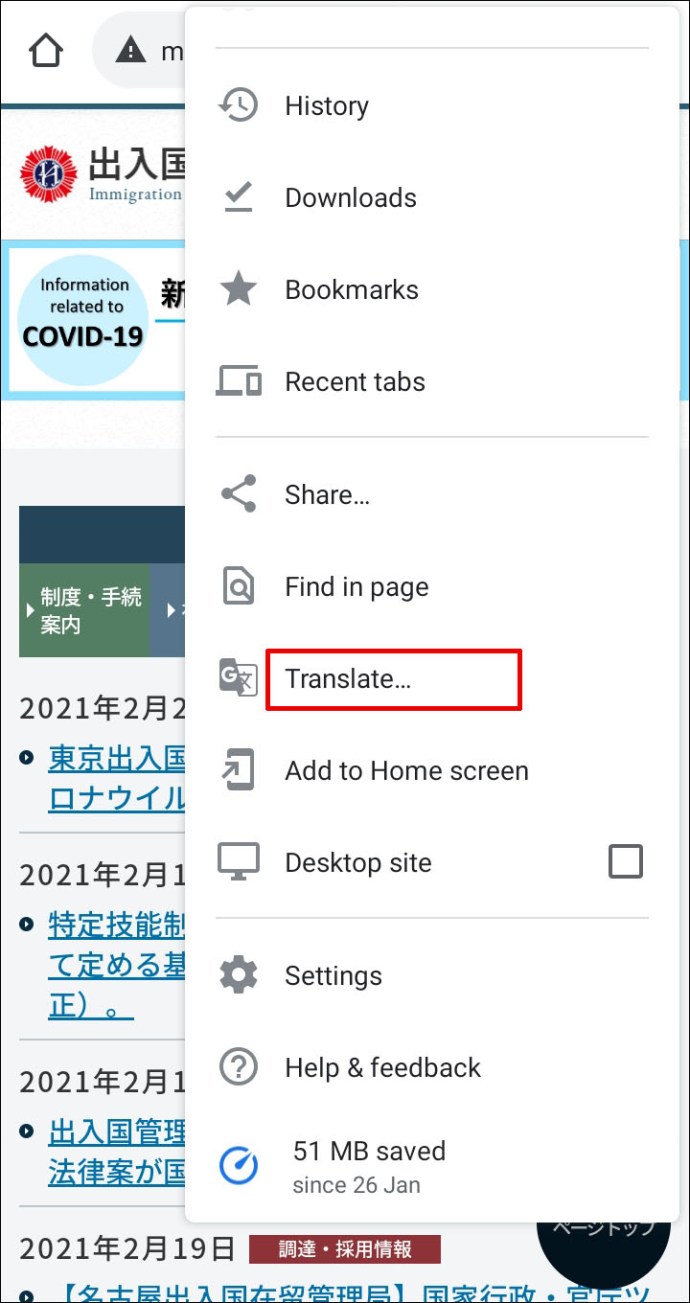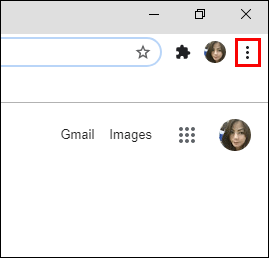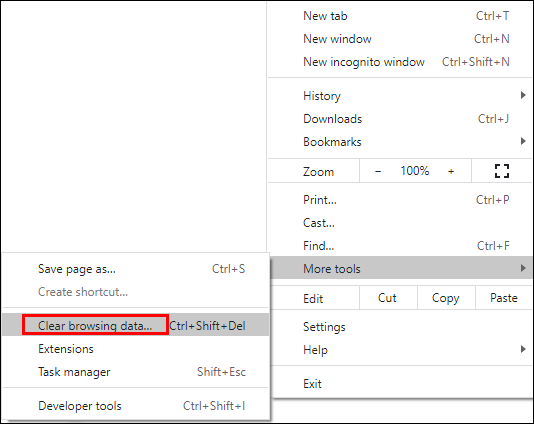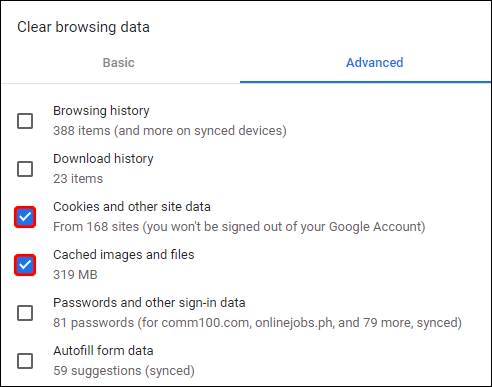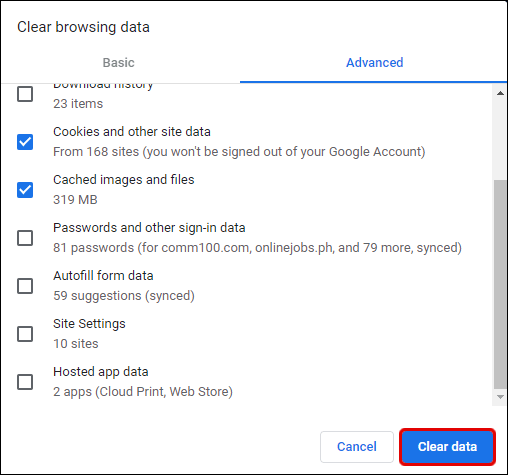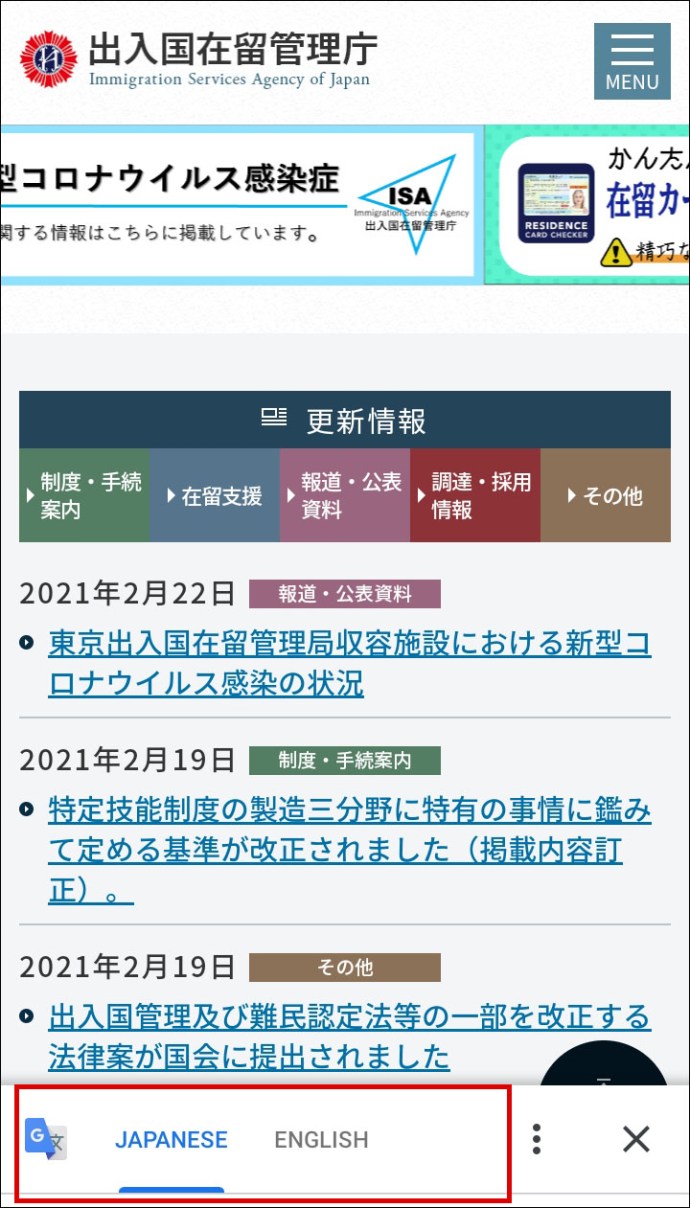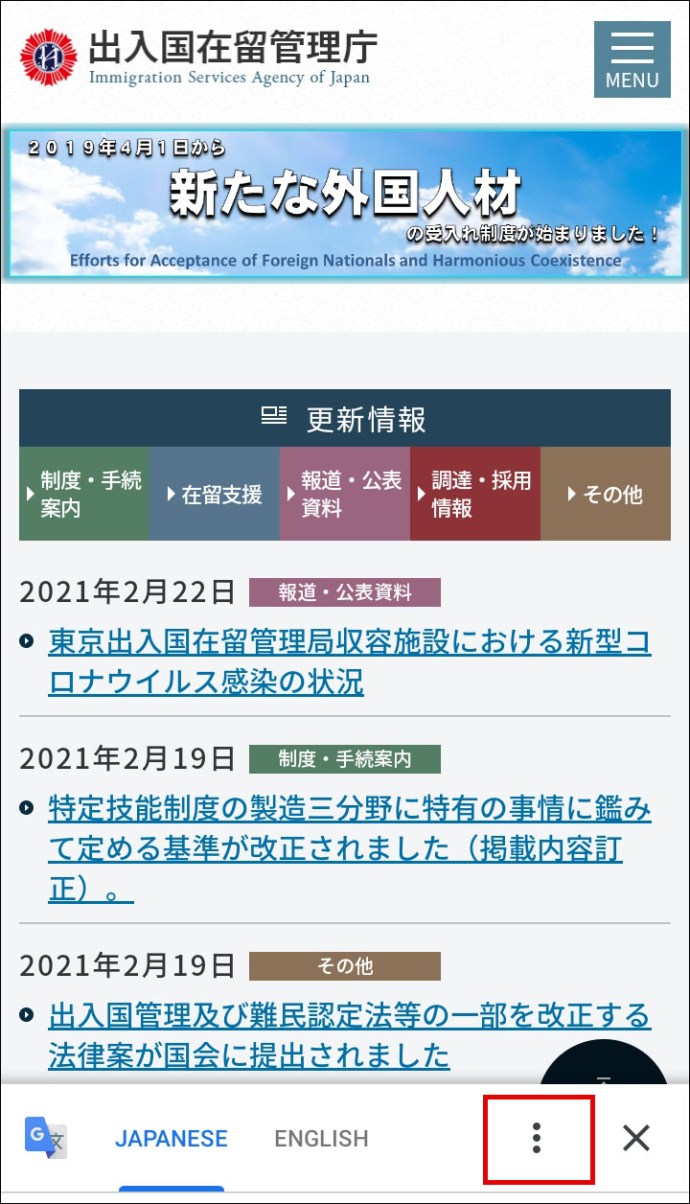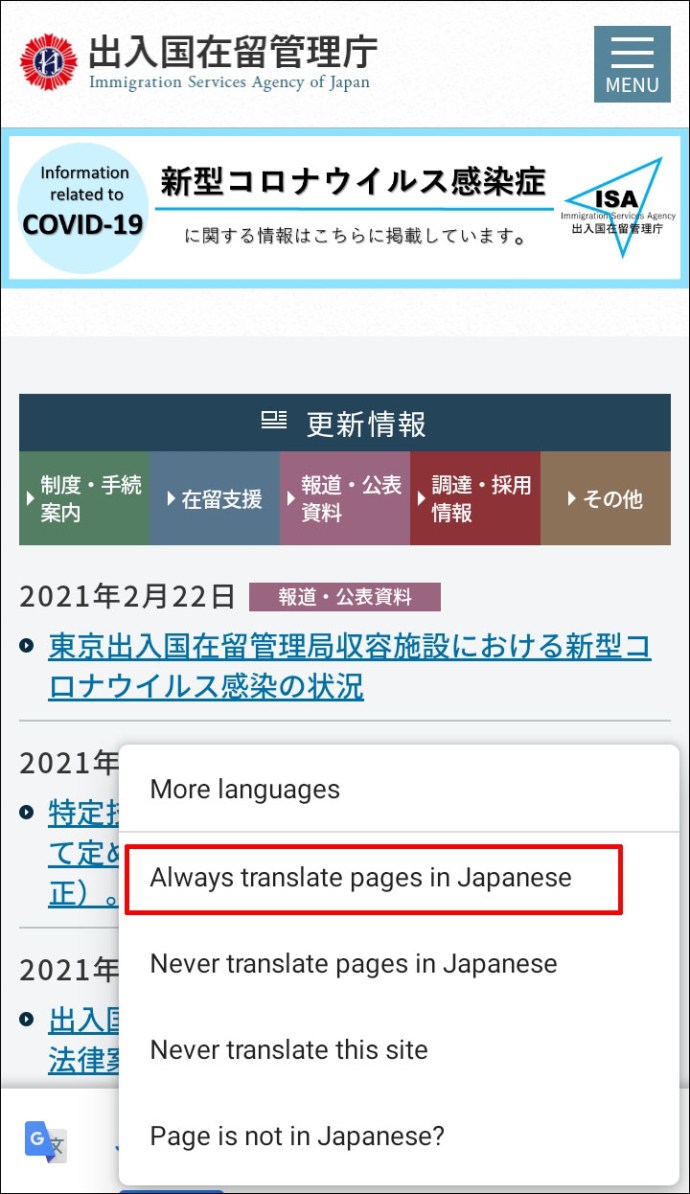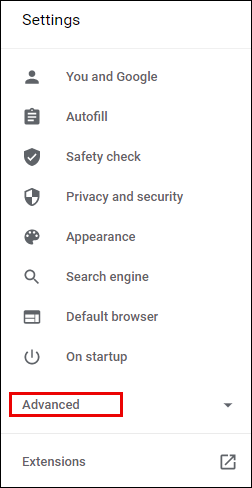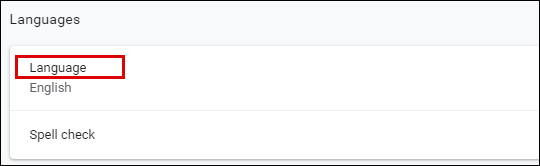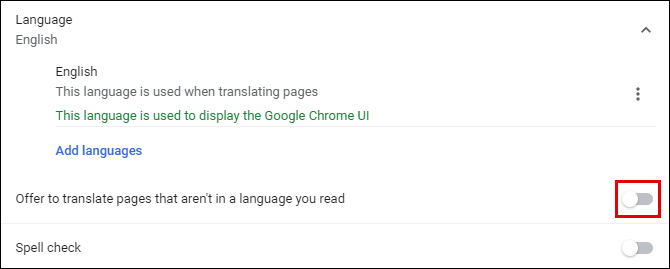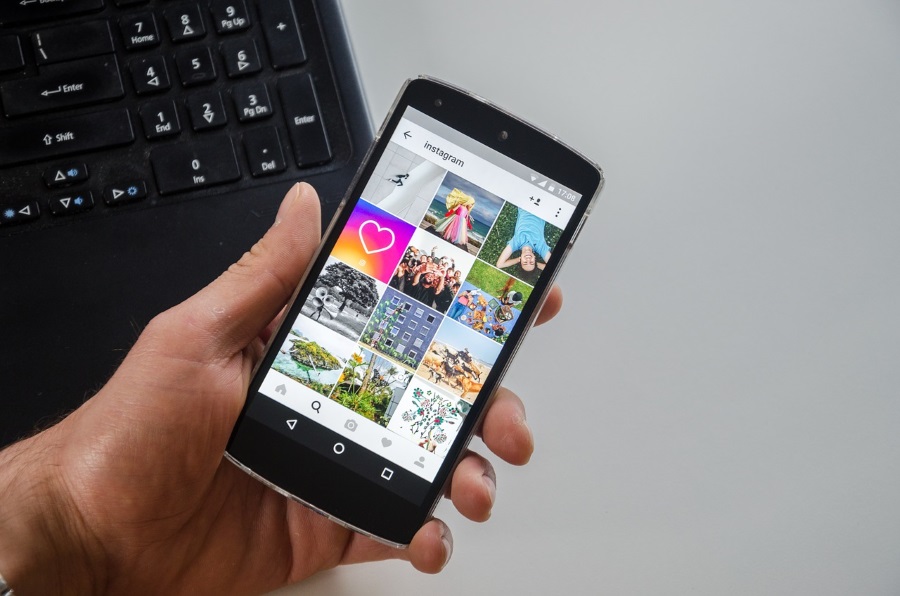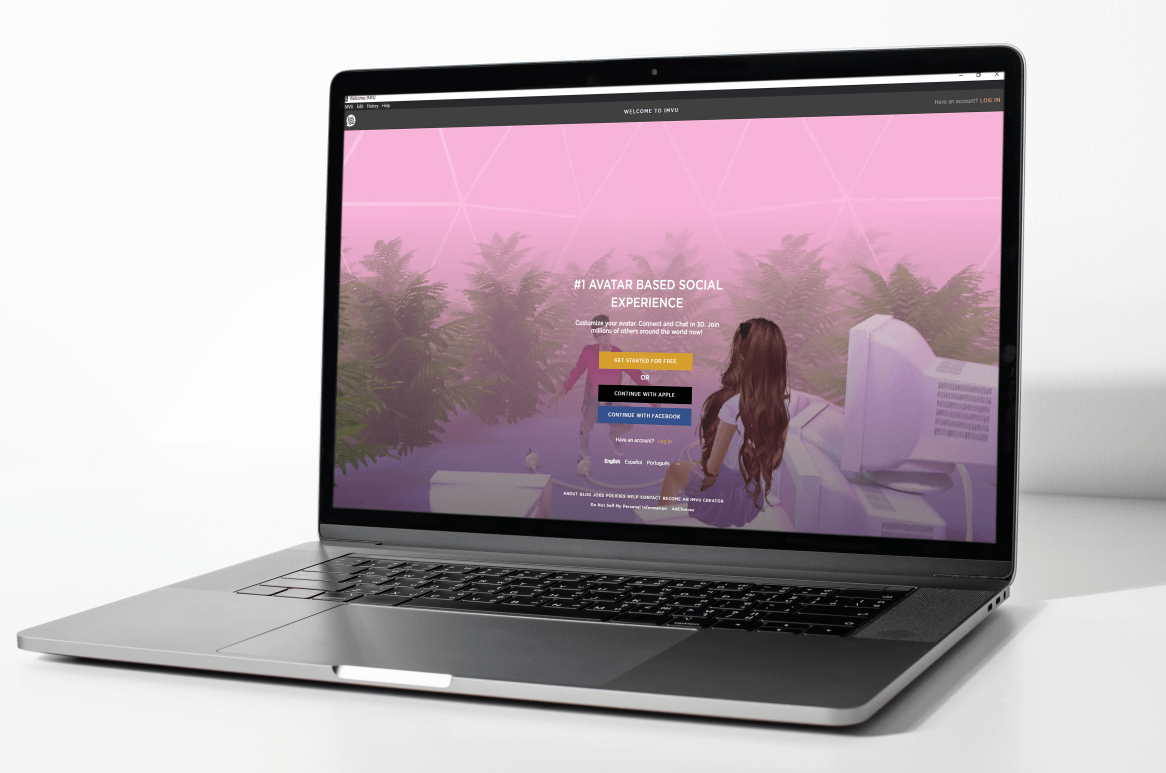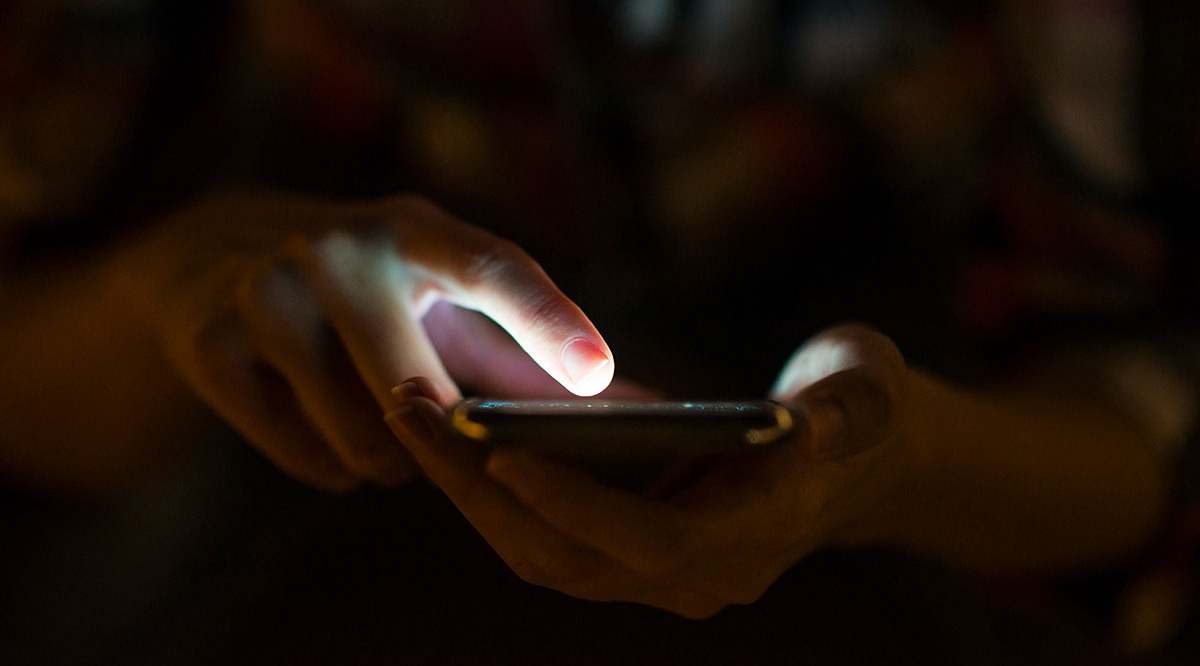Понякога, когато сърфирате в мрежата, може да попаднете на уебсайт, който не е написан на английски. Може да се почувствате склонни да затворите прозореца и да продължите напред.

Но ако използвате Google Chrome, няма нужда от това. Браузърът има отлични функции по отношение на превода. По подразбиране той предлага на потребителите да превеждат страници, които не са на родния език на браузъра.
В тази статия ще говорим за това как да превеждате страници с Google Chrome и как да го настроите да работи най -добре за вас. Ще отстраним и потенциалните проблеми, на които може да попаднете.
Как да преведете страница в Google Chrome
Ако сте попаднали например на чужд уебсайт, от който искате да закупите артикул, който може да причини проблем, особено в раздела за плащане.
И ако уебсайтът не предлага няколко езика за избор, Google Chrome идва на помощ. Можете да преведете страница, като използвате вашия компютър, лаптоп или мобилно устройство и ние ще ви преведем през всички стъпки.
Първо, потребителите на Windows и Mac, които използват Chrome, ще видят прозореца „Превод“ в горния десен ъгъл на екрана, ако отворят уеб страница с чужд език.
Можете да изберете страницата да бъде преведена на езика по подразбиране на Chrome или да докоснете три вертикални точки и да изберете „Изберете друг език“.
Уеб страницата незабавно ще бъде преведена на избрания от вас език. И дори да отворите друг уебсайт на различен език, Chrome ще предложи новоизбрания език.
Как да преведете страница в Google Chrome на iPad
Ако четете нещо на своя iPad и случайно отворите страница с чужд език в приложението си за Chrome за iOS, по подразбиране браузърът ще предложи да преведе страницата.

Ще можете да видите тази опция в долната част на екрана. Ще се появи малък панел и той автоматично ще открие чуждия език. Chrome също ще предложи опция за щракване върху езика, на който е настроен браузърът ви.
И ако го докоснете, той незабавно ще преведе страницата. Панелът незабавно ще изчезне след това. Ако обаче искате да преведете страницата на друг език, можете да я промените, като изпълните следните стъпки:
- За да промените езика по подразбиране, който предлага Chrome, докоснете иконата на зъбно колело на панела в долната част на екрана.
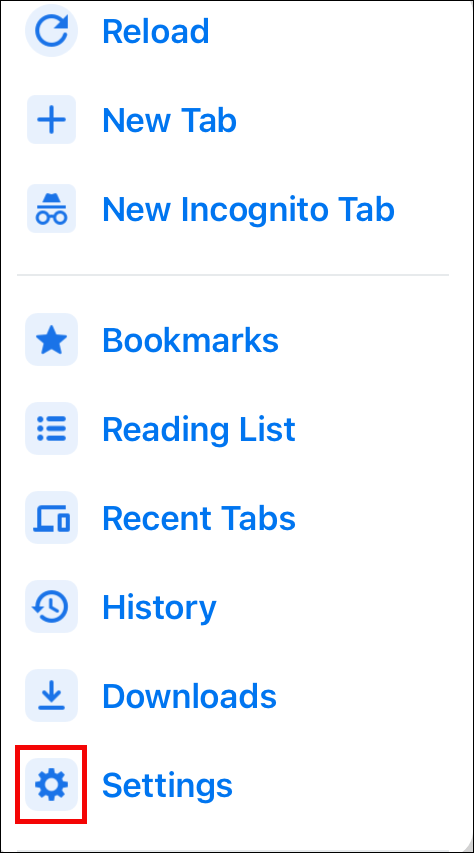
- Изберете „Още езици“, превъртете през списъка с езици и изберете този, който търсите.
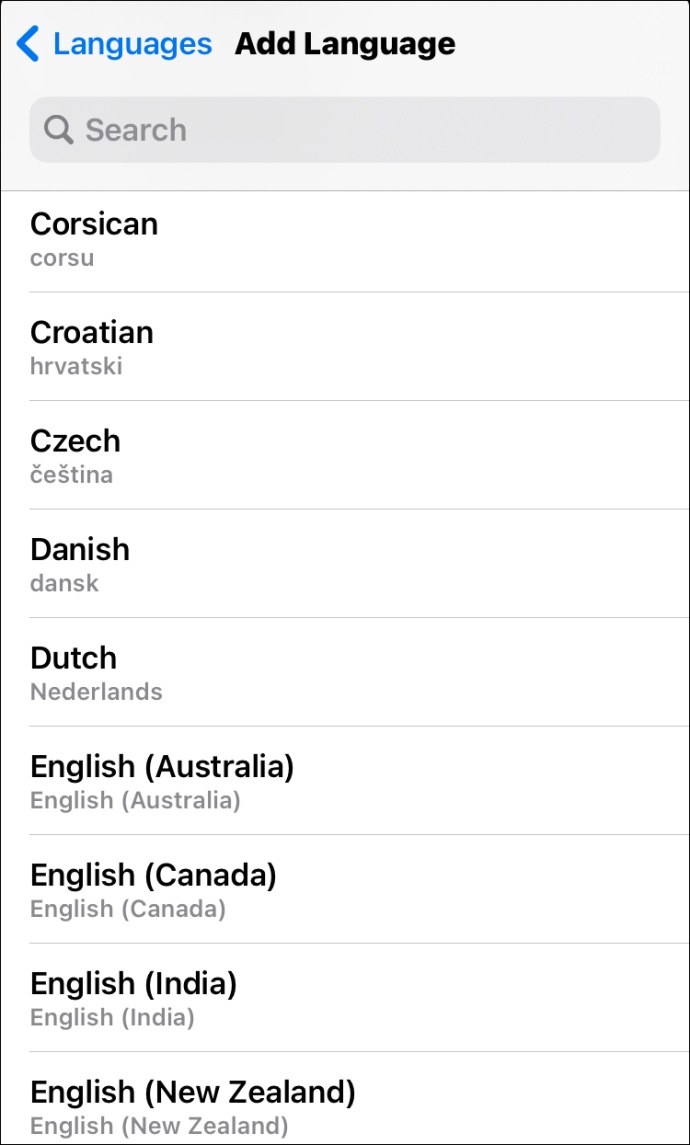
Google Chrome автоматично ще превключи на избрания от вас език и ще преведе цялата страница.
Как да превеждате страница в Google Chrome на iPhone
Потребителите на iPhone могат да преведат страница в приложението Google Chrome по същия начин, както потребителите на iPad. Браузърът за мобилни приложения работи по същия начин както на iOS таблети, така и на смартфони.

Освен това, когато осъществявате достъп до тази функция в мобилно приложение, изборът на „Още езици“ и превключването от този, който Chrome предлага на друг, е само нещо, което можете да направите веднъж. Освен ако не промените езика по подразбиране в настройките.
Как да преведете страница в Google Chrome на Android
Потребителите на Android не са пропуснати, когато става въпрос за невероятно полезната функция за превод на уеб страници. Ако притежавате таблет или смартфон с Android, всичко, от което се нуждаете, е мобилното приложение за Chrome, което можете да намерите в Play Store. Уверете се, че това е актуализираната версия за оптимална производителност.

Стъпките за това как да преведете страница в Google Chrome на Android са почти идентични с тези за iOS устройства. Единствената разлика е, че вместо да докоснете иконата на зъбно колело, имате три вертикални точки на панела в долната част.

Как да принудите да преведете страница в Google Chrome
Когато решите да преведете страница в Google Chrome, следвайки горните стъпки, и нищо не се случва, първото решение е да опресните страницата. Понякога това е всичко, което е необходимо на Chrome да достави превода.
Но има моменти, когато Chrome не показва автоматично лентата за превод, когато попаднете на страница на чужд език. Може би преди сте се отказвали от превод на този език, така че сега Chrome не го предлага.
За щастие можете да принудите превод. В уеб браузър ще намерите иконата за превод от дясната страна на адресната лента. Като щракнете върху него, ще видите лентата за превод да се появи точно отдолу. В приложението Chrome, както за Android, така и за iOS, това изглежда така:
- Отворете приложението Chrome и докоснете трите вертикални точки в горния десен ъгъл.
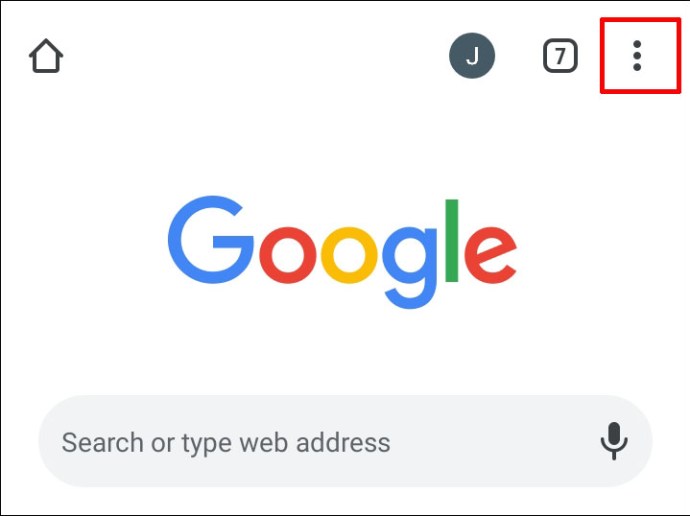
- Изберете опцията „Превод ...“.
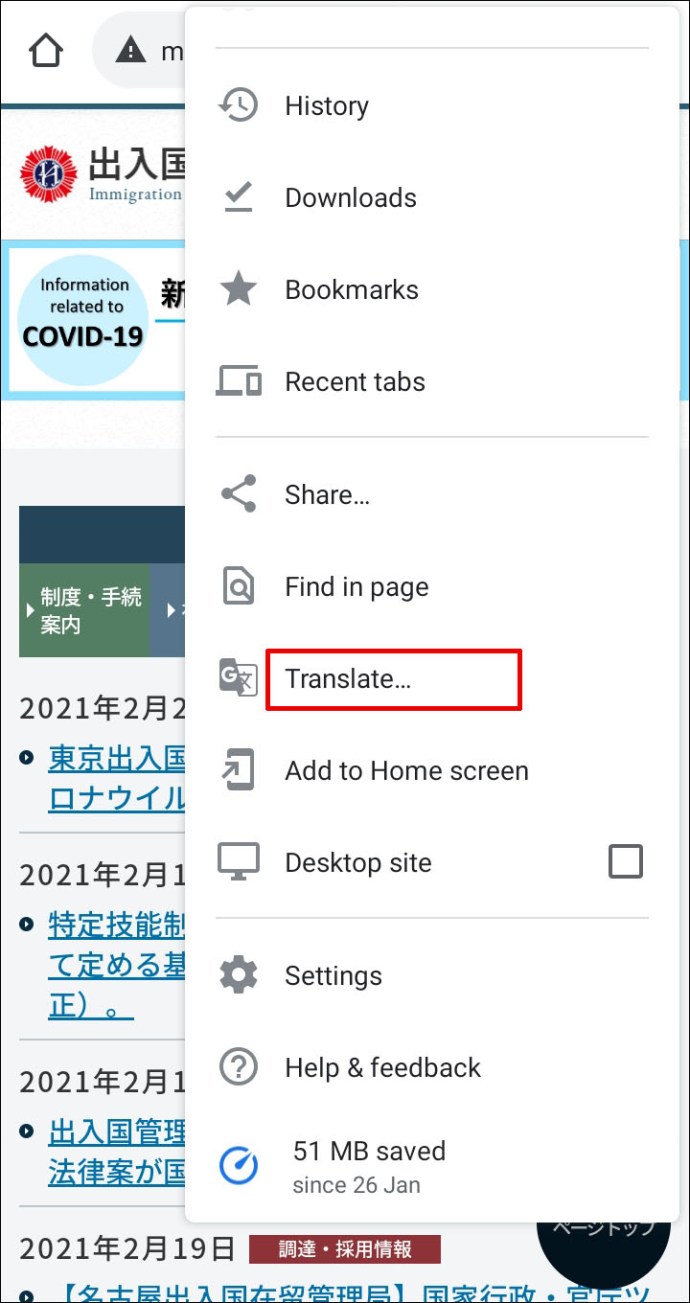
Панелът в долната част на екрана ще се появи и можете да продължите да избирате езика.
Как да използвате разширение за превод на страница в Google Chrome
Един от най -популярните продукти на Google е приложението Google Translate. Предлага се като уеб версия и като мобилно приложение. Но има и разширение Google Translate за Chrome.
Можете да инсталирате това разширение само в уеб браузъра на вашия настолен компютър. Не е налице за мобилното приложение Chrome. Можете да го намерите тук и да го включите в другото си разширение за Chrome за нула време. Има два начина да използвате това разширение за Chrome.

Първият начин е да изберете конкретни секции от текст на уеб страница, да кликнете върху разширението и да предоставите превода на езика по подразбиране на Chrome. Разширението автоматично ще разпознае езика.

Вторият начин да използвате разширението е да преведете цялата уеб страница, дори ако тя е на езика по подразбиране на Chrome. На всяка страница кликнете върху разширението Google Translate. В горната част на екрана ще се появи малък панел и можете да изберете език от падащото меню.

Как да поправите невъзможността за превод на страница в Chrome
Всеки път, когато имате проблем с функцията за превод в Chrome, не работи правилно, първото действие винаги трябва да бъде опресняване на страницата. Често това е всичко, което е необходимо, но има случаи, при които е необходимо допълнително отстраняване на неизправности.
Ако получите съобщението „Тази страница не може да бъде преведена“ или Chrome просто отказва да завърши превода на страницата, може да имате проблеми с остарялата ситуация в уеб кеша на Chrome. За да го поправите, ще трябва да изчистите кеша и данните на Chrome. Ето как:
- Отворете Google Chrome на компютъра си и докоснете трите точки в горния десен ъгъл.
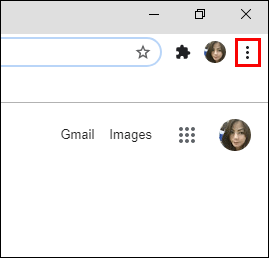
- Изберете „Още инструменти“ и след това „Изчистване на данните за сърфиране“.
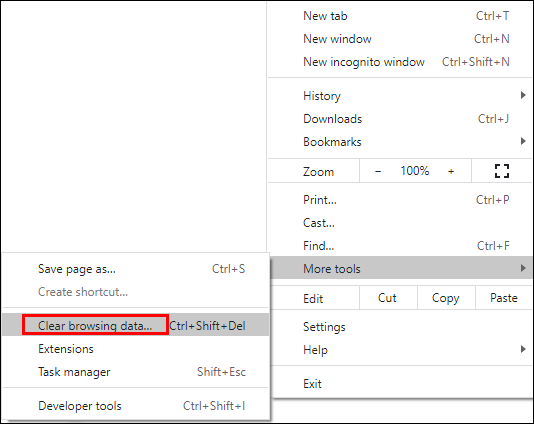
- Преминете към раздела „Разширени“ и проверете „Кеширани изображения и файлове“ и „Бисквитки и други данни на сайта“.
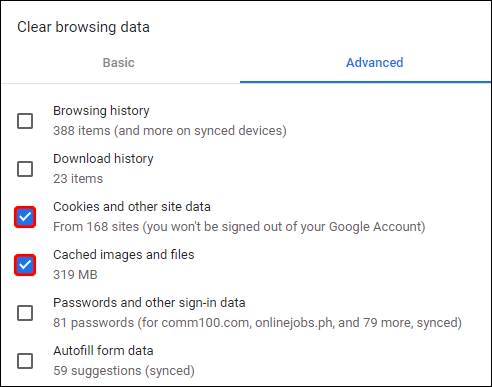
- Изберете „Изчистване на данните“.
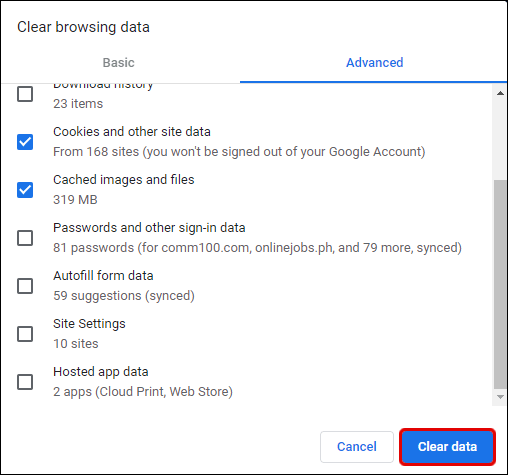
Това е всичко. Не се притеснявайте, това няма да ви излезе от профила ви в Google и всичките ви данни за вход и пароли ще бъдат запазени.
За мобилното приложение Chrome отидете в Настройки на телефона и в Приложенията, намерете Chrome в списъка и изчистете ръчно кеша и данните.
Как да промените настройките си за превод по подразбиране в Chrome
В Chrome за настолни компютри, когато изберете друг език за превод на уеб страница, този език остава, докато не го промените.
От друга страна, в Chrome за мобилни устройства трябва да направите това ръчно. В противен случай той ще премине към предварително зададения език. Ето как да промените превода по подразбиране в Chrome за устройства с Android и iOS:
- Когато отворите страница на чужд език, Chrome ще подкани панела за превод в долната част на екрана.
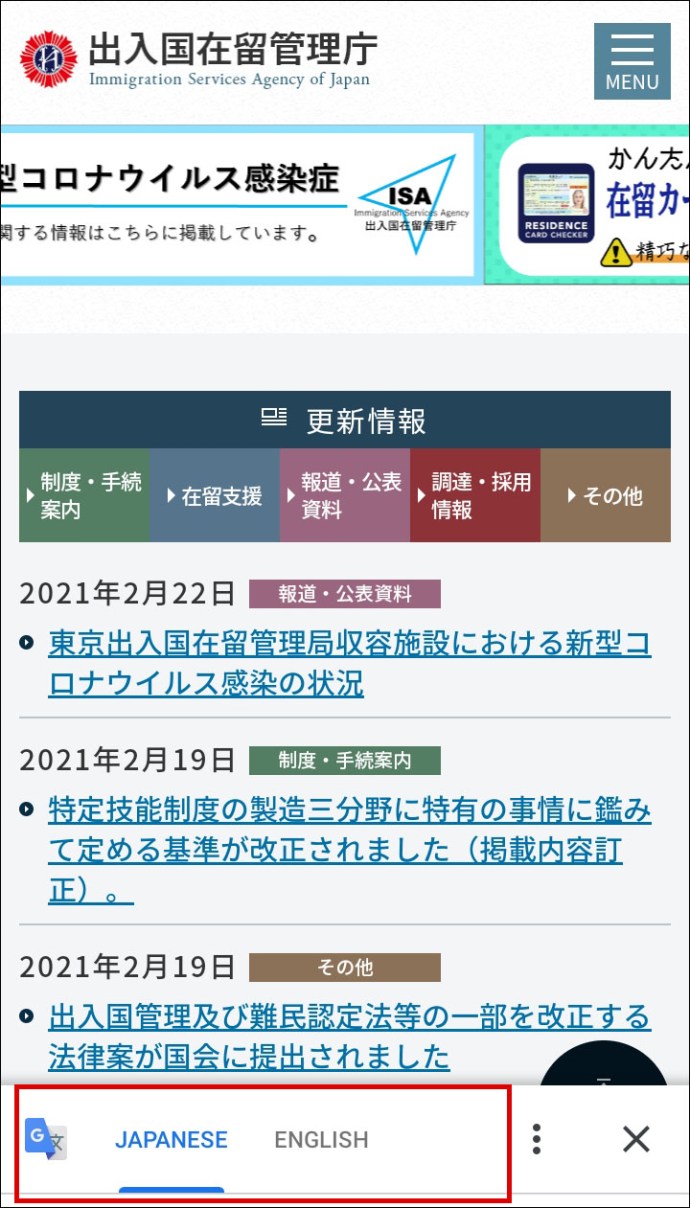
- Изберете три точки на Android или иконата на зъбно колело на устройство с iOS.
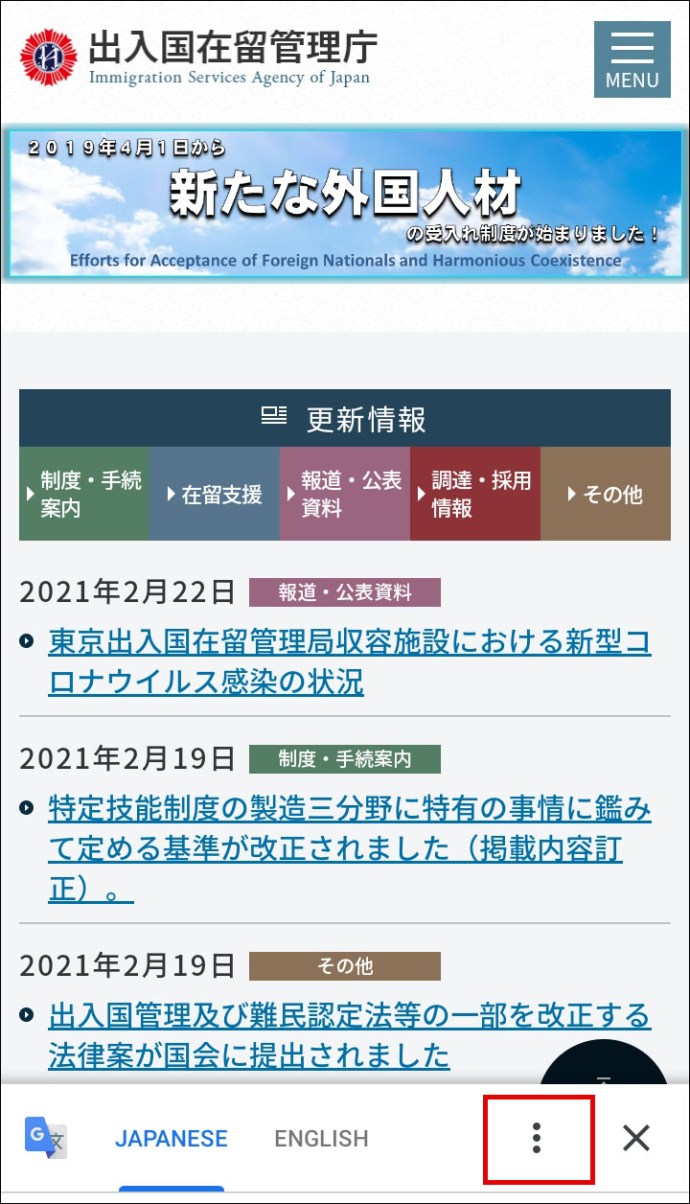
- Докоснете „Винаги превеждайте страници на [език]“.
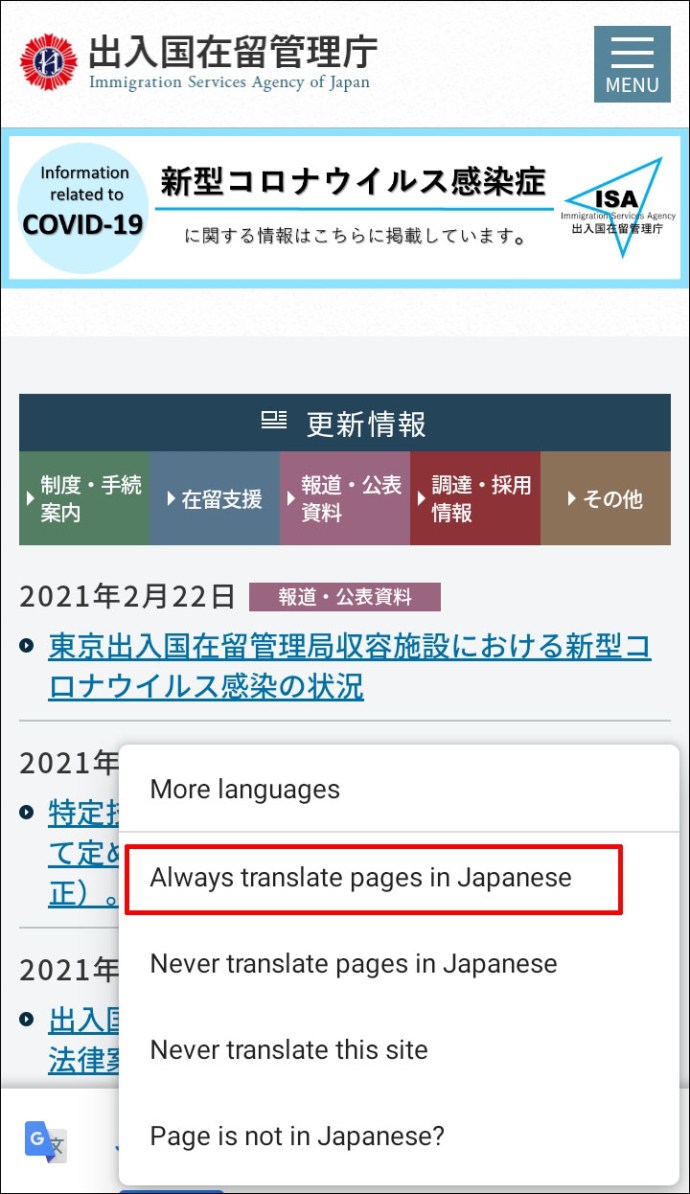
Може да се наложи да опресните страницата, за да стартирате нови настройки.
Как да включите или изключите превода в Chrome
Ако не се нуждаете от услугата на Chrome за превод на страници на различни езици, можете лесно да ги деактивирате. Всичко, което трябва да направите, е да докоснете един превключвател в разширените настройки на Chrome. Ето как да го намерите:
- Отворете Chrome на работния си плот и изберете трите точки в горния десен ъгъл.
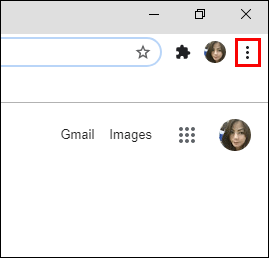
- Изберете „Настройки“ и след това „Разширени“.
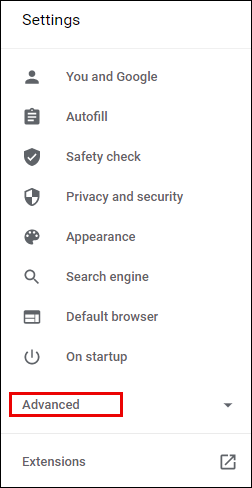
- В секцията „Езици“ кликнете върху „Език“.
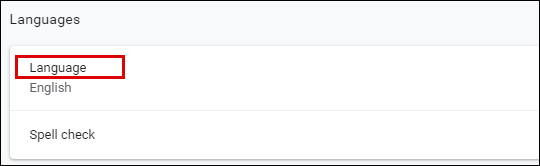
- Премахнете отметката от „Предлагане за превод на страници, които не са на език, който четете“.
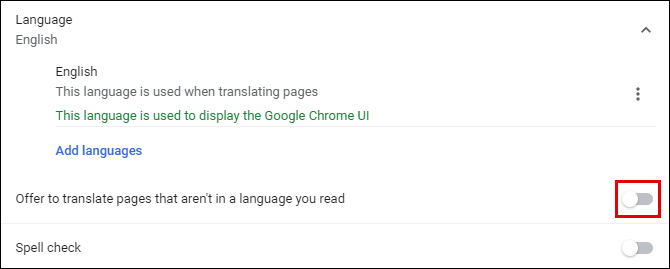
Няма да получавате подкани от Chrome за превод на страници, освен ако не включите тази функция отново. Също така стъпките за включване или изключване на превода в мобилното приложение Chrome са почти идентични. Няма да имате „Разширени“ за избор.
Допълнителни често задавани въпроси
1. Как да търсите текст на страница в Chrome?
Ако използвате компютър с Windows или Mac, търсенето на текст във всичко става лесно чрез натискане на CTRL + F или Command + F на клавиатурата. Това включва всяка страница, която отваряте с Chrome.
Има обаче друг начин да го направите на вашия компютър с помощта на Chrome. Отидете в главното меню (три точки) и изберете „Намери ...“ След това въведете думите, които търсите, и натиснете enter.
На мобилното си устройство няма да имате възможност да използвате клавишната комбинация, но ще можете да намерите същото, освен че ще пише „Намери в страницата“. Въведете думата или фразата, която търсите, и докоснете стрелката.
2. Как да деактивирам превода на уебсайтове в Chrome?
За да деактивирате изцяло функцията за превод в Chrome, ще трябва да навигирате в разширените езикови настройки на браузъра и да изключите функцията. Ако имате разширение на Google Преводач, може да искате да премахнете и това.
3. Как мога да преведа уеб страница на английски в Chrome?
Ако потребителският интерфейс на вашия Chrome вече е настроен на английски, той автоматично ще ви предложи английски, когато сте на уеб страница, написана на различен език. Ако не е така, ще трябва да промените настройките по подразбиране.
Както бе споменато в настолната версия на Chrome, тази промяна ще бъде постоянна, след като преминете към друг език. В мобилното приложение ще трябва ръчно да промените настройките на английски.
4. Защо страницата за превод липсва в Chrome?
Може да има няколко причини, поради които функцията за страница за превод не е налична в Chrome. Възможно е да е деактивиран, което означава, че ще трябва да го активирате ръчно. Друг вариант е браузърът ви да не работи оптимално и трябва да изчистите бисквитките и кеша, за да го поправите.
Но също така може да се наложи да актуализирате браузъра си Google Chrome. Така че не забравяйте да проверите коя версия на браузъра използвате и ако не е най -новата, актуализирайте я.
5. Каква е приставката за превод на страница в Chrome?
Най -добрият плъгин за превод в Chrome е Google Translate. Можете лесно да го намерите в уеб магазина на Chrome и да го инсталирате безплатно. Това ще ви даде възможност да преведете цялата уеб страница или само избрани абзаци, фрази или думи.
6. Какъв е пряк път за превод на страница в Google Chrome?
За бърз достъп до функцията за страница за превод в Chrome можете да щракнете с десния бутон върху всяка страница с езика, който не четете, и от менюто изберете „Превод на [език]“.
7. Защо функцията за страница за превод на Google Chrome не работи?
Може да има различни причини. Вашият браузър се нуждае от актуализация. Може да се наложи да изчистите кеша и данните. Функцията също може да бъде деактивирана.
Възможно е също така преди това да сте избрали опцията за Chrome да не превежда конкретен език в бъдеще от изскачащия панел и сега вече не го виждате.
Например може да сте избрали „Никога не превеждайте френски“. Всичко, което трябва да направите, е да отмените избора на тази опция и Chrome ще предложи да преведе френски при следващия ви достъп до страница, която я съдържа.
Възползвайте се максимално от страницата на Google Преводач
Много потребители избират Chrome като браузър по подразбиране, защото той е най -съвместим с други продукти на Google. Ето защо разширението Google Translate е толкова лесно интегрирано в настолния браузър.
Функцията за превод на страници на Chrome е безпроблемна и ефективна, макар и не перфектна, превежда страници на различни езици.
Въпреки че има някои забележими разлики, както настолният браузър, така и мобилната версия предлагат множество опции и настройки. Надяваме се, че вече ви е удобно да го използвате, докато сърфирате, четете или пазарувате.
Колко често използвате функциите за превод на Google? Кажете ни в секцията за коментари по -долу.