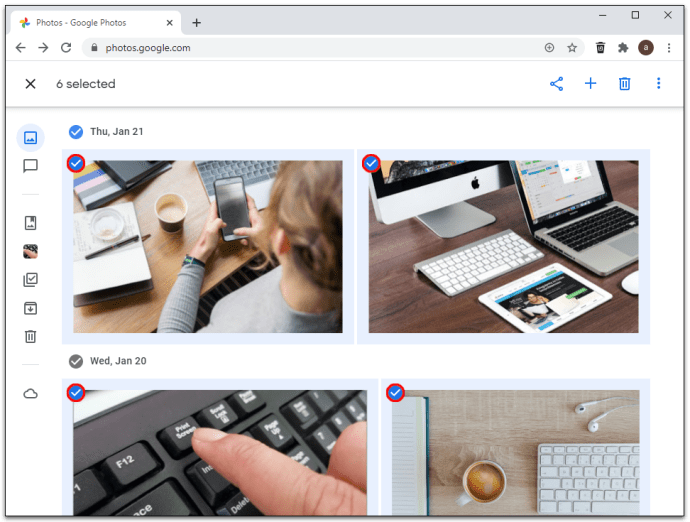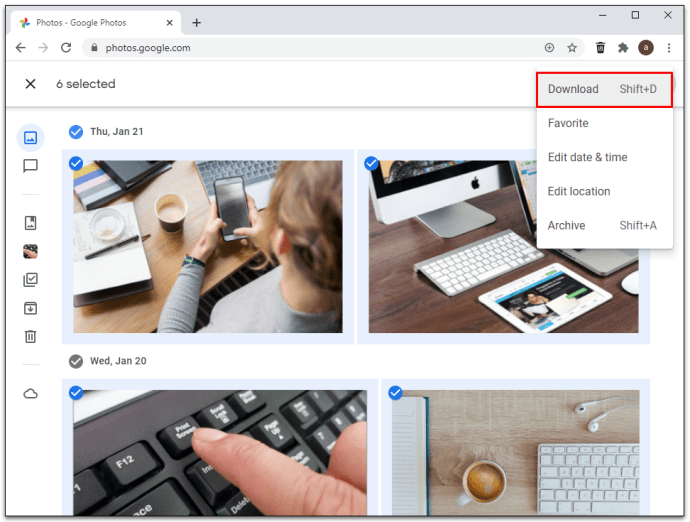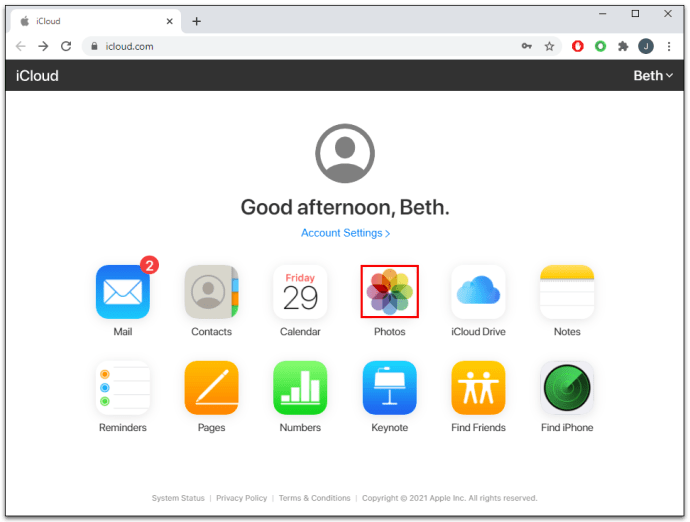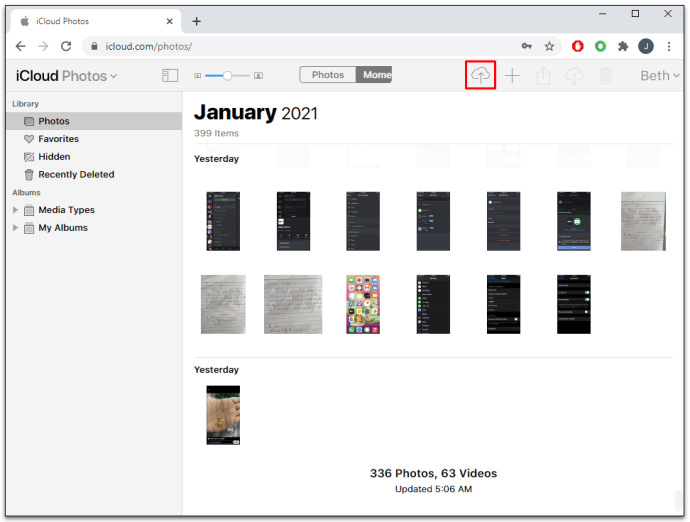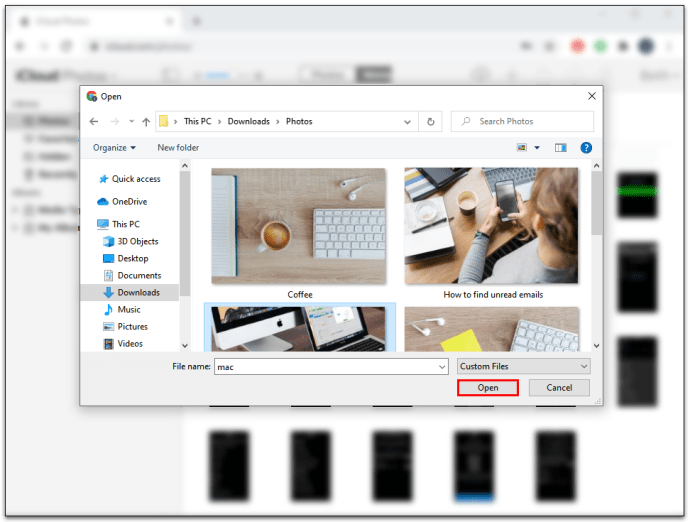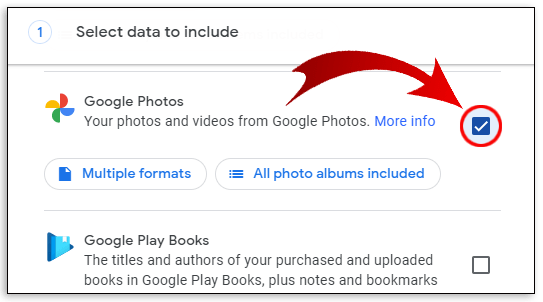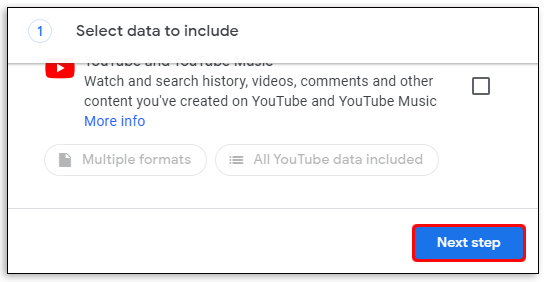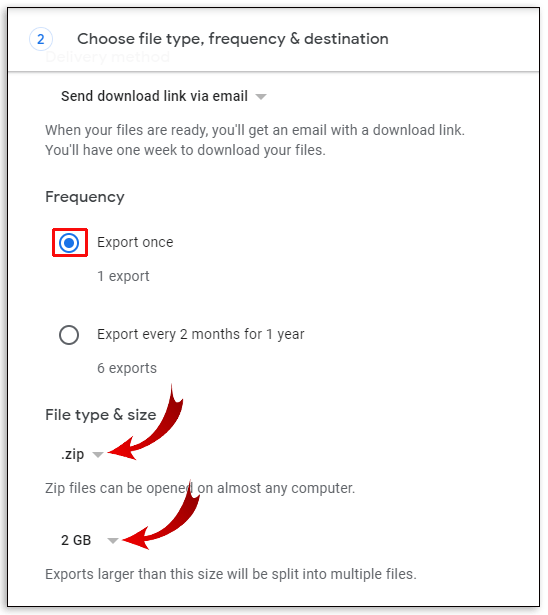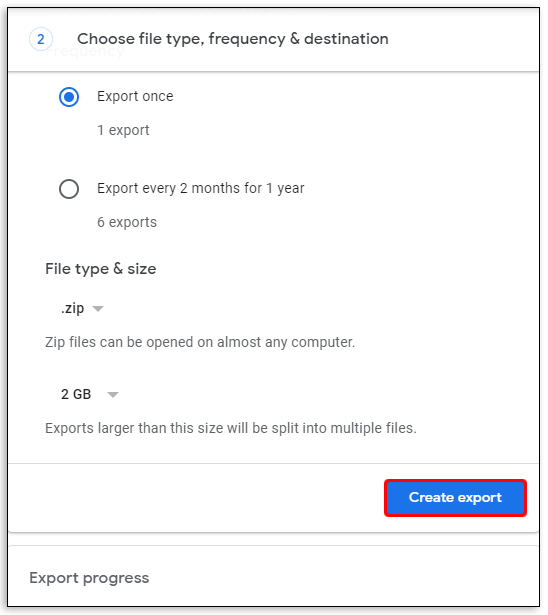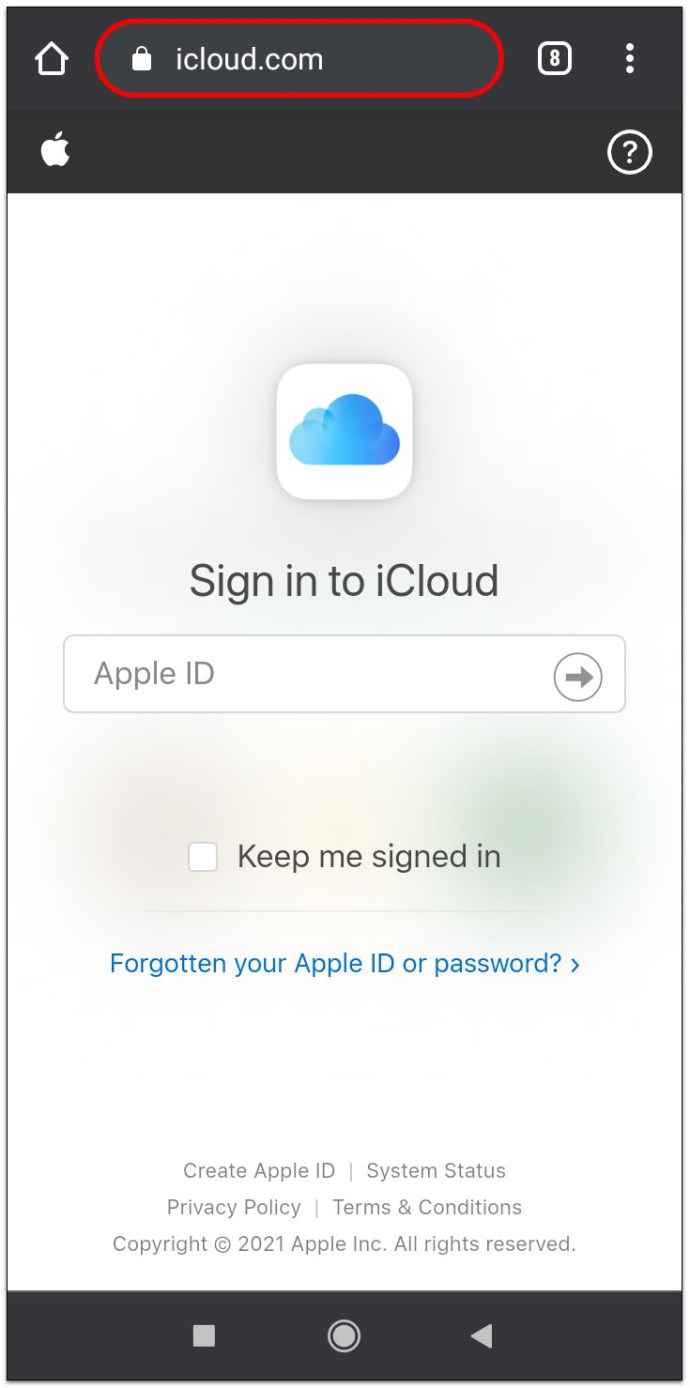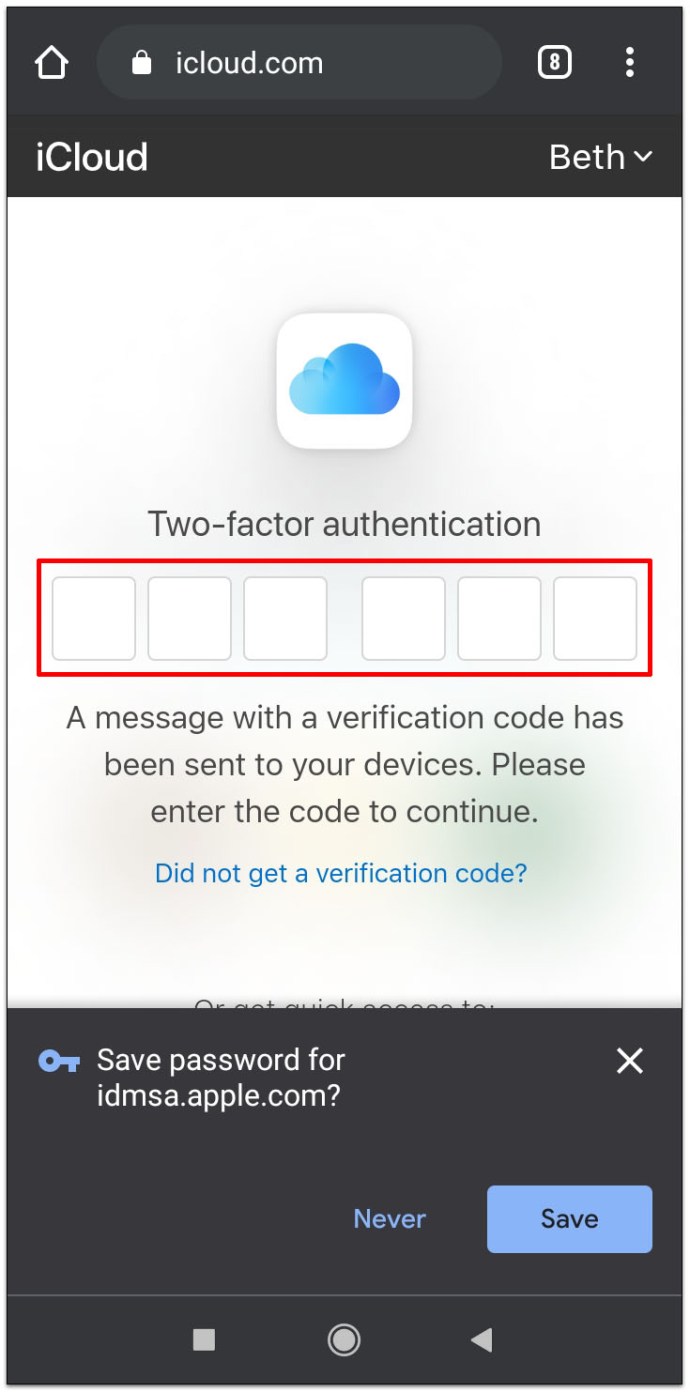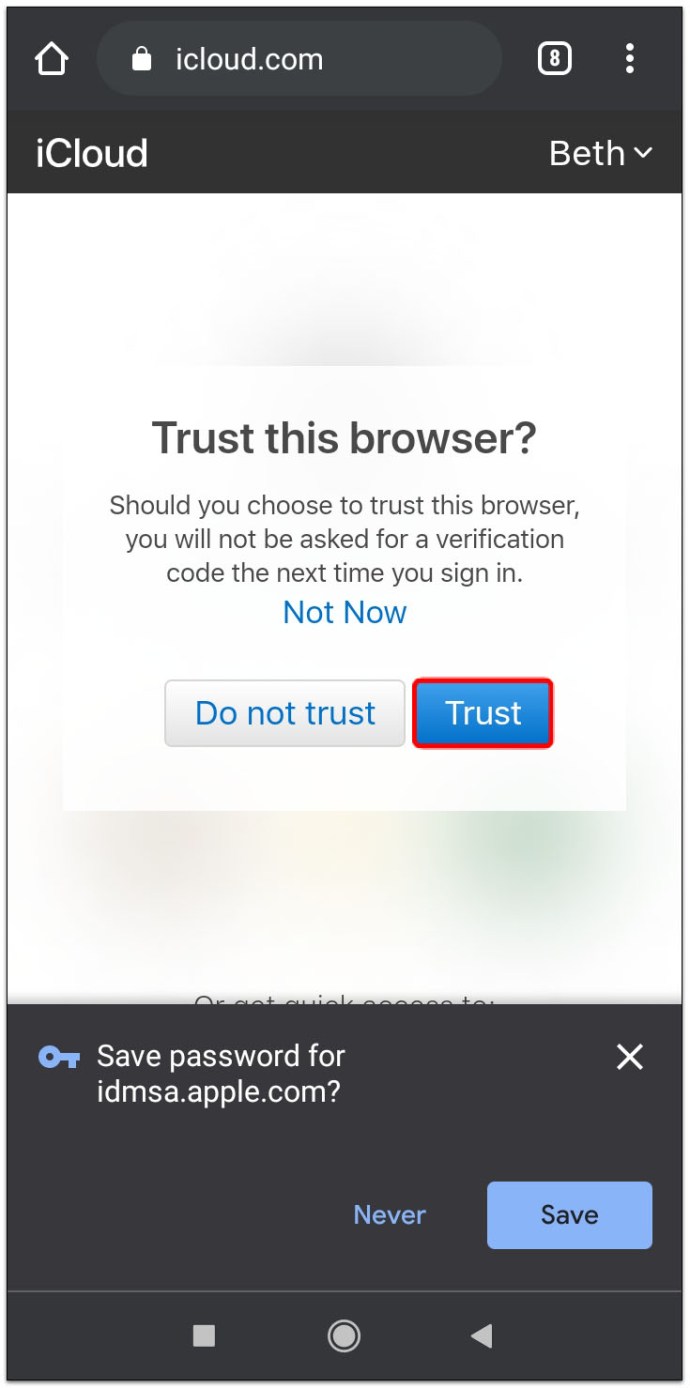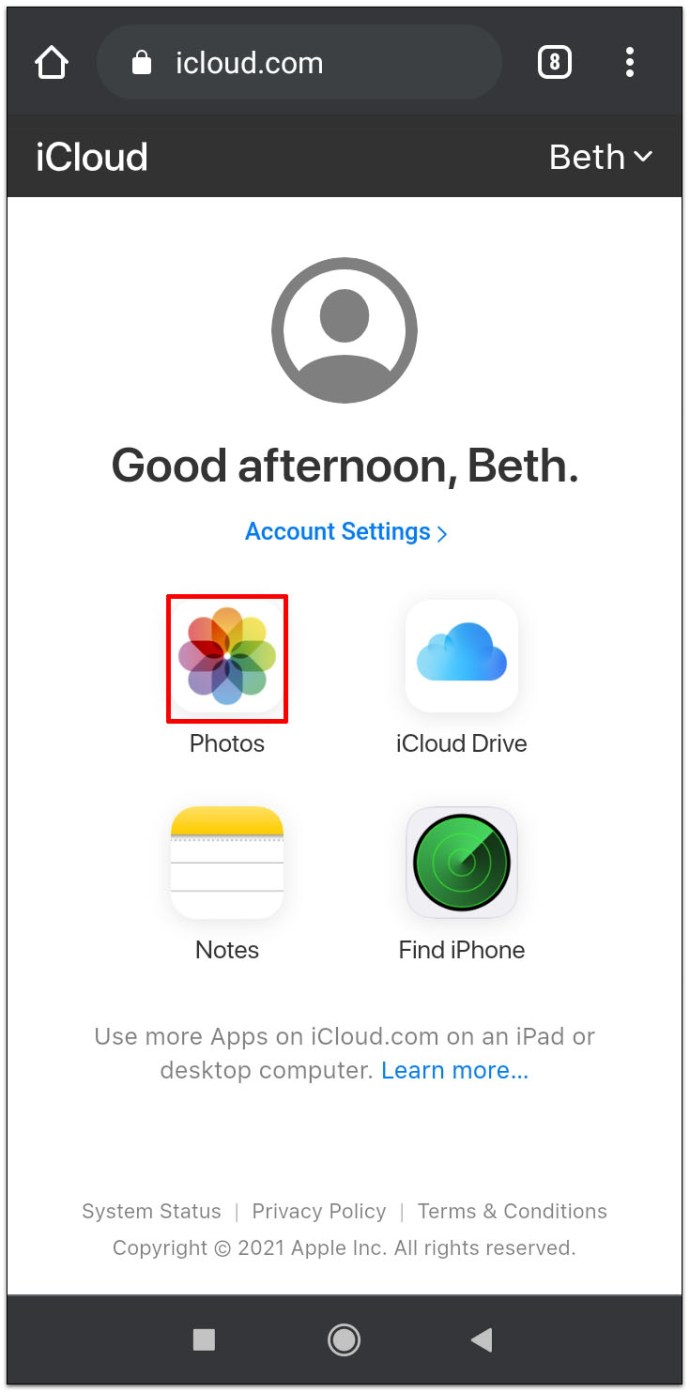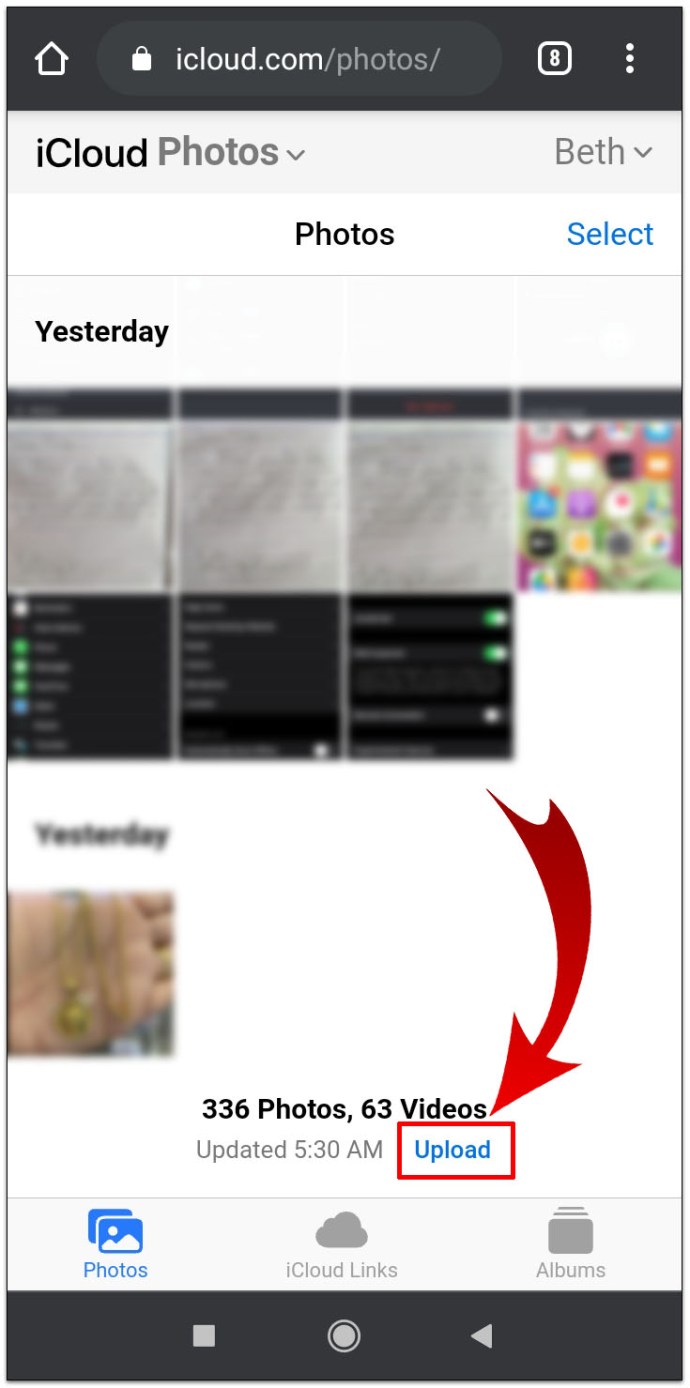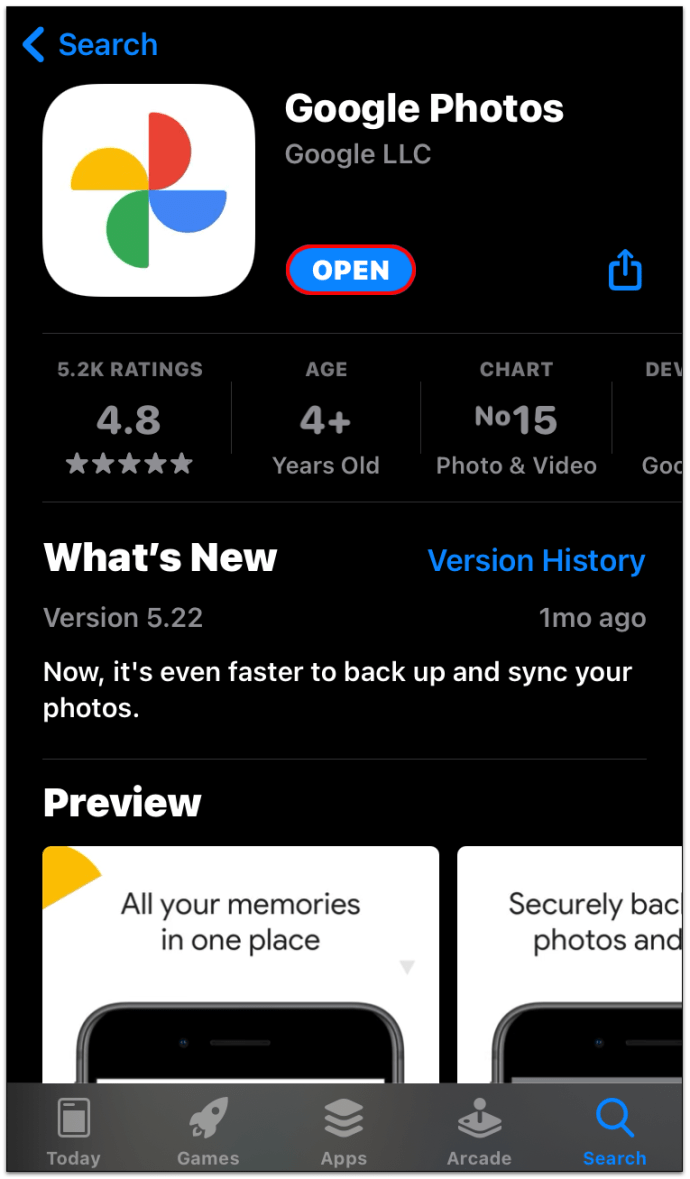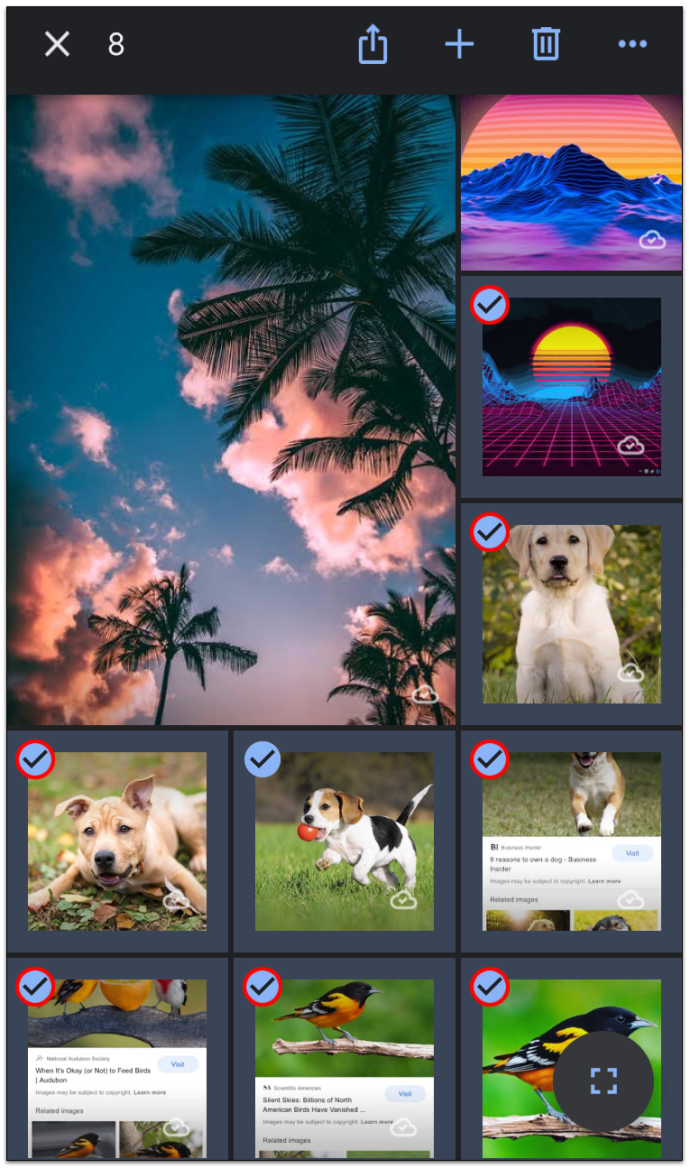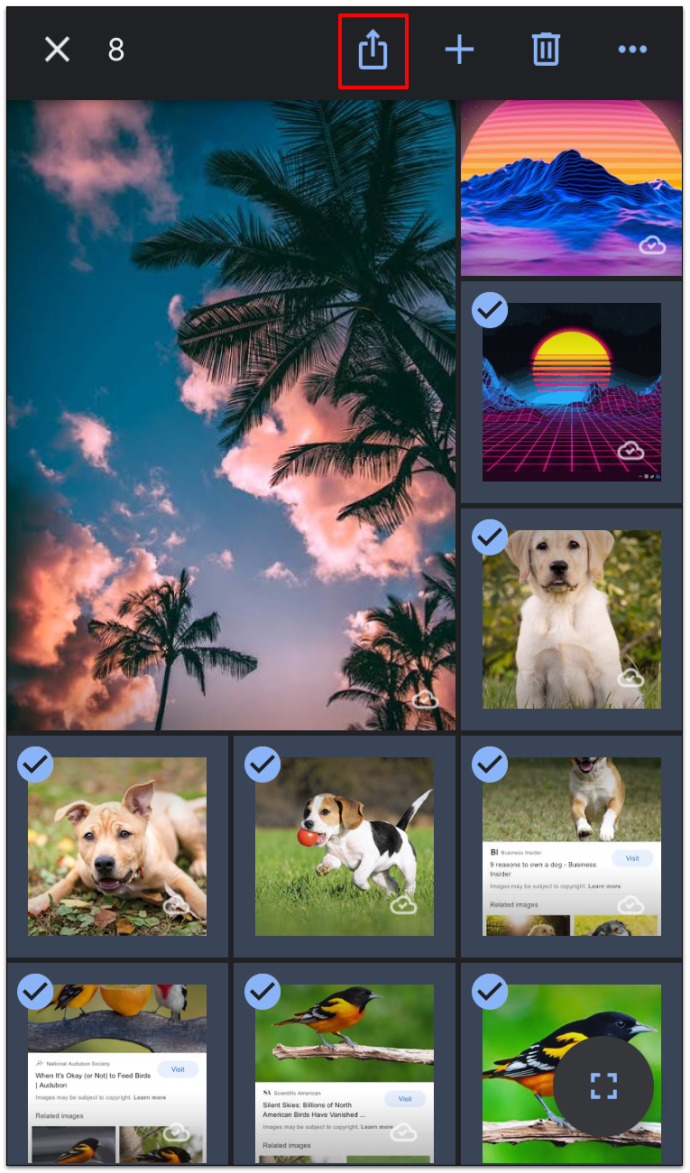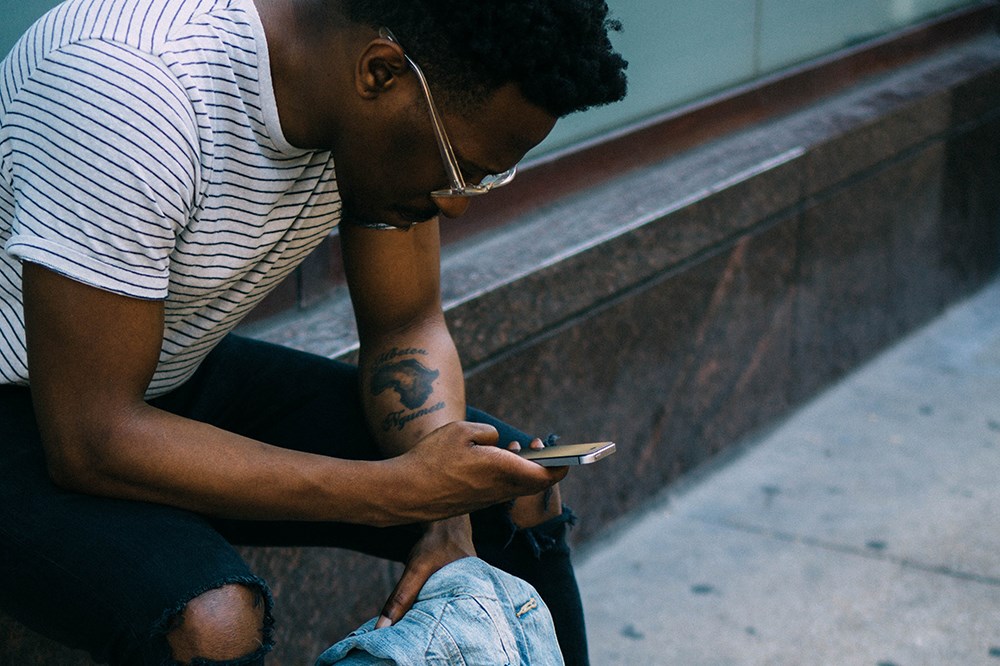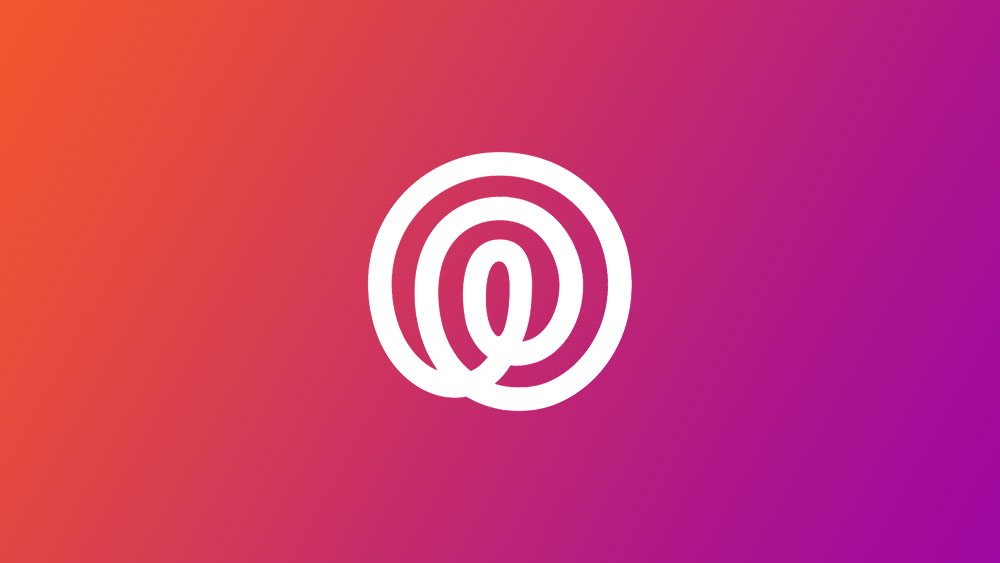Знаете ли, че приблизително 1000 снимки се качват в Instagram всяка секунда? Ако добавите другите приложения за социални медии и снимките, които хората правят, но не публикуват, и това би било потресаващо число, което дори може да не е невъзможно да се произнесе.
Невероятният брой снимки, които правим всеки ден, кара всички нас в постоянно търсене на идеално онлайн място за съхранение на спомените ни.
Да предположим, че наскоро сте преминали към екип на Apple или не ви харесва, че Google планира да започне да ограничава досега неограниченото им хранилище. В такъв случай може би обмисляте мигриране на вашите снимки от Google Снимки в iCloud.
Прочетете и ние ще ви покажем как да направите това.
Преместване на вашата фотобиблиотека от Google Снимки в iCloud
Ако не изтегляте цялата си библиотека със снимки, а само някои конкретни снимки, можете да използвате всяко устройство, за да отворите Google Снимки. Можете да изтеглите избраните изображения на iPhone, iPad, Mac или други смартфони, таблети или компютри.
Ако използвате компютър или Mac и вашия уеб браузър, изпълнете следните стъпки:
- Отворете photos.google.com във вашия уеб браузър. Влезте в профила си в Google, ако бъдете помолени.

- Щракнете върху горния ляв ъгъл на желаните изображения, за да ги изберете.
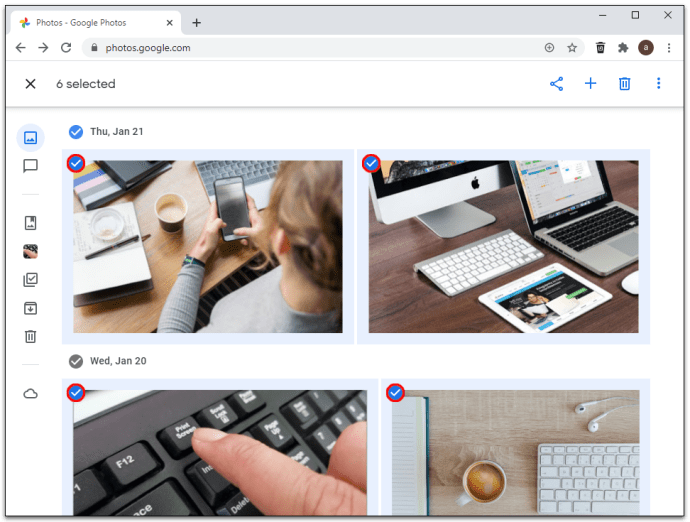
- Натиснете Shift + D на клавиатурата си, за да изтеглите избраните снимки. Като алтернатива щракнете върху иконата Още в горния десен ъгъл на прозореца и изберете Изтегляне.
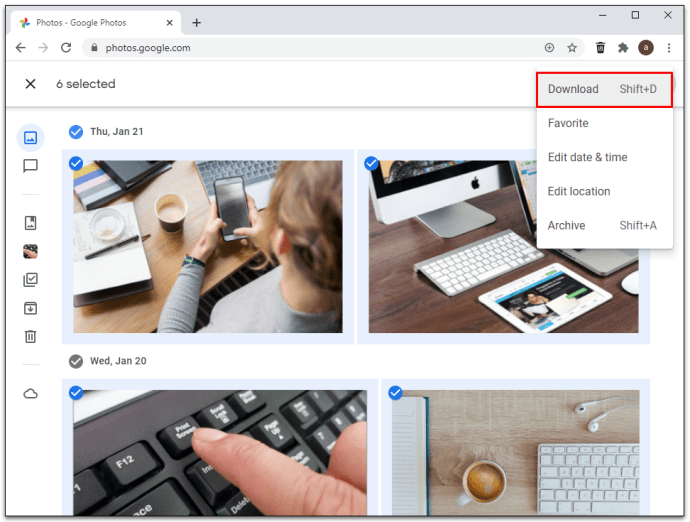
- Сега можете да продължите да импортирате вашите изображения в iCloud.
- Отидете на icloud.com с помощта на уеб браузър и изберете Снимки.
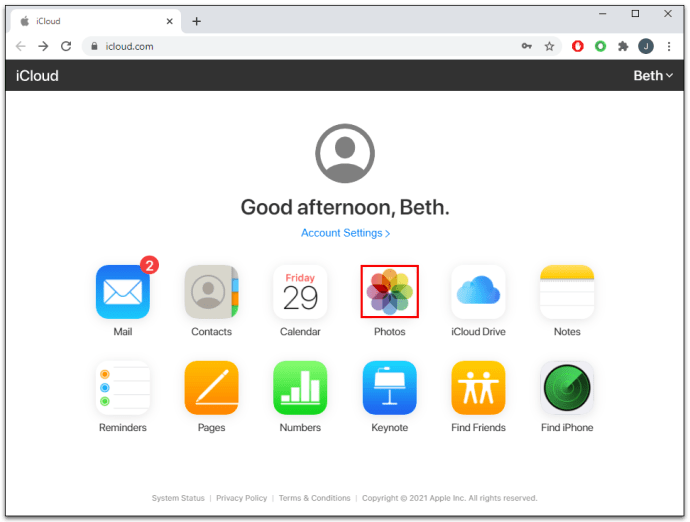
- Изберете иконата за качване, за да импортирате изтеглените по -рано изображения.
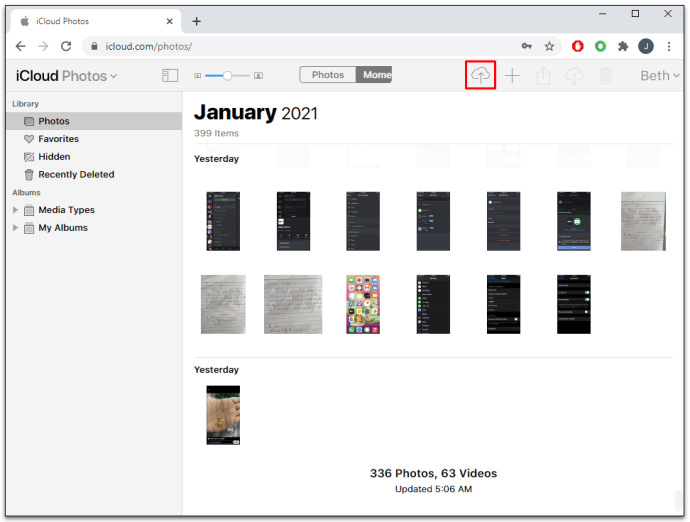
- Ако бъдете помолени, изберете снимките или папките, които искате да качите.
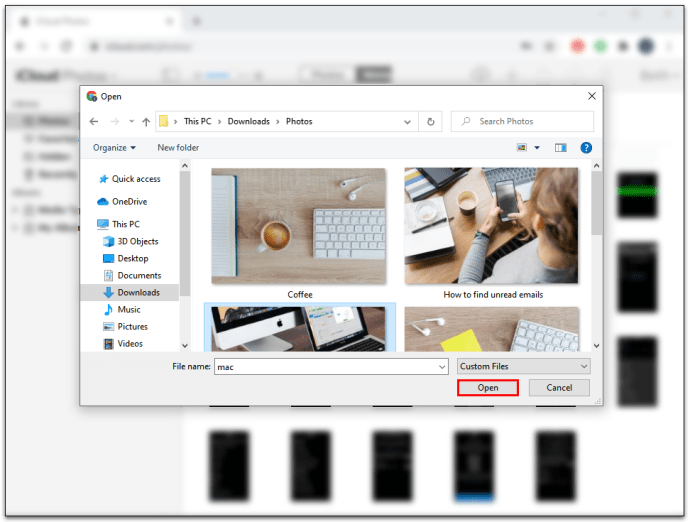
Как да прехвърлите всички Google Снимки в iCloud
Най -добрият начин да изтеглите всичките си снимки в Google наведнъж е да използвате опцията за изнасяне. Прочетете инструкциите по -долу, за да научите как да направите това.
- Отидете в уеб браузър на компютъра си и въведете takeout.google.com в полето за търсене.

- След като бъдете отведени до уебсайта, превъртете надолу, за да намерите Google Снимки. Поставете отметка в квадратчето до тях.
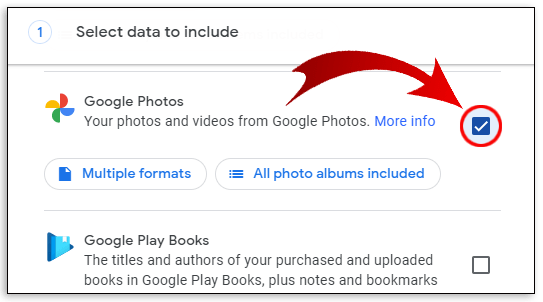
- Кликнете върху „Следваща стъпка“ в долната част.
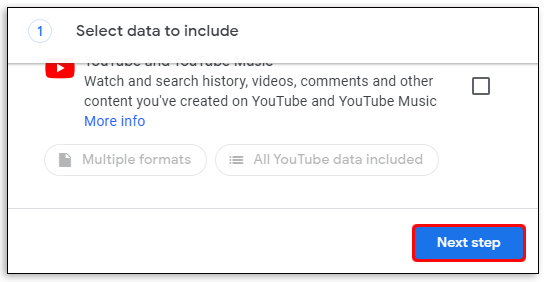
- Изберете желания размер, тип и други опции на файла.
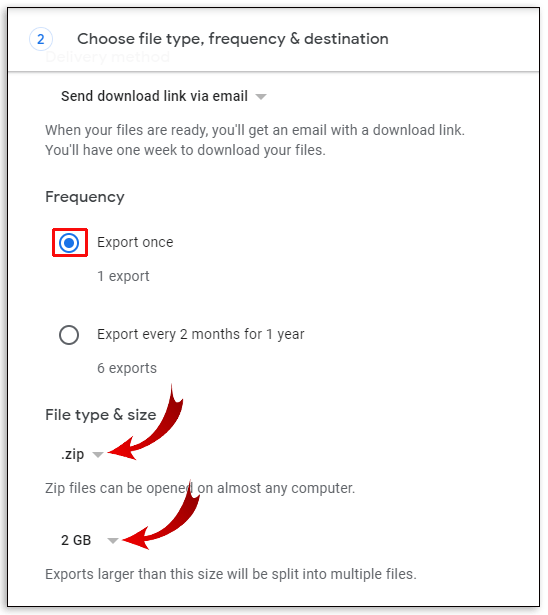
- Кликнете върху Създаване на експортиране.
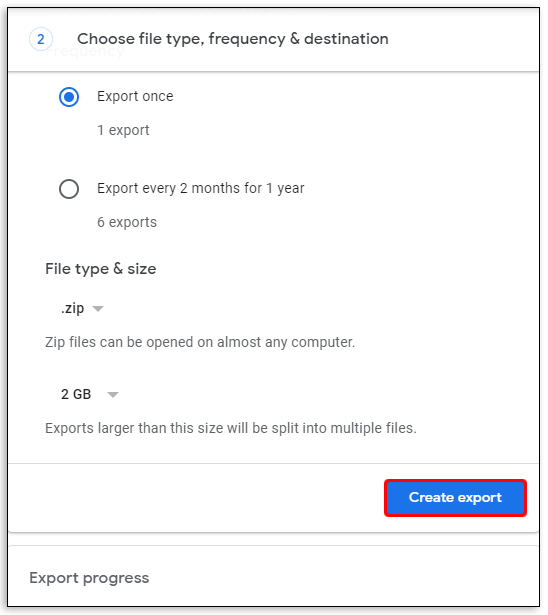
- Чувствайте се свободни да напуснете страницата или да останете там, ако искате да проследите напредъка. Ако имате огромна библиотека, може да отнеме дни. Ще бъдете уведомени по имейл, когато приключи.
След като библиотеката ви бъде изтеглена на устройство, можете просто да отворите приложението iCloud и да синхронизирате снимките.
Как да прехвърляте снимки от Google Снимки в iCloud на Android
Услугите iCloud са естествени за устройствата на Apple. Това означава, че не можете да изтеглите приложението на телефона си с Android, но има заобиколно решение, което може да ви помогне да прехвърлите снимките си от Google в iCloud с помощта на устройство с Android.
Имайте предвид обаче, че дори когато използвате този хак, достъпът ви все още може да бъде ограничен.
Преди да започнете прехвърлянето, трябва да изтеглите снимките си от Google на телефона си с Android. Ще трябва да направите това само ако опцията за архивиране и синхронизиране не е активирана. В противен случай вашите изображения вероятно вече се намират на телефона ви. Можете да прехвърлите всичките си снимки или само избраните. След като изпълните тази стъпка, трябва да потвърдите браузъра си. Следвайте стъпките по -долу, за да направите това:
- Стартирайте браузър и отидете на icloud.com.
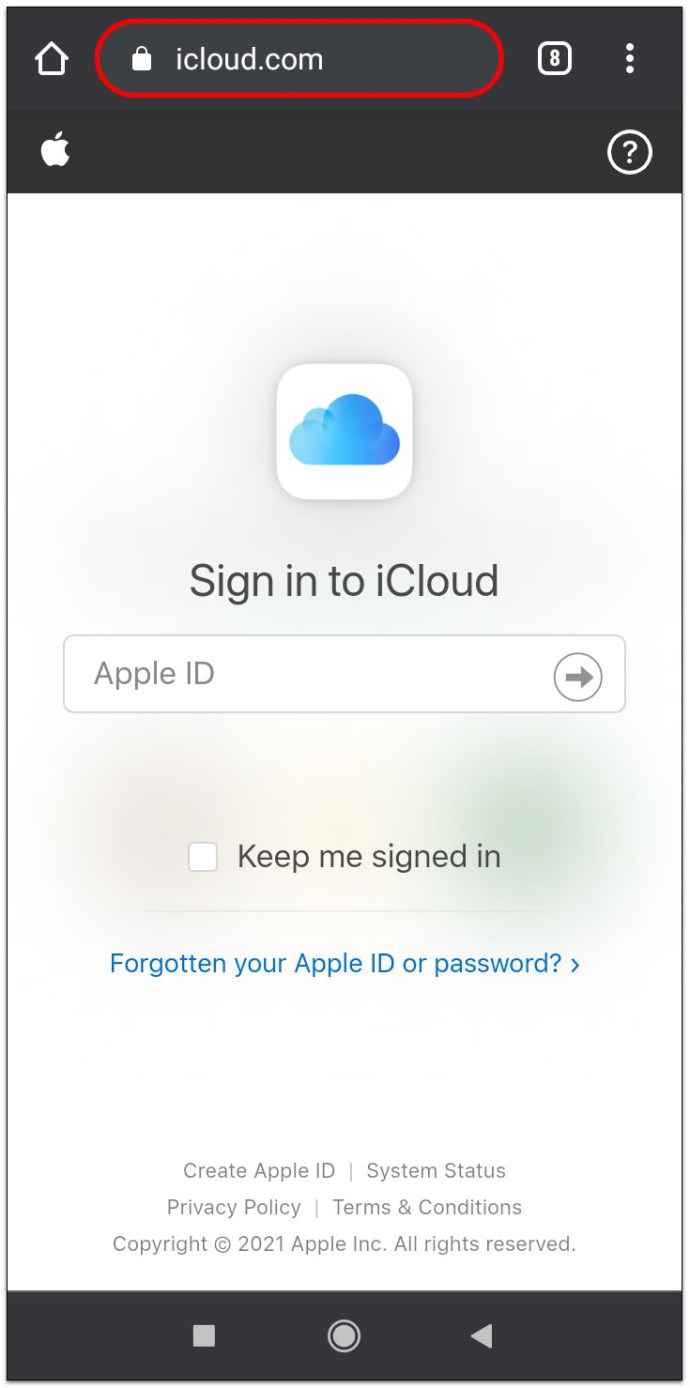
- Въведете вашия Apple ID и се уверете, че имате едно от вашите устройства на Apple наблизо, ако бъдете помолени да продължите с двуфакторното удостоверяване.
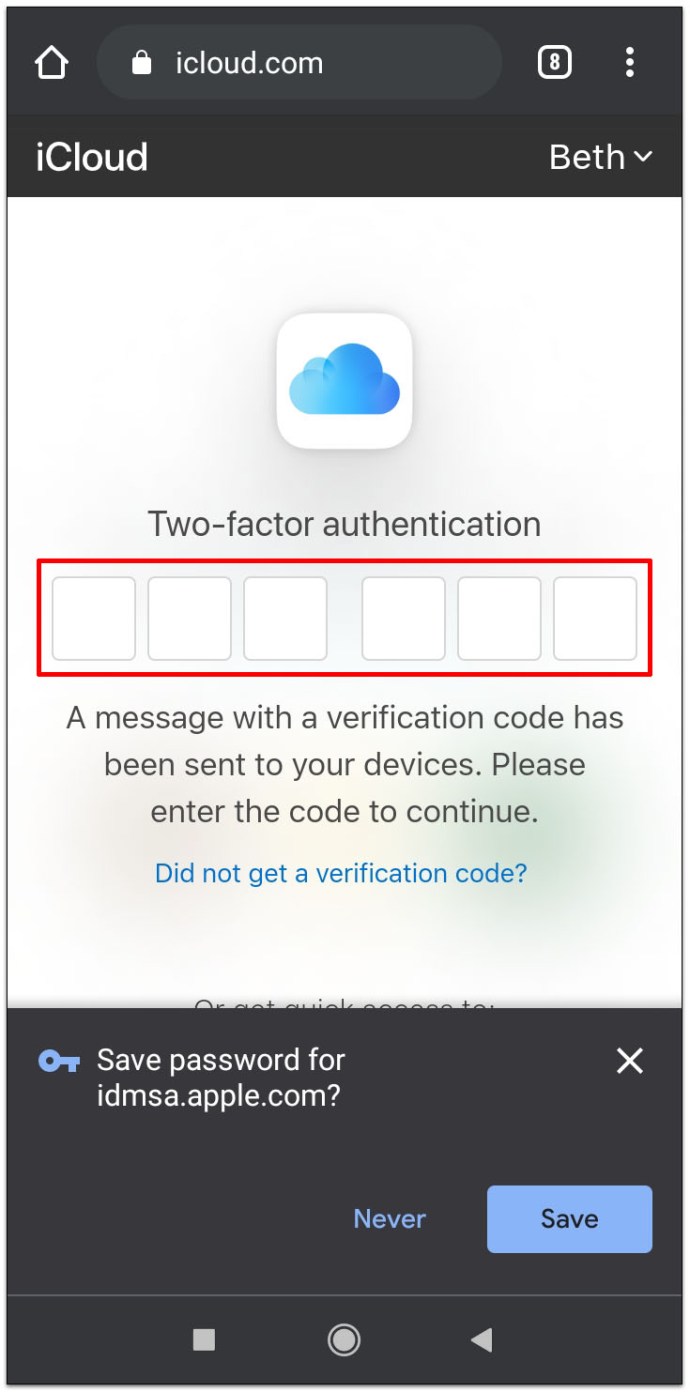
- Потвърдете, че се опитвате да влезете с надежден браузър, като докоснете синия бутон Доверие.
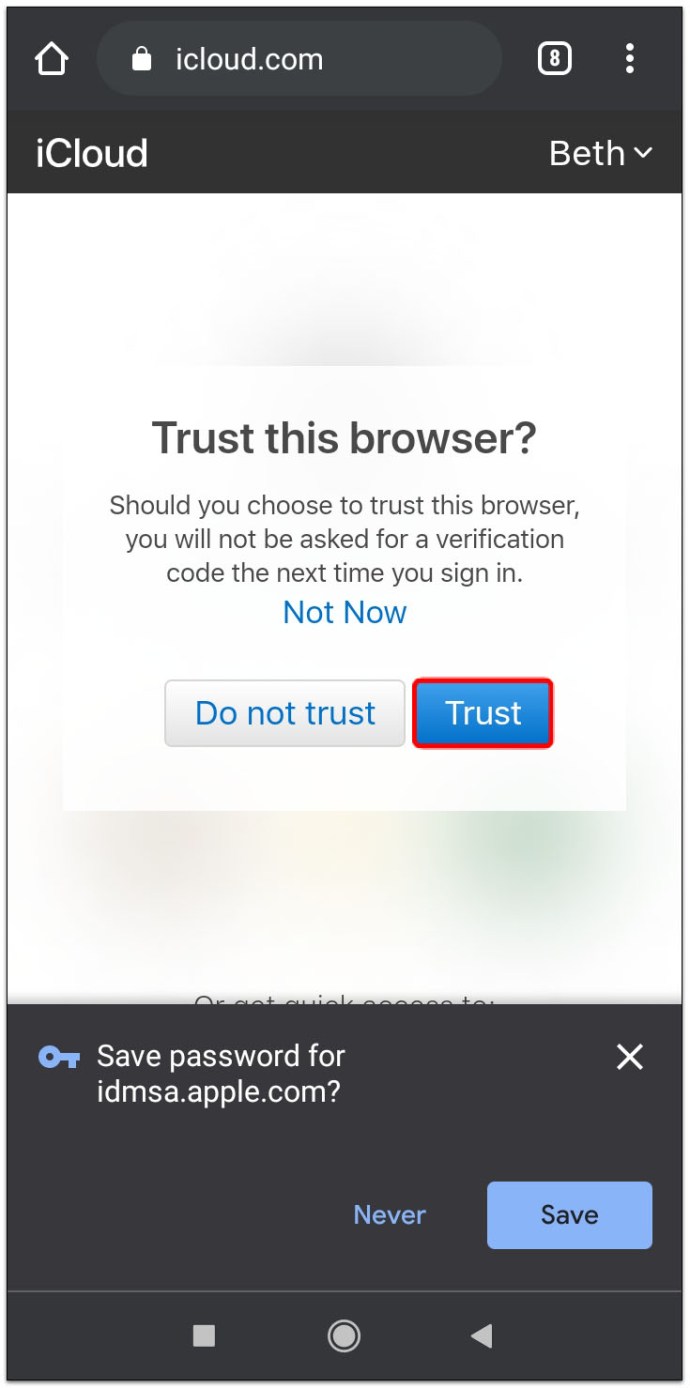
- На следния екран ще видите табло с три икони. Докоснете Снимки, за да видите библиотеката си.
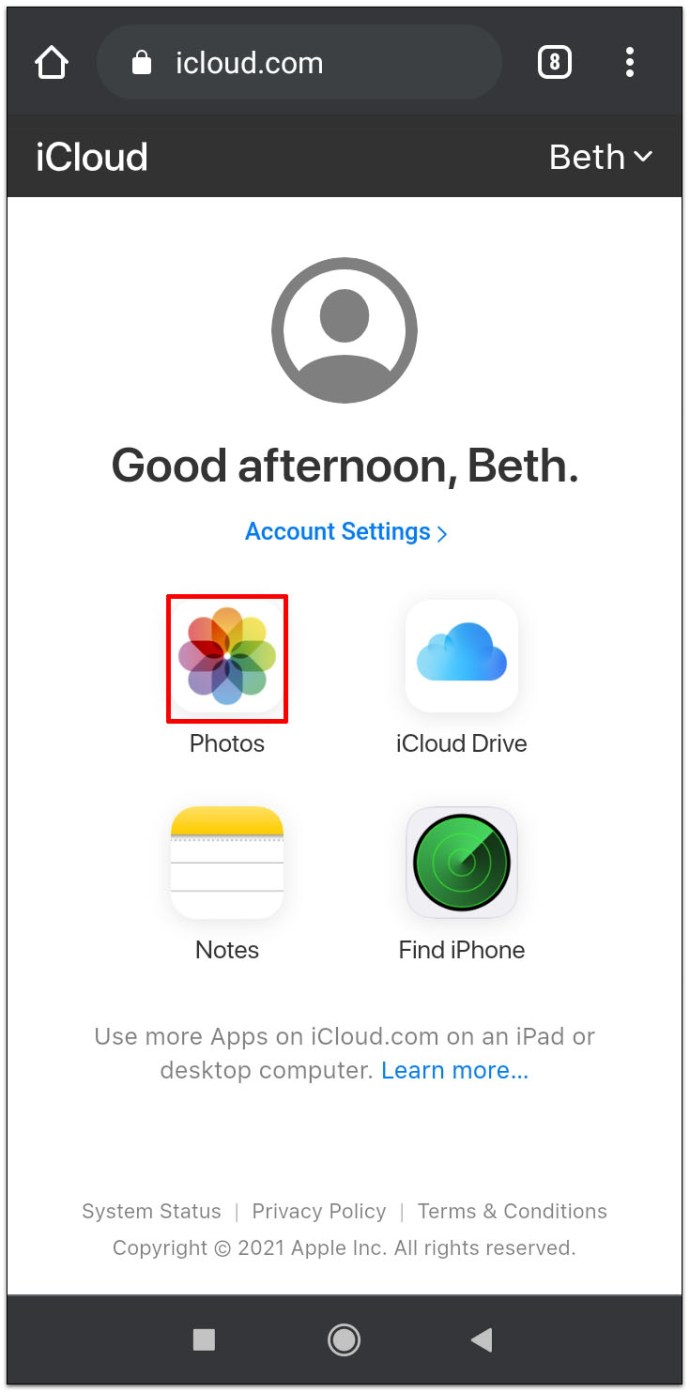
- Докоснете „Качване“, за да качите нови снимки от телефона си с Android в хранилището си в iCloud.
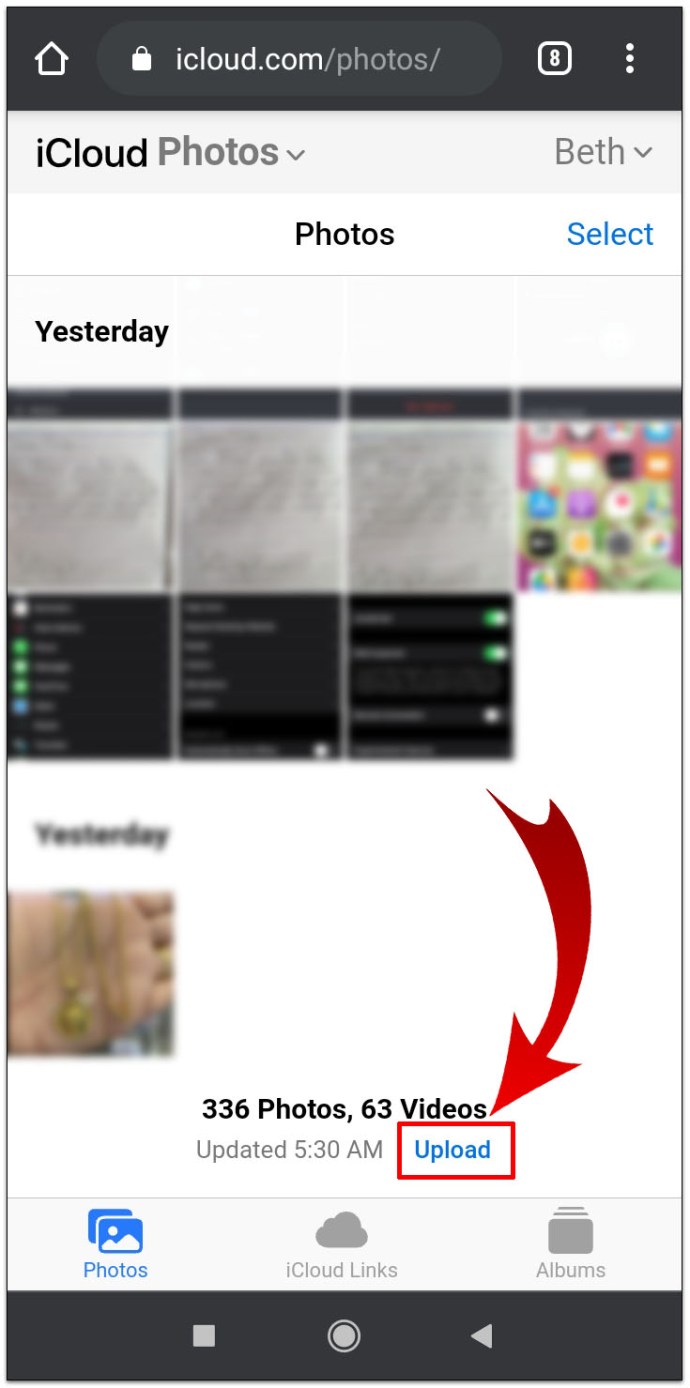
Как да прехвърляте снимки от Google Снимки в iCloud на iPhone
Ако използвате вашия iPhone за прехвърляне на вашите снимки, ето стъпките, които трябва да следвате. Използването на приложението Google Photos за устройства с iOS прави този процес един от най -простите начини за преместване на вашите изображения.
- В настройките на вашия iPhone (Снимки и камера> iCloud Photo Library) се уверете, че iCloud Library е активирана.

- Изтеглете Google Photos от App Store.
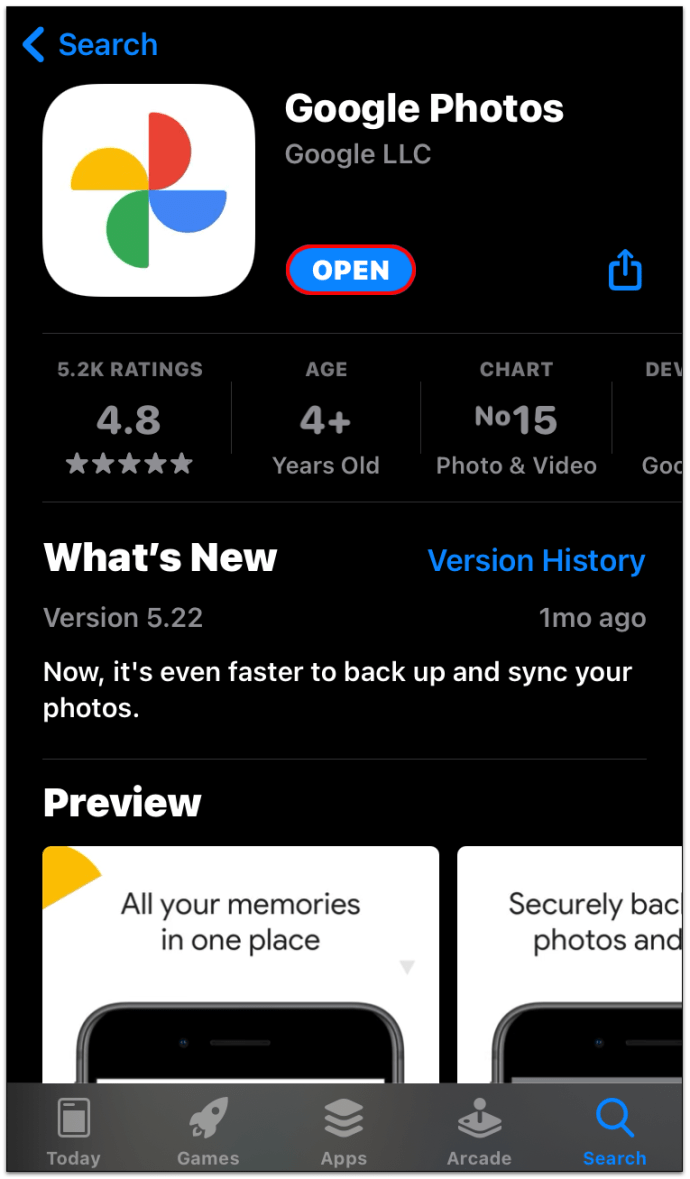
- Въведете идентификационните си данни за Google, за да влезете в профила си.
- Докоснете Снимки и след това докоснете и задръжте желаната снимка или няколко снимки.
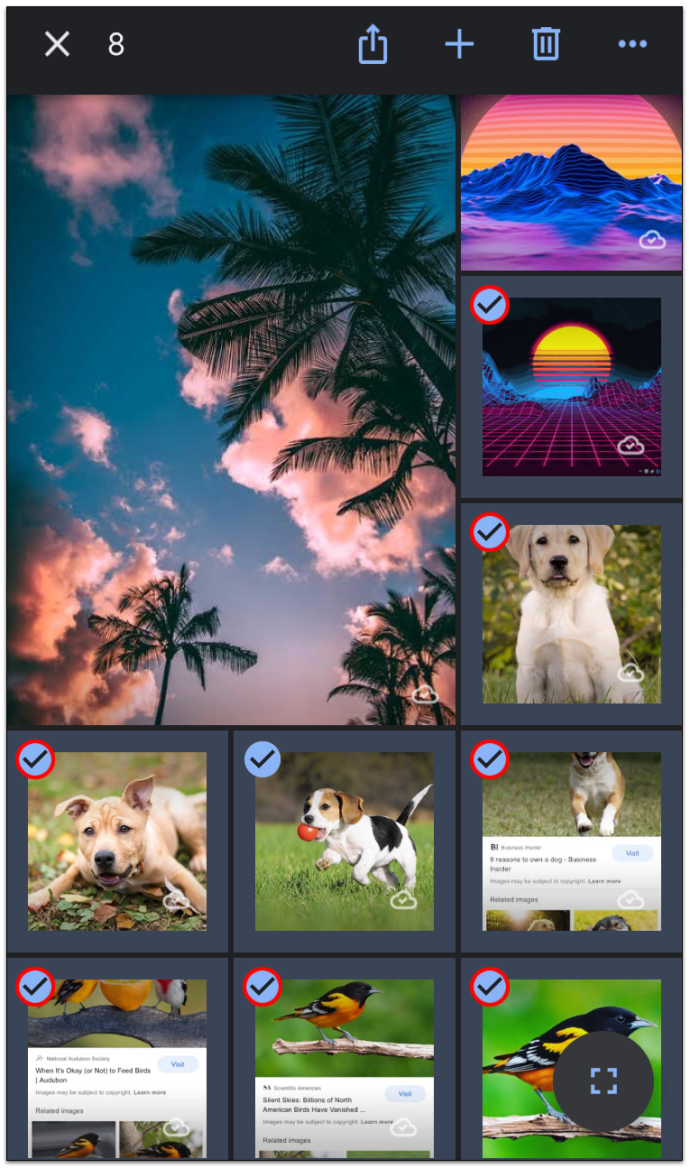
- След като докоснете всички изображения, които искате да прехвърлите, изберете Споделяне в горната част на екрана.
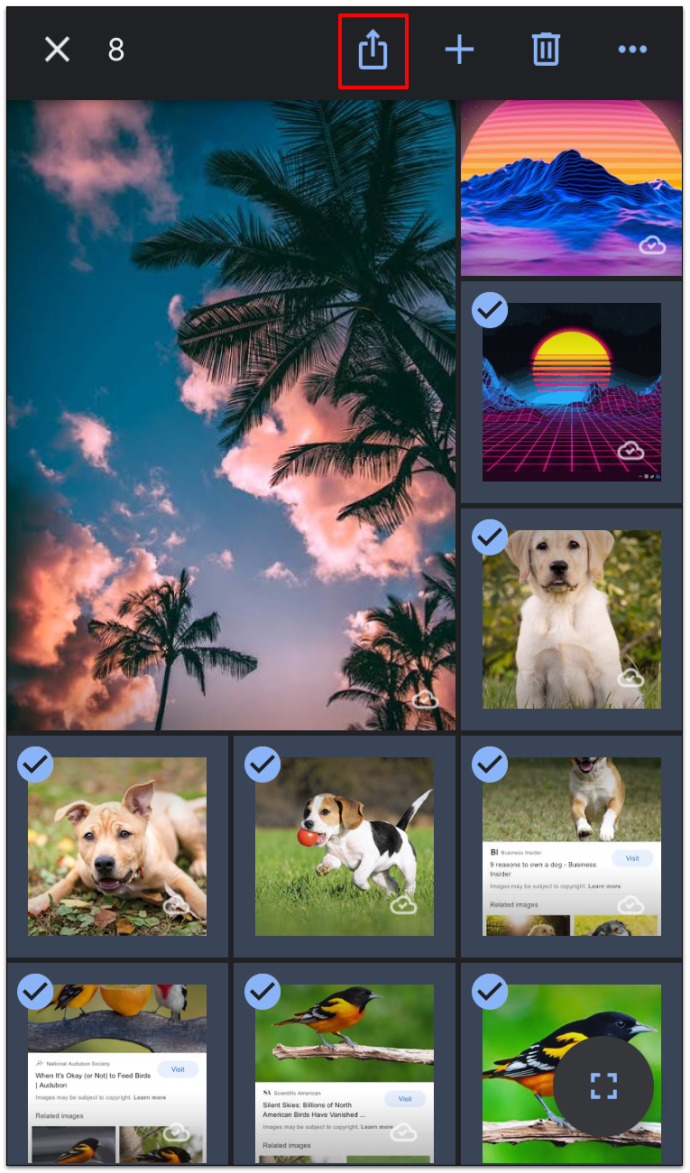
- Изберете Запазване на XXX изображения, които след това ще бъдат изтеглени във вашия фотоапарат. Това автоматично ще ги синхронизира с вашето iCloud хранилище.

В случай, че на телефона ви няма достатъчно място, преместете снимките на по -малки партиди.
Как да прехвърляте снимки от Google Снимки в iCloud на iPad
Следвайте същите стъпки като описаните за iPhone, за да прехвърлите библиотеката си от Google Снимки в iCloud.
Как да прехвърляте iCloud снимки в Google Pixel
Ако сте преминали към телефон с Google Pixel, но имате голяма библиотека със снимки iCloud, не се притеснявайте. Можете да използвате Google Photos, за да го прехвърлите на новия си смартфон.
- Изтеглете вашата iCloud библиотека на старото си устройство на Apple.
- Когато приключите, изтеглете и инсталирайте Google Photos на същото устройство или използвайте приложението Backup & sync.
- Разрешете му достъп до вашите снимки, ако бъдете помолени.
- Изберете желаното качество за изображенията, които ще синхронизирате.
- Изберете Потвърди и изчакайте прехвърлянето да приключи.
След като снимките ви са качени в профила ви в Google, можете да получите достъп до тях от всяко устройство, включително от вашия Google Pixel.
Как да прехвърляте снимки от Google Диск в iCloud
Google Диск е друго място за съхранение, където можете да съхранявате вашите снимки или други документи, тъй като поддържа широка гама от формати. Снимките ви обаче няма да се добавят автоматично - ще трябва да ги качите.
Най -бързият начин да преместите снимките си от Google Drive в iCloud Drive е да използвате вашия Mac компютър. За да направите това, изпълнете следните стъпки:
- Щракнете върху Finder и щракнете върху раздела Google Drive вляво.
- Изберете файловете, които искате да прехвърлите.
- Намерете папката iCloud Drive в същата странична лента и след това плъзнете и пуснете файловете от Google Drive в iCloud Drive.
- Това действие ще изтрие файловете от Google Диск и ще имате достъп до тях от iCloud Drive.
Допълнителни често задавани въпроси
Свързан ли е Google Снимки с iCloud?
Тези две услуги не са свързани по подразбиране. Нещо повече, не можете да изтеглите приложението iCloud, ако имате мобилно устройство, базирано на Android, въпреки че можете да получите достъп до услугата с помощта на уеб браузър.
Някои потребители твърдят, че е невъзможно да се прехвърлят снимки от една в друга, без първо да се изтегли библиотеката на устройство, но тъй като много собственици на смартфони използват опцията за архивиране и синхронизиране, тя може да работи. Ако обаче искате автоматично да синхронизирате всички снимки от Google Снимки с iCloud, тази опция все още не съществува.
Как изтегляте няколко снимки от iCloud?
Можете да използвате вашия iPhone, iPod Touch или iPad, за да изтеглите избрани снимки или дори цялата си библиотека от iCloud на вашето устройство. Можете също да използвате компютър, независимо дали е Mac или друг компютър. Стъпките може леко да се различават в зависимост от устройството, но ето какво да направите:
• Отворете уеб браузър и отворете уеб сайта iCloud.

• Ако бъдете помолени, влезте в акаунта си, като използвате идентификационните си данни за Apple.

• Щракнете върху Снимки.

• Щракнете върху една снимка и след това натиснете и задръжте CMD или CTRL, за да изберете други снимки. Ако използвате мобилен телефон или таблет, докоснете други изображения, за да ги изберете.

• На телефон или таблет докоснете трите точки и след това натиснете Изтегляне. На компютър щракнете върху иконата на облака (бутона за изтегляне) в горния ъгъл на екрана, след което изберете Изтегляне, за да потвърдите.

Как да активирам снимки в iCloud, ако имам компютър с Windows?
Трябва ли да видите вашите iCloud снимки и на вашия компютър с Windows? Ако е така, можете да направите това в няколко лесни стъпки:
• Изтеглете и инсталирайте приложението iCloud за Windows.

• Стартирайте го на компютъра си и изберете Опции до Снимки.

• Поставете отметки в квадратчетата до iCloud Снимки и Споделени албуми.

• Изберете Готово.

• Запазете промените, като щракнете върху Приложи.

Какво представляват iCloud Photos и Google Photos?
Тъй като Google и Apple признават, че техните потребители трябва да имат голямо място за съхранение на снимките си, те предлагат тези две услуги, за да им помогнат да направят точно това. Тези онлайн пространства за съхранение предлагат много свободно място за качване на вашите изображения и освобождаване на паметта на телефона или друго устройство. Те са лесно достъпни и можете да прехвърляте снимките си между тях.
Как Google Photos работи с iCloud?
Можете да използвате Google Снимки на всяко устройство, но приложението iCloud е достъпно само за устройства на Apple. Можете обаче да използвате компютър за прехвърляне на вашите снимки или всяко macOS или iOS устройство. Може да се наложи да изтеглите приложението Backup and Sync за вашия компютър, преди да направите това.
Носете спомените си където и да отидете
Google Photos и iCloud са отличен избор да запазите спомените си близо, където и да сте. Те имат своите предимства и недостатъци, но добрата новина е, че можете лесно да превключвате между тях, ако промените мнението си относно това, което искате да използвате. Можете да използвате почти всяко устройство, за да направите това, дори телефон с Android, където можете да получите достъп до хранилището на iCloud чрез уеб браузъри. И освен ако не съхранявате милиарди снимки в библиотеката си, което е практически невъзможно, прехвърлянето ви ще приключи по -рано, отколкото очаквате.
Решихте ли вече кое място за съхранение ще използвате? Кажете ни в секцията за коментари по -долу.