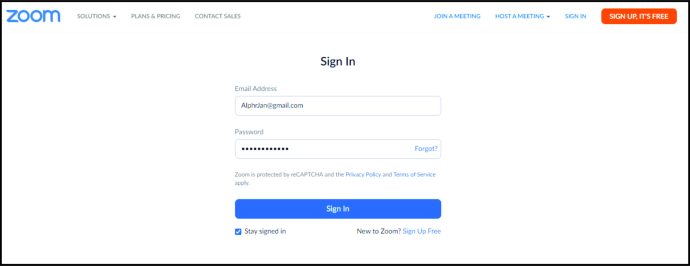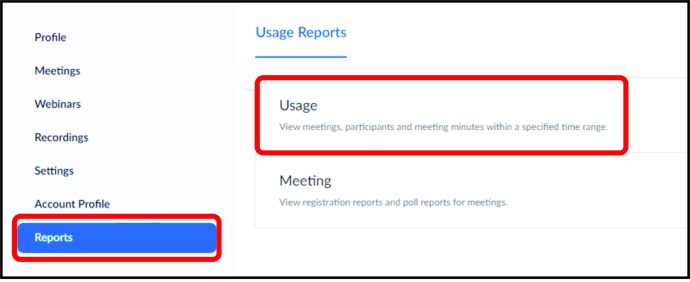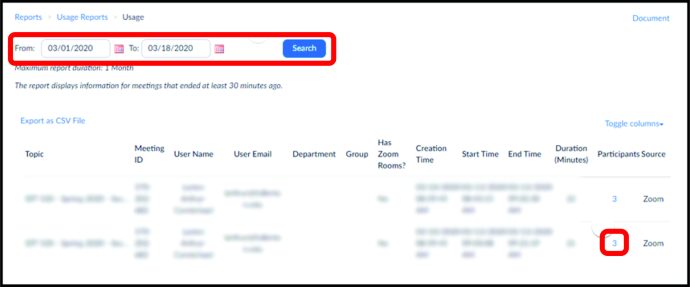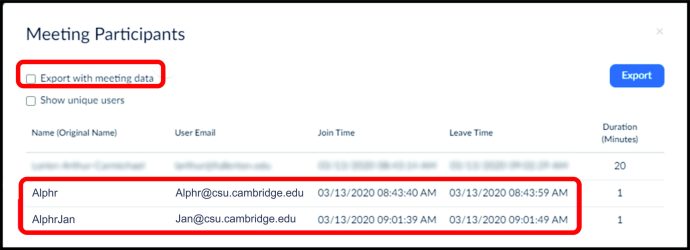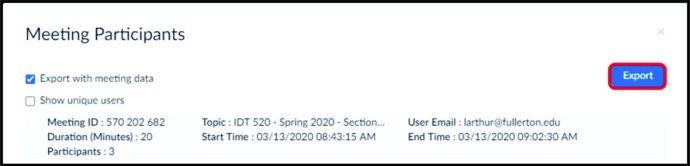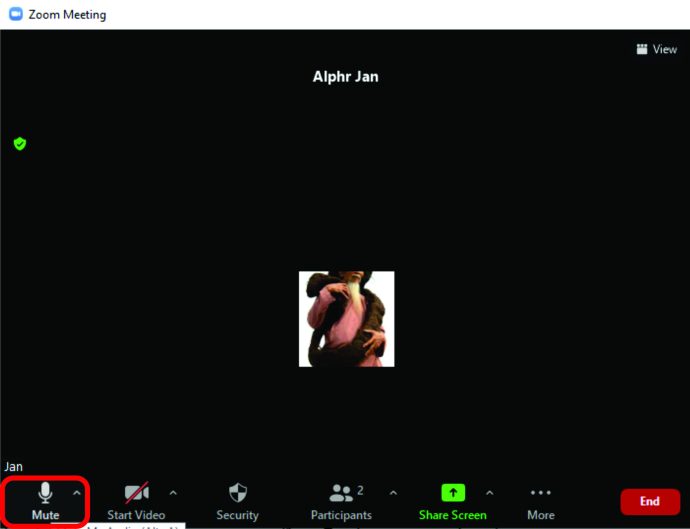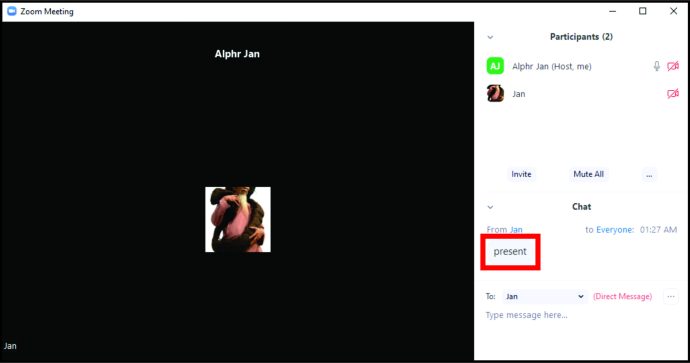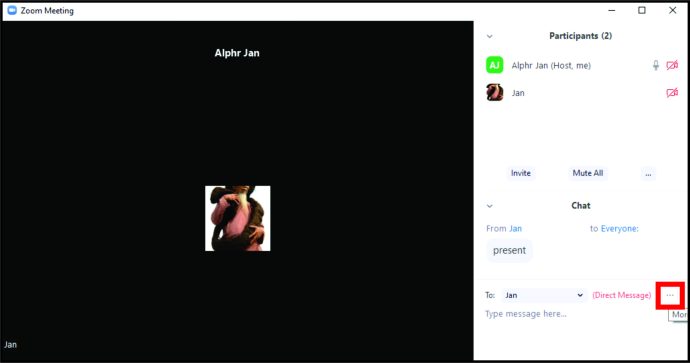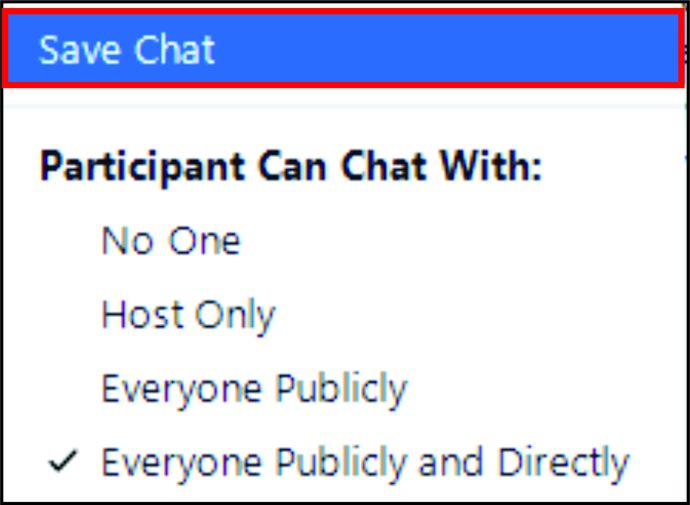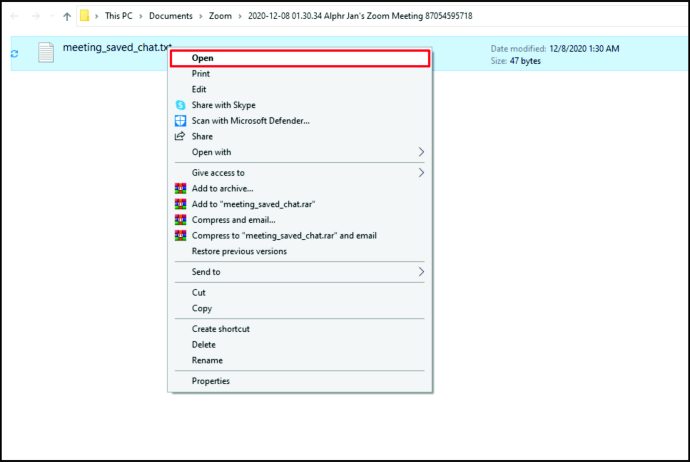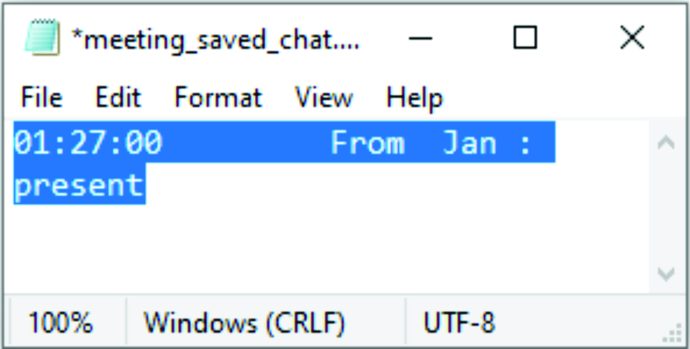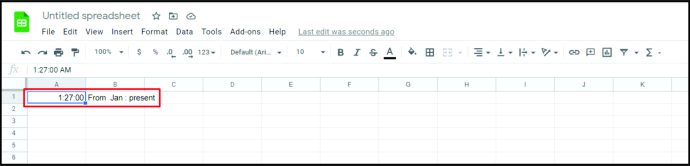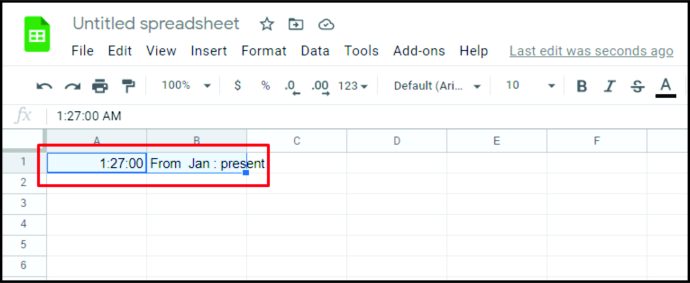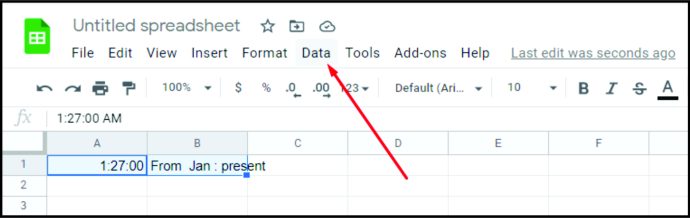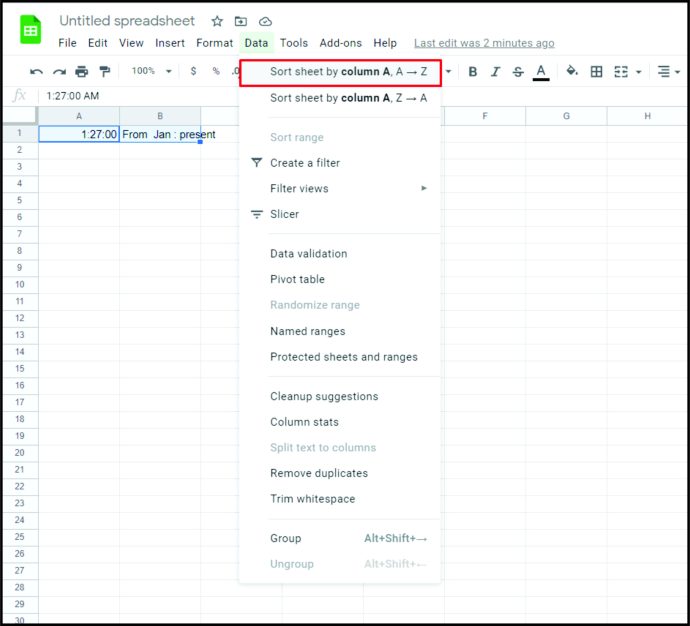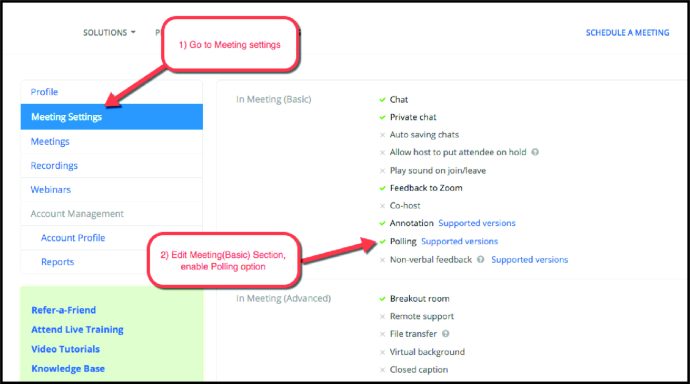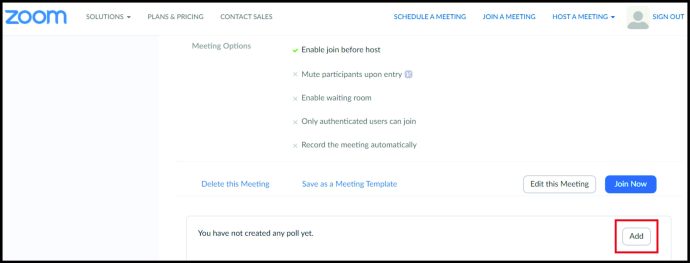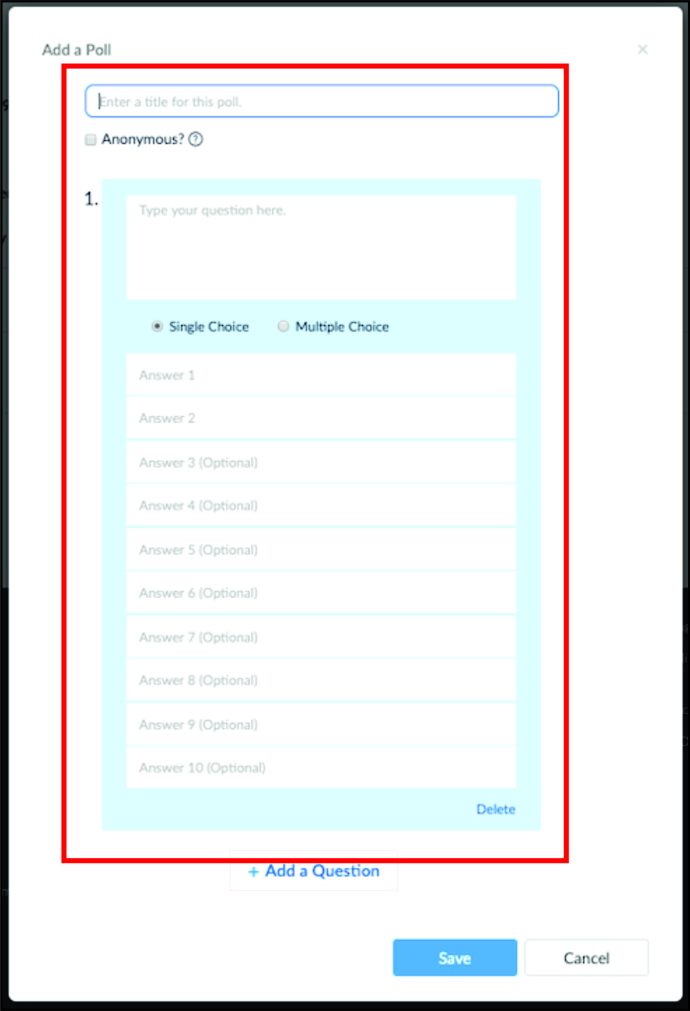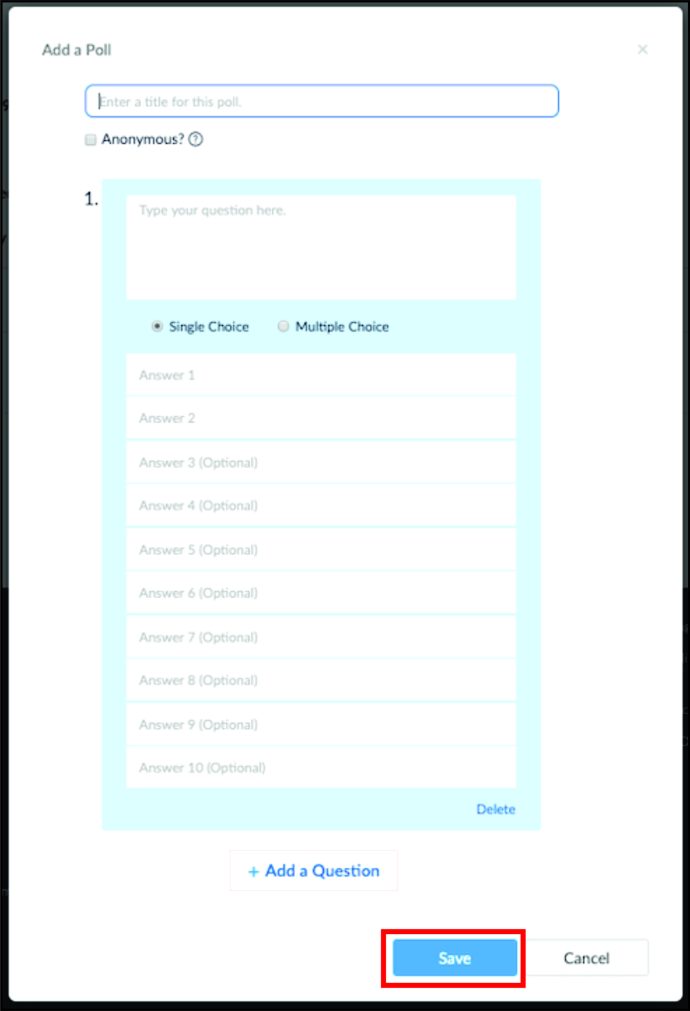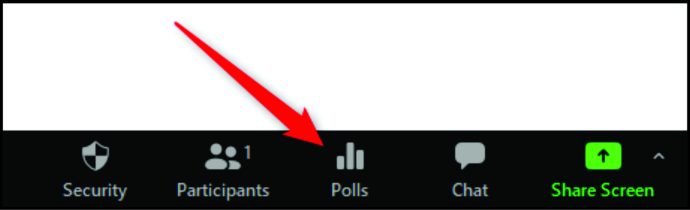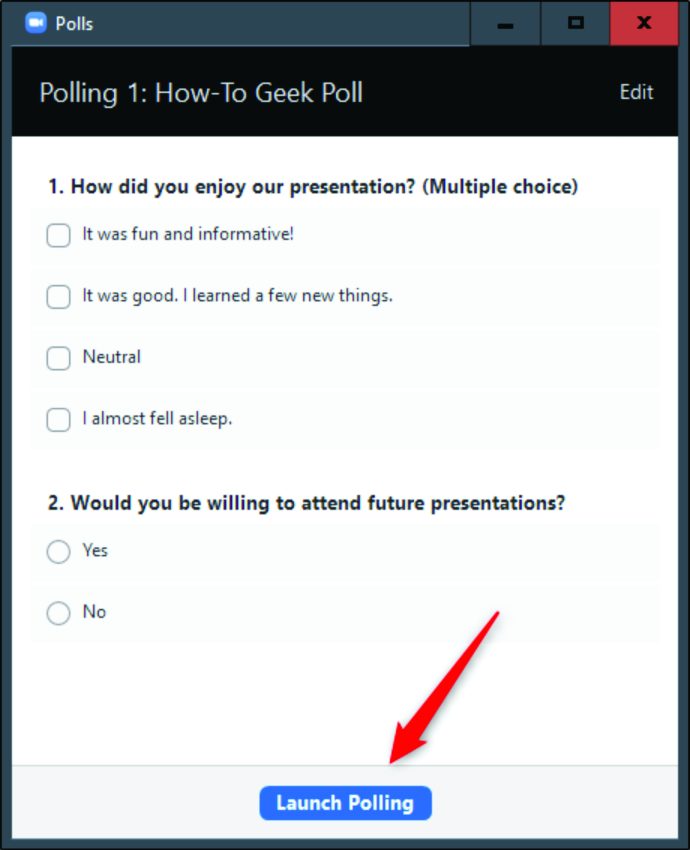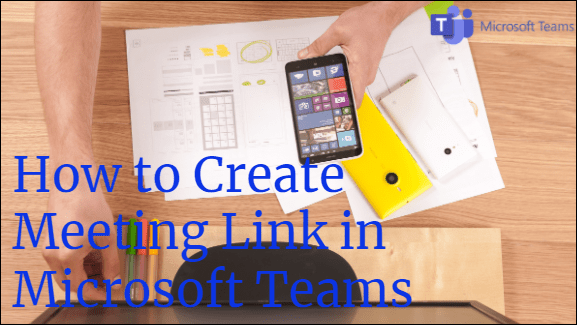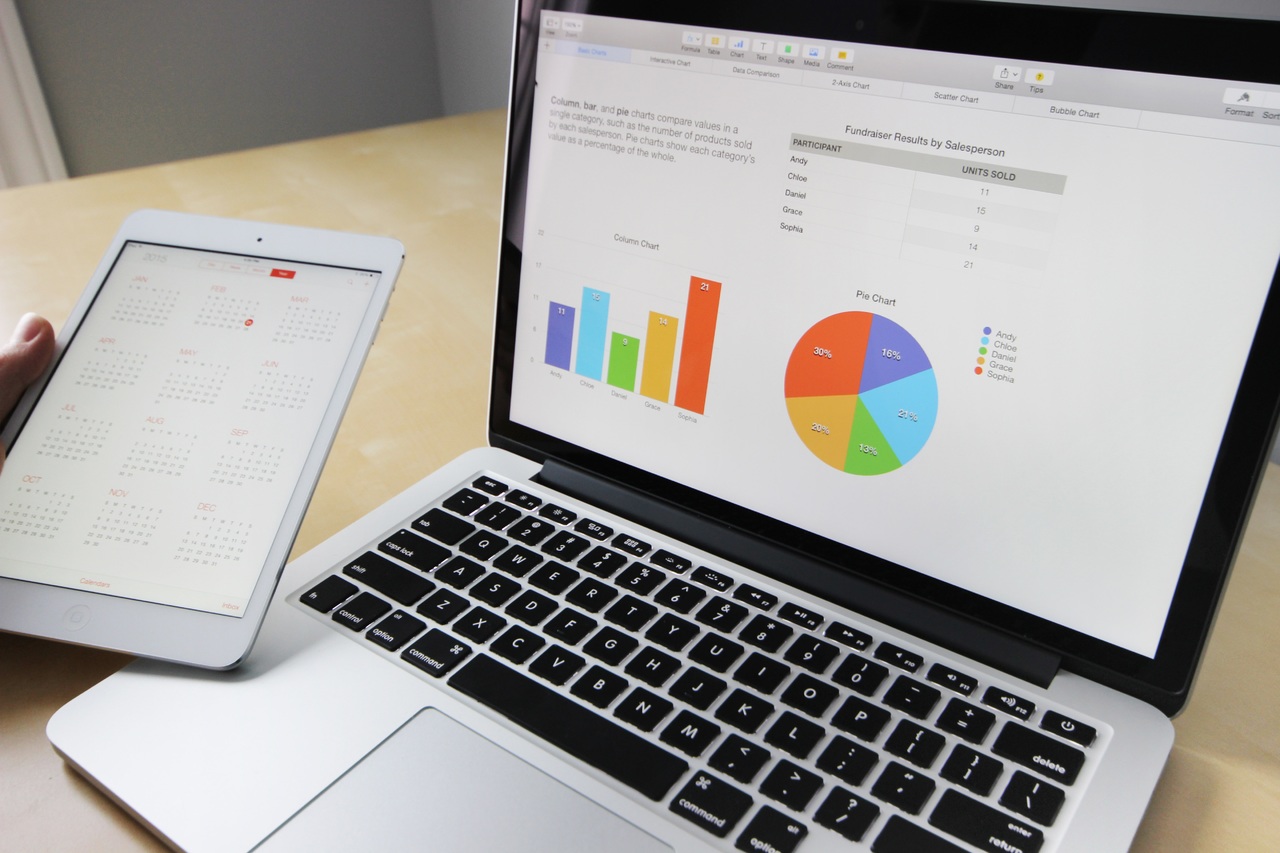Участието в Zoom е много важно, особено ако сте учител в училище или организатор на семинар, където участниците получават сертификати след завършване. Не можете да дадете сертификат на всички, включително на хората, които са се регистрирали за събитието, но никога не са присъствали. Или хора, които идват и след това си тръгват след 15 минути, мислейки, че никой няма да забележи.
Отчетите на Zoom ви позволяват да видите точния час, когато някой се е присъединил към срещата, както и точното време, когато са напуснали. В тази статия ще ви покажем как да посетите Zoom само за няколко минути, без значение колко хора са участвали.
Как да вземете участие в Zoom
Най -бързият и най -точен начин за посещаемост е да използвате Zoom отчети. Имайте предвид, че те се генерират приблизително 30 минути след края на срещата. В зависимост от броя на участниците, това може да отнеме още повече, до един час. Заслужава си да изчакате, защото след като отчетът бъде генериран, всичко, което трябва да направите, е да експортирате данните и сте готови.
Ето какво трябва да направите:
- Влезте в профила си в Zoom.
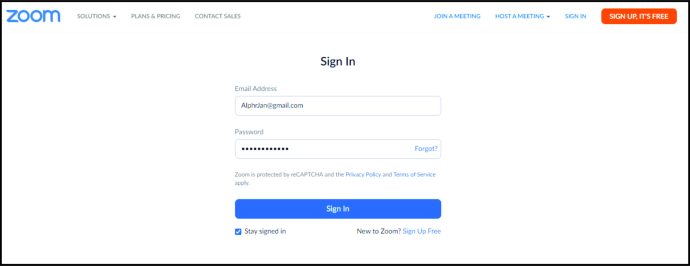
- Изберете „Отчети“ и след това кликнете върху „Използване“.
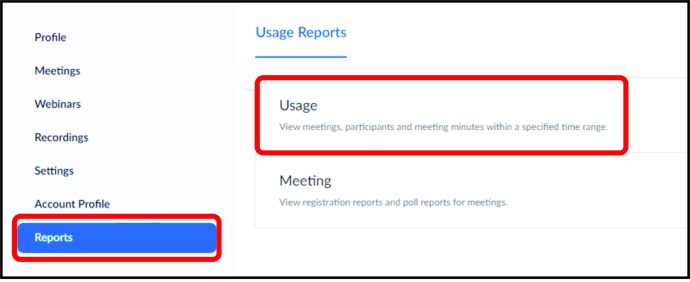
- Ако срещата се проведе наскоро, веднага ще видите отчета - можете да го разпознаете по тема, идентификационен номер на срещата или начален час. Ако искате да присъствате на минала среща, може да се наложи да коригирате периода от време, за да показва срещи от периода, който искате да търсите.
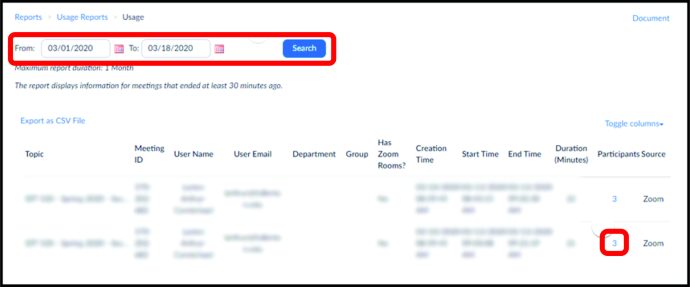
- След като намерите срещата, кликнете върху секцията „Участници“. Сега ще видите отчета за събранието и ще го прегледате. Кликнете върху „Експортиране с данни за срещи“.
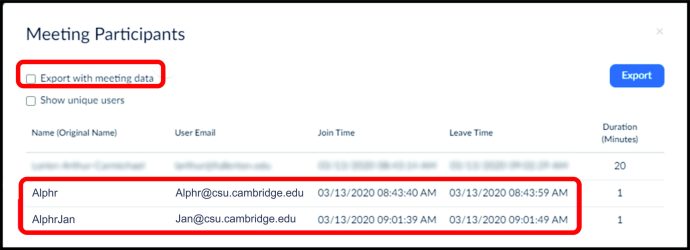
- Кликнете върху „Експортиране като Excel“, за да потвърдите. Данните ще бъдат експортирани под формата на Excel файл.
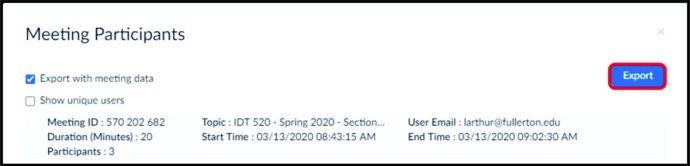
- Изтеглете и запишете файла на вашия компютър.
Ето го. Когато отворите файла, ще можете да видите имената на потребителите, а до тях ще бъде времето, в което са влезли в срещата и времето, когато са напуснали. Можете също да видите колко дълго всеки от тях е бил онлайн на срещата в секцията „Продължителност“. За щастие, няма нужда да го изчислявате ръчно за всеки потребител, както Zoom го прави за нас.
И накрая, можете също да видите имейлите на всеки участник и ако имате програма за автоматизация на имейли, можете автоматично да им изпращате сертификати или благодарствени бележки.
Как да вземете участие в безплатната версия на Zoom
Ако използвате безплатна версия на Zoom, отчетите за присъствие може да не са достъпни за вас. Въпреки че те са най -удобният начин за посещаване, това не означава, че не можете да записвате кой се е присъединил. Творческите учители са измислили ясен и бърз метод за посещаване, дори ако имате безплатно версия на Zoom.
Ето какво трябва да направите:
- Когато срещата започне, включете звука на участниците.
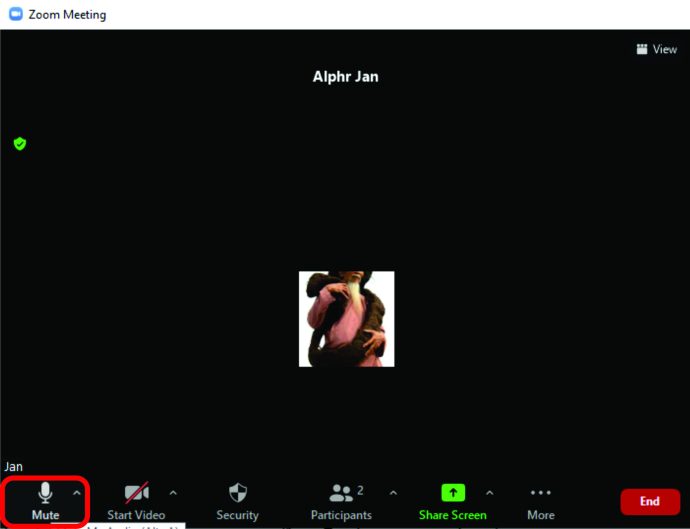
- Помолете участниците да напишат „Подари“ в кутията за чат.
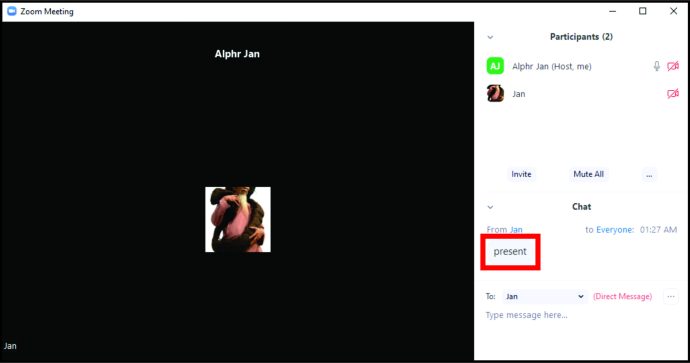
- Когато направят това, отворете чата и кликнете върху знака с три точки.
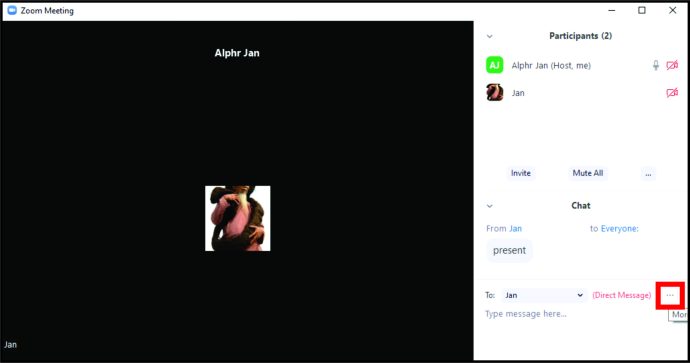
- Кликнете върху „Запазване на чата“.
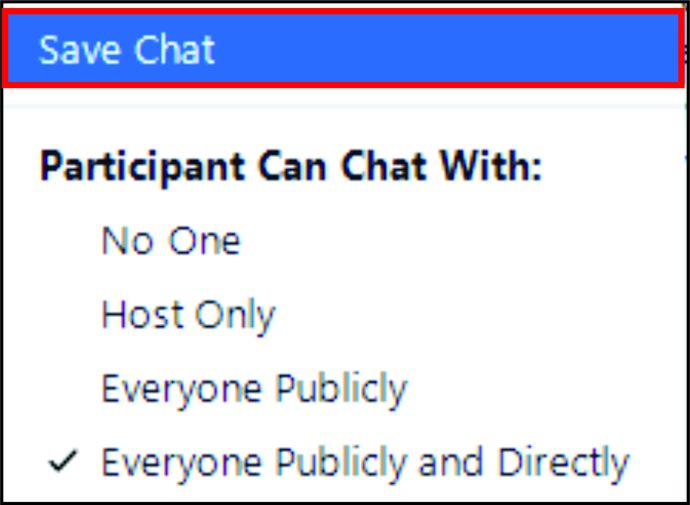
- Отидете в документите си и намерете този файл.

- Отворете файла.
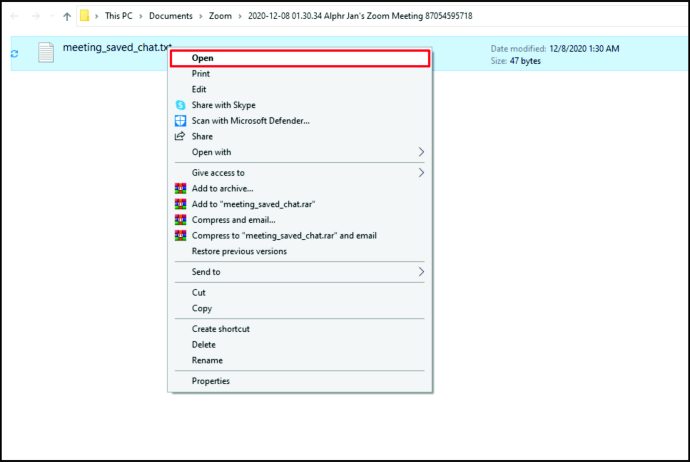
- Копирайте данните.
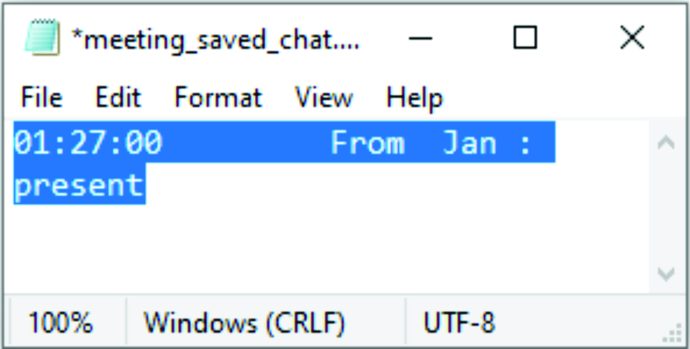
- Поставете го в Excel или Google Sheets.
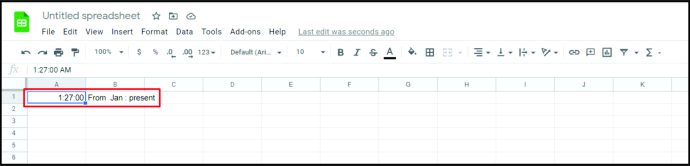
Ето го. Има обаче един проблем. Тъй като някои участници може да пишат едновременно, имената им ще бъдат в произволен ред, в зависимост от това кой е изпратил първо съобщение. Не се притеснявайте, тъй като има лесен начин да сортирате имената им по азбучен ред. Ето как да го направите:
- Изберете колоната, съдържаща имена.
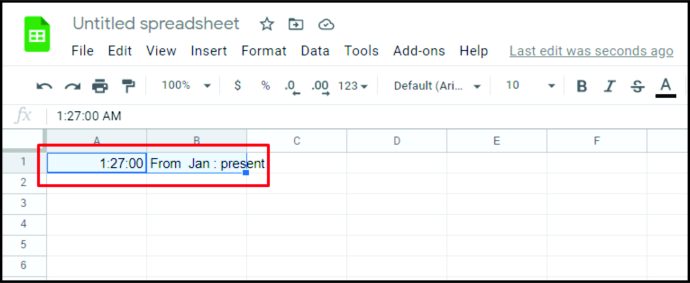
- Кликнете върху „Данни“.
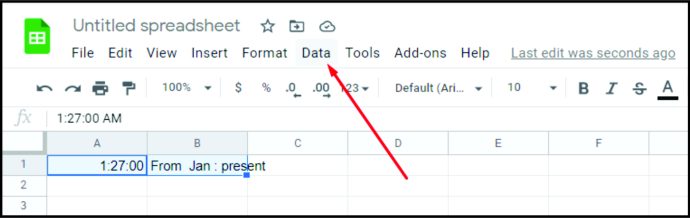
- Изберете опцията „Сортиране от А до Я“.
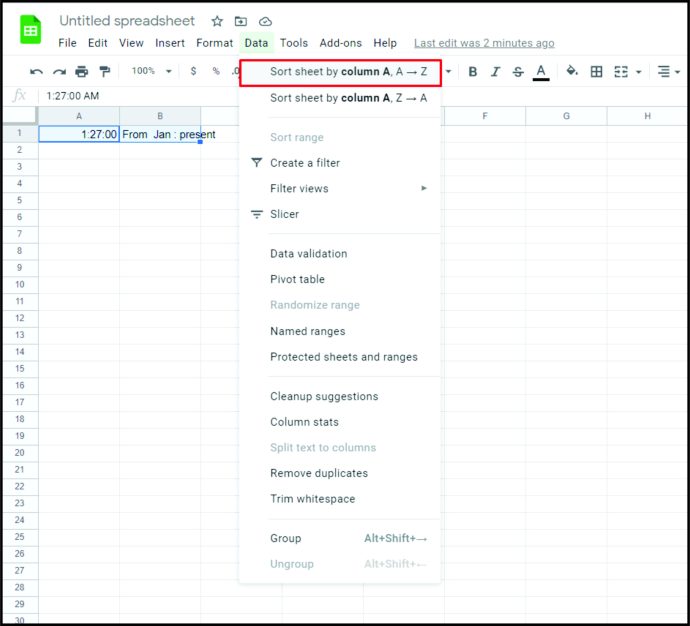
Това е. Може да изглежда като много работа, но в крайна сметка ще имате хубав и организиран списък с всички участници. Най -важното е да не забравяте да помолите хората да коментират в чата, тъй като това е единственият начин да получите техните данни. Някои учители правят това веднага щом започнат урока, но други го правят на случаен принцип по време на урока, за да проверят кой всъщност слуша и обръща внимание.
Как да вземете участие в Zoom без отчети
Ако срещата ви не изисква регистрация, може да не успеете да получите отчета след това, дори ако имате акаунт в Premium Zoom. Не се притеснявайте, тъй като има лесен начин за посещаване, дори когато нямате отчет.
Можете да стартирате анкетата по време на срещата и да помолите всички участници да отговорят. След срещата всичко, което трябва да направите, е да експортирате анкетата и да видите кой е присъствал. Сега ще обясним как да създадем анкета и да я използваме за събиране на данни. Предлагаме ви да създадете анкета преди началото на срещата, за да можете да я направите без стрес. Просто се уверете, че срещата вече е насрочена.
- Влезте в профила си в Zoom.
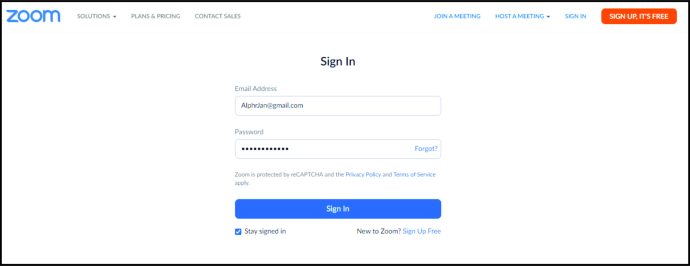
- Изберете насрочената среща и изберете „Анкетиране“.
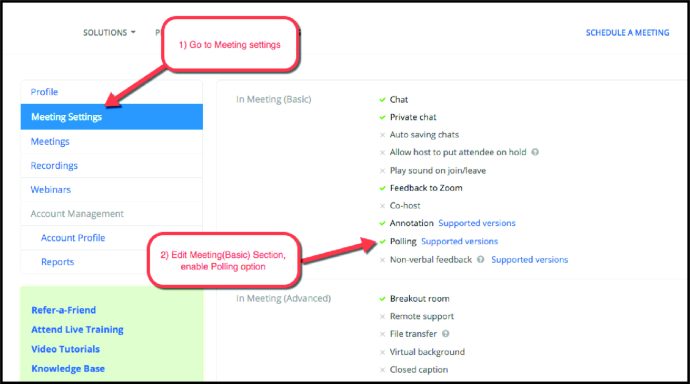
- Изберете „Добавяне“.
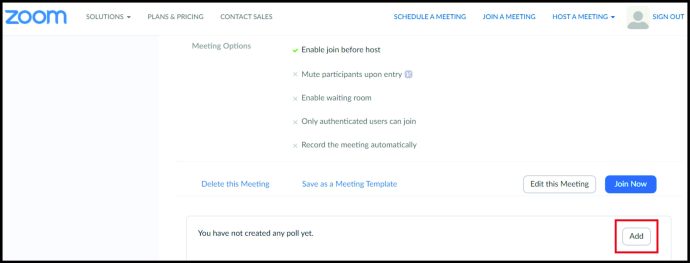
- Създайте нова анкета, като добавите заглавието, въпросите и възможните отговори.
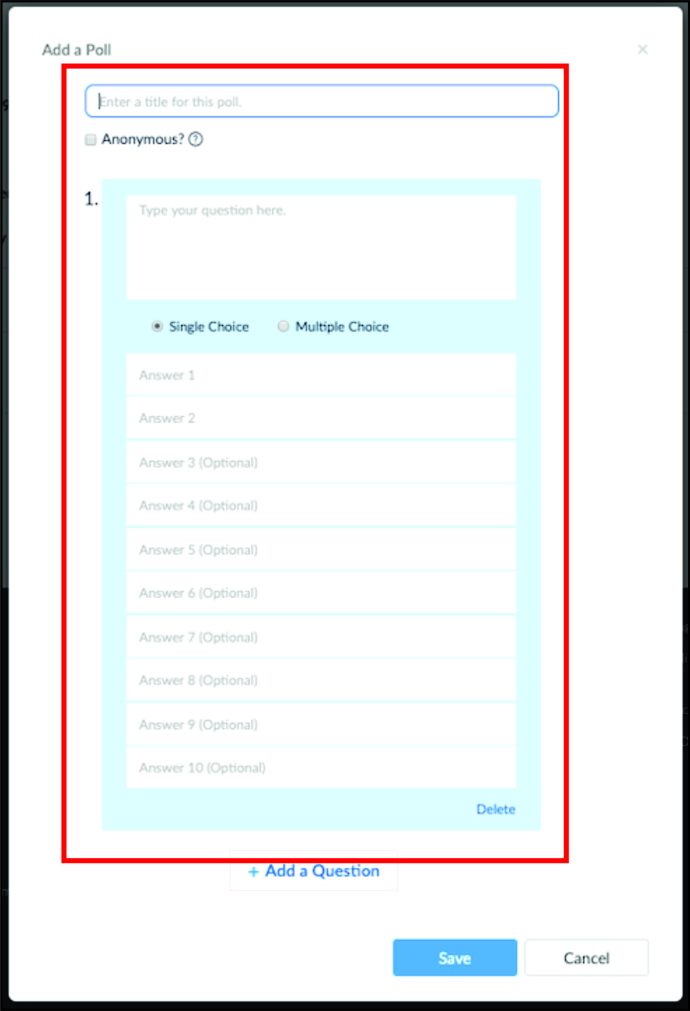
- Кликнете върху „Запазване“.
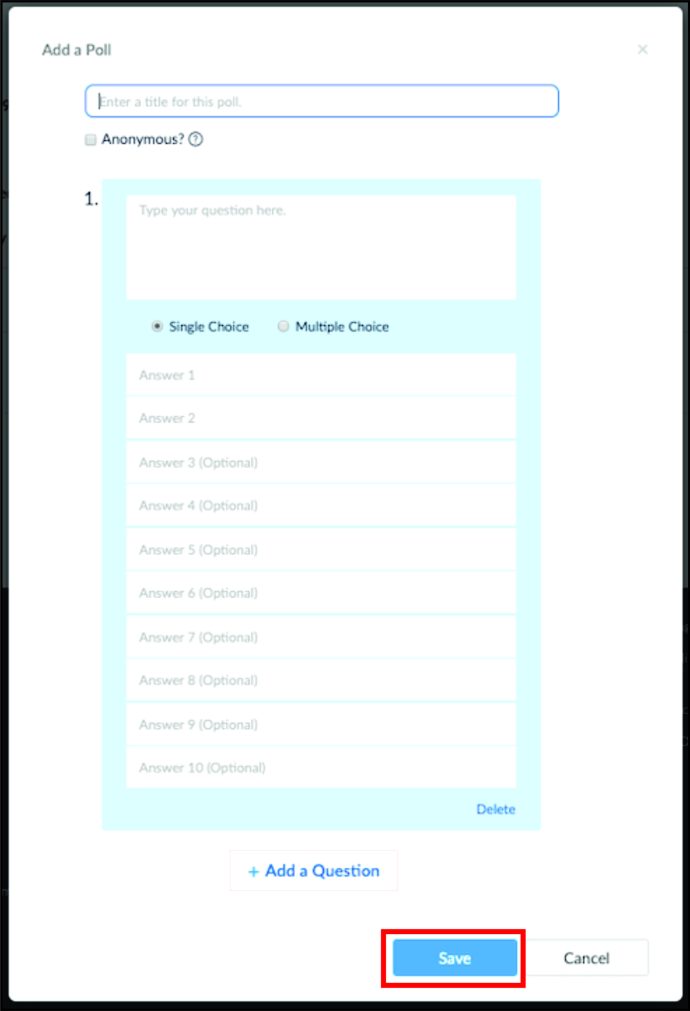
Вече сте готови да започнете срещата. Ето как да стартирате анкетата си по време на срещата:
- Изберете „Анкети“.
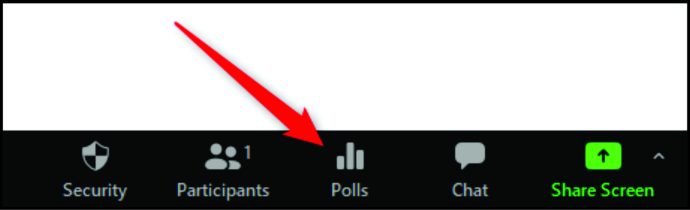
- Кликнете върху „Стартиране на анкета“.
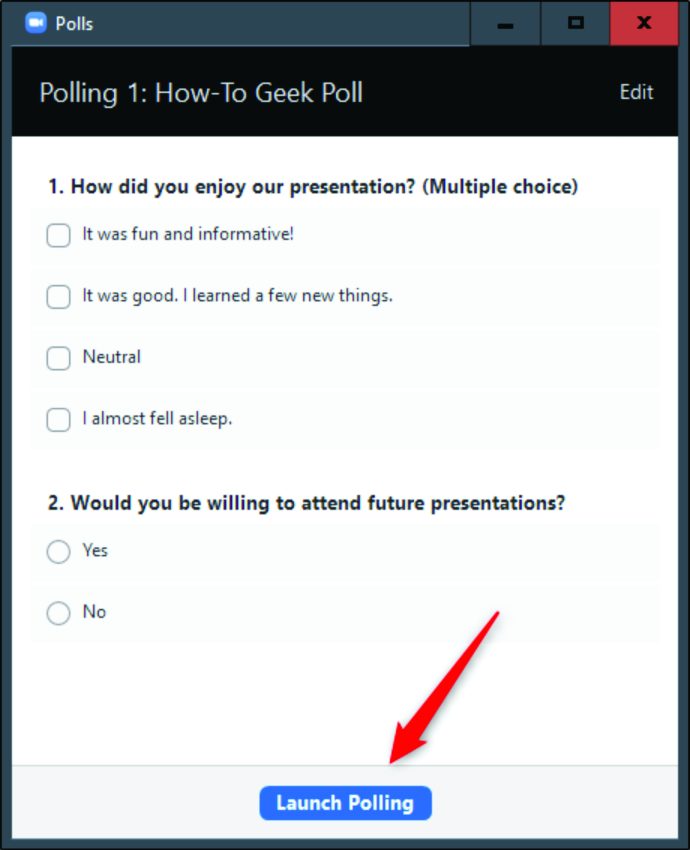
Можете да оставите анкетата отворена по време на срещата или да я затворите в определен момент. Всичко, което трябва да направите, е да кликнете върху „Край на анкетата“. Ще можете да видите резултатите от анкетата в реално време, така че можете да проследите кой е там и кой не. Разбира се, можете също да изтеглите анкетата, след като приключите срещата и да експортирате данните в Excel.
Забележка: Ако сте създавали анонимни анкети в миналото, това може да е опцията ви по подразбиране в Zoom. Не забравяйте да го изключите, защото ако анкетата е анонимна, няма да можете да получавате имената и имейлите на потребителите след това.
Допълнителни често задавани въпроси
Може ли факултетът да участва в Zoom среща?
Да, те могат и има много начини да го направите. Повечето факултети искат участниците да се регистрират за среща, преди да присъстват. Тази стъпка е от съществено значение, тъй като имената на посетителите няма да се появят в отчета, ако не успеят да се регистрират. Но дори и да няма предварителна регистрация, не бива да се притеснявате много. Винаги можете да стартирате анкета по време на лекцията, за да проверите кой е там.
Трябва да знаете, че ако използвате анкети, не можете просто да отворите събранието и след това да вършите друга работа на компютъра си. Можете да пропуснете анкетата, тъй като те обикновено продължават само няколко минути. Ако присъствието е задължително, може да се наложи да обърнете внимание през целия урок, за да не пропуснете нещо важно като това.
Как да пусна отчет за посещаемостта в Zoom?
От съществено значение е да създадете регистрационен формуляр за участниците и да направите това преди началото на срещата. Ако го направите, няма да се налага да правите нищо по време на срещата. Zoom автоматично ще събира и сортира данните за вас. Когато срещата приключи, отидете на вашия Zoom профил и кликнете върху „Отчети“. Изберете „Отчети за употреба“ и след това „Отчет за регистрация“.
Можете да видите данните там или можете да експортирате целия файл и да го запишете като файл на Excel. Не забравяйте, че отчетът за присъствието може да не е наличен веднага и може да се наложи да изчакате 30 минути след приключване на събранието, за да съберете данните.
Проследява ли Zoom посещаемостта?
Безплатната версия на Zoom не може да проследи посещаемостта, но Premium версията може да го направи. Zoom обаче няма да проследява посещаемостта автоматично, освен ако хостът не активира тази опция преди началото на срещата.
Всъщност трябва да създадете среща, която изисква регистрация, преди срещата да започне. Това е единственият начин за Zoom да проследи дали някой е присъствал или не. Нещо повече, той може да записва времето, когато един участник е влязъл в срещата, и кога са напуснали, както и общото време, прекарано в срещата.
Проследявайте посещението с едно щракване
Едно от най -добрите неща за онлайн лекциите и онлайн събитията е, че не е нужно да проследявате посещаемостта ръчно. В миналото учителите трябваше да губят много време по време на лекцията, за да проверят кой присъства и кой не. Zoom прави този процес много по -лесен и можете да го направите за няколко секунди, дори и да нямате Premium версията.
Опитвали ли сте един от описаните по -горе методи? Кое работи най -добре за вас? Кажете ни в секцията за коментари по -долу.