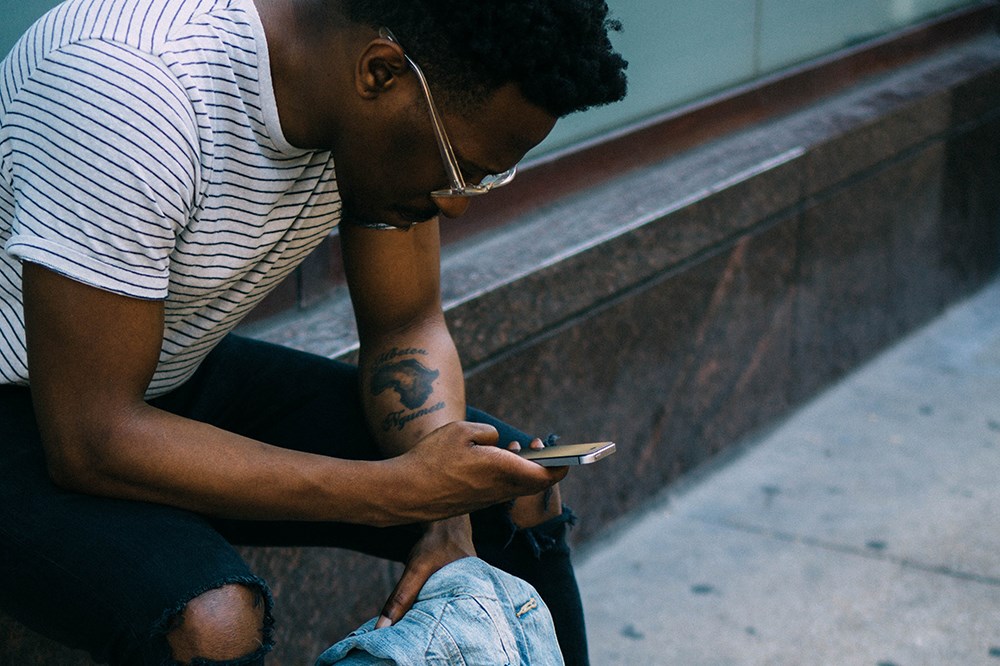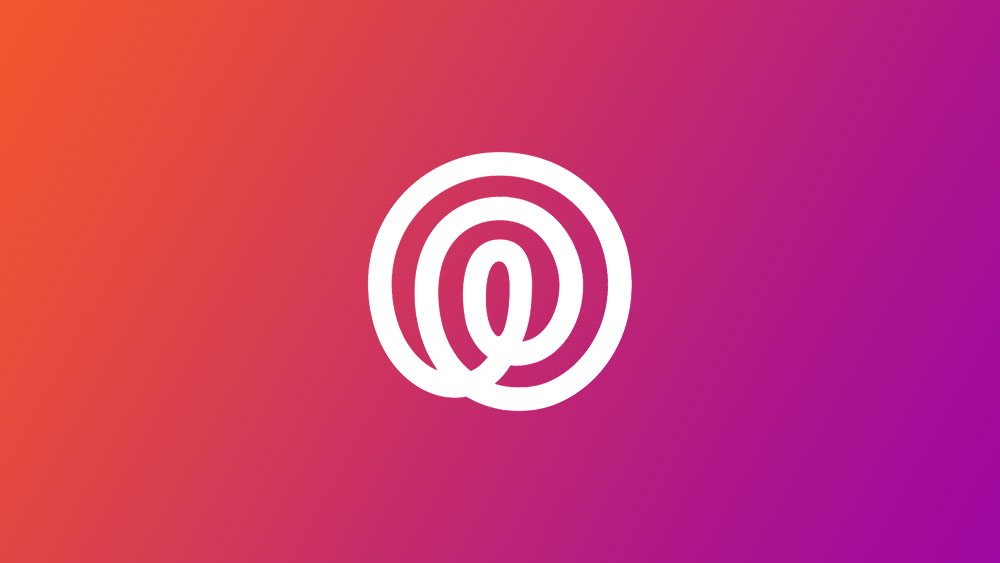Най -общо казано, Windows е сравнително лесна за научаване операционна система. По-новите версии на Windows, особено Windows 10, направиха по-лесно от всякога настройването и използването на Windows, което го направи чудесна операционна система за всеки, включително за по-млади потребители и вашите неграмотни баби и дядовци. Разбира се, това, че Microsoft е направил всичко възможно да направи операционната си система по -лесна за използване от основните потребители, не означава, че мощните потребители трябва да страдат в замяна.

Windows включва мощна общосистемна функция за търсене, която позволява на потребителите бързо да намират файлове и други данни чрез меню „Старт“ или търсене на начален екран. По подразбиране Windows Търсене ще индексира определени често срещани местоположения на вашето устройство, като например потребителска папка, Outlook съобщения и история на сърфиране в Internet Explorer. Ако търсенето с Windows спре да работи за вас и вече не връща резултати от търсене на файлове, за които знаете, че съществуват, има няколко стъпки, които можете да предприемете, за да отстраните проблема. Ето как да отстраните проблемите с търсенето на Windows във всички версии на Windows от 7 до 10.
Първо, отидете на контролния панел и намерете раздела с етикет Опции за индексиране. Ако не сте изправени пред пълна неизправност на възможностите за търсене на Windows, можете бързо да преминете директно към опциите за индексиране, като го потърсите от менюто „Старт“ (Windows 7 и Windows 10) или от началния екран (Windows 8 и 8.1).

Проверете индексираните местоположения
В прозореца Опции за индексиране първата стъпка, която трябва да направите, когато Windows Search не намира вашите файлове, е да се уверите, че Windows индексира местоположението, където се намират вашите файлове. Ще видите списък с местоположения и приложения, които в момента се индексират; имайте предвид, че ако устройство или папка са изброени тук, тогава всички подпапки и файлове, включени в това устройство, също се индексират.

Ако местоположенията на вашите файлове не са изброени тук - например вашата папка „Потребители“ за места като папките „Документи“ и „Работен плот“ или втори твърд диск - можете да ги добавите ръчно. Щракнете върху Промяна бутон и ще видите списък с всички местоположения на вашия компютър. Намерете желаното устройство или папка, съдържаща файлове, които искате да индексирате, и поставете отметка в квадратчето до него. Щракнете Добре когато приключите и ще се върнете към прозореца Опции за индексиране, за да видите новото си местоположение в списъка.
Възстановете индекса за търсене на Windows
Независимо дали местоположението на вашите файлове вече е било в списъка с индексирани местоположения, ще искате да възстановите индекса си за търсене в Windows като следващата стъпка за отстраняване на неизправности. Този индекс може да се повреди или по друг начин да срещне проблеми и възстановяването му от нулата често е добър начин за решаване на проблеми с търсенето на Windows.
Една забележка, преди да започнем: възстановяването на индекса за търсене на Windows може да отнеме много време в зависимост от скоростта на вашия компютър, вашите устройства за съхранение и броя на файловете, които трябва да бъдат индексирани. Все още можете да използвате компютъра си по време на възстановяването, но няма да имате пълен достъп до Windows Search, докато възстановяването не приключи. При по -бавни системи процесът на възстановяване може да намали производителността на системата, докато тя работи (можете да видите колко голямо влияние има процесът върху вашия компютър, като намерите Индексатор за търсене на Microsoft Windows процес в диспечера на задачите). Затова е най -добре да планирате индекс за търсене на Windows, който да се осъществи за една нощ. Просто следвайте стъпките по -долу като последното нещо, което правите, преди да оставите компютъра си през нощта, и го оставете да работи непрекъснато.
За да възстановите индекса за търсене на Windows, се върнете към Контролен панел> Опции за индексиране. Щракнете върху Разширено бутон и се уверете, че сте на Настройки на индекса раздела на прозореца Разширени опции.

В секцията Отстраняване на неизправности в прозореца Разширени опции намерете и щракнете върху Повторно изграждане бутон. Windows ще ви предупреди, както направихме по -горе, че процесът на възстановяване на индекса може да отнеме много време и че може да нямате пълна функционалност за търсене, докато не приключи. Щракнете Добре да приемете предупреждението и да започнете процеса на повторно индексиране.
След като индексът за търсене на Windows бъде възстановен, опитайте отново да потърсите файловете си. При липса на по -сериозни проблеми като хардуерна повреда или вируси, вашите файлове, папки и данни вече трябва да се показват във вашите заявки за търсене в Windows.