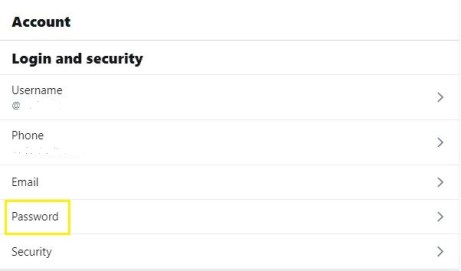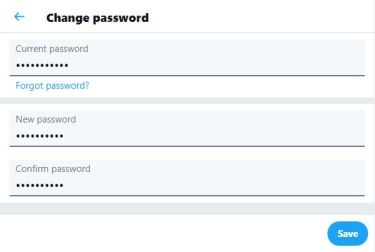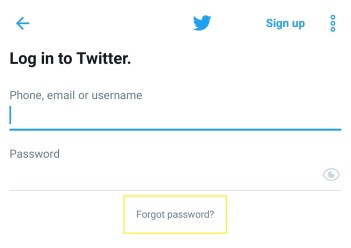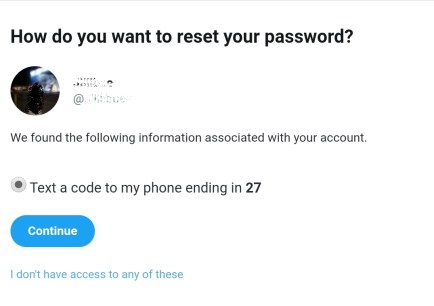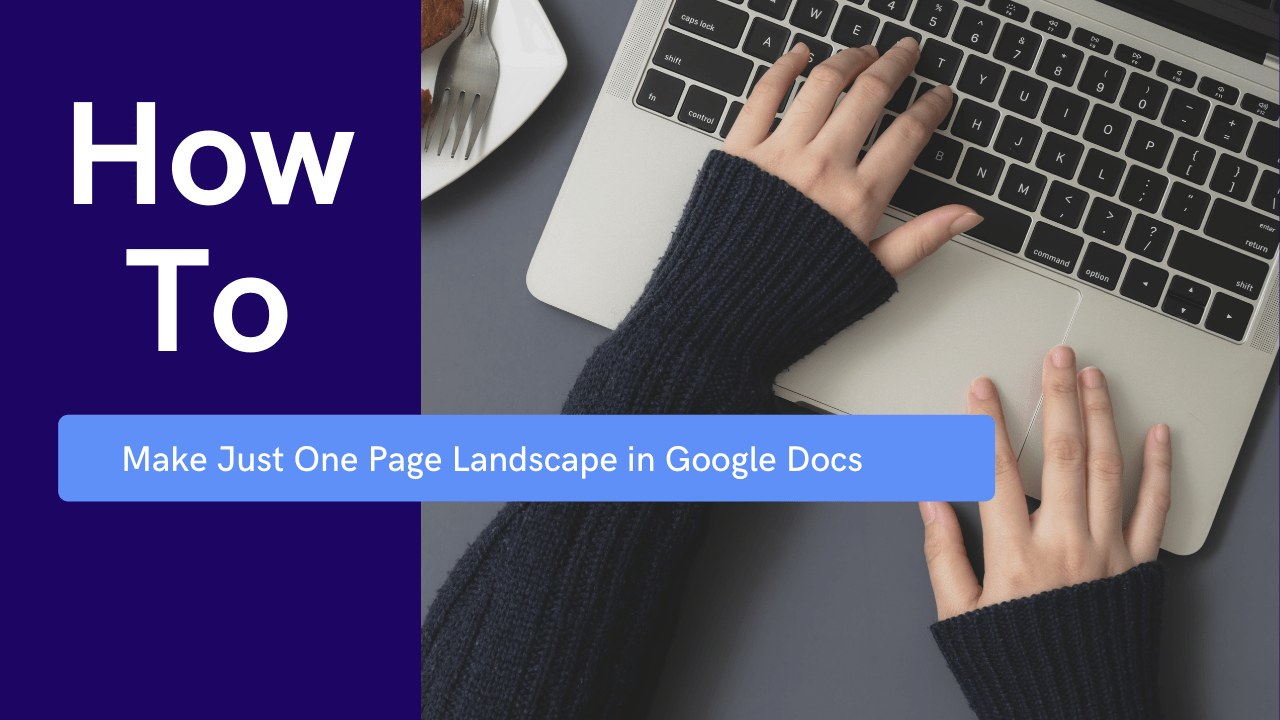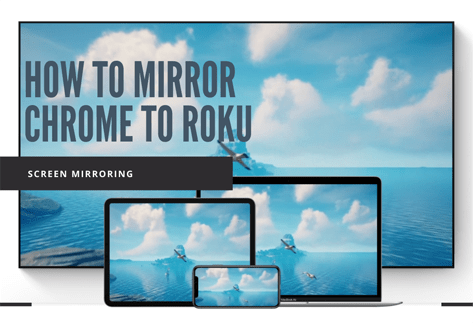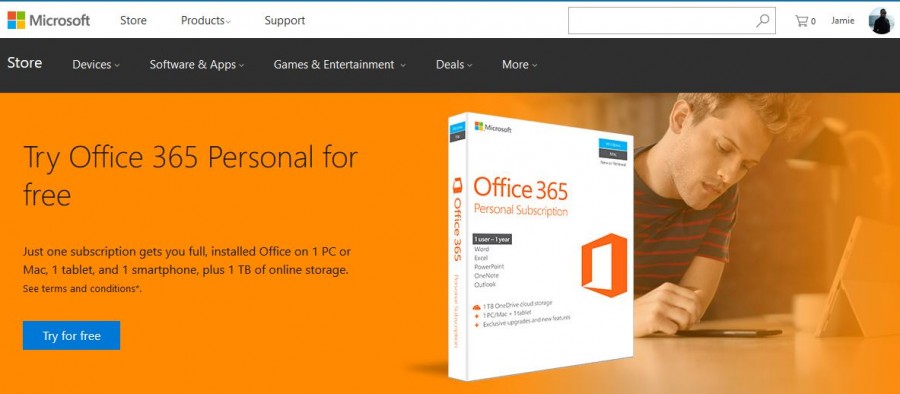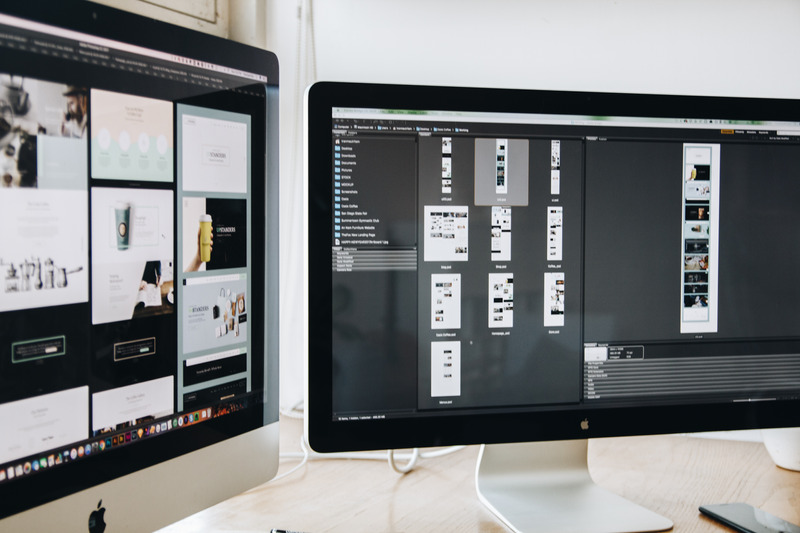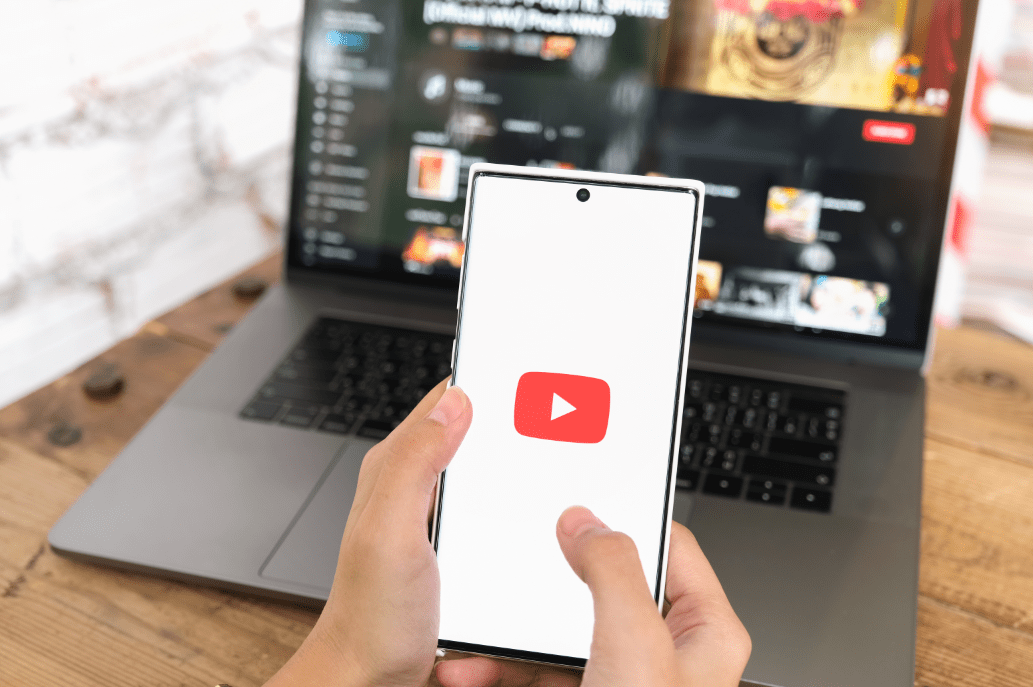В миналото Twitter често беше критикуван заради малко хлабавите си мерки за сигурност. Въпреки това през последните години те решиха да предприемат мерки по този въпрос и туитовете никога не са били по -безопасни.

И все пак никоя платформа за социални медии не е перфектна и нарушения се случват. Ако се притеснявате, че някой друг е използвал вашия акаунт в Twitter, ще искате да знаете как да разберете със сигурност.
Но бихте ли могли да кажете кой точно се е забъркал с вашия профил в Twitter? Отговорът е както да, така и не. Може да успеете да откриете подозрителна дейност, но това не означава, че ще знаете кой е виновникът.
Как да видите последните активни употреби
Ако сте редовен потребител на Twitter, вероятно ще превъртате страницата си много пъти на ден. Дори ако всичко, което правите, е да четете смешни туитове, вместо да участвате в политически дебат. Но може и да пламите си пламенно.
В този случай е по -лесно да забележите подозрителна активност в профила си в Twitter. Изведнъж има отговори и споменавания, които не помните да сте публикували. Или вашите DM съдържат случайни съобщения.
Това може да бъде основна причина за безпокойство, затова е важно да се проучи проблемът. Вероятно знаете точно кога за последно сте били активни в Twitter и това е чудесно, защото ще ви е необходима тази информация.
Добрата новина е, че можете да проверите всичките си най -нови сесии в Twitter и от кои устройства са произлезли. Лошата новина е, че ако сте деактивирали функцията Precise Location, може да не успеете да научите повече за проблема. Но първо, нека да видим как проверявате активния си статус и историята на влизане в Twitter.
От iPhone или Android
Използването на Twitter чрез приложенията за iOS и Android често е по -удобно, отколкото от браузъра. Потребителският интерфейс е много по -отзивчив и всеки път, когато опреснявате емисията си, има онова малко звучене, което ви дава усещане за успокоение.
Така че, ако искате да проверите историята на влизане в Twitter чрез приложението Twitter, това е лесен процес. Независимо дали използвате iPhone или устройство с Android, стъпките ще бъдат същите:
Докоснете Снимка на профила
Отворете приложението Twitter на телефона си и докоснете снимката на потребителския си профил в горния ляв ъгъл на екрана.

Докоснете Настройки и поверителност
Превъртете надолу и изберете опцията Настройки и поверителност.

Докоснете „Приложения и сесии“
Сега изберете Акаунт, последван от Приложения и сесии.

В горната част на екрана ще видите други приложения, свързани с вашия акаунт в Twitter. Но точно отдолу ще видите секцията Сесии. Twitter ще покаже, че сте активни от вашия телефон, и ще покаже и вашето местоположение.

Но също така ще видите цял списък от активни в момента сесии. Можете да кликнете върху всеки от тях и да видите датата, часа и местоположението на първоначалното влизане, както и кое устройство е използвано за достъп.
Вероятно ще разпознаете всичките си устройства и сесии, но може да видите и активност и устройства, които не разпознавате. Затова опитайте и запомнете дали сте използвали телефона на приятел или сте влезли на работа няколко пъти. Също така не позволявайте печатите за местоположение да ви алармират.
Както бе споменато, ако опцията Прецизно местоположение е изключена, Twitter няма да може да вземе точното местоположение на вашите данни за вход. Вероятно ще покаже няколко различни места през същия ден, които често са на стотици мили една от друга.
От компютър или Mac
Можете да получите достъп до историята на влизане в Twitter с помощта на уеб браузър, независимо дали сте потребител на Mac или компютър. Уебсайтът ще изглежда еднакво и всички стъпки за проверка на вашите сесии също ще бъдат същите. Така че, нека да видим как изглеждат тези стъпки:
Отворете уеб портала на Twitter с помощта на всеки браузър. От лявата страна на началната си страница изберете Още.

Ще се появи меню. Изберете Настройки и Поверителност.
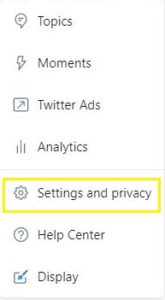
Изберете Акаунт, последван от Приложения и сесии.

Оттам страницата ще изглежда абсолютно същото, както би изглеждало, когато отворите приложението Twitter на телефона си. Ще видите текущата си сесия с етикет като активна със син цвят и ще видите всички останали сесии под състоянието на активността си.

Изтегляне на данни от Twitter
Друг подход за проверка дали някой е използвал профила ви в Twitter е да изтеглите всичките си данни в Twitter. Ще имате всяко взаимодействие, публикация и изображение спретнато опаковани в zip файл. Имайте предвид, че можете да заявите целия си архив само веднъж на 30 дни. Ето как го правите:
Отворете приложението Twitter или браузъра и изберете Още.

Изберете Настройки и поверителност, след това Акаунт.

Под данни и разрешения изберете Ваши данни в Twitter.

Въведете паролата си и потвърдете.
След това изберете опцията Извличане на архив за Twitter.

След няколко минути вашият Twitter ще събере всички ваши данни и след това можете да изберете опцията „Изтегляне на архив“. След това можете да прегледате цялата дейност, за да видите дали има несъответствия.
Сега, когато можете да видите всичките си сесии в Twitter, можете да идентифицирате тези, които не трябва да са в списъка. Дори ако Twitter пропусна отметката на местоположението и това беше сесия, която не си спомняте, най -добре е все пак да излезете.
Изход от всички устройства - мобилни
Можете да излезете от сесия в Twitter, като използвате приложението Twitter на вашия смартфон. Ще отнеме само няколко докосвания на екрана. Следвайте и трите стъпки за достъп до приложения и сесия от горния раздел. И след това следвайте тези стъпки:
Докоснете сесията, от която искате да излезете.

Докоснете Изход от показаната опция на устройството.

Когато се появи изскачащ екран, потвърдете избора си.
Сесията веднага ще изчезне от списъка. След това можете да продължите да повтаряте тези стъпки с всички сесии, за които не сте сигурни.
Изход от всички устройства - компютър или MAC
Излизането от проблемни сесии и устройства във вашия акаунт в Twitter ще изглежда по същия начин, когато го направите чрез уеб браузър.
Следвайте стъпките по -горе, за да получите достъп до приложения и сесии и да излезете от желаната сесия. Потвърдете избора си и няма нужда да се притеснявате повече.

Но има и друг начин, който вероятно е по -разумен подход. Можете да изберете да излезете от всички сесии наведнъж. Twitter ви дава тази опция, за да сте сигурни, че премахвате заплаха, дори ако не сте сигурни коя е тя.
Ще имате достъп до тази функция, като използвате компютъра или приложението Twitter. Вместо да избирате една сесия наведнъж, щракнете върху Изход от всички останали сесии. Не се притеснявайте обаче. Текущата ви сесия ще остане активна и Twitter няма да излезе автоматично.
От гледна точка на сигурността това е може би най-добрият начин на действие, въпреки че можете да направите това, както сметнете за добре. Също така, ако приложения като TikTok, Instagram или други са свързани с вашия акаунт в Twitter, може да помислите за прекъсването им. Отидете на Приложения и сесии> Приложения> (Изберете приложение)> Отмяна на достъпа.

Мерки за сигурност
Запазването на безопасността онлайн е от съществено значение в днешно време, защото никога не знаете кога вашата поверителност може да бъде застрашена. Някой може конкретно да ви насочи или вие, за съжаление, можете да изтеглите лош вирус на вашите устройства и акаунти в социалните медии.
Що се отнася до превантивните мерки за сигурност, общото правило е никога да не споделяте потребителското си име и парола с никого. Дори ако приложение на трета страна обещава това да ви осигури повече последователи или че това е по някакъв начин за ваше добро.
Трябва също да имате предвид, че Twitter никога няма да поиска да изпратите паролата си чрез DM или дори по имейл. Също така, когато Twitter регистрира нов вход, независимо дали е ново устройство или нов IP адрес, той ще ви изпрати известие по имейл.
Така че, ако трябва, ще знаете да реагирате незабавно. Известието за ново влизане също ще се появи на началната страница на вашия уеб портал в Twitter, за да ви предупреди.

Променете паролата си
Винаги е препоръчително да създадете много силна парола, състояща се от цифри, букви, главни букви и разумна дължина. Разбира се, всеки е горе-долу наясно с това, но все пак хората по някакъв начин са склонни да се придържат към името и годишнината на своя домашен любимец.
Ето защо, ако трябва да излезете от всички устройства и сесии, е добре да промените и паролата си. Можете да направите това с помощта на уеб портала на Twitter или мобилното приложение на Twitter и ние ще ви покажем как да направите и двете.
Използвайки браузъра си, влезте в акаунта си в Twitter и след това изпълнете следните стъпки:
- Изберете опцията Още и след това щракнете върху Настройки и поверителност.
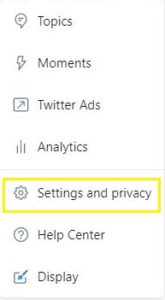
- Изберете акаунт и след това парола.
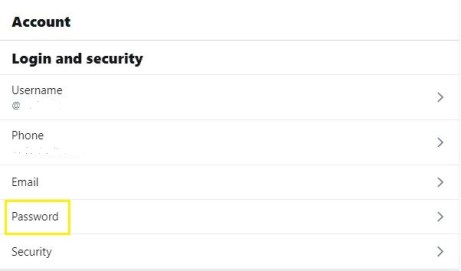
- Въведете текущата си парола.
- Изберете нова парола. Уверете се, че е много сигурен.
- Потвърдете промените, като изберете Запазване.
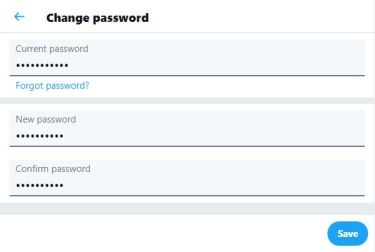
Трудната част тук е, когато искате да влезете, но не можете да си спомните текущата си парола.
Това е добре, тъй като можете да зададете нова парола, като отидете на „страницата за настройки на паролата“. Също така имайте предвид, че това действие автоматично ще ви излезе от всяка сесия, с изключение на тази, която използвате за промяна на паролата си.
Ако използвате iPhone или телефон с Android, за да промените паролата си, като изпратите нулиране на паролата на имейла си, ето какво трябва да направите:
- Ако сте влезли в Twitter на устройството си, не забравяйте първо да излезете.
- След това изберете опция за вход, последвана от Забравена парола ?.
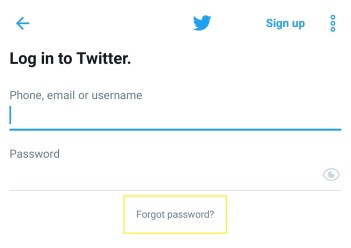
- Въведете вашия имейл адрес или дори потребителско име, ако е по -удобно. Ако телефонният ви номер е свързан с вашия акаунт в Twitter, ще получите SMS с кода за нулиране. Ако не, ще получите кода за нулиране по имейл.
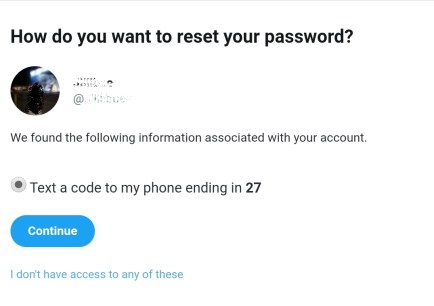
Стартирайте антивирусна програма
Реалността, която никой от нас не обича да мисли, е, че нашите компютри и други устройства се заразяват с вирус, който причинява всякакви неприятни последици.
Как изобщо да разберете дали компютърът ви има вирус? Понякога е ясно, а друг път не е толкова очевидно. Предупредителен знак може да бъде, когато компютърът ви внезапно се забави и не работи както наскоро. Също така случайният спам, който се появява отвсякъде, е истински червен флаг.
И ако нямате достъп до папки или акаунти в социалните медии, това никога не е добре. Но едно от най -зловещите събития е, когато някой от приятелите ви в Twitter ви изпрати съобщение с въпрос защо сте им изпратили тази странна или подозрителна връзка.
Какво ще кажете за снимки и публикации, които се показват във вашата емисия, за които нямате представа откъде са дошли? Това означава, че е време да стартирате антивирусна програма на вашето устройство, компютър, таблет или смартфон, за да видите какво се случва.
Вероятно е най -добре да изберете надежден антивирусен софтуер и да оставите програмата да си свърши работата, вместо да премахва ръчно проблемните инсталации. Софтуерът ще стартира сканиране и след това ще открие дали имате вирус или не. Ако се окаже, че вирус наистина ви е атакувал, трябва да промените цялата си информация за вход, а не само в Twitter.
Но ако Twitter е единственото място, където сте виждали нежелана активност, а всичко останало изглежда добре, тогава може да сте били хакнати от някой, който е успял да влезе във вашия акаунт. Все пак важи същия протокол - излизане от всички сесии и промяна на паролата.
Вашият акаунт в Twitter е само за вас
С това имаме предвид, че може би не е добра идея да споделяте данните си за вход дори с приятелите и семейството си. Не поради липса на доверие, а защото е толкова лесно да забравим кога сме влезли и къде сме оставили телефоните си. И по -важното е кой може да получи достъп до тях.
Няма причина да бъдете параноични, че някой друг използва вашия акаунт в Twitter, но също така няма причина да бъдете небрежни по отношение на това.
Били ли сте някога някой да проникне в профила ви в Twitter? Кажете ни в секцията за коментари по -долу.