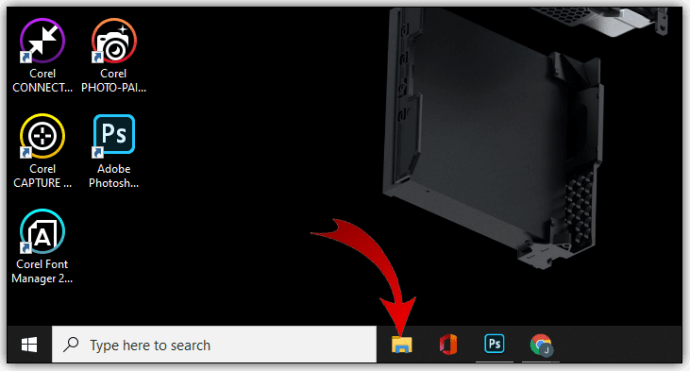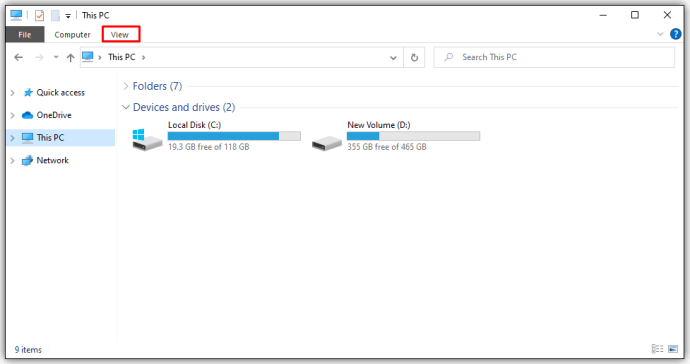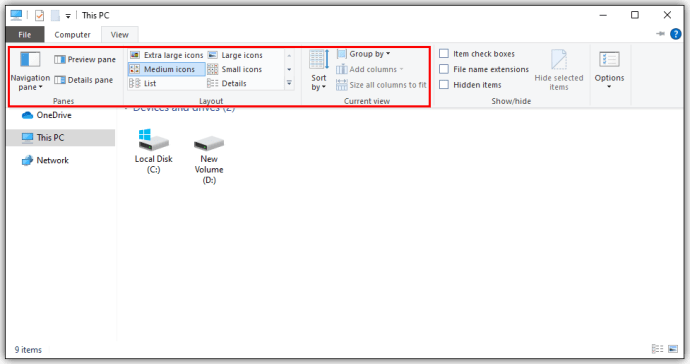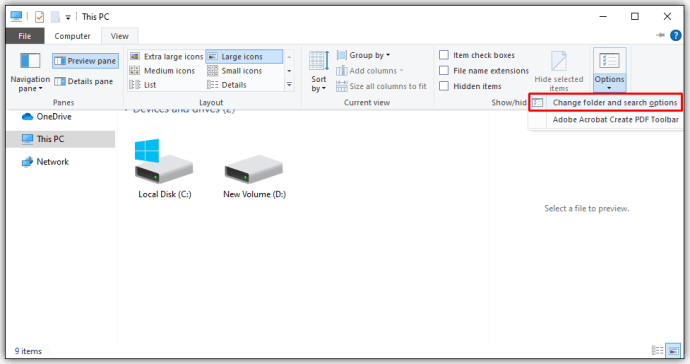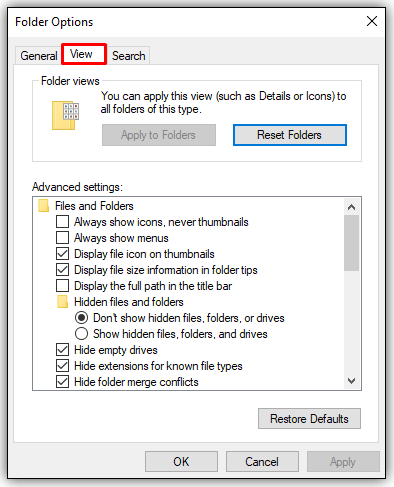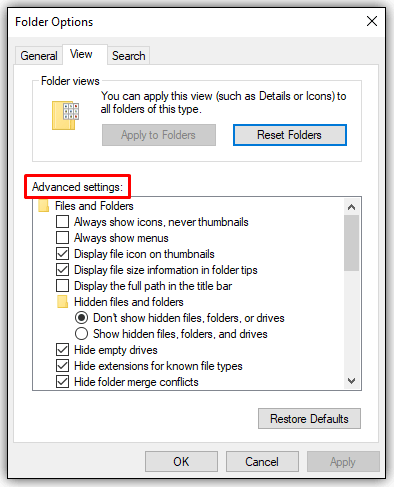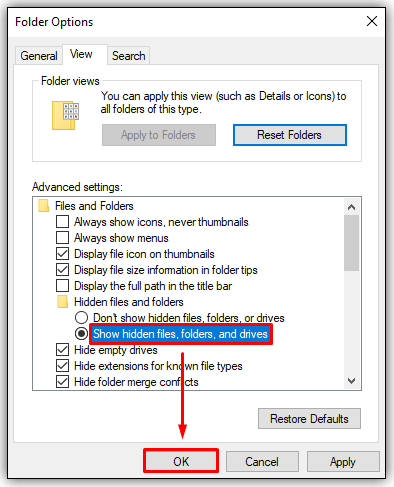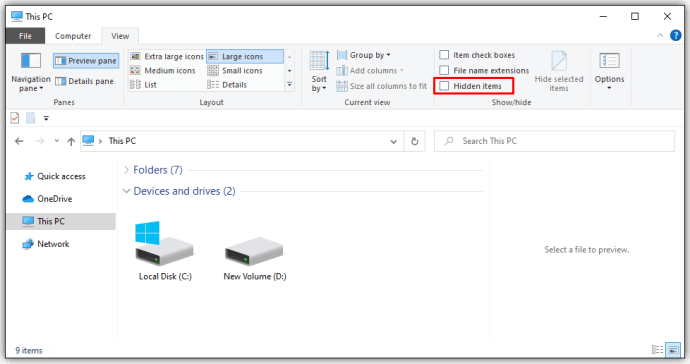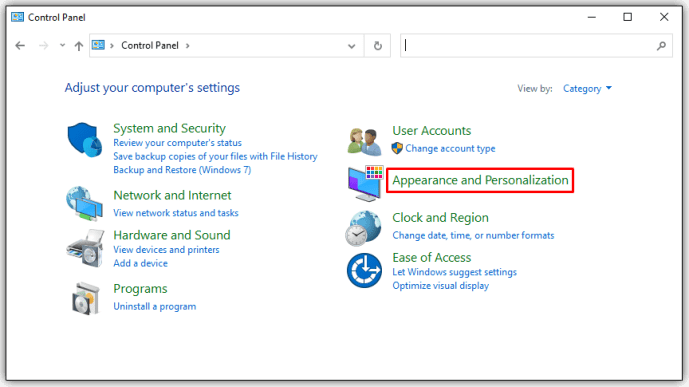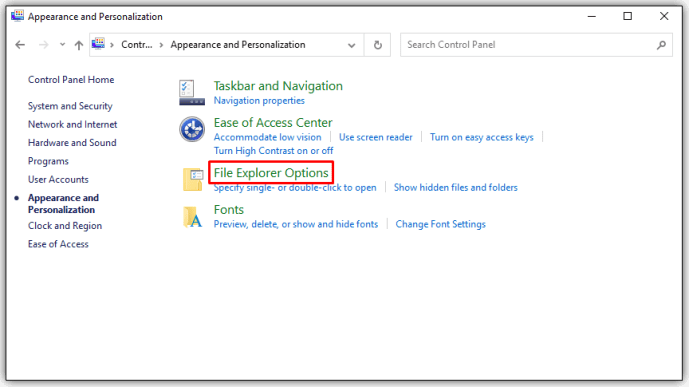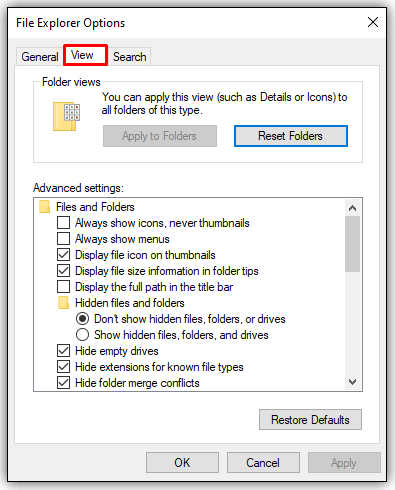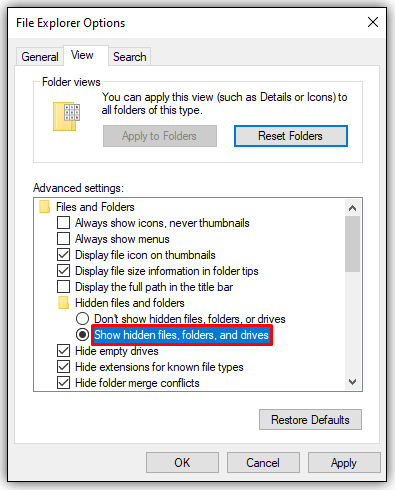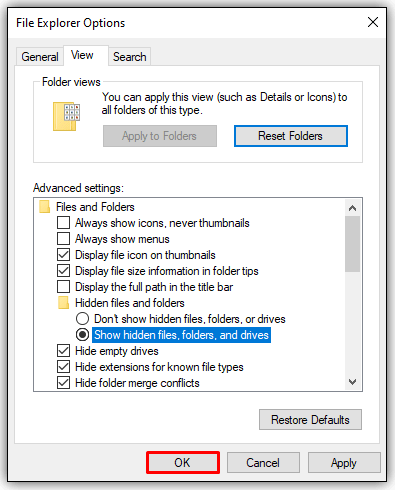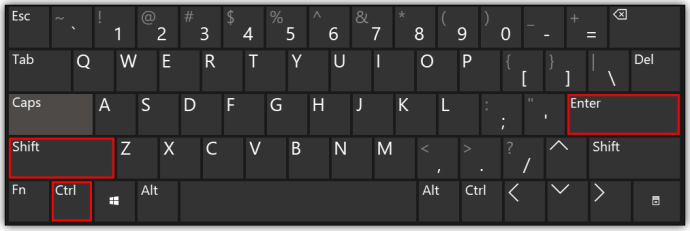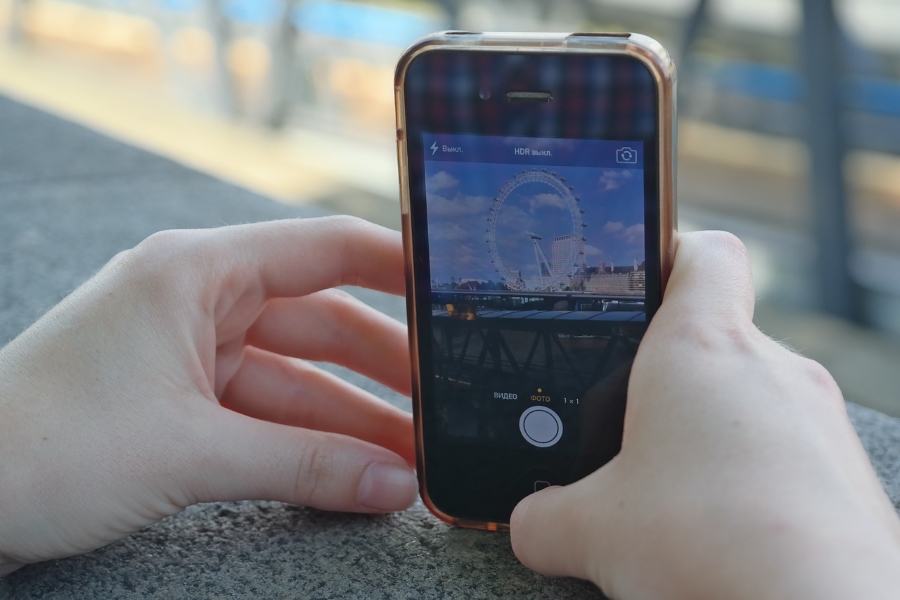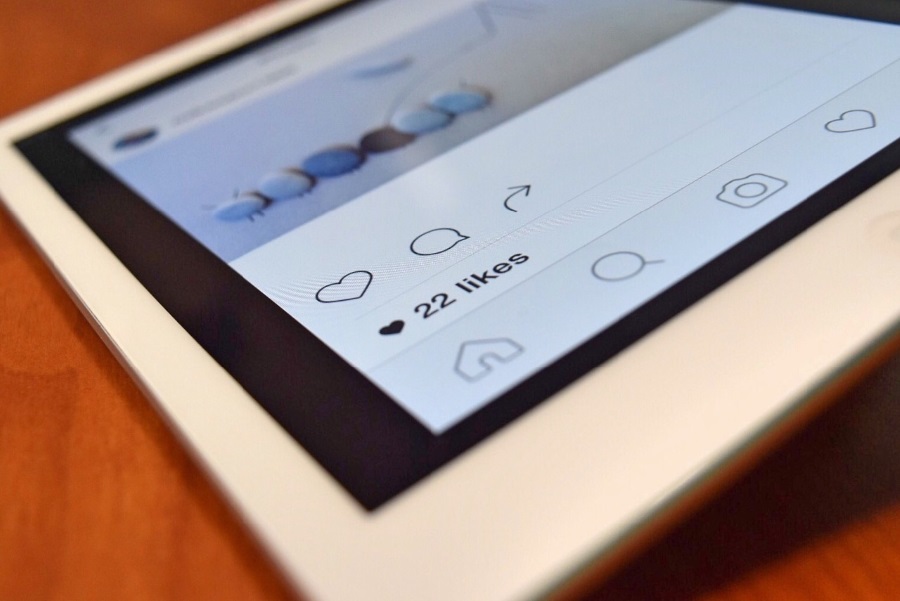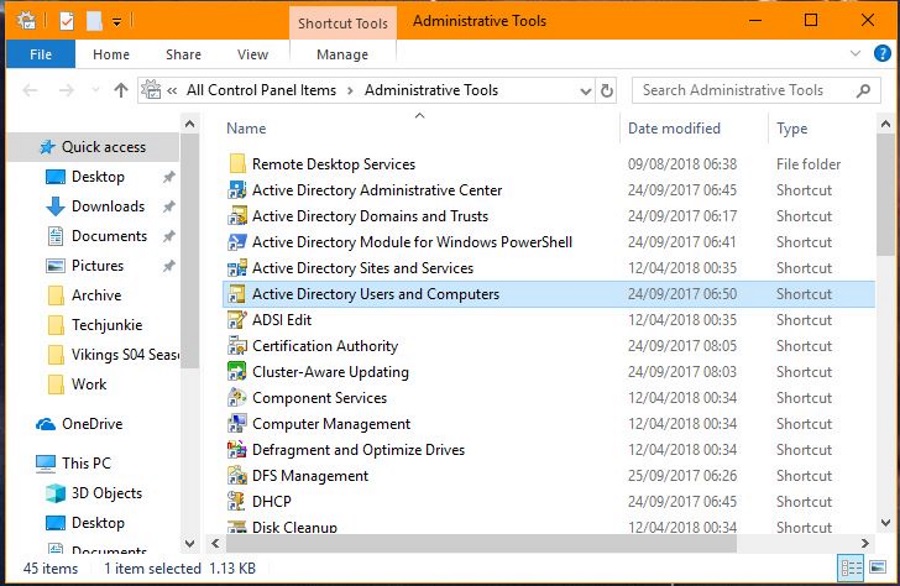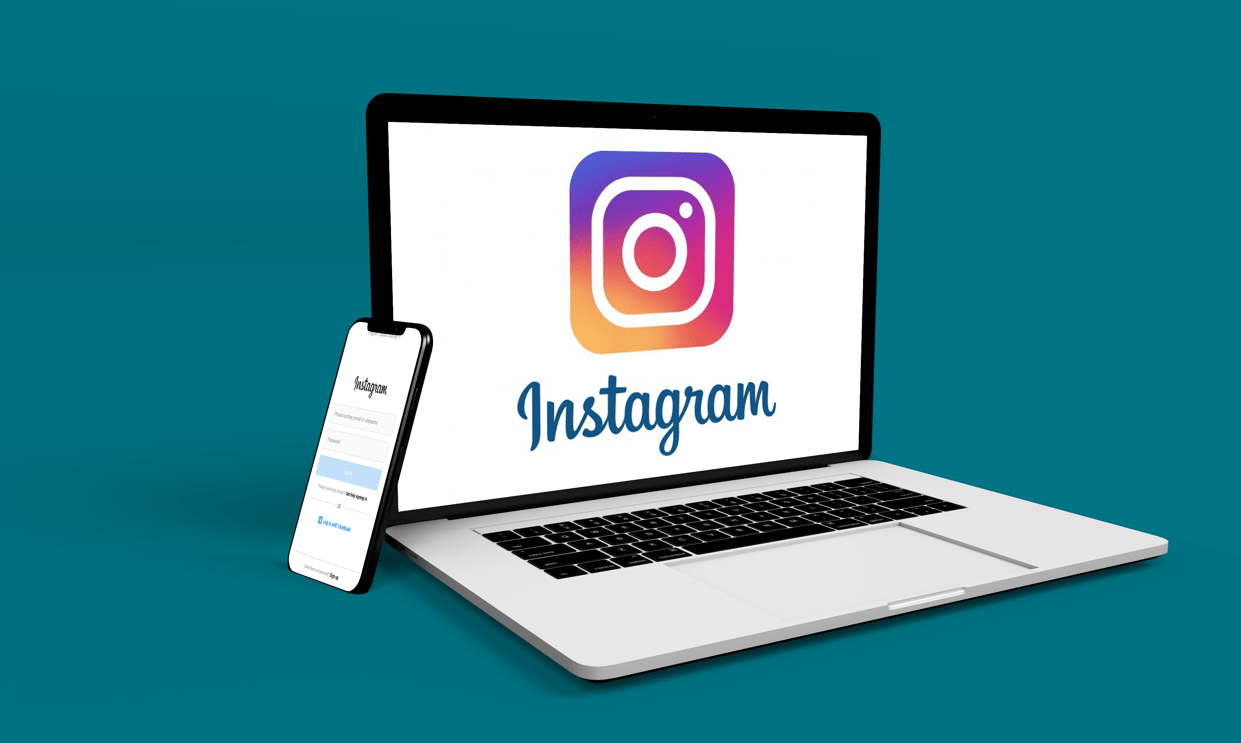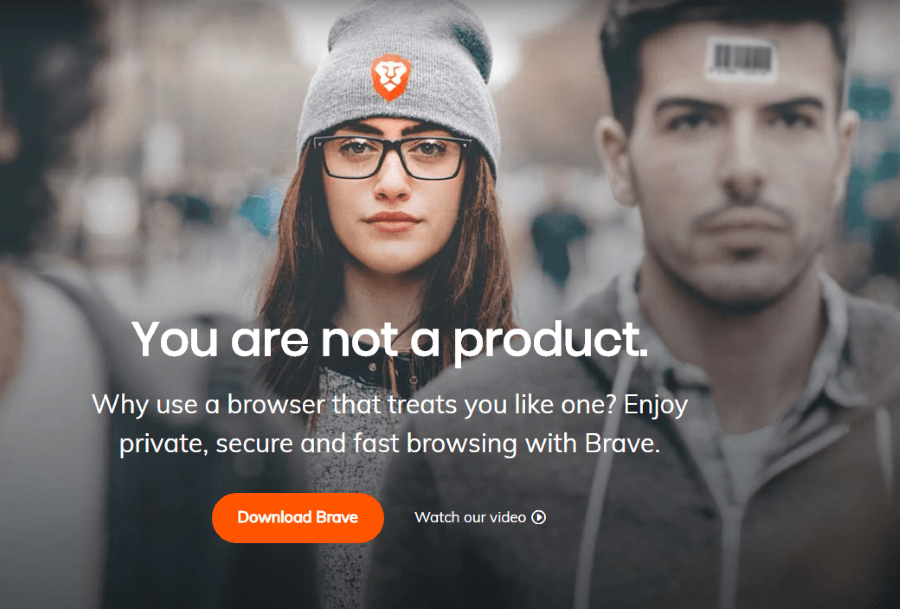Знаете ли, че Windows понякога маркира файлове като скрити, за да ви попречи да променяте или изтривате важна информация? По същия начин можете също да скриете папки от любопитни очи или просто да намалите безпорядъка.

Но как да разкриете всички тези скрити скъпоценни камъни?
Показването на скрити папки е също толкова просто, колкото и скриването им. Продължете да четете, за да разберете как да разкриете скрити папки в Windows и какво да правите, когато скритите папки не успеят да се разкрият.
Как да показвате скрити файлове в Windows 10
Можете да покажете всички скрити файлове в Windows 10 с няколко прости щраквания на мишката. Следвайте стъпките по -долу, за да започнете:
- Изберете иконата File Explorer в лентата на задачите.
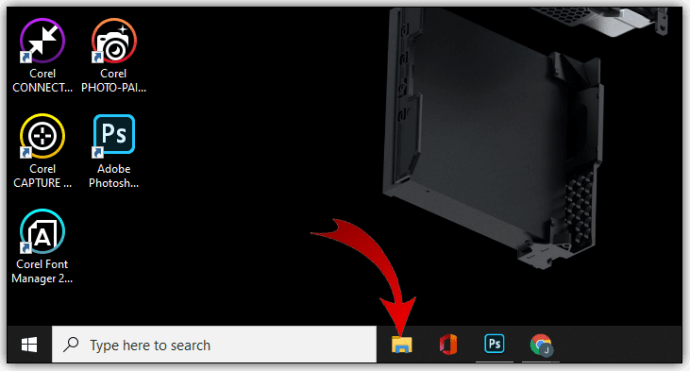
- Изберете раздела Изглед.
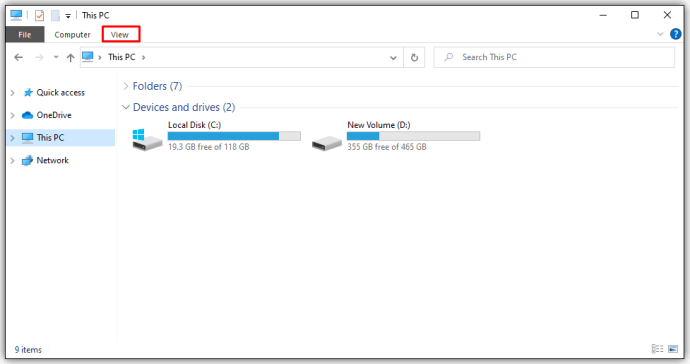
- В заглавната лента изберете опциите Опции.
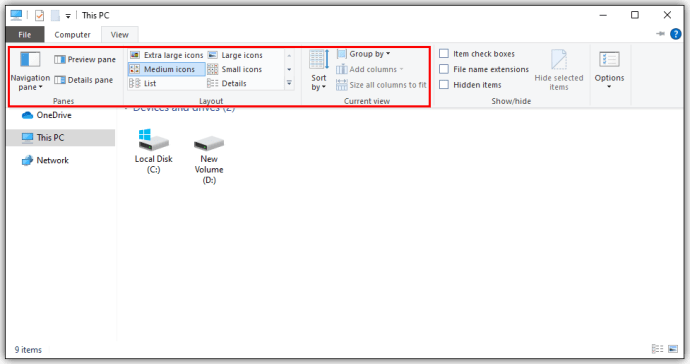
- Изберете „Промяна на папката и опциите за търсене“.
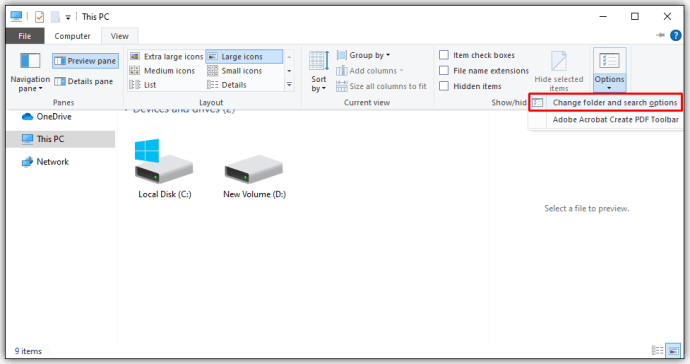
- Изберете раздела Изглед (отново).
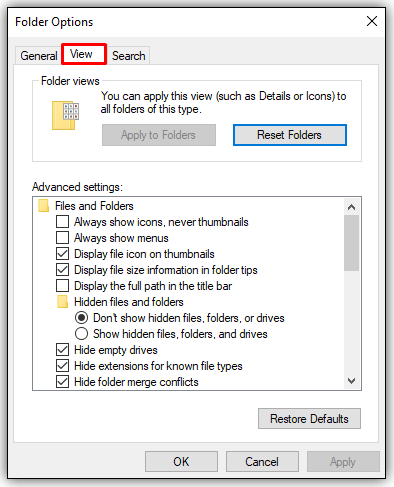
- Изберете раздела Изглед
- Отидете на „Разширени настройки“.
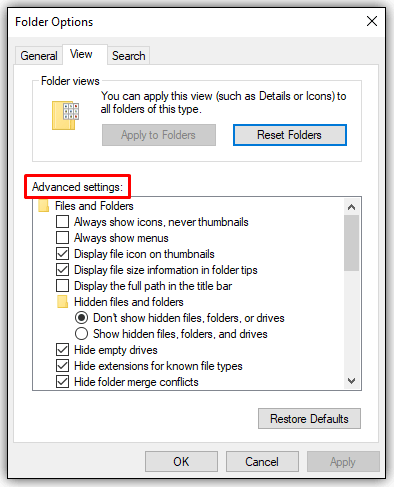
- Изберете опцията „Показване на скрити файлове, папки и устройства“ и натиснете бутона OK.
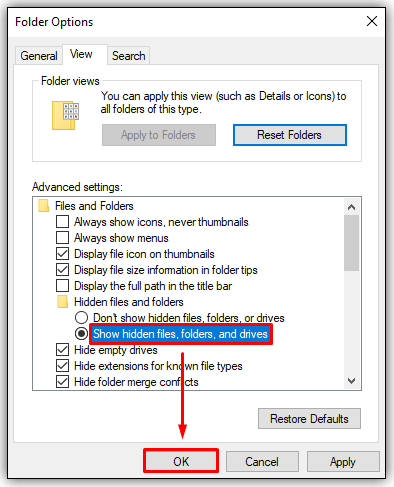
ИЛИ:
- Отворете прозореца File Explorer.
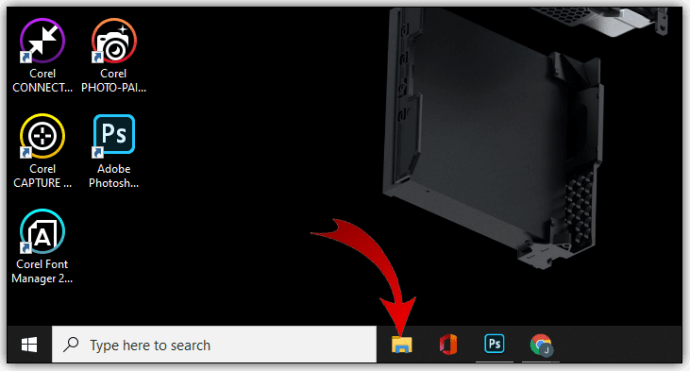
- Изберете раздела Изглед.
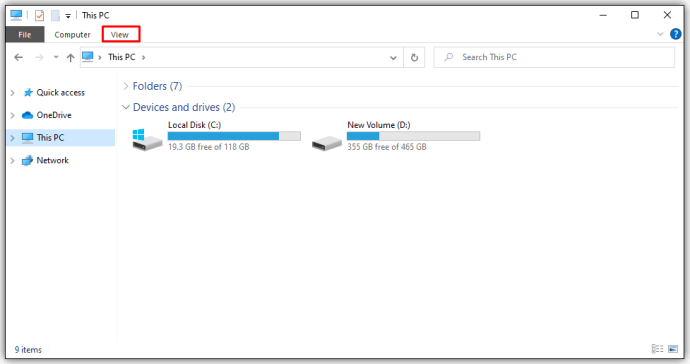
- Поставете отметка в квадратчето за „Скрити елементи“ в раздела „Показване/скриване“ на лентата на File Explorer.
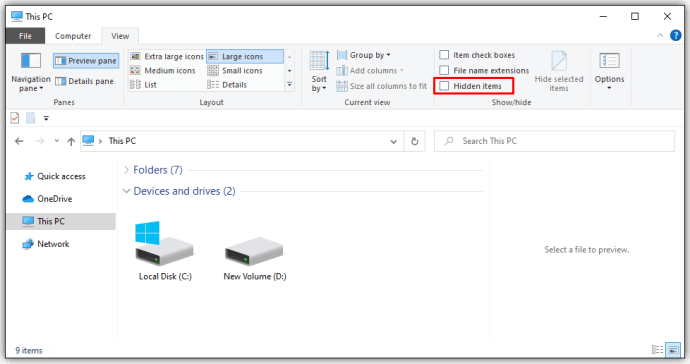
Да, вторият метод е по -бърз. Но винаги е хубаво да имаш опции, нали? Имате и друга опция, ако искате да работите от контролния панел на Windows:
- Изберете Външен вид и персонализиране.
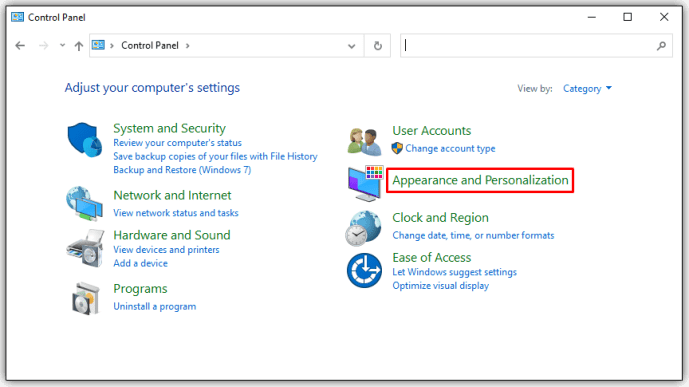
- Изберете опциите на File Explorer, за да отворите нов прозорец.
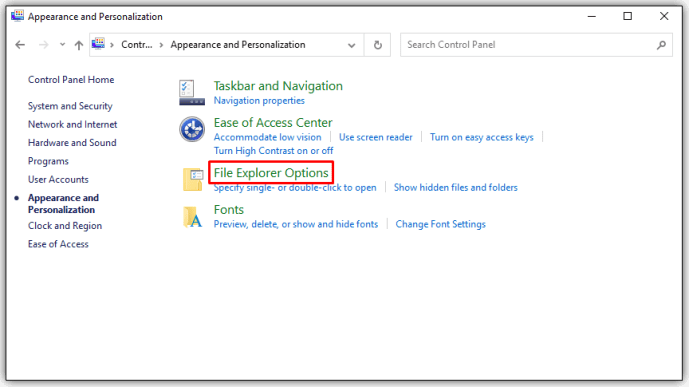
- Изберете раздела Изглед.
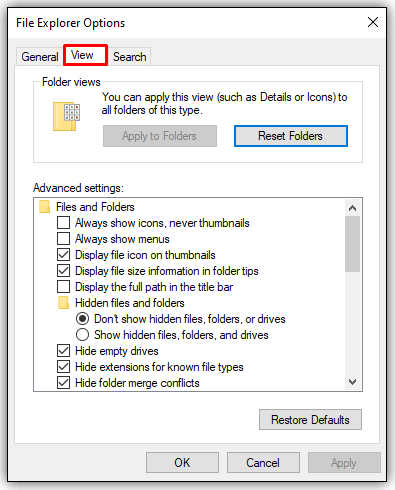
- Отидете до „Скрити файлове и папки“ и изберете „Показване на скрити файлове, папки и устройства“.
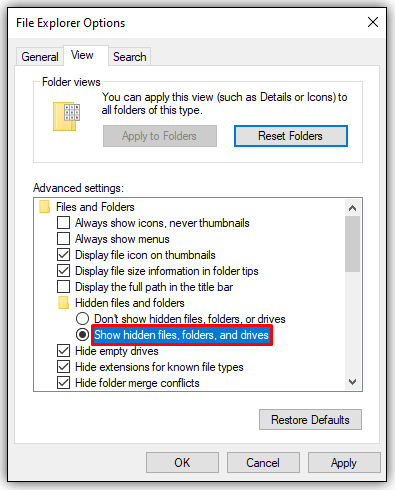
- Изберете Приложи и след това ОК.
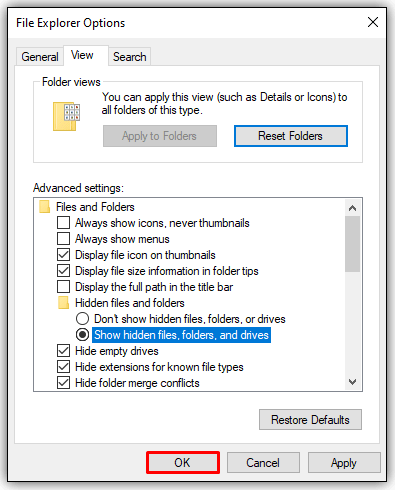
Тези методи работят и за потребители, работещи под Windows 8.
Как да показвате скрити файлове в командния ред на Windows 10
Някои хора предпочитат да използват командния ред пред менюто с настройки. Те използват функцията cmd изключително, за да променят нещата в операционната си система. Ако предпочитате да използвате командния ред вместо менюто Настройки, тези стъпки са за вас:
- Отворете Run, като натиснете клавиша Windows + R.
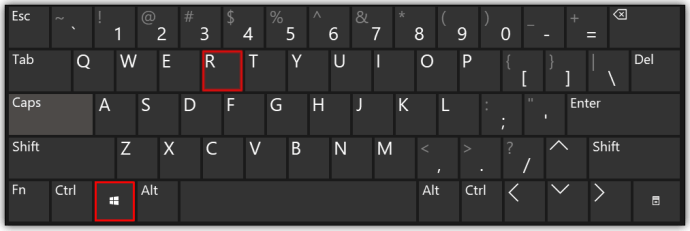
- Въведете „cmd“ в текстовото поле (без кавички).
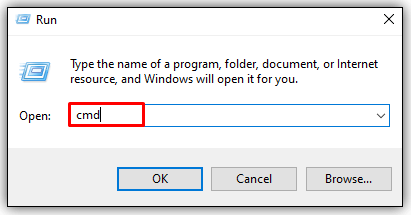
- Натиснете Ctrl + Shift + Enter, за да отворите повишения команден ред.
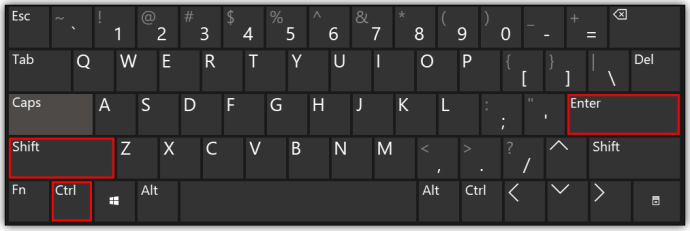
- Въведете следния команден ред:
attrib -h -r -s / s / d E: \ **(подканата E: насочва командата към E устройството, заменете буквата на устройството, ако е необходимо.)
Как да показвате скрити файлове в Windows 8
Windows 8 и Windows 10 имат същите стъпки за разкриване на скрити файлове. Така че можете да избирате между изброените по -долу методи:
Метод на контролния панел
- Докоснете бутона на работния плот.
- Изберете опцията Контролен панел и след това Опции за папки.
- Изберете Външен вид и персонализиране.
- Отидете на Опции, разположени вдясно от лентата.
- В новия диалогов прозорец изберете раздела Изглед.
- Изберете опцията „Показване на скрити файлове, папки и устройства“.
- Отменете опцията за „Скриване на разширения за известни типове файлове“.
- 8 Натиснете бутона OK.
Метод на File Explorer
- Отворете File Explorer.
- Изберете раздела Изглед.
- Отидете в секцията Показване/скриване в лентата на File Explorer.
- Поставете или премахнете отметката от квадратчето за „Скрити елементи“.
Промените се извършват веднага след щракване върху полето. Ако искате да скриете папки отново, трябва да се върнете и да го промените, защото Windows помни тази настройка.
Как да показвате скрити файлове в Windows 7
Активирането на скрити файлове в Windows 7 е малко по -сложно от това в Windows 8 или по -нова версия. Не е невъзможно, но ако не знаете къде да търсите, може никога да не го разберете сами.
За щастие имате това ръководство стъпка по стъпка, което да ви насочи в правилната посока. Направете следното, за да покажете скрити файлове в Windows 7:
- Отидете на лентата с инструменти на Windows Explorer и натиснете бутона Организиране.
- Отидете на „Опции за папка и търсене“ от падащото меню.
- Изберете раздела Изглед, разположен в горната част на прозореца Опции за папки.
- Под „Скрити файлове и папки“ изберете опцията „Показване на скрити файлове, папки и устройства“.
- Натиснете OK, за да запазите новата настройка.
Как да показвате скрити файлове в Windows XP
Намирането на място за разкриване на скрити файлове в Windows XP може да бъде малко объркващо, ако опитате сами. И така, ето кратко ръководство, което ще ви отведе до правилната опция за настройка, за да покажете тези скрити файлове:
- Отворете Windows Explorer и изберете Инструменти.
- Изберете Опции за папки.
- В новия прозорец изберете раздела Изглед.
- Отидете на Разширени настройки и изберете „Показване на скрити файлове и папки“.
- Премахнете отметката от опцията „Скриване на разширения за известни типове файлове“.
- Изберете OK, за да запазите и излезете.
Как да показвате скрити файлове в Windows Vista
Стъпките за преглед на скрити файлове в Windows Vista са като другите версии на Windows. Но намирането на опцията на Vista може да стане малко объркващо, защото началното място е малко по -различно. Вижте тези стъпки, за да разкриете скрити файлове с помощта на Windows Vista:
- Изберете Организиране в Windows Explorer.
- Изберете селекцията, която казва Опции за папка и търсене.
- В новия диалогов прозорец изберете раздела Изглед и отидете на Разширени настройки.
- Премахнете отметката/премахнете отметката от опцията „Скриване на разширенията за известни типове файлове“.
- Натиснете бутона OK, когато приключите, за да запазите промените в настройките и да излезете.
Допълнителни често задавани въпроси
Защо моите скрити файлове не се показват?
Някои потребители установяват, че бързите промени в настройките не правят скритите файлове да се появяват. В повечето случаи използването на CMD или команда на системния регистър може да реши проблема, тъй като тези методи се гмуркат по -дълбоко в устройството на вашия компютър.
Метод 1 - CMD Fix
Да предположим, че искате да разкриете скрити папки на G устройството. Ето стъпките, които трябва да видите, за да видите скрити папки с помощта на командния ред:
• Отидете в полето за търсене и въведете cmd.
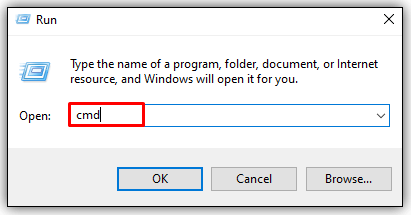
• В прозореца на командния ред въведете G: (или устройството, към което искате да насочите) и натиснете OK.

• Въведете следната команда в командния ред:
attrib -s -h -r / s / d
Метод 2 - Промяна в системния регистър
Извършването на промени в системния регистър може да причини огромни проблеми, ако не знаете какво правите. Поради тази причина използвайте този метод само в краен случай:
• Отворете прозореца Run, като натиснете Windows + R едновременно.
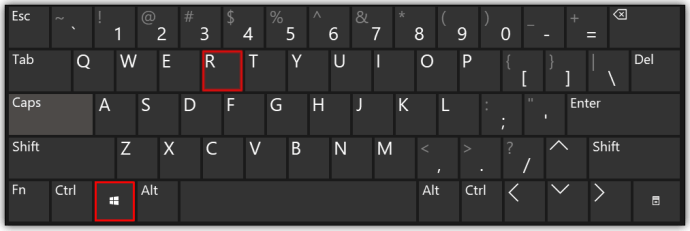
• Въведете regedit в текстовото поле и натиснете OK, за да отворите инструмента за редактор на системния регистър.

• Придвижете се до следното ключово местоположение:
HKEY_LOCAL_MACHINE \ SOFTWARE \ Microsoft \ Windows \ CurrentVersion \ Explorer \ Advanced \ Folder \ Hidden \ SHOWALL

• Намерете записа CheckedValue и се уверете, че данните са посочени като „1“ в края на реда за въвеждане.

• Ако стойността не е посочена като една, отидете на Редактиране на DWORD и ръчно променете CheckedValue на „1.“

• Натиснете бутона OK, за да запазите промените и да рестартирате компютъра, за да могат те да влязат в сила.

Намиране на скрити папки
Нужни са само няколко стъпки, за да намерите скрити папки в повечето операционни системи Windows и през повечето време опцията за настройка е на едно и също място. Просто пристигането там може да представлява проблем за някои хора. За щастие имате различни възможности за избор, за да разкриете тези мистериозни файлове. Просто бъдете внимателни при редактирането или промяната на постоянни файлове от вашата операционна система, в противен случай може да се окажете с някои основни проблеми надолу.
Колко често използвате опцията за скрити папки? Кой е предпочитаният от вас метод за достъп до скрити папки? Разкажете ни за това в секцията за коментари по -долу.