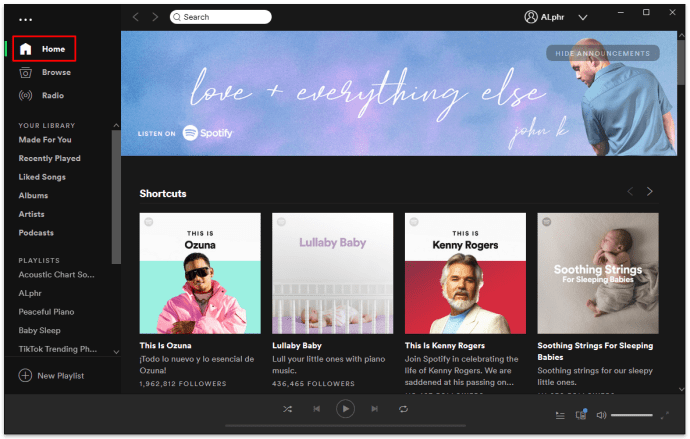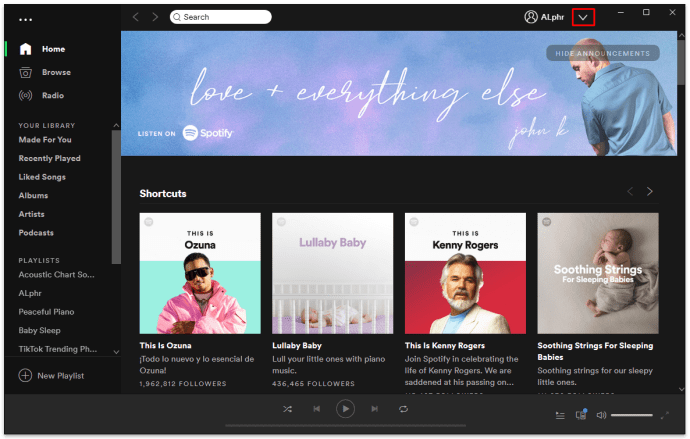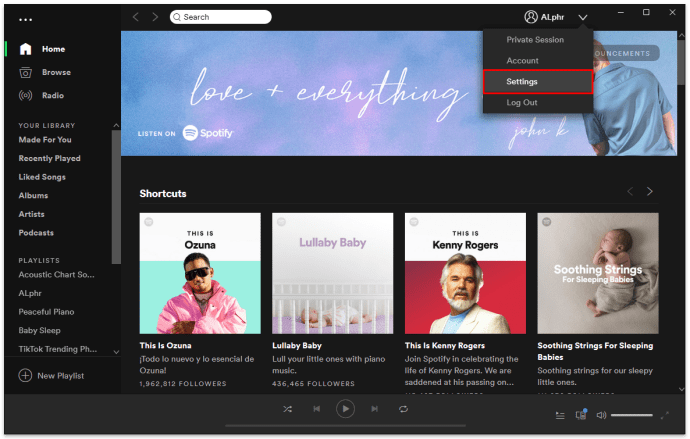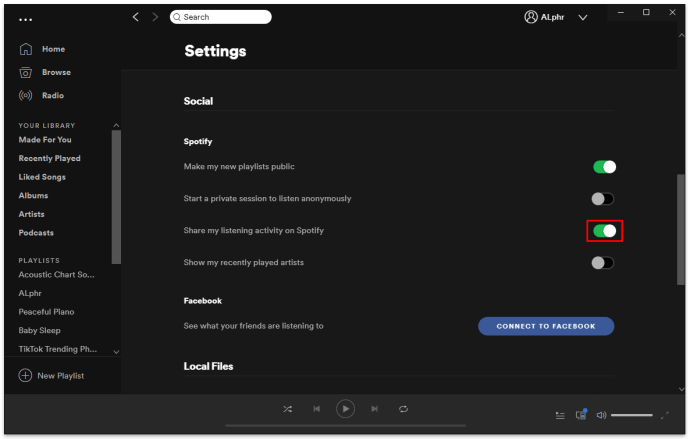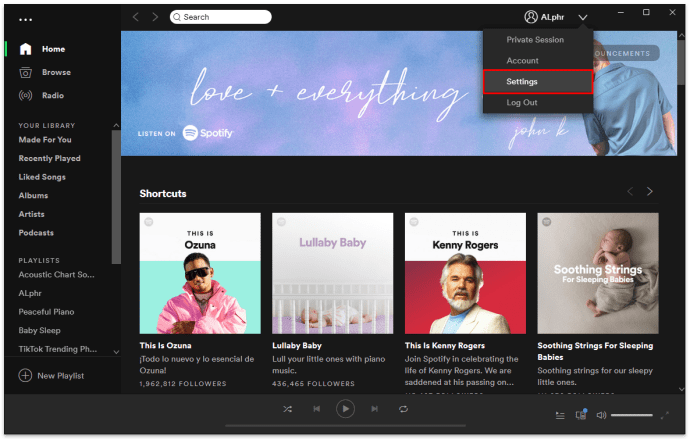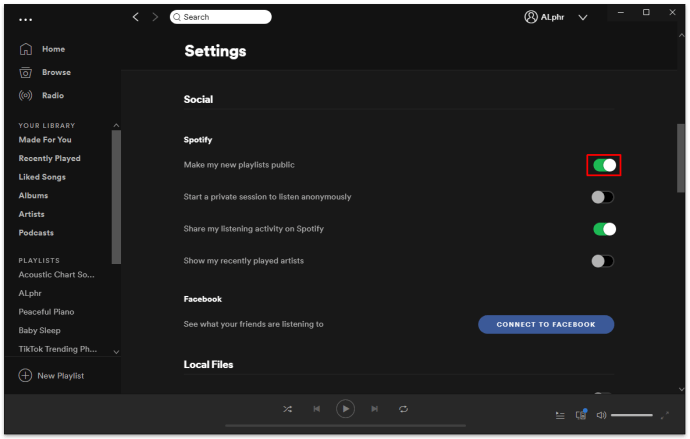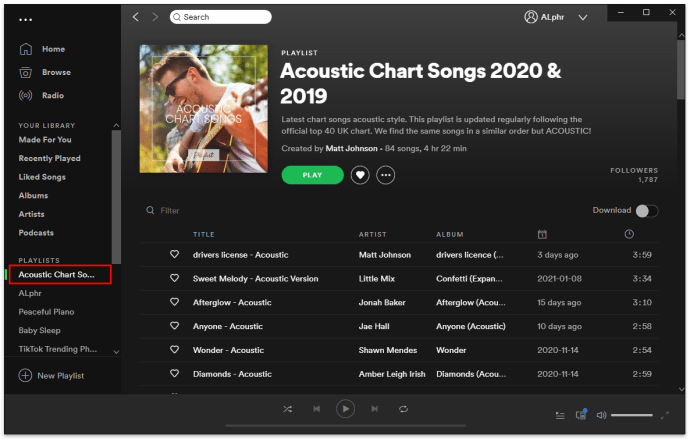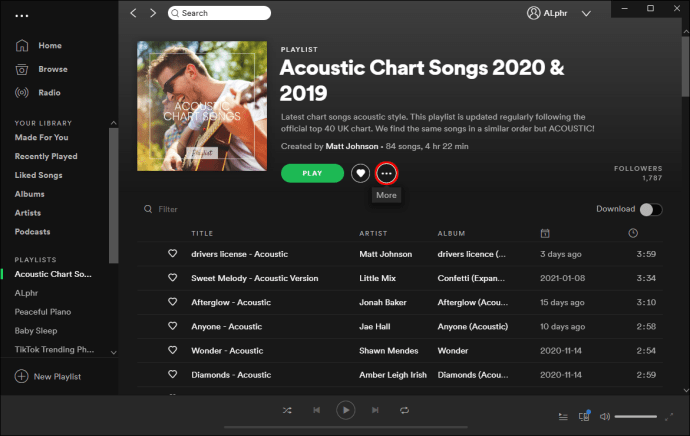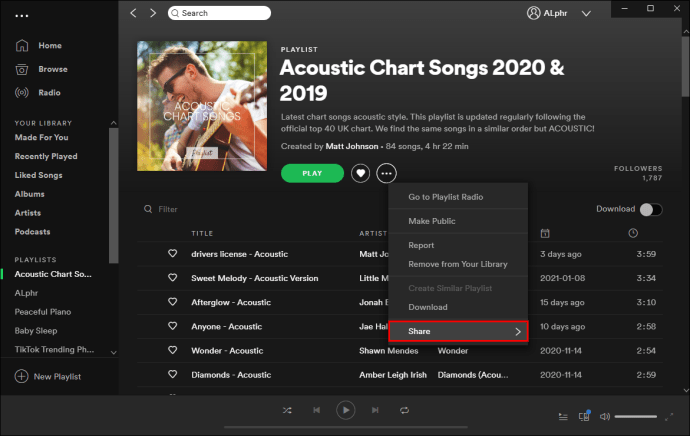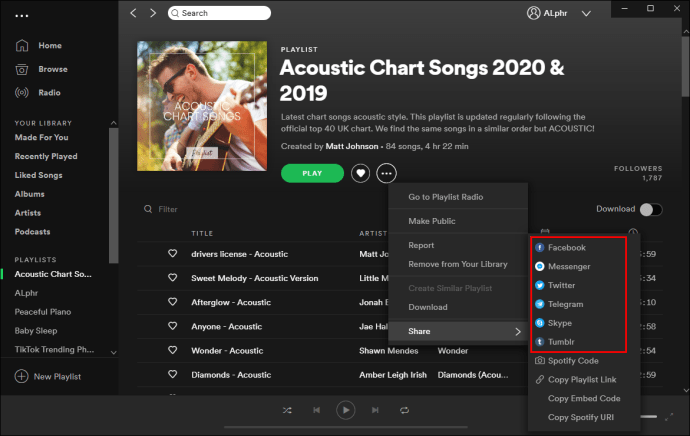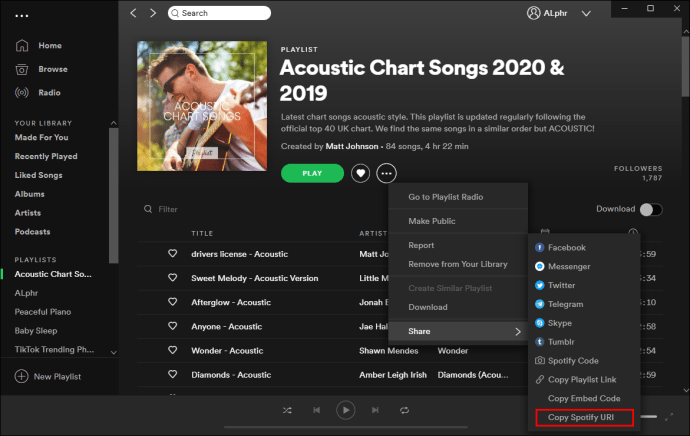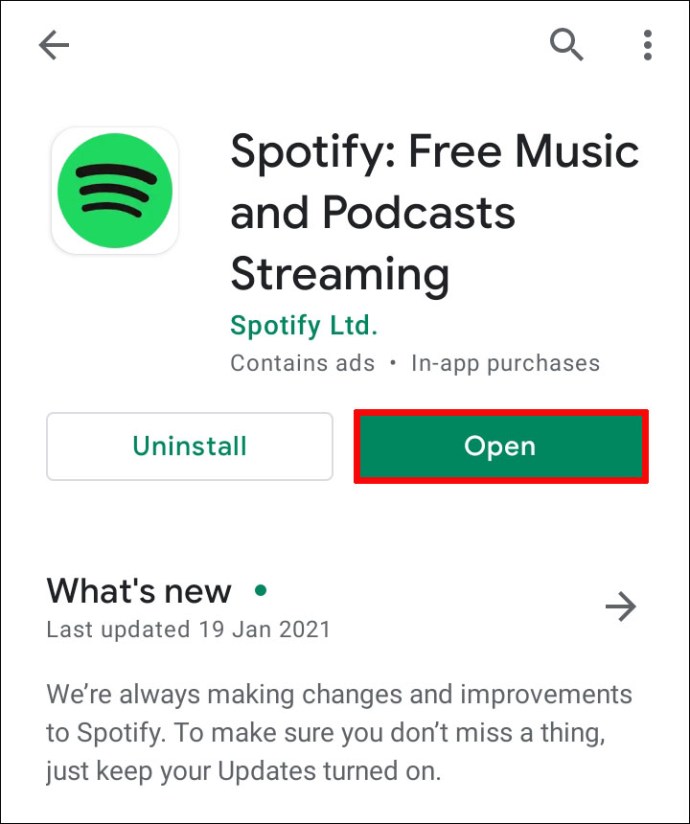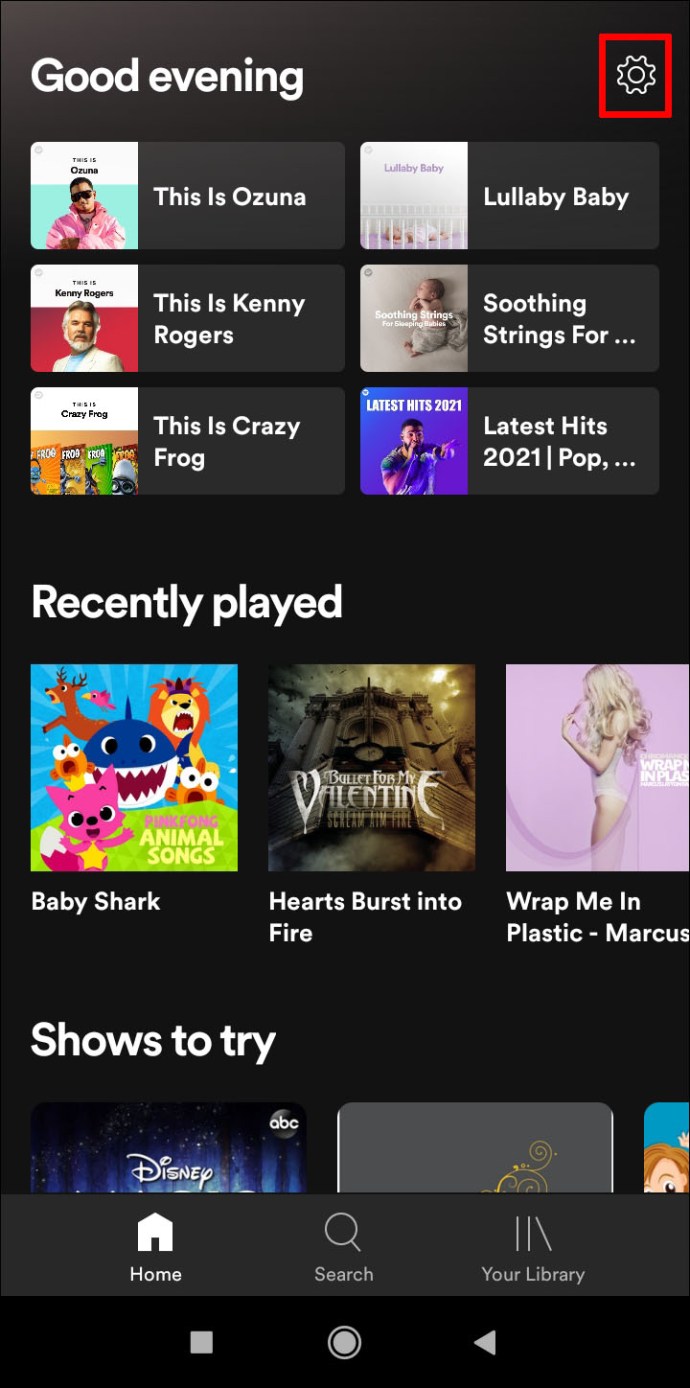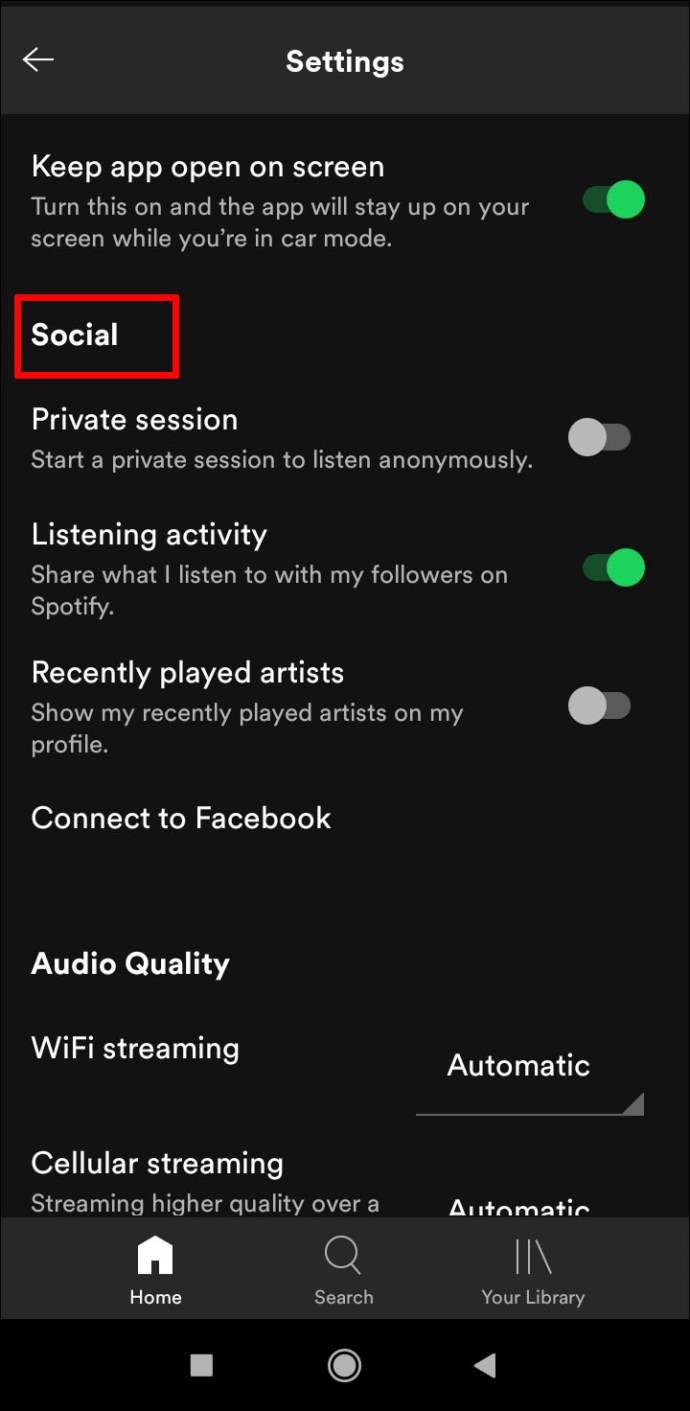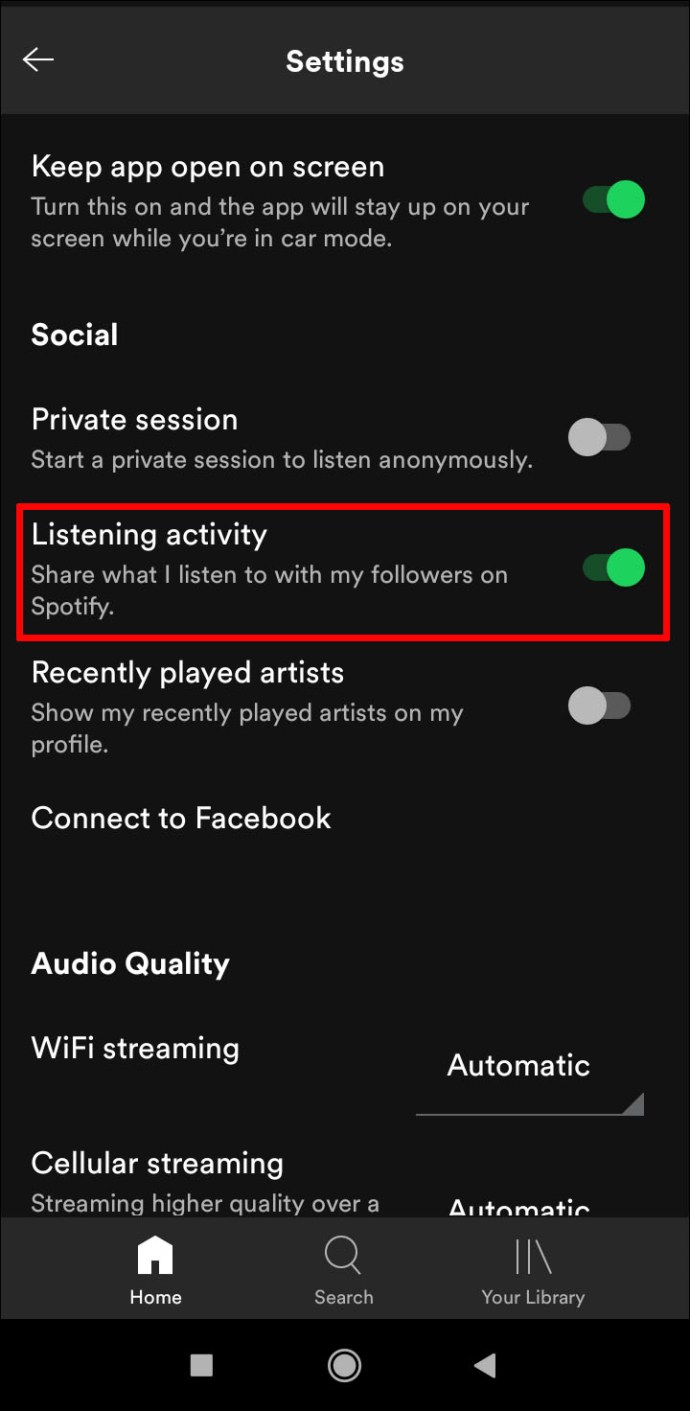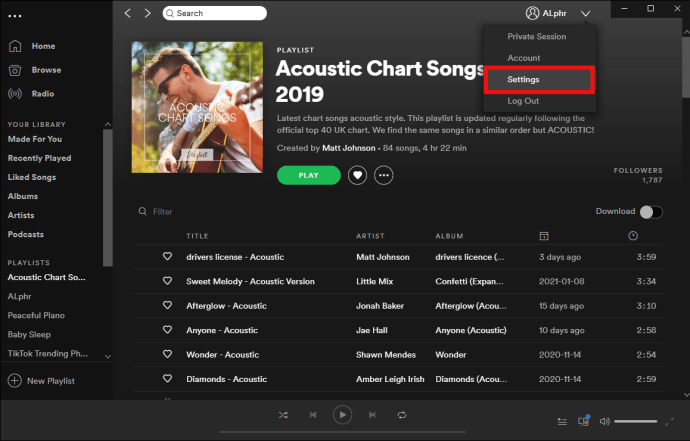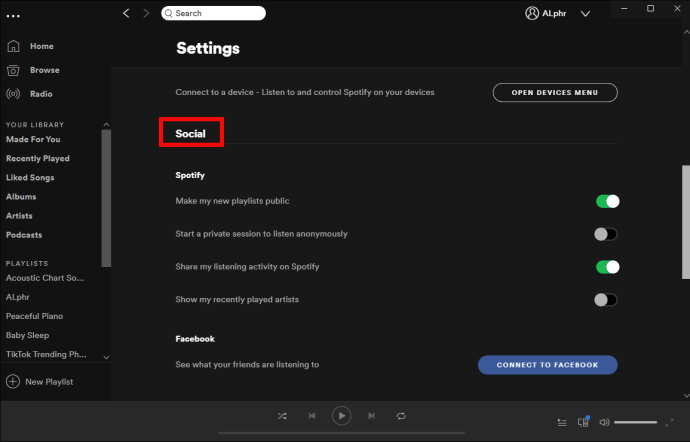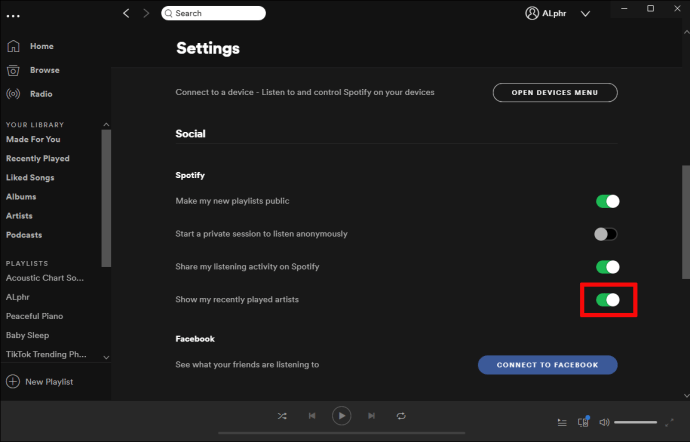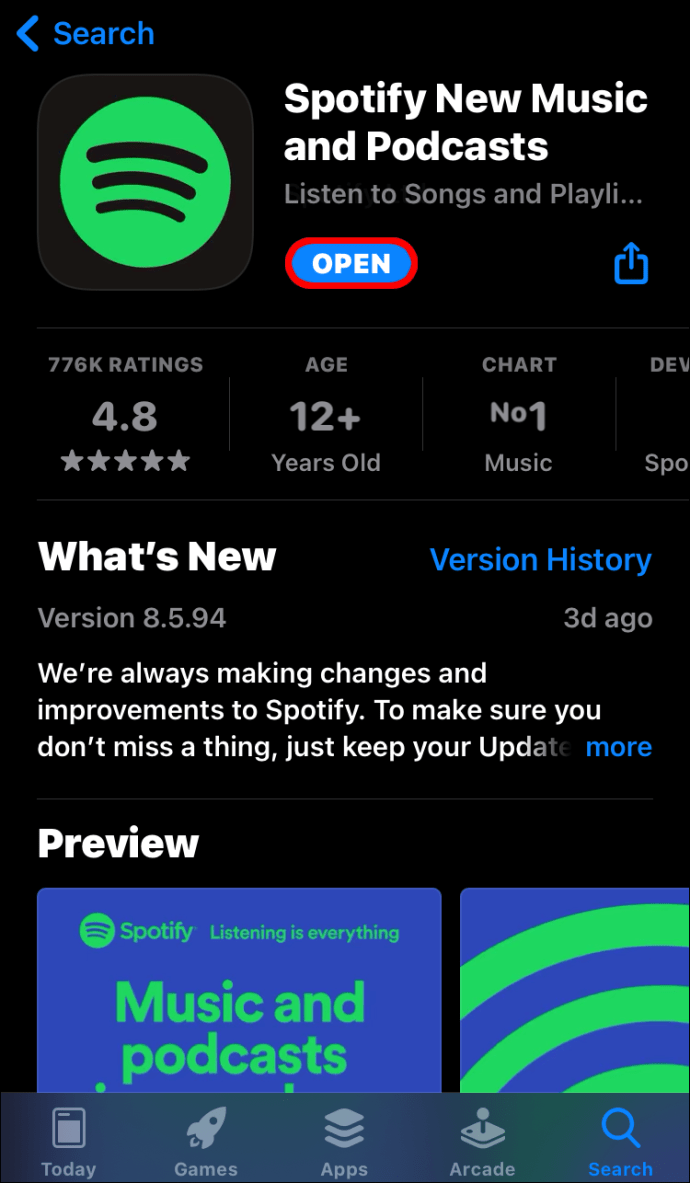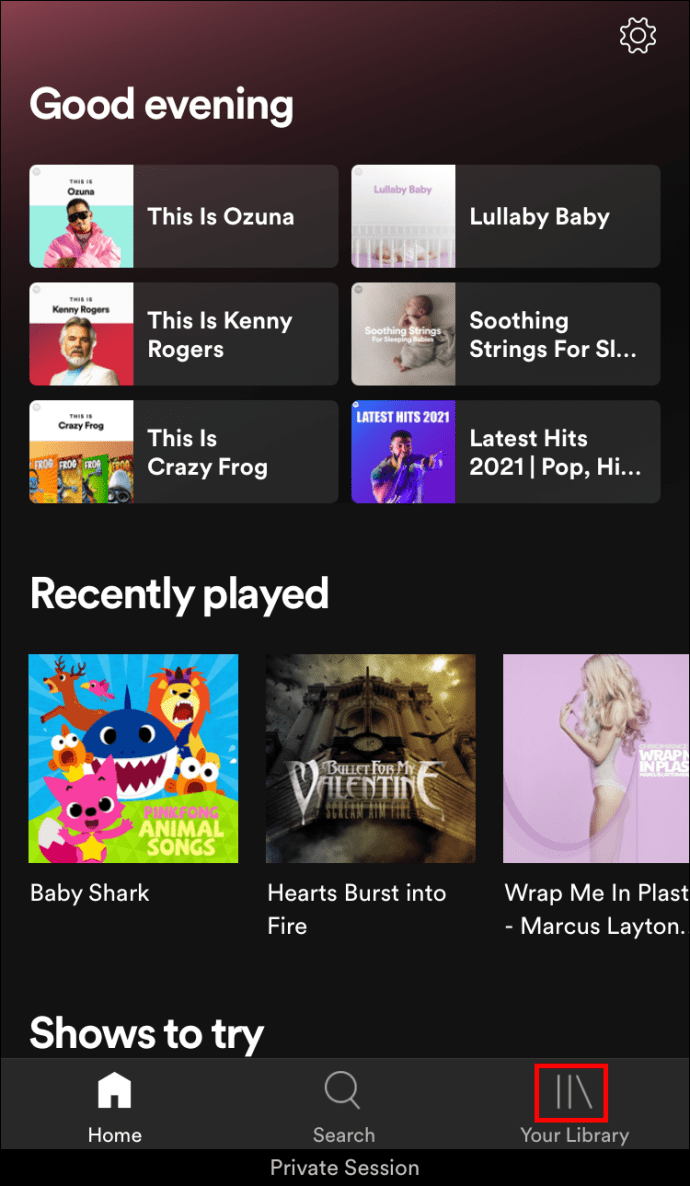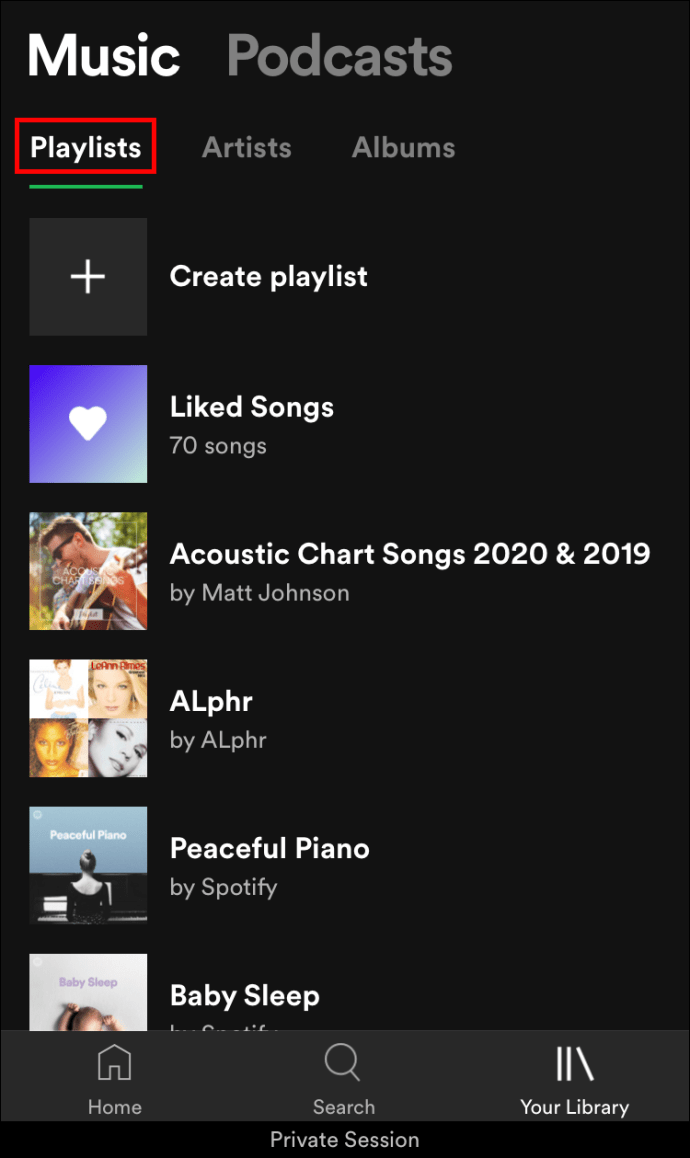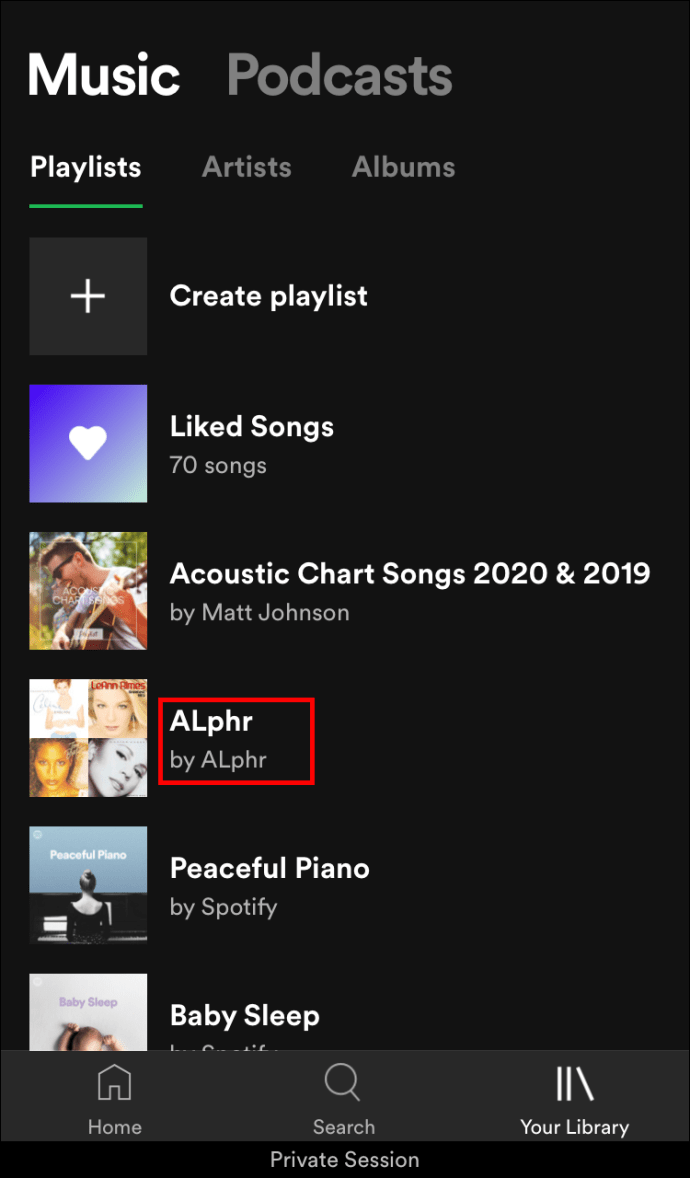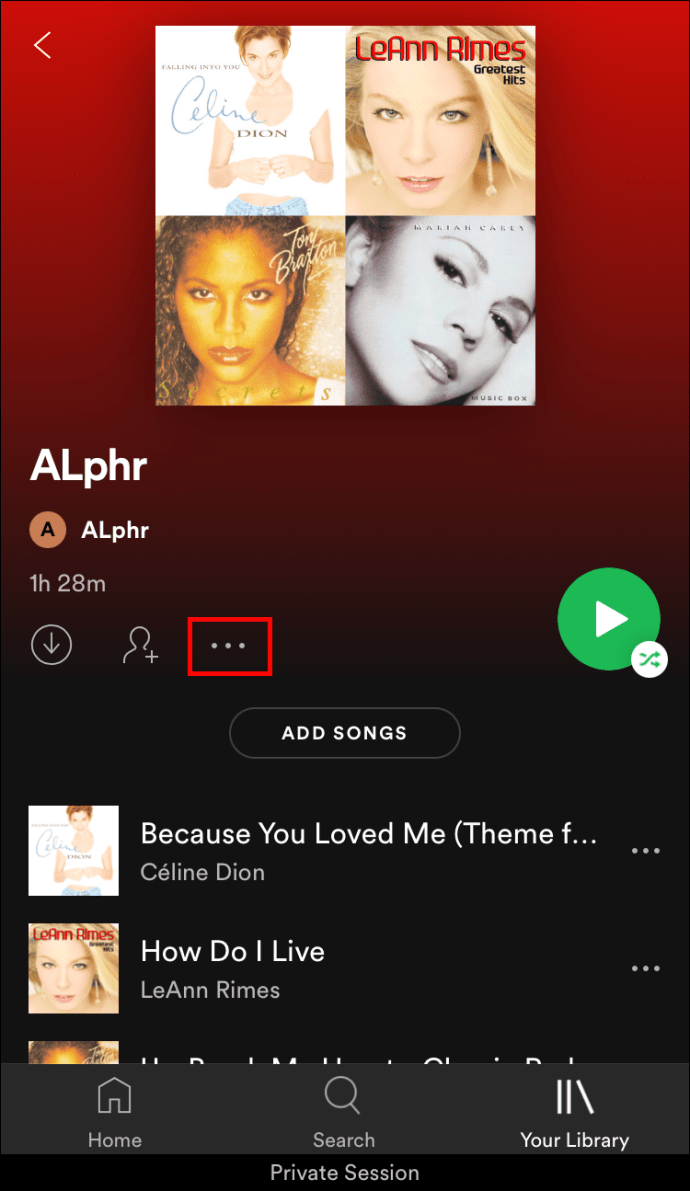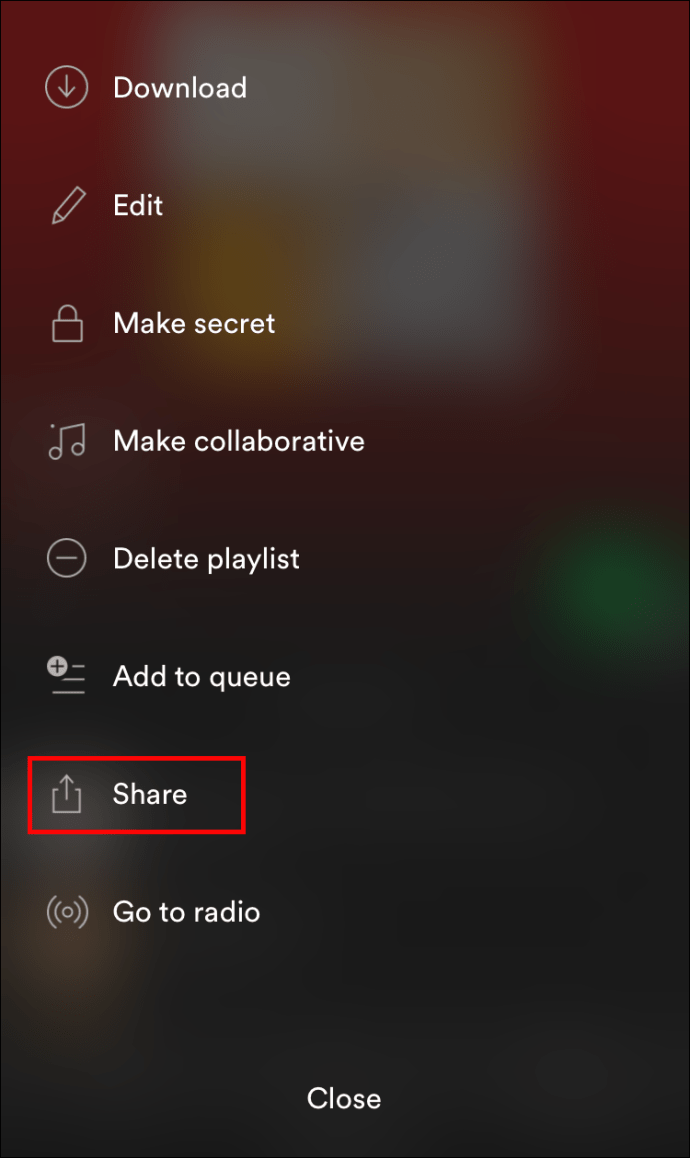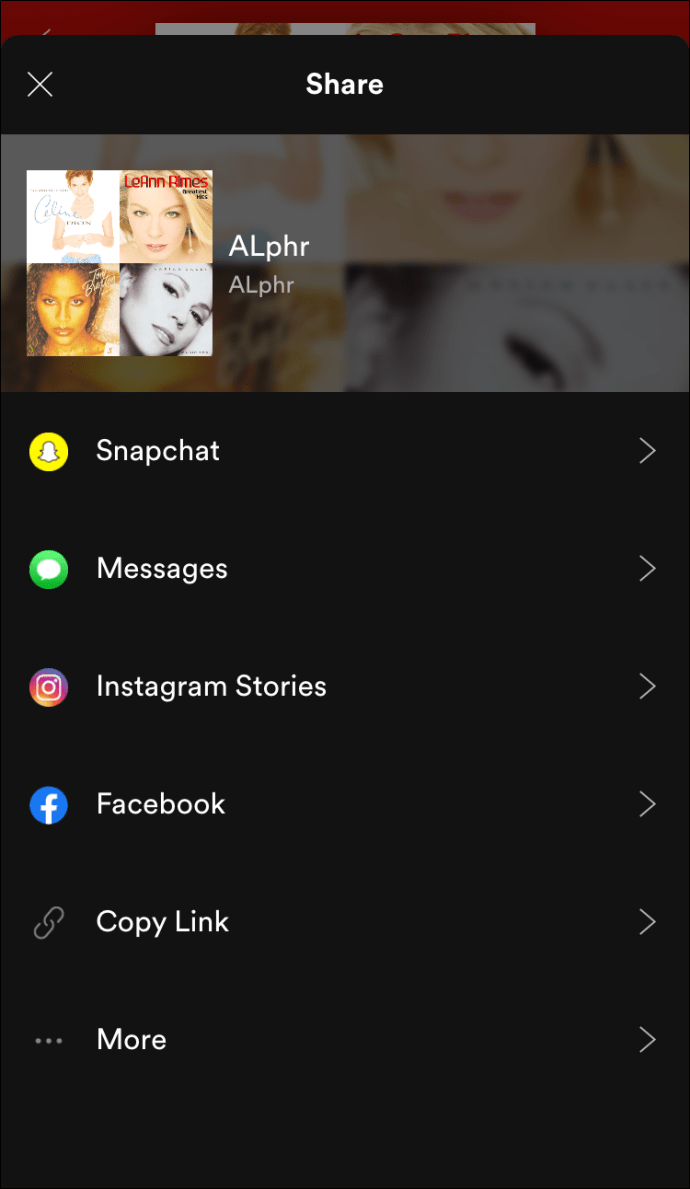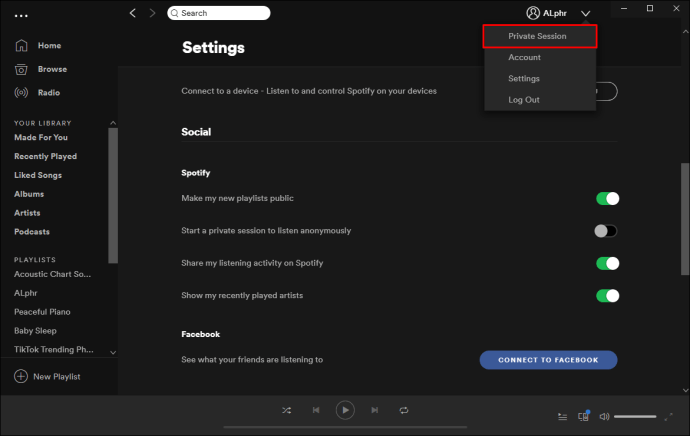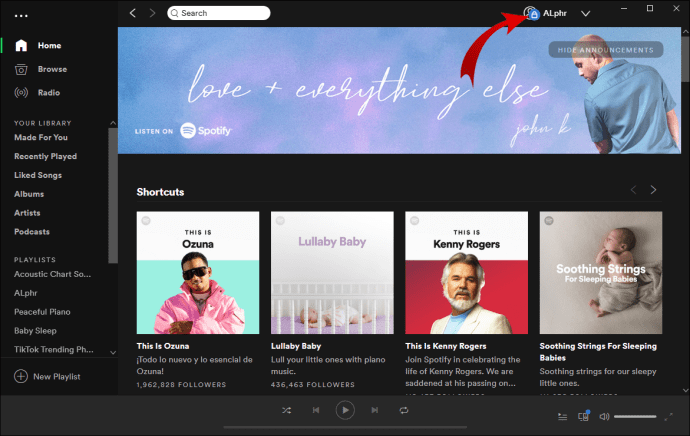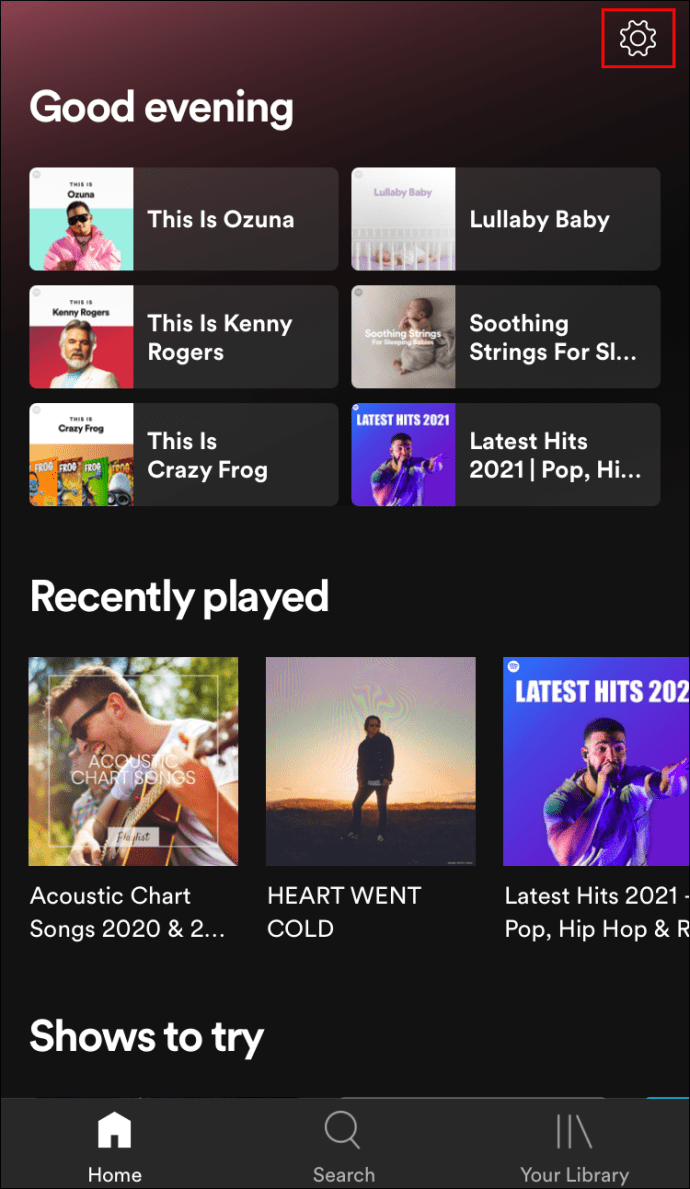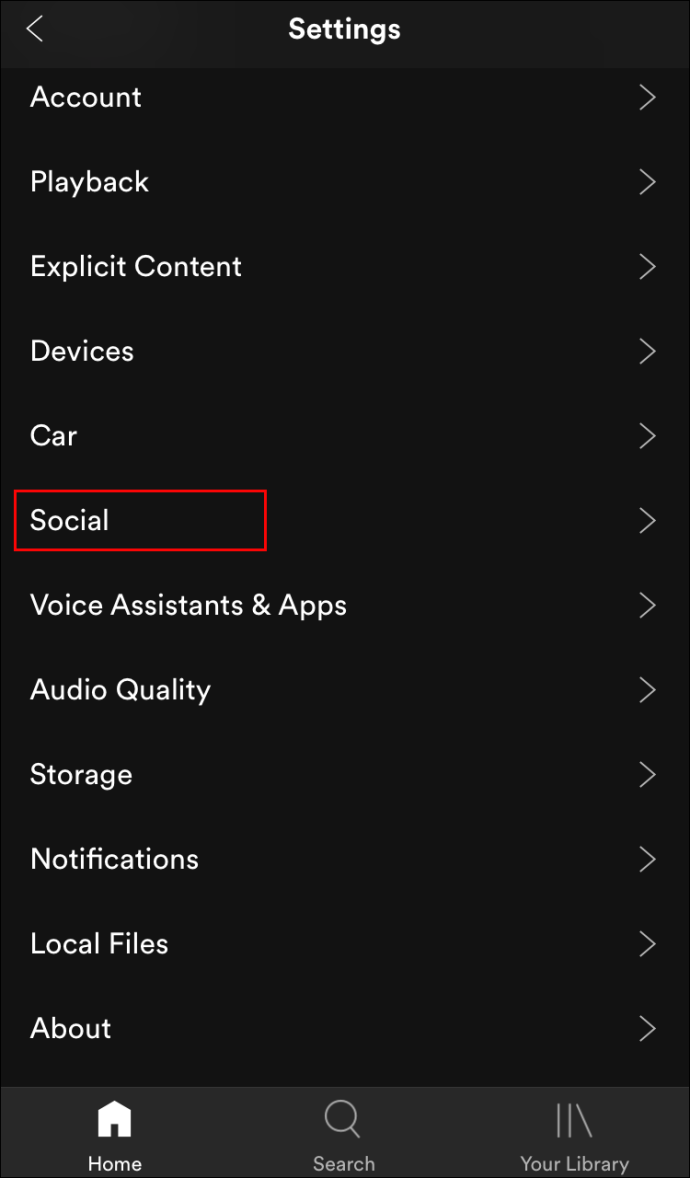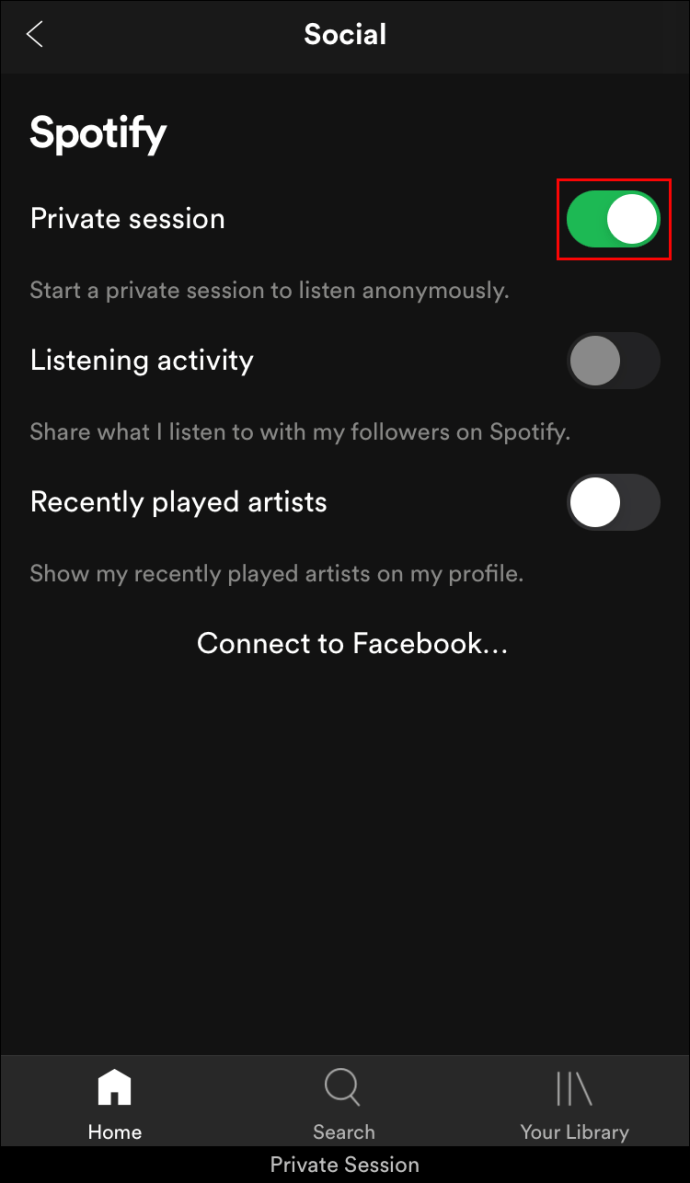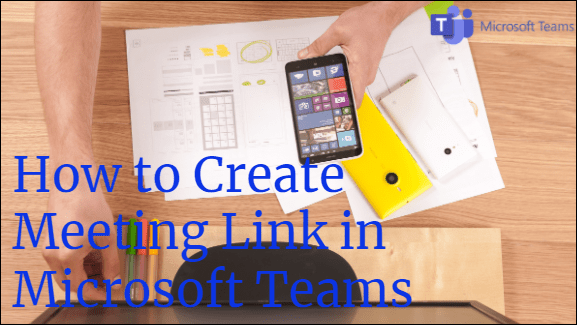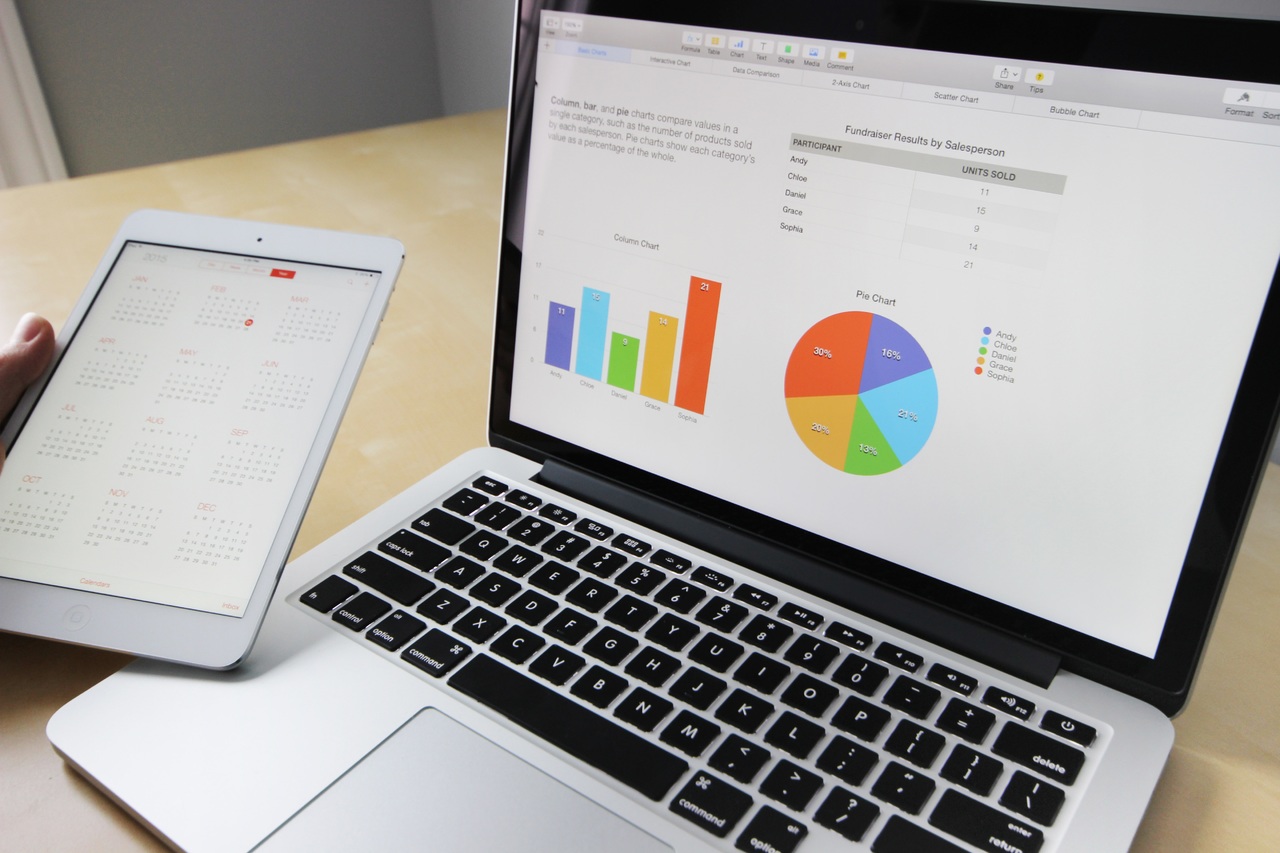Spotify е чудесен начин да слушате музика или друго аудио съдържание чрез стрийминг. Количеството персонализиране, което можете да използвате, за да персонализирате плейлиста си, е впечатляващо. В комбинация с голям брой възможности за избор на музика за вашето удоволствие при слушане, това наистина прилича на създаването на ваш собствен личен саундтрак.

Знанието как да споделяте слушателска дейност в Spotify ви позволява да уведомите другите за изпълнителите и музиката, които обичате да слушате. За много артисти и създатели на съдържание това е безплатна промоция. За приятелите това е начин да се опознаят навиците на слушане един на друг. В тази статия ще ви покажем как да споделяте слушателска активност от Spotify или да я изключите, ако искате.
Как да споделяте активност на слушане на Spotify на Windows и Mac
Споделянето на музиката, която слушате в Spotify, е прост процес. Ако използвате настолната версия на приложението, независимо дали е на компютър с Windows или Mac, ето как да го направите:
Публикуване на слушателската ви дейност
- Отворете Spotify и отидете на началната страница.
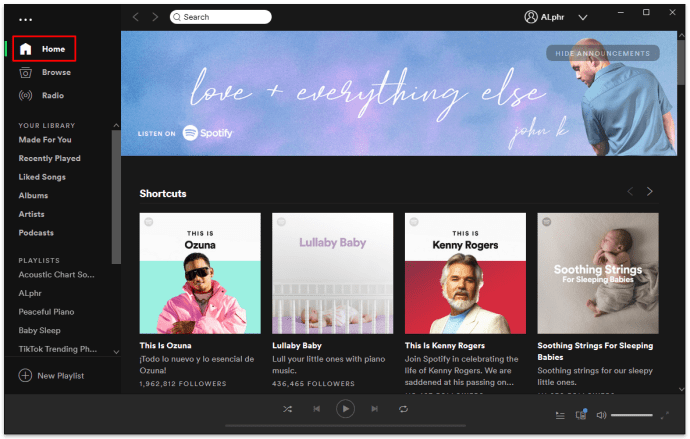
- Кликнете върху стрелката надолу вдясно от снимката на вашия профил. Това ще бъде в горната дясна част на приложението.
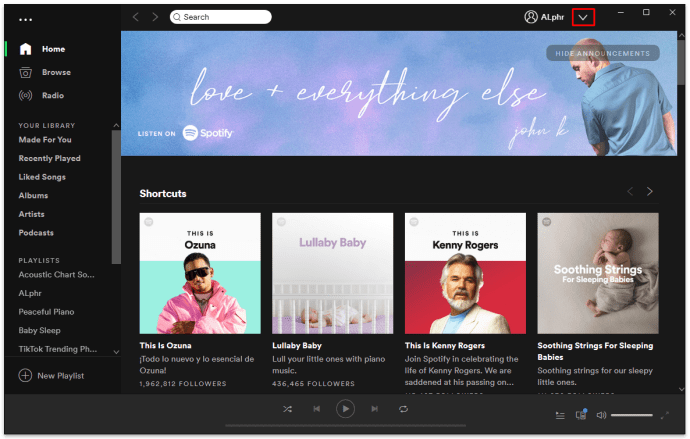
- От падащия списък щракнете върху Настройки.
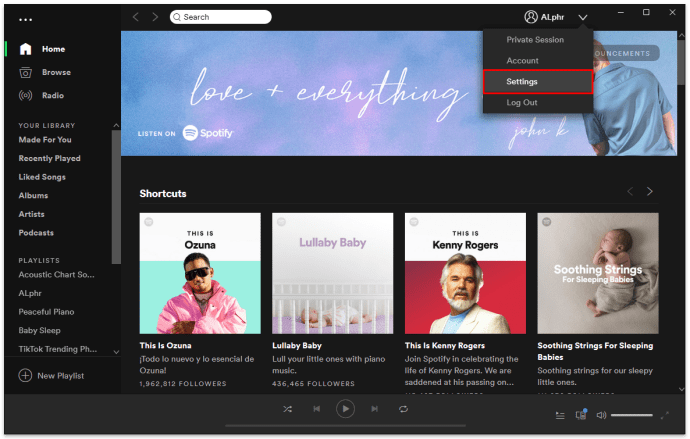
- В раздела „Социални“ се уверете, че „Споделяне на моята слушателска дейност в Spotify“ е включено.
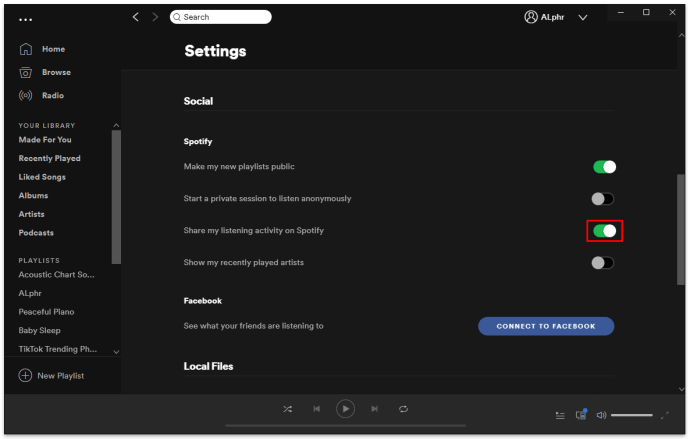
- Вашият избор се запазва автоматично. Вече можете да се придвижите далеч от този прозорец.
Публикуване на плейлиста ви
- Продължете към страницата с настройки, като следвате инструкциите, дадени по -рано.
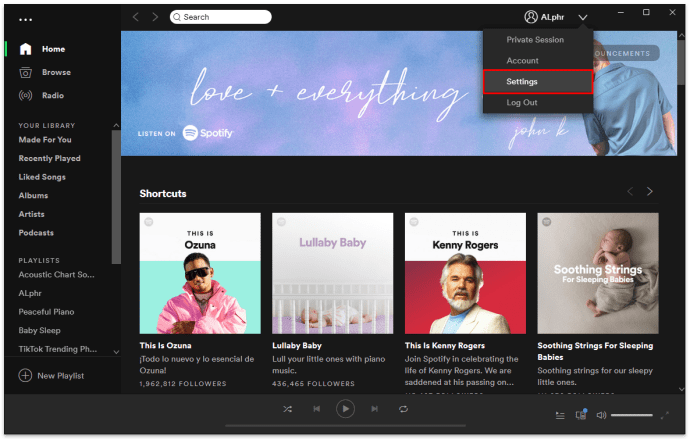
- В раздела „Социални“ се уверете, че „Направете новите ми плейлисти публични“ е включено.
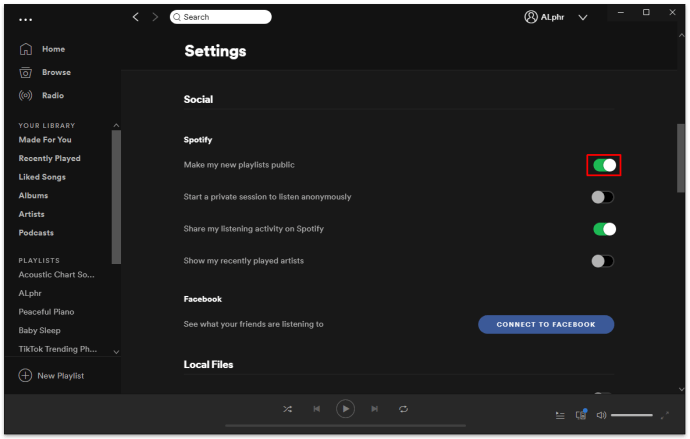
Споделяне на плейлисти чрез социални медии
- Отворете Spotify и продължете към началната страница.
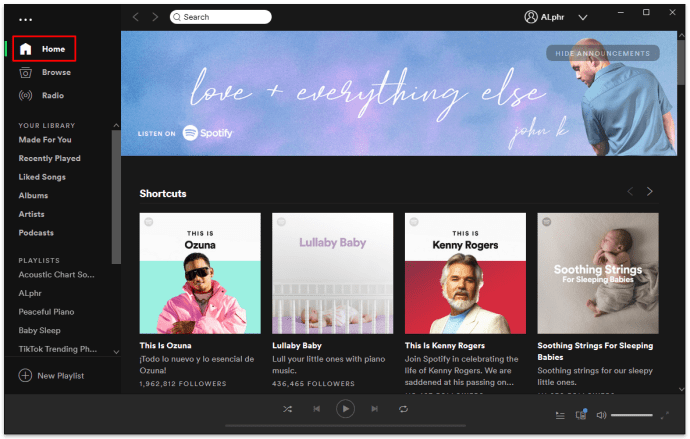
- Под Плейлисти в лявото меню щракнете върху името на плейлиста на този, който искате да споделите.
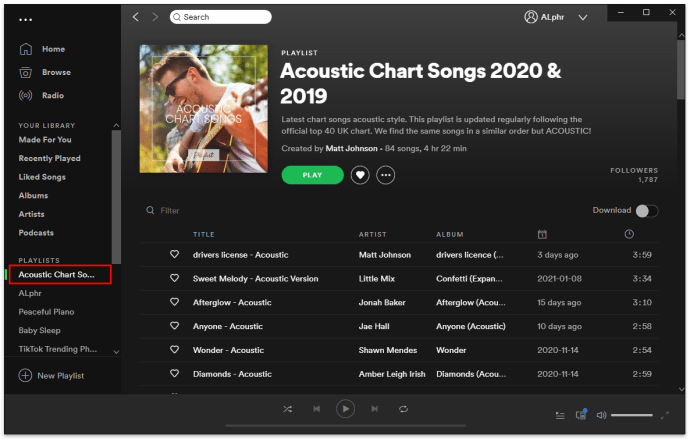
- Кликнете върху иконата с три точки вдясно от бутона Възпроизвеждане.
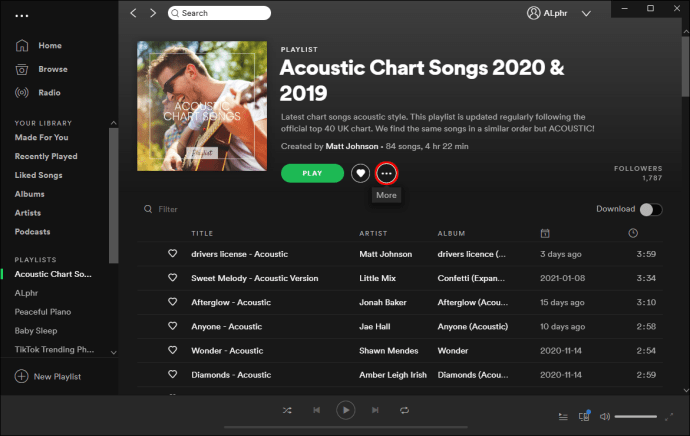
- В падащото меню задръжте курсора на мишката върху Споделяне.
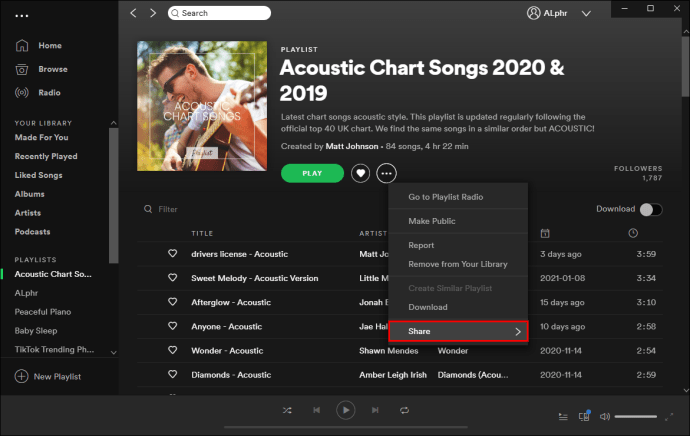
- Изберете кое приложение за социални медии искате да споделите плейлиста.
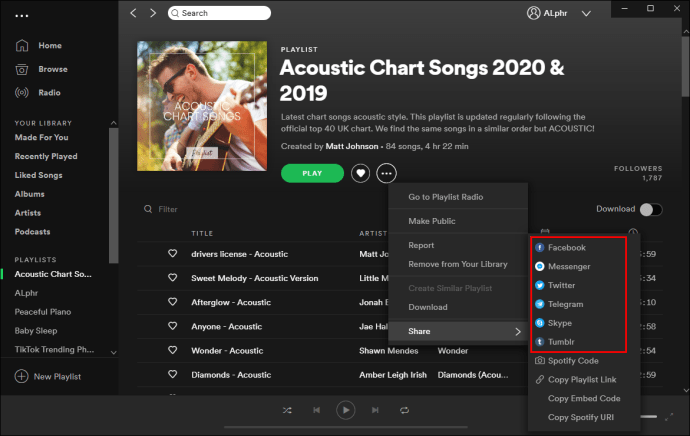
- Като алтернатива можете да копирате URL връзката към плейлиста, след което да я поставите във всяко съобщение или дъска за дискусии. Това ще насочи другите към вашия плейлист.
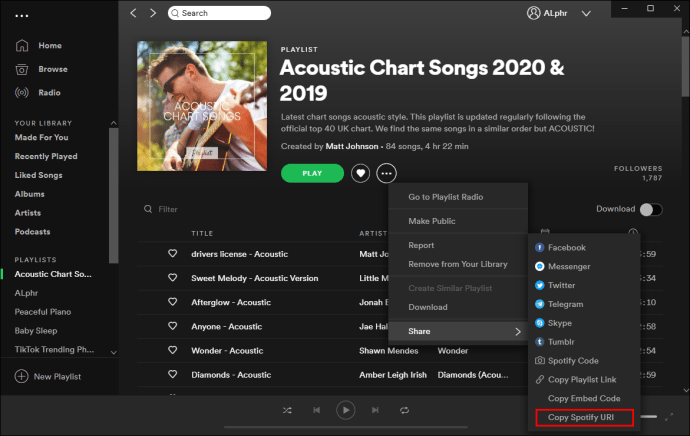
Как да споделяте Spotify слушане на Android
Ако използвате устройство с Android със Spotify, процесът за редактиране на настройките ви за поверителност също е лесен. За да направите това, изпълнете следните стъпки:
- Отворете приложението Spotify Mobile, след което преминете към началната страница.
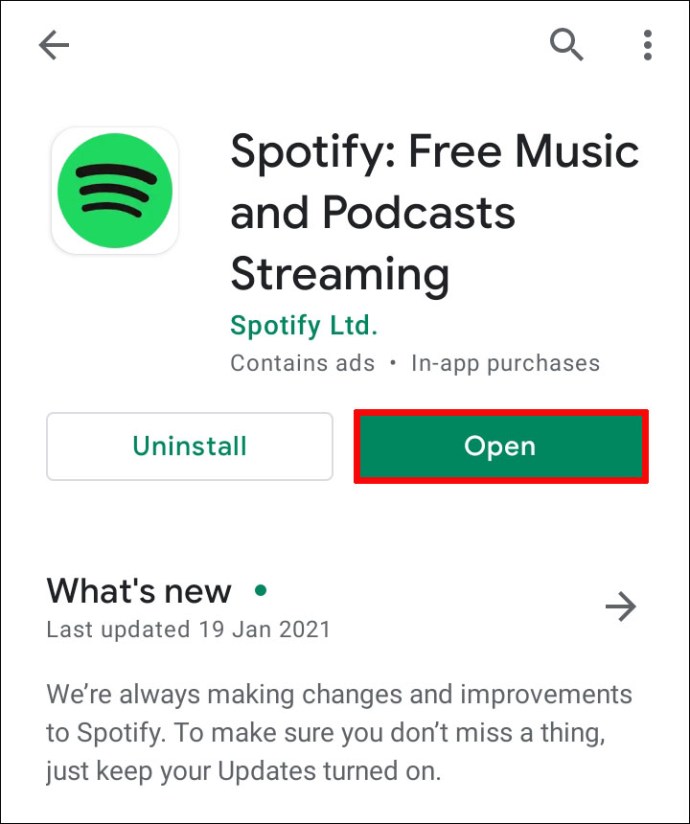
- Докоснете иконата на зъбно колело в горния десен ъгъл на екрана.
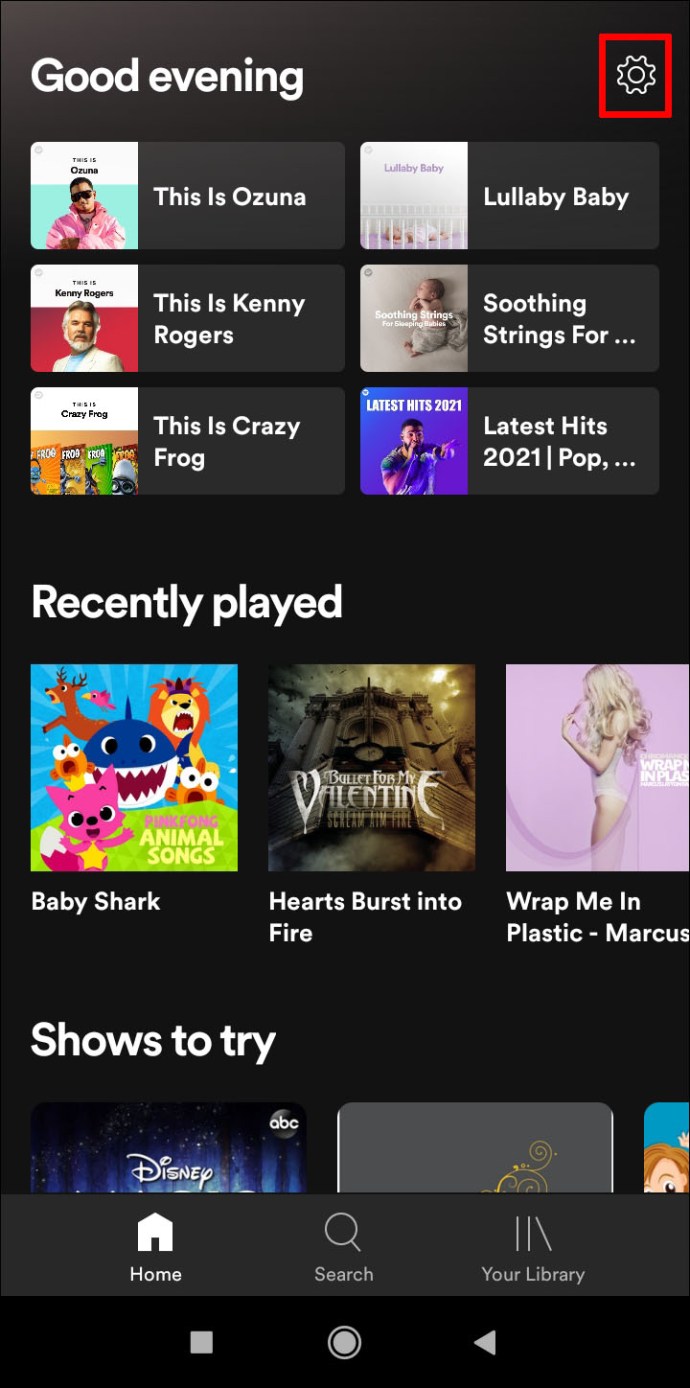
- Превъртете надолу по менюто, докато стигнете до раздела Социални.
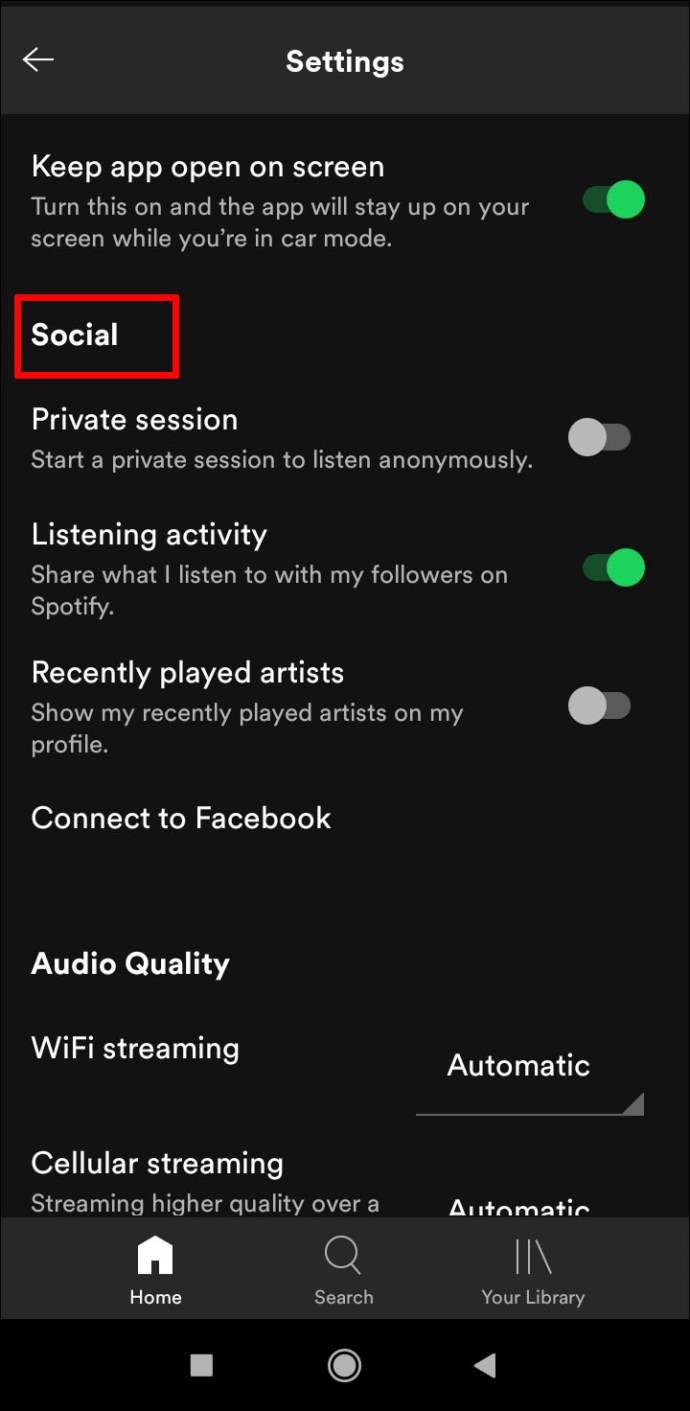
- Уверете се, че превключвателят Активност при слушане е включен.
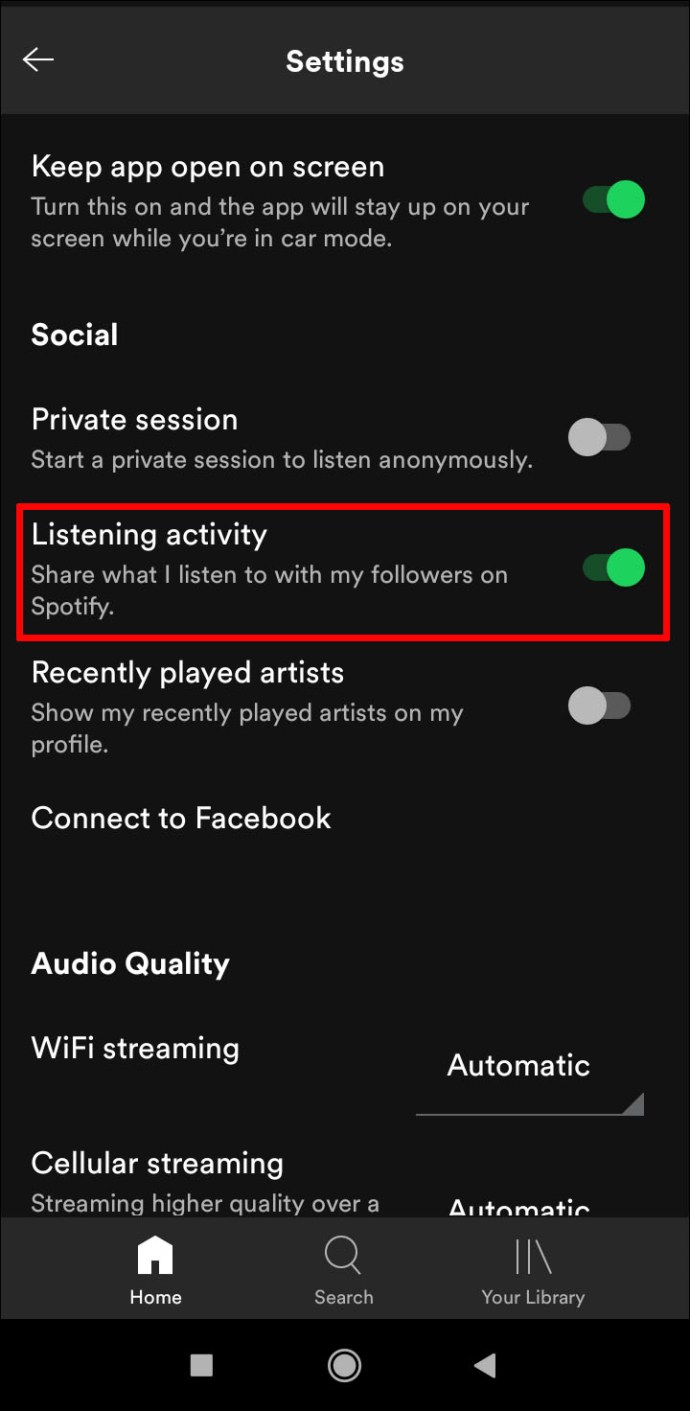
- Промените се запазват автоматично, така че можете да се отклоните от този екран.
За разлика от настолната версия на приложението, публичните плейлисти не могат да се споделят автоматично с помощта на мобилен телефон. Вместо това можете да споделите изпълнителите, които сте слушали, като направите следното:
- Отворете менюто Настройки, както е показано по -горе.
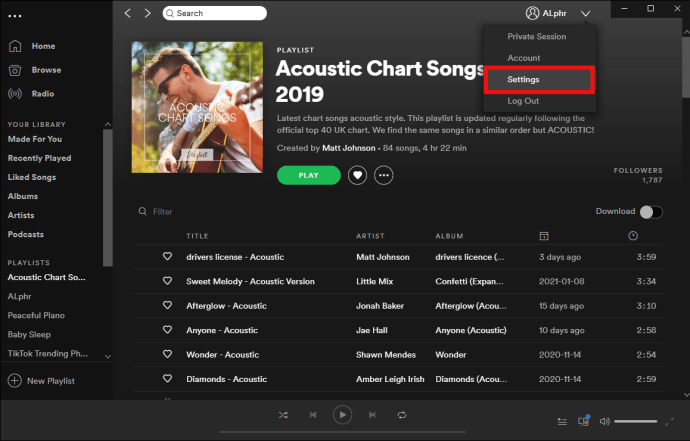
- Превъртете надолу до раздела Социални.
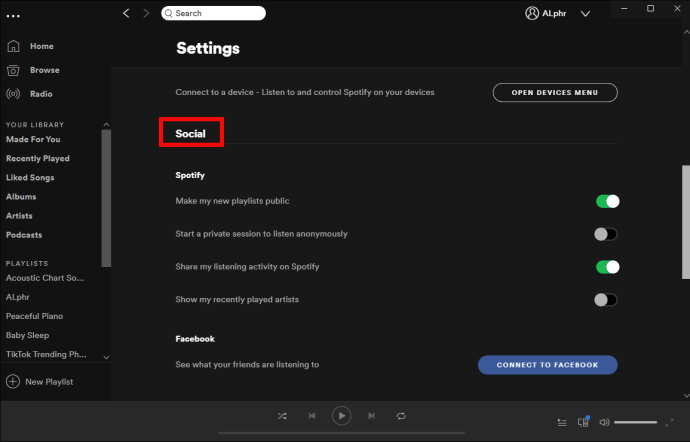
- Уверете се, че превключвателят Последно изпълнени изпълнители е включен.
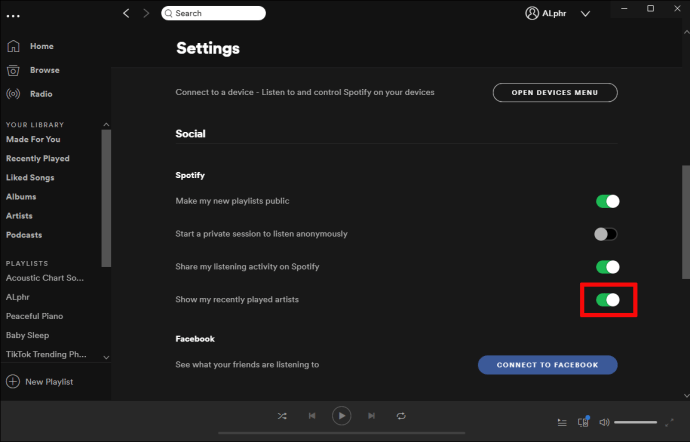
- Придвижете се далеч от този прозорец.
Споделянето на отделни плейлисти чрез социалните медии все още е достъпно на мобилни устройства. Просто следвайте тези стъпки:
- Отворете Spotify mobile и продължете към началната страница.
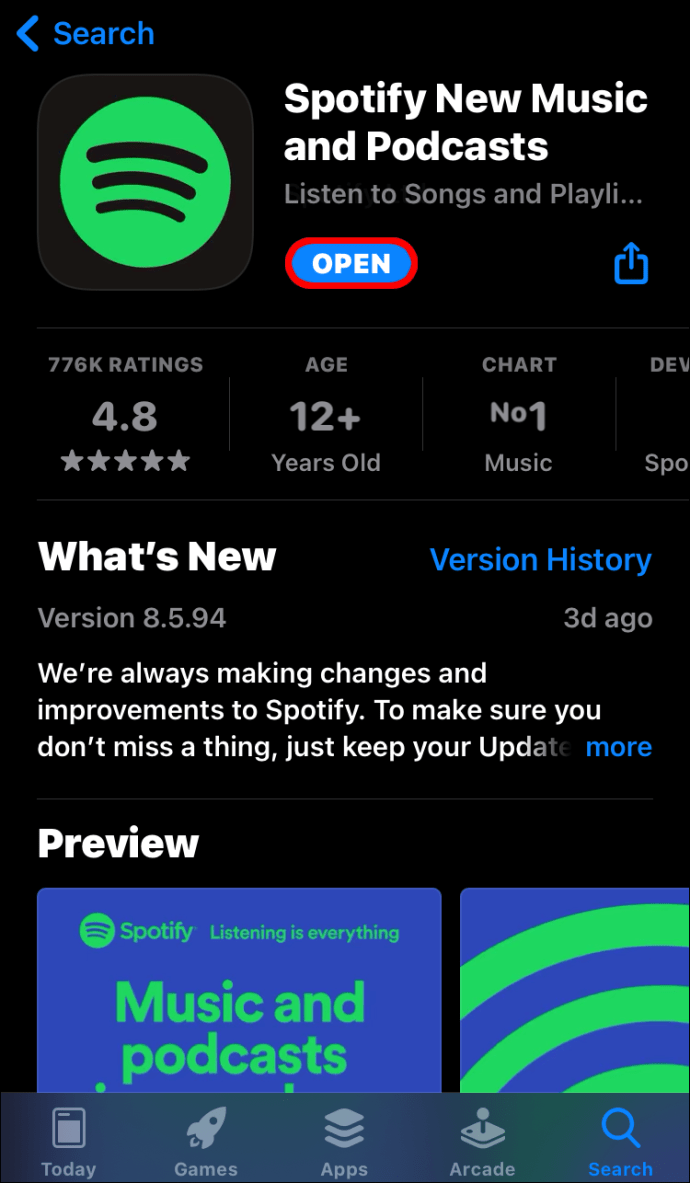
- Докоснете Вашата библиотека в лявото меню.
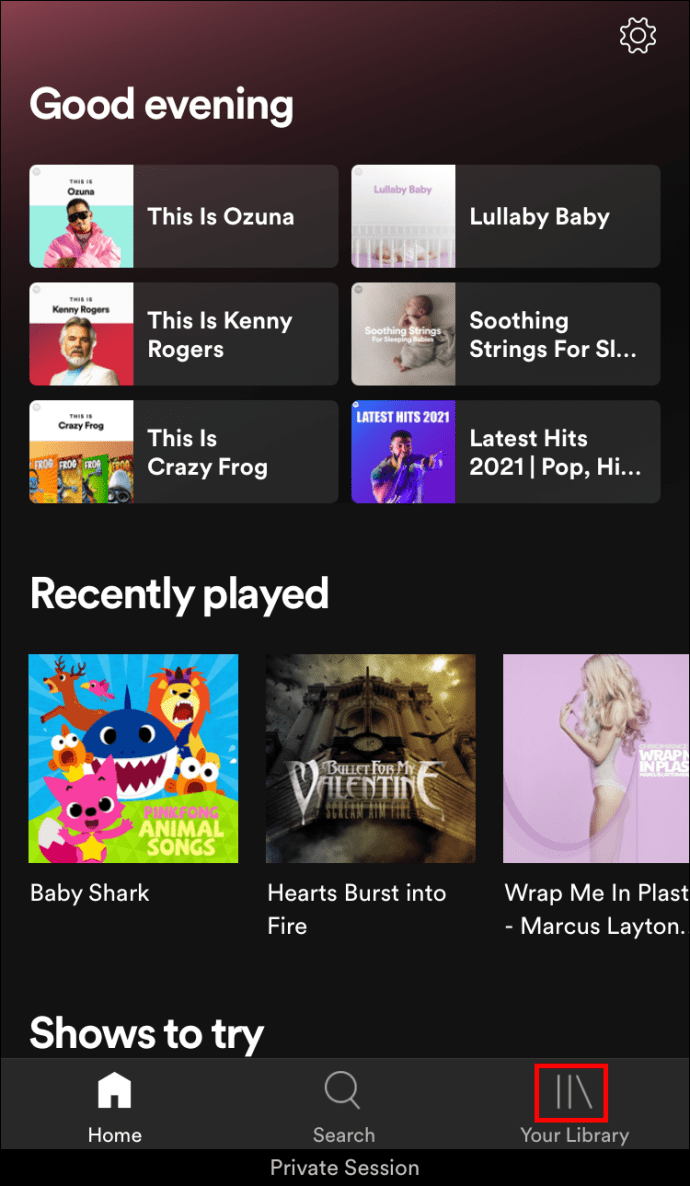
- Докоснете Плейлисти в избора на раздел.
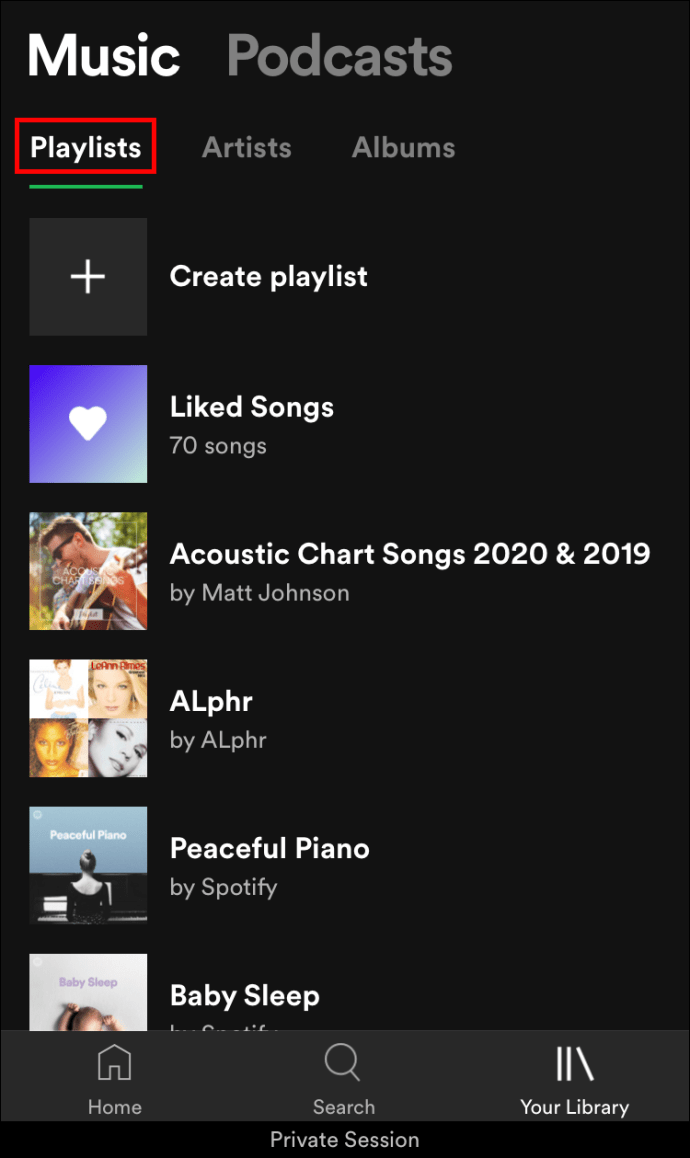
- Докоснете името на плейлиста, който искате да споделите.
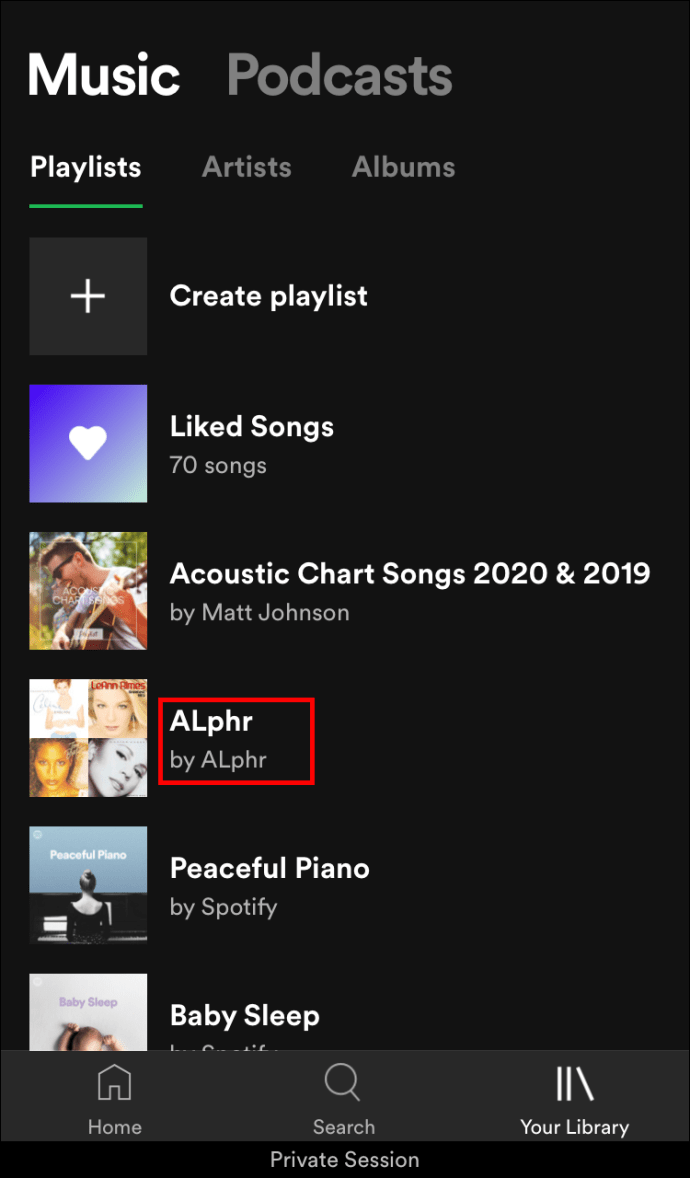
- Докоснете иконата с три точки в горния десен ъгъл на екрана.
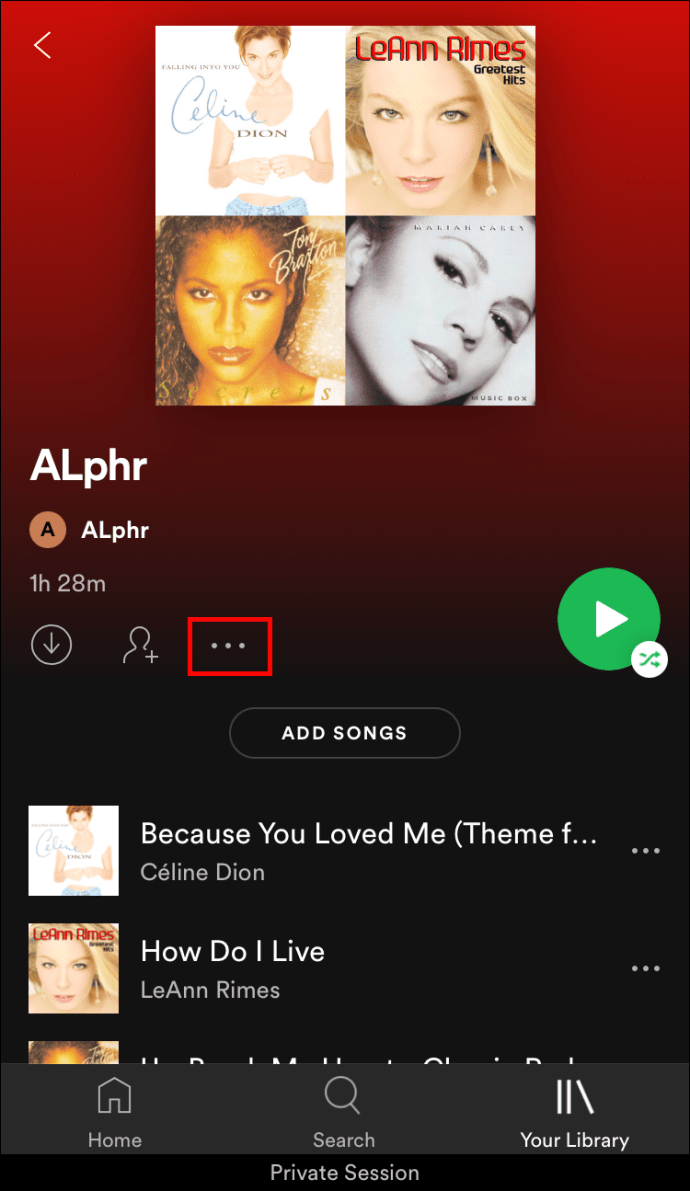
- От изскачащото меню докоснете Споделяне.
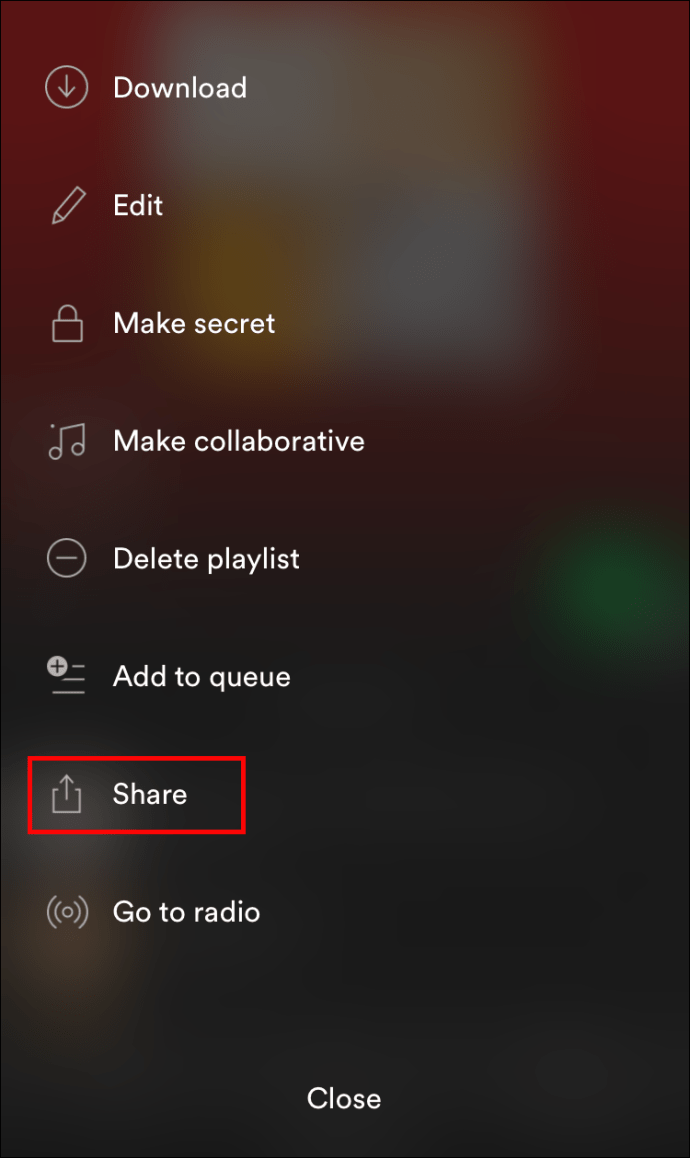
- Можете да изберете да споделите плейлиста във Facebook или SMS.
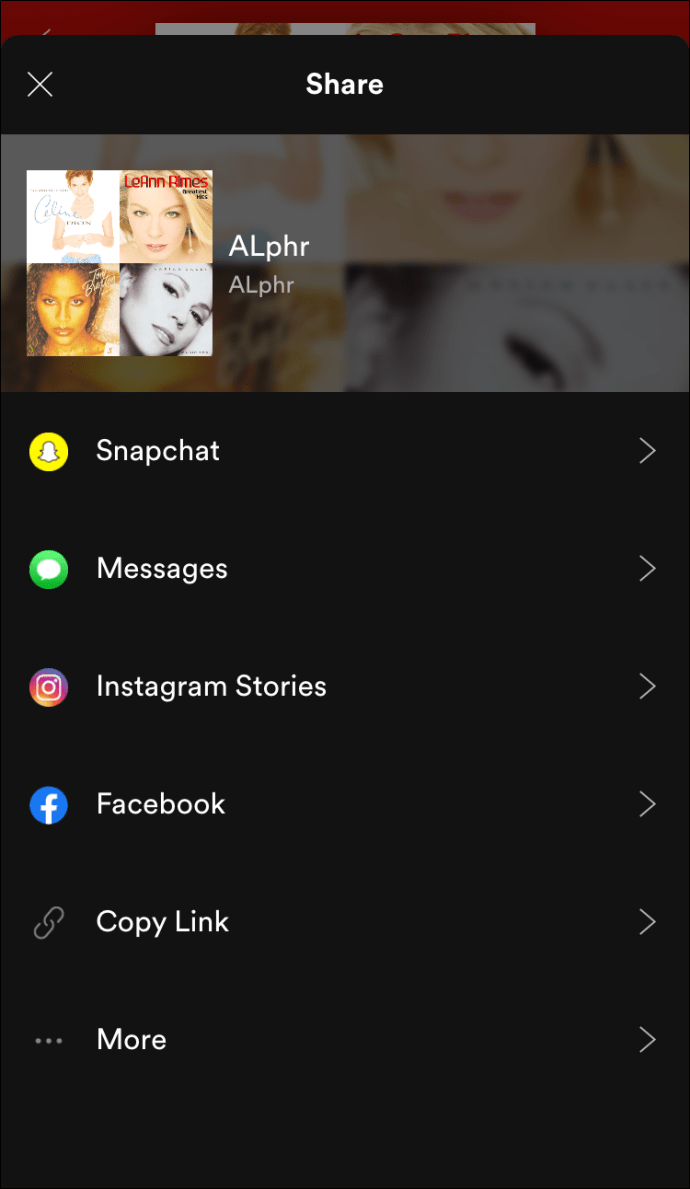
- Като алтернатива можете да копирате връзката и да я поставите в съобщение или табла за дискусии.
Как да споделяте Spotify слушане на iPhone
Няма голяма разлика между мобилните версии на приложението, без значение каква платформа използвате. Ако имате Spotify за iOS, стъпките за споделяне на вашите плейлисти и слушане са същите, както ако използвате Android. Следвайте стъпките, както е посочено на устройствата с Android по -горе, ако искате да уведомите другите хора какво сте слушали.
Как да споделяте активност на слушане на Spotify на Chromebook
Ако искате да използвате Chromebook за стартиране на Spotify, има два начина да го направите. Първото е уеб приложението, което има много ограничен контрол. Няма начин да редактирате активността при слушане или настройките на плейлиста в уеб приложението. Другият начин би бил използването на магазина на Google Play, който по същество е приложението за Android. Ако използвате мобилната версия, вижте инструкциите за Android, дадени по -горе, за да редактирате настройките за активността си при слушане.
Как да изключите Spotify слушане
Настройките за слушане са зададени като частни по подразбиране. Ако сте го включили и искате да го изключите отново, тогава е просто да изключите „Споделяне на слушането ми в Spotify“. Вижте инструкциите, дадени по -горе, независимо дали използвате настолен компютър или мобилен телефон, за да отворите менюто с настройки. Оттам. Уверете се, че превключвателите за слушане са изключени. След като бъде редактиран, просто се отдалечете от менюто, тъй като промените се запазват автоматично.
Как да направим плейлиста на Spotify частна
За разлика от активността при слушане, всички нови плейлисти, създадени в Spotify, автоматично се правят публични по подразбиране. За да изключите това, преминете към менюто за настройки на работния плот, след което изключете превключвателя за „Направете новите ми плейлисти публични“. Ако обаче използвате мобилен телефон, тази настройка не е налична, дори ако все още можете да създавате плейлисти.
Уверете се, че използвате десктоп, за да изключите тази настройка, преди да правите мобилни плейлисти, в противен случай всички нови плейлисти, които създавате, ще останат публични.
Как да създадете частна сесия за слушане в Spotify
Ако искате да започнете частна сесия за слушане, докато използвате Spotify, можете бързо да получите достъп до функцията, като направите едно от следните:
На работния плот
- Отворете Spotify и продължете към началната страница.
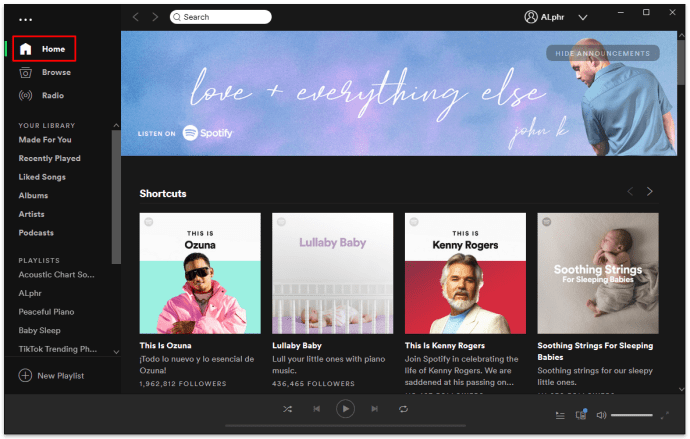
- Кликнете върху стрелката надолу вдясно от снимката на вашия профил.
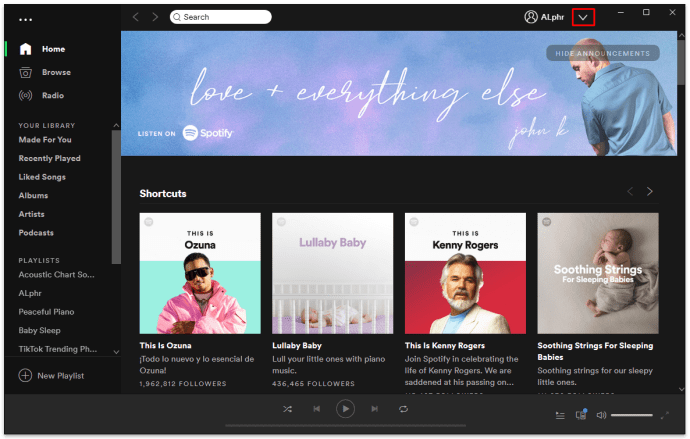
- От падащото меню щракнете върху частна сесия.
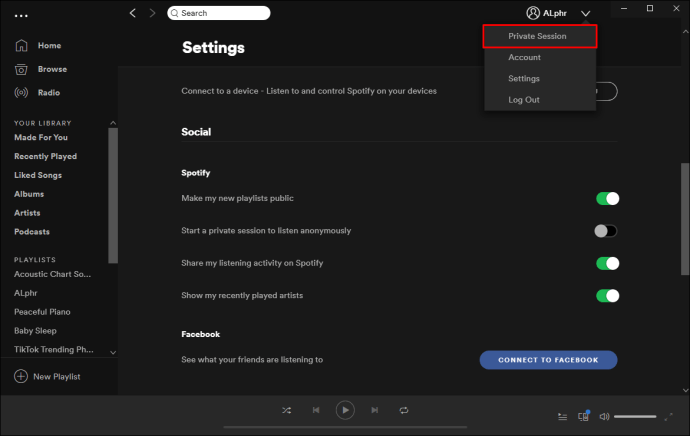
- Ще разберете, че сте на частна сесия, когато видите ключ от катинар на снимката на вашия профил.
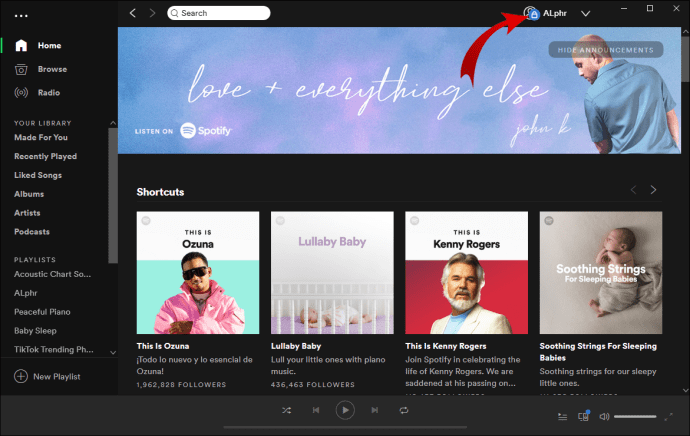
- Продължете да възпроизвеждате музиката си. Дейността ви вече е частна.
По мобилния телефон
- Отворете мобилното приложение Spotify и продължете към началния екран.
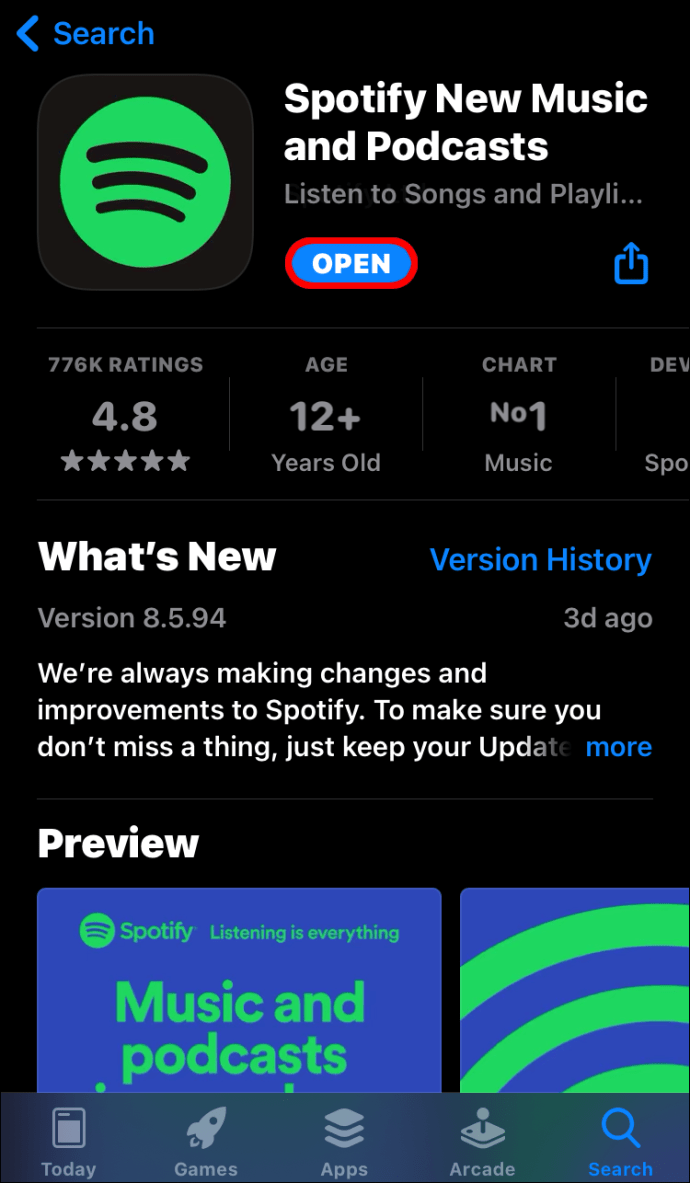
- Докоснете иконата на зъбно колело в горния десен ъгъл на екрана.
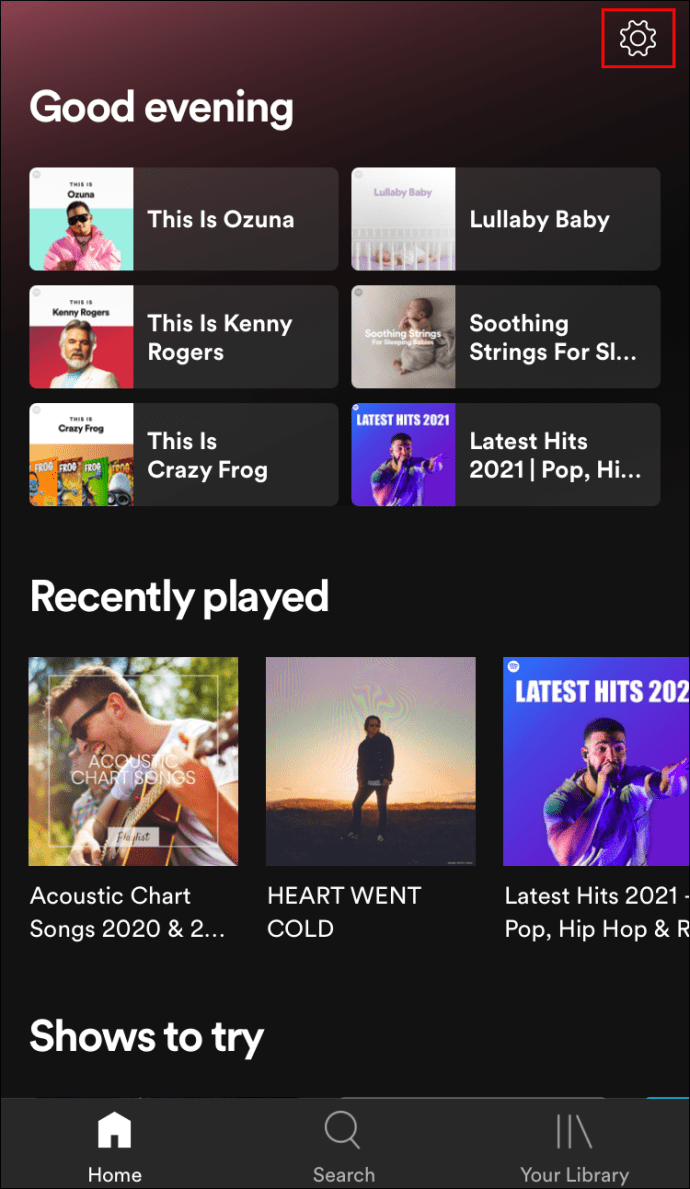
- Превъртете надолу, докато стигнете до раздела социални.
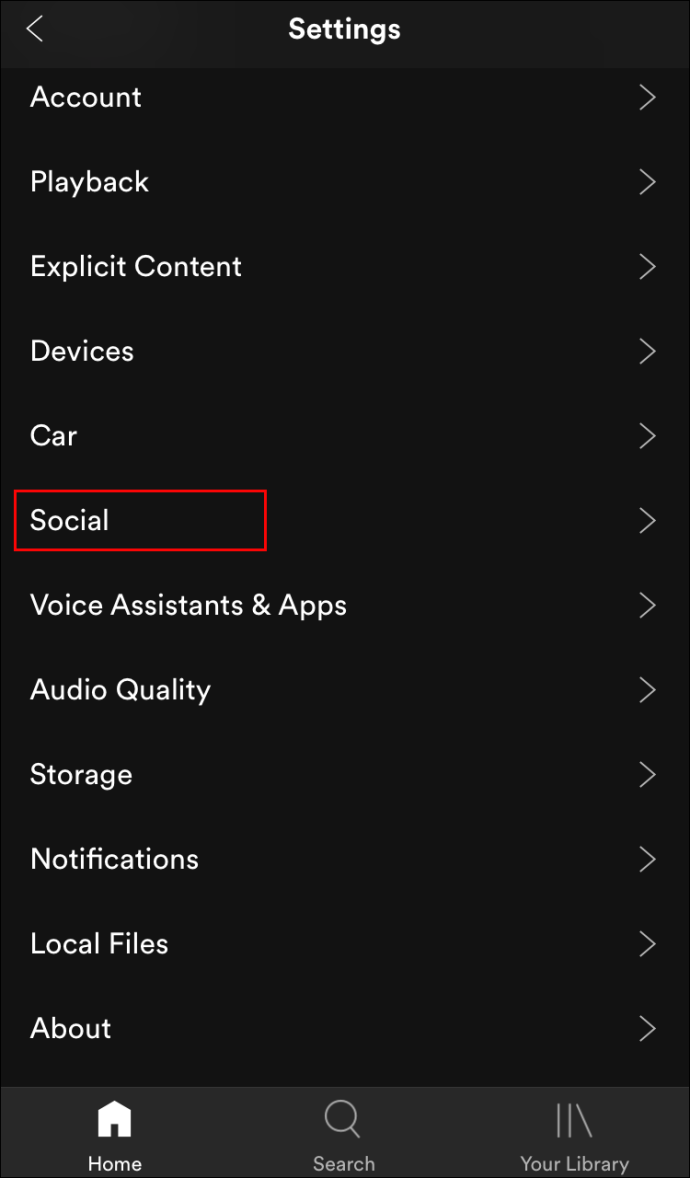
- Включете частната сесия.
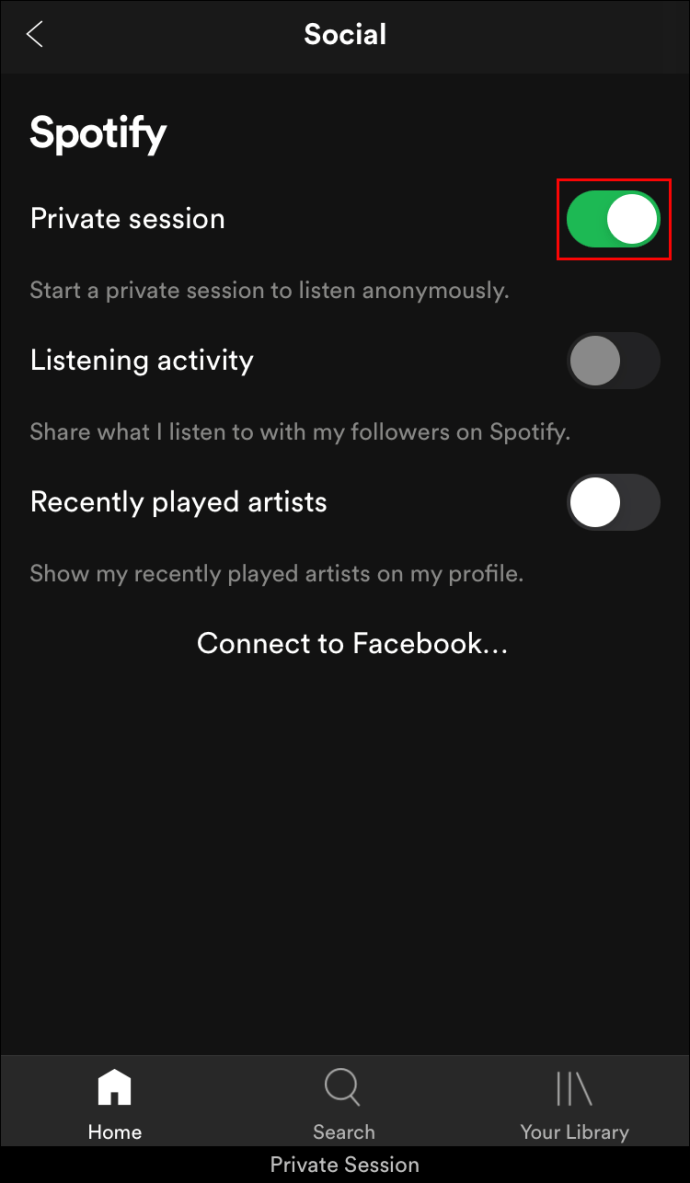
- Придвижете се далеч от този екран. Вашият избор се запазва автоматично.
Допълнителни често задавани въпроси
Как да споделя връзка към Spotify?
Както е посочено в инструкциите по -горе за настолни компютри или мобилни устройства, когато решите да споделите своя плейлист чрез социални медии, получавате възможност да копирате връзка. Когато изберете връзка за копиране, запазвате това в клипборда на вашето устройство. Поставянето на тази връзка във всяко съобщение или публикация в социалните медии ще насочи хората към плейлиста.
Като алтернатива, ако сте на настолен компютър, имате възможност просто да се свържете с други приложения за социални медии и да споделите връзка чрез този метод.
Как мога да видя моята активност в Spotify слушане?
Ако използвате настолното приложение, щракването върху връзката Наскоро пуснато в лявото меню на началната страница ще ви покаже песните, които току -що сте слушали. Това виждат другите, когато кликнат върху вашата слушателска дейност. Същото ще бъде показано в наскоро пуснатия раздел на началната ви страница, ако използвате Spotify mobile.
Какво представлява социалното слушане на Spotify?
Spotify Social Listening е функция, която позволява на множество потребители да добавят песни към споделен плейлист. Това добавя елемент на общност при слушане на музика. Функцията обаче все още не е напълно разгърната за всички потребители. Съобщава се, че бета версия е пусната за първокласни потребители, за да бъдат тествани, въпреки че други новини относно пълното стартиране все още не са направени.
Можете ли да скриете дейността си в Spotify?
Да. Можете или да изберете да започнете частна сесия или да запазите частната си активност при слушане и плейлисти. Стъпките за това вече са очертани по -горе както за настолни компютри, така и за мобилни устройства. Освен това, ако сте първокласен потребител, имате възможност да изтеглите плейлистите си на локално устройство, след което да ги слушате офлайн.
Могат ли вашите последователи на Spotify да видят какво слушате?
Ако не сте променили някоя от настройките за поверителност в Spotify, тогава по подразбиране вашите плейлисти са автоматично публични. Всички последователи, които имате, ще могат да ги видят. Ако сте направили публичното си слушане, те също ще могат да видят всяка от песните, които сте слушали наскоро.
Как можете да спрете споделянето на Spotify?
По подразбиране само новите ви плейлисти са публични. Ако не споделяте нищо, Spotify няма да направи това автоматично. Ако не искате другите да знаят какво слушате, най -простият начин е просто да изключите споделянето или да слушате музика офлайн, като използвате премиум опцията за изтегляне.
Споделяне на музика
Spotify остава един от най -популярните начини да слушате музика в движение. Знанието как да споделяте слушателска дейност от Spotify е чудесен начин да уведомите другите за музиката, в която се интересувате. Споделянето на музика между вашите приятели и последователи ще ви помогне да откриете други изпълнители, които може да ви харесат.
Знаете ли за други начини как да споделяте слушателска дейност от Spotify? Кажете ни вашите мисли в секцията за коментари по -долу.