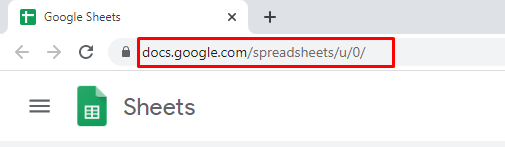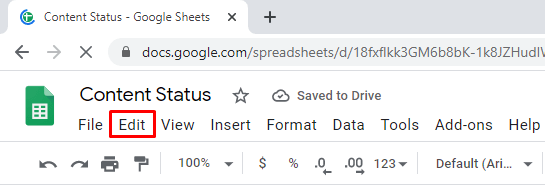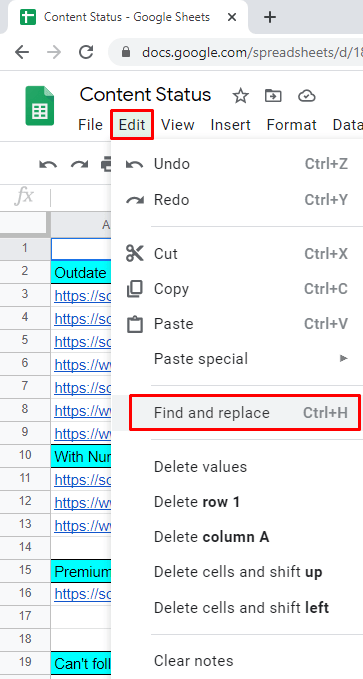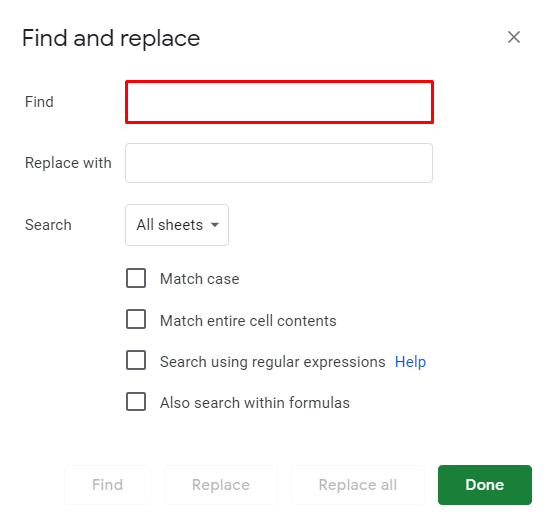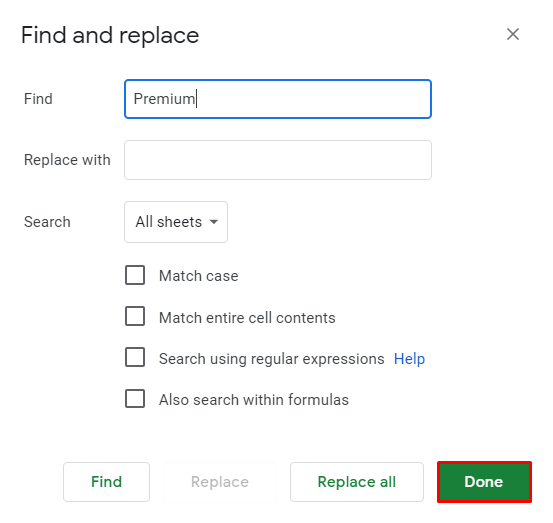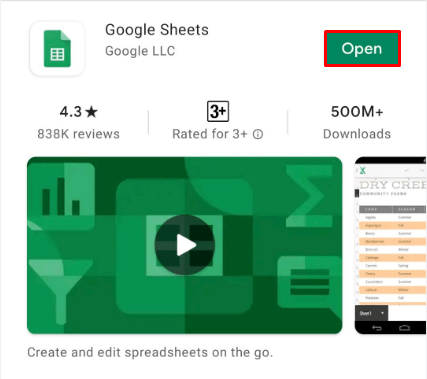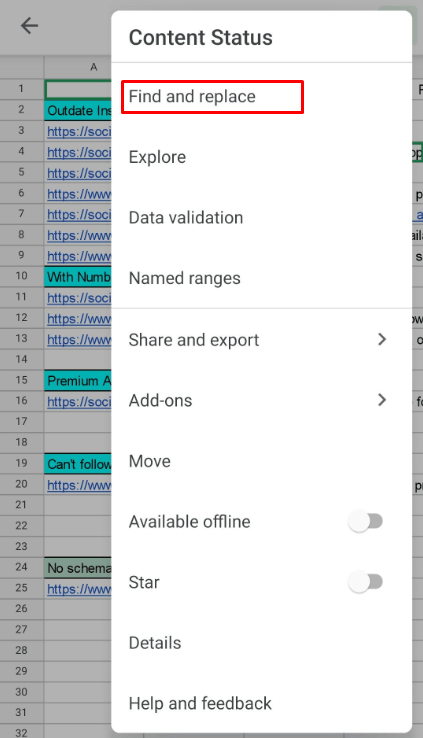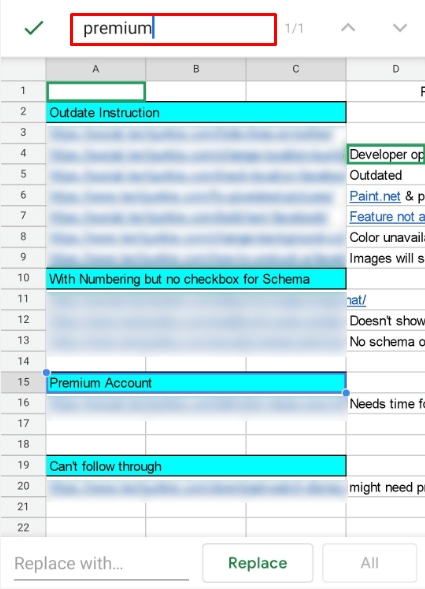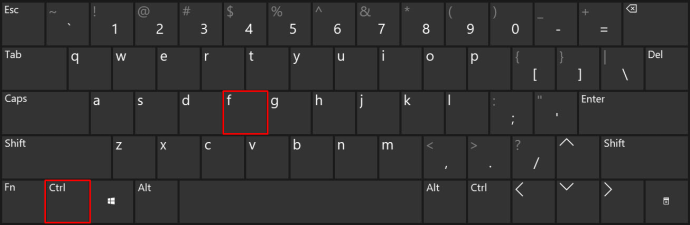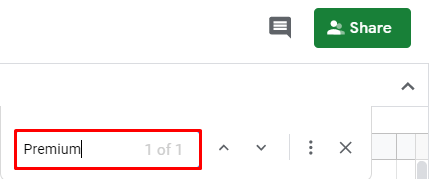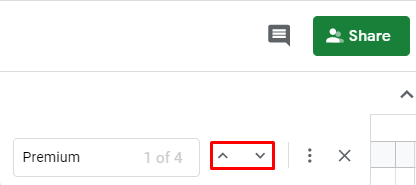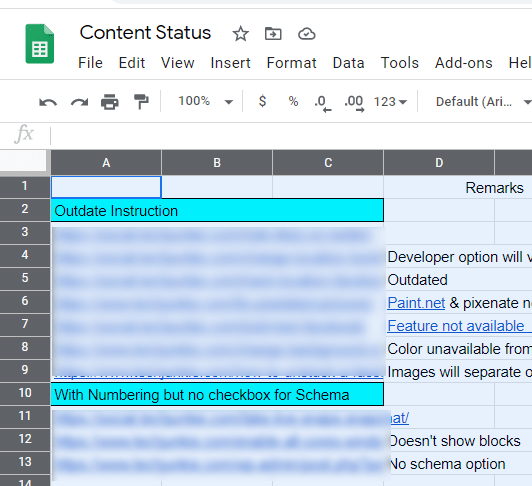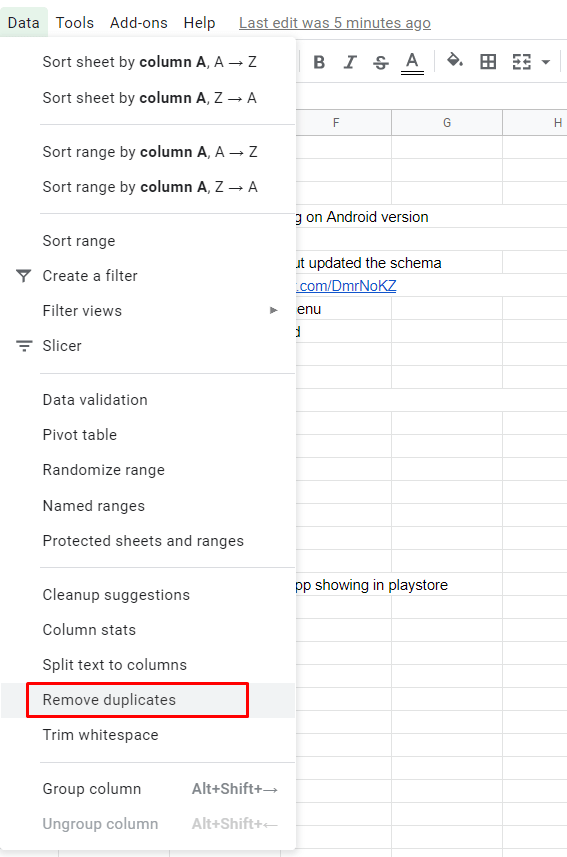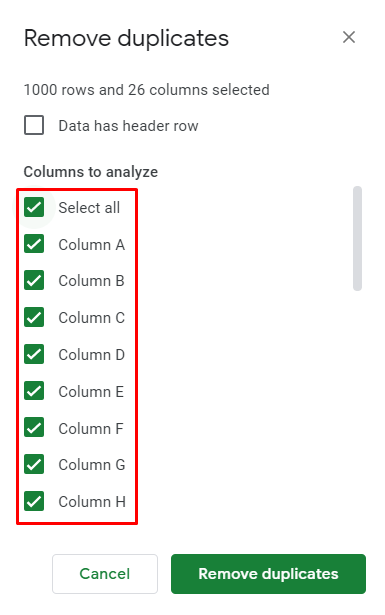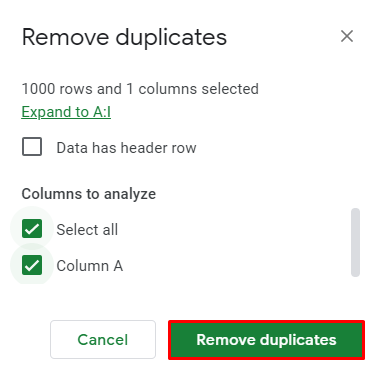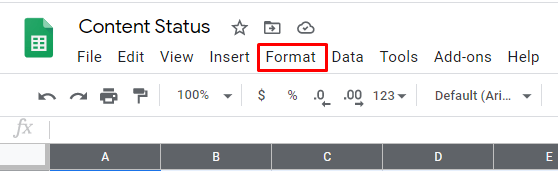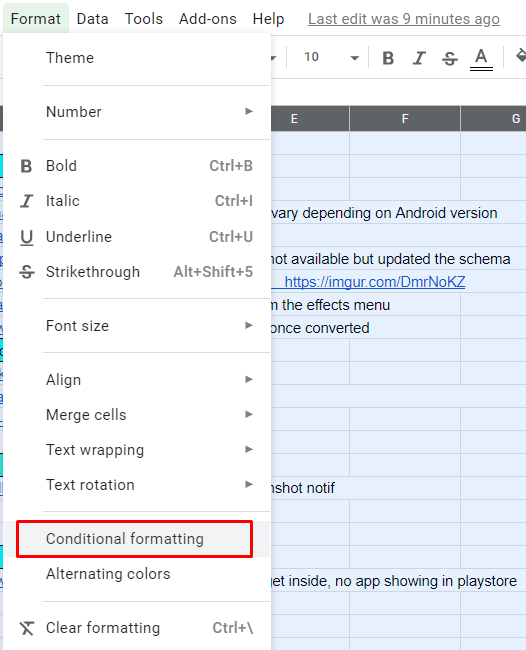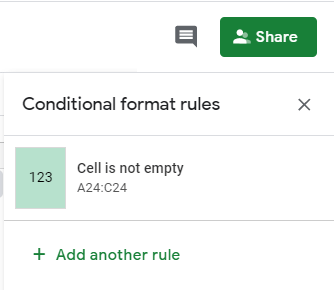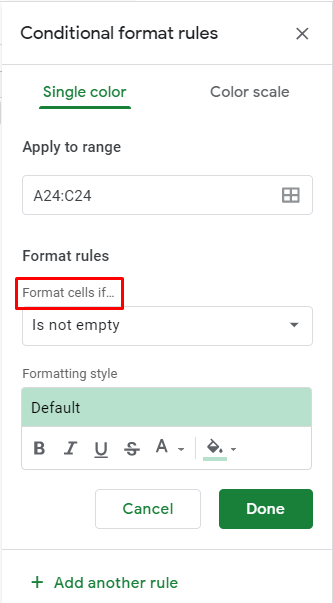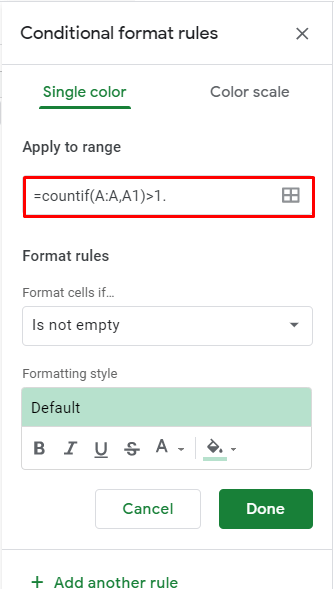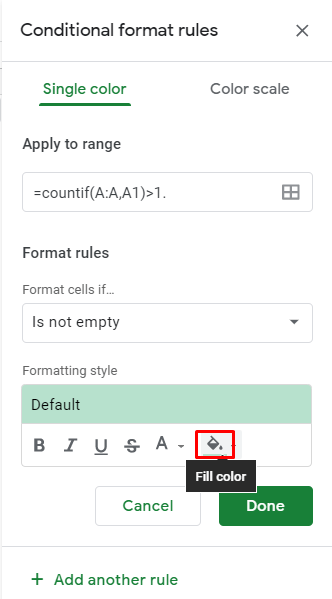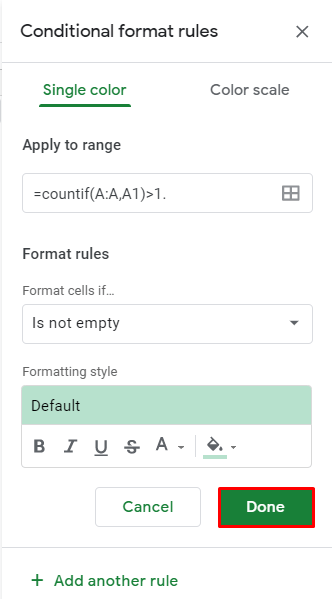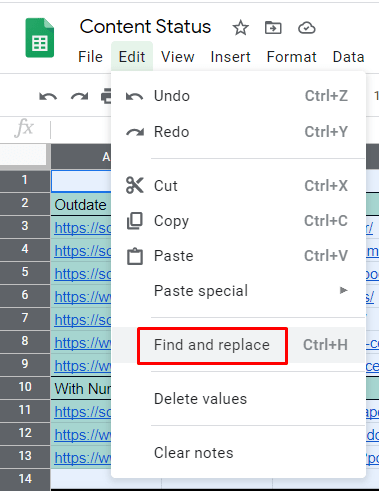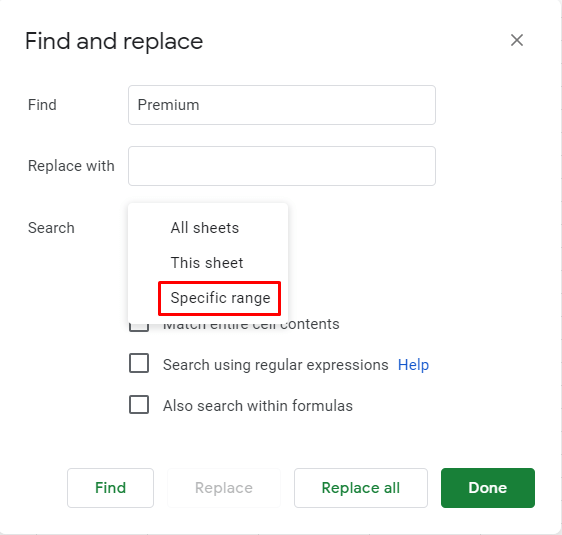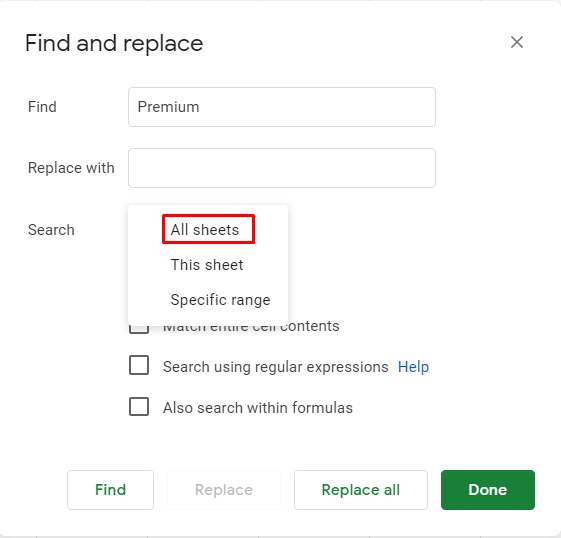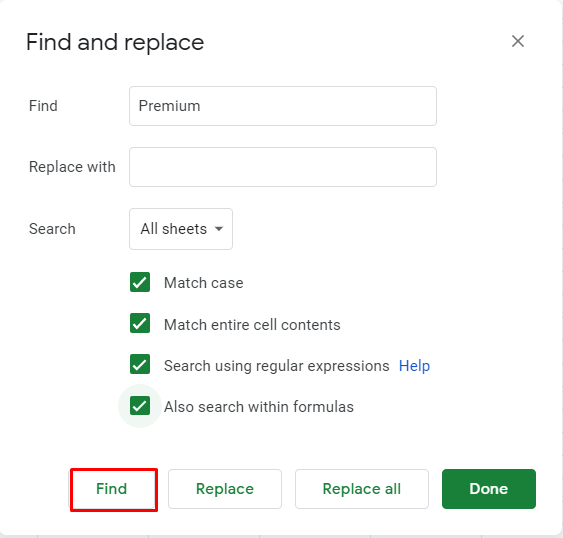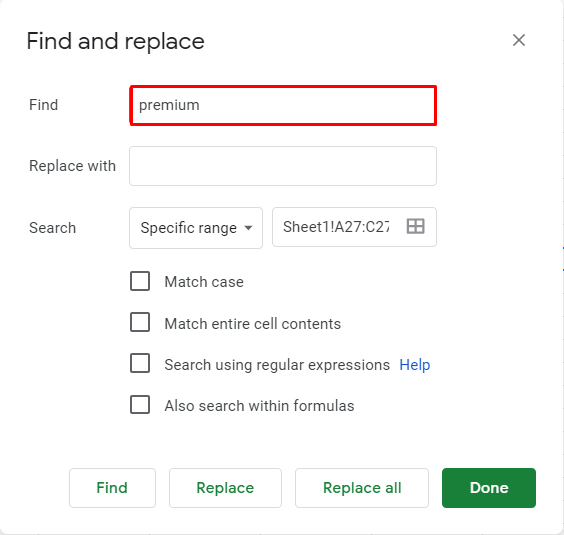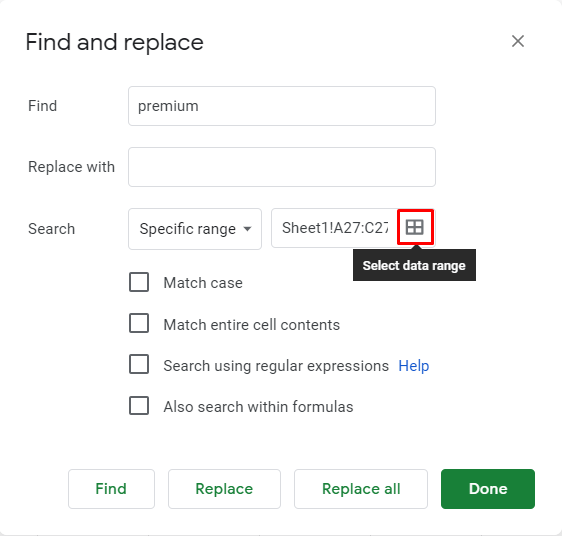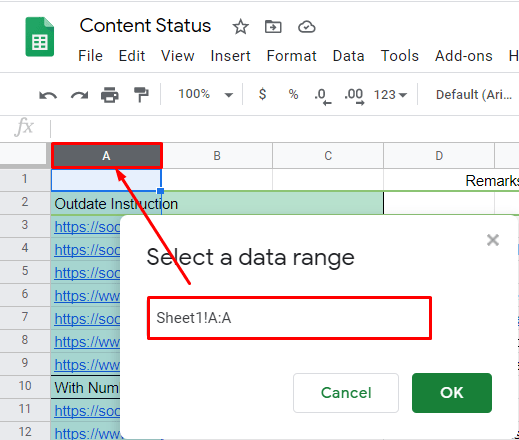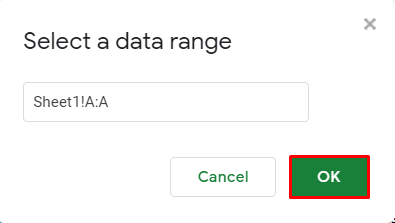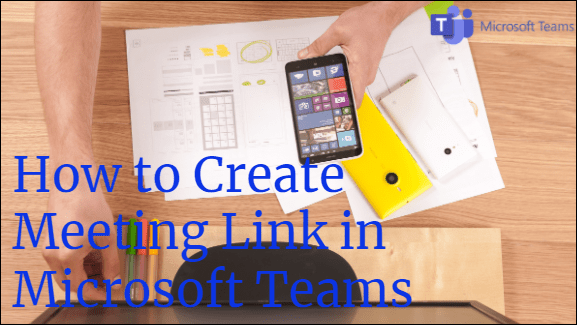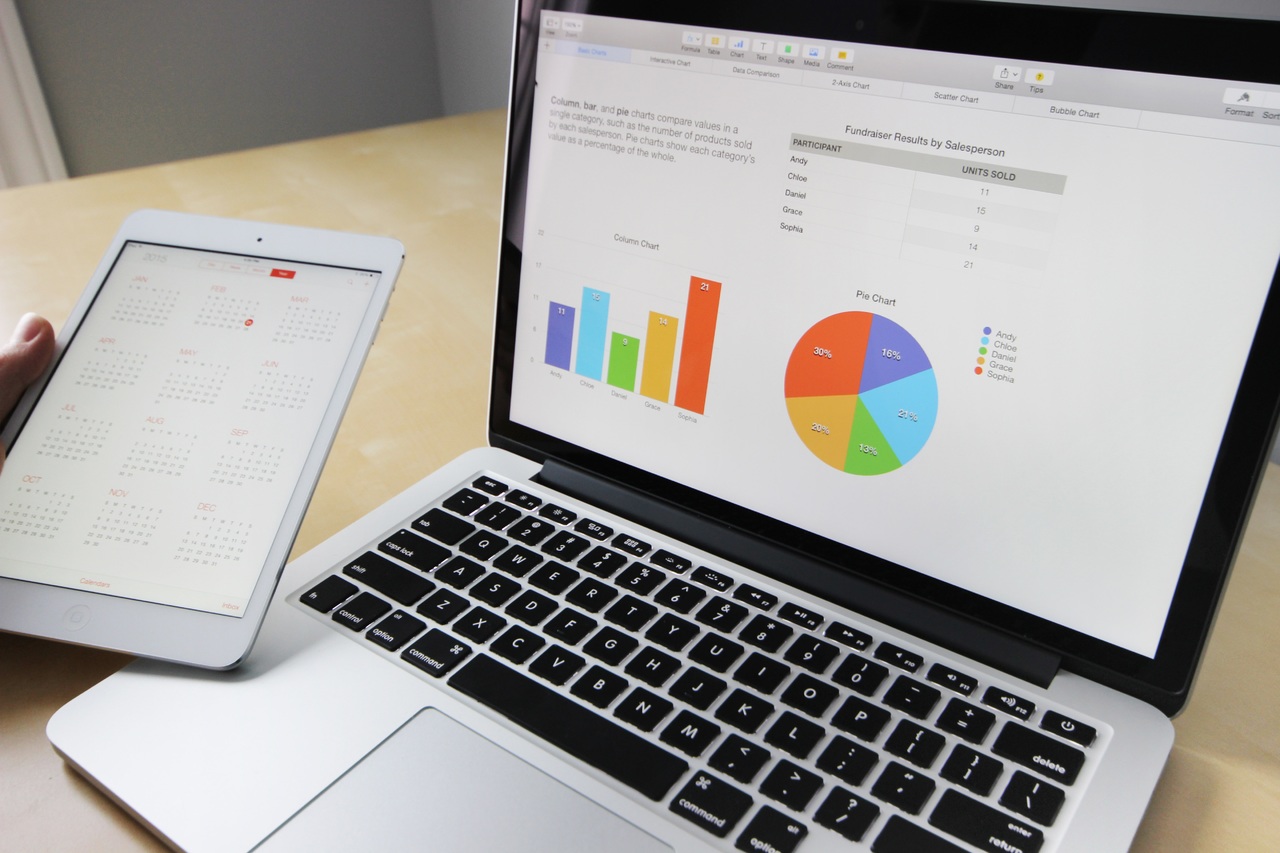Sheets е онлайн приложение на Google, което в много случаи успешно замени MS Excel. Самото приложение може дори да отваря файлове на Excel и като алтернатива позволява на потребителите да изтеглят електронни таблици и да ги отварят с MS Excel.
Ако някога сте използвали MS Excel, знаете, че програмата има функция за търсене, което може да бъде много удобно. Естествено, Google Sheets също се предлага с тази лесно достъпна функция.
В тази статия ще ви покажем как да използвате Google Таблици за търсене на конкретни думи и фрази. Ще ви предоставим и няколко допълнителни съвета, за да улесните използването на функцията за търсене в програмата.
Как да търсите в Google Таблици на компютър с Windows, Mac или Chromebook
Google Sheets е приложение, използвано предимно на настолни или преносими компютри. Това също е уеб базирано приложение, което означава, че е достъпно единствено чрез уеб браузър (когато става въпрос за компютри). Добрата новина е, че нещата работят почти еднакво на компютърни устройства с Windows, Mac или Chromebook. Така че тук се прилагат същите стъпки.
- Отворете въпросната електронна таблица, като използвате страницата Google Таблици.
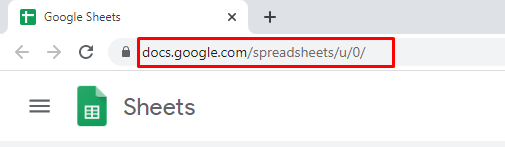
- В горната лента на менюто щракнете върху „Редактиране.:
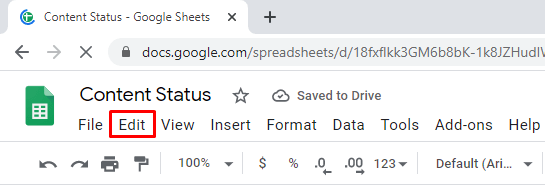
- От падащото меню изберете „Намерете и заменете. "
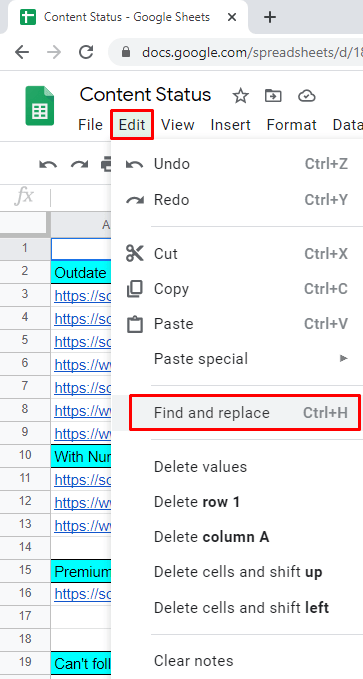
- До „Намирам" въведете думата/фразата, която търсите.
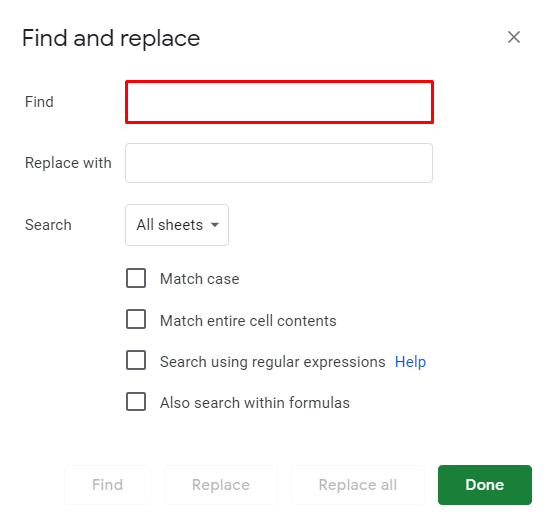
- Продължете да щраквате върху „Намирам" докато стигнете до екземпляра на думата, която търсите вътре в листа.
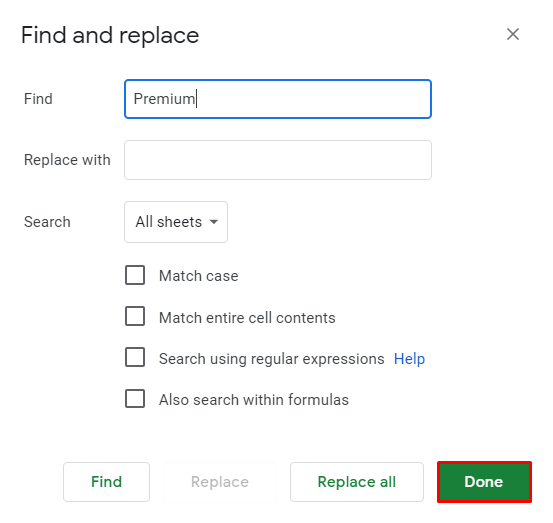
Можете да замените един екземпляр на избраната фраза или всички тях. За да направите това, въведете точната фраза за замяна в полето до „Замени с" влизане. Като щракнете върху „Заменете ", всеки екземпляр от думата или фразата, които сте намерили, ще бъде заменен с новата избрана дума или фраза, един по един. Изберете „Заменете всички ” за да замените всички екземпляри на избраната дума едновременно.
Има някои допълнителни опции, които са налични само за настолните версии на Google Sheets. В „Намерете и заменете”, Можете да изберете„Дело за съвпадение ” да направи регистъра за търсене чувствителен. Поставете отметка в квадратчето до „Съпоставяне на цялото съдържание на клетката ” ще търси клетки, които са точно мачове. „Търсене с помощта на регулярни изрази ” опцията ще търси клетки, съответстващи на определен модел. Поставете отметка в квадратчето до „Търсете и във формули “ ще включва формули в търсенето.
Как да търсите в приложението Google Sheets за iOS/Android
Въпреки че приложението Таблици за мобилни устройства/таблети не предлага толкова опции, колкото настолното приложение Google Таблици, то все още има всички основни функции. „Намерете и заменете”Функция е част от тези основни функции. Заслужава да се спомене, че приложенията за iOS и Android Sheet работят абсолютно еднакво. Така че, нека да стигнем до него.
- Започнете, като стартирате приложението Google Таблици на вашето мобилно/таблетно устройство.
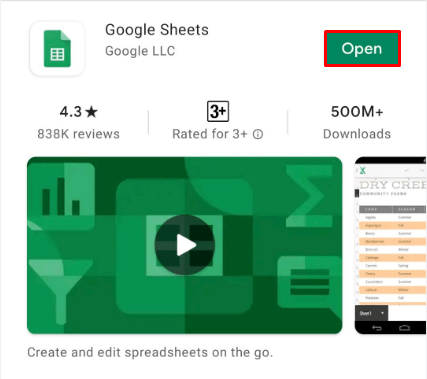
- Вътре в приложението отидете в горния десен ъгъл и изберете иконата с три точки.

- В изскачащото меню докоснете „Намерете и заменете. "
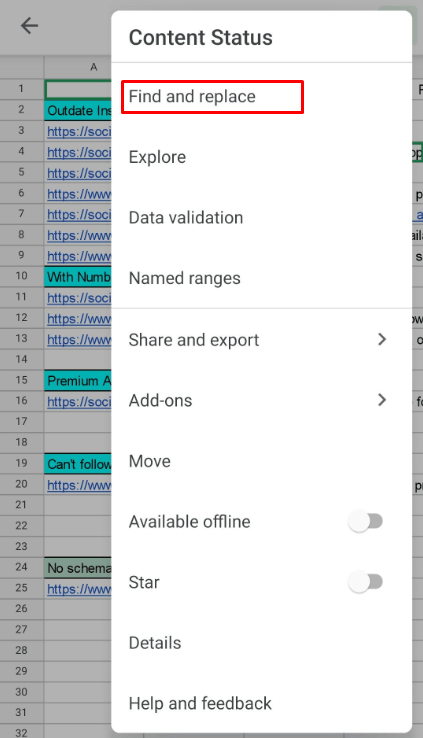
- Въведете думата, която търсите.
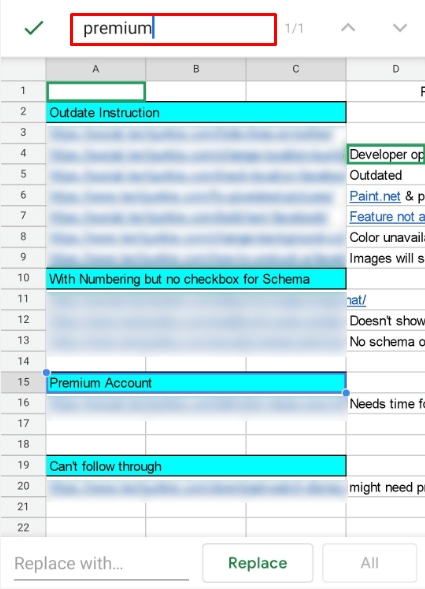
- Докоснете стрелките в горната дясна част на екрана, за да разгледате случайно тази дума/фраза.

Може да искате да замените думата, която току -що сте търсили. Подобно на начина, по който се прави в настолната версия, всичко, което трябва да направите, е да изберете „Замени с" докато сте в менюто „Намери и замени“. Продължете и въведете заместващото съдържание.
Докоснете „Заменете " за всеки екземпляр от думата, която сте търсили, която искате да замените. За да пропуснете подмяната на конкретен екземпляр, просто използвайте функцията стрелка. Ако искате да замените всеки отделен регистър на въпросната дума/фраза с нова дума/фраза, изберете „Сменете всички.”
За съжаление, приложенията за Android и iPhone нямат същите опции, които получавате във версията на приложението за настолен браузър. Можете да получите достъп до тези функции на мобилни/таблетни устройства, като отворите браузъра в настолен режим и навигирате до Google Таблици, както бихте направили на настолен компютър. Това не е идеален вариант, но ако натискането дойде и трябва да изпълните тази задача незабавно, хубаво е да знаете, че можете да направите това.
За да отворите Google Sheets в режим на настолен браузър на iOS устройства, отворете родния браузър Safari, докоснете иконата с две A в горния десен ъгъл на екрана и изберете „Заявете уебсайт за настолен компютър. ” На Android отворете уеб браузъра Chrome. Докоснете иконата с три точки и поставете отметка в квадратчето до „Сайт за настолни компютри.”
Как да търсите в Google Sheets с пряк път
В Google Sheets има много функции, които ви позволяват да използвате приложението без усилие и бързо. Преки пътища са отличен пример тук. Разбира се, преките пътища са достъпни само за настолни версии на Google Sheets. За бърз достъп до „Намерете и заменете”В Google Sheets, използвайте Ctrl+H пряк път. Това ще отвори същото меню, както бе споменато по -горе.
Има обаче пряк път, който е фокусиран единствено върху намирането на думи и фрази в Google Sheets. Това може да бъде полезна алтернатива на „Намерете и заменете”, Тъй като ви позволява ясен преглед на електронната таблица, докато преглеждате резултатите от търсенето, за разлика от опциите за намиране/замяна на„Намерете и заменете”Инструмент. Тази опция е достъпна само чрез пряк път.
- Натиснете Ctrl+F.
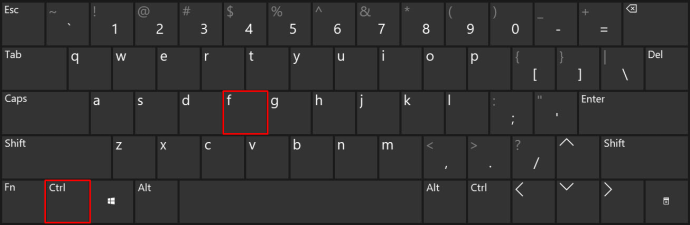
- Въведете думата/фразата в наличното поле.
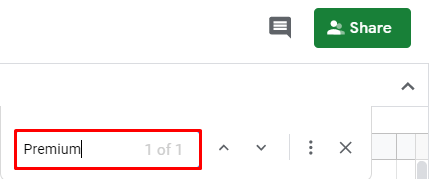
- Разбъркайте през екземплярите на заявката за търсене, като използвате стрелките до полето за търсене.
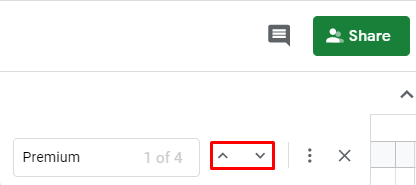
Как да търсите дубликати в Google Таблици
Има случаи, в които може да искате да намерите, маркирате и потенциално да премахнете дубликати в Google Таблици. Имайте предвид, че тази опция е налична само в настолните версии на Google Таблици. Има няколко метода за справяне с дубликати в Google Sheets.
Функцията за премахване на дубликати
Тази опция ще ви помогне да намерите и премахнете дубликати в една колона, няколко колони или в целия работен лист.
- Маркирайте цялата колона или колони, където искате да проверите дублиращите се данни.
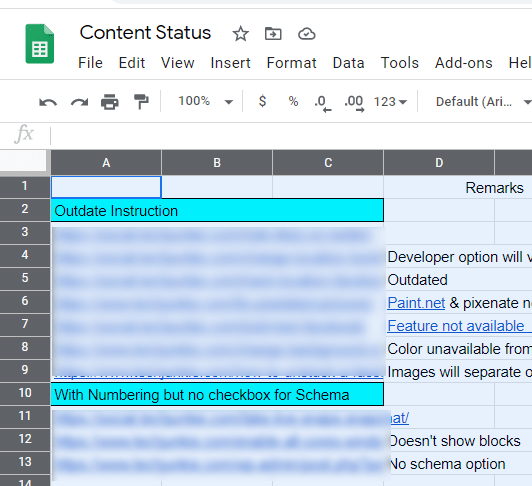
- Отидете в горната лента с менюта и кликнете върху „Данни."

- От падащото меню изберете „Премахнете дубликатите. "
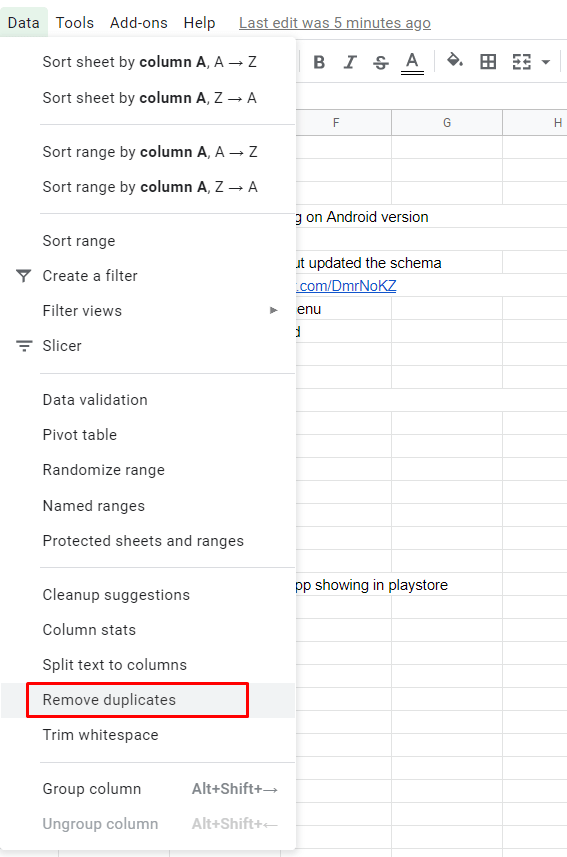
- Изберете кои колони искате функцията да анализира.
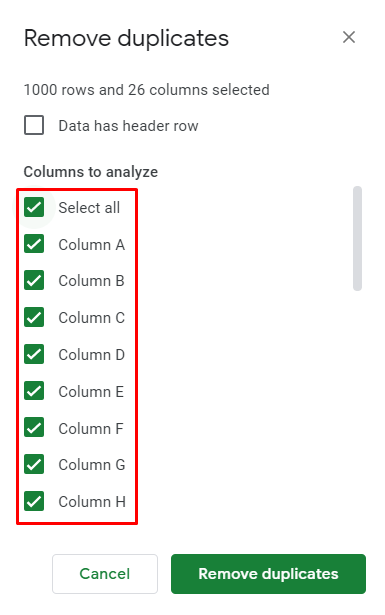
- Натиснете "Премахнете дубликатите. "
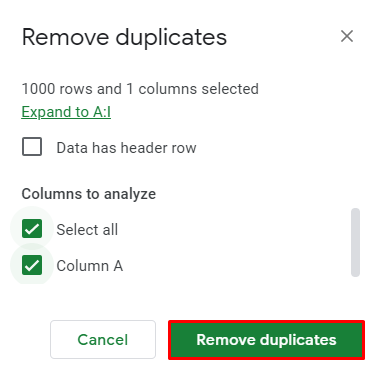
- Приложението Sheets автоматично ще намери и премахне дубликатите вместо вас.
Маркирайте дубликати
Ако не искате да премахнете дубликатите, а просто ги намерите, можете да използвате функцията Цветно подчертаване.
- Изберете колоната/колоните, които искате да проверите.
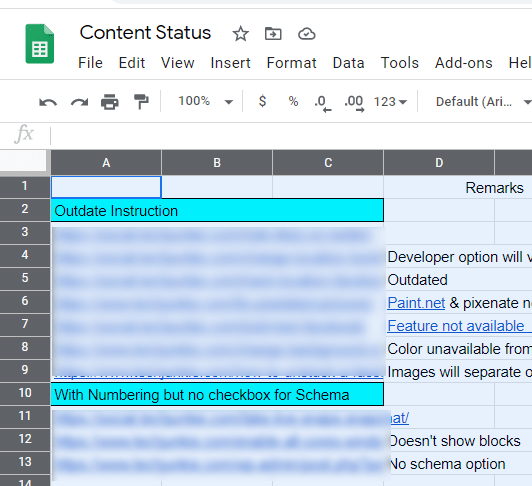
- Кликнете върху „Формат " в горното меню на лентата.
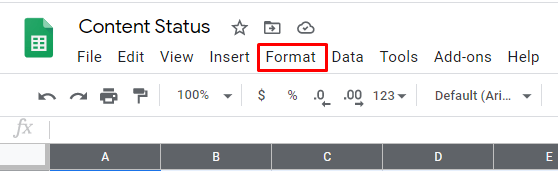
- От падащото меню отидете на „Условно форматиране. "
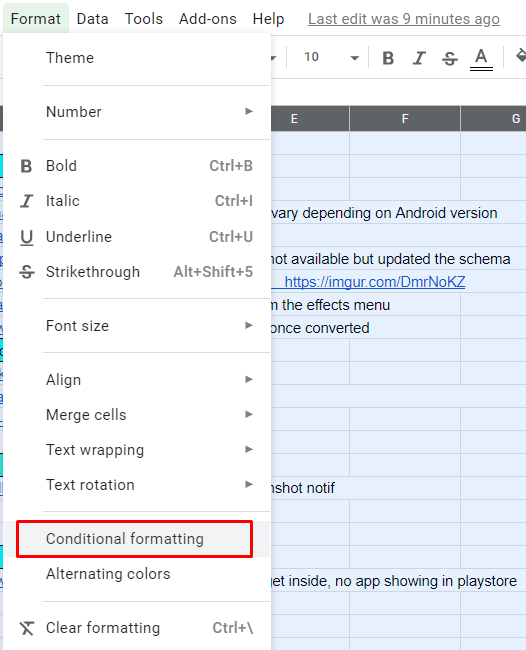
- Изберете диапазона от менюто Правила за условен формат.
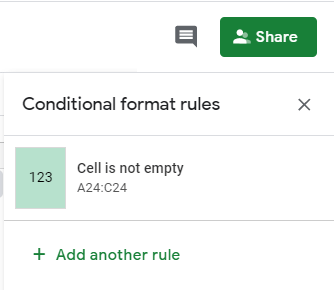
- Изберете „Персонализираната формула е " под „Правила за форматиране. "
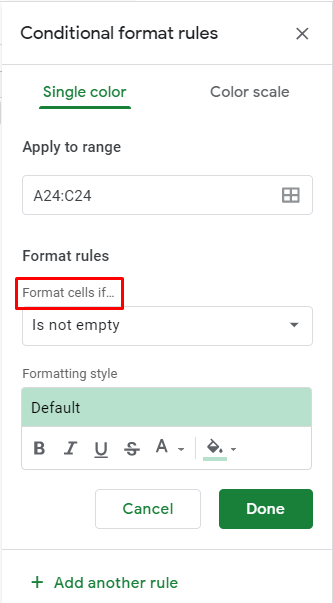
- Поставете тази формула в полето под правилата за форматиране:
“= Counti (A: A, A1)> 1. "
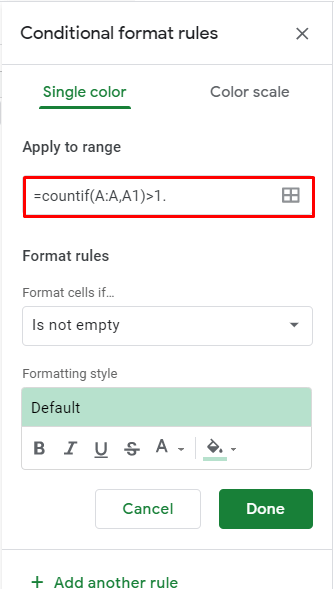
- Отидете на „Стил на форматиране ” раздел, изберете „Икона за цвят на запълване ”, и изберете цвета, който искате да използвате, за да подчертаете резултатите.
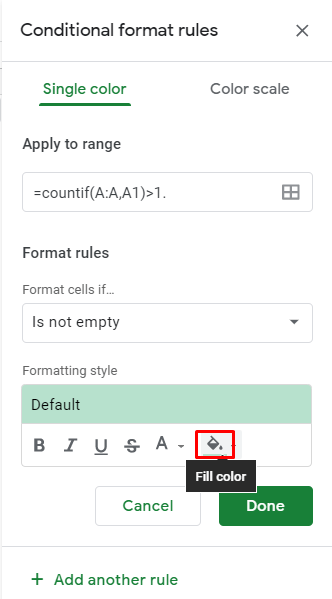
- Кликнете върху „Свършен."
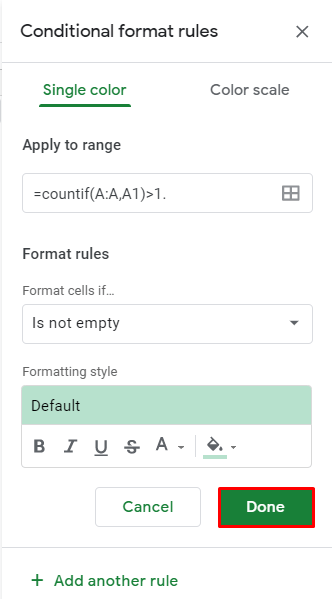
Дубликатите трябва да бъдат подчертани в избрания от вас цвят.
Как да търсите във всички раздели в Google Таблици
Въпреки че може да не искате да замените никакви думи или фрази, все пак може да искате да ги намерите във всички раздели в Google Таблици. За да направите това, все още ще трябва да използвате „Намерете и заменете " функция, която вече разгледахме.
- Влезте в менюто „Намери и замени“ и въведете думата/фразата.
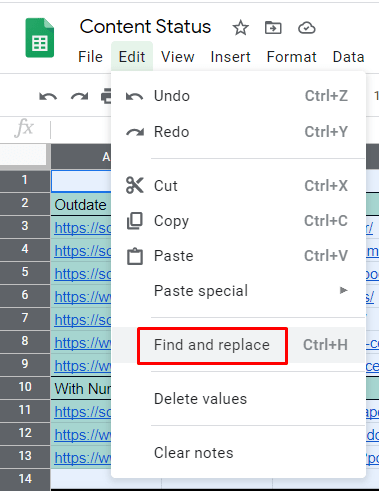
- До „Търсене" запис, щракнете върху „Специфичен диапазон ” падащо меню.
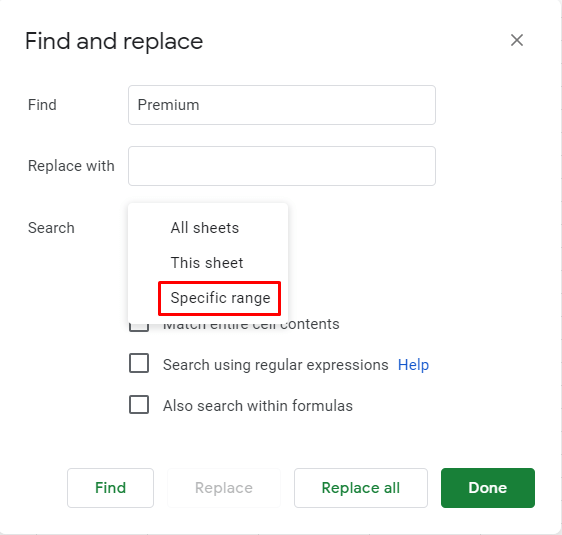
- Изберете „Всички листове ” от кутията.
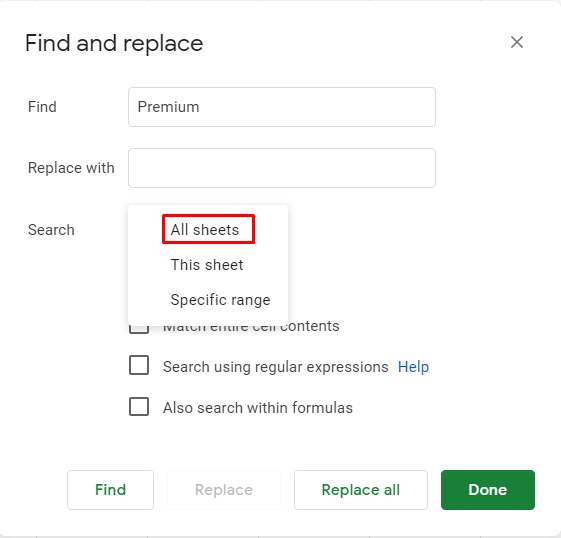
- Продължете да използвате функцията „Намери“ нормално (както е обяснено по -горе).
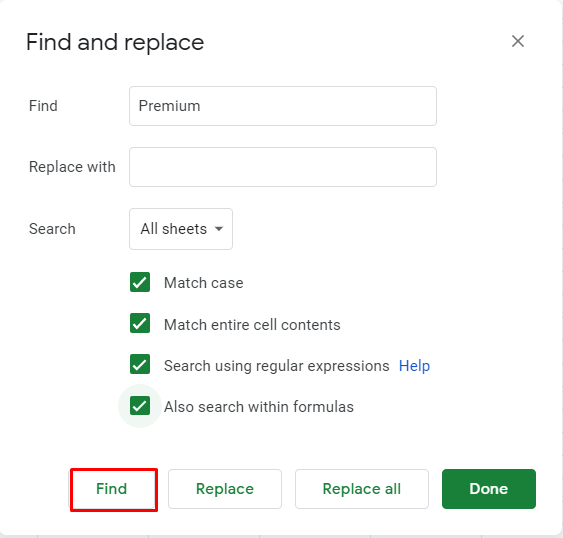
Как да търсите колона в Google Таблици
Най -лесният начин да търсите в колона за определена дума/фраза е да зададете определен диапазон за търсене, като използвате функцията „Намери и замени“ в Google Таблици. Ето как да се справите с това.
- Отворете менюто „Намери и замени“.
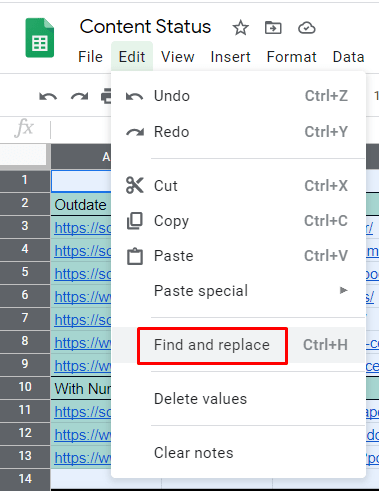
- Въведете съдържанието, което търсите.
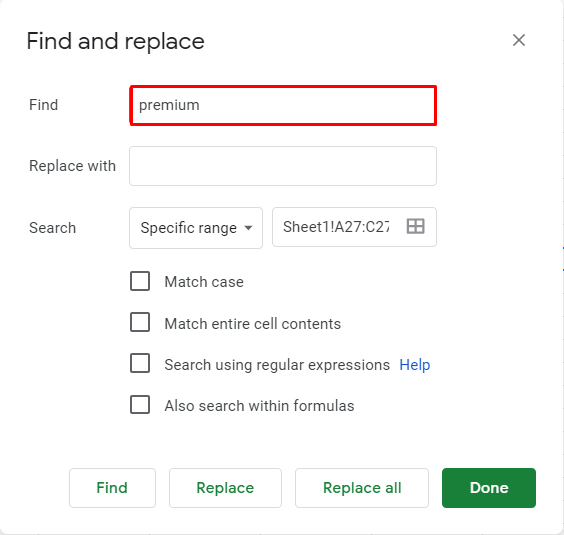
- Под "Търсене" раздел, изберете „Специфичен диапазон. "
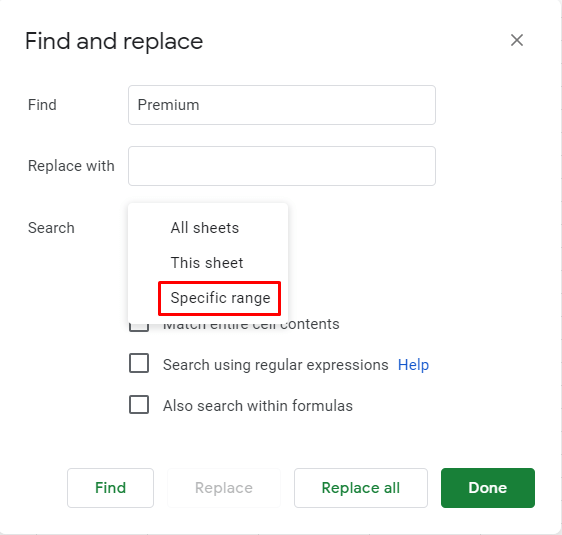
- Вместо да използвате формула, просто щракнете върху „Изберете диапазон от данни ” функция вляво от това поле.
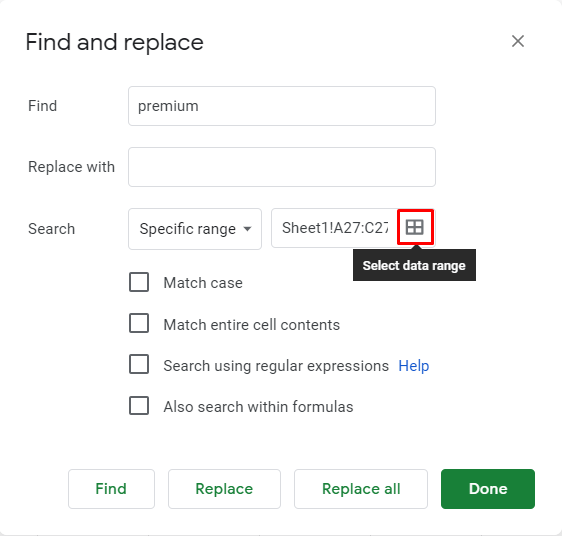
- Сега изберете цялата колона, като щракнете върху нейната буква във вашия лист.
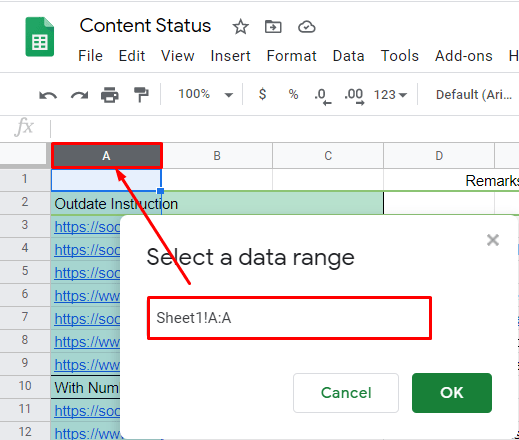
- Кликнете върху „ДОБРЕ."
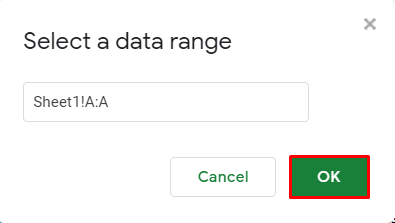
- Продължете търсенето си, както е обяснено в първия раздел на статията.
Най -хубавото при този метод на търсене е, че използването му не се ограничава до намиране на записи в една колона. Ако искате да изберете няколко елемента, просто задръжте бутона Ctrl ключ на клавиатурата и оформете мрежата за търсене. За да изберете няколко колони, щракнете върху буквите на колоните, щракнете върху номерата на редовете, щракнете върху отделни полета или плъзнете, за да изберете няколко полета във файла Sheets. Това са може би най -добрите начини за извършване на подробни търсения в Google Таблици.
Ами ако направите грешка?
Избирането на „Заменете всички ” функцията в неподходящия момент може да ви накара да мислите, че абсолютно сте съсипали цялата си упорита работа. За щастие, това наистина не е голяма работа, особено в Google Sheets. Можете да отмените всяко действие, като използвате лявата стрелка към горния ляв ъгъл на всяка страница в Google Таблици. Или можете да използвате Ctrl+Z пряк път за изпълнение на същата функция.
Търсения в Google Sheet
Както можете да видите, търсенето в Google Sheets е много лесно, след като свикнете. Препоръчваме да използвате функцията за търсене на конкретен диапазон в менюто „Намери и замени“, ако трябва да търсите в конкретни колони, редове, полета, диапазони или комбинация от споменатите. За просто търсене просто използвайте Ctrl+F. пряк път.
Надяваме се, че сме хвърлили малко светлина върху извършването на търсения в Google Таблици. Ако имате въпроси или допълнителни съвети, вижте нашия раздел за коментари и не се въздържайте да се включите в дискусията.