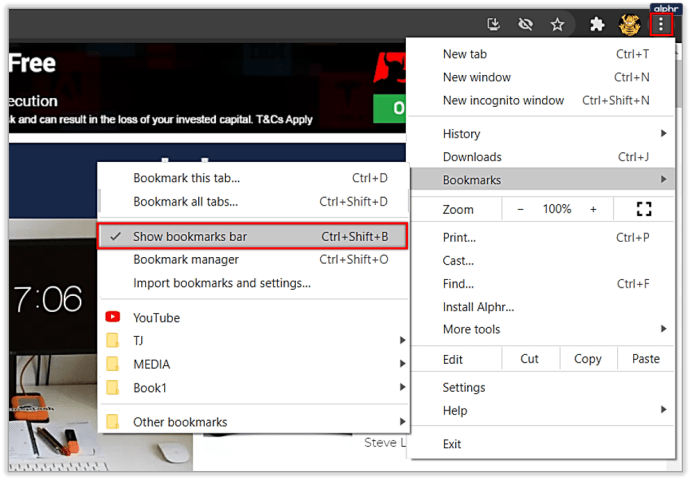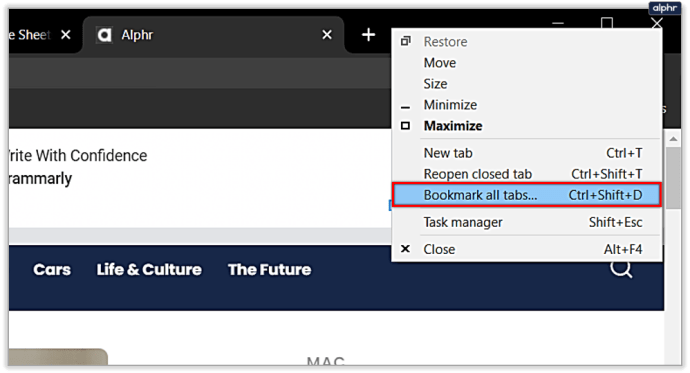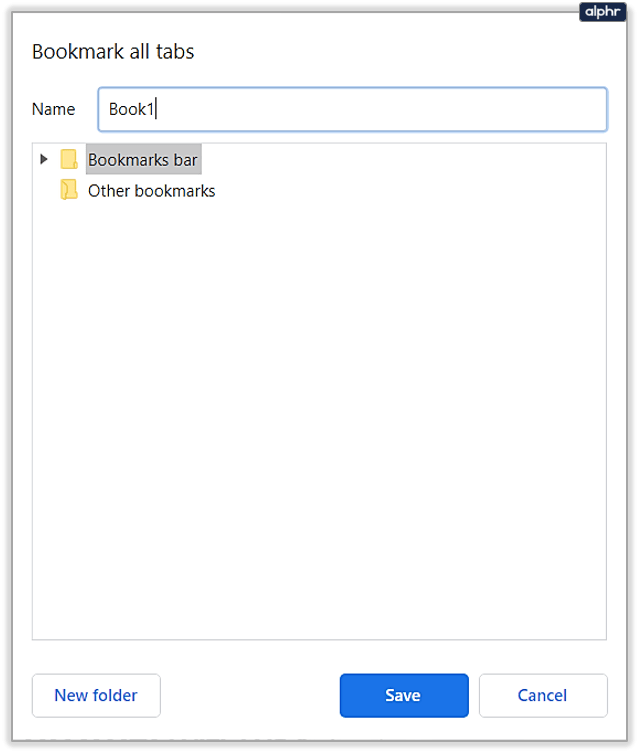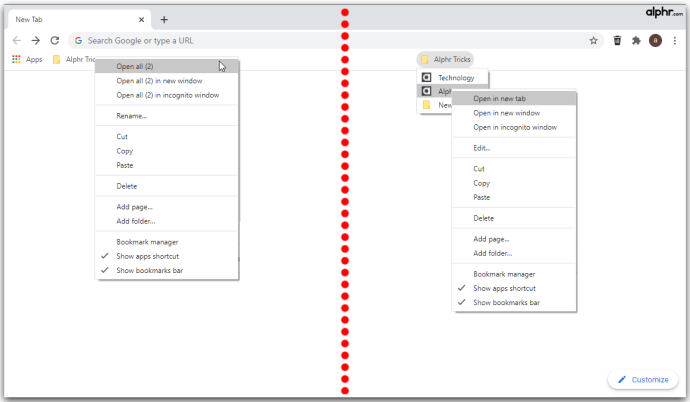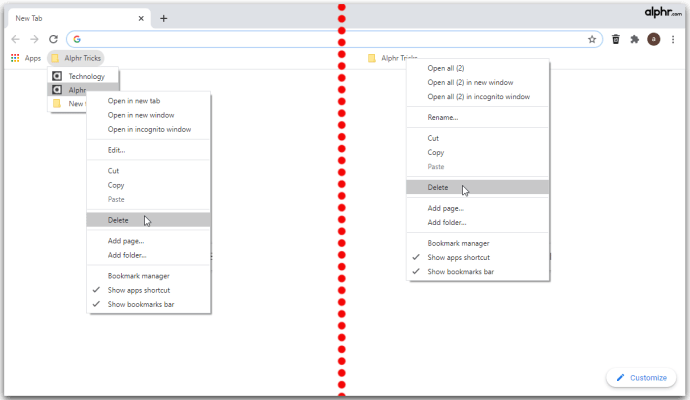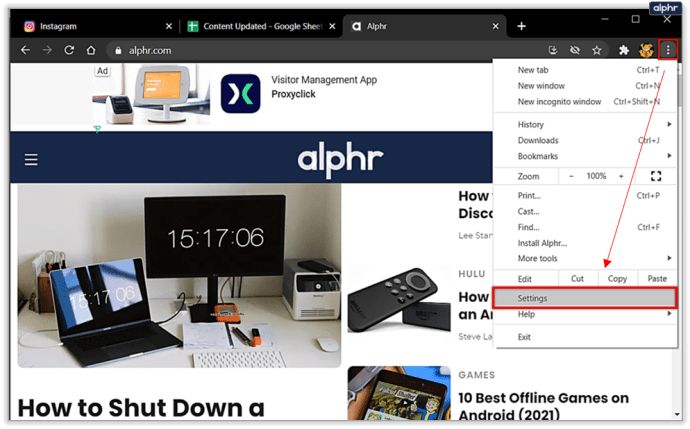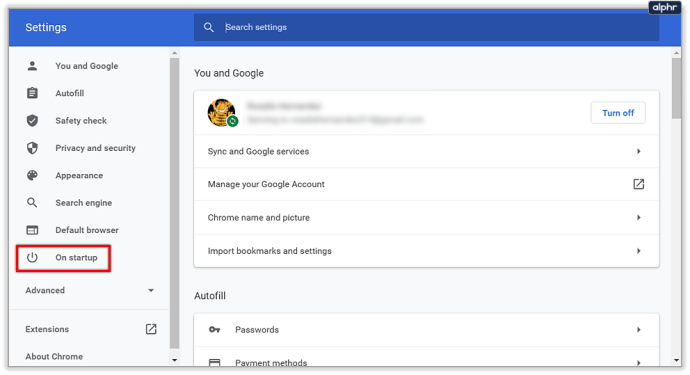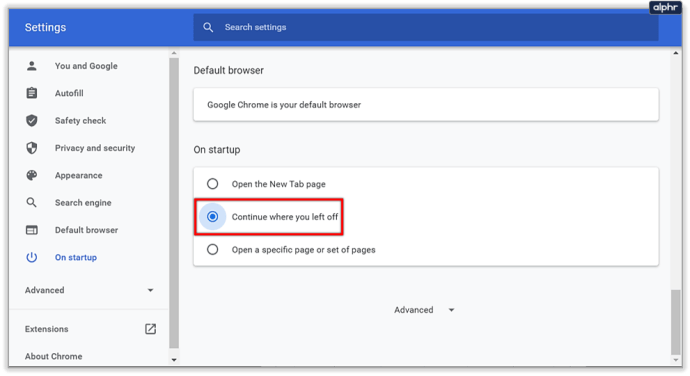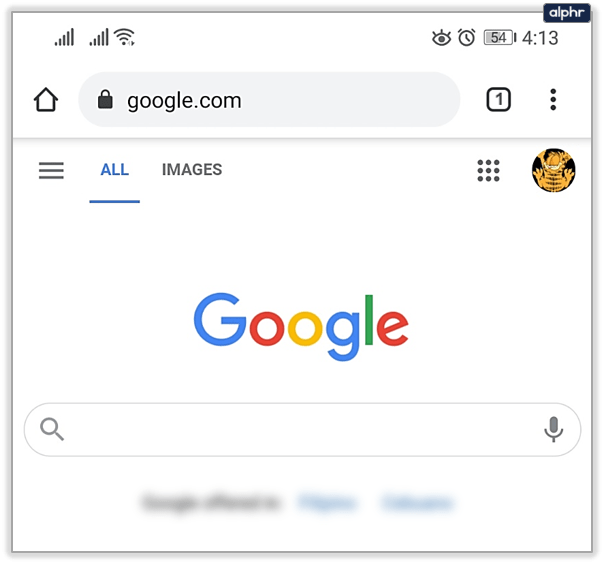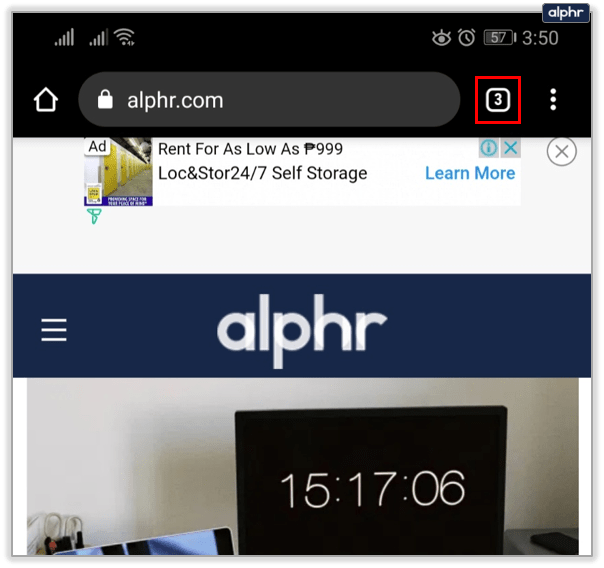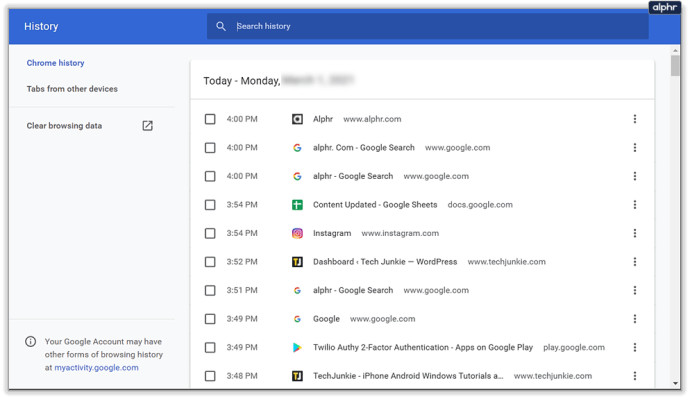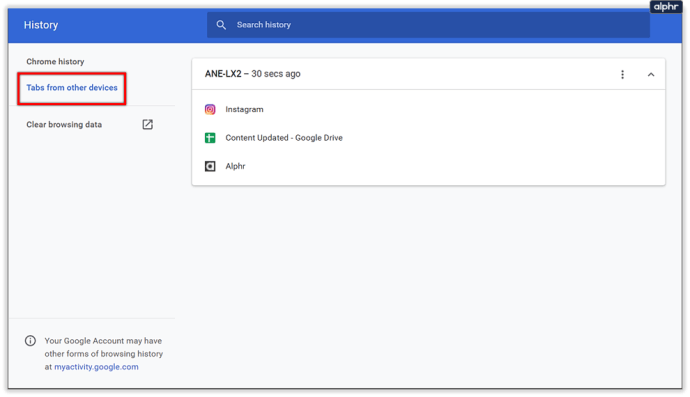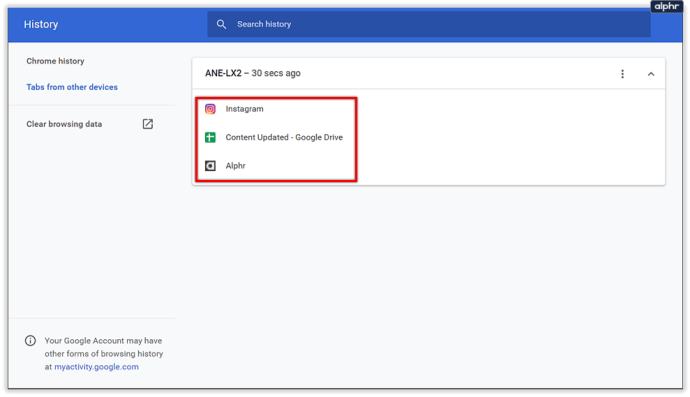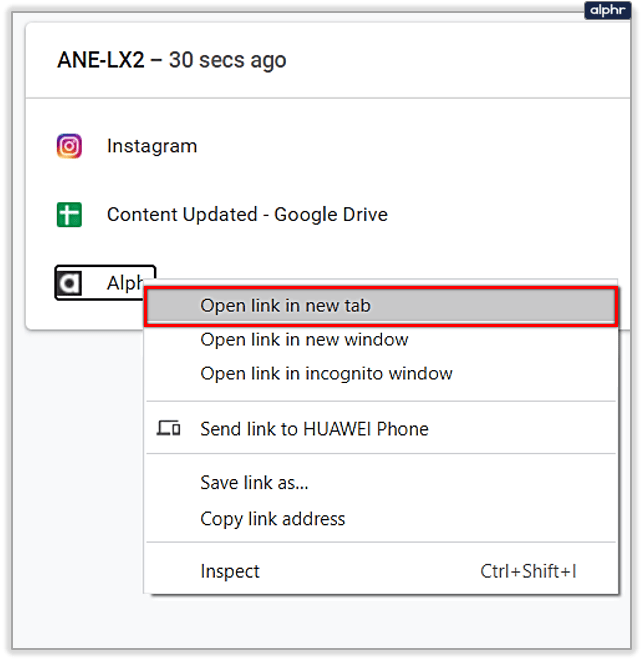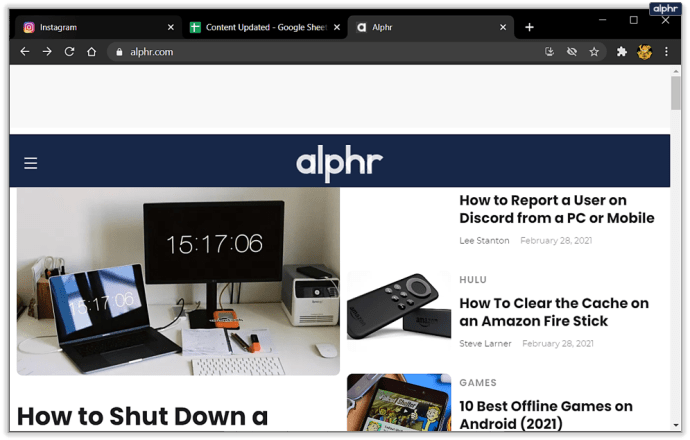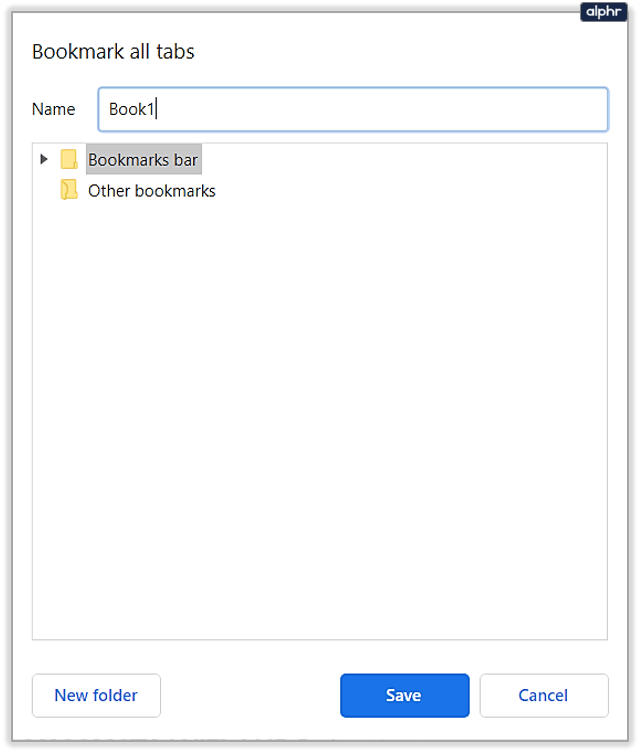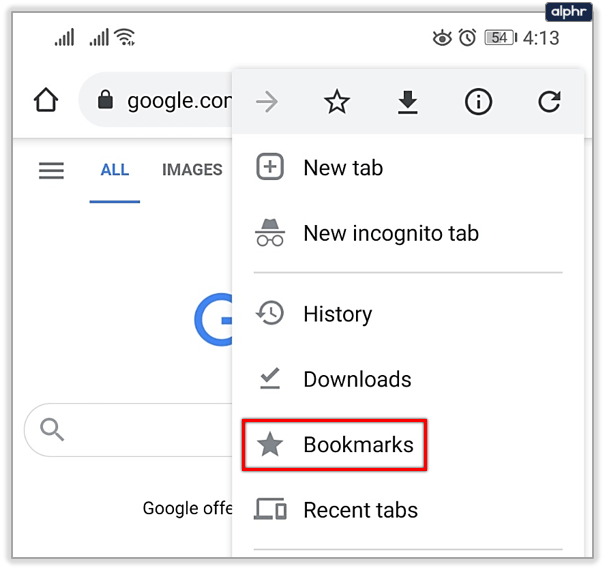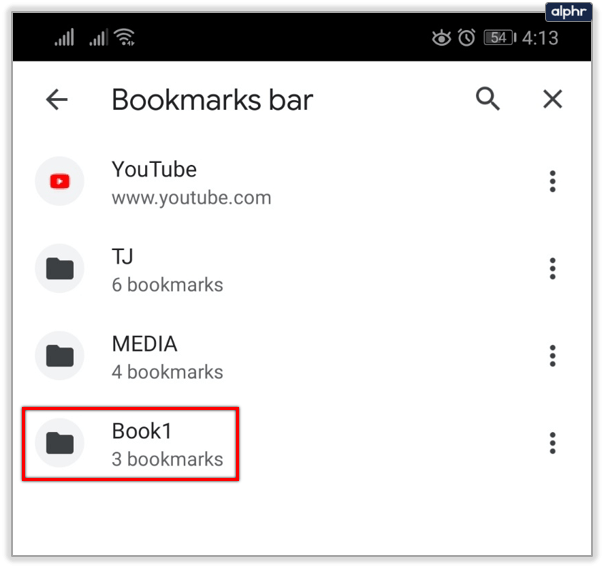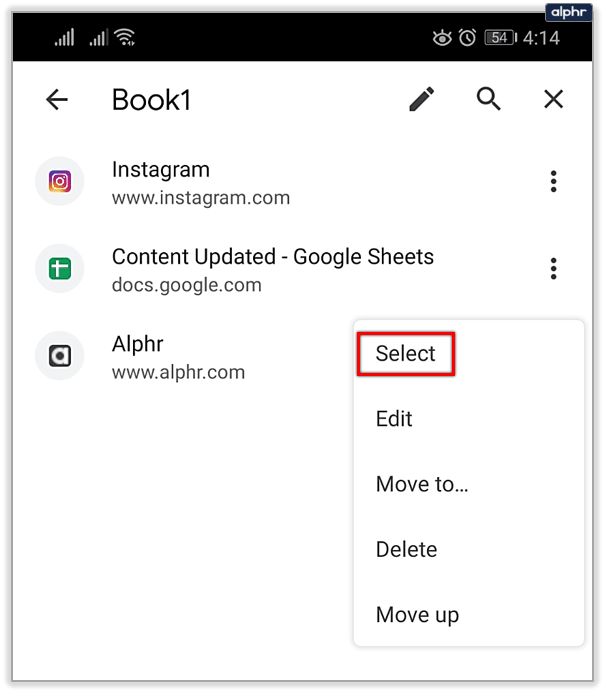Google Chrome е безценен браузър, когато става въпрос за проучване и сърфиране в интернет за информация. Той има множество функции, които улесняват използването и съхраняването на вашите ценни данни. Той също така има изящни функции, които ви позволяват да запазвате съдържание за по -късно, като например отметки към сайтове, до които искате да имате лесен достъп, или изчерпателна история, за да улесните живота, когато търсите минали резултати от търсенето.
Той обаче няма вградена функция, която ви позволява да съхранявате всичките си текущи раздели за по-късно гледане. Въпреки че няма много случаи, когато това би било от полза, някои хора се нуждаят от тази функция за живота или работата си. Въпреки че няма бърз начин за постигане на тази опция, има заобиколно решение за постигане на същия ефект с помощта на отметките на Google или някои разширения.
Прочетете, за да разберете как да съхранявате всички отворени раздели за по -късно гледане.
Как да запазите всички раздели в Chrome като отметки
Най -лесният начин да запазите текущата си сесия в Chrome е да използвате опциите за интегрирани отметки. Можете да използвате отметки, за да посещавате често използвани сайтове и страници директно, но те имат повече възможности, отколкото изглежда. Въпреки че можете да маркирате раздел след раздел, това може да стане досадно, ако сте отворили десетки раздели и трябва да ги затворите отново набързо. Не се притеснявайте, тъй като има налична опция за масови отметки, без да са необходими разширения или друг софтуер. Ето какво трябва да направите:
- (По избор) Кликнете върху иконата с три точки в горния ъгъл, след което намерете „Показване на лентата с отметки“. Ако опцията е отметната, разделът с отметки трябва да се появи под лентата за навигация.
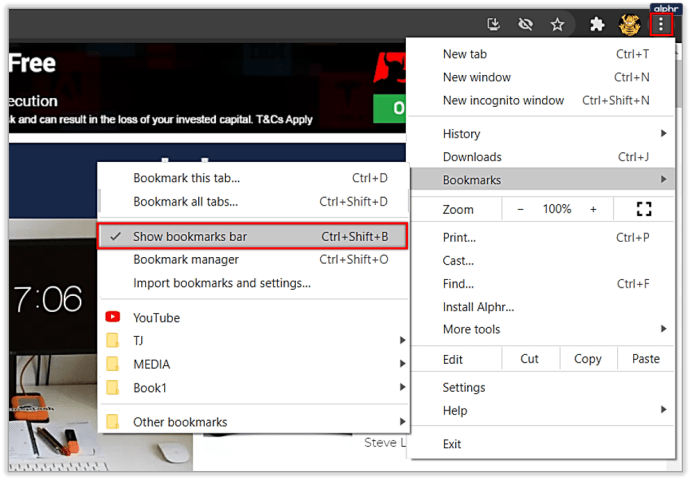
- Щракнете с десния бутон върху лентата с раздели (над лентата за навигация), след което изберете „Маркиране на всички раздели“.
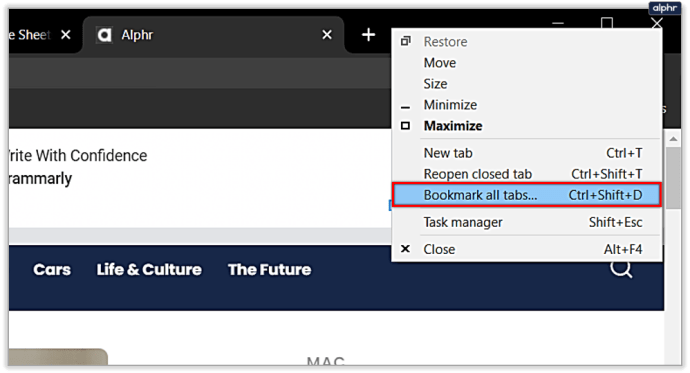
- Ще се отвори диалогов прозорец с текстово поле и карта на папки с вашите отметки. Вашите раздели ще бъдат запазени като списък с отметки в папка по ваш избор.
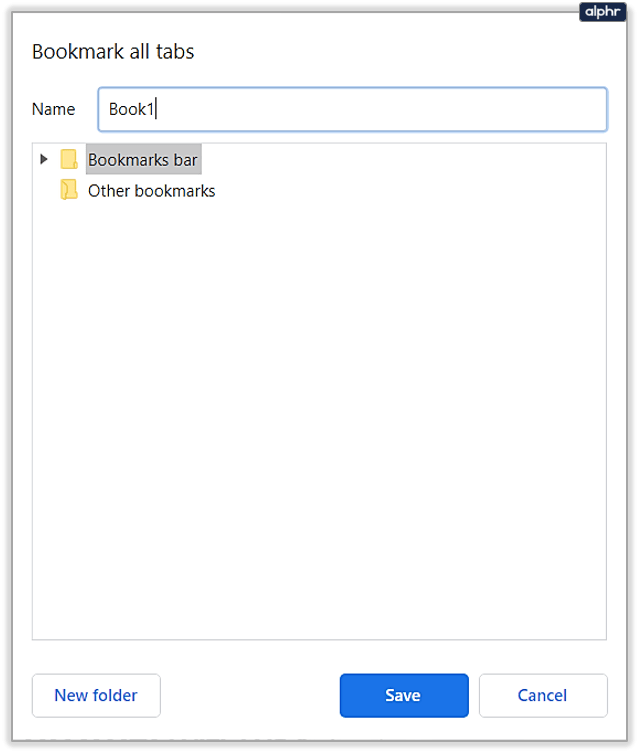
Този метод за запазване на раздели ще работи без проблеми на всеки компютър с Windows, Mac или Chromebook. Той обаче е доста елементарен и не позволява много управление.
Как да възстановите всички раздели в Chrome наведнъж?
За щастие, възстановяването на всичките ви запазени раздели в Chrome е лесно, ако сте ги запазили като отметки. Ще предоставим подробности относно това как да направите това на PC версия, тъй като мобилната версия е по-малко удобна за потребителя:
- Когато искате да отворите запазените си раздели, отворете папката със запазени отметки, щракнете с десния бутон върху нея, след това изберете „Отваряне на всички“ или „Отваряне на всички в нов прозорец“, за да създадете нова версия на браузъра Chrome, за да отворите запазените раздели в. Ако искате да отворите една отметка, можете да я изберете от списъка с отметки под тази папка.
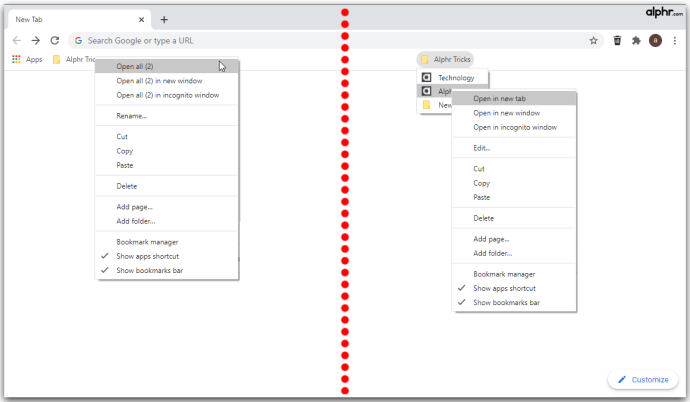
- След като приключите с раздела с отметки, можете да щракнете с десния бутон върху него и да изберете Изтриване, за да го премахнете от папката. Можете също да изтриете цялата папка от списъка с отметки и да освободите място за нови отметки, след като изчерпите списъка с раздели.
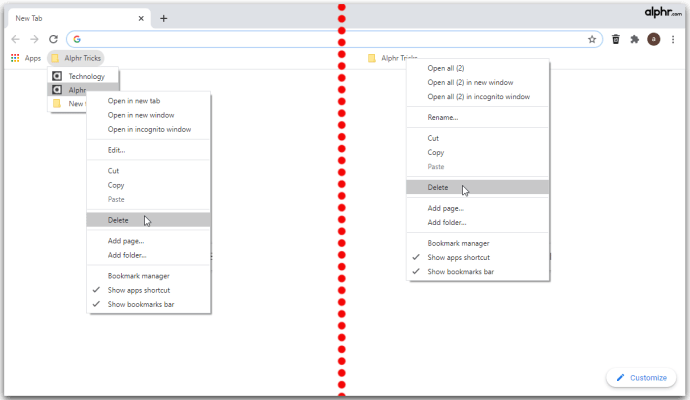
Използвайте раздела за специални мобилни устройства по -долу за инструкции как да отворите отметки в конкретен мобилен браузър.
Как да затворя Chrome и да запазя всичките си раздели?
Ако случайно сте затворили Chrome, без да запазите предишните си раздели, можете да ги намерите в секцията История (Ctrl + H). Ако искате да отворите отново последния използван раздел, използвайте клавишната комбинация Ctrl + Shift + T (Command + Shift + T за Mac).

За да предотвратите бъдещи злополуки, препоръчваме да промените начина, по който Chrome запазва вашите сесии:
- Щракнете върху Опции (икона с три точки), след което изберете Настройки.
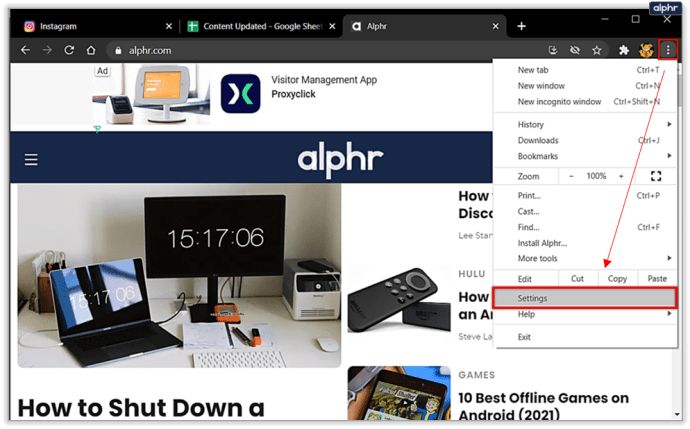
- Изберете „При стартиране“ от лявото меню.
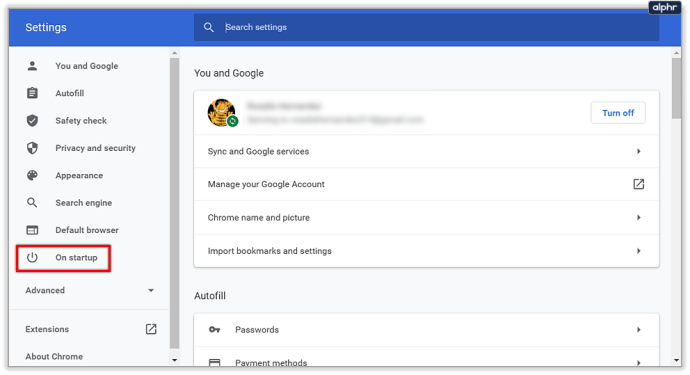
- Изберете опцията „Продължете там, където сте спрели“.
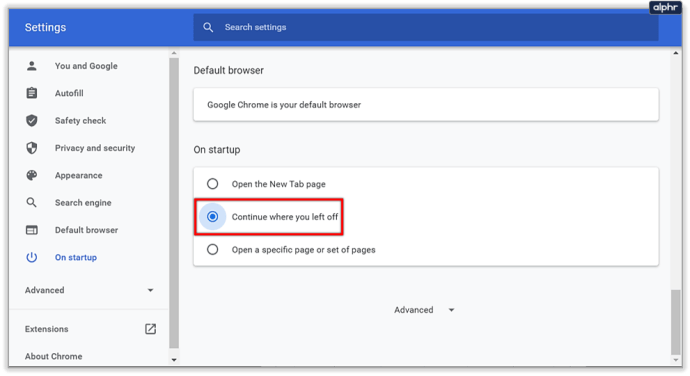
Когато тази опция е активирана, Chrome ще отвори отново използваните преди това раздели, когато ги затворите. Това обаче не предотвратява срив от подправяне на разделите ви и зареждането може да отнеме много време, ако сте събрали значителна колекция.
Как да запазите всички раздели в Chrome на мобилни устройства
Ако използвате мобилно устройство, може да се чудите как да запазите всички раздели в Chrome на телефон с Android или iPhone. За съжаление, Chrome е донякъде ограничен в мобилните си версии и дори не поддържа разширения, за да улесни живота. Съществува обаче заобиколно решение, което дава същия резултат, макар и не толкова лесно, колкото опциите за компютър.
При този метод ще използваме функциите на профила и историята на Chrome за архивиране на раздели:
- Трябва да влезете в Chrome на мобилното си устройство и компютъра си, за да работи това. Използвайте един и същ акаунт и за двете устройства. Можете да поддържате едновременно работа на двете устройства.
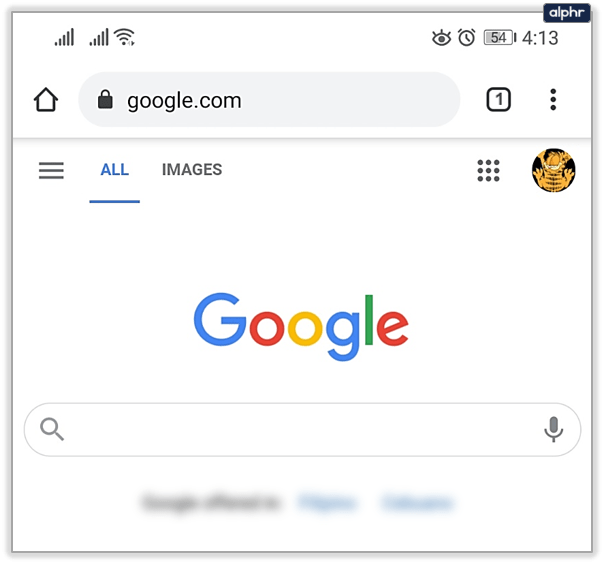
- Затворете Chrome на мобилното си устройство, без да затваряте разделите.
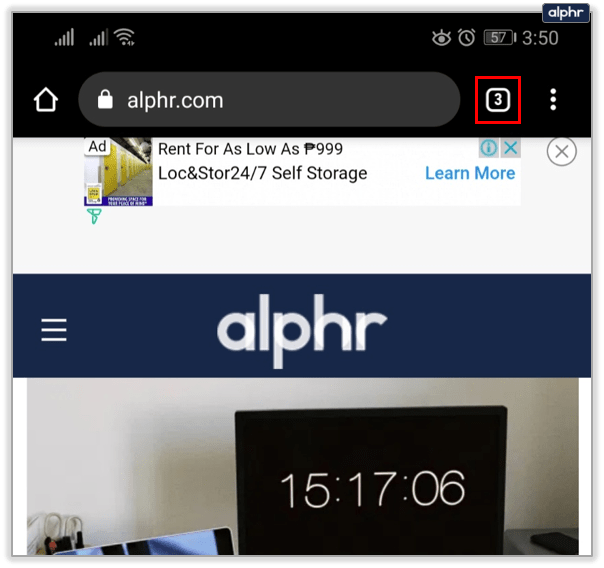
- Отворете Chrome на вашия компютър, след това отворете раздела История. Използвайте прекия път Ctrl + H (или Command + H на Mac) или преминете през менюто Опции (три точки) за достъп до него.
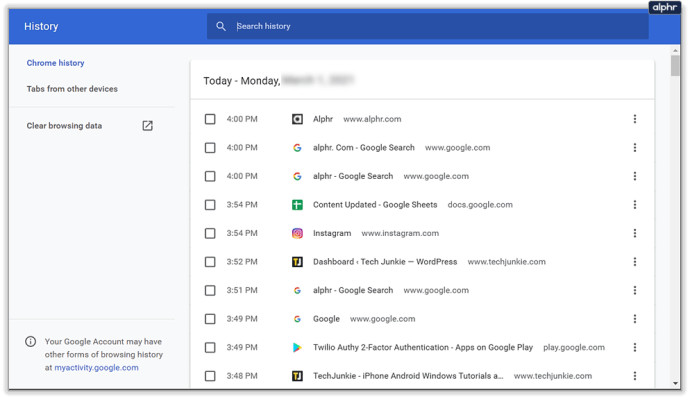
- В раздела История изберете „Раздели от други устройства“ в лявото меню.
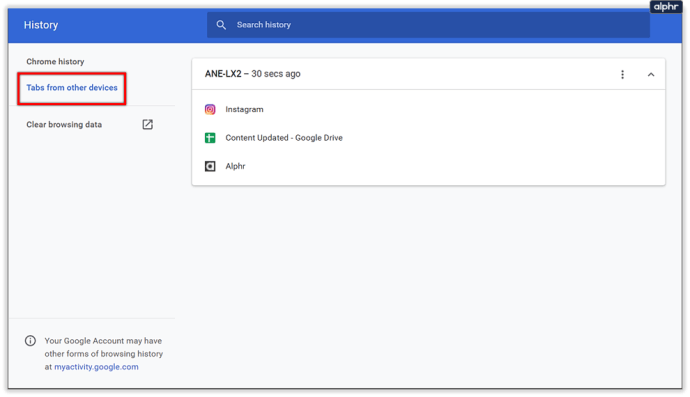
- Най -новите раздели от вашето мобилно устройство трябва да се показват в списъка с история. Списъкът може също да съдържа раздели, които преди това сте затваряли.
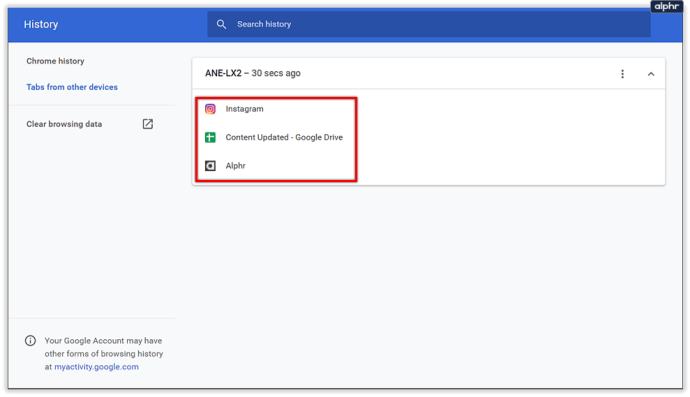
- Отворете желаните страници в Chrome на вашия компютър. Използвайте десния бутон на мишката> „Отваряне на връзката в нов раздел“ или щракнете върху средния бутон на мишката, за да ускорите малко процеса.
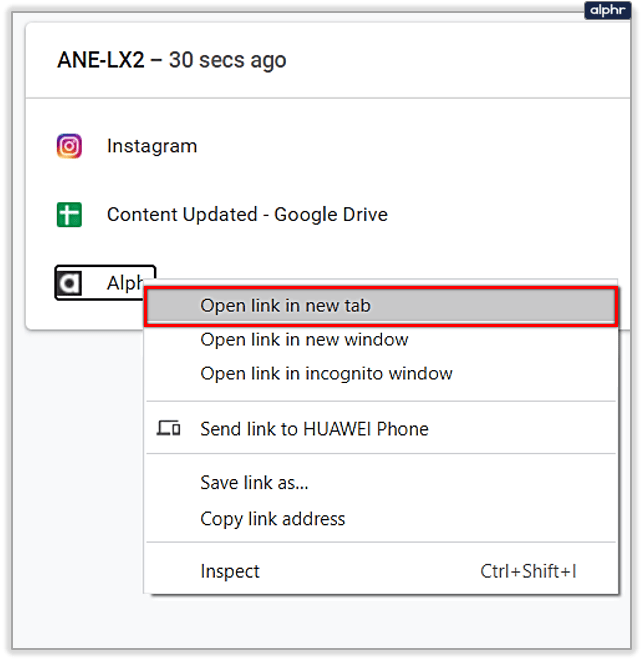
- След като разделите са заредени в Chrome, затворете всички ненужни раздели (като самия раздел История).
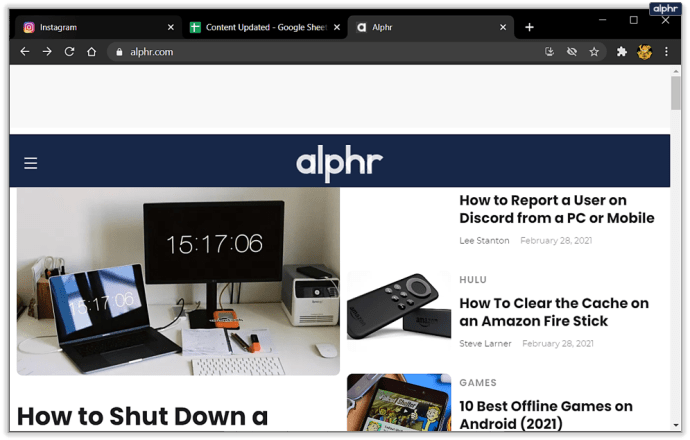
- Използвайте гореописания метод, за да запазите всички текущи раздели в Chrome като отметки. Запазете папката с отметки в главния раздел „Отметки“ за по -лесен достъп и я пренаредете спрямо други елементи, ако е необходимо.
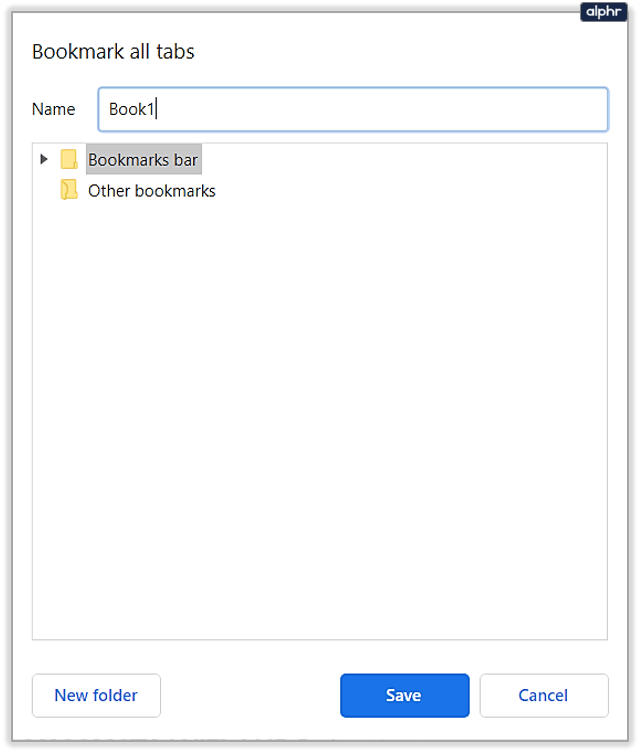
- Вече можете да отваряте запазените отметки от мобилното си устройство.
- Докоснете иконата с три точки в ъгъла, след това докоснете отметки, за да изведете менюто за отметки на вашия Android/iPhone.
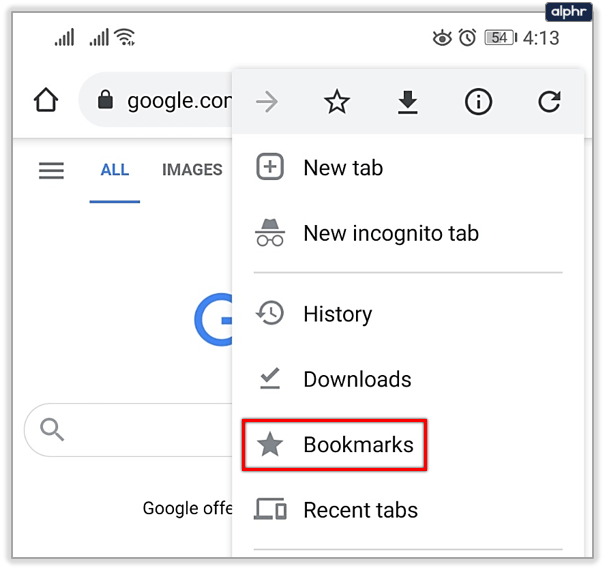
- Отворете папката със запазени отметки, след което изберете страницата, която искате да отворите.
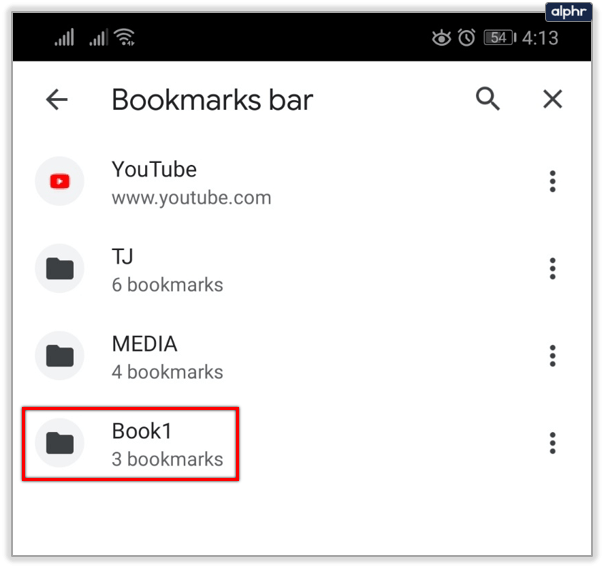
- Ако искате да отворите няколко раздела едновременно, докоснете трите точки до един от записите в списъка, след което докоснете Избор.
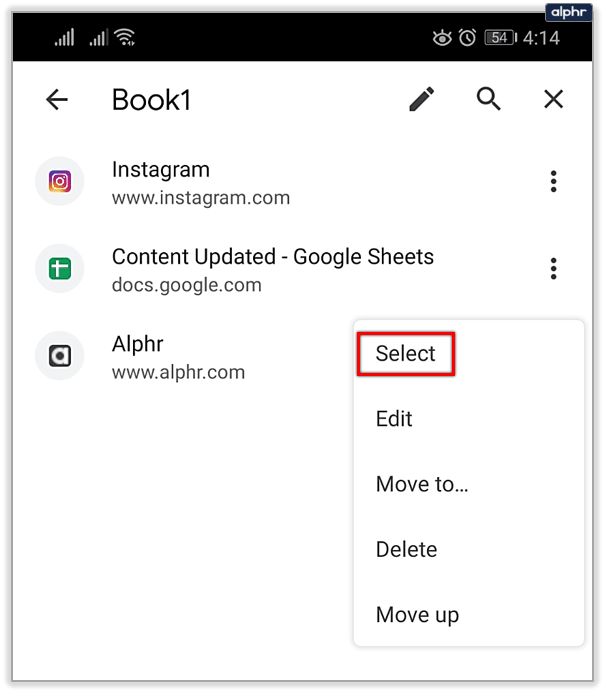
В менюто за избор докоснете елементите, които искате да включите, след това докоснете трите точки в горния ъгъл и изберете „Отваряне в нов раздел“.

Другият метод за съхраняване на разделите ви на мобилно устройство включва включване на настройките за програмисти на телефона ви и използване на JSON за извличане на необработения текст на всички URL адреси в текущите раздели. Не препоръчваме този метод, освен ако не сте напреднал потребител и по този начин няма да описваме подробно процеса тук. Тук обаче можете да видите подробностите и да научите как да го направите. Въпреки че няма много шансове да прецакате телефона, тромавото извличане и изискванията за отделен софтуер го правят по -малко подходящ за ежедневна употреба.
Извличането на раздели от мобилно устройство е по -тромаво от използването на компютърната версия на Chrome, но очевидно все още няма планове за добавяне на функцията за отметки към мобилните браузъри. Ако Google включи такава опция в по -късна актуализация, ще редактираме статията според нуждите.
Най -доброто разширение за Chrome за запазване на раздели
Докато използването на отметки е бързо и не изисква използване на софтуер на трети страни, едно от значимите предимства на Chrome е пазарът на разширения, който му дава допълнителни функции и функционалности. Много разширения са разработени, за да помогнат изключително на потребителите да управляват своите раздели и сесии и да им помогнат да възстановят предишните.
Едно от най -добрите от тези разширения е Session Buddy. С над 1 милион изтегляния, той се доказа като надежден и ефективен метод за спестяване на сесии.
Други примери за полезни разширения включват Cluster, OneTab, Tabs Outliner и The Great Suspender, които работят на малко по -различна ос, за да спестят живота на батерията и използването на RAM.
Можете да разгледате магазина на Google, за да видите какви функции предпочитате в мениджъра на раздели и да тествате всеки от тях с няколко раздела, за да усетите какво ви трябва.
Запазено и готово
С тези инструкции можете да запазите разделите си в Chrome и да не се притеснявате, че ще загубите ценните си данни за изследвания за голям проект. Основната функция за отметки на Chrome обикновено ще работи добре за повечето потребители, но потребителите, които обработват много раздели наведнъж, може да се наложи да поискат помощ от разширение, за да ги осъществят.
Какъв метод за запазване на раздели използвате в Chrome? Колко раздела сте запазили? Кажете ни в секцията за коментари по -долу.