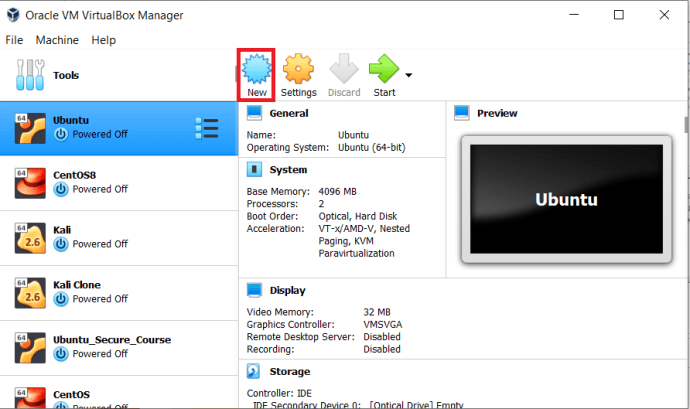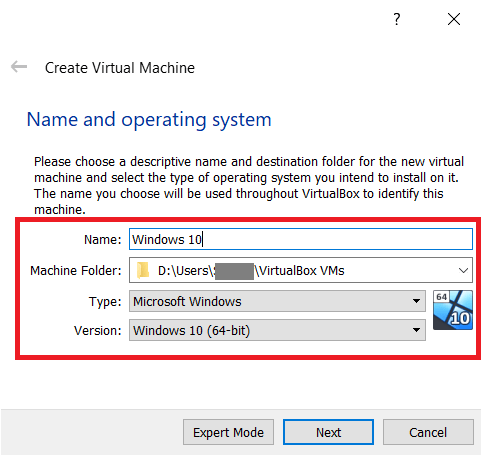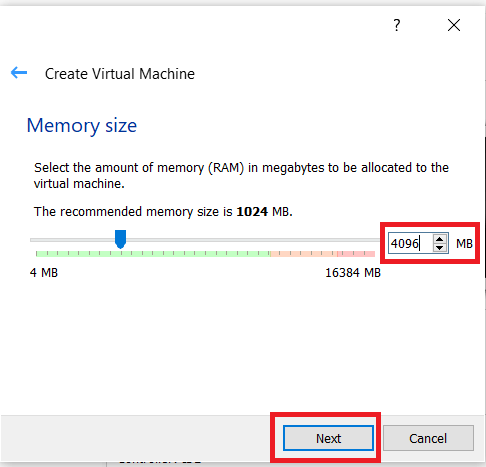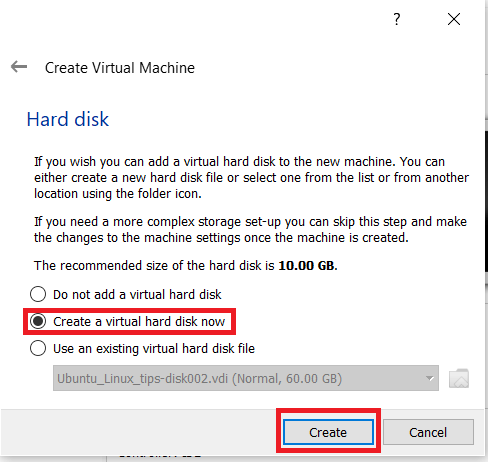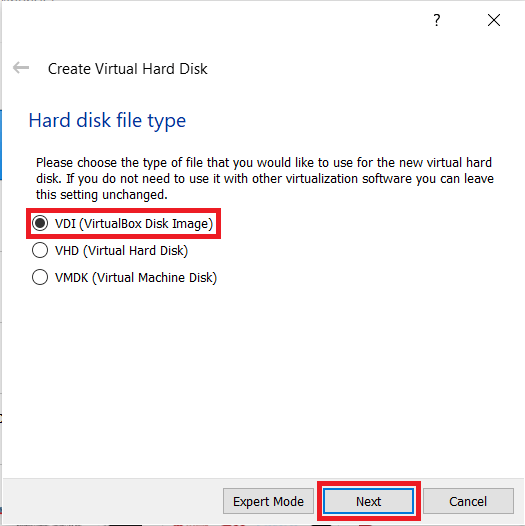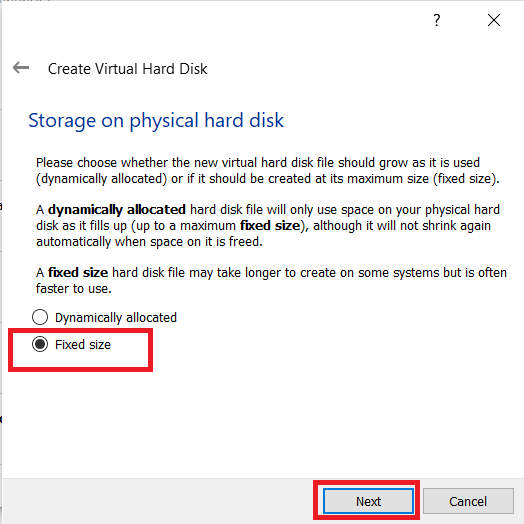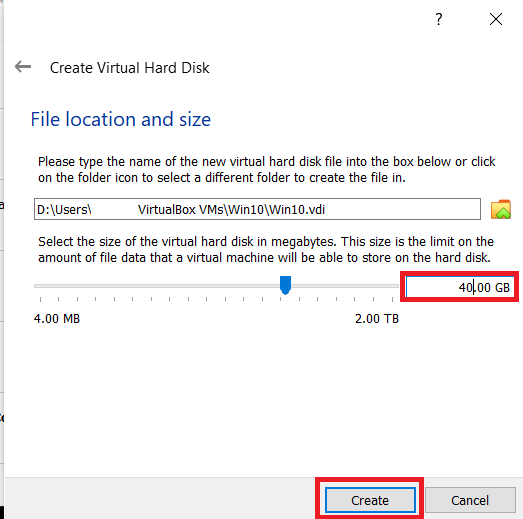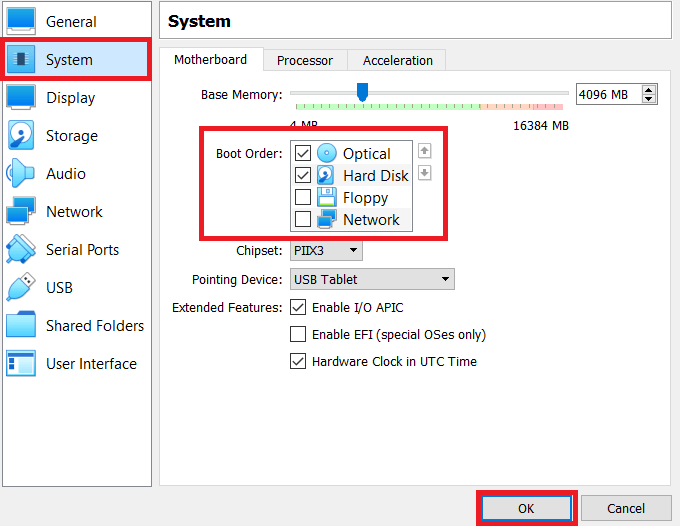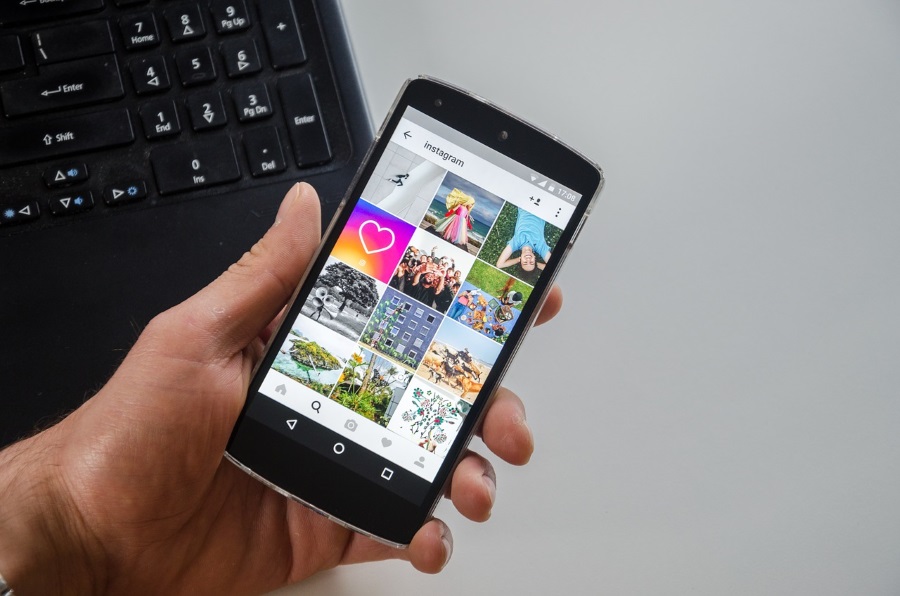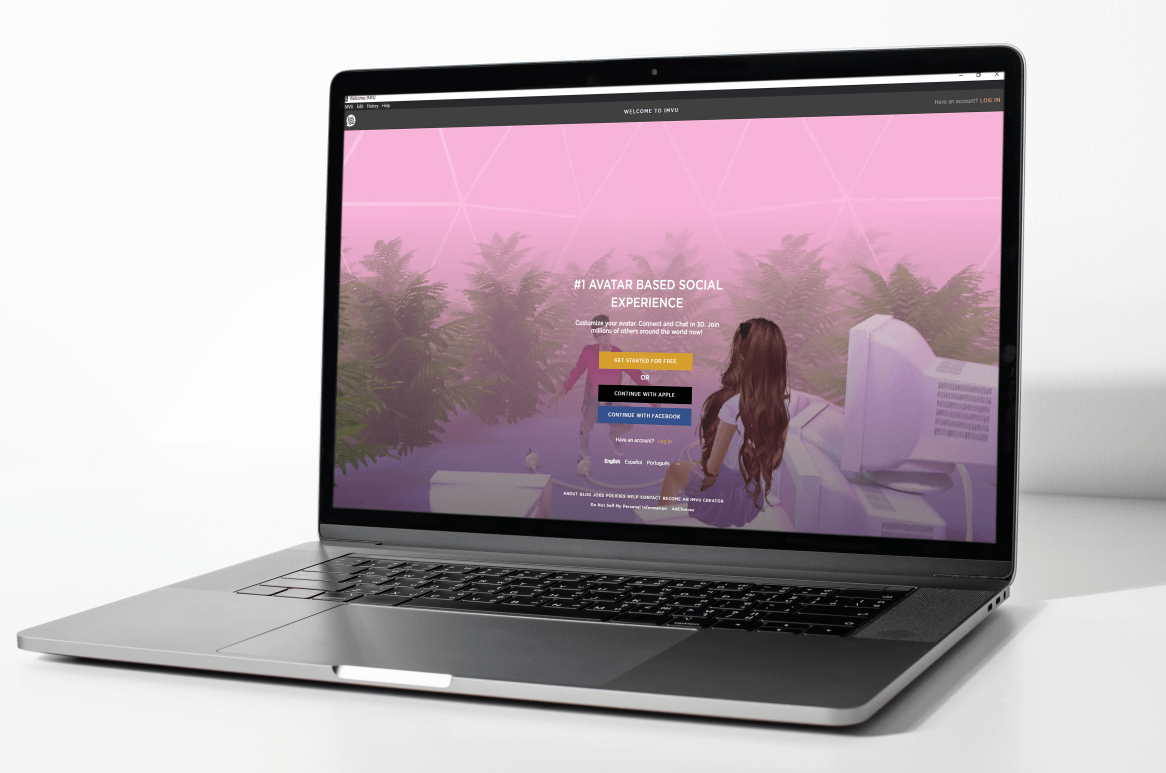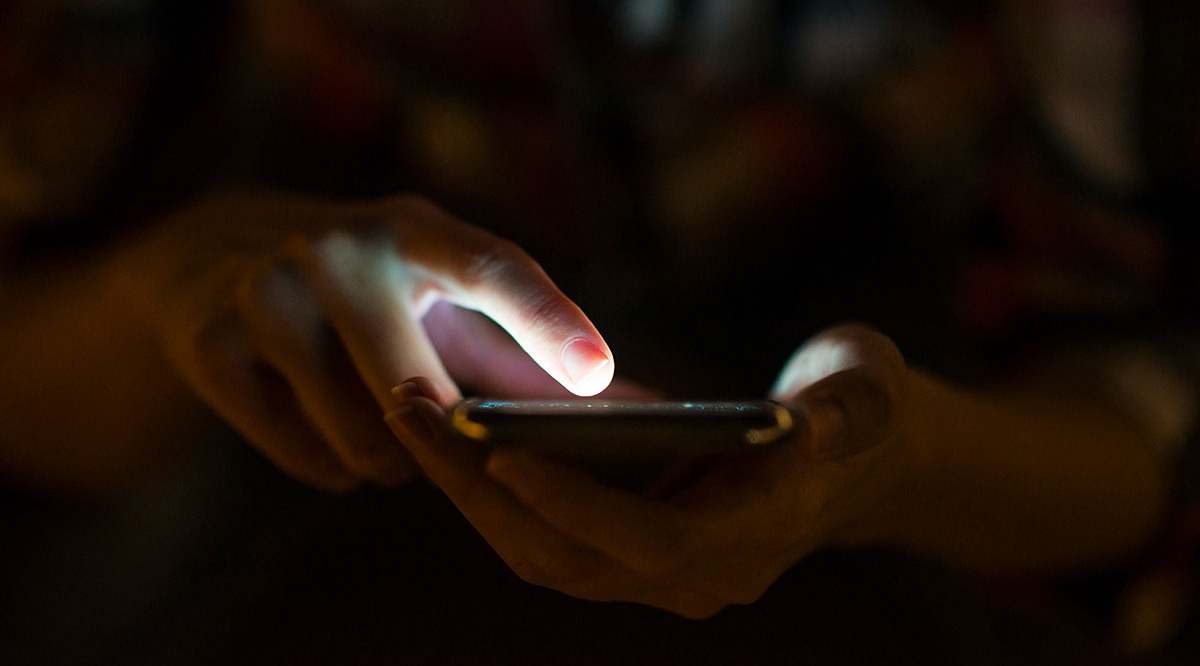Няма съмнение, че macOS има страхотна и процъфтяваща екосистема. Често е идеалният лаптоп за фотографи, видео редактори, програмисти, администратори и много други области. За съжаление, има само някакъв софтуер, който е наличен само в Windows, който би направил живота на някои хора много по -лесен за Mac. Понякога трябва да можете да отворите лист на Excel и да запишете някои числа или в други случаи Microsoft Word има да се използва за проект. Достатъчно е да се каже, че има програми, които са изключително за Windows, които много потребители на Mac трябва да завиждат да използват.

Добрата новина е, че има много начини да накарате софтуера на Windows да работи на macOS. Ето как можете да накарате тези програми да стартират вашия Mac за нула време.
Стартиране на Windows на Mac с помощта на Boot Camp
Apple признава, че има някои причини, поради които хората трябва да използват Windows, и просто няма начин да се заобиколи това. Така че те са измислили доста спретнато решение за тези, които се нуждаят от достъп до този тип софтуер: Boot Camp. Boot Camp е начин, по който можете да инсталирате Windows заедно с macOS. Процесът се нарича двойно зареждане. Можете да използвате само една операционна система наведнъж, но ще можете да избирате коя операционна система трябва да използвате според вашите нужди.
Може би сте геймър, но разчитайте на изключителните приложения на Apple за ежедневната си работа в редактирането на видео. Като геймър знаете колко ужасен е macOS за игри. Чрез двойно зареждане можете да извършвате редактиране на видео през деня, да изключите вашия Mac в края на деня и след това да стартирате Windows за някои вечерни или късни нощни игри. Това е само един пример как това може да работи.
Разбира се, двойното зареждане не е за всеки. Понякога може да се наложи да стартирате приложение macOS заедно с приложение на Windows. За съжаление, не можете да направите това първоначално с macOS или дори чрез двойно зареждане. Както казахме, двойното зареждане ви позволява да работите само с една операционна система наведнъж, така че за нещо като стартиране на приложение едно до друго, ще трябва да използвате виртуална машина.
Използване на виртуална машина за стартиране на Windows на Mac
Софтуерът за виртуални машини е нещо, което можете да инсталирате на macOS, което ще ви позволи да стартирате „виртуална“ операционна система - виртуалната част не е непременно важна тук: всичко, което трябва да знаете, е, че виртуалната машина ви позволява да стартирате друга операционна система в друг прозорец на macOS. Можете да изберете да стартирате различни версии на Windows, Linux дистрибуции и дори можете да накарате macOS да работи по него.
Преди да започнем, заслужава да се отбележи, че виртуалната машина може да заеме значително количество системни ресурси на вашия компютър. Трябва да разпределите дисково пространство и памет за тези виртуални машини. Що се отнася до паметта, трябва да разпределите поне 4-6 GB на виртуална машина, като последната е най-предпочитаната. Всичко по -ниско и вашата виртуална машина ще работи при обхождане, като често отнема минути, за да отговори дори на действие. Имайки това предвид, вашата основна система трябва да има около 16 GB RAM или памет за оптимална работа. Можете да използвате виртуална машина с по -малко, но отново ще постигнете огромен удар.
Препоръчваме да използвате VirtualBox за Mac. Това е безплатен софтуер за виртуални машини, който можете да изтеглите от Oracle. Можете да го изтеглите безплатно тук.
След като изтеглите, стартирайте инсталатора. Стартирайте програмата и трябва да видите нещо подобно.

- За да създадете виртуална машина с Windows 10, натиснете бутона Ново бутон в горната част на екрана.
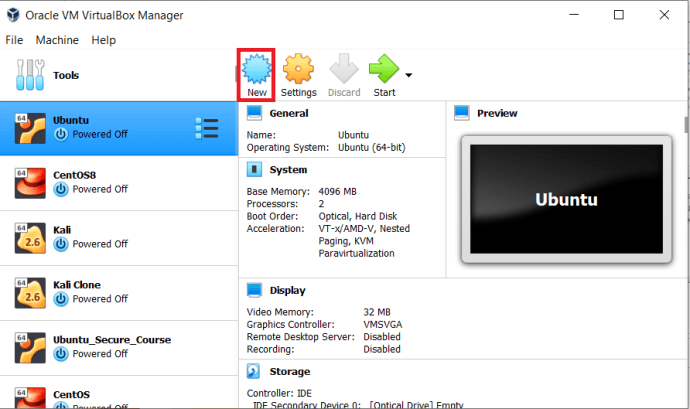
- В изскачащия прозорец дайте име на вашата виртуална машина. Можете да го наричате както искате. Под Тип падащо меню, изберете Microsoft Windows. И тогава, под Версия от падащото меню изберете Windows 10 (64-битова).
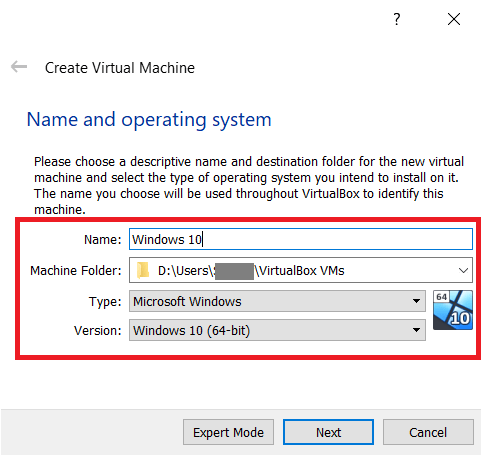
- След това трябва да разпределим RAM на нашата виртуална машина, да я настроим на 4096 MB (4 GB) и да натиснем Следващия. VirtualBox ще препоръча 2GB, но при това ще изпитате ужасно представяне. Windows 10 трябва да работи добре с 4 GB, но ако искате скорост и бърза работа, оптимално е между 6- и 8 GB.
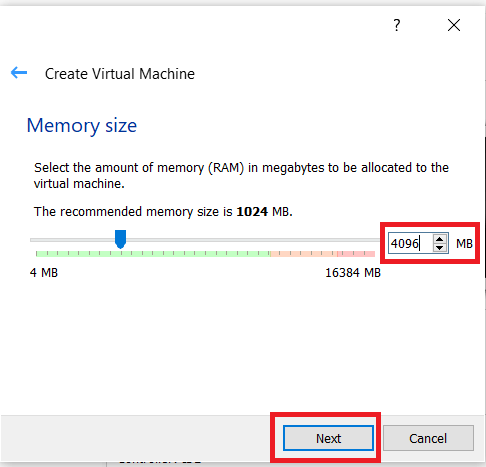
- Сега, на екрана за създаване на нашия виртуален твърд диск, изберете опцията, която казва Създайте виртуален твърд диск сега.
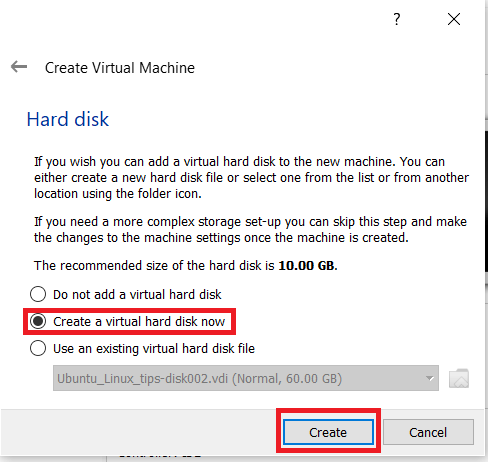
- Сега изберете типа на файла на твърдия диск, опцията по подразбиране VDI (изображение на виртуален диск) ще работи за повечето хора.
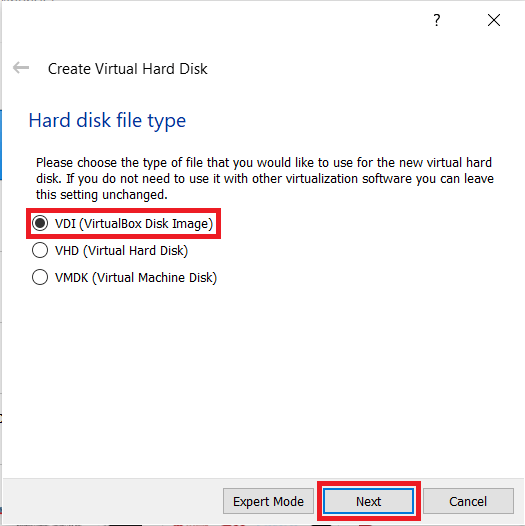
- След това изберете типа на хранилището и щракнете Следващия. Препоръчваме да изберете Фиксирано размер опция, тъй като тя ще стартира виртуалната машина по -бързо, но Динамично разпределени ще работи и ако имате ограничено дисково пространство.
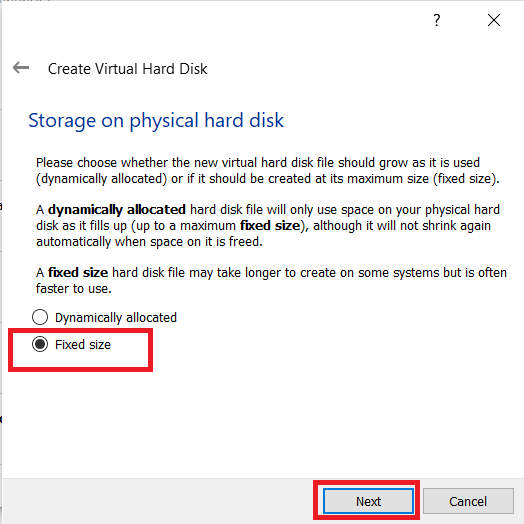
- След това ще трябва да изберем мястото за запазване, както и размера на диска и след това да щракнем Създайте. Препоръчваме да му дадете поне 40 GB място-Microsoft препоръчва 20 GB за 64-битов Windows 10, но винаги се нуждаете от повече от минималните препоръчителни спецификации за допълнителни приложения и файлове.
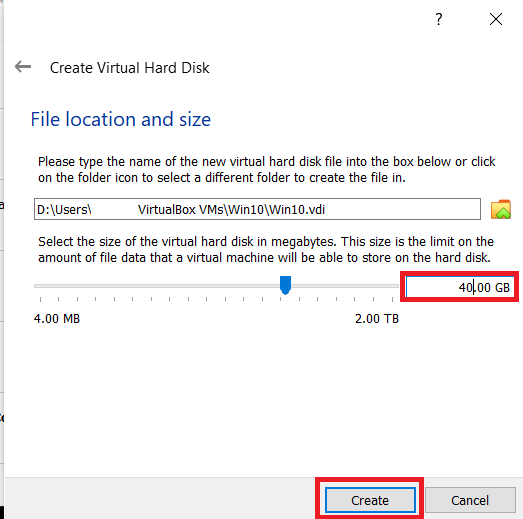
- Поздравления, създадохте виртуалната машина! Сега всичко, което трябва да направите, е да инсталирате Windows на него. Ще трябва да създадете ISO изображение за Windows 10, а след това под Система опция във VirtualBox, първо трябва да промените реда на зареждане на оптичен. Изберете Оптичен, и след това се уверете, че седи отгоре Твърд диск. Натиснете Добре.
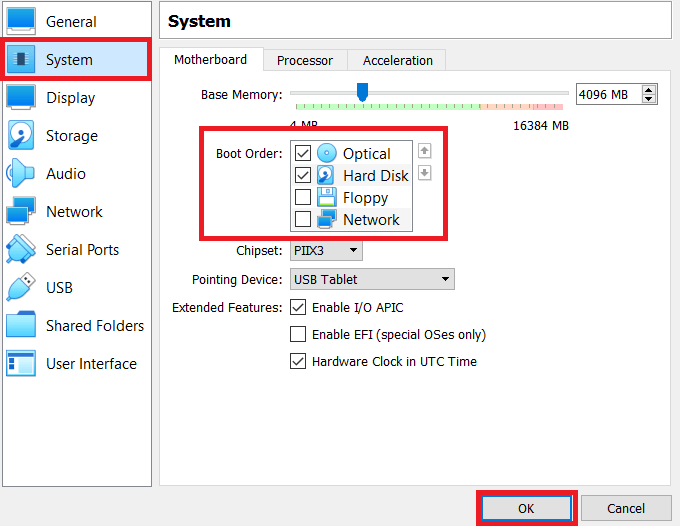
Сега сте готови да стартирате вашата виртуална машина! Изберете го във Virtual Box и натиснете Старт бутон със зелена стрелка. Вашата виртуална машина ще се стартира и ще ви преведе през стъпките за инсталиране на Windows 10 и след като приключите, можете да инсталирате програмите си за Windows 10 както обикновено.
Използване на отдалечен работен плот за работа с Windows на Mac
Последният начин да използвате програмите на Windows на Mac е чрез отдалечен работен плот. Това е много по -малко ангажирано от създаването на виртуална машина, но ще изисква да имате резервна машина с Windows, независимо дали на работа или у дома.

Ще трябва да използвате софтуер за отдалечен работен плот на вашия Mac и компютър. Можете да използвате нещо като TeamViewer, въпреки че обикновено се изисква лиценз, както и някой, който да ви даде ПИН код за достъп до вашия компютър. Можете да следвате стъпките тук, за да настроите всичко това, въпреки че не забравяйте да инсталирате софтуера на вашия Mac вместо на телефона си.
Заслужава да се отбележи, че ако се опитвате да решите какъв софтуер за отдалечен работен плот да използвате, GoToMyPC е може би най -добрият тук. Той е предназначен за лична употреба, така че няма да изисква от вас винаги да имате този ПИН код за достъп. Това ще ви струва около $ 20 на месец, в зависимост от вашия тип употреба, въпреки че корпоративното използване струва повече. Започнете с GoToMyPC тук.
Присъда
Както можете да видите, използването на приложения на Windows, докато сте на macOS, е сложна, дълга и трудна задача. Ако търсите ефективност и време, най-добрият начин е или да използвате Windows 10 с двойно зареждане с Boot Camp, или да имате на разположение вторичен компютър с Windows 10 за използване.
Как използвате приложенията на Windows, докато сте на macOS? Не забравяйте да ни уведомите в секцията за коментари по -долу!