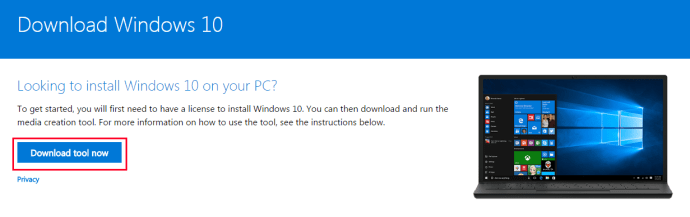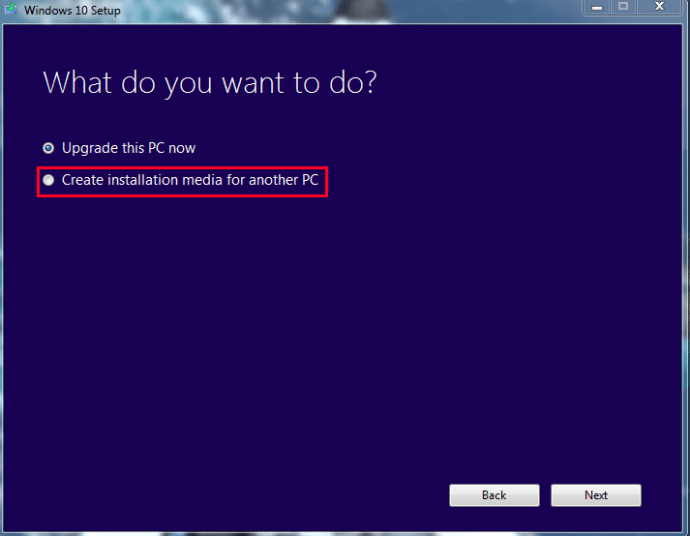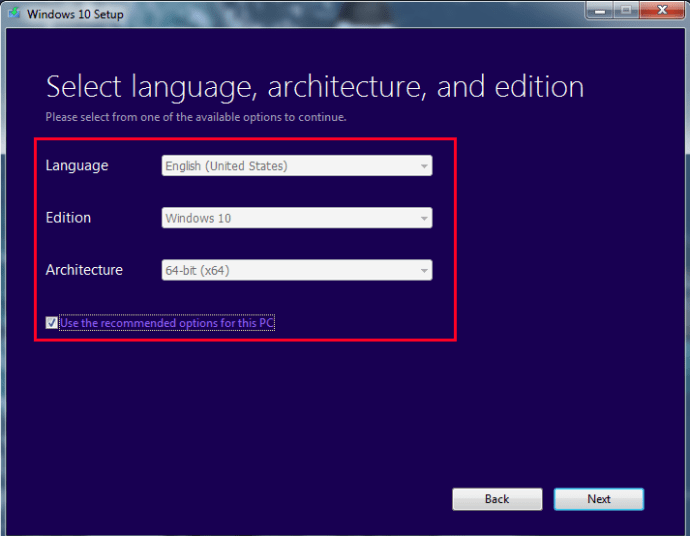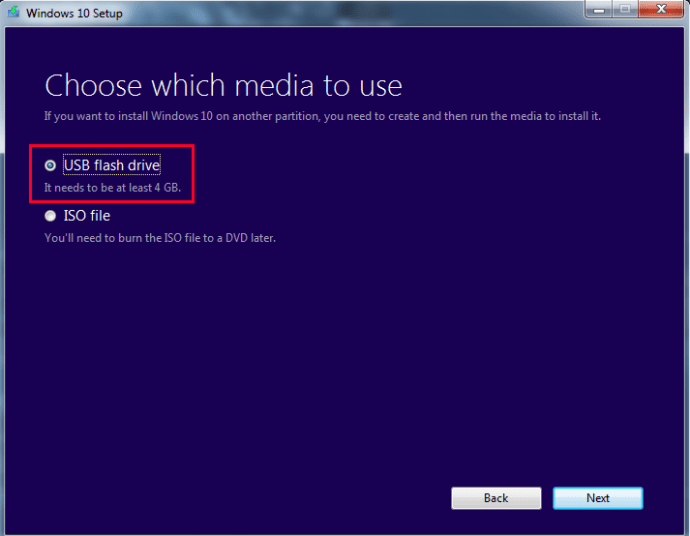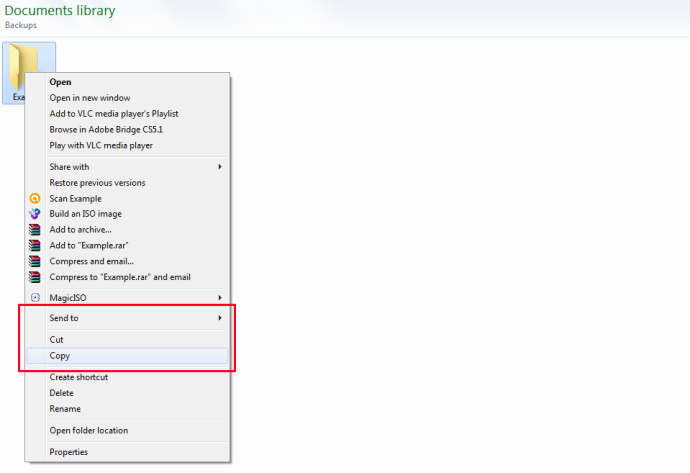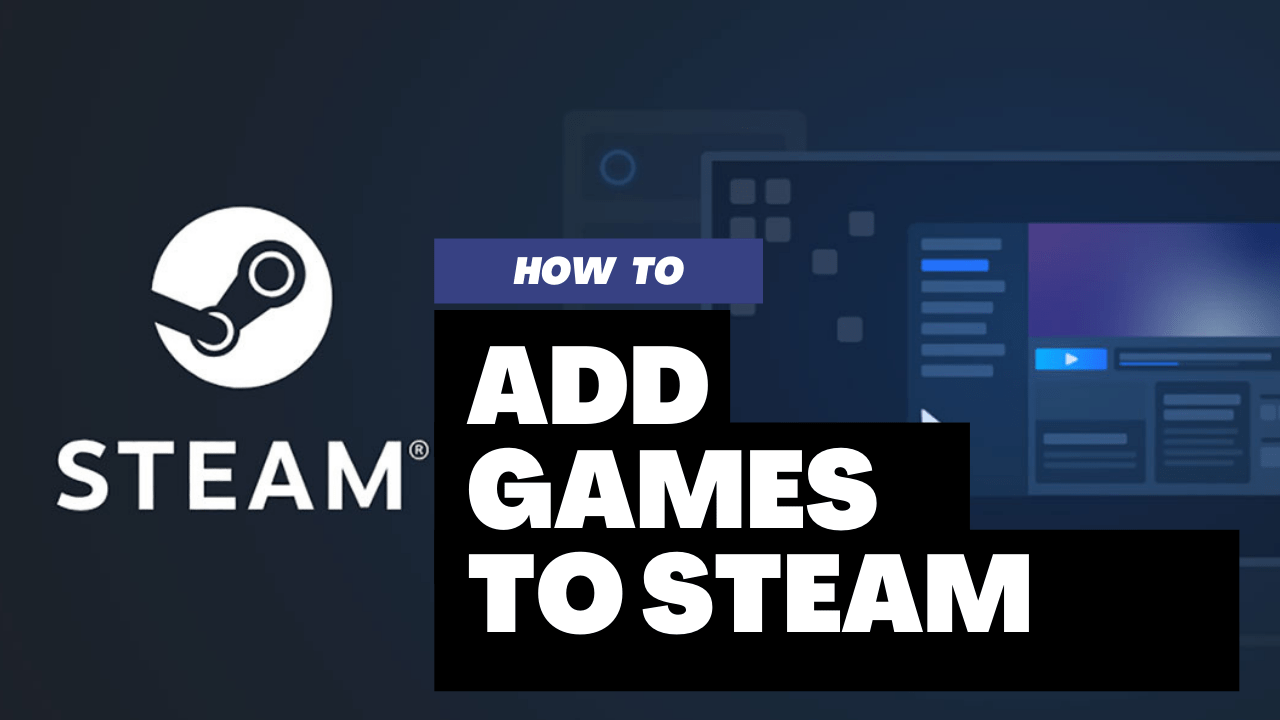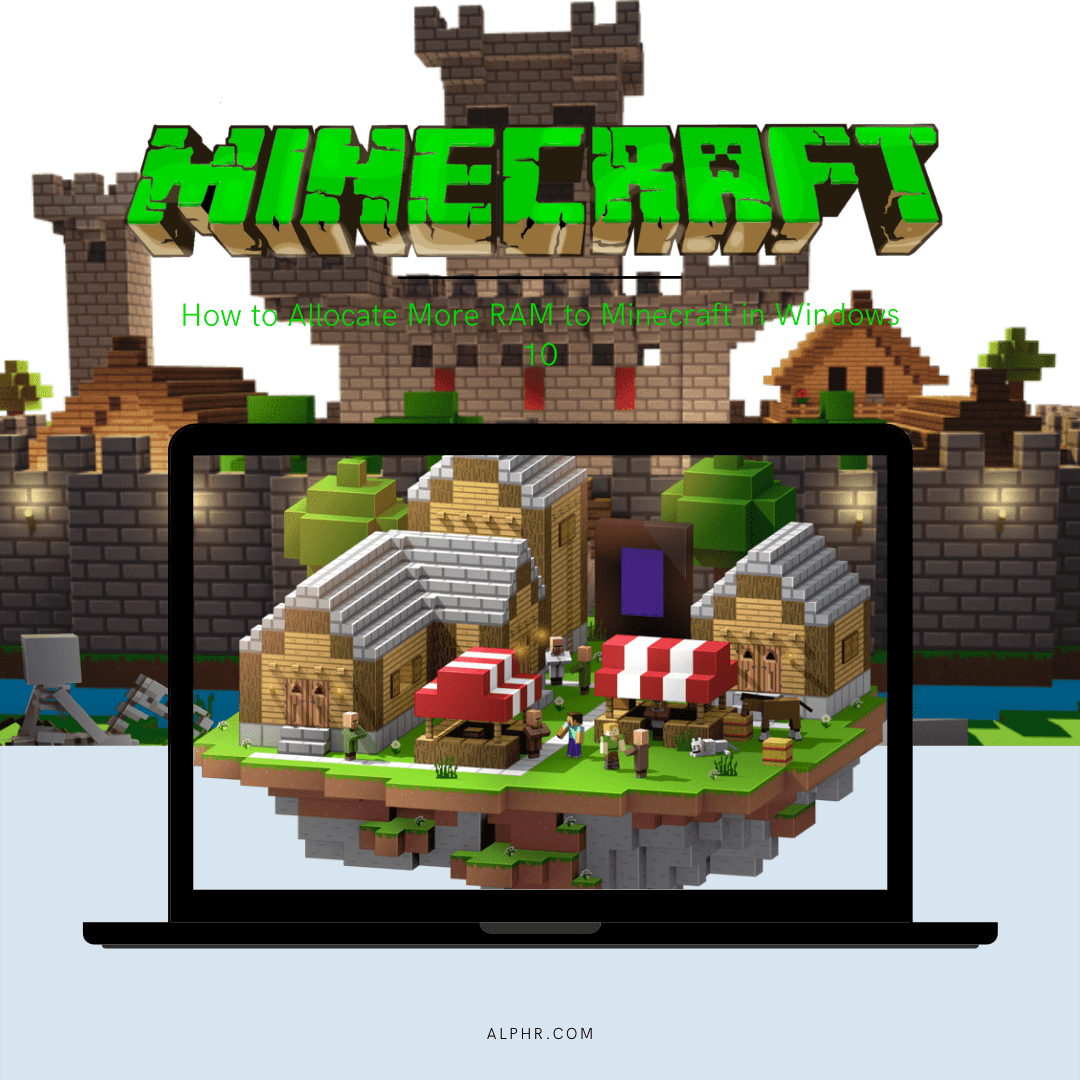Windows 10, най -новата операционна система на Microsoft, може да се похвали с много подобрения и функции за потребителите. С акцент върху свързаността, приложенията и синхронизирането на данни, той стана полезен не само за ежедневния технически човек, но и за бизнесмените.

Но дори такава рационализирана операционна система не е имунизирана от грешки, грешки в софтуера или злонамерен софтуер. Ако четете това, тогава по някаква причина е възникнало нежелано обстоятелство. Windows 10 е в състояние, което считате за неизползваем и сега трябва да го инсталирате отново. Това или сте заменили хардуер или прехвърляте хранилище в нова система.
Това също е отличен начин да премахнете „подута програма“ от вашата система. Windows 10 обикновено е опакован с лаптопи или съвместими устройства, които съдържат много софтуер, който не сте инсталирали. Те обикновено не са необходими, неоправдани и правят малко, освен че заемат място на твърдия диск и процесорна мощ.
Независимо от причините, трябва да преинсталирате операционната система.
От какво имаш нужда
За да сте сигурни, че преинсталирането ви протича възможно най -гладко, важно е да подготвите следните неща:
- Windows 10 OS на USB/диск
- Външен твърд диск (по избор, но полезен)
- Система за преинсталиране на ОС
- Всички софтуерни дискове (напр .: Софтуер за GPU устройства)
- Архивиране на файлове
- Интернет връзка (препоръчва се широколентов достъп или 3 Mbps безжична връзка)
Точно както инсталирате софтуер на чисто нова система, преинсталирането не е толкова различно. Вземете изброените по -горе неща в организирана област, така че да не се бъркате, когато започнете процеса на преинсталиране.
Изисквания за Windows 10
Докато приемаме, че преинсталирането ви е на лаптоп или компютър, без операционната система вече да е там, някои може да решат да надстроят от Windows 7/8.1. Или в един момент сте претърпели хардуерна промяна. Каквато и да е причината, това са изискванията за Windows 10. Уверете се, че системата отговаря на минималните стандарти. В противен случай системата ви може изобщо да не работи.
- 1 GHz процесор (процесор) или по -бърз
- 1 GB RAM за 32-битови системи, 2 GB RAM за 64-битови системи
- Минимум 16 GB свободно място на твърдия диск
- Широколентов или безжичен интернет (препоръчително 3mbps)
- Графична карта GPU, която поддържа DirectX 9 или по -нова версия
- Майкрософт акаунт
Въпроси за преинсталиране
Може да имате няколко въпроса относно процеса на преинсталация. Това може да е добре да знаете, за да си спестите време.
- Направих безплатен ъпгрейд от Windows 7/8, мога ли да преинсталирам?
- Имам ли нужда от моя продуктов ключ?
- Мога ли все още да реагирам на операционната си система?
Ако случайно сте надстроили инсталацията на Windows 7 или 8 безплатно, тогава да, все още можете да преинсталирате Windows 10. Вашата система все още ще бъде разпозната като „надстроена“ от Microsoft при регистрация.
Говорейки за регистрация, вашият продуктов ключ ще ви е необходим само ако активирате Windows 10, докато сте офлайн. Когато е онлайн, Windows 10 автоматично ще се регистрира във фонов режим. Единствената причина това да не работи е, ако ключът или регистрацията не са легитимни.
За да се отговори на последния въпрос, повторното активиране също е автоматичен процес. Ако обаче сте направили промени в хардуера си, като например промяна на дънната платка, вашата версия може вече да не е валидна. За щастие това не е често срещан проблем и за нашите цели не е нещо, за което да се тревожим.
След като тези бързи често задавани въпроси не са на път, време е да започнете да преинсталирате операционната система. Преди всичко не забравяйте да създадете резервни копия на всички файлове и данни (ако можете).
Преинсталиране на Windows 10 с Flash Media
В миналото инсталирането на операционни системи обикновено се извършваше с диск. Въпреки че това все още е опция, друг метод, който хората използват, е флаш носител чрез USB за инсталиране. За това ще ви трябва съвместимо USB флаш устройство с оптимизиран Windows 10.
Важно е да се отбележи, че само инсталирането на Windows 10 на USB не е достатъчно. Те трябва да бъдат подготвени и разпознати от флаш зареждането на BIOS, преди да може да се извърши действителна инсталация.
Подготовка на USB устройството
Можете също да създадете инсталационния носител на диск, но засега ще се съсредоточим върху USB устройство. За да започнете, първо ще ви е необходим инсталационният ISO от Microsoft. Тези ISO могат да бъдат намерени на уебсайта на Microsoft.
Но още веднъж, наличието на ISO не е достатъчно. Ще трябва да подготвите ISO на USB, така че да може да бъде прочетен от зареждащ компютър.
За да направите това:
- Изтеглете ISO файла на Windows 10 от връзката.
- Изтеглете Windows 10 Media Creation Tool.
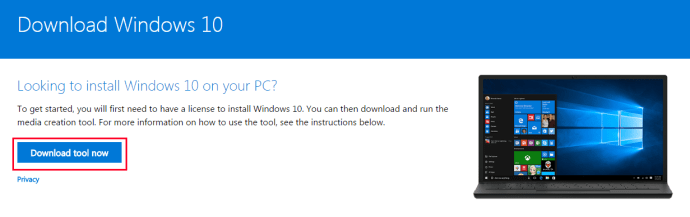
- На наличен компютър включете USB устройството, което искате да използвате за преинсталиране. Уверете се, че има достатъчно място на USB устройството (препоръчително е около 4 GB).
- Стартирайте инструмента за създаване на медии.
- Ще бъдете подканени с няколко опции, една за надстройка и друга за подготовка на USB. Изберете Създайте инсталационен носител за друг компютър.
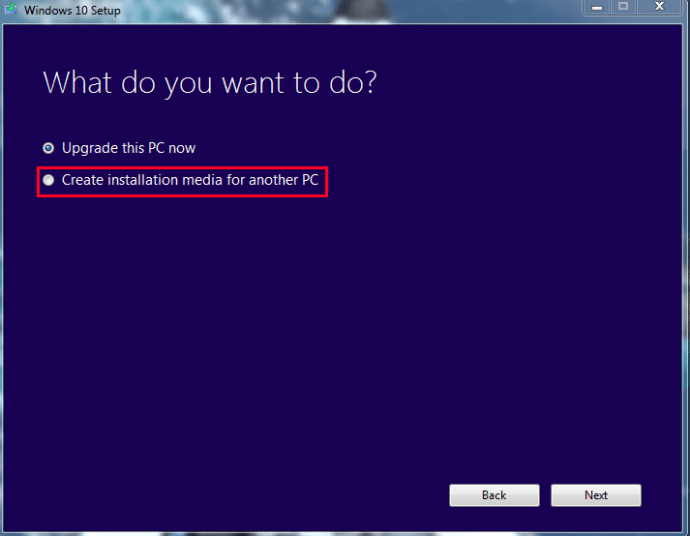
- Ще бъдете подканени да изберете версията (64-битова или 32-битова) и език. Изберете тези опции според случая.
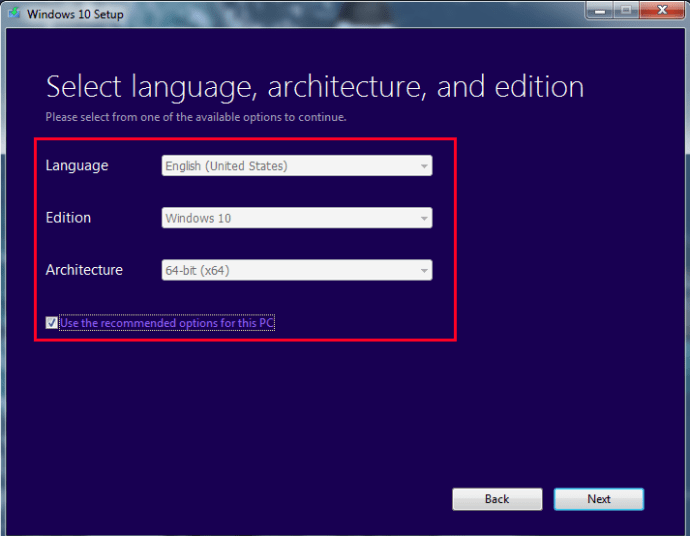
- Ще бъдете помолени да изберете носител за подготовка. Изберете USB устройството, което сте включили. ЗАБЕЛЕЖКА: Всички данни на USB ще бъдат изтрити, така че е най -добре да използвате ново или празно USB устройство.
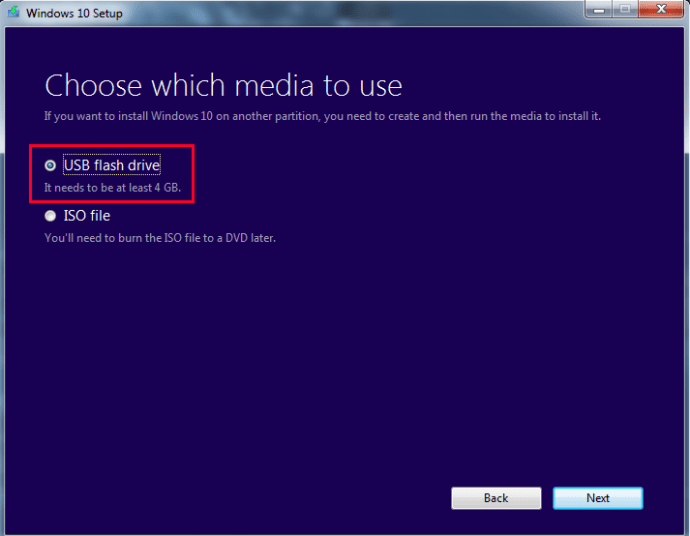
- След като приключите, вашият инсталационен носител трябва да е готов за работа.
Важно е да се отбележи, че може да се наложи да изтеглите файлове, за да „сглобите“ напълно ISO. Времето ще варира в зависимост от скоростта на вашия интернет.
Влизане в BIOS/UEFI за зареждане от USB
Сега е време да преинсталирате операционната система с помощта на USB. Преинсталирането изисква зареждане от USB носителя.
- За да направите това, уверете се, че вашето флаш устройство е включено и рестартирайте (или включете) системата, на която желаете да преинсталирате операционната система.
- След това ще трябва да отидете на екрана на BIOS, за да направите това, при стартиране ще трябва бързо да натиснете или F8, F10, F12, или Дел ключ. Обикновено можете да намерите кой трябва да натиснете, като погледнете ъглите на екрана, той ще варира в зависимост от марката на вашата дънна платка.
- След като приключите, ще стигнете до екрана на BIOS. Отново, той ще се различава леко в зависимост от спецификациите на дънната платка и хардуера. Всички BIOS обаче споделят едни и същи основни опции.
- Потърсете раздел с подробности опции за зареждане, което трябва да ви даде избор за стартиране от устройство. Тук ще изберете и стартирате от вашето флаш устройство.
Ако обаче преинсталирате на по -нова операционна система като Windows 8.1, вместо това ще имате набор от опции UEFI.
Можете да получите достъп до UEFI, като използвате прост метод.
- Холдинг Преместване докато рестартирате компютъра ще ви отведе до менюто с настройки за зареждане при стартиране. Вероятно ще трябва да намерите настройките на фърмуера, за да стартирате от вашия USB.
- На наличния син екран щракнете върху Отстраняване на неизправности квадрат и след това Разширени опции.
- Търсете Настройки на фърмуера на UEFI. За избор трябва да е налична опция за рестартиране. Избирането на рестартиране ще ви постави в отделното меню за зареждане.
Подобно на BIOS, хардуерът и марката на вашия компютър ще определят къде се намират някои настройки. Трябва да намерите a Стартирайте от устройството опция някъде в зоната с настройки за зареждане, но там, където е точно, не винаги е същото.
За да стартирате от UEFI/BIOS:
- Потърсете и изберете Устройство за зареждане.
- Превъртете, за да намерите свързаното си флаш устройство.
- Натиснете Въведете или Изберете и вашият компютър трябва да се стартира от USB.
- Процесът на преинсталиране трябва да започне.
От тук ще видите поредица от опции в зависимост от настройката. Например, ако инсталирате Windows 10 на чисто нов хардуер, ще бъдете помолени да въведете регистрационния номер. Тъй като ние преинсталираме обаче, просто ще изберете „Нямам номер на продукт“. Активирането ще се случи, след като операционната система е инсталирана.
Следният процес ще отнеме някакъв вид в зависимост от няколко фактора. По време на инсталацията обаче ще се появят множество екрани, в които трябва да изберете правилните опции.
Когато се появи „Какъв тип инсталация искате?“ ще се появи прозорец, изберете Персонализиран. Това е така, защото не надстройвате, а правите пълно преинсталиране.
Ще има и опция за разделяне на пространството. Предполагаме, че искате да презапишете и изтриете всички предишни данни, ако преинсталирате в същата система. Затова изберете опцията да презапишете текущия дял. В противен случай можете да изберете да преразпределите преинсталирането на оставащото място на твърдия диск.
Ако преинсталирате нова система, операционната система ще се инсталира на наличното пространство на твърдия диск. Оттук процесът на инсталиране трябва да завърши, докато не бъдете отведени до екрана за вход. Ако сте създали парола, въведете я сега. Ако не, ще бъдете отведени до основния работен плот.
В този момент, ако сте свързани с интернет, вашата Windows 10 OS трябва автоматично да се регистрира. Ако не, ще трябва да въведете продуктовия си ключ, когато бъдете подканени. Ако вече сте го направили или сте регистрирали преди, но не можете да проверите, възможно е да сте инсталирали с неправилни настройки или да сте променили определен хардуер, като например дънната платка.
Ако версията на Windows е правилна (Pro или Home) и смятате, че няма проблеми, но все още не е активирана, възможно е сървърите на Microsoft да са заети. Можете също да рестартирате системата, за да се опитате да разрешите проблема (също добре, за да проверите за затваряне при зареждане).
Ако все още не можете да активирате копието на Windows 10, поради грешка или друг хардуер, може да се наложи да се свържете с поддръжката на Microsoft. Можете също да опитате да принудите активиране, като използвате следната команда в командния ред (оставете кавичките):
„Slmgr.vbs /ato“
Това рестартира подканата за активиране, като поиска ключове за активиране или каквото друго е необходимо.
След като активирате Windows 10, успешно сте преинсталирали операционната система, като използвате флаш устройство като ваш носител за зареждане.
Преинсталиране на Windows 10 с дискови носители
Докато флаш устройствата работят за някои, други може да не разполагат с такава. Или предпочитайте да използвате традиционни дискови носители. Това може да бъде полезно и за съхраняване на физически копия на носител за преинсталиране за Windows 10. Каквато и да е целта, в този раздел ще разгледаме как да преинсталирате операционната система с помощта на DVD диск. Той следва подобни стъпки като USB преинсталиране, макар и с диск.
Подобно на флаш устройството, трябва да създадете стартиращ ISO, който системата да разпознава при настройката на BIOS. Този носител - дискът - ще съдържа ISO 10 на Windows 10 и файлове за инсталиране. Първо обаче трябва да подготвите диска за процеса на инсталиране.
Подготовка на диска
Отново изтеглете инструмента за създаване на Windows Media от уебсайта на Microsoft. Според вашите спецификации това ще създаде ISO, необходим за записване на диск. Следвайте връзката и изтеглете съответната версия: //www.microsoft.com/en-us/software-download/windows10ISO
Уверете се, че сте изтеглили правилната версия, която отговаря на хардуерните ви спецификации. Home и Pro ще имат 32-битови и 64-битови версии. Ако изтеглите и преинсталирате неправилната версия, активирането няма да работи и ще изпитате хардуерни несъвместимости.
Инструментът ще изтегли и сглоби вашия файл. Това ще отнеме време в зависимост от вашата интернет връзка. След като приключите, той ще ви даде възможност да запишете ISO на носител на диск.
Преди да продължите, ще ви трябва следното:
- Компютър с възможност за запис на DVD/записващо устройство
- DVD диск с достатъчно място (минимум 4 GB)
- Програма, която ще запише изображението на диск като стартиращ носител
Имайте предвид, че записването на файловете ще отнеме повече време, отколкото при USB, така че бъдете търпеливи по време на процеса.
Когато сте подготвили изброените елементи, вече можете да продължите напред. Първата стъпка е да се уверите, че вашият диск е готов за работа като стартиращ носител.
- Поставете празния диск в DVD устройството.
- Ако използвате Windows 10, има вградена програма за записване на носители на DVD. Опцията е налична и за Windows 7/8.1. За да го използвате, намерете местоположението на файла, където е записан ISO файлът.
- Когато се намери, щракнете с десния бутон върху ISO и трябва да се появи диалогов прозорец. В полето трябва да видите опция за Запис на изображение на диск.
- Щракнете върху тази опция и ще се появи друг диалогов прозорец. Ще трябва да изберете пътя на файла за записващото устройство на диска (това трябва да се попълни автоматично, но ако не, това е вашето DVD/записващо устройство). След като изберете, щракнете върху Горя .
- След като опцията бъде избрана, вашата система ще започне да записва ISO файла на поставения диск. Този процес може да отнеме известно време и ще варира в зависимост от хардуерните спецификации на всеки потребител.
Ако нямате опции за запис на диск, ще трябва да изтеглите безплатна програма за запис на диск. Повечето препоръчват ImgBurn, което е безплатно и достатъчно основно за покриване на нашите нужди.
Създаване на дискови носители с помощта на ImgBurn
- Изтеглете програмата от този сайт: //www.imgburn.com/index.php?act=download
- След като изтеглите, намерете и стартирайте програмата, за да инсталирате ImgBurn. Когато инсталирате, изберете Инсталиране по лични предпочитания. ImgBurn ще се опита да инсталира уеб плъгин, ако използвате експресна инсталация.
- Когато е избрана персонализирана инсталация, оставете отметката в квадратчето, след което щракнете Следващия.
- След като бъде напълно инсталиран, стартирайте програмата.
- Когато програмата се отвори, ще видите различни опции. Изберете горната лява опция Свържете файл с изображение към диск.
- Ще ви бъде представен нов екран, под който се казва Източник, щракнете върху малкото изображение на файл, за да потърсите вашия ISO 10 за Windows 10.
- Придвижете се до папката, където се намира вашият Windows 10 ISO и го изберете.
- След като бъде избран, ще можете да запишете файла на диска. Щракнете върху иконата в долната част, за да започнете.

Този процес ще отнеме известно време. След като приключите обаче, вашият дисков носител вече трябва да е готов за зареждане.
Сега, след като сте създали зареждащия носител, ще трябва да преинсталирате Windows 10 от диска. Това изисква достъп до BIOS или UEFI (ако е приложимо). Подобно на инструкциите за зареждане от флаш носител, вие ще следвате подобен път тук.
Първо ще трябва да влезете в екрана на BIOS, ако приемете, че UEFI не е опция. При стартиране на компютъра ще трябва бързо да натиснете един от клавишите „F“. Това обикновено е F8 или F12, въпреки че всички дънни платки имат своите настройки.
При правилно въвеждане ще бъдете отведени до екрана на BIOS на системата. От тук ще трябва да потърсите опция за зареждане. Отново всички дънни платки имат малко различни интерфейси, така че намирането на това може да изисква известно търсене.
Ако се намира, трябва да видите опция за „зареждане от устройство“ или „зареждане от носител“. Ще искате да изберете устройството с дисковия носител. Това трябва да е в устройство като "D" или "E."
След като изберете това, системата ще се стартира от диска. Ако се изгори правилно, той ще започне процеса на преинсталиране. Вие ще искате да следвате правилно инструкциите на екрана. Изберете правилните настройки за език и час или други необходими настройки.
По време на този процес, ако сте свързани с интернет, активирането на вашата ОС трябва да бъде автоматично. Или ще бъдете подканени да въведете регистрационния си ключ. Ако не е приложимо или го нямате, можете да пропуснете тази настройка и да активирате операционната система, след като преинсталацията приключи.
Ако приемем, че сте изпълнили стъпките правилно и настройките са правилни, Windows 10 трябва успешно да се преинсталира.
Този метод отнема повече време и е малко по -сложен от създаването на стартиращо флаш устройство. Ако обаче нямате удобно флаш устройство или просто искате да създадете физическо архивиране на операционната система.
Нулиране на Windows 10
Друг удобен вариант за ново преинсталиране на Windows 10 е да рестартирате операционната система. Това е полезно, ако сте надстроили от Windows 7/8.1 и искате чиста инсталация. Или, ако просто искате да заобиколите някои от по -дългите процеси за по -бърз подход.
Важно е да се отбележи, че нулирането не винаги ще доведе до идеални резултати. Нулирането на операционната система ще я върне към определени настройки по подразбиране. В някои случаи това означава, че ще включва инсталирани програми, като например софтуер за раздухване. Той също така не може да разреши проблеми като корупция на данни, защото връщате системата в „състояние“, вместо да изтриете напълно данните.
Както преди, не забравяйте да архивирате всички данни, файлове и програми, които искате да запазите след нулирането. Ще загубите всичко, което не е било част от първоначалното състояние на инсталацията. Когато сте доволни, изпълнете следните стъпки:
- Щракнете върху иконата на Windows в долния ляв ъгъл на екрана.
- Намерете и изберете Настройки. Можете да въведете настройки във функцията за търсене, ако не можете да я намерите.
- Намерете и изберете Актуализация и сигурност. Трябва да има опция за Възстановяване.
- Щракнете Възстановяване и изберете Нулирайте този компютър.
- Под Нулиране вариант, който трябва да видите Първи стъпки, и друга опция за Премахнете всичко.
- Изберете последното. След като приключите, вашата система ще започне да се изтрива. Още веднъж се уверете, че имате всичко, което искате да бъде архивирано.
Нулиране на Windows 10 за закупени устройства
Споменахме преди малко; Windows 10 понякога се предлага с надут софтуер. Тези нежелани програми обикновено са част от закупена системна продажба. Отивате в магазина, купувате лаптоп, стартирате новата си система, само за да откриете, че има дузина програми, които не искате. За ваше разочарование откривате, че дори не можете да деинсталирате всички по обичайния начин.
Тук опцията за нулиране е полезна за закупени устройства. Надяваме се, че трябва да върне системата в основно състояние. Имайте предвид обаче, че ще загубите всички други важни програми и ще трябва да ги изтеглите отново. Също така ще трябва да изтеглите драйвери и актуализации на софтуера за целия инсталиран хардуер. Ако обаче сте добре да отделите малко повече време за това, тази стъпка би трябвало да работи за вас.
Преди да направите нещо, архивирайте всички файлове (ако има такива) на външни устройства. Ако ги имате, също вземете и запишете продуктови ключове, тъй като може да се наложи да активирате софтуера отново в зависимост от това, което идва с закупения хардуер. Проверете отново, за да се уверите, че не е необходимо да „неупълномощавате“ софтуера си, за да не срещнете бъдещи проблеми.

От тук вече можете да изберете да нулирате Windows 10. Можете да следвате стъпките, изброени по -горе. Ако обаче не можете да намерите опция за нулиране на Windows 10, е необходимо изтегляне на инструмента за опресняване.
За да използвате инструмента за опресняване:
- Изтеглете инструмента за чисто инсталиране на Microsoft тук //www.microsoft.com/en-us/software-download/windows10startfresh
- След като изтеглите програмата, трябва да можете да я стартирате. Ще бъдете подканени да приемете лицензионното споразумение.
- Оттам инструментът ще изтегли всички необходими файлове, до 3GB. Този процес може да отнеме известно време в зависимост от скоростта на интернет.
- Можете да изберете да запазите Нищо или Лични файлове. Първият ще изтрие всички текущи данни, а вторият ще запази това, което сте избрали.
- След като настройките и изтеглянето приключат, Windows 10 ще се върне към фабричните настройки на производителя. Това трябва да премахне всички нежелани файлове, програми и настройки.
Това е добър метод за създаване на нови инсталации на закупени лаптопи или други устройства, които съдържат нежелан хардуер.
Архивиране на вашите Windows 10 файлове
Всяко голямо преинсталиране ще върне всичко по подразбиране. Удобно е, когато искате да премахнете нежелани програми, да поправите повредени данни, да спасите система, заразена със злонамерен софтуер, или просто да започнете от нулата. Но в процеса обикновено се губят всички важни файлове, програми и данни.
Така че, също толкова важно е да знаете как правилно да архивирате информацията си, преди да използвате нашите стъпки за преинсталиране. Това изисква както външни носители, така и, ако е приложимо, използване на някои от инструментите на Windows 10.
Преди да направите това, съберете външни медийни устройства за съхранение. Това може да включва нещо като:
- USB флаш памети
- DVD дискове за запис на изображения
- Външни твърди дискове
- Външни устройства като лаптопи или таблети
Също така е добре да имате достъп до интернет. В някои случаи можете да архивирате и съхранявате информация чрез онлайн хранилище.
Когато сте събрали всички подходящи устройства, започнете да изброявате файловете и програмите, от които искате да направите копия. Файловете са по -лесни, като видеоклипове, музика, текстови документи и снимки, тъй като те са единични типове носители. Програмите обаче не могат просто да бъдат копирани или прехвърляни, тъй като техните файлове са в инсталиран формат. Ако искате да архивирате програми, може да успеете да копирате само инсталационния му файл.
За архивиране на файлове изберете всички приложими области, които искате да копирате на външно устройство. За да улесните нещата, препоръчваме да поставяте файлове в една папка за всяка категория. Документи за Word файлове, Снимки за изображения и др.
Можете да архивирате този носител, като го прехвърлите или просто го копирате. Прехвърлянето на файлове означава, че премествате избраните данни на друго приложимо устройство или място. Копирането му означава, че репликирате данните. И двете ще работят за вашата ситуация.
За да прехвърлите данни:
- Изберете всички файлове и папки, които искате да прехвърлите.
- Когато е маркирано, щракнете с десния бутон. Когато се появи диалоговият прозорец, потърсете опция, която казва Изпрати на.
- Откройте Изпрати наи ще видите друга серия от опции. Ако сте свързали външен носител, като външен твърд диск или USB флаш устройство, това трябва да се покаже като една от опциите.
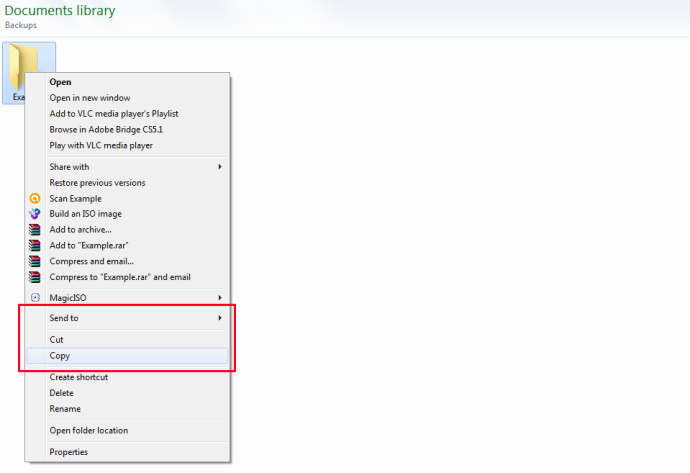
- Изберете външен носител и всички маркирани файлове ще започнат да се прехвърлят. Това ще отнеме различно време в зависимост от размера на файла и скоростта на запис на вашия HDD и външното устройство.
Можете също така просто да копирате/поставите всички избрани файлове на външен носител. Когато избирате файлове, щракнете с десния бутон и изберете копие. След това в желаното външно устройство щракнете отново с десния бутон и изберете Поставете. Това ще създаде копия на всички файлове, но ще остави и оригиналните файлове.
Отстраняване на неизправности
Има някои често срещани грешки, които възникват по време на преинсталирането. Някои са по -сложни от други, но ако имате проблеми, ето няколко възможни проблема, които срещате, и съвети за тяхното разрешаване.
- Преинсталацията се рестартира постоянно или остава същата в продължение на часове
Уверете се, че сте изключили всички външни носители и устройства, които не са приложими за процеса на преинсталиране. Също така проверете дали преинсталирате правилната версия и архитектура (Pro или Home, 32-битова или 64-битова). Това обикновено се случва, когато човек надстрои по -старата си ОС до 10 неправилно. Когато сте проверили отново всичко правилно, опитайте процеса на преинсталиране отново.
- Нямам достъп до менюто "Старт"!
Често явление, което измъчва много хора, е неспособността им дори да кликнат върху бутона за стартиране. Или за 10, иконата на Windows в долната част. За съжаление Microsoft официално не е намерила корекция. Настоящото решение обаче е да задържите клавиша Shift и да рестартирате системата, което я зарежда в безопасен режим. Стартирането в „безопасен режим с работа в мрежа“ и след това рестартиране след зареждане на системата в безопасен режим изглежда временно разрешава проблема.
- Windows 10 не е регистриран ИЛИ няма моя продуктов ключ!
Ако вече сте се регистрирали със същата система, с която преинсталирате Windows 10, дайте на този процес известно време. Обикновено става автоматично. В този случай няма да имате нужда от продуктовия си ключ. Някои хора съобщават, че трябва да рестартират системата няколко пъти, преди да бъде разпозната тяхната ОС. Ако все още имате проблеми (и това не е различна машина), може да се наложи да се свържете с поддръжката на Microsoft, за да се уверите, че това не е грешка.
Все още има много други проблеми, които идват с преинсталирането на Windows 10, но те заслужават собствената си статия. Тези проблеми обаче са едни от най -често срещаните.
Заключение
Разбирането как да преинсталирате операционна система, особено Windows 10, е важно, когато проблемите с повреда на данни и злонамерен софтуер са често срещани. Също така, понякога възстановяването на операционната система до нейното състояние по подразбиране дава на потребителите чиста основа за работа, особено когато закупените устройства са заредени с хаотичен софтуер или нежелани програми.
Четейки това ръководство, сега трябва да имате обща представа за това как да преинсталирате Windows 10 на всеки съвместим компютър, като използвате носител за зареждане или нулиране на Windows 10. Ако следвате инструкциите внимателно, не би трябвало да имате проблеми.
Запомнете, имайте предвид следното:
- Имате връзка с интернет
- Имайте външни носители, като DVD, външни твърди дискове и флаш устройства за архивиране и създаване на носители
- Уверете се, че при преинсталиране сте избрали правилната архитектура (32-битова или 64-битова) и правилната версия (Home или Pro)
- Уверете се, че при преинсталиране на нов хардуер той отговаря на минималните изисквания за Windows 10
- Архивирайте всички приложими файлове и разберете, че ще загубите всяка инсталирана програма, когато започнете отначало
Ако имате въпроси или проблеми, уведомете ни в коментарите!