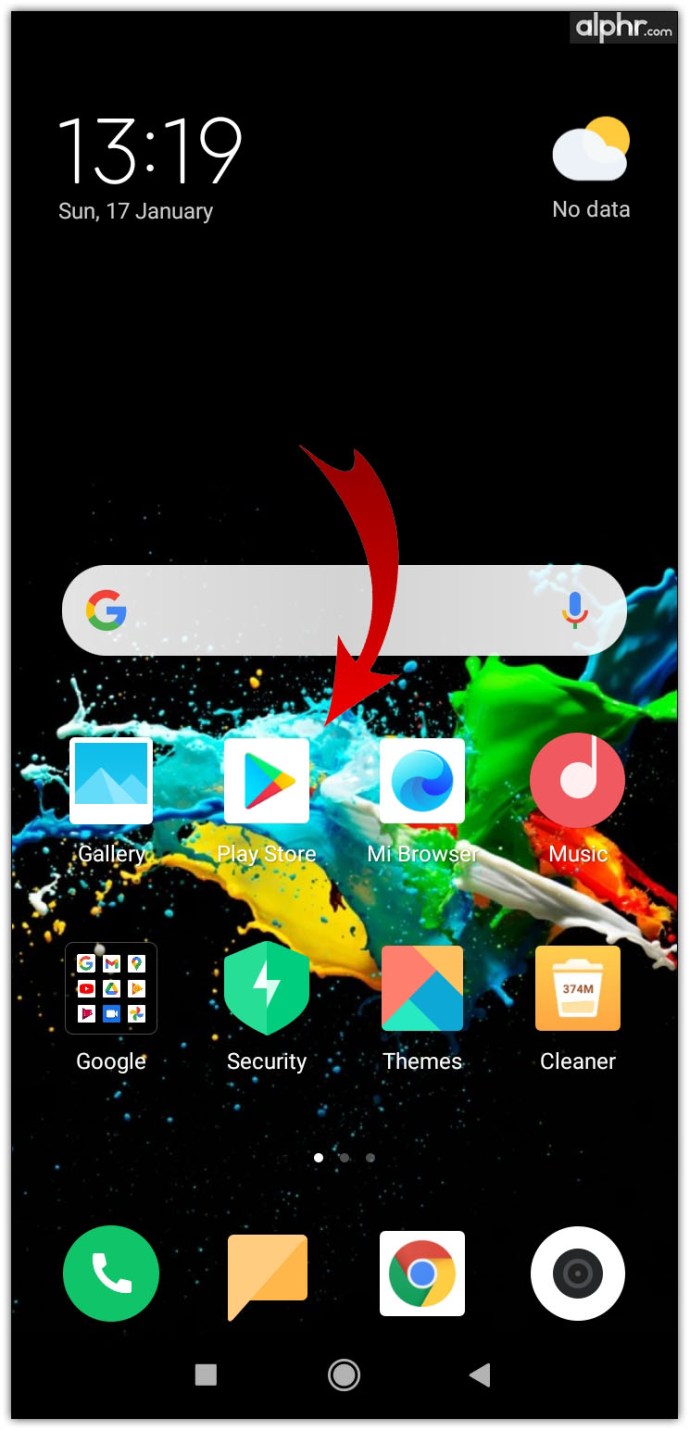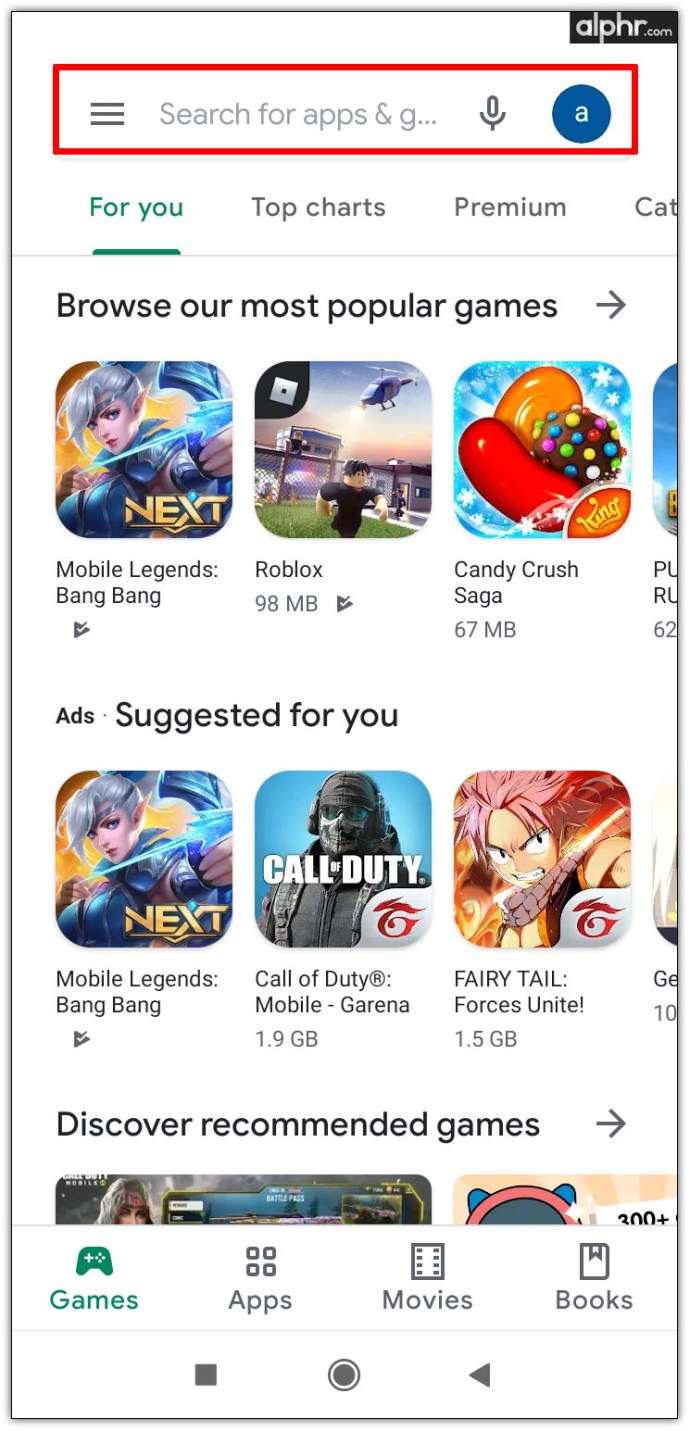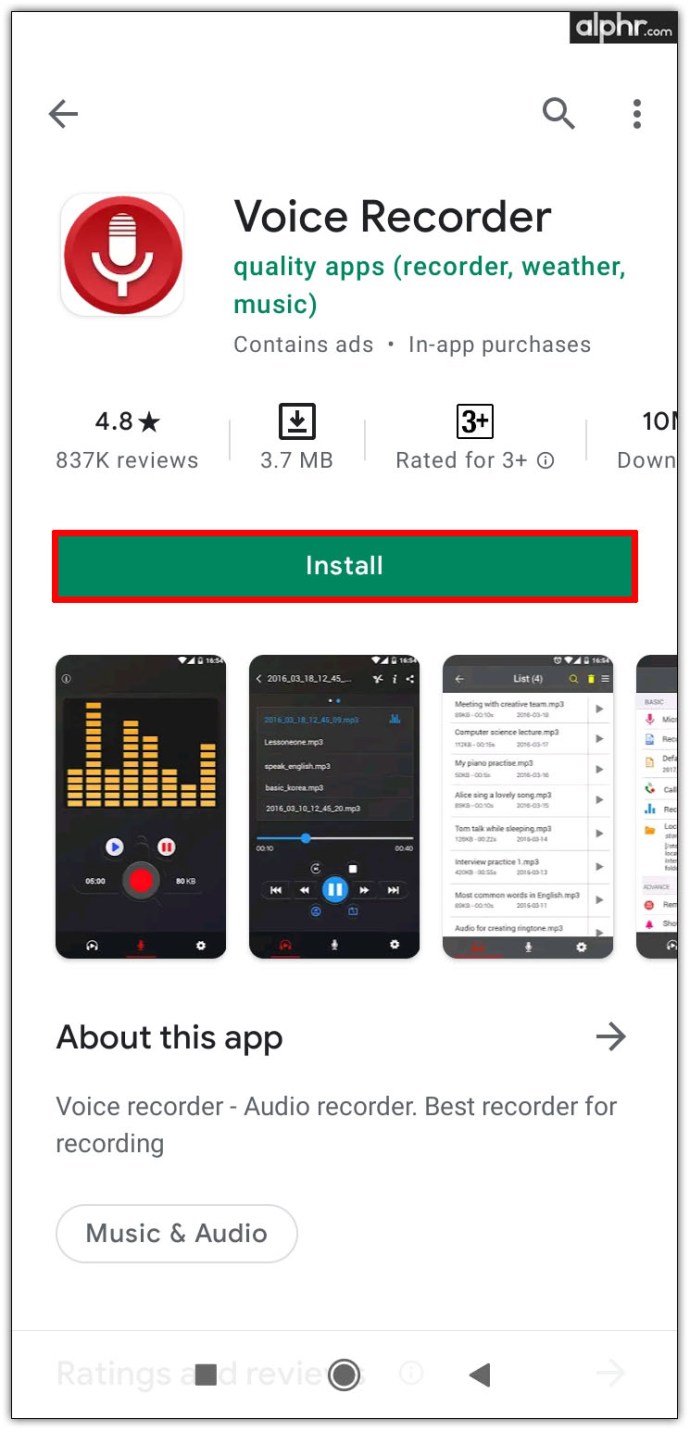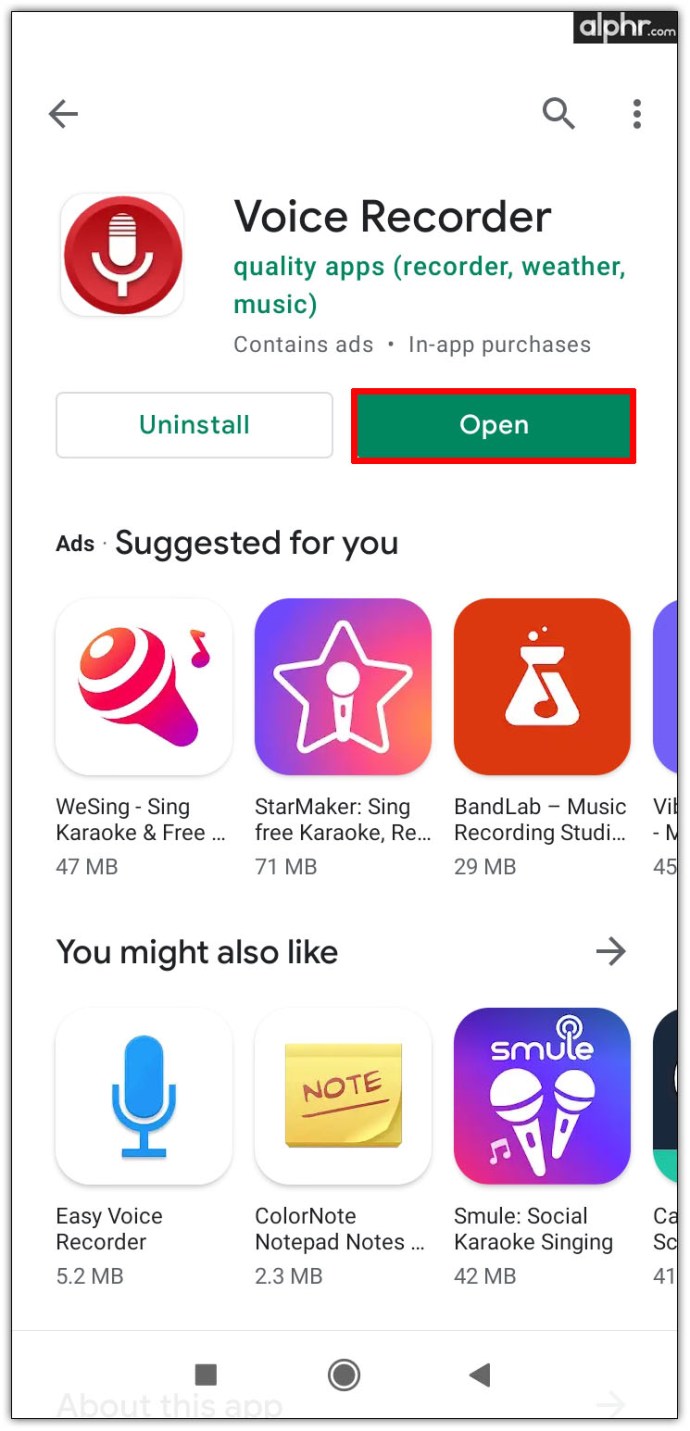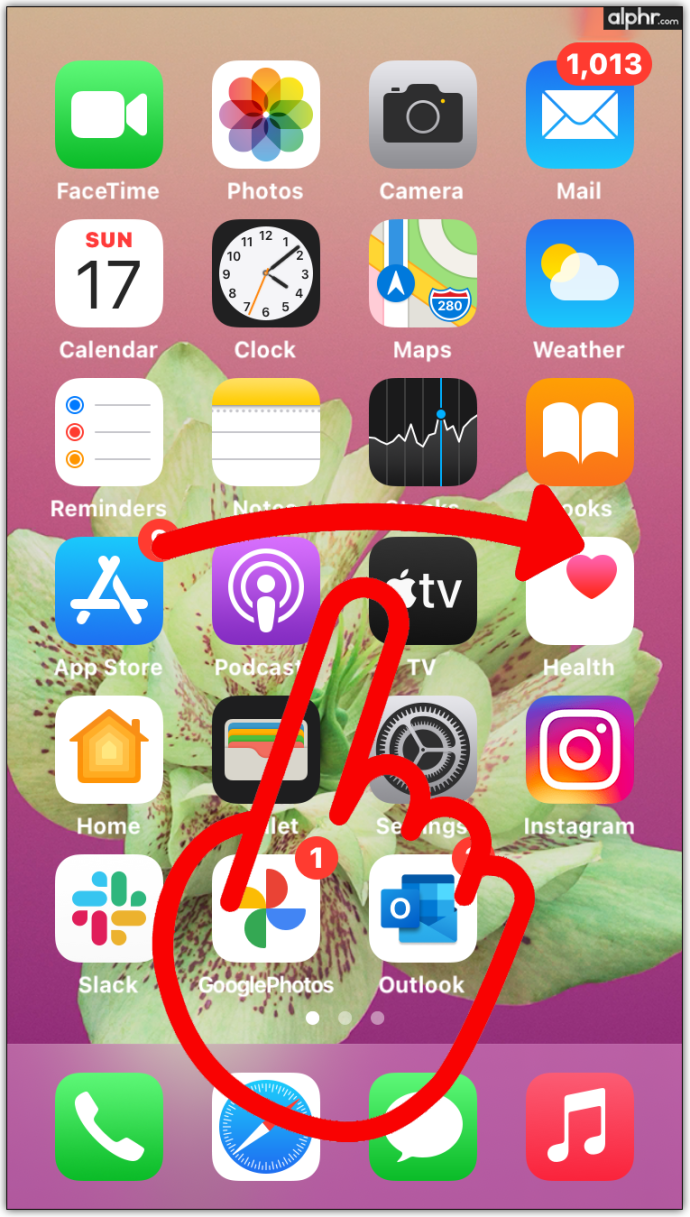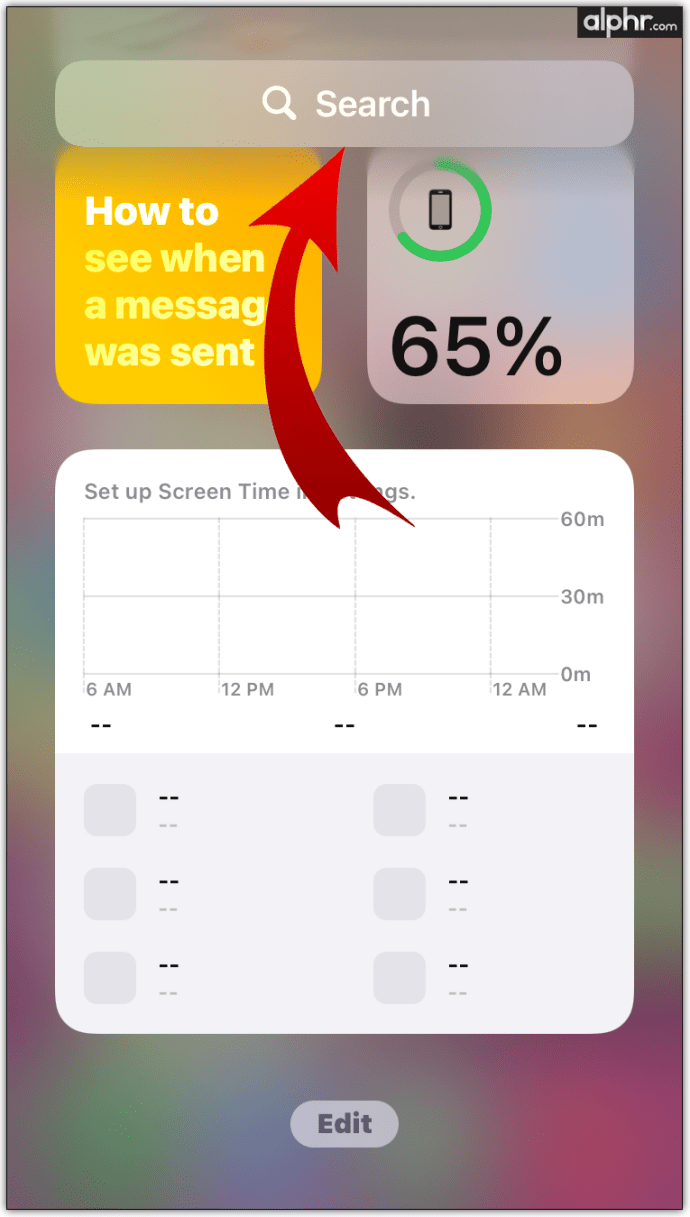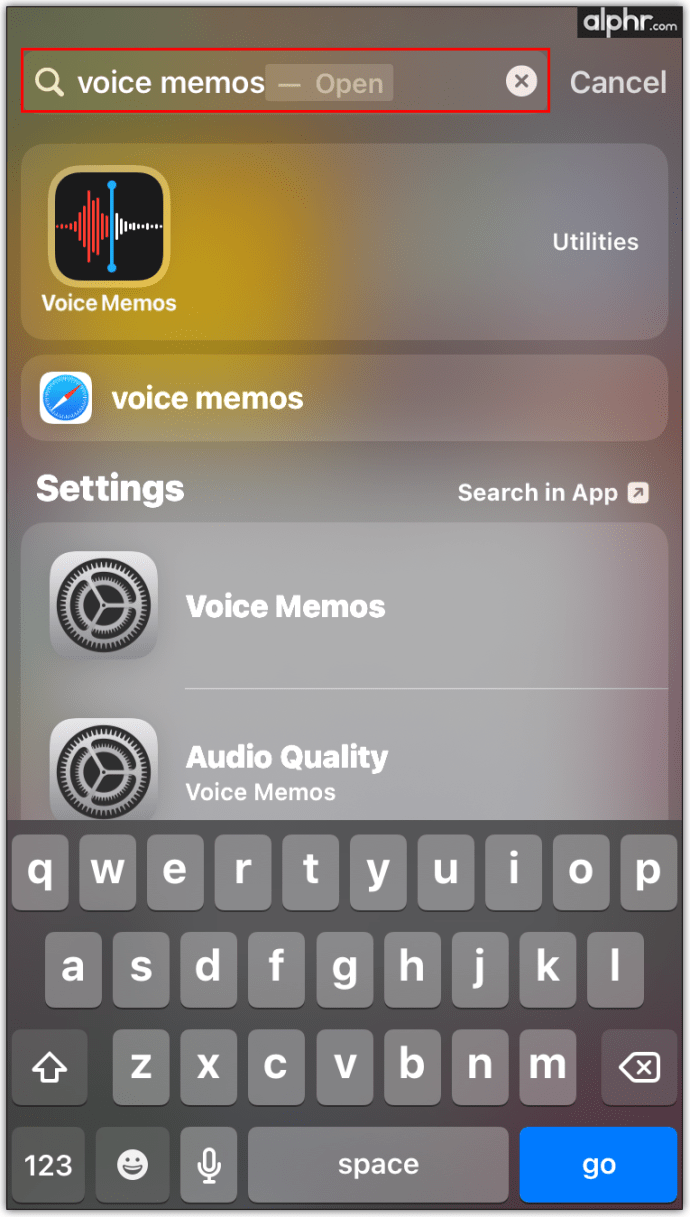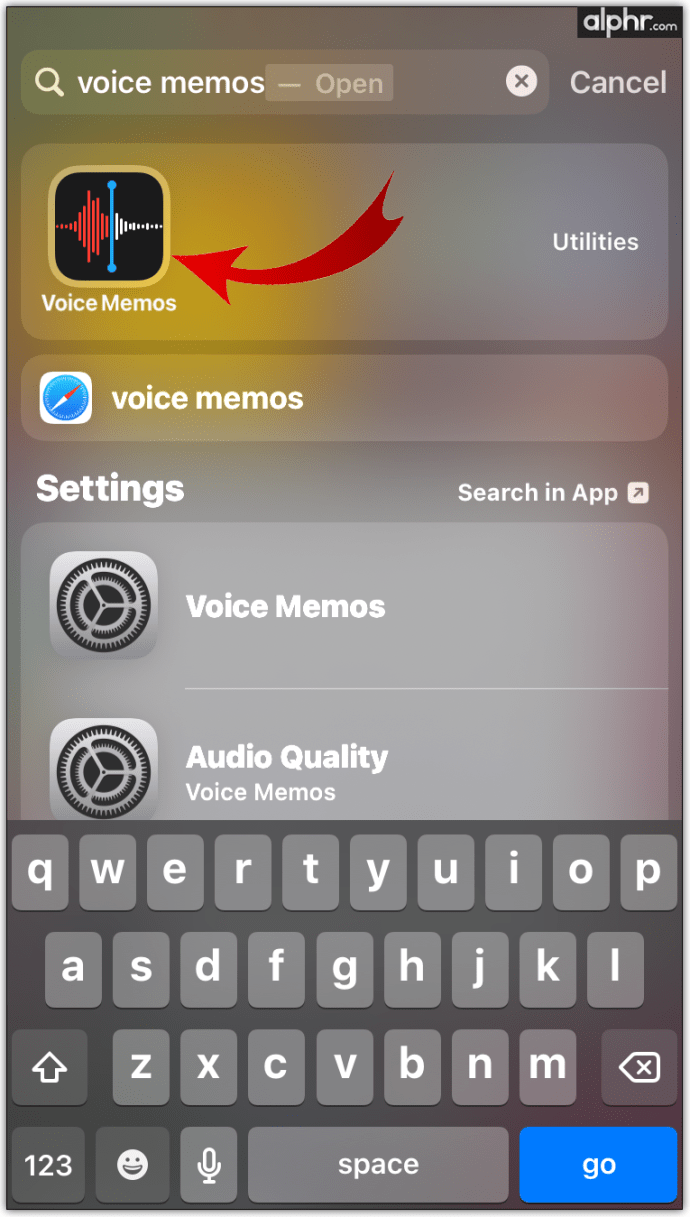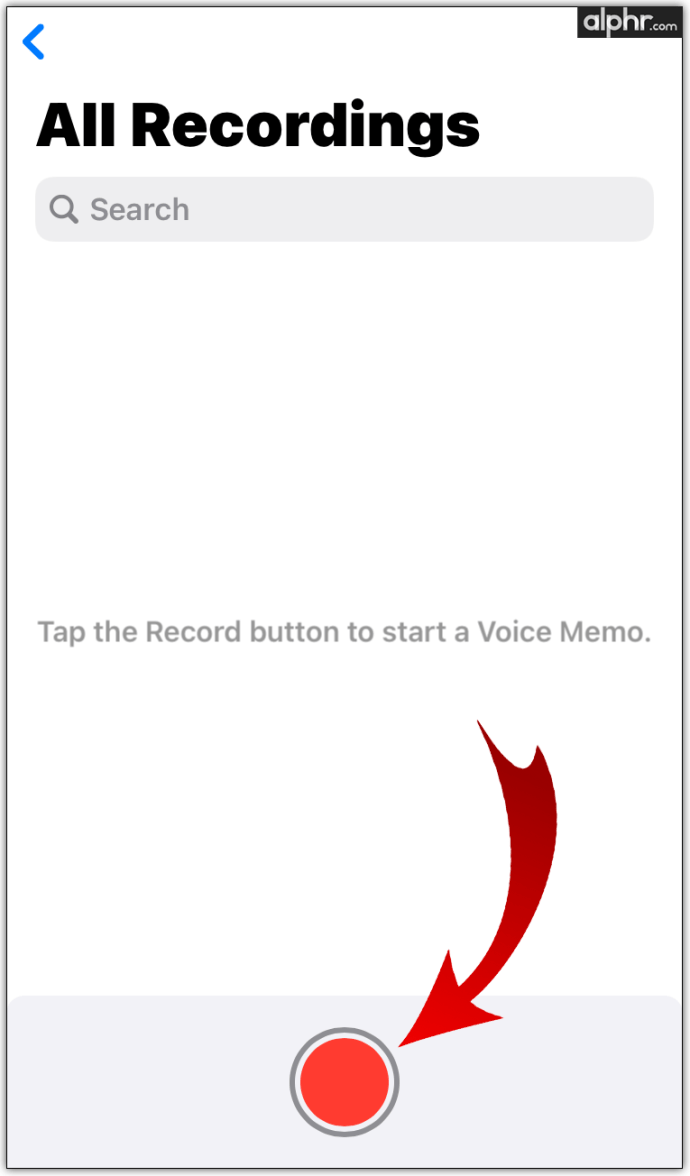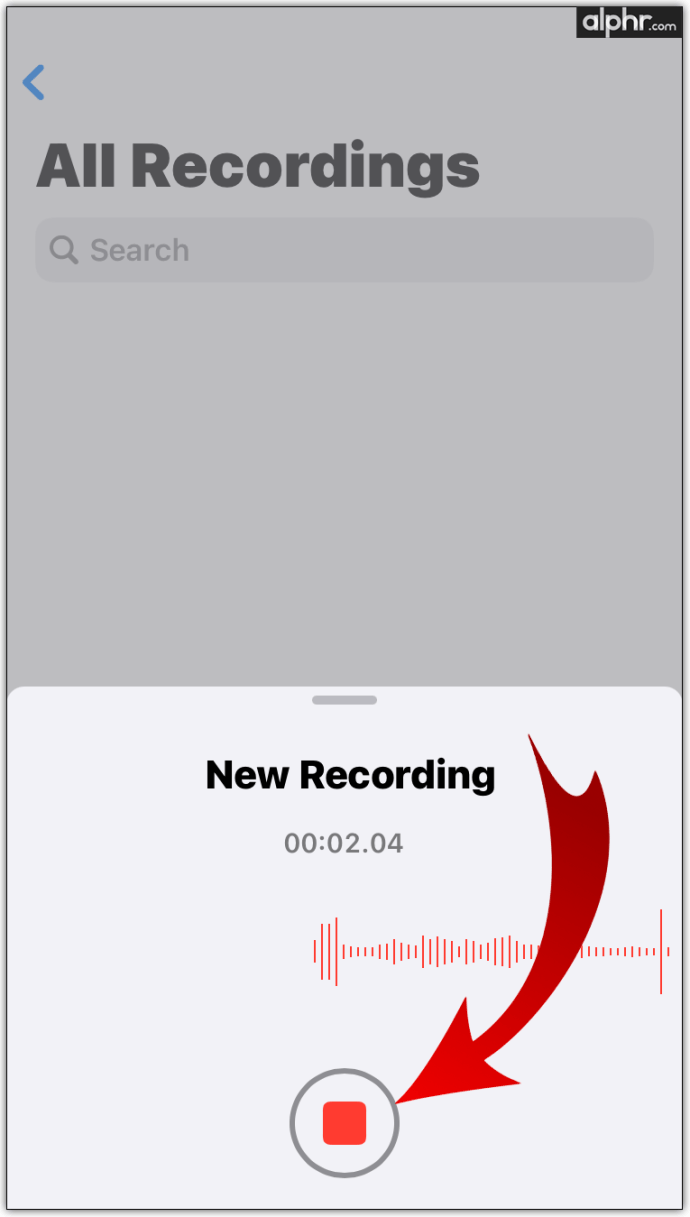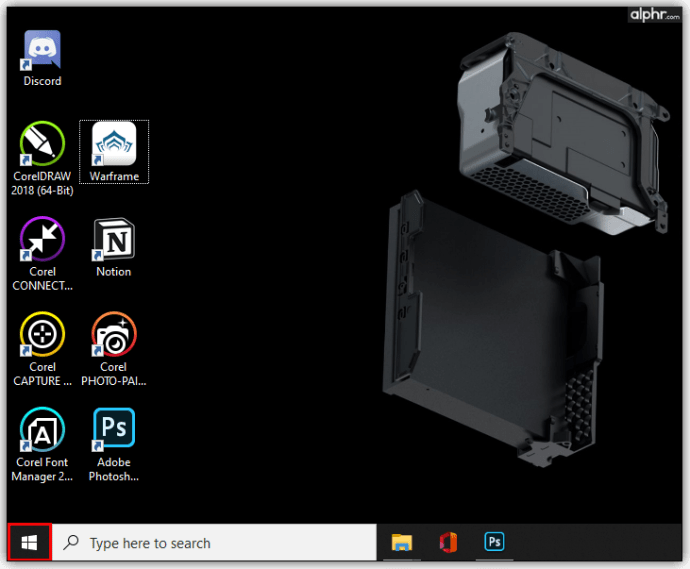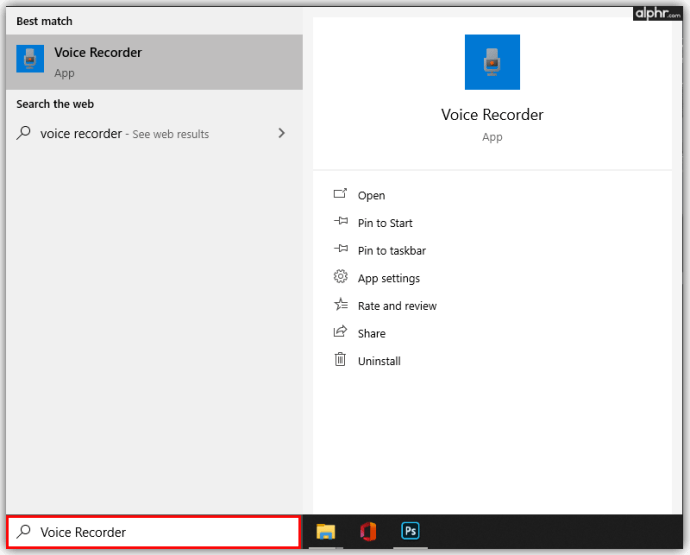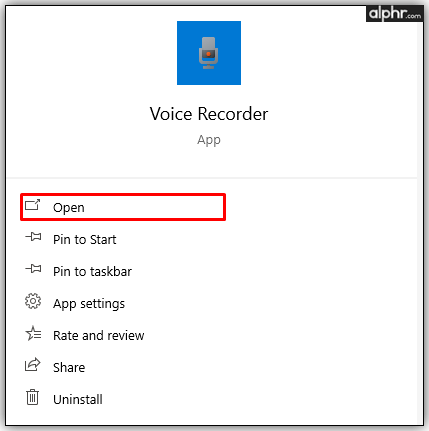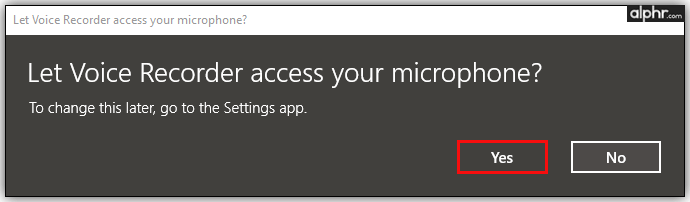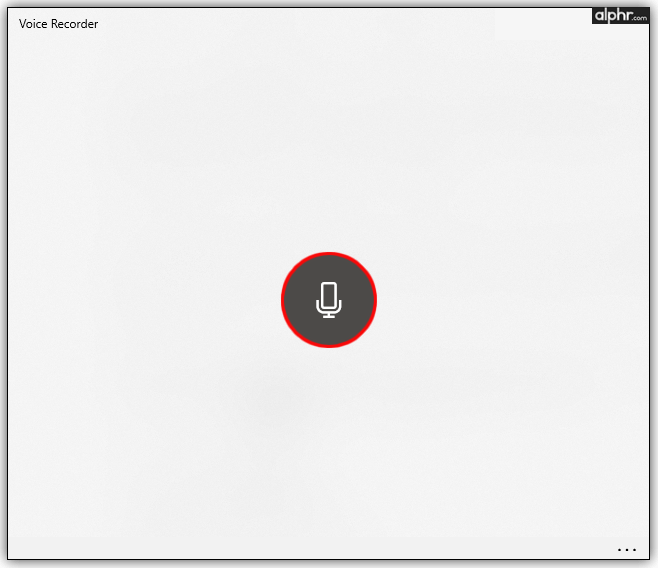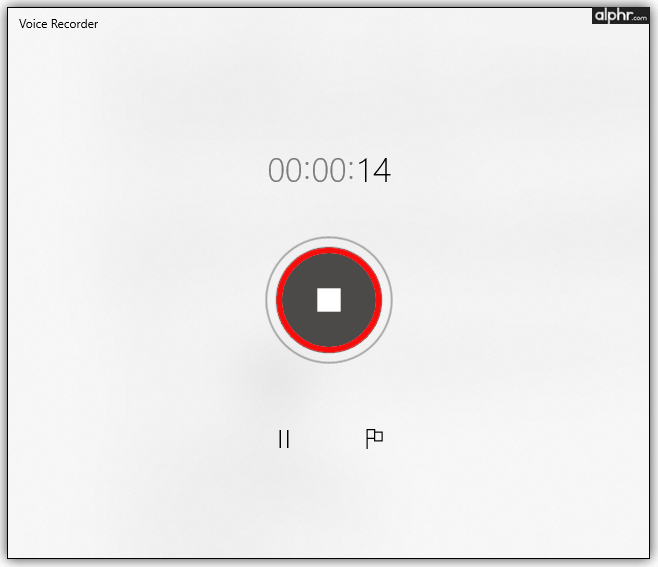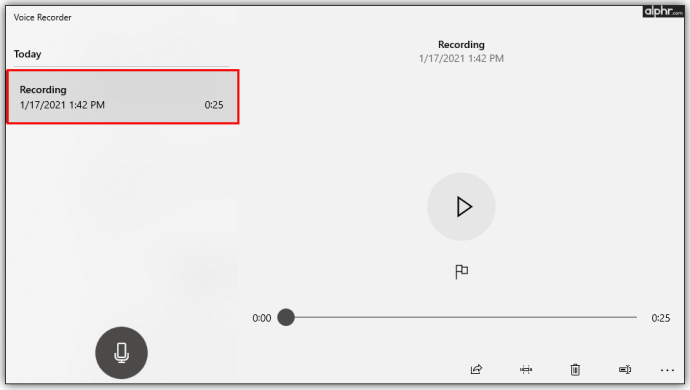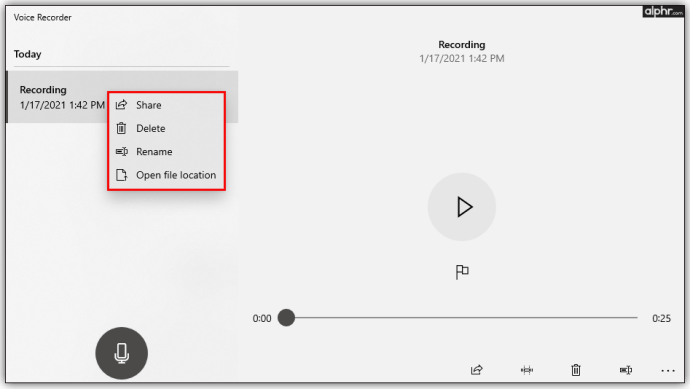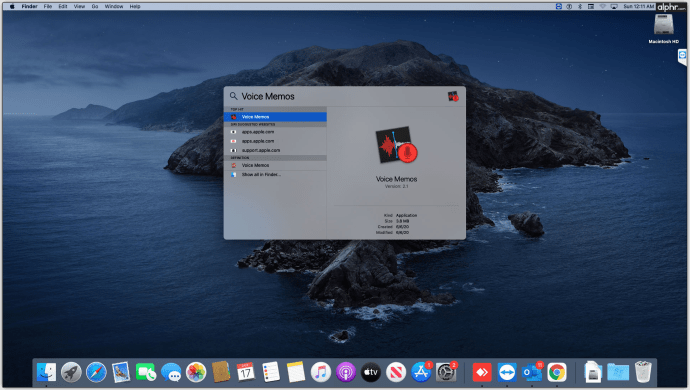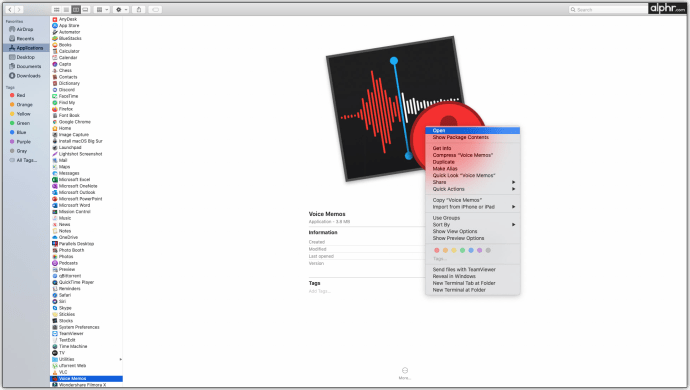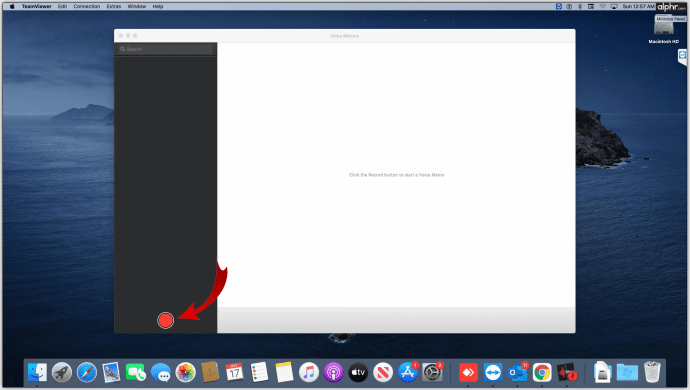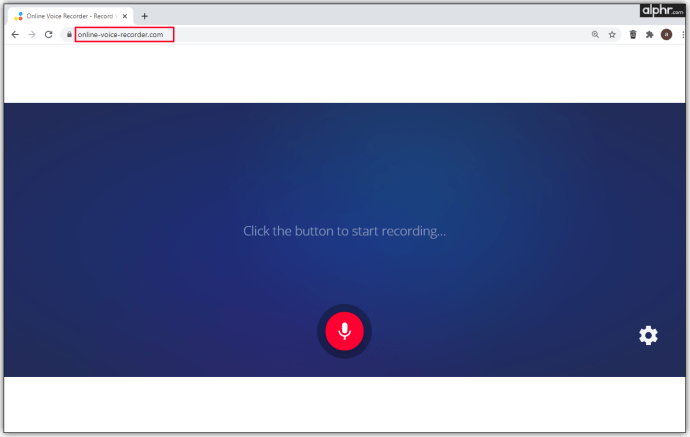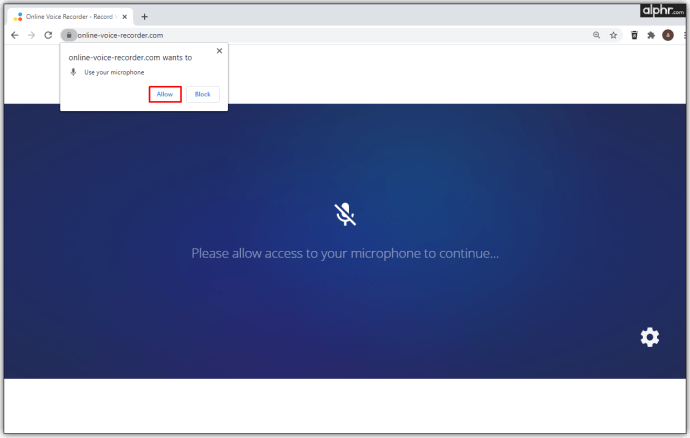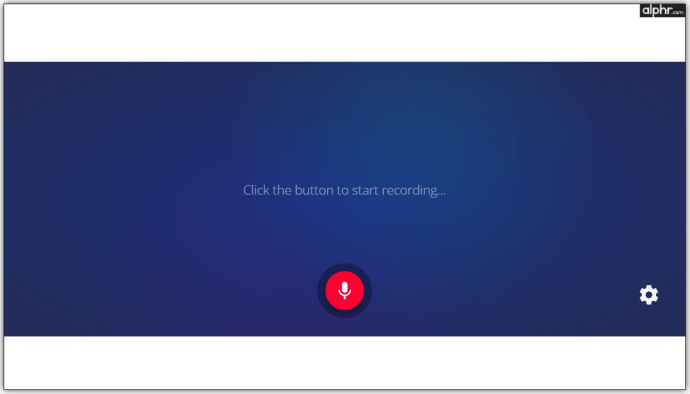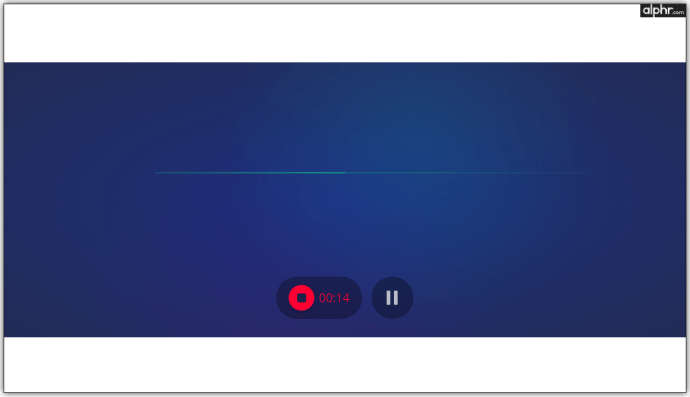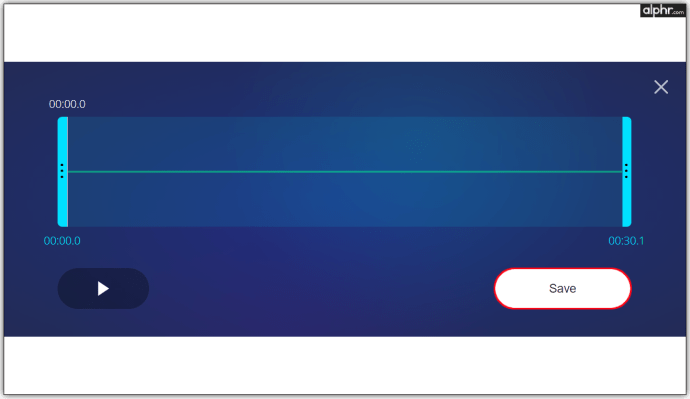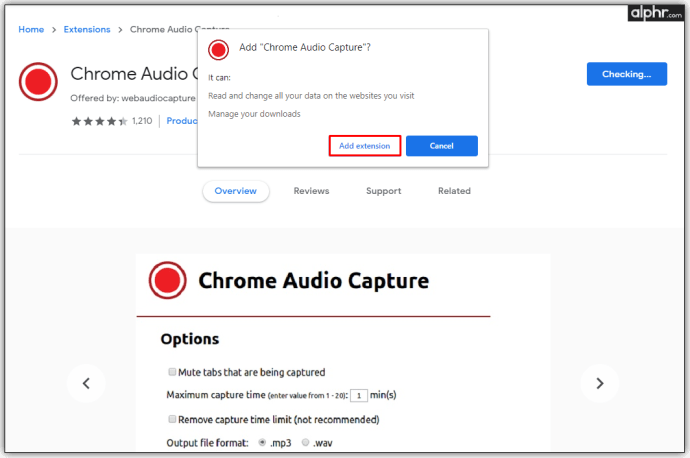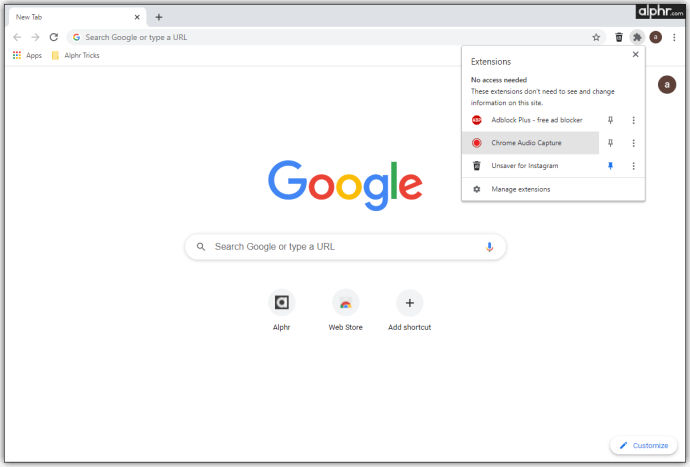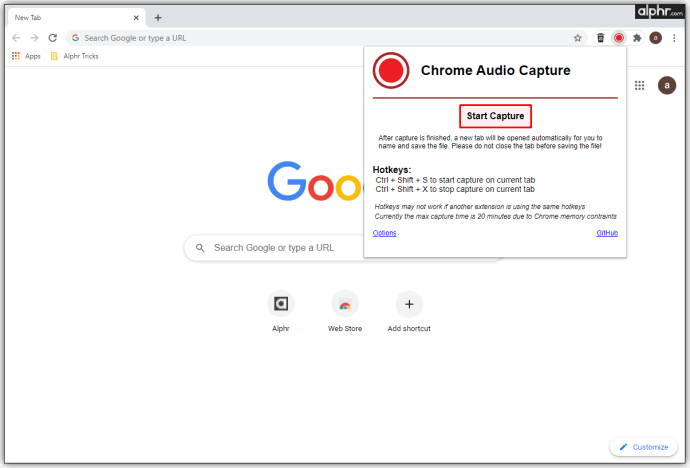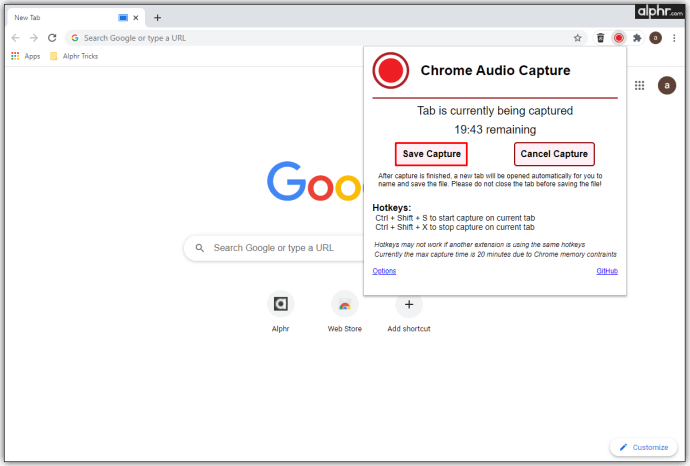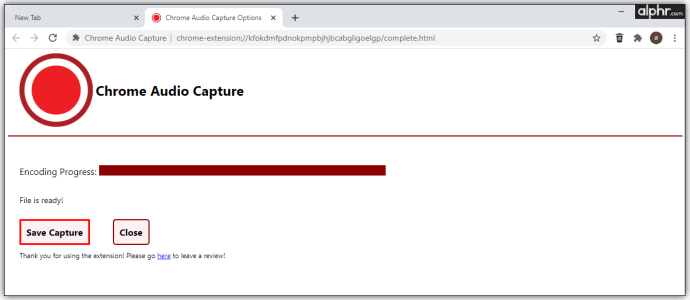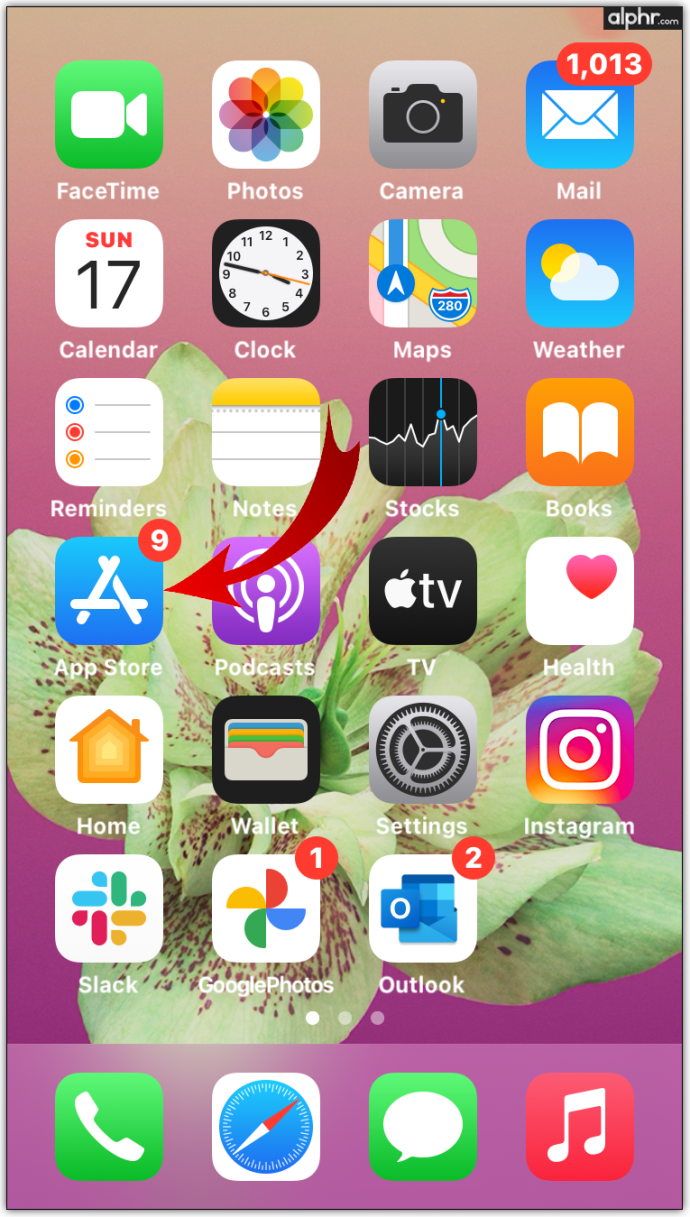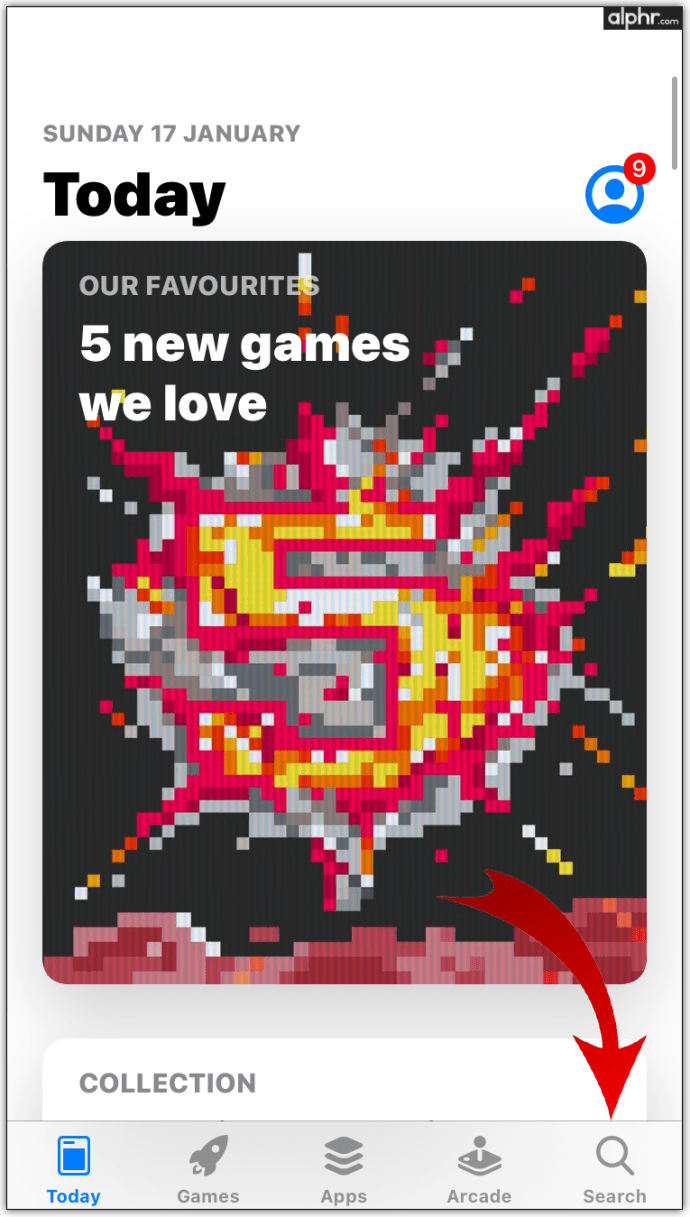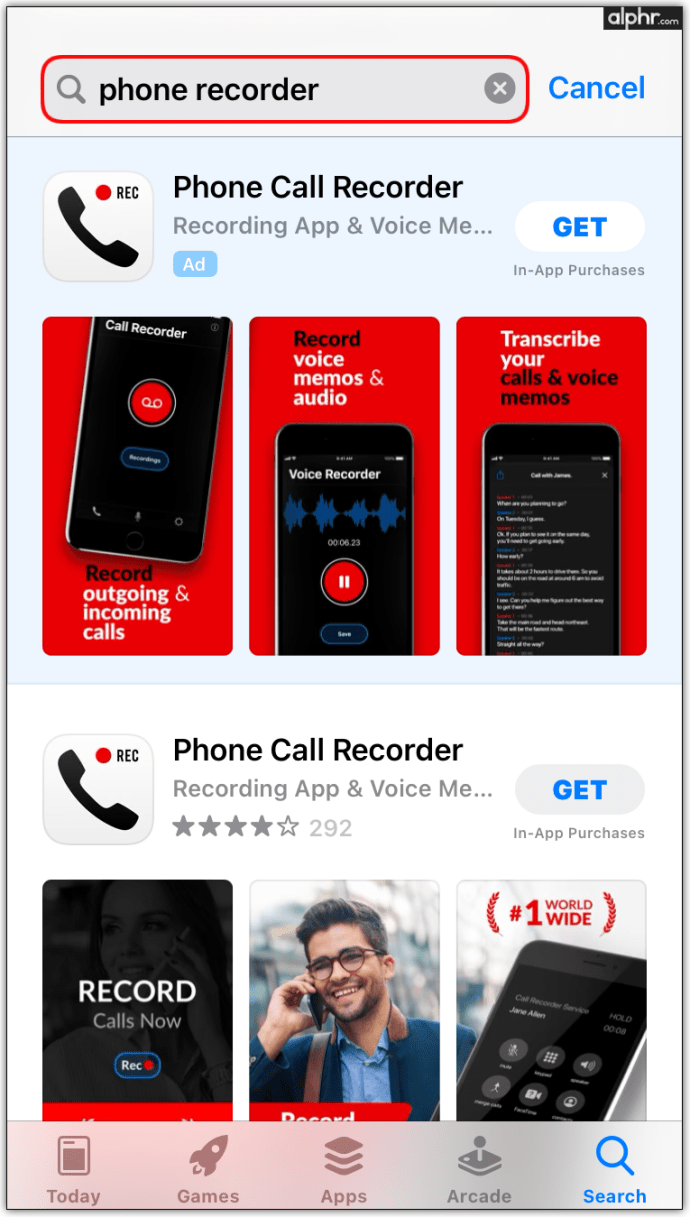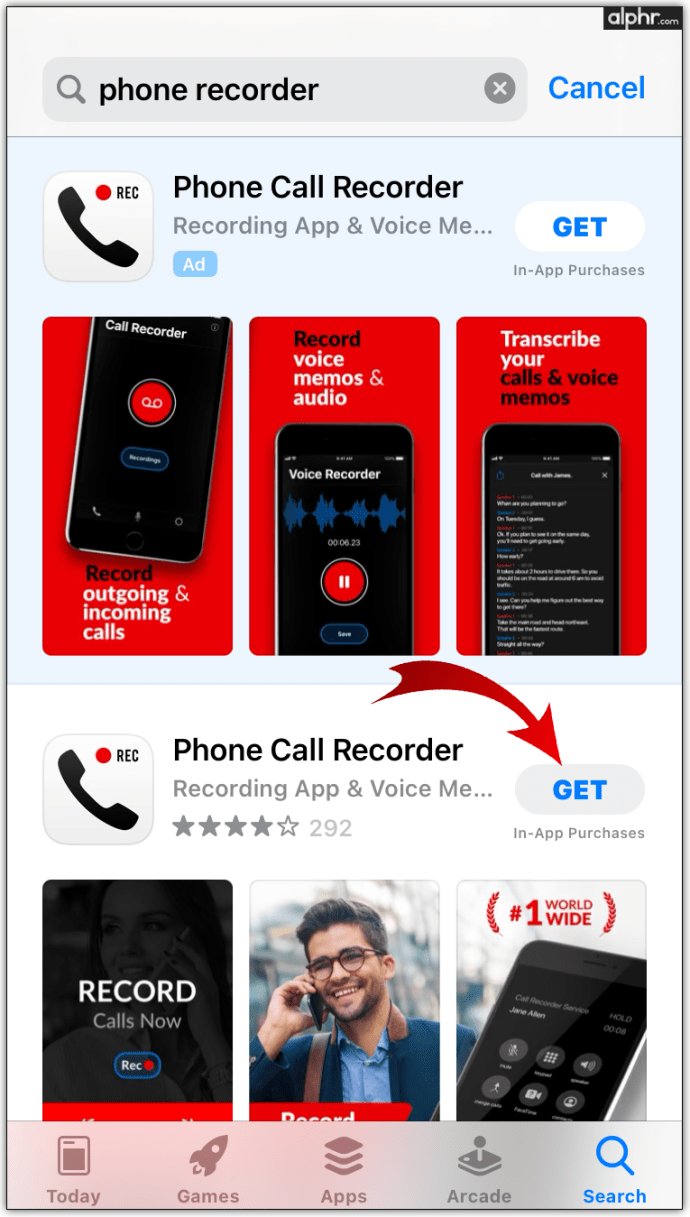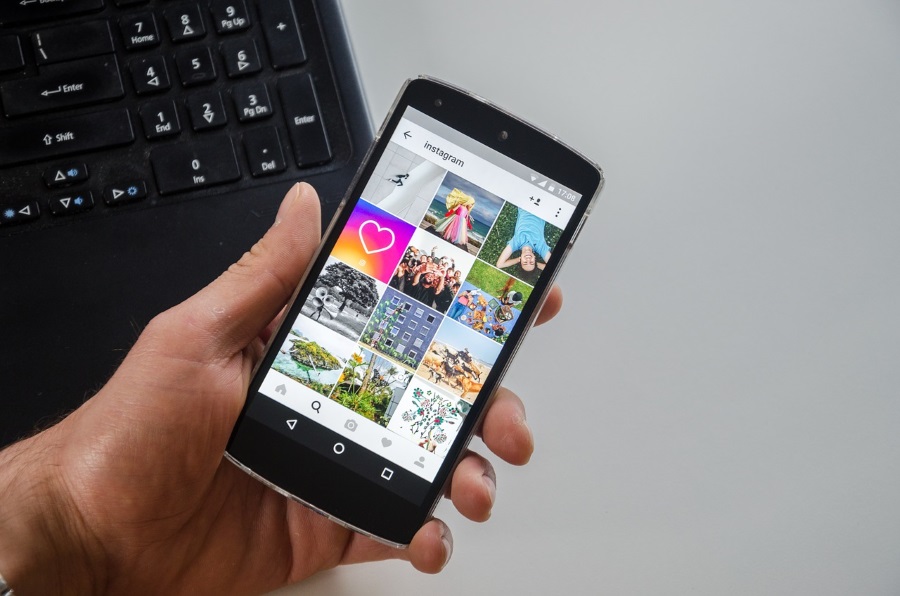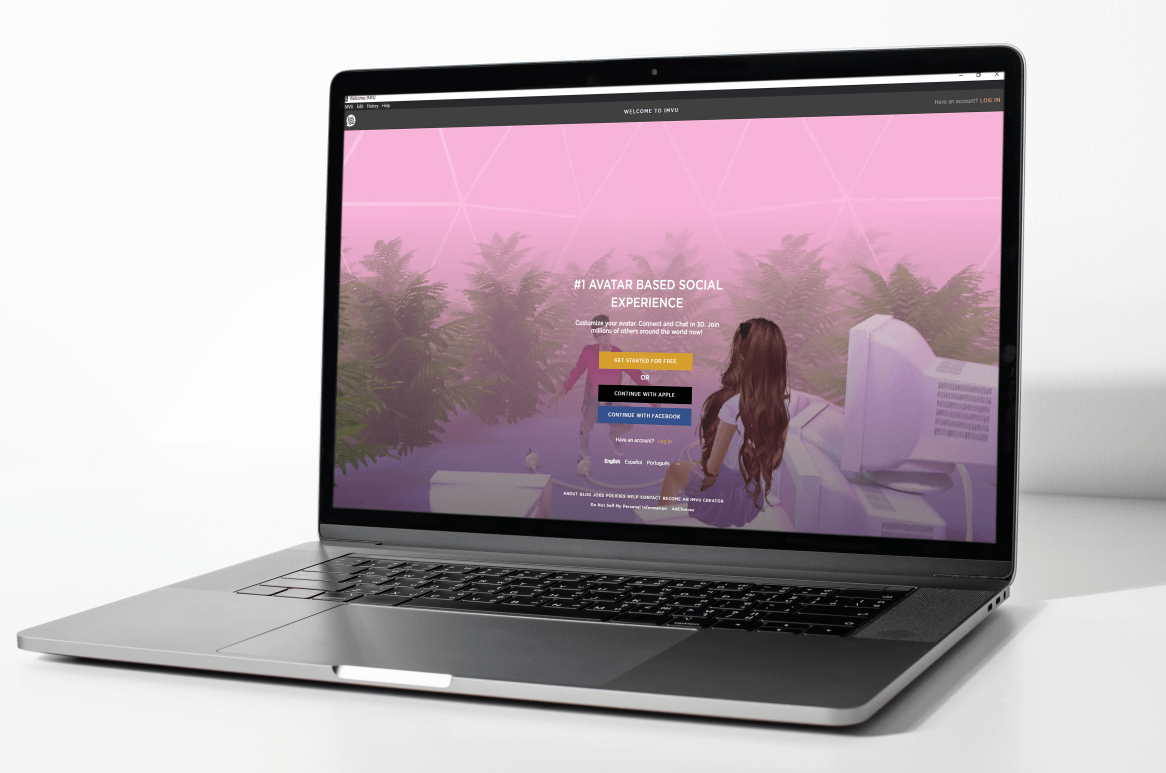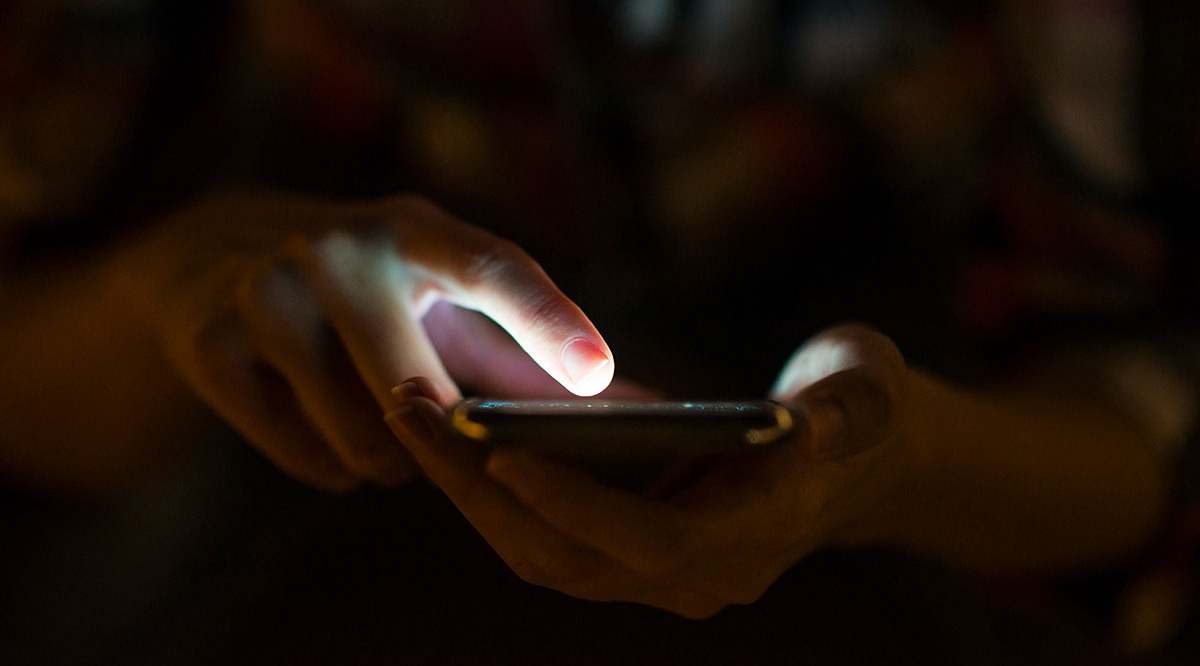Ако трябва да създадете видеоклип с инструкции в YouTube или да запишете звук, вероятно ще използвате компютър или смартфон, за да направите това. В наши дни тези устройства са заменили много ежедневни инструменти, включително звукозаписи.

В тази статия ще ви помогнем да научите как да записвате аудио с помощта на компютър или смартфон.
Как да записвате аудио от вашия компютър или телефон
За да запишете всякаква форма на външно аудио, ще ви е необходим микрофон. Тези дни всички смартфони са оборудвани с един. Този микрофон се използва най -вече за разговор с друг човек при повикване, но се използва и за запис на звук.
С компютрите нещата са малко по -различни. Вашият среден настолен компютър най -вероятно няма микрофон по подразбиране, въпреки че има инсталиран софтуер за запис. Обикновено това ще изисква външно микрофонно устройство, включено в него.
Лаптопите, от друга страна, са замислени като компютри „в движение“. Като такъв, почти всеки модел лаптоп, независимо дали е компютър с Windows, Mac или Chromebook, се предлага както с уеб камера, така и с вграден микрофон. Разбира се, можете да въведете и външен микрофон за по -добро качество, точно както бихте направили на настолен компютър.
Как да записвате аудио на устройства с Android
Телефоните и таблетите с Android, за разлика от устройствата с iOS, не са „униформи“. Въпреки че всички те се основават на една или друга форма на операционната система Android, приложенията по подразбиране могат да варират в зависимост от модела. Samsung Galaxy S20+ 5G например се предлага с предварително инсталирано приложение за запис на глас. Без значение колко стар или нов е моделът на телефона ви, той може да не включва такова приложение по подразбиране.
Но най -хубавото при смартфоните е, че можете да изтеглите всяко приложение на вашето устройство. Ако не можете да намерите такова приложение на телефона или таблета си с Android, изтеглете едно от следните стъпки:
- Отвори Магазин за игри приложение на вашето устройство.
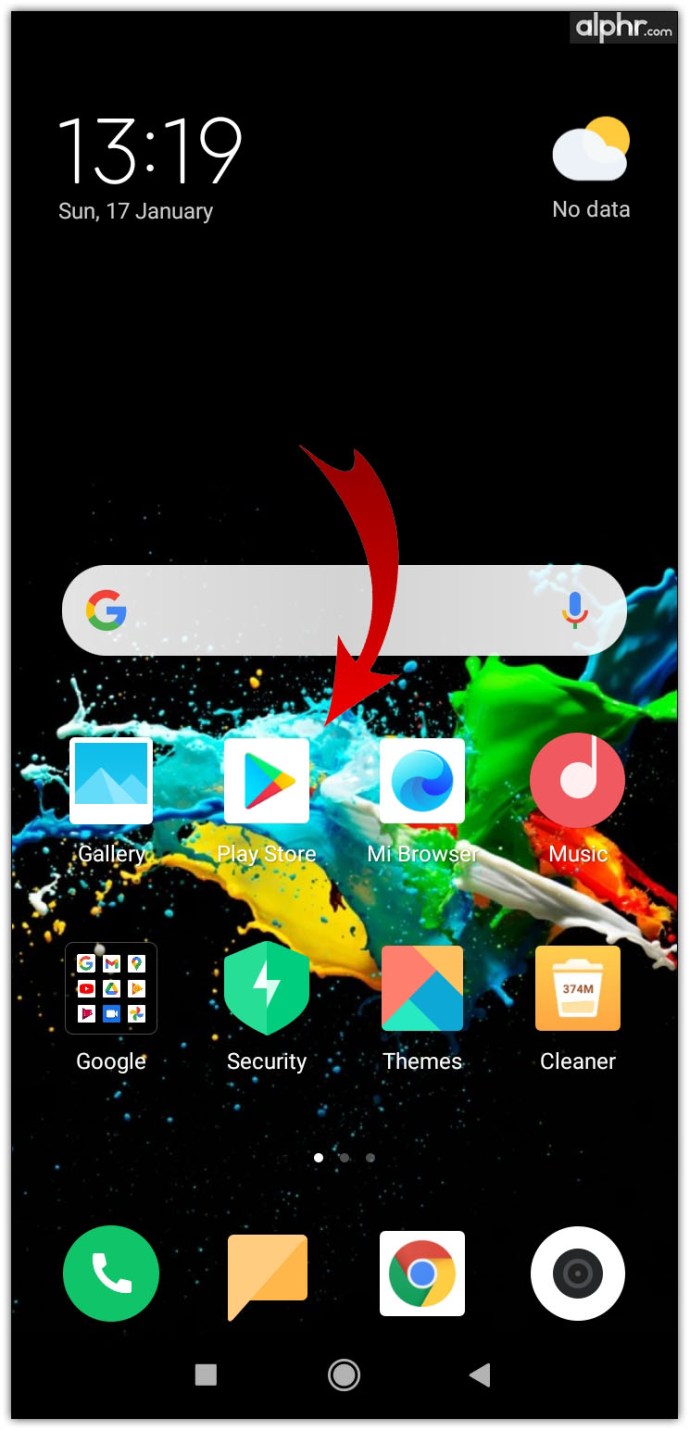
- Докоснете лентата за търсене.
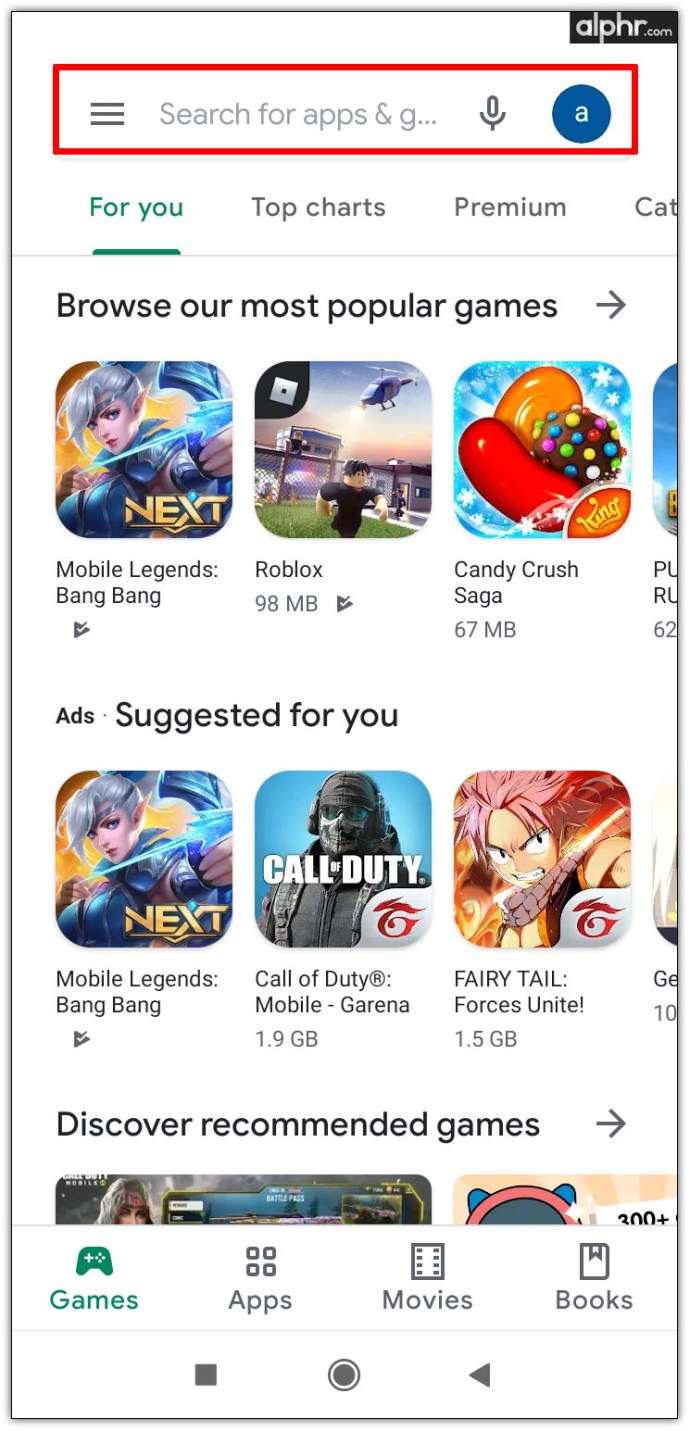
- Напишете в "запис" или „Рекордер.”
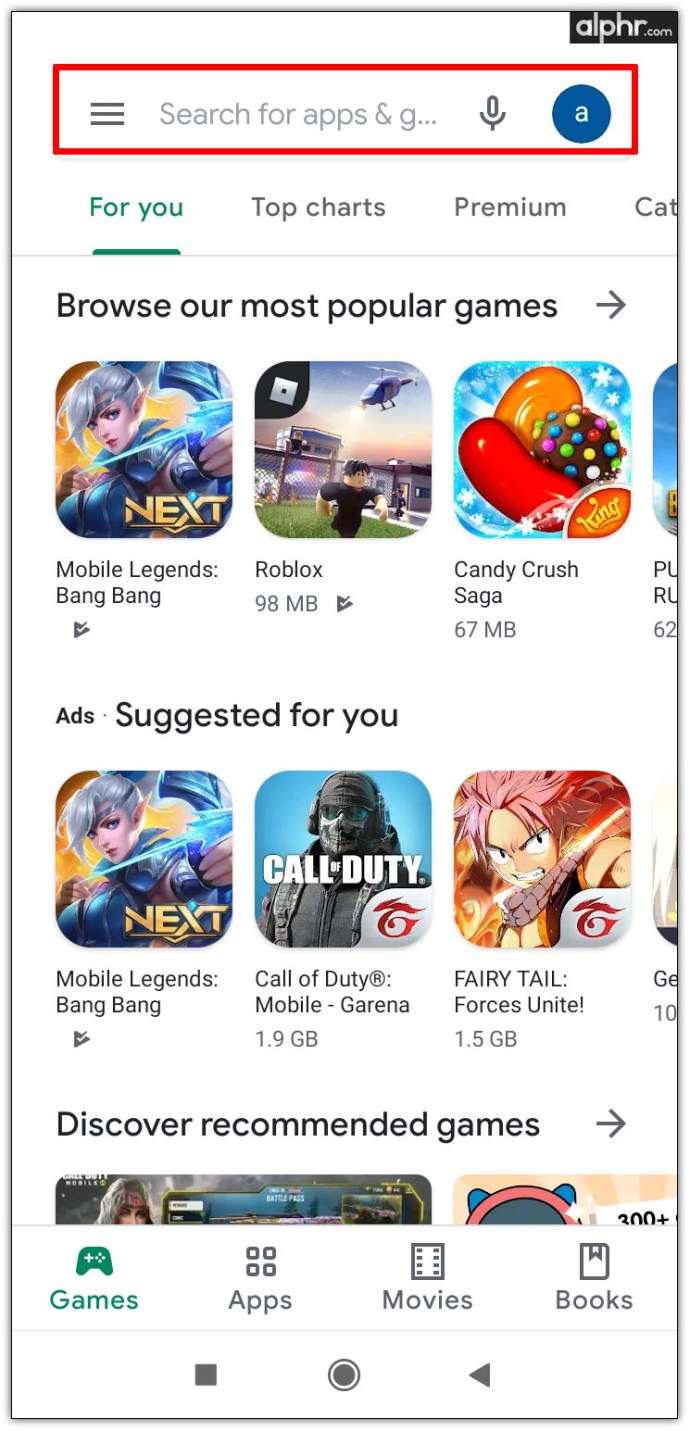
- Докоснете предпочитаното от вас приложение за запис.
- Изберете Инсталирай.
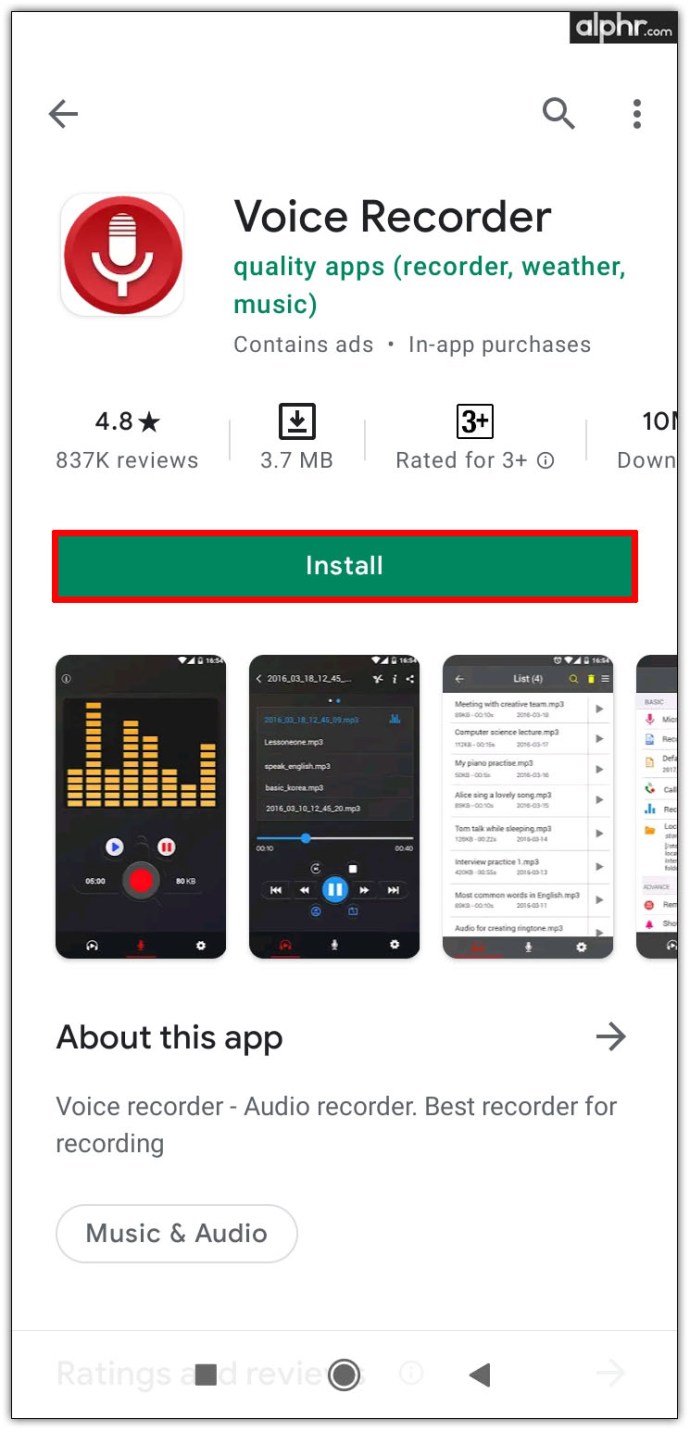
- Отворете приложението.
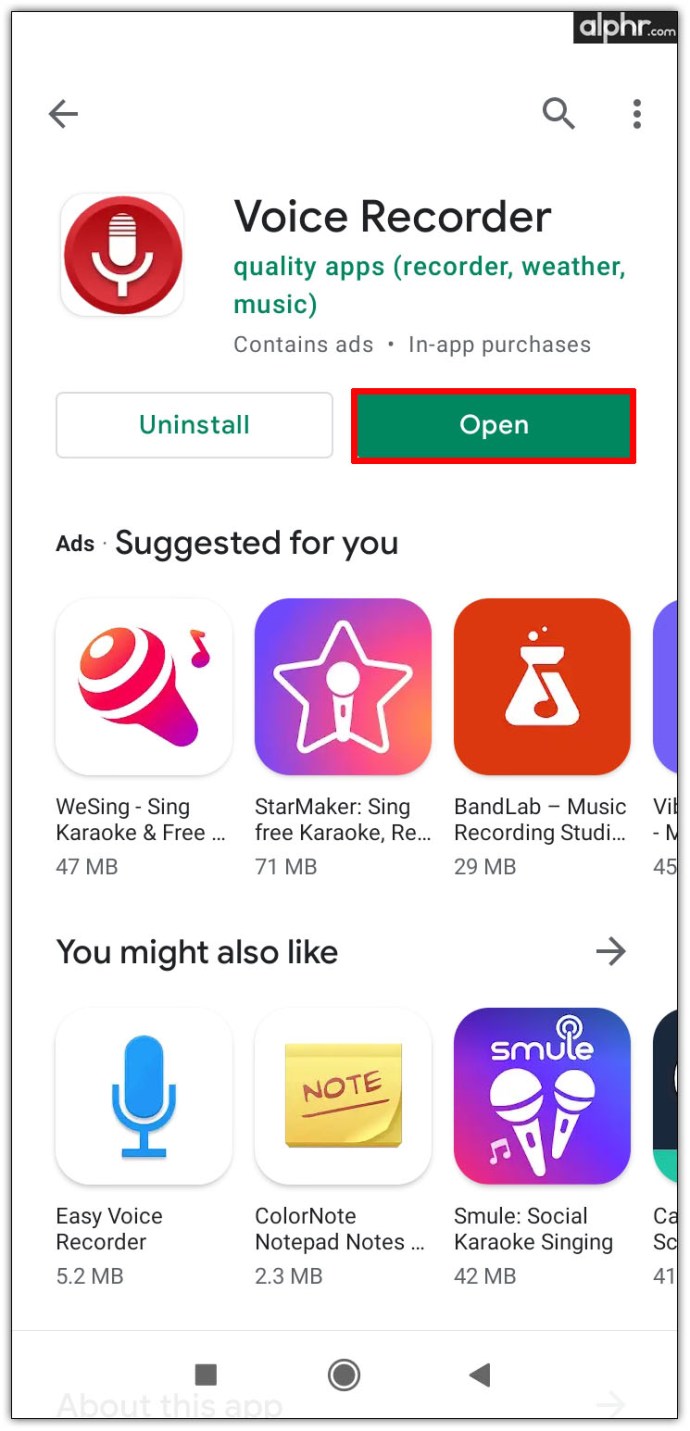
Повечето приложения за запис на звук предлагат обикновен червен кръг или бутон за микрофон, за да започнете записа веднага. Не забравяйте да разрешите на конкретното приложение достъп до вашата микрофонна функция.
Записаните ви файлове се съхраняват във файловата система на вашето устройство, но вероятно ще имате достъп до тях чрез самото приложение за записване.
Как да записвате аудио на iPhone
Всяко устройство с iOS идва с функция за запис по подразбиране като част от предварително инсталирано приложение. Не се опитвайте обаче да търсите това приложение, като въведете „запис”В лентата за търсене на iOS, както всъщност се нарича Гласови бележки. Приложението вероятно се намира по подразбиране на вашето устройство Екстри папка на началния екран. Ако не, ето как да го намерите:
- От началния екран плъзнете наляво или надясно.
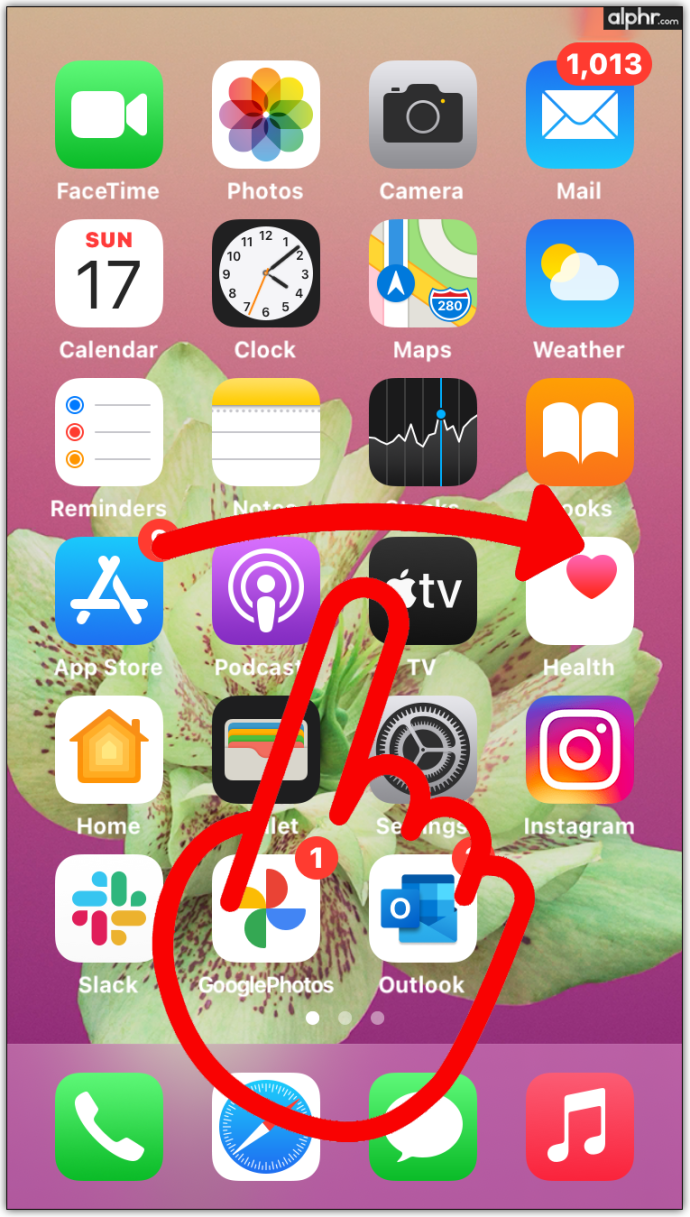
- Докоснете лентата за търсене в горната част на екрана.
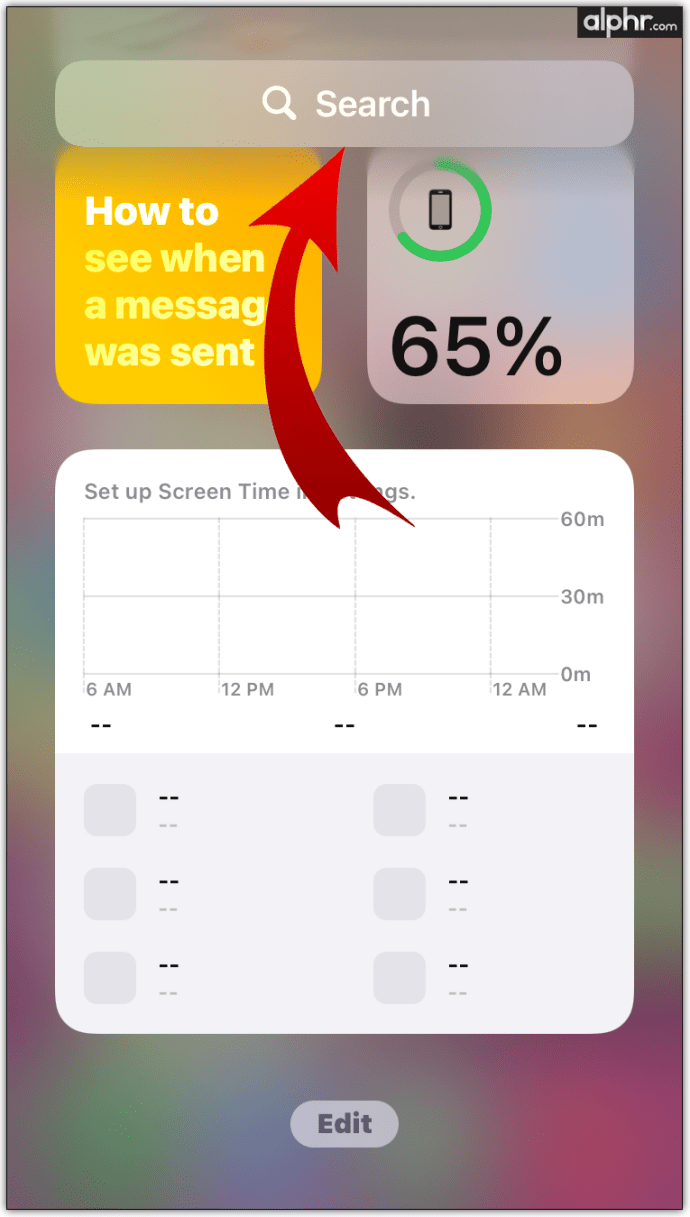
- Напишете в "гласови бележки.”
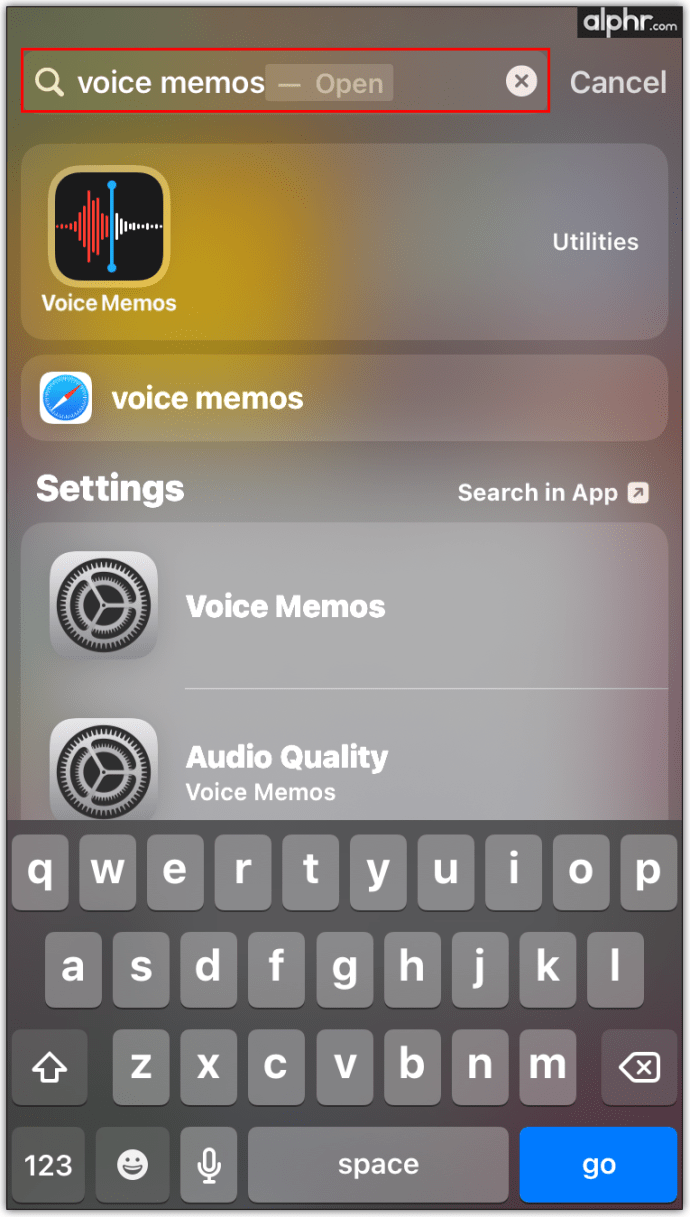
- Докоснете резултата, за да стартирате приложението.
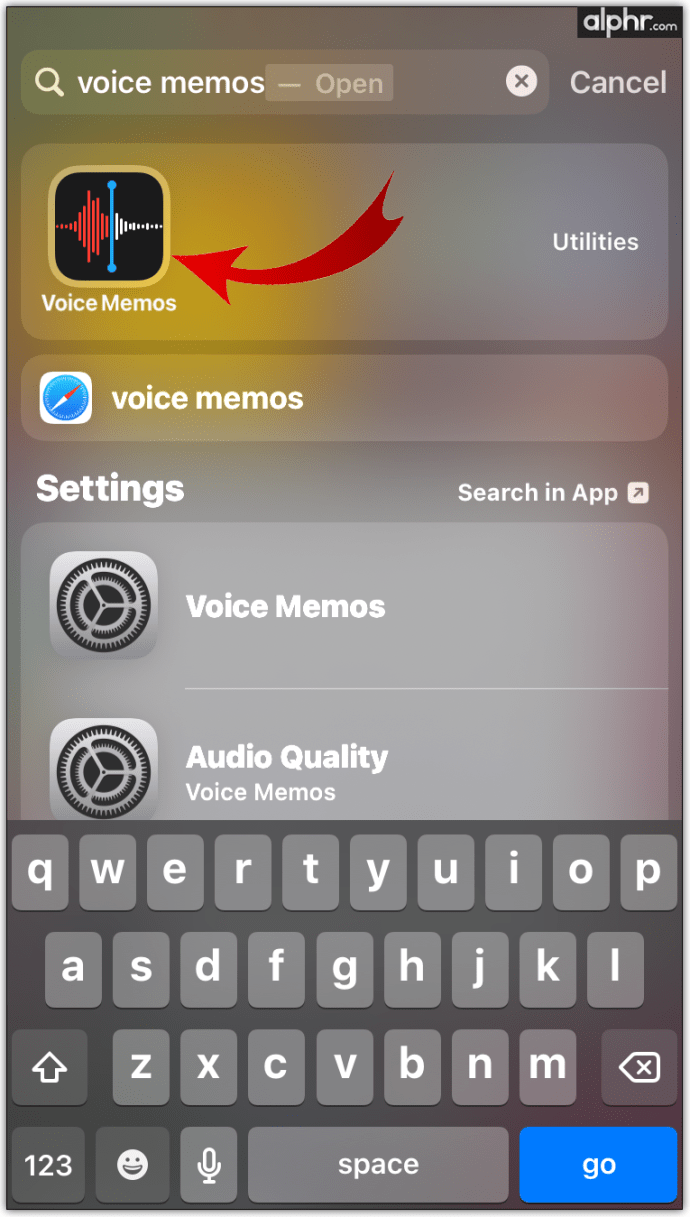
- Вътре в приложението докоснете бутона с червен кръг.
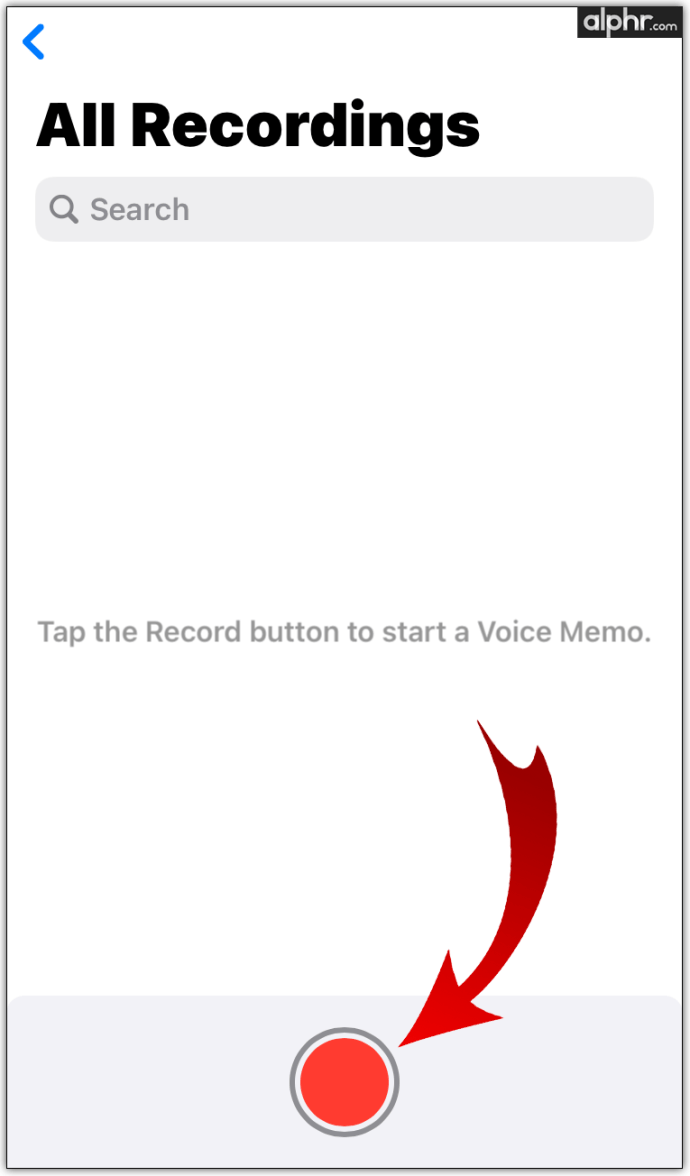
- За да спрете записа, докоснете червения квадратен бутон.
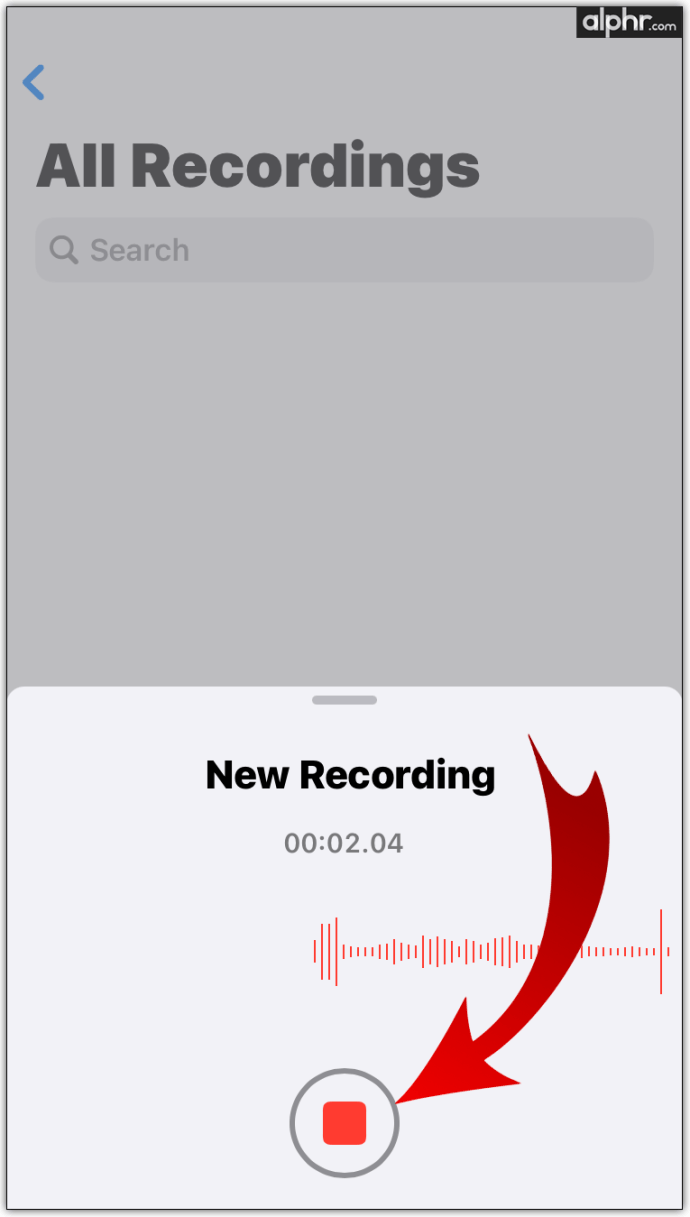
Съдържанието, което току -що сте записали, сега ще бъде достъпно от самото приложение, от главния екран на приложението. Можете да го изтриете, да го споделите, да го запишете във файлове, да го преместите в друга папка и т.н.
Ако не можете да го намерите на устройството си (най -вероятно защото сте го изтрили), изтеглете го отново от App Store, както бихте направили всяко друго приложение.
Как да записвате аудио в Windows
Ако устройството ви не е с вграден микрофон, ще трябва да използвате външен. Не се притеснявайте; ако имате чифт слушалки, доставени със смартфона ви, те вероятно са оборудвани с микрофон (малката пластмасова кутия на проводника). Просто включете слушалките в 3,5 -милиметровия жак на компютъра и всичко е готово.
Ако вашият настолен компютър няма 3,5 мм жак на предната си плоча, нещата могат да станат трудни. Не се притеснявайте, микрофонните устройства са много евтини и има много достъпни опции за слушалки за игри с дълги кабели, от които да избирате.
След като се уверите, че микрофонното устройство е правилно настроено на вашия компютър с Windows, ето как да записвате звук:
- Отворете менюто "Старт".
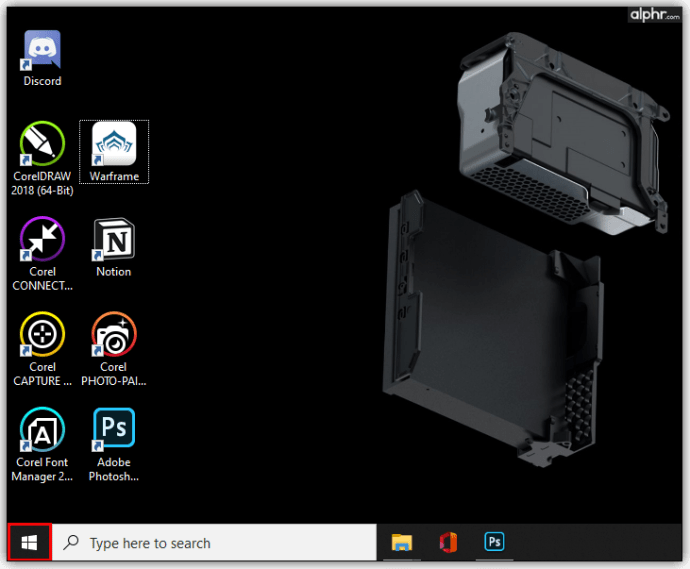
- Напишете в "диктофон.”
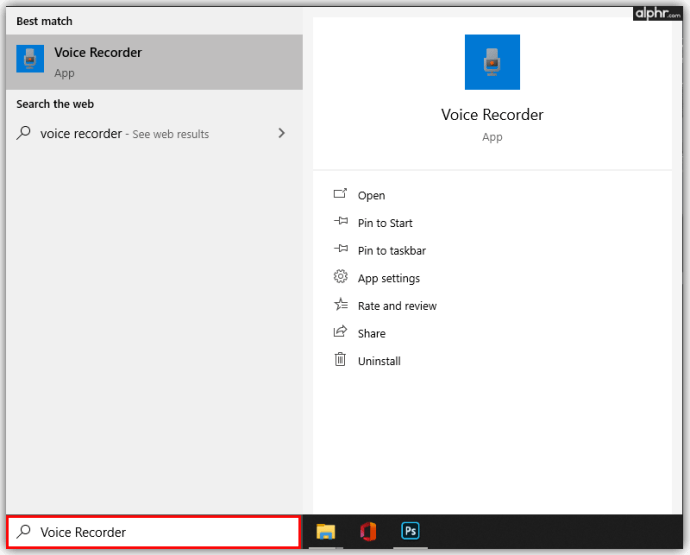
- Щракнете върху Диктофон резултат.
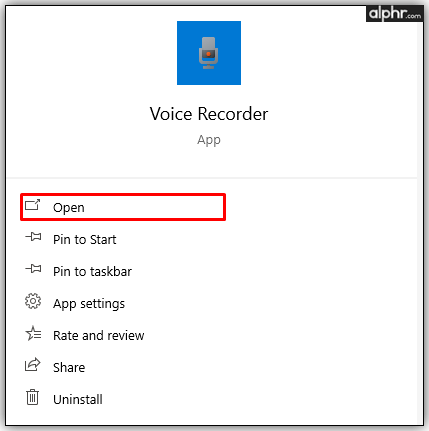
- Разрешете достъп до микрофона.
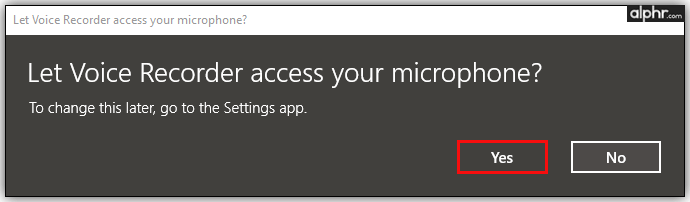
- Щракнете върху иконата на микрофон.
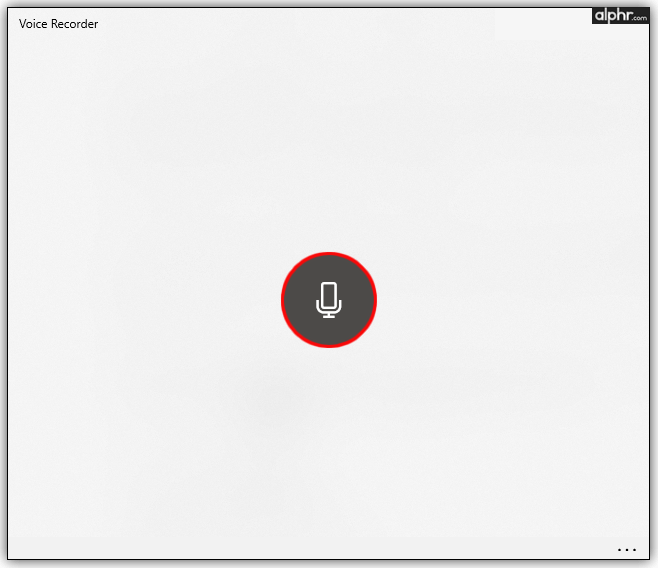
- Щракнете върху иконата за спиране, когато приключите със записа.
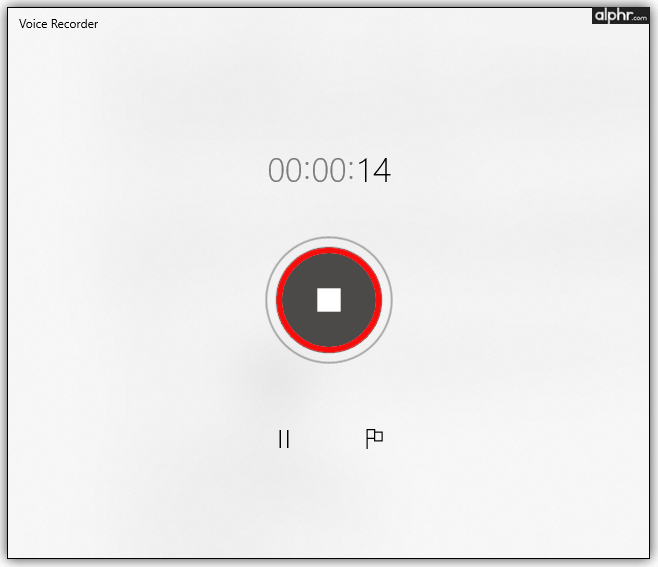
- Вляво ще се появи списък с файла, който току -що сте записали в него.
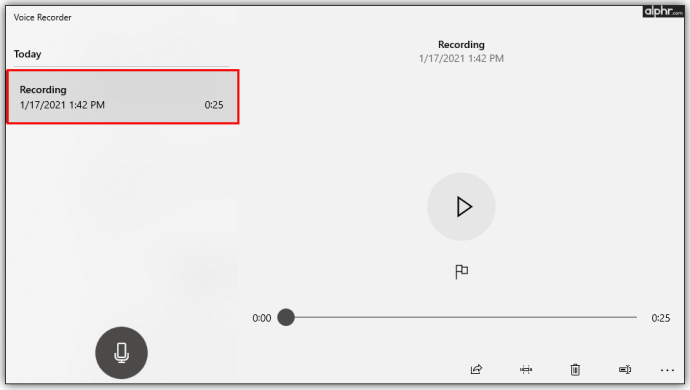
- Щракнете с десния бутон върху него и можете да го споделите, да го изтриете, да отворите папката, в която се съхранява и т.н.
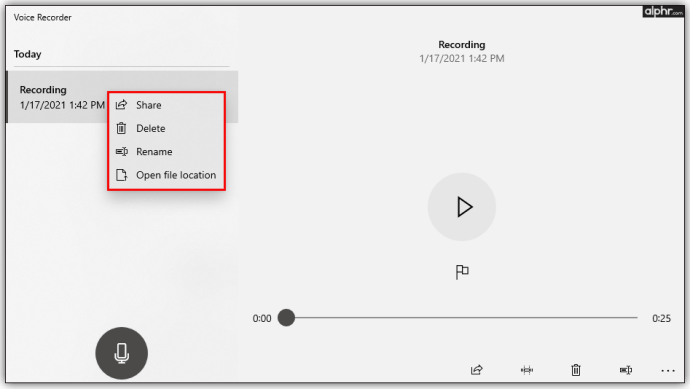
Разбира се, има различни други, по-сложни опции за запис на трети страни за вашия компютър с Windows. Диктофонът обаче е най -бързият и лесен начин за запис на звук в Windows.
Как да записвате аудио на Mac
Всяко MacBook устройство, както всеки друг лаптоп, се предлага с вграден микрофон. Компютрите на Apple често се предлагат като монитори, които също имат микрофон и уеб камера. Освен това, мониторите на марката Apple могат да се похвалят и с микрофони и уеб камери.
Настолните компютри Mac mini и Mac обаче не се предлагат с вградени микрофони. Тези устройства ще изискват устройство на трета страна. Внимавайте обаче с разширенията за dongle, от които може да се нуждаете за микрофон на трета страна. Устройствата на Apple са широко известни с липсата на опции за вход/изход и техните разширения на ключа не са евтини.
След като настроите всичко и вашият компютър на Apple е готов за запис на глас, самият запис е лесен. Просто следвайте тези стъпки:
- Намери Гласови бележки приложение.
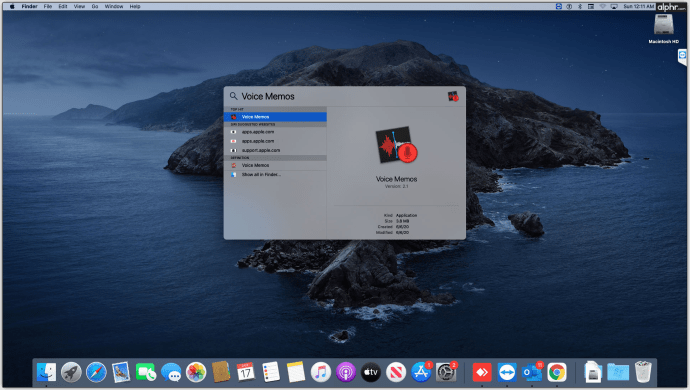
- Пусни го.
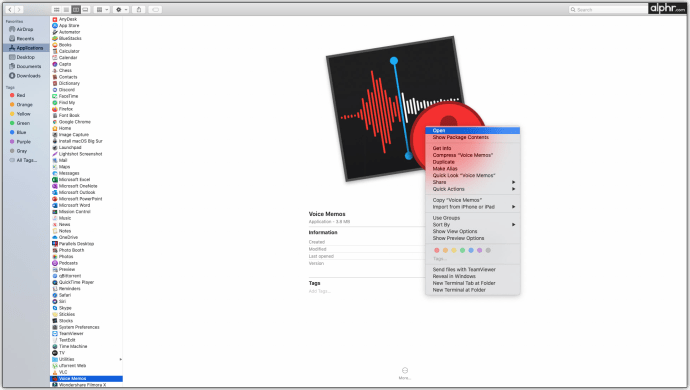
- За да започнете запис, щракнете върху червения кръг.
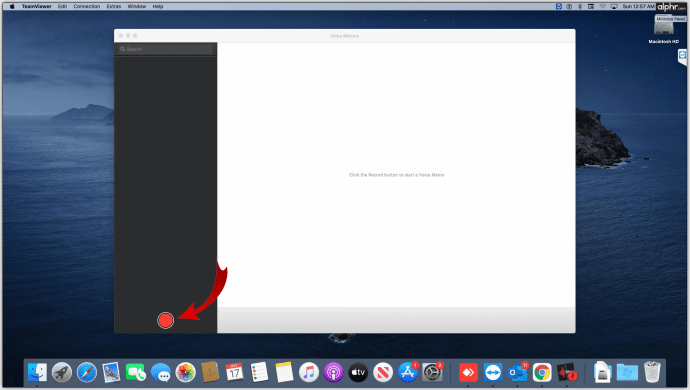
- Натиснете бутона за пауза, за да спрете записа (можете да продължите, ако искате)
- Щракнете Свършен за приключване на сесията.
Приложението Voice Memos работи като приложението за братя и сестри на устройства с iOS. Записаните файлове са достъпни чрез самото приложение. Можете да редактирате файловете, да ги изтриете, да ги изрежете и т.н.
Както в случая с компютрите с Windows, на пазара има различни съвместими с Mac инструменти за запис. Използването на приложението Voice Memos обаче е най -простият метод.
Как да записвате аудио в Chrome
Светът непрекъснато се движи в посока на свързаност. Където и да пътувате, вероятно сте онлайн чрез телефона/таблета или компютъра/конзолата си. Много от нас прекарват часове на часове, използвайки уеб браузъри като Google Chrome. Добрата новина е, че да, има уебсайт, който ви позволява да записвате аудио от вашия браузър. Нарича се Диктофон и е напълно безплатен. Ето как да го използвате:
- Отидете на този уебсайт.
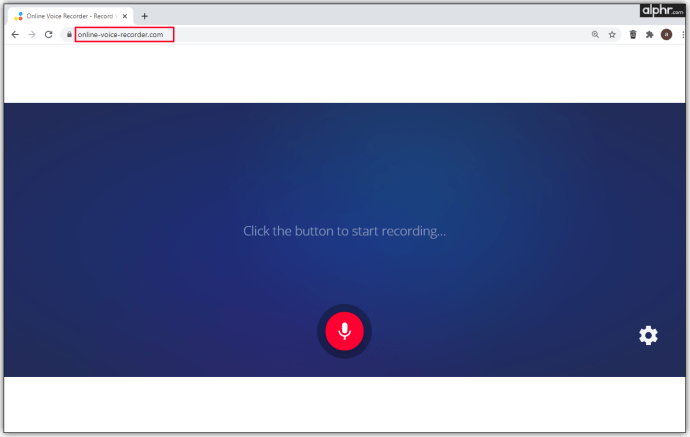
- Разрешете на уебсайта достъп до вашия микрофон, ако бъдете подканени.
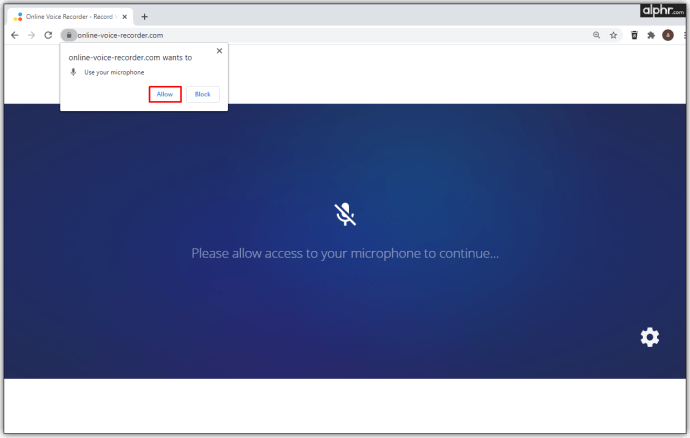
- Щракнете върху иконата на микрофон.
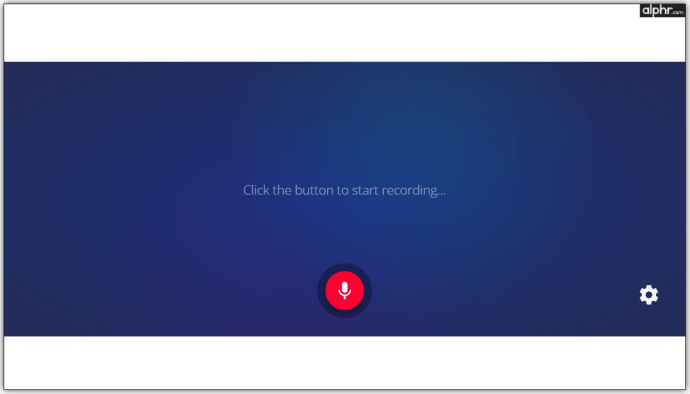
- Когато сте готови, щракнете върху бутона стоп.
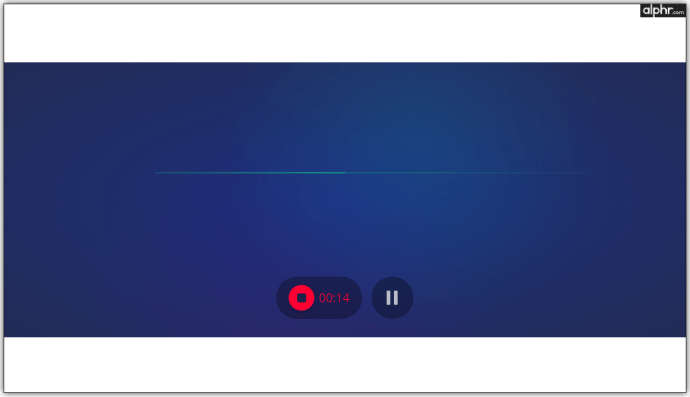
- За да запазите файла, щракнете върху Запазване.
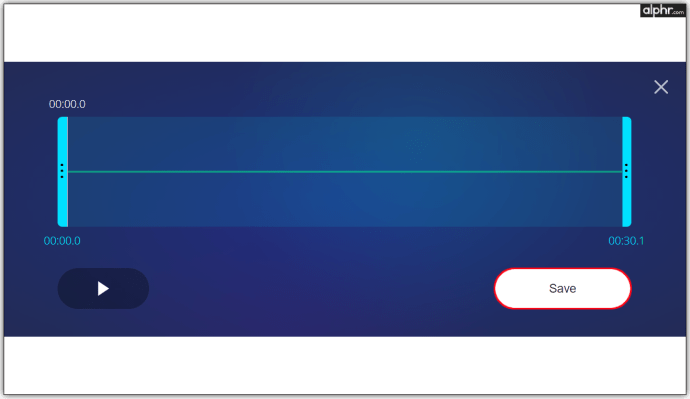
Вашата цел обаче може да не е да използвате Google Chrome като обикновен рекордер, базиран на микрофон. В края на краищата има и други начини за запис на външен звук. Но може да искате да запишете вътрешно аудио от раздел Chrome. За щастие, типът разширение, което ви позволява да направите това, съществува. Нарича се Chrome Audio Capture. Ето как да го инсталирате и използвате:
- Отидете на тази връзка.
- Изберете Добавяне към Chrome.

- Потвърдете, като щракнете Добавяне на разширение.
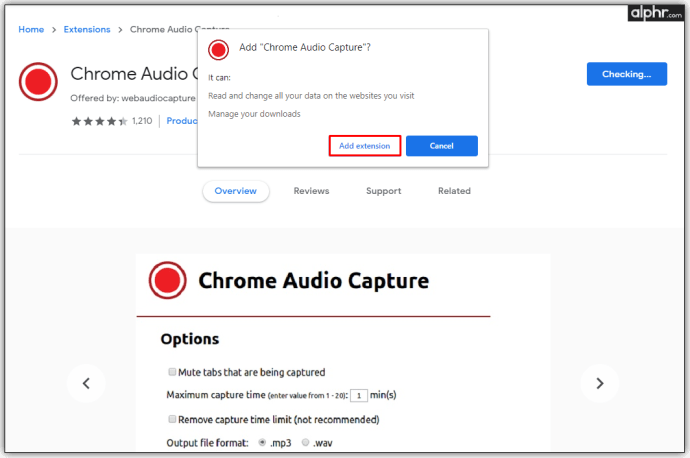
- Кликнете върху ново добавената икона за разширение на Chrome Audio Capture (налична вдясно от адресната лента).
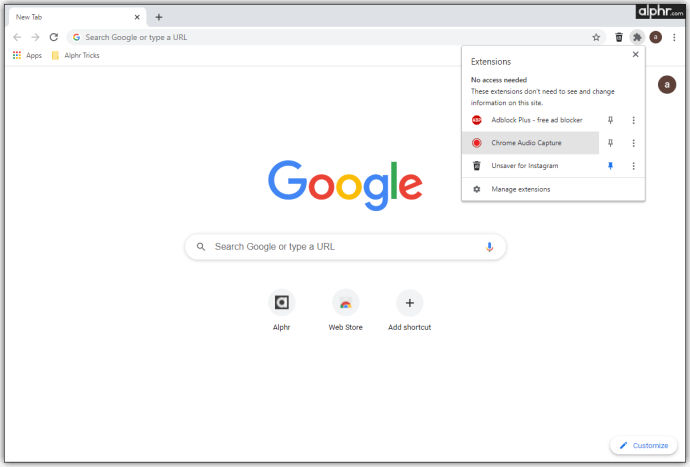
- За да започнете да записвате аудио в браузъра, изберете Стартирайте Capture. Можете също да използвате клавишните комбинации, очертани в главния екран на разширението.
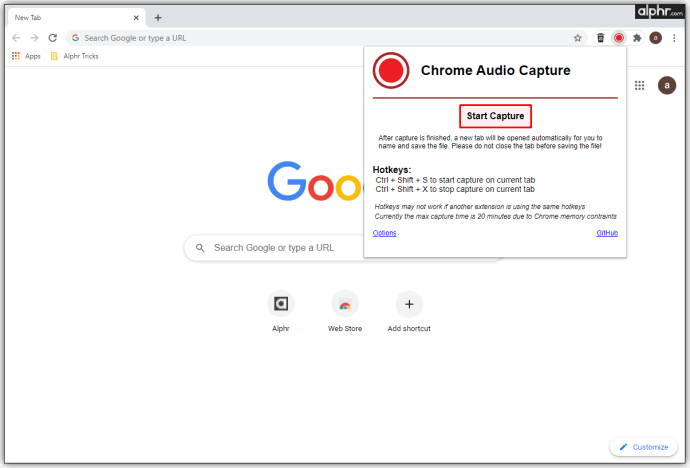
- След като приключите със записа или след като бъде достигнат максимумът от 20-минутен запис; изберете Запазване на Capture.
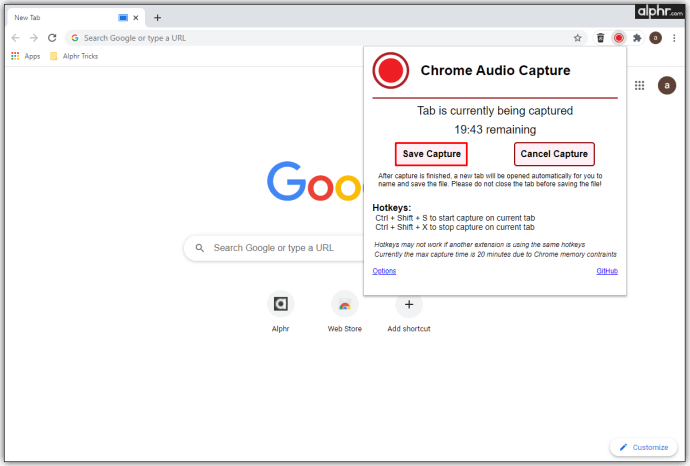
- Ще се отвори нов раздел, който ще ви подкани да запишете файла. Натиснете Запазване на Capture и запишете файла.
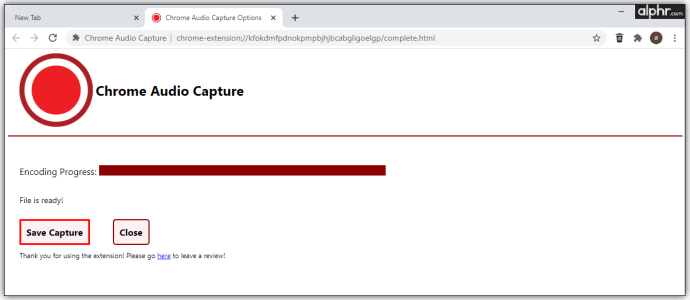
Запис на телефонни разговори
Преди да се задълбочим в тази тема, трябва да знаете, че законите и разпоредбите относно записването на телефонни разговори се различават в различните държави. Когато някои държави изискват съгласие от една страна (вие), други могат да наложат всички участващи страни, участващи в разговор, да одобрят записа на телефонни разговори. Имайте това предвид, за да избегнете евентуални правни усложнения.
Как да записвате разговори на iPhone
За съжаление, iPhone не идват с вградена функция за запис на телефонни разговори. За щастие обаче в App Store има различни приложения, които могат да ви помогнат да записвате телефонните си обаждания. Не можем да препоръчаме нито едно, но ще ви покажем как можете да се докоснете до списъка с приложения с функцията за запис на разговори.
- Отвори App Store на вашия iPhone.
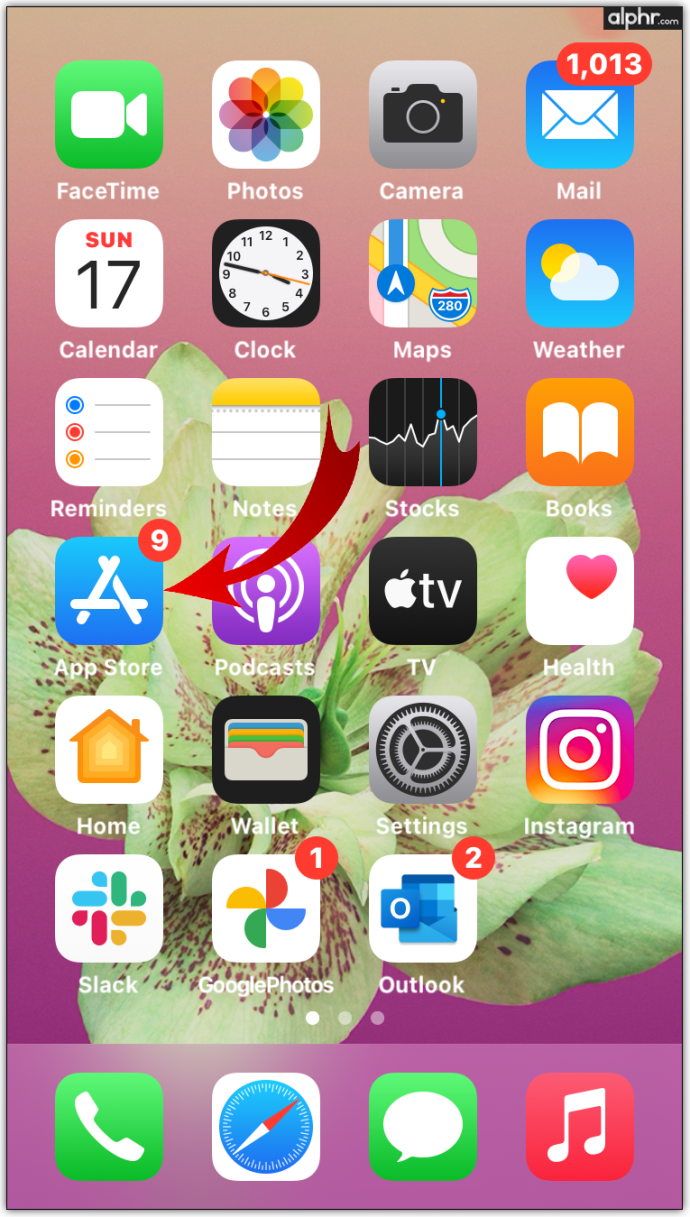
- Докоснете лентата за търсене.
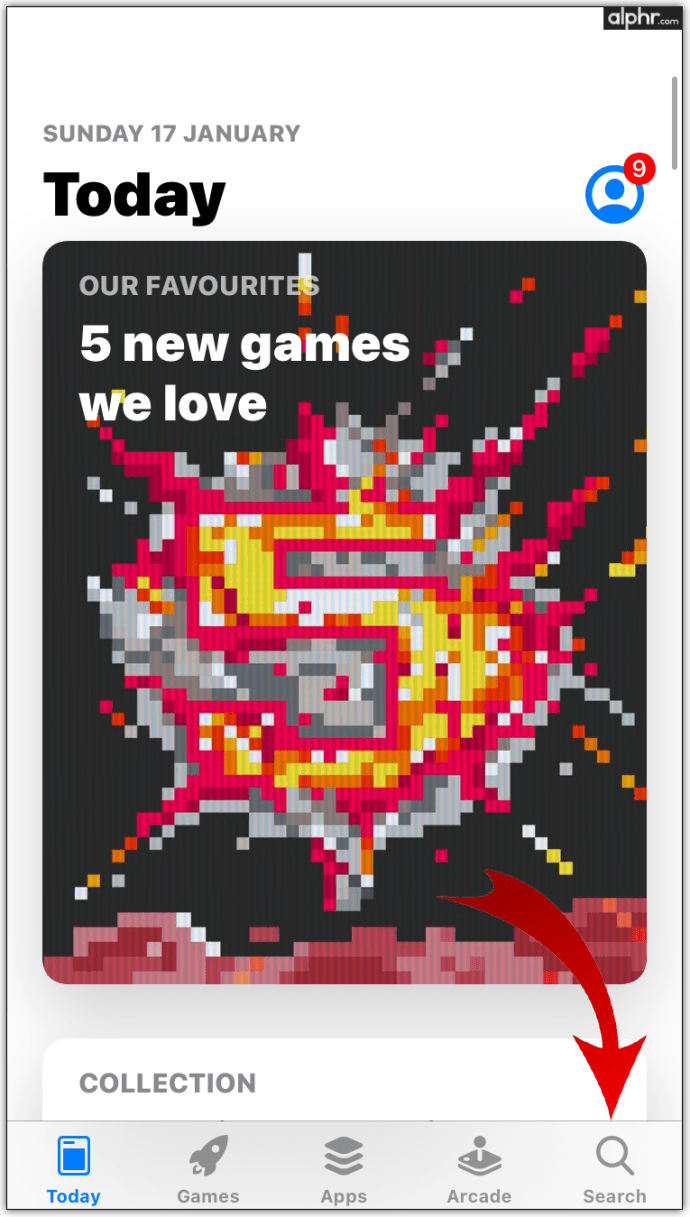
- Напишете в "рекордер на телефона.”
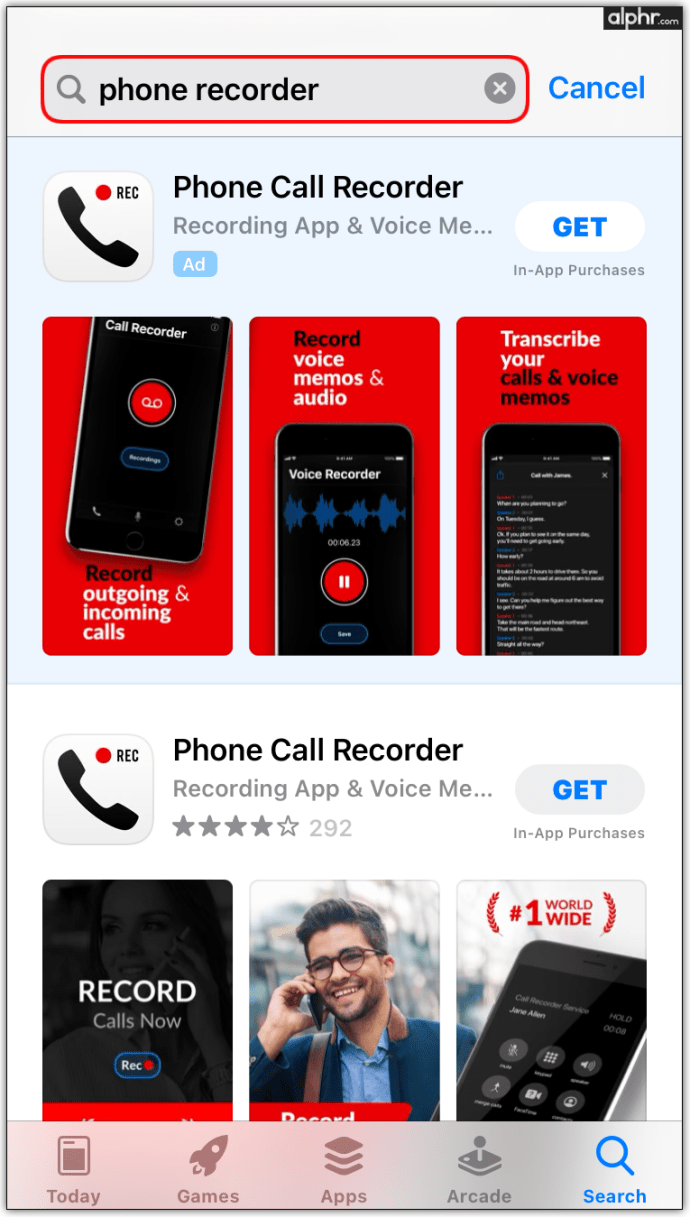
- Разгледайте приложенията, които се показват.
- Изтеглете този, който смятате за най -привлекателен.
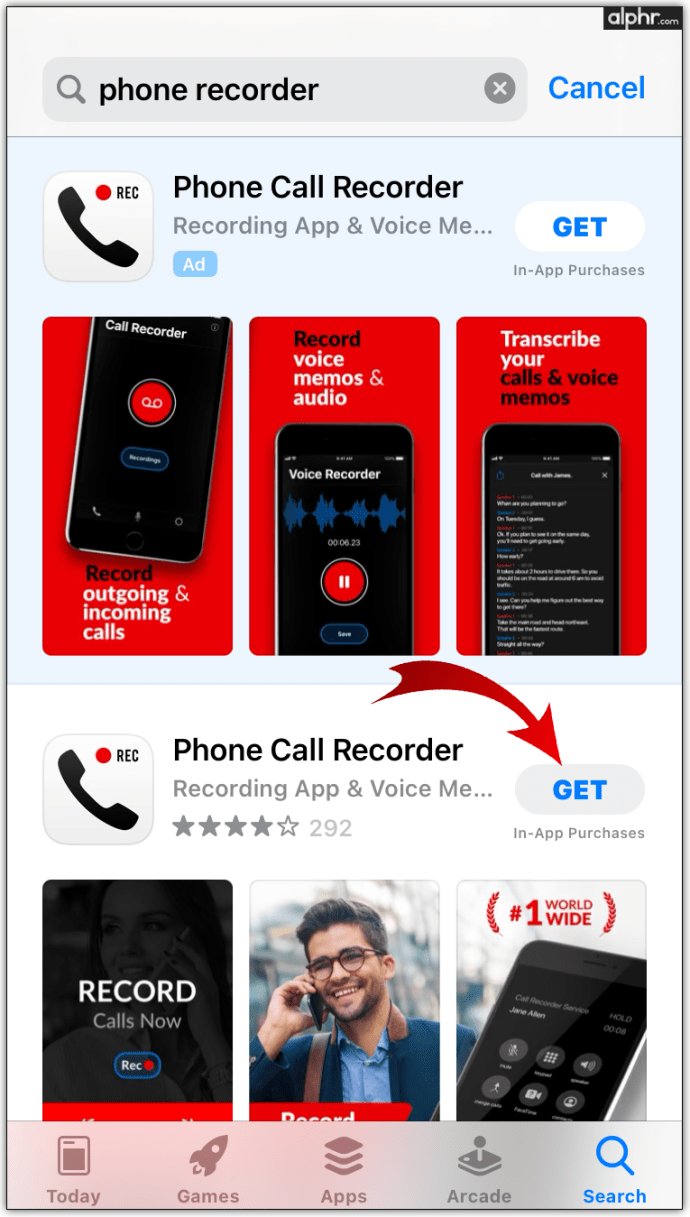
Всяко от тези приложения работи по различен начин. Така че, след като изтеглите и инсталирате приложение, върнете се на страницата му във вашия App Store и потърсете инструкции.
Как да записвате разговори на Android
Подобно на iPhone, телефоните с Android не се предлагат с вградена функция за запис на разговори. Използвайки магазина на Google Play обаче, можете да намерите разнообразни приложения, които ще ви помогнат при този проблем. Принципът тук е същият като този при iPhone-просто отворете Google Play и използвайте гореспоменатите ключови думи, за да намерите списък с приложения, които ви позволяват да записвате телефонни разговори.
Допълнителни често задавани въпроси
Как мога да записвам аудио на компютъра си без микрофон?
Ако искате да записвате външни звуци с помощта на компютъра, ще трябва да използвате микрофон. Не ви е необходим обаче микрофон, за да записвате вътрешния звук от вашия компютър.
За да направите това, отворете контролния панел и щракнете върху Хардуер и звуци. След това изберете Звук. В диалоговия прозорец, който се показва, отворете раздела Запис. Намерете записа Stereo Mix и щракнете с десния бутон върху него. След това изберете Активиране. Ако на вашия компютър има някакви микрофонни устройства, деактивирайте ги. Изберете OK, за да затворите прозореца. Сега използвайте приложението Voice Recorder за Windows, за да записвате вътрешно аудио от вашия компютър.
Как да заснема аудио от уебсайт?
Ако използвате Google Chrome, върнете се към раздела Как да записвате аудио в Chrome. За Opera, разгледайте разширението Desktop Screen Recorder. За Safari можете да използвате Soundflower. Това разширение обаче може да бъде малко по -сложно за инсталиране от останалите.
Кое е най -доброто приложение за Android за запис на аудио?
За най -простия метод за запис на аудио с помощта на устройство с Android, вижте раздела Как да записвате аудио на Android по -горе. Ако обаче искате по -обширни опции, различни аудио формати, интеграция в облака, контрол на скоростта на възпроизвеждане и различни други функции, разгледайте приложението ASR Voice Recorder. Това приложение е напълно безплатно и е пълно с функции.
Аудио запис от компютър и телефонни устройства
Повечето компютърни и смартфонни устройства се предлагат със собствена опция за запис на звук по подразбиране. Дори ако компютърът ви няма микрофон, може да е инсталирано приложението Диктофон/Гласови бележки. Не можете обаче да записвате външно аудио без микрофон с някаква форма или форма. Разбира се, всички смартфон устройства имат вграден микрофон, но за някои компютри ще трябва да получите отделен микрофон или слушалки за запис на звук.
Надяваме се, че тази статия е помогнала за вашите нужди от аудио запис. Получихте ли записа, който търсите? Какво приложение използвахте? Как ви хареса? Добавете коментар по -долу, за да ни уведомите и се присъединете към нашата нарастваща общност.