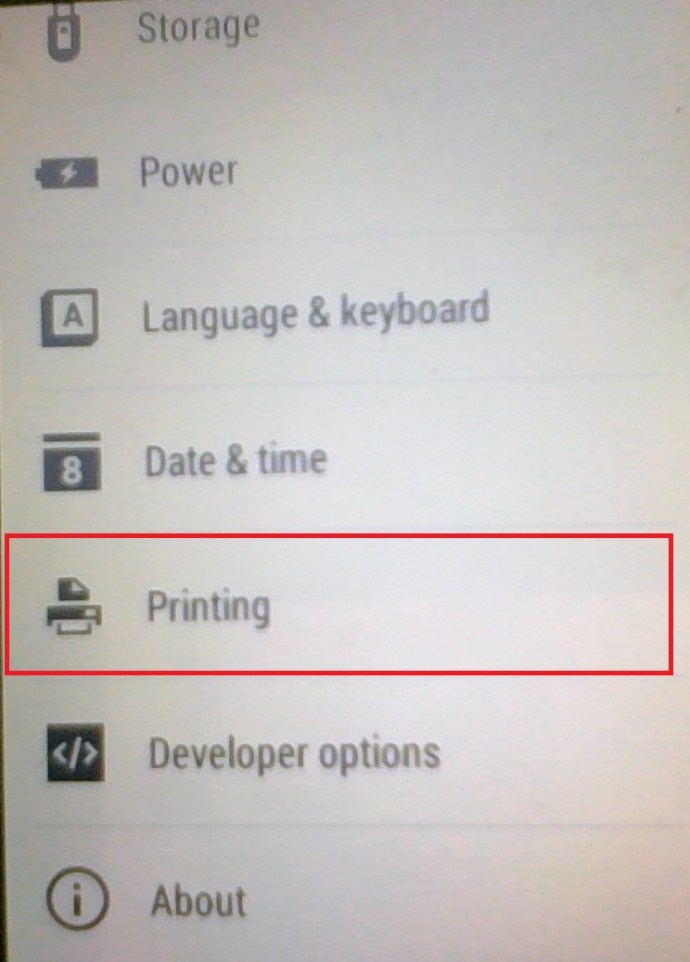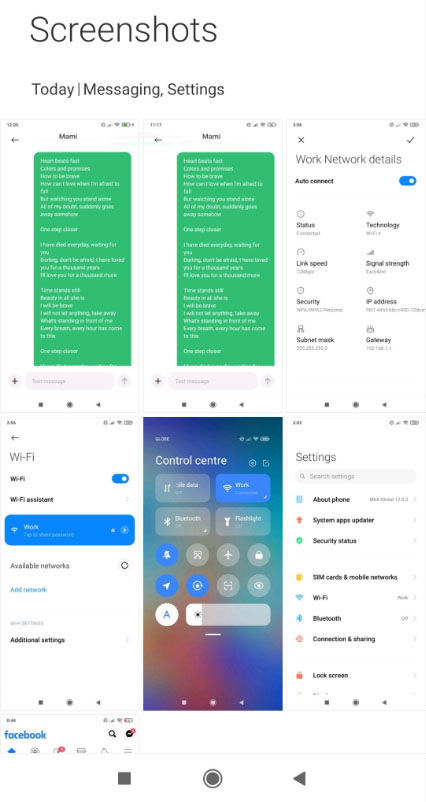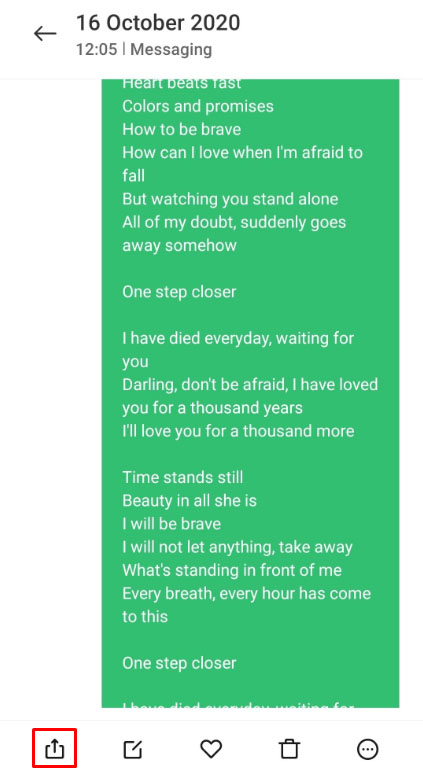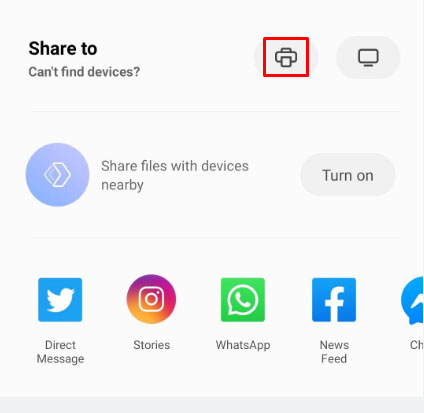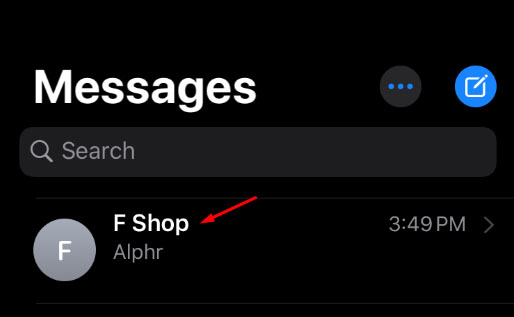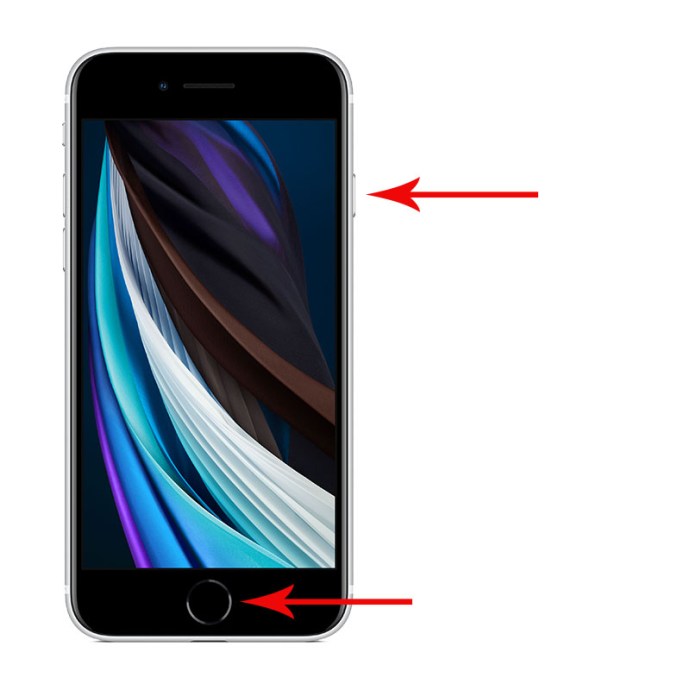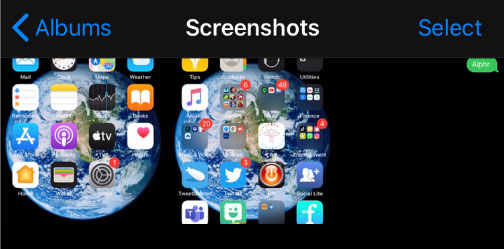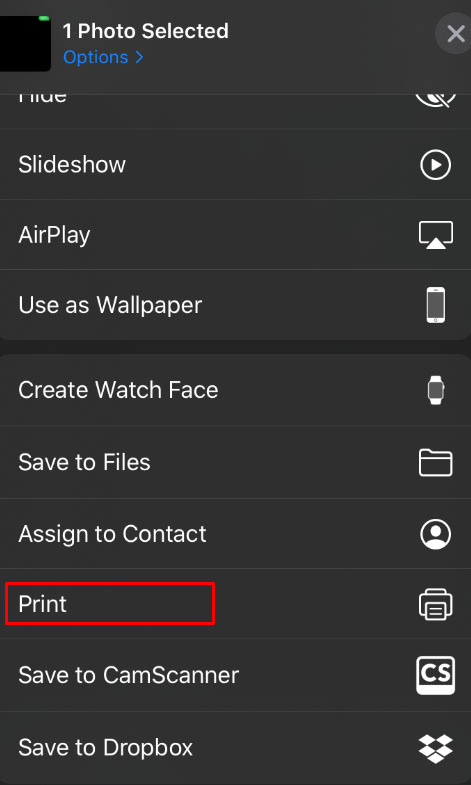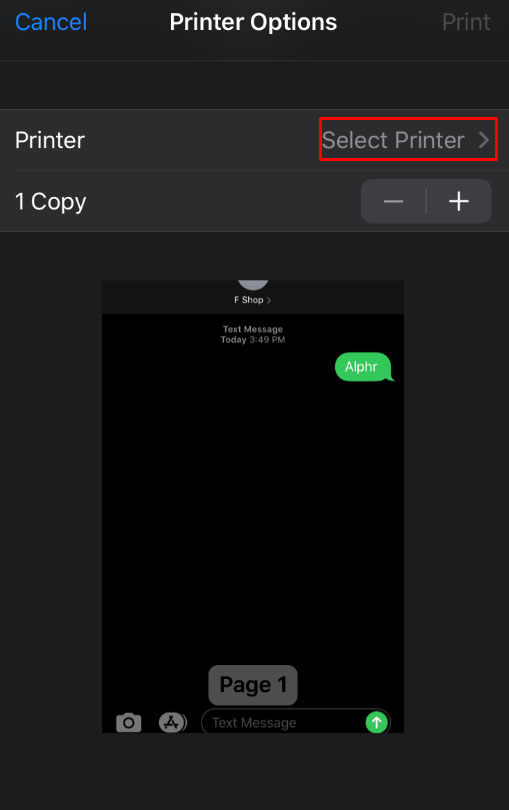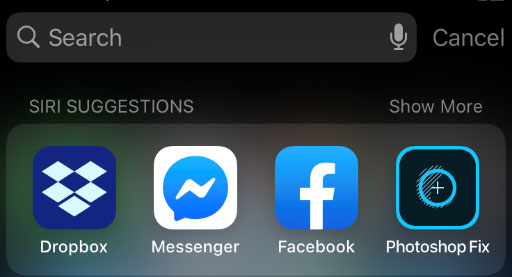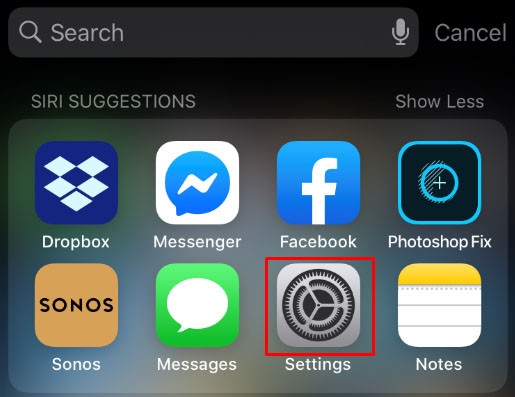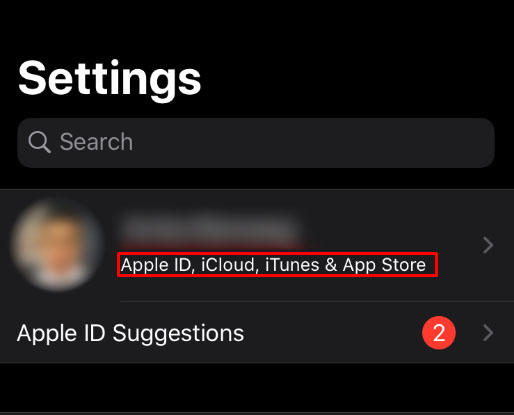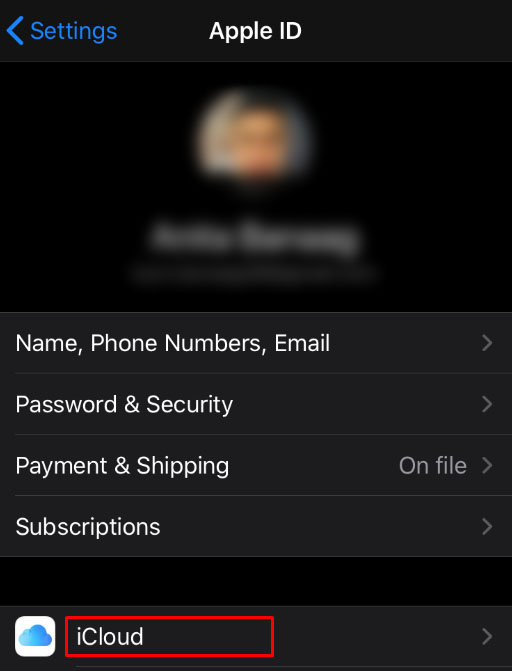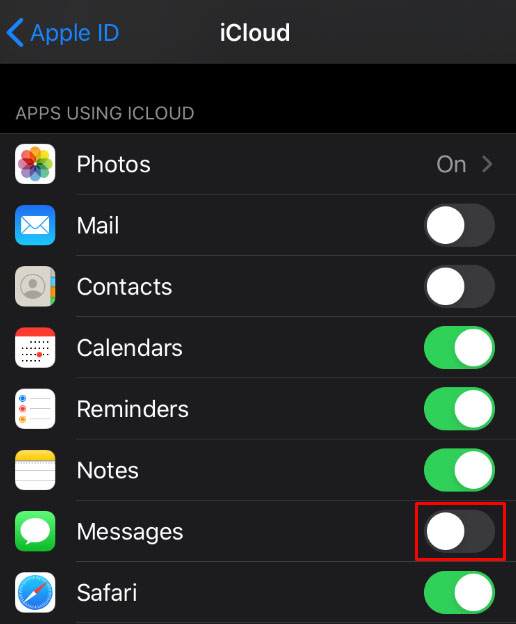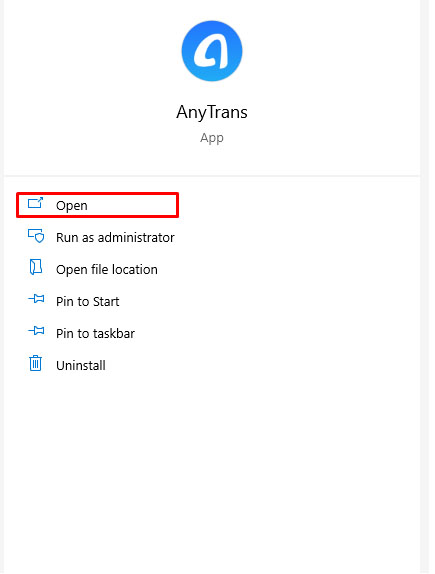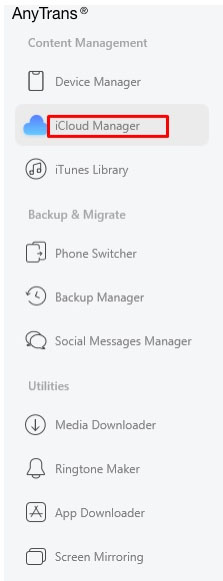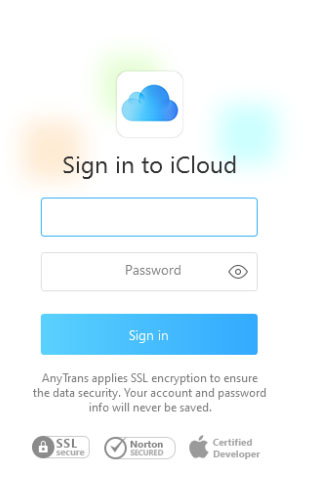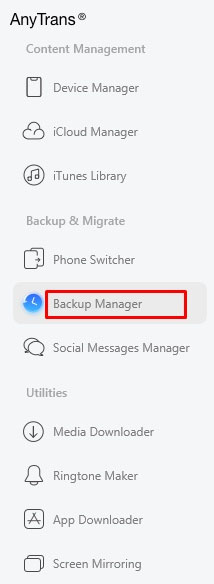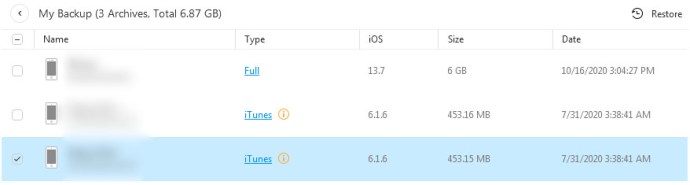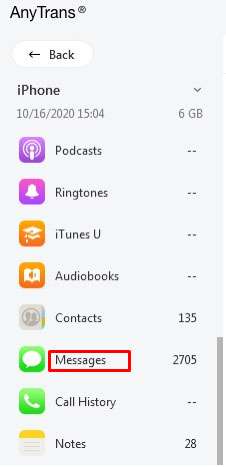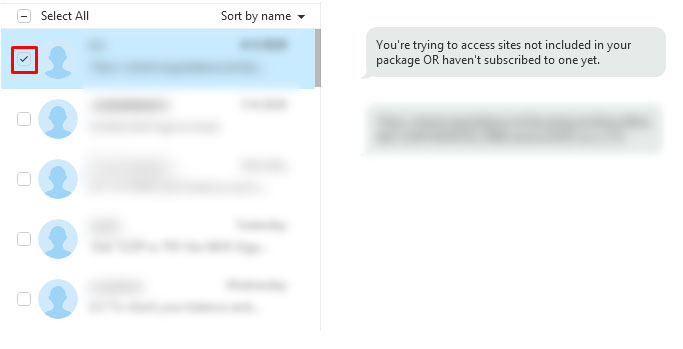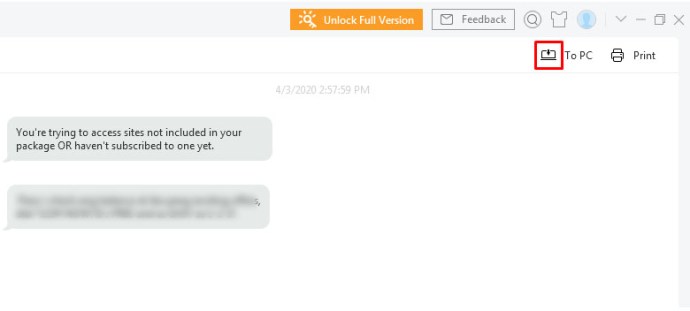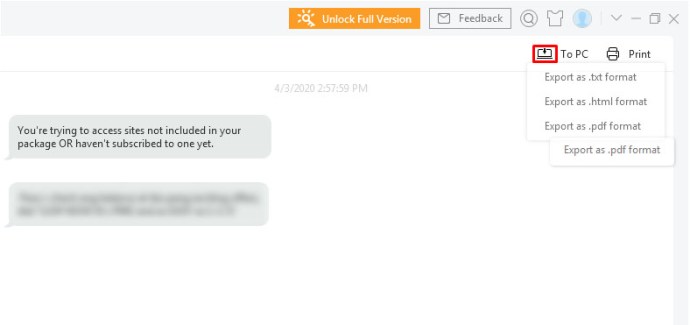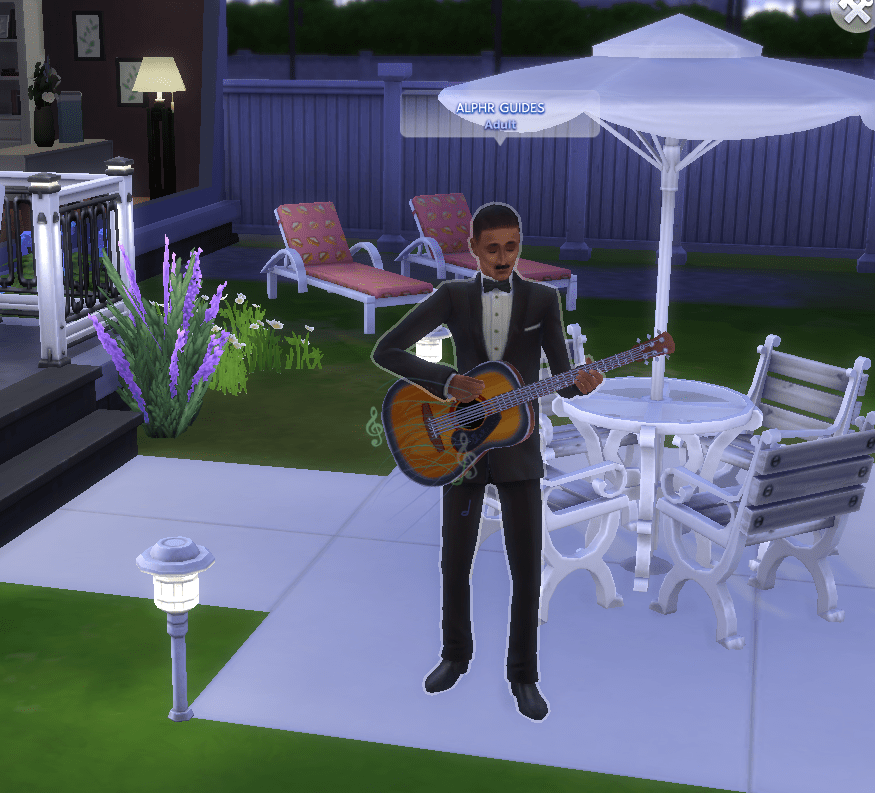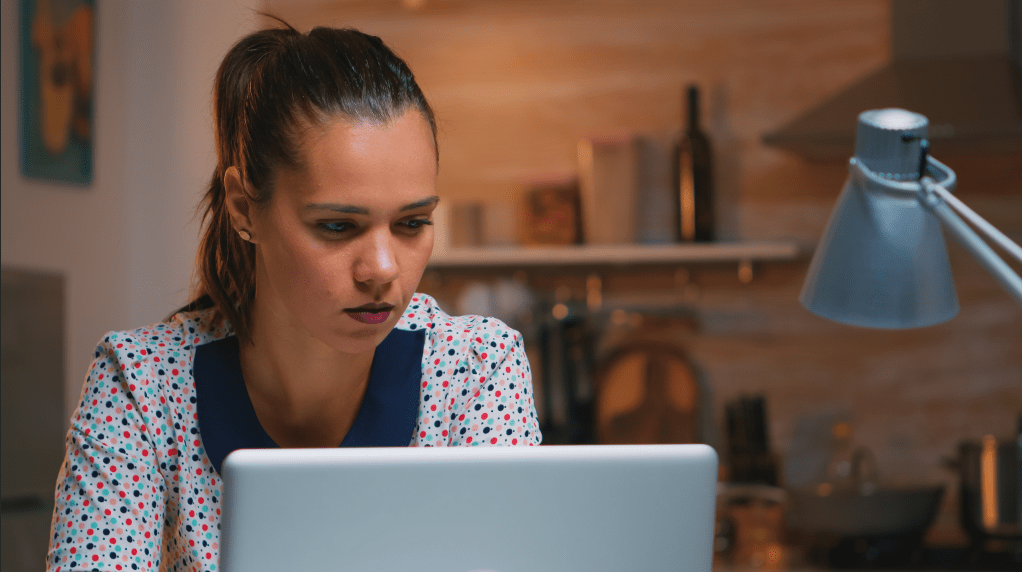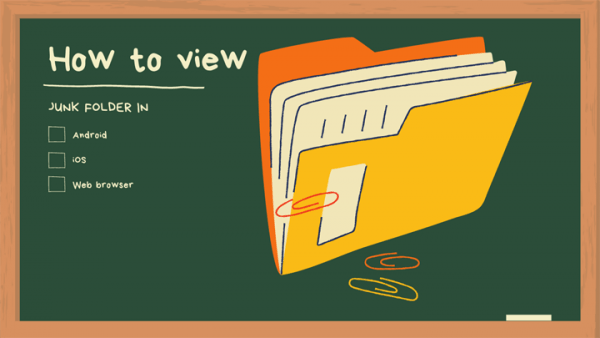Текстовите съобщения се превърнаха в една от най -популярните форми на комуникация между хората през последните години, но има някои недостатъци. Едно от тях е, че самото съобщение е ограничено до устройството, на което е изпратено. Това прави споделянето доста неудобно, тъй като или трябва да го покажете на хората поотделно, или да препратите самото съобщение на множество хора.

За щастие технологията предоставя начини за справяне с това, например отпечатване на тези съобщения. Това не само прави електронната информация на вашия мобилен телефон по -тактилна, но също така ви дава начин да записвате тези съобщения за бъдеща употреба.
В тази статия ще ви покажем как да отпечатвате текстови съобщения за онези моменти, в които може да се наложи да го направите.
Как директно да отпечатвате текстови съобщения от Android на принтер
Ако искате да отпечатате съобщение директно от мобилния си телефон към принтер, трябва да отговорите на няколко изисквания. Това са:
- Вашият принтер трябва да може да се свързва с Wi-Fi или локална мрежа. Освен ако нямате принтер, готов за Wi-Fi, директният печат няма да е възможен. За да проверите Wi-Fi връзката, вижте ръководството на вашия принтер. Като алтернатива, ако видите бутон Wi-Fi на принтера си, това е ясна индикация, че е готов за Wi-Fi.
- Вашият телефон трябва да може да се свърже с принтер. Тъй като устройствата с Android имат различни производители, не е гарантирано, че всички телефони и таблети с Android ще могат да се свързват с принтер. За да проверите, направете следното:
а. Отвори си Настройки меню. За да направите това, плъзнете надолу и след това докоснете иконата на зъбно колело във вашето бързо меню или плъзнете нагоре, за да изведете менюто на приложението, след което потърсете, след което докоснете Настройки.

б. В лентата за търсене в менюто с настройки въведете Печат, след което докоснете Търсене.
° С. Ако резултати като Печатни услуги, Задания за печат или Печат show, тогава телефонът ви е способен за директен печат.
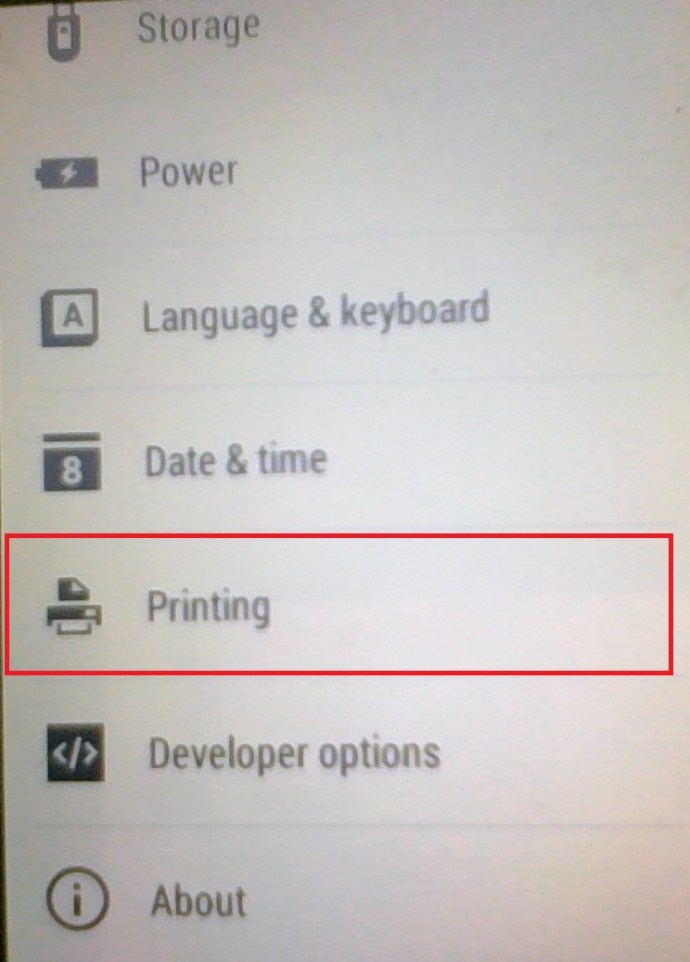
- И телефонът, и принтерът ви с Android трябва да са свързани към една и съща Wi-Fi мрежа. Вижте ръководството на вашия принтер, за да проверите как да свържете вашия конкретен модел принтер към вашата Wi-Fi.
След като свържете принтера и устройството си с Android, можете да продължите с отпечатването на текстовите си съобщения, като изпълните следните стъпки:
- Направете екранна снимка на съобщението, което искате да отпечатате. Това е необходимо, тъй като Android няма вграден метод за отпечатване на съобщения директно от приложението за текстови съобщения. За да направите екранна снимка, задръжте едновременно захранването и силата на звука.

- Отворете папката на екрана на устройството си. Това може да стане чрез:
а. Отваряне на менюто с приложения чрез плъзгане нагоре, докато сте на главния екран.
б. Намиране и докосване на Файлове икона. Това обикновено се представя с изображение на папка.
° С. Отваряне на главното меню чрез докосване на иконата с три реда в горния ляв ъгъл.
д. Подслушване Изображения.
д. Подслушване Снимки на екрана.
- Изберете изображението, което съдържа съобщенията, които искате да отпечатате, и след това го докоснете. Ако бъдете подканени да изберете приложение, в което да го отворите, приложението Photos по подразбиране трябва да е наред.
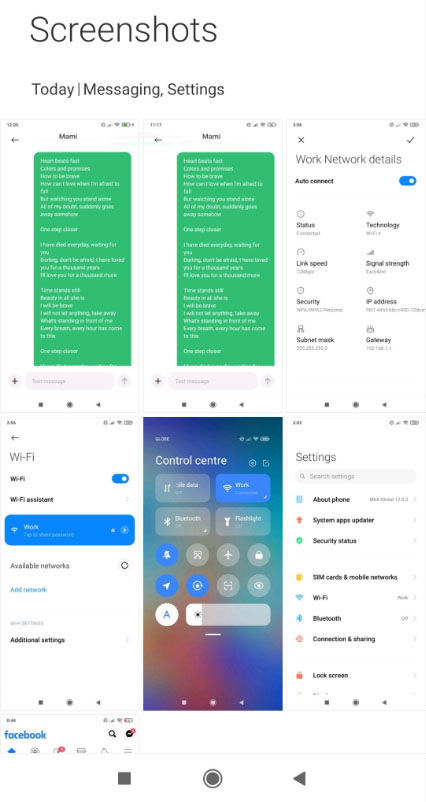
- Натисни Дял. Това трябва да е иконата на трите свързани кръга или иконата за споделяне.
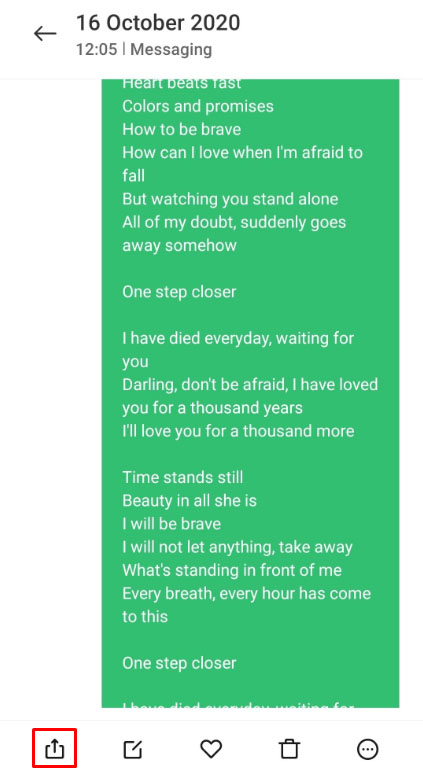
- Докоснете от списъка с икони, които се появяват Печат.
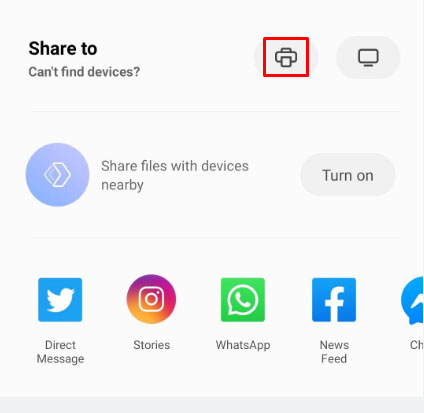
- Ще ви бъдат предоставени няколко опции за печат. Регулирайте ги по желание. След като приключите, докоснете падащата стрелка в горния десен ъгъл, след което изберете името на вашия принтер от списъка.

- За пореден път ще имате възможност да редактирате опциите на принтера, като обхвата на страниците и броя на копията. След като потвърдите, че текущите стойности са правилни, докоснете Печат бутон.
- Ако вашият принтер в момента е свързан и включен, той трябва автоматично да започне да печата.
- Повторете процеса за всички екранни снимки, ако е необходимо.
Как директно да отпечатвате текстови съобщения от iPhone към принтер
Отпечатването на съобщения директно към принтер може да се извърши и при използване на iPhone. За да направите това, изпълнете следните стъпки:
- Подгответе принтер с възможност за Wi-Fi и го свържете към същата мрежа, която използва вашият iPhone.
- Отворете текстовото съобщение, което искате да отпечатате.
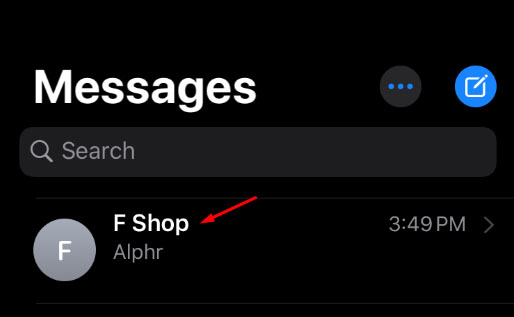
- Направете екранна снимка на съобщението, като натиснете едновременно бутона за захранване и дома (или, ако нямате бутон за начало, натиснете бутона за захранване и бутона за увеличаване на звука). Както бе споменато, ще трябва да направите екранни снимки, тъй като приложението за текстови съобщения на iPhone няма директен начин за отпечатване на разговори.
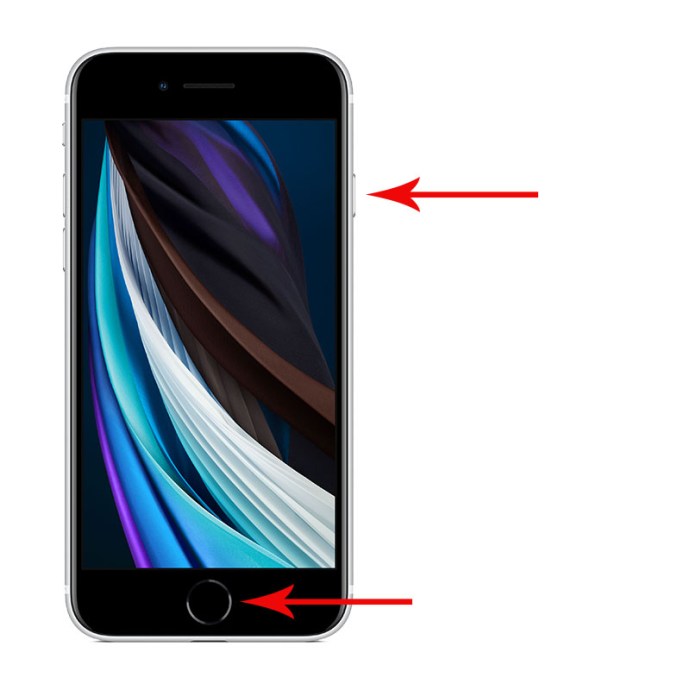
- Отворете изображенията на запазените си разговори, като използвате приложението Photos на вашия iPhone.
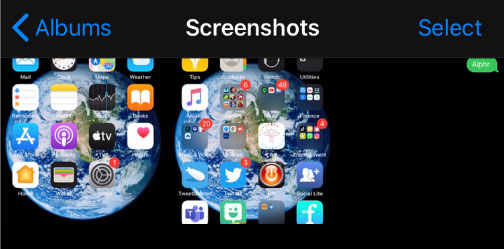
- Превъртете надолу до менюто по -долу, след което докоснете Печат.
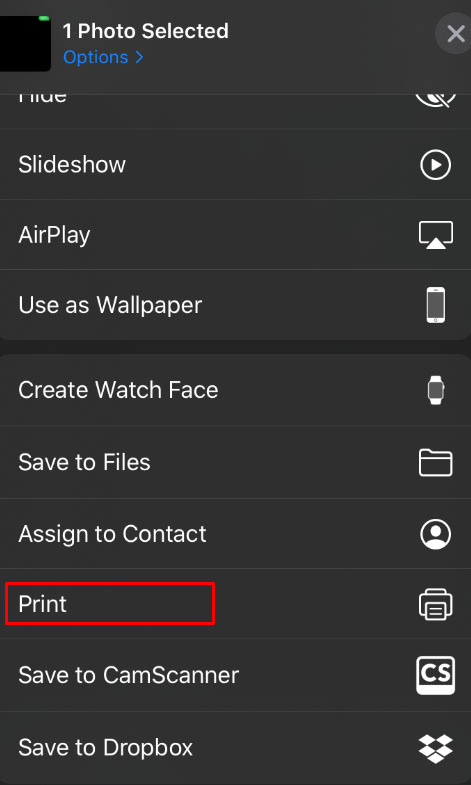
- Натисни Изберете Принтер и изберете принтера, който в момента е свързан към вашата Wi-Fi мрежа.
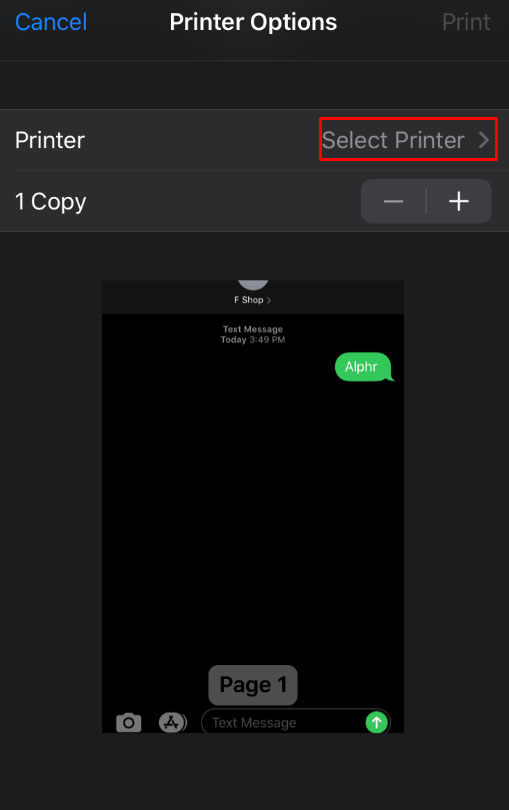
- Ако вашият принтер е включен и в момента е свързан, той трябва да започне да печата автоматично.
Как да отпечатвате текстови съобщения от iCloud
Apple iCloud позволява на потребителите да архивират данни от своите устройства на Apple в облака за по -късна употреба. Това е чудесен начин за архивиране на данни, но не предоставя начин за директно отпечатване на съобщения от самото приложение iCloud. За да заобиколите това, можете да инсталирате софтуер на трети страни, който ви позволява вместо това да отпечатвате съобщенията.
AnyTrans е добра програма за използване, тъй като интерфейсът й е доста интуитивен и се предлага с безплатна пробна версия, ако искате да я използвате само за кратко. Инсталирайте AnyTrans на вашия Mac или компютър, след което продължете с инструкциите по -долу.
За да използвате iCloud за отпечатване на текстови съобщения, първо трябва да го включите. За да направите това, изпълнете следните стъпки:
- На вашия iPhone отворете менюто на приложението.
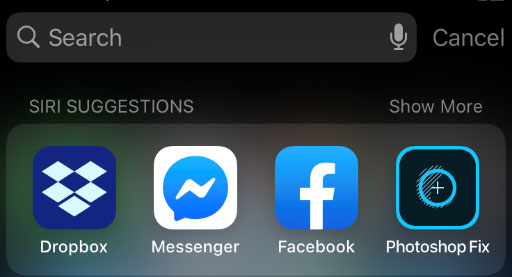
- Превъртете и докоснете Настройки.
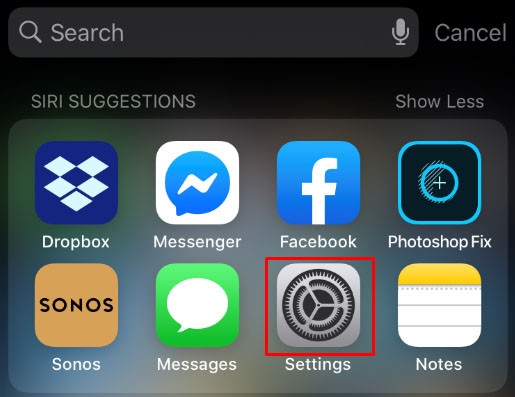
- Докоснете вашия iCloud сметка. Ако нямате такъв, ще трябва да се регистрирате за такъв. Apple предоставя безплатно хранилище за всички потребители на iPhone.
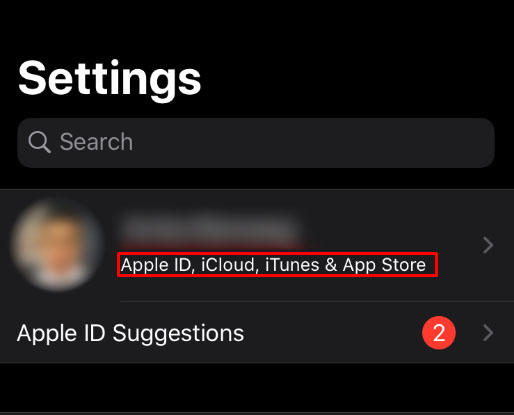
- В менюто по -долу докоснете iCloud.
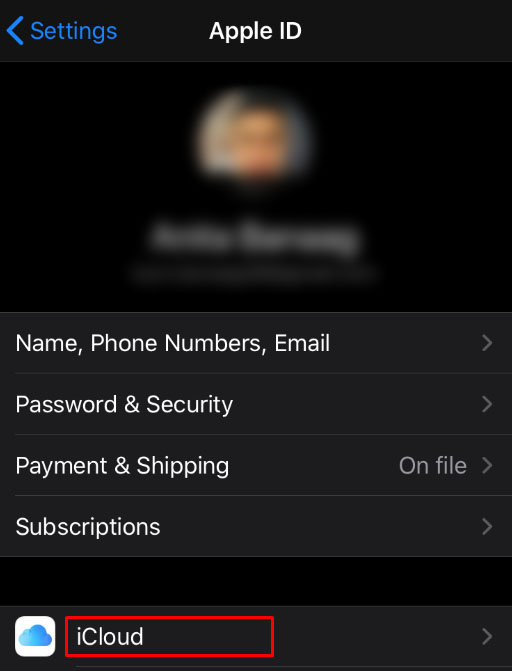
- Намери Съобщения икона и се уверете, че iCloud превключвателят е включен.
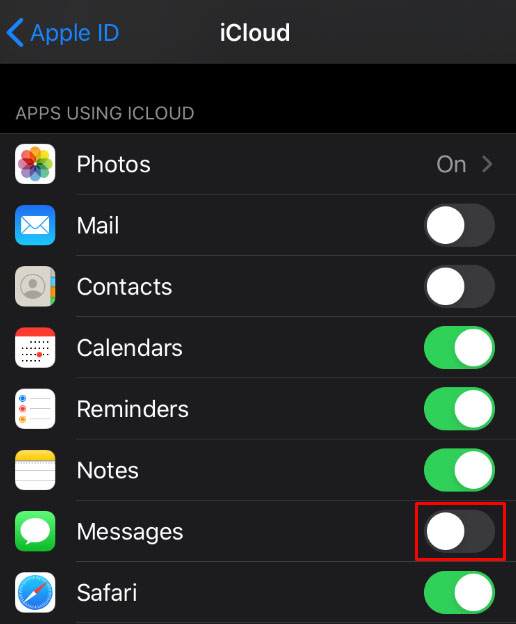
Сега, когато вашият iPhone е архивирал вашите съобщения, можете да отпечатате тези файлове чрез принтер, свързан към компютър. За това ще ви е необходимо приложението AnyTrans, затова се уверете, че вече сте го инсталирали. След това направете следното:
- Отворено AnyTrans на вашия компютър.
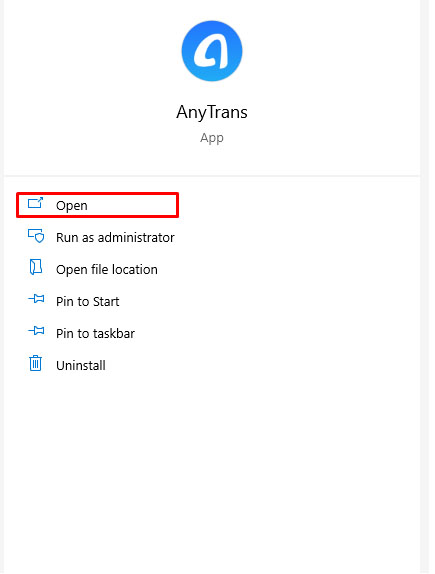
- Кликнете върху iCloud Manager Раздел.
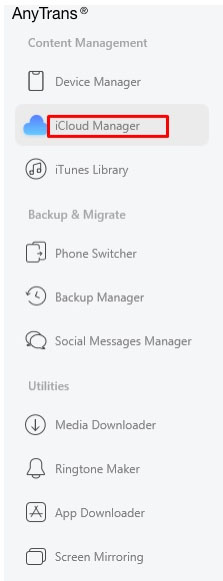
- Отвори си iCloud сметка.
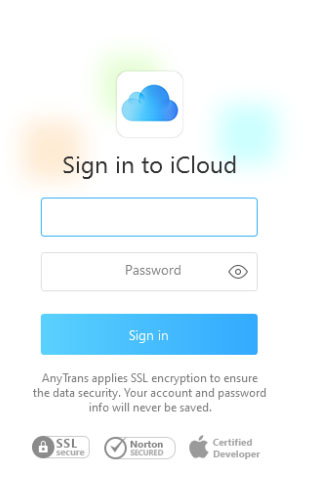
- На Категория страница, намерете и кликнете върху iCloud Архивиране.
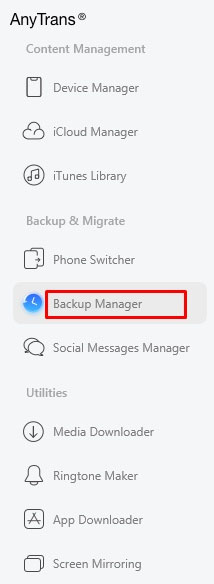
- От списъка с устройства изберете това, което съдържа съобщенията, които искате да отпечатате.
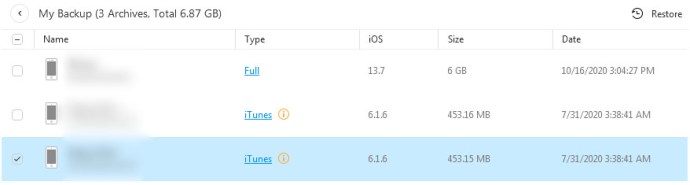
- В менюто вляво щракнете върху Съобщения.
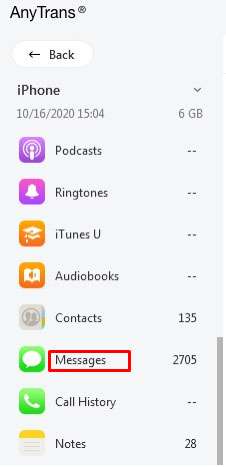
- Намерете съобщението, което искате да отпечатате, след което се уверете, че квадратчето за отметка е включено.
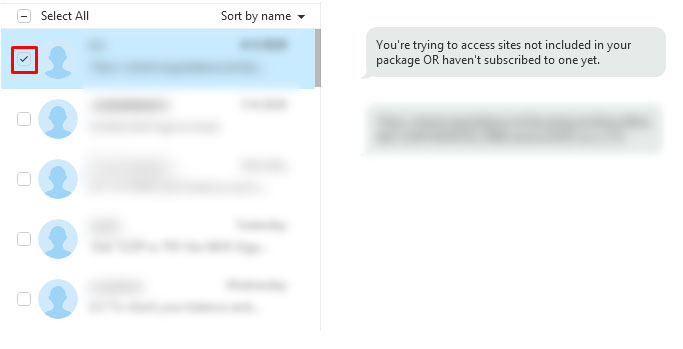
- Кликнете върху Към компютъра икона, разположена в горния десен ъгъл на екрана.
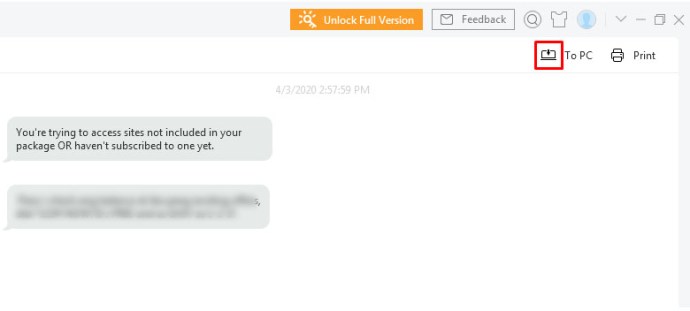
- На вашия компютър намерете папката за експортиране. Съобщенията трябваше да бъдат запазени като html файлове, а изображенията да се намират в папката img. Сега можете да използвате принтера, свързан с вашия компютър, за да отпечатате файловете.
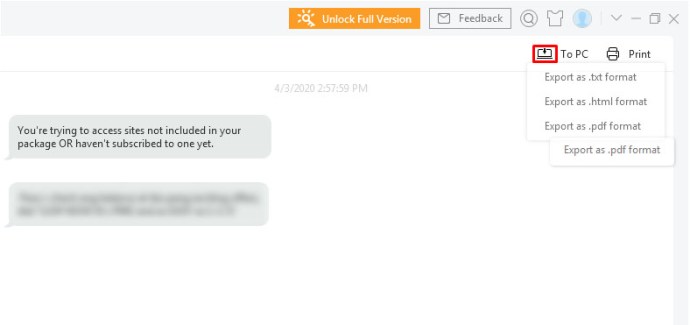
Как да отпечатате текстови съобщения, като първо копирате от телефон на компютър
Прехвърлянето на текстови съобщения от телефона ви към компютъра също е възможен начин за отпечатването им, въпреки че ще изисква софтуер на трети страни. Мобилните текстови съобщения се предлагат във файлов формат, който не може да се чете от вашия компютър. Ако искате да използвате тези текстови съобщения, първо ще трябва да ги направите четливи от вашия компютър.
Предимството на този метод е, че нямате нужда от принтер с Wi-Fi, за да отпечатате самите съобщения. Докато имате принтер, свързан към компютър, на който ще изпращате съобщенията, това ще бъде достатъчно. Ако използвате iPhone, вижте метода за прехвърляне на iCloud по -горе, тъй като това би бил най -простият начин да направите това в iOS. Ако използвате телефон с Android, изберете едно от следните приложения:
Android мениджър
Предлага се както за Mac, така и за Windows, приложението Android Manager позволява на потребителите да архивират данни, включително SMS съобщения от всяко устройство с Android на компютър. Той също така има опции за потребителите да преглеждат и отпечатват текстови съобщения, които са били прехвърлени. Изисква USB кабел за свързване на телефона с компютъра, но повечето устройства с Android обикновено се предлагат с тях.
Android Manager е платен софтуер, но има безплатен пробен период за тези, които искат да го изпробват.
Д -р Фоне
Друго популярно приложение за тези, които често прехвърлят данни от един телефон на друг, е д -р Fone. Това приложение е безплатно за изтегляне и използване, а също така е достъпно както за Android, така и за Mac. Подобно на Android Manager, ще ви е необходим USB кабел за свързване на телефона и компютъра.
Възстановяване на Android Mobile
Друго безплатно за използване приложение, Android Mobile Recovery, не само прехвърля съществуващи текстови съобщения от телефона ви на компютър, но също така може да възстанови предишно изтрити съобщения. Това е удобна помощна програма за архивиране, ако искате да прехвърлите съобщения от телефона си към компютъра.
Голямата разлика между това приложение и другите е, че вашето устройство трябва да бъде вкоренено, ако искате да го използвате. Ако вече имате вкоренен Android телефон, това не е голям проблем. Ако не искате да направите това, изберете едно от другите приложения.
След като сте прехвърлили съобщенията с помощта на едно от приложенията по -горе, остава само да отворите съобщенията на компютъра. След като са отворени чрез едно от тези приложения, можете да използвате предоставените инструменти, за да ги разпечатате.
Допълнителни често задавани въпроси
Когато се обсъжда отпечатването на текстови съобщения, това обикновено е най -често задаваният въпрос:
Мога ли да използвам тези разпечатки за съд като доказателство за комуникация?
По закон електронните данни като текстови съобщения имат същата правна тежест като тази на други печатни документи. Това означава, че те могат да се използват като доказателство за комуникация, но все пак ще трябва да отговаряте на няколко изисквания. Различните държави имат различни доказателствени условия, но най -често срещаните са автентичност, допустимост и релевантност.
Всички тези изисквания трябва да бъдат изпълнени, за да могат печатните текстови съобщения да бъдат приети в съда.
1. За да се считат за автентични отпечатани текстови съобщения, те трябва да бъдат идентифицирани с помощта на това, което е известно като цифров подпис. По същество трябва да успеете да докажете, че този, който казвате, е изпратил съобщенията, всъщност ги е изпратил.
2. За да се считат съобщения за допустими, те не трябва да са получени по незаконен начин. Някои държави имат закони, които правят дори удостоверените съобщения недопустими, ако са извлечени чрез хакване или кражба.
3. За да се счита съобщението за уместно, то трябва да бъде свързано с правния въпрос, който трябва да бъде доказан в съда. Ако текстовото съобщение не доказва или опровергава факт, който е подложен на правен съмнение, тогава съдията може да го приеме за неуместен и да откаже да го приеме като доказателство.
В крайна сметка обаче съдията трябва да приеме текстовите разпечатки като доказателство. Въпреки че трябва да отговаря на трите изисквания, все още не е гаранция, че съдията ще ги приеме.
Предоставяне на физически записи
Разпечатките на текстови съобщения осигуряват физически запис на това, което може да се счита за нематериални данни. Независимо дали става въпрос за правни причини или за водене на записи, отпечатването на текстови съобщения може да бъде много полезно. Всичко, от което се нуждаете, е ноу-хау.
Знаете ли за други начини за отпечатване на текстови съобщения от телефона си? Споделете вашите мисли в секцията за коментари по -долу.