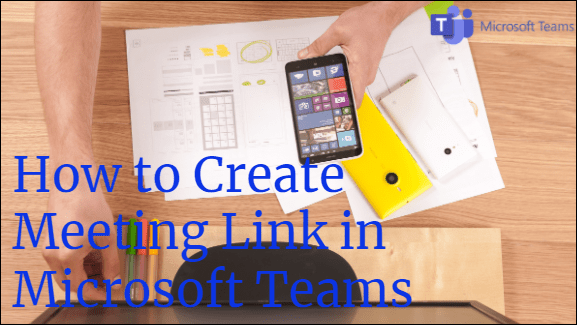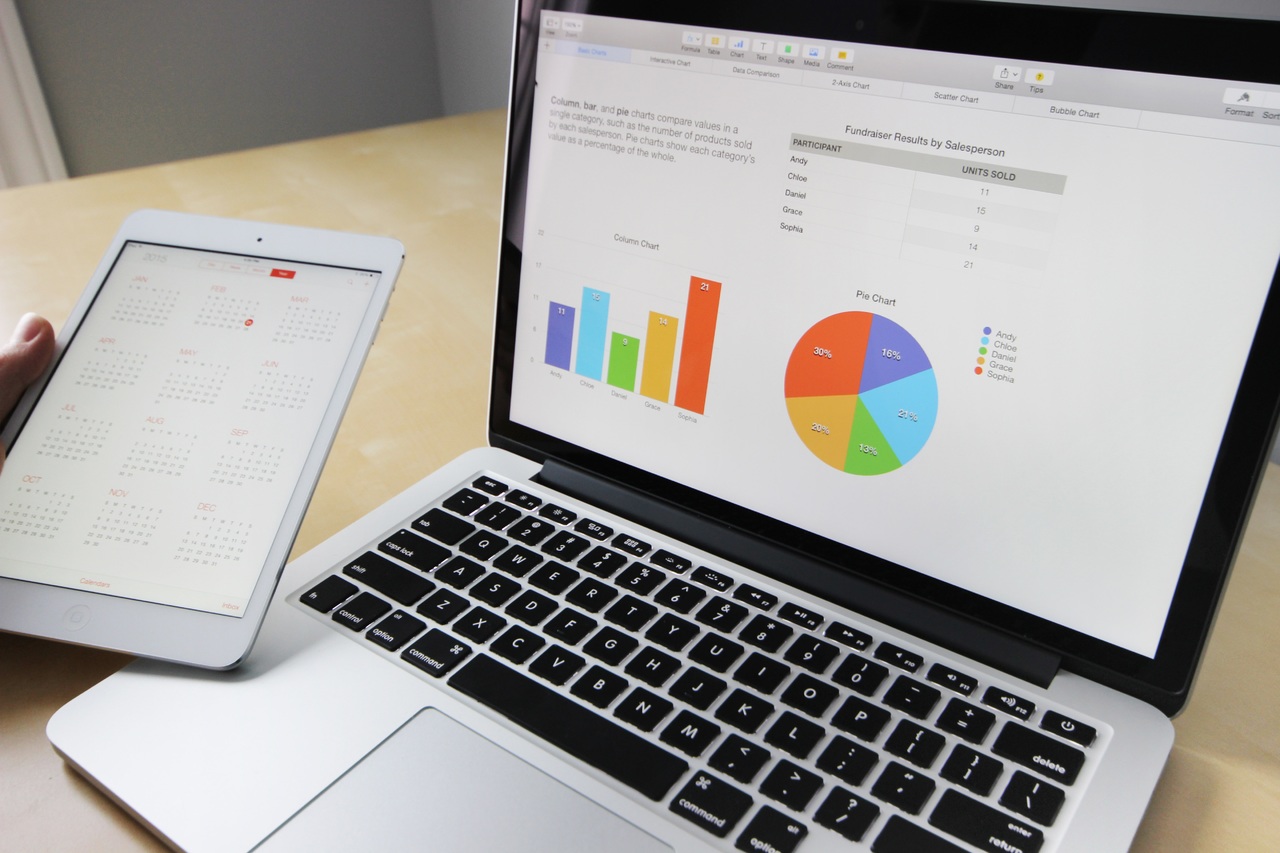Мина известно време (всъщност много време), преди OpenOffice/LibreOffice да свали цялото нещо за печат и плик. В лошите стари времена беше смешно трудно да се направи, защото всъщност трябваше да създадете свой собствен шаблон за плик от нулата. За щастие, сега е по -лесно, но начинът, по който се прави, все още може да обърка някои от тях, така че ето как да го направите.
Няма да навлизам в персонализирани шаблони или нещо подобно. Целта на този урок е просто да отпечатате плик от LibreOffice Writer възможно най -бързо.
Какво е LibreOffice? Безплатна алтернатива на Microsoft Office. Урокът по -долу предполага, че използвате най -новата (към момента на писане) версия 3.5.1.
Етап 1.
Стартирайте LibreOffice Writer, за да създадете нов документ.
Стъпка 2.
Щракнете Вмъкване и тогава Плик.

Стъпка 3.
Прозорецът „Плик“ ще се появи и ще има раздели Плик, Формат и Принтер. По подразбиране ще започнете от Плик раздел. Попълнете подходящата информация:

The Формат Разделът регулира позиционирането.
The Принтер раздел, където можете да зададете тип плик, ако желаете. Вижте следващата стъпка.
Стъпка 4. (По избор)
Често срещано оплакване относно начина, по който LO печата пликове, е „Къде мога да избера типа плик?“ Това става чрез Принтер раздел в прозореца, на който все още сте:



Всички видове пликове са там. Това, което LO прави, е да даде принтер контрол върху размера на хартията, вместо да се борави с нея директно в самия софтуер за редактор на документи.
Важна забележка: Ако отпечатвате пликове със стандартен размер, не трябва да правите нищо от това. Но ако срещнете проблеми с оразмеряването, сега знаете къде да промените подходящите настройки.
Стъпка 5.
Когато сте готови, щракнете върху Нов док. бутон (от прозореца на плика):

Ако не направите това и щракнете Вмъкване вместо това се случва, че Writer ще създаде вашия нов плик заедно с една празна страница. Тъй като не искаме тази празна страница, използвайте Нов док. вместо. Да, това ще създаде втори документ, но си заслужава да избегнете crapola с празна страница.
Ще получите нещо, което изглежда така:

От тук можете да регулирате шрифтове и размери на полета.
За да регулирате размера на полето, просто щракнете върху границата на полето. Ще се появят зелени кутии, които са „грабителски точки“. Курсорът на мишката ви ще се промени на стрелка за оразмеряване, когато задържите курсора на мишката върху някоя от тях. Оттам щракнете и плъзнете до желания от вас размер:

Стъпка 6. Файл >Печат
Когато щракнете Файл и тогава Печат, отново ще имате възможност да проверите дали сте избрали правилния размер:
Лявата част ще ви каже какъв размер на плика е избран:

Дясната част има област със свойства, където можете да изберете различен размер, ако е необходимо:

Например, може би искате да изберете стандартен плик #10. Областта Свойства е мястото, където го правите:

След това щракнете върху OK, след това Печат:

…и това е.