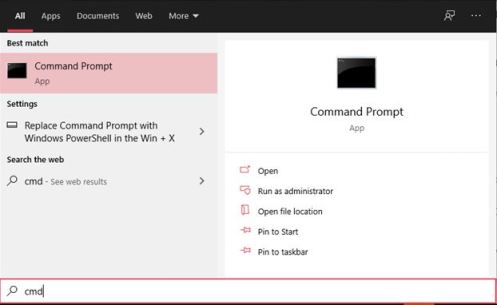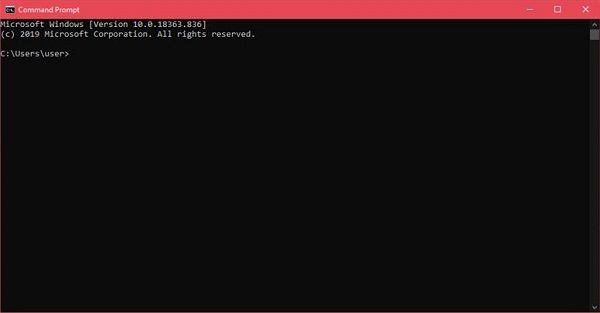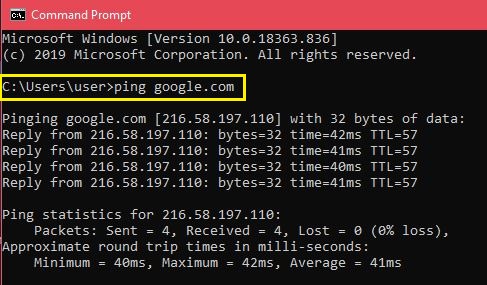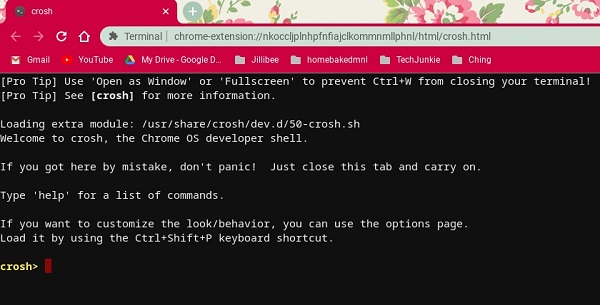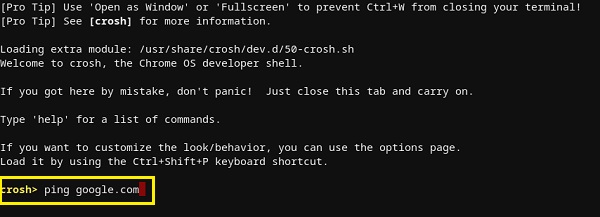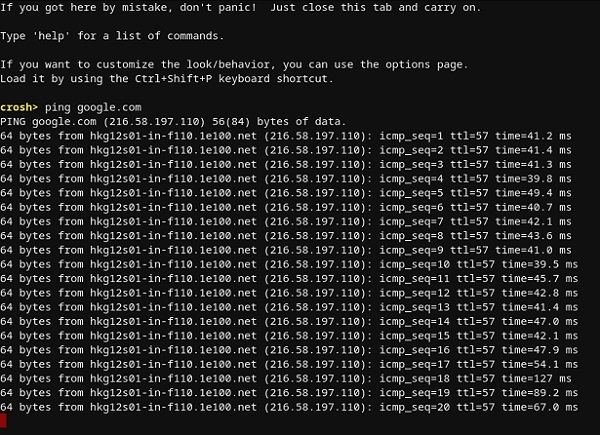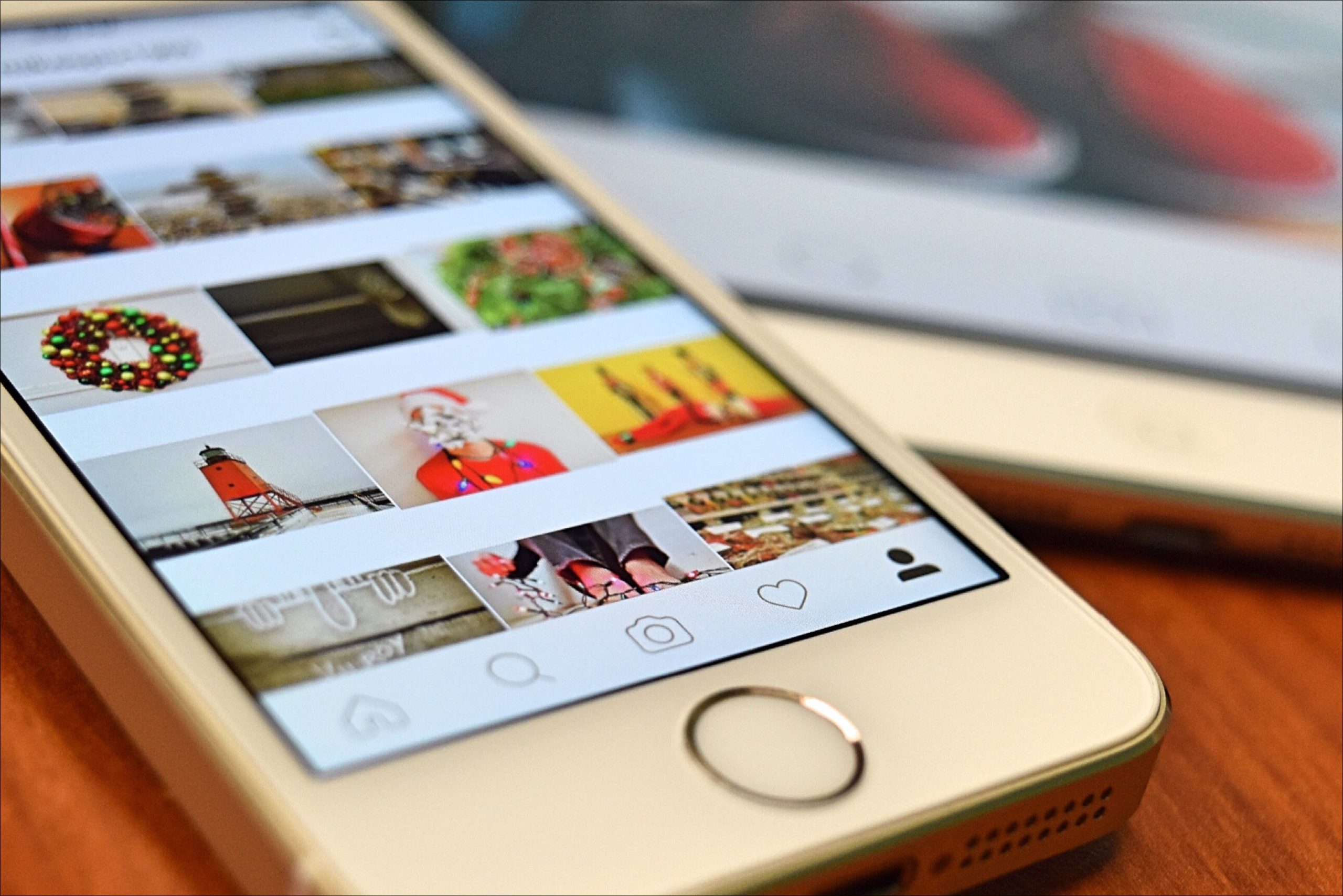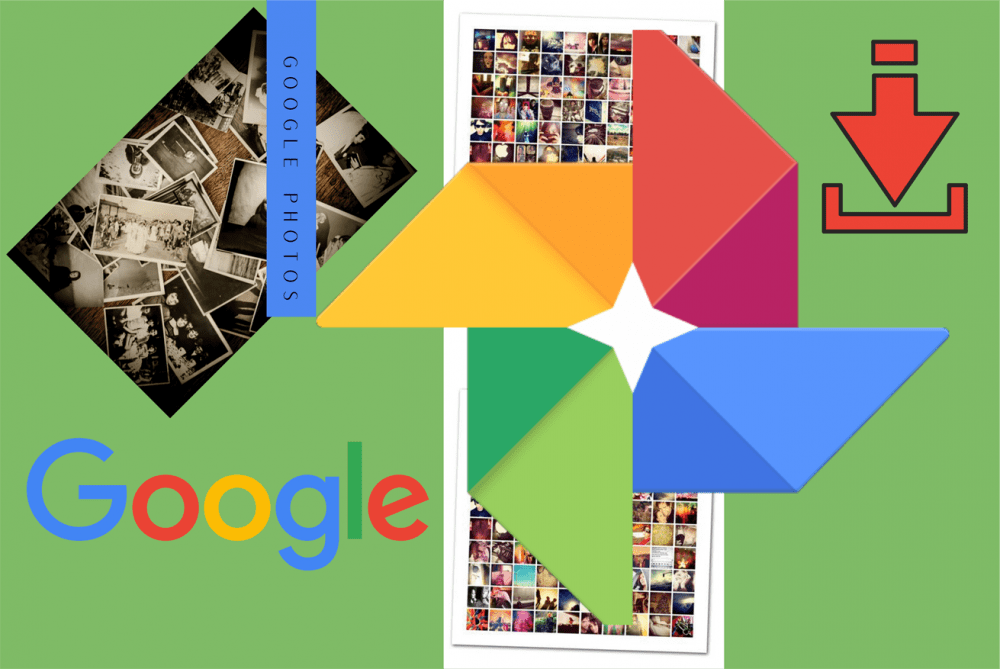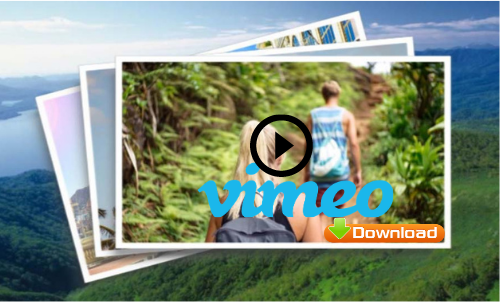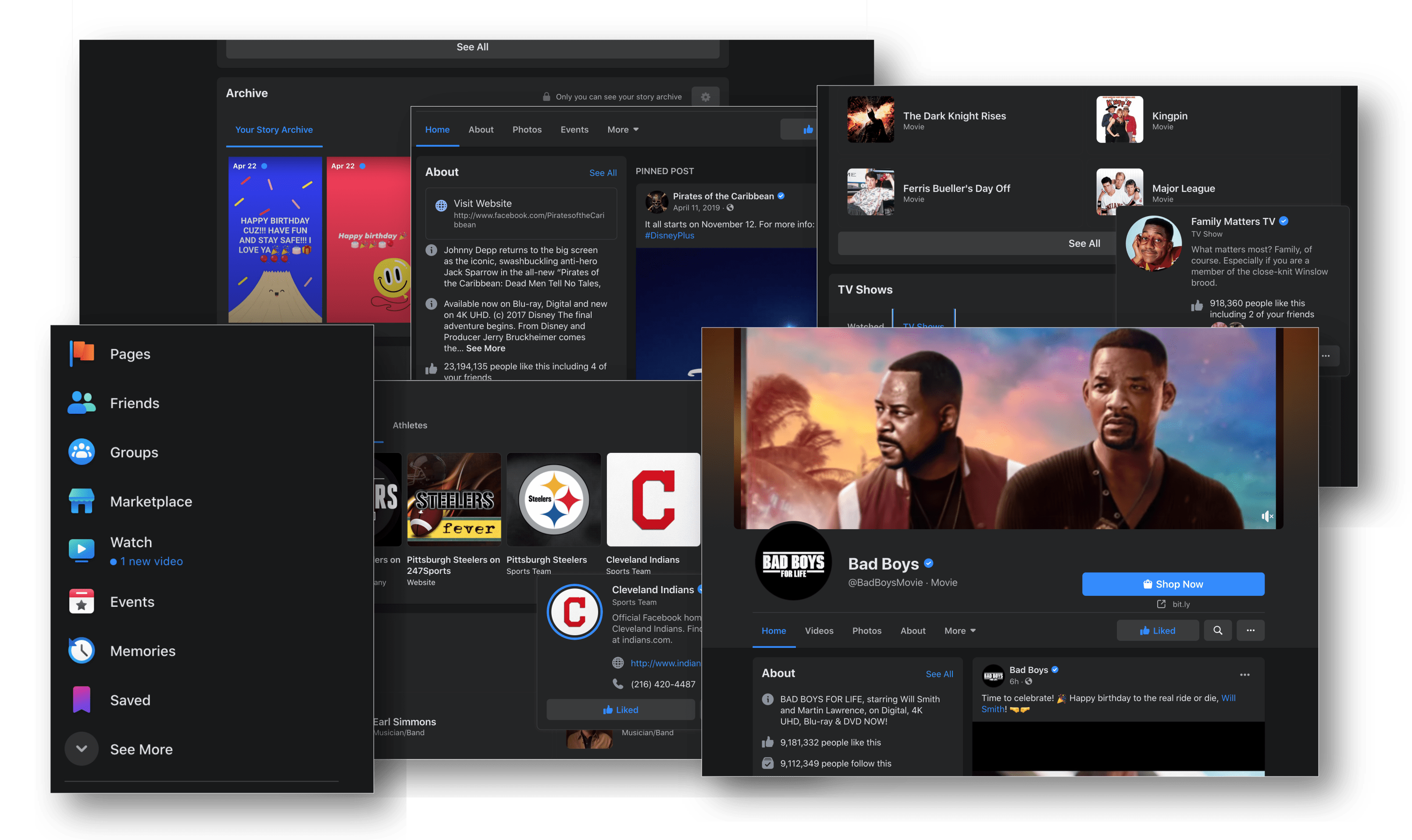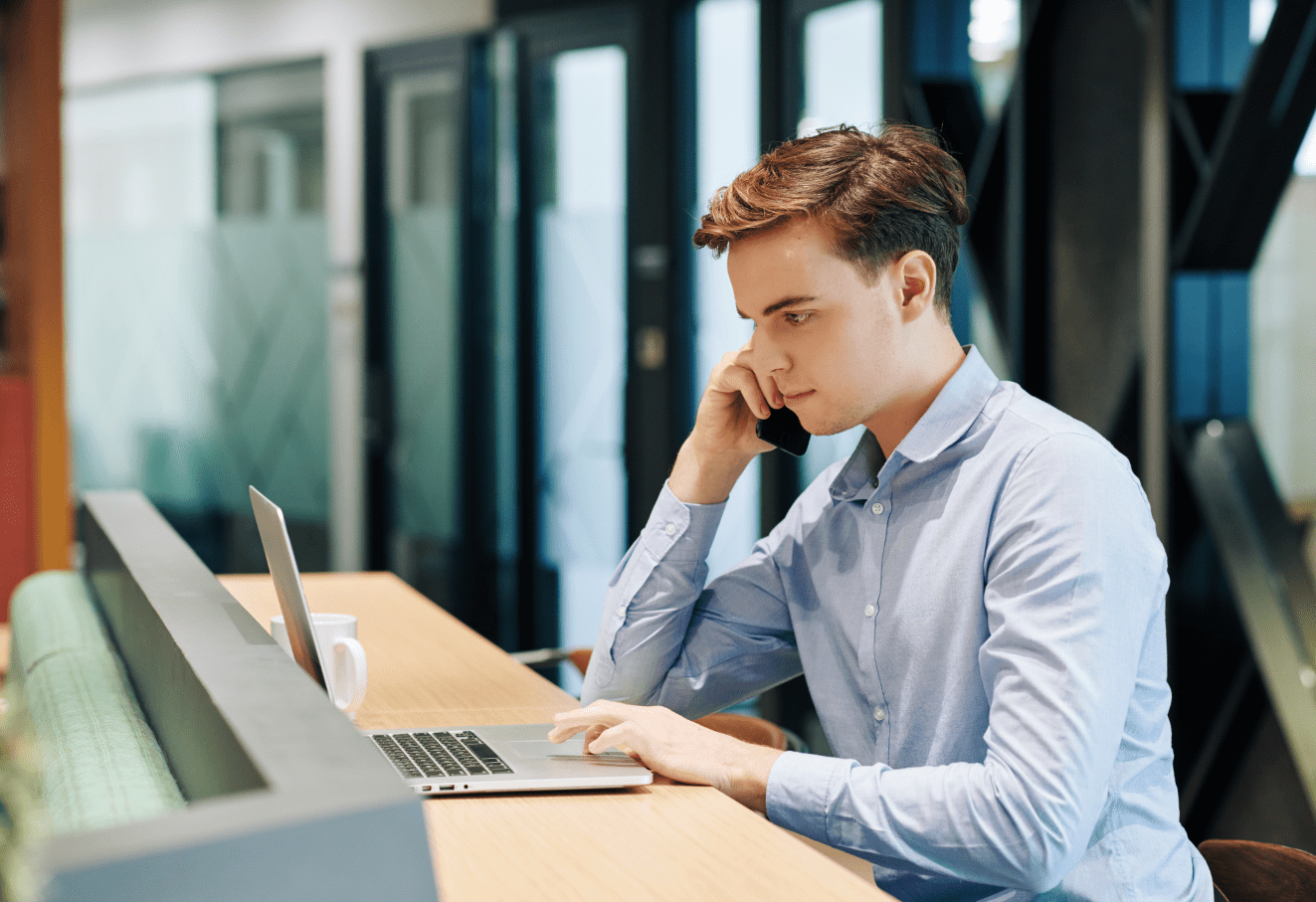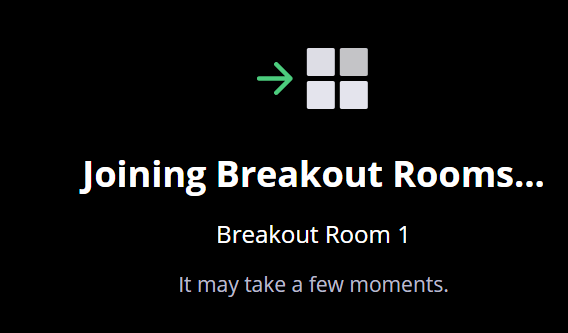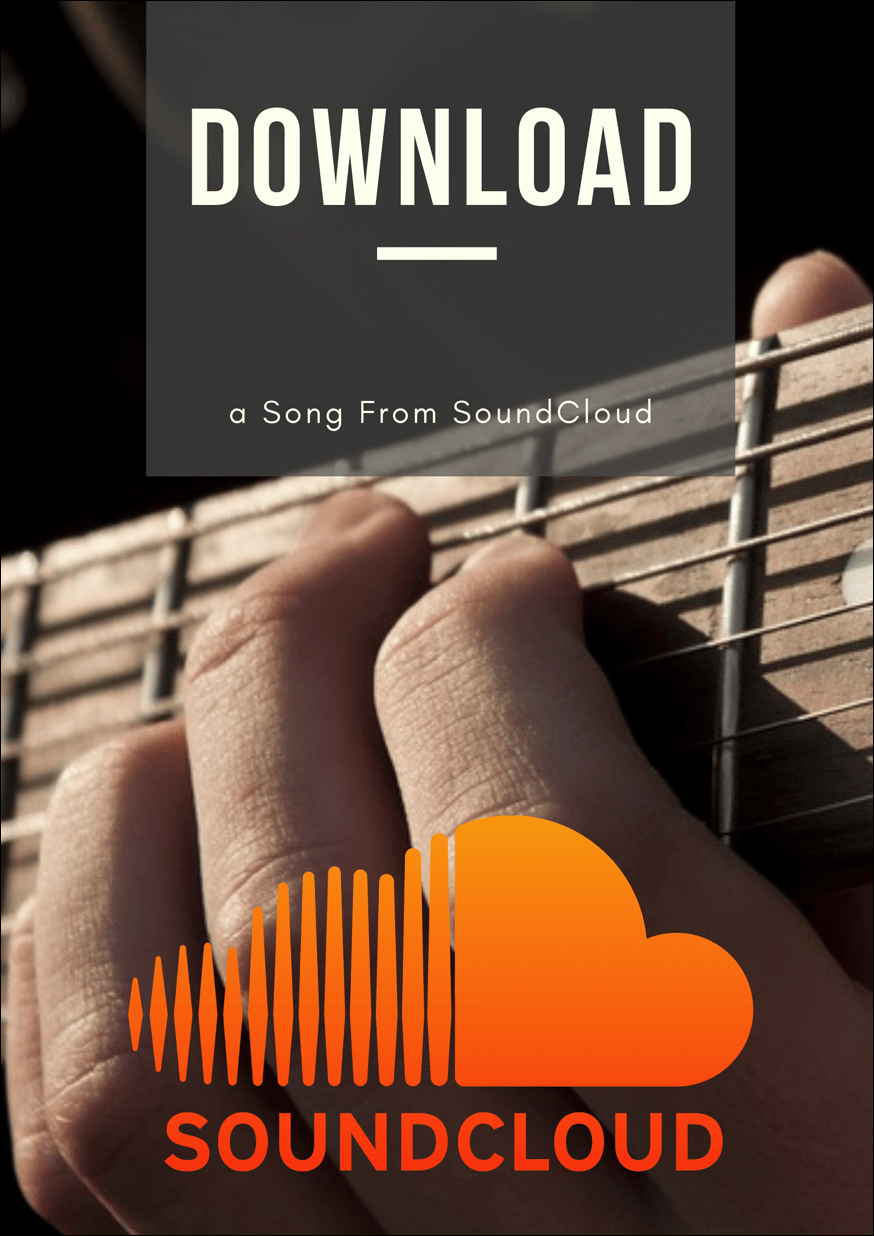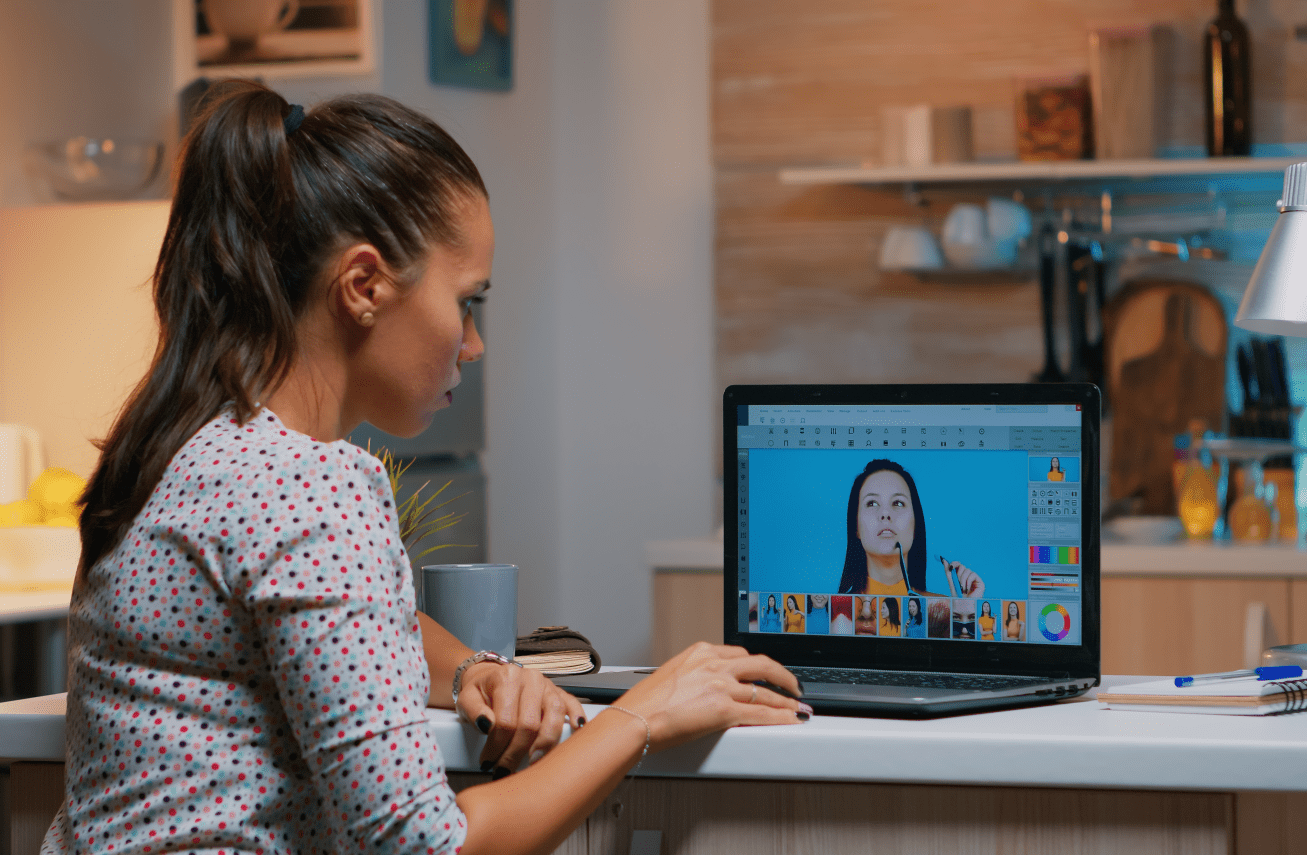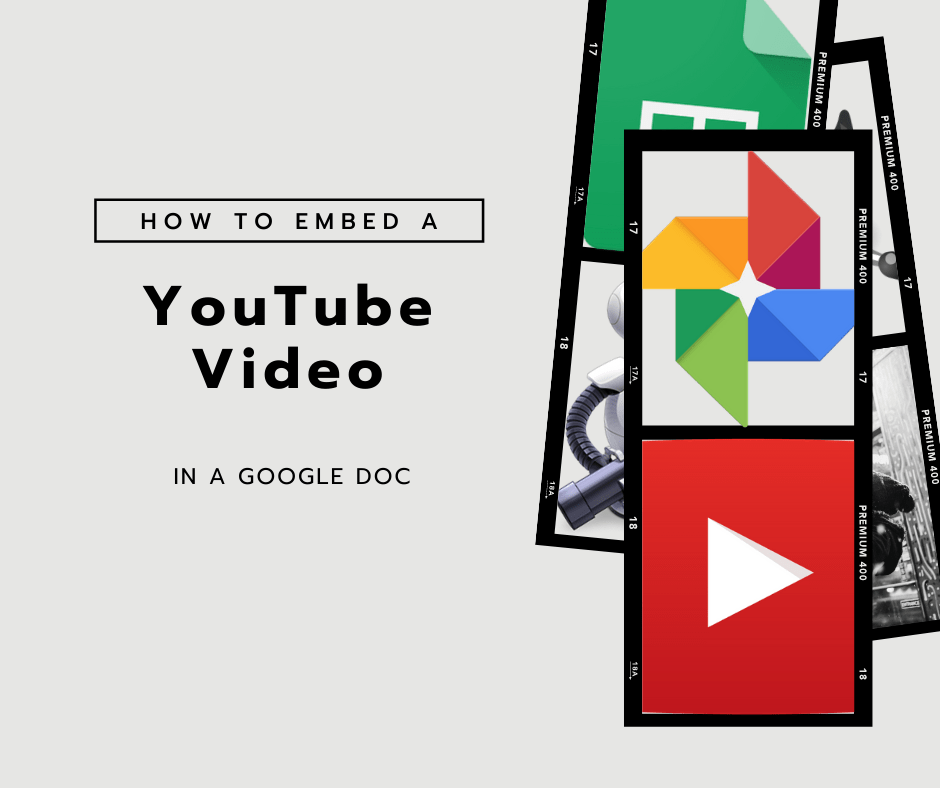С днешното голямо търсене на интернет честотна лента е важно да знаете дали вашата мрежова връзка работи правилно или не. Ако някога имате проблеми с връзката си, най -сигурният начин да я тествате е да използвате командата „ping“.

Когато имате проблеми с достъпа до определени уебсайтове, можете бързо да разберете дали това е от тяхна страна или имате някакви проблеми с връзката. Например, може да не успеете да предавате правилно Netflix филм, но можете да влезете и да сърфирате добре. Точно това е сценарият, когато пинг може да бъде полезен, което ви позволява да определите източника на проблема.
Как да пинг IP адрес от устройство с Windows 10
Извършването на пинг тест от Windows 10 е сравнително лесно. Всичко, което трябва да направите, е да отворите приложението за командния ред и да въведете правилната команда. Ето как се прави:
- Натиснете клавиша Windows на клавиатурата си и започнете да пишете cmd.
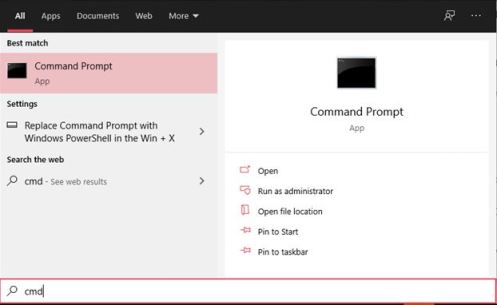
- В резултатите от търсенето трябва да видите приложението Command Prompt. Щракнете върху него. Когато се отвори прозорецът на командния ред, ще забележите, че той е малко по -различен от обичайните ви прозорци. Той има това старо настроение, използващо черен фон и бял текст.
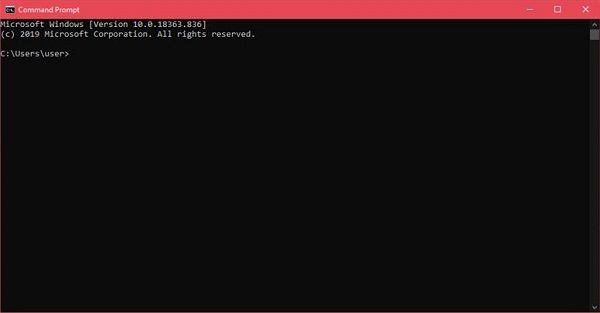
- Въведете „ping“, добавете едно интервал и въведете IP адрес или име на домейн, с които искате да тествате връзката си. Когато въведете всичко това, натиснете „Enter“ на клавиатурата си.
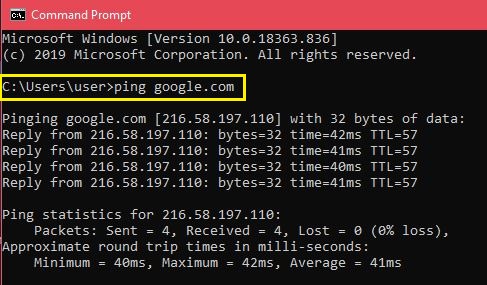
Например, можете да въведете „ping google.com“, за да проверите връзката си с Google. Ако знаете IP адреса на сървъра, можете да го използвате и това. За да тествате връзката между вашия компютър и домашния рутер, въведете IP адреса на рутера. В повечето случаи вашият рутер ще има адрес по подразбиране 192.168.1.1. За да го направите пинг, ще трябва да въведете „ping 192.168.1.1“ и да натиснете Enter.
След като инициирате пинг, компютърът ви ще изпрати пакет с тестови данни до желания хост и ще изчака отговор. За да се увери, че тестът е подходящ, компютърът ще изпрати четири пинга. След като отговорът пристигне, ще видите резултатите от теста в прозореца на командния ред.
Точно под вашата команда ping ще видите отговора от сървъра, който сте пингвали. Това показва колко байта има всеки пакет и колко бърз е отговорът в милисекунди.
Под този раздел ще видите статистиката на теста. Те показват колко пакети вашият компютър е изпратил, колко е получил обратно и броя на пакетите, които са се загубили поради лоша връзка. Добрият тест ще има четири изпратени и получени пакета, с нула загубени пакети.
В долната част секцията за статистика на времето ви показва колко бързо се движат данните напред и назад, също в милисекунди. Ще получите минималното и максималното време за двупосочно пътуване, както и средното време.
Как да пинг IP адрес от Mac
Подобно на Windows 10, Mac използва приложението си „Терминал“ за обработка на текстови команди.
- Отворете „Finder“ на вашия Mac.
- Щракнете върху „Приложения“ от менюто вляво. Ако не го виждате, натиснете едновременно клавишите „Command“ и „A“ на клавиатурата.
- След това щракнете двукратно върху „Помощни програми“.
- Накрая стартирайте приложението „Терминал“.
- Когато отворите Terminal, въведете командата ping: ping 192.168.1.1
- Натиснете „Enter“ на клавиатурата си.
- Това ще инициира ping тест между компютъра и домашния ви рутер.
- За да прекратите теста, натиснете едновременно бутоните „Control“ и „C“ на клавиатурата.

Вместо IP адрес, можете също да въведете името на домейна, като „instagram.com“, „google.com“ или друг валиден домейн. Ако искате да използвате външен IP адрес за тестване на връзката си, можете да използвате този на Google, който е 8.8.8.8.
След като тестът приключи, ще видите резултатите. Те ви показват колко пакети е изпратил вашият компютър и колко време е необходимо, за да получите отговор от сървъра, който сте пингвали. Под тях ще видите пинг статистиката, показваща колко пакети сте изпратили, колко сте получили и дали някои пакети са се загубили по пътя обратно. Добрата връзка няма да има загубени пакети.
Как да пинг IP адрес от Chromebook
В Chrome OS няма да намерите специално приложение за пинг тест, нито можете да намерите такава услуга в някое от менютата. Независимо от това, трябва да знаете, че Chromebook се предлага с вградена ping услуга. Просто следвайте стъпките по -долу, за да го инициализирате:
- Натиснете едновременно клавишите Ctrl, Alt и T на клавиатурата. Това ще отвори командния ред.
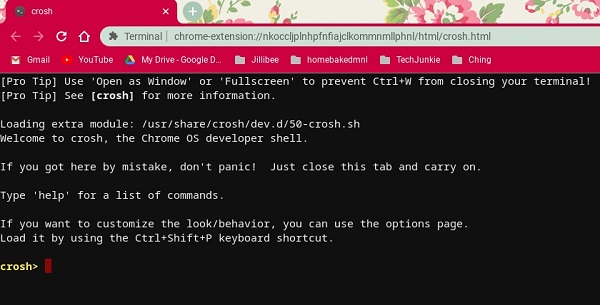
- Въведете ping google.com или ping 8.8.8.8, за да тествате връзката си с Google.
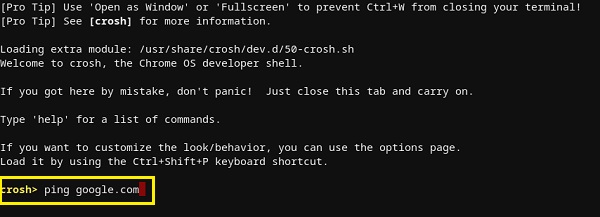
- Натиснете Enter на клавиатурата си. Сега вашият Chromebook ще започне серия от тестове за връзка.
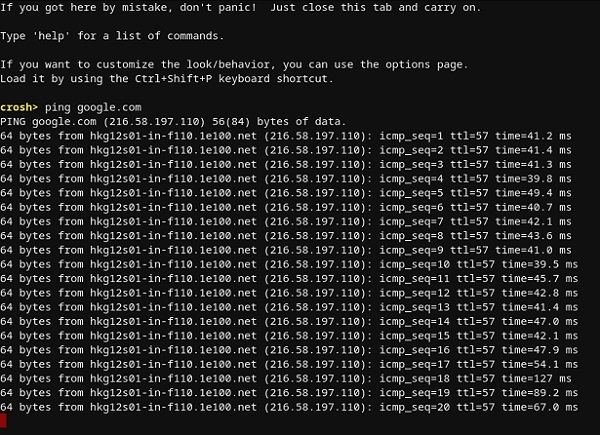
Подобно на Windows 10 и Mac, ще получите резултатите, показващи дали връзката работи правилно или не. Ако загубите пакети, опитайте отново теста. Ако все още има загубени пакети, може да има нещо нередно във вашата връзка. В този случай най -добре е да се обадите в секцията за обслужване на клиенти на вашия интернет доставчик. Ако работите в бизнес мрежа, тогава трябва да се свържете с вашата мрежа или системния администратор.
Как да пинг IP адрес от iPhone
За съжаление, iOS няма вградено приложение, което да ви позволи да направите ping тест. Вместо това ще трябва да инсталирате приложение, предназначено за тестване на мрежови връзки. Някои от най -популярните такива приложения са „Ping - мрежова помощна програма“, „Pingify“ и „Network Ping Lite“.
Разбира се, ако имате проблеми с вашата Wi-Fi връзка, най-добре е да прекъснете връзката и да използвате клетъчната си мрежа за данни, за да инсталирате едно от приложенията. Това важи и за проблеми с клетъчната ви връзка. В този случай трябва да намерите Wi-Fi мрежа, която работи, за да получите достъп до App Store.
Как да пинг IP адрес от устройство с Android
Подобно на iOS, операционната система Android не предлага начин за пинг на други рутери или сървъри по подразбиране. За щастие в Google Play Store има много приложения, които ще ви позволят да направите това. Някои от приложенията, които можете да използвате, включват „Ping“, „Ping & Net“ и „PingTools Network Utilities“.
Докато „Ping“ и „Ping & Net“ предоставят основна опция за пинг, „PingTools Network Utilities“ е много по -напреднало приложение. Той идва с много полезни инструменти за диагностика на мрежата, които могат да предоставят подробна информация за връзката, която използвате. Можете също да проверите използването на мрежата за всяко приложение на телефона си, да сканирате мрежовите портове, да проверите собствениците на домейни и др.
Как да пинг IP адрес с помощта на онлайн уеб услуга
Ако не искате да използвате приложение за тестване на пинг, има много уебсайтове, които ще ви позволят да го направите. Моля, обърнете внимание, че тези услуги ви позволяват да пингвате само публични сървъри и няма да можете да пингвате рутера на домашната си мрежа. Освен ако няма статичен IP адрес.
Някои от онлайн услугите, които можете да опитате, включват „Site24x7“, „IPAddressGuide“, „Ping.EU“, „Мрежови инструменти“ и „Wormly“. Всички те са напълно безплатни за използване.
Тестване на връзката ви
Надяваме се, че сте научили как да използвате командата „ping“ на вашето устройство. Знанието как да тествате връзката си е доста полезно нещо, особено когато получавате бавен интернет трафик на компютъра си. И ако не искате да инсталирате друго приложение на мобилното си устройство, можете да използвате една от онлайн услугите за пинг.
Успяхте ли да използвате командата ping? Получихте ли „нула загубени пакети“ или не? Моля, споделете вашите мисли в секцията за коментари по -долу.