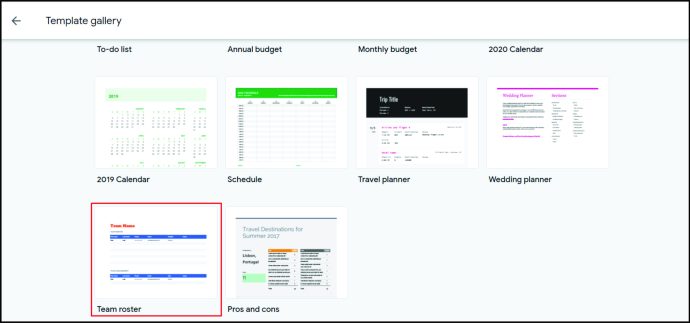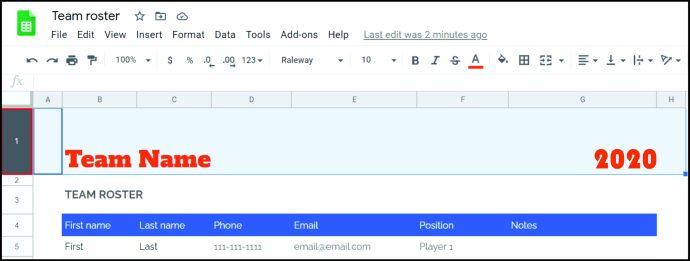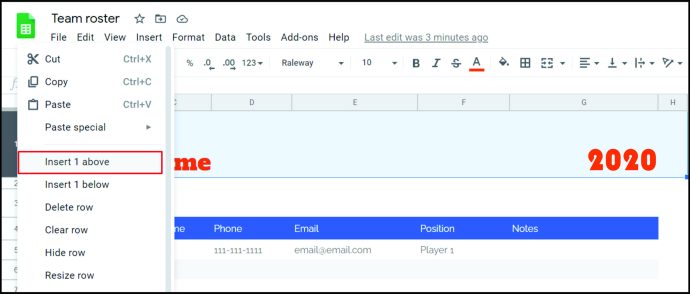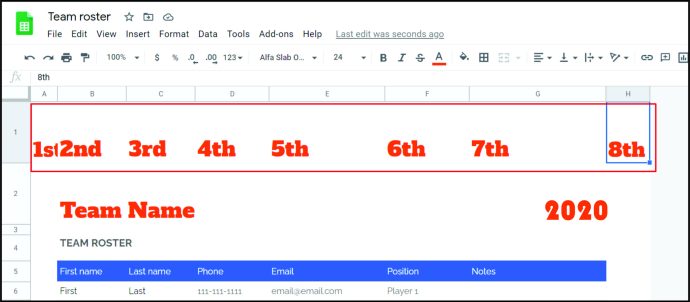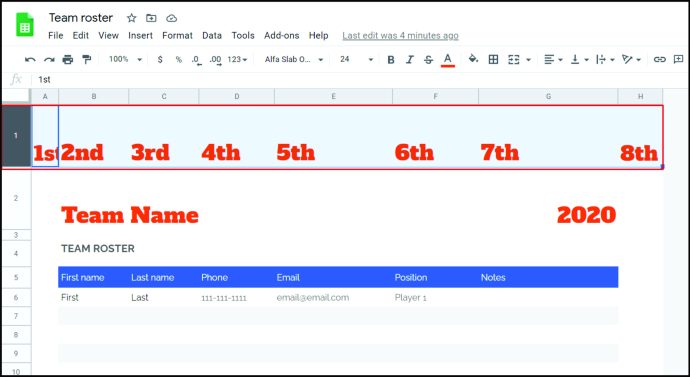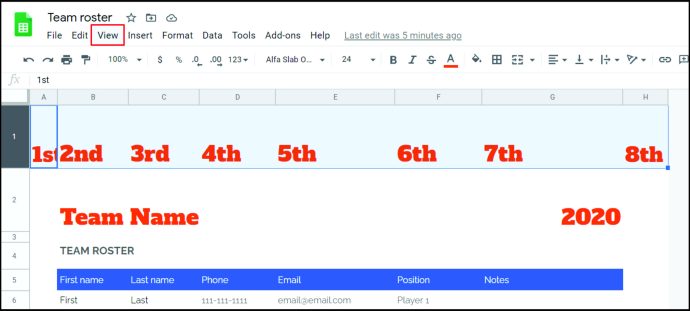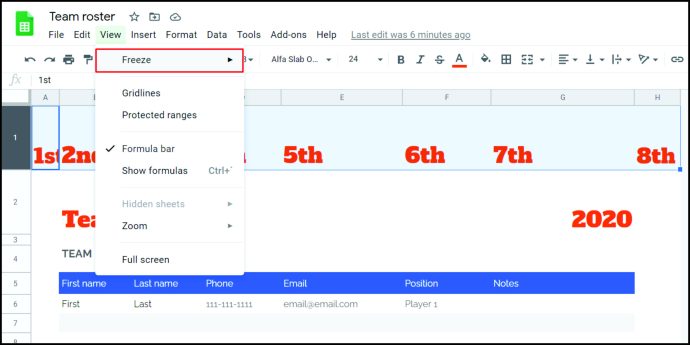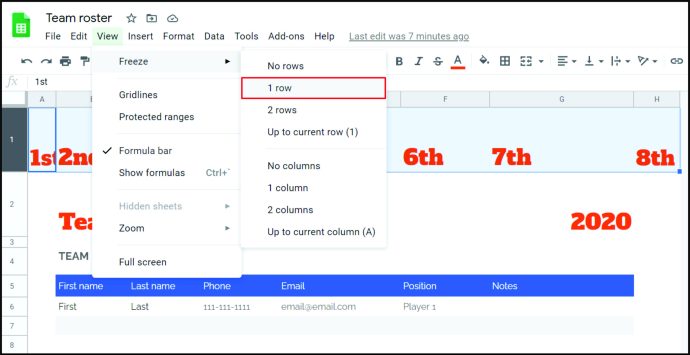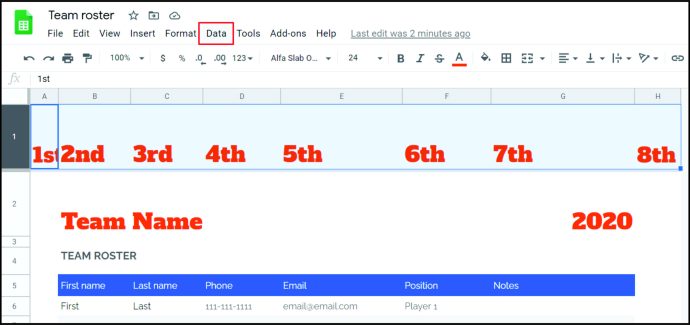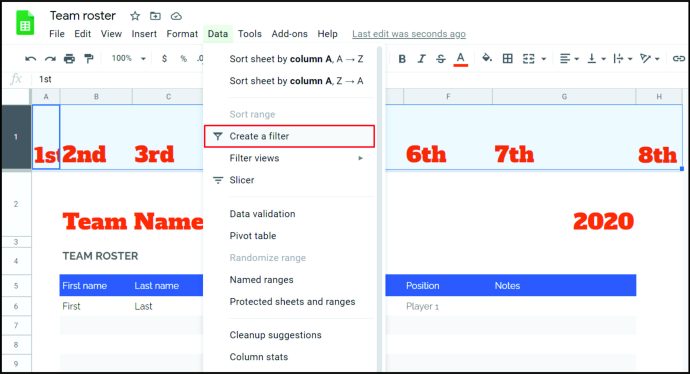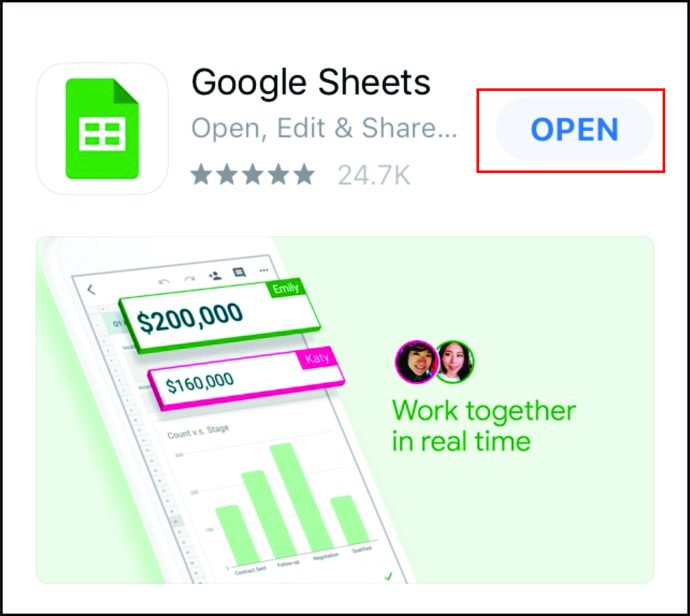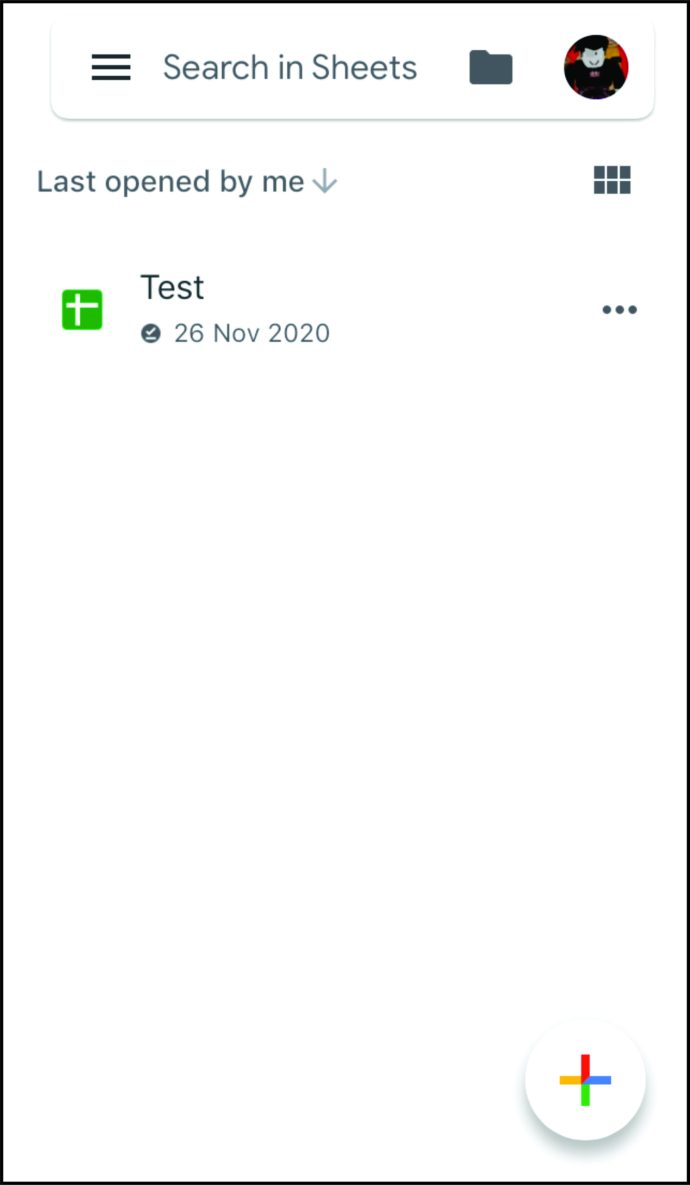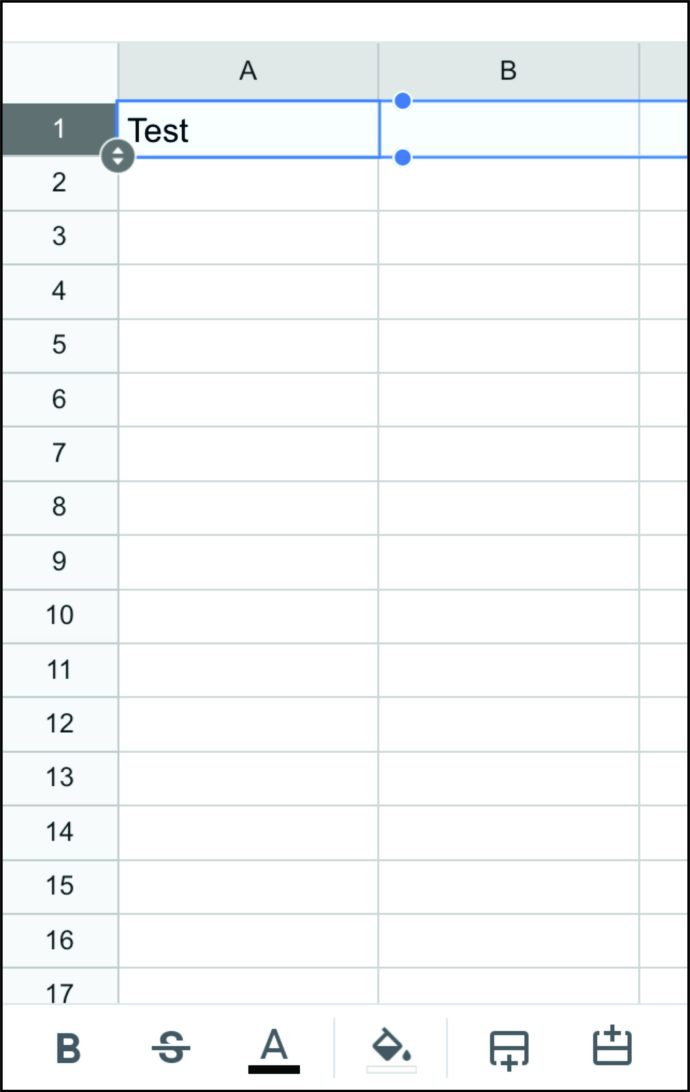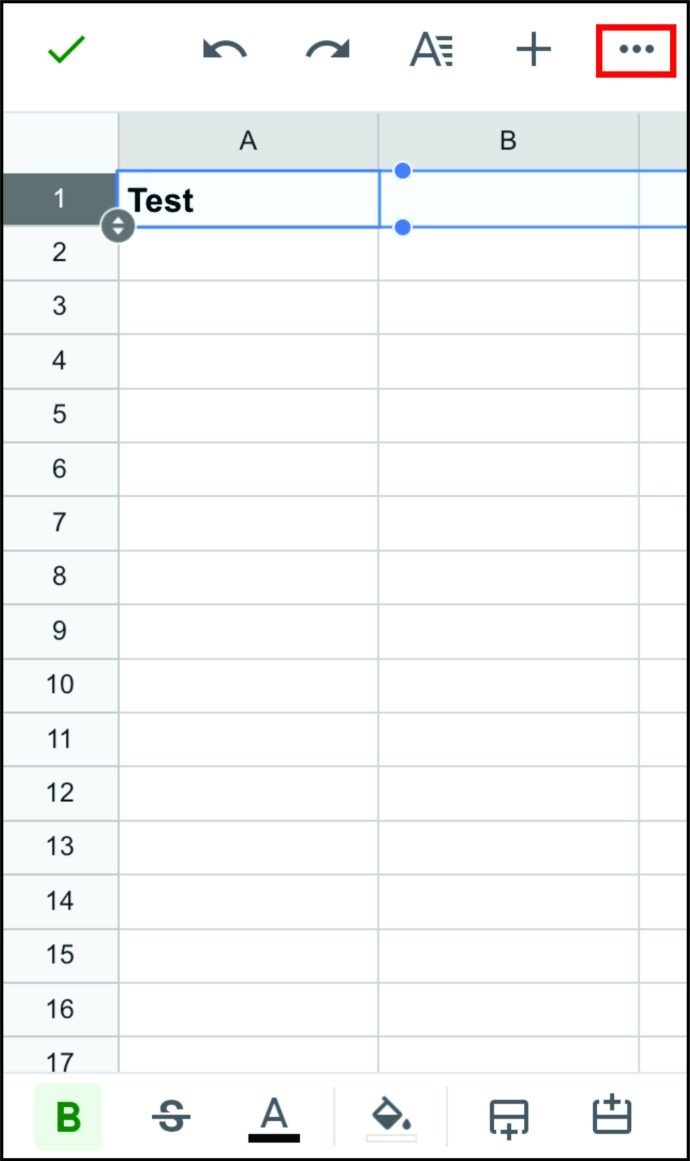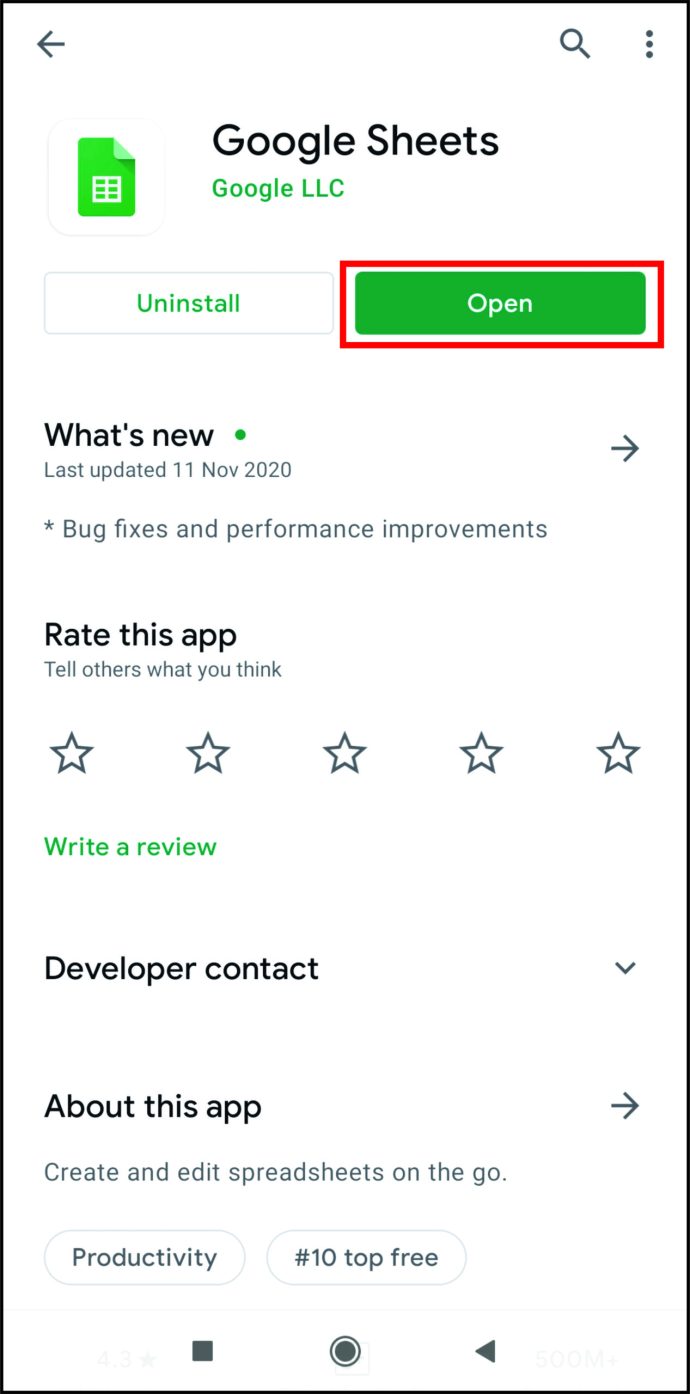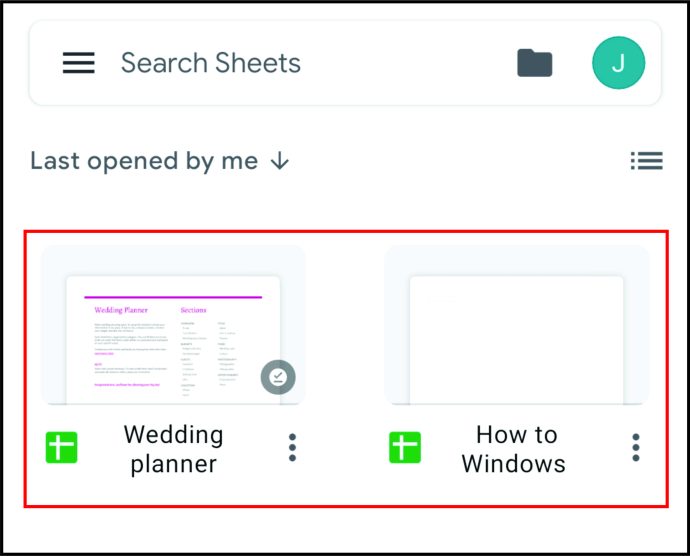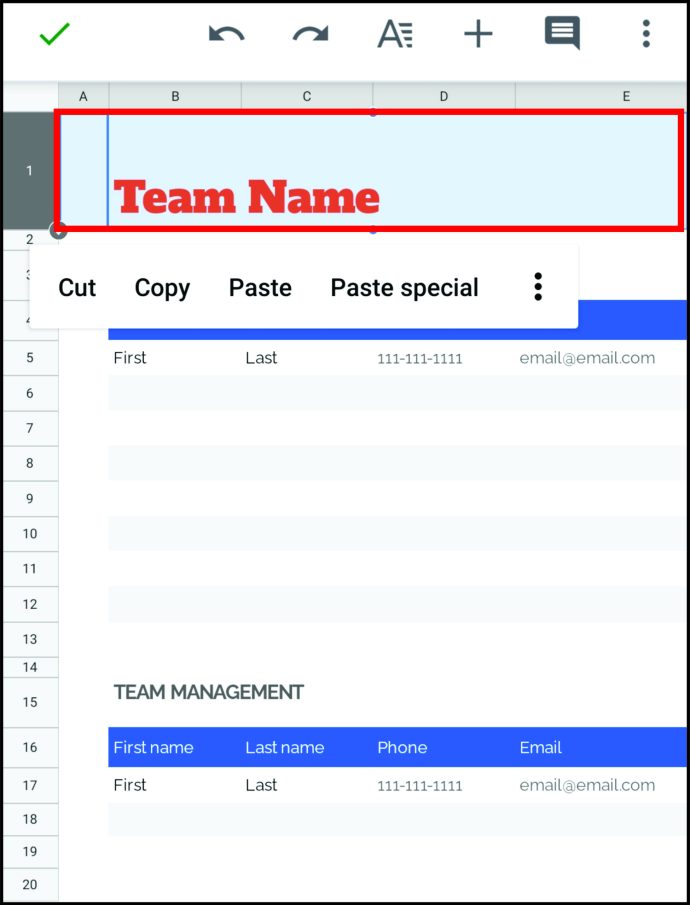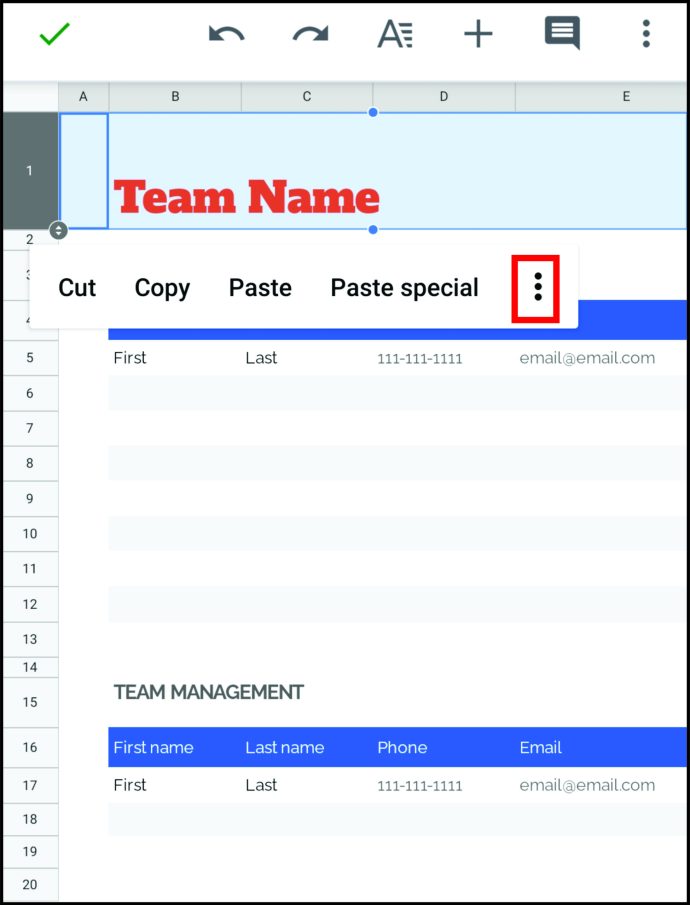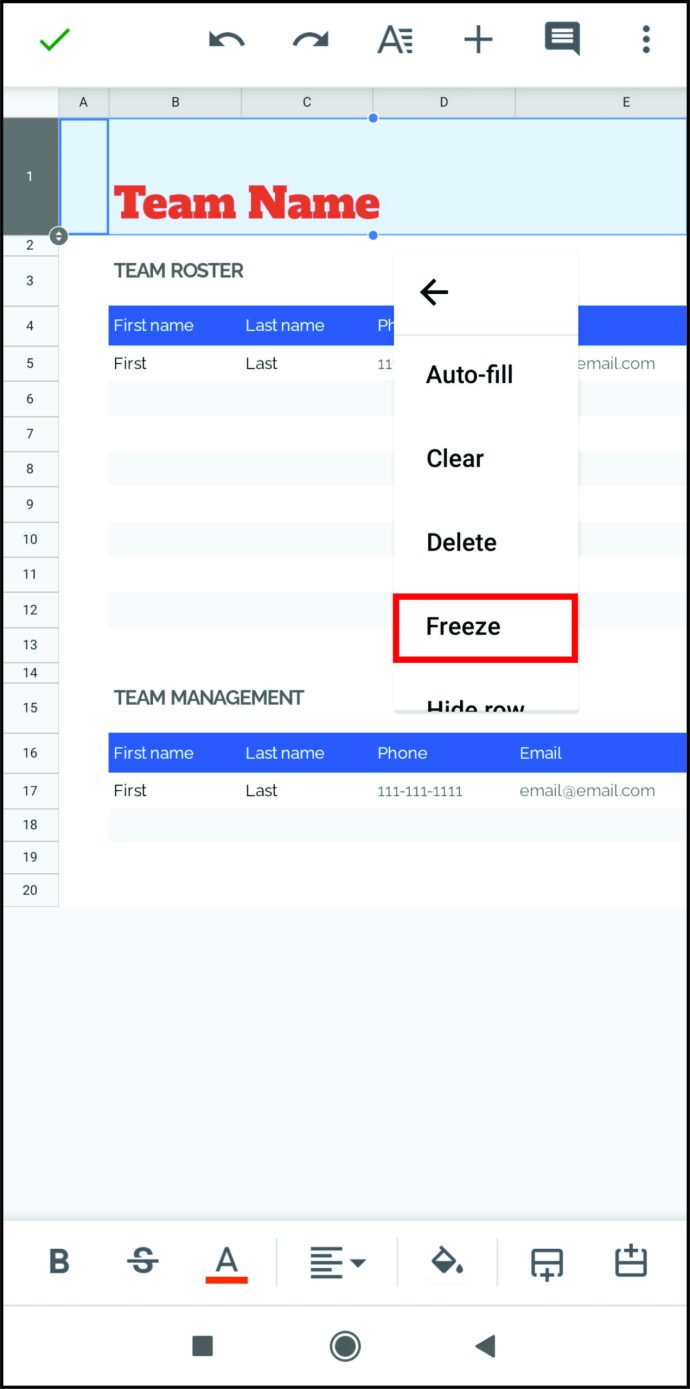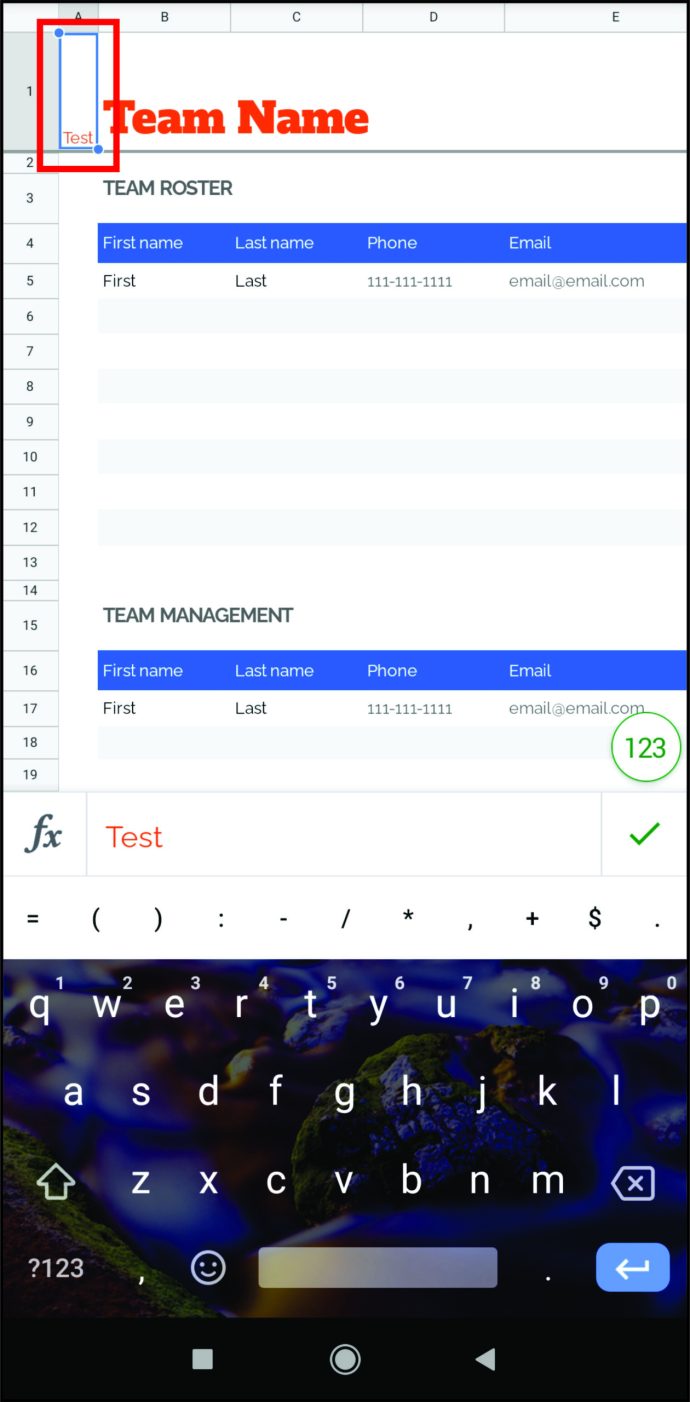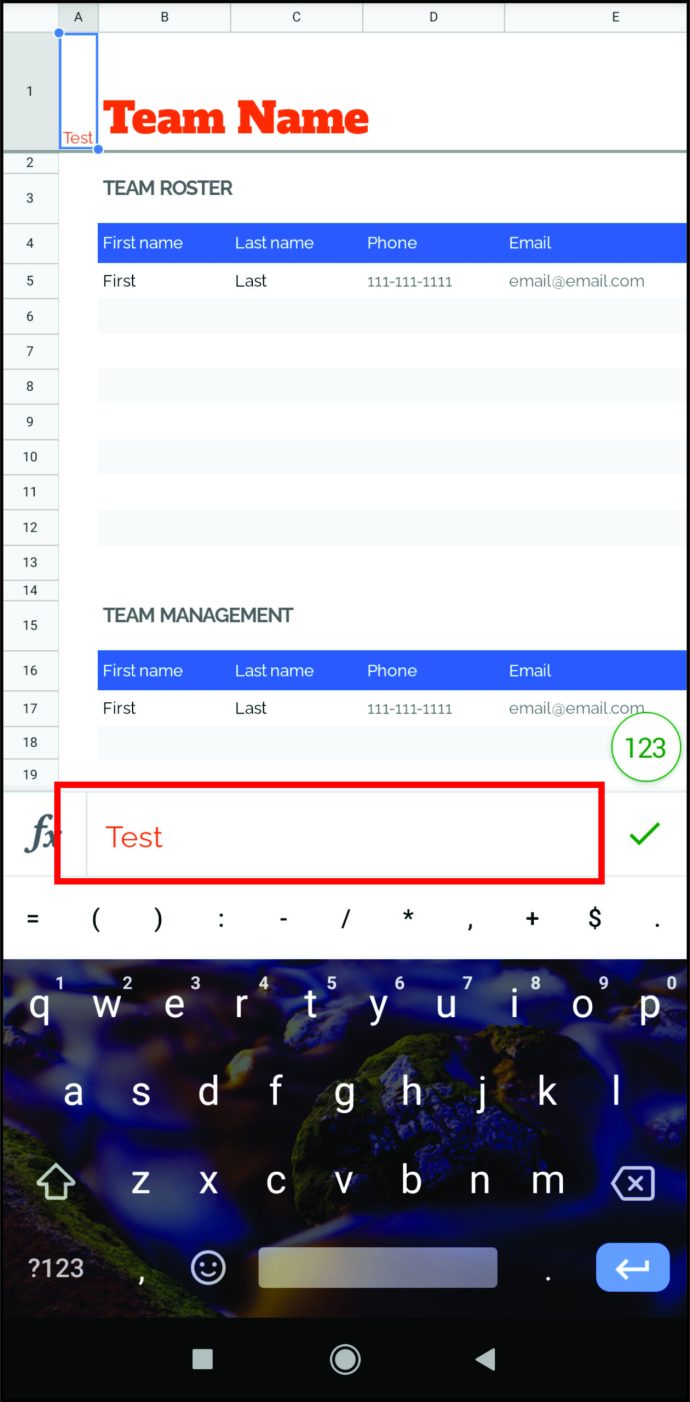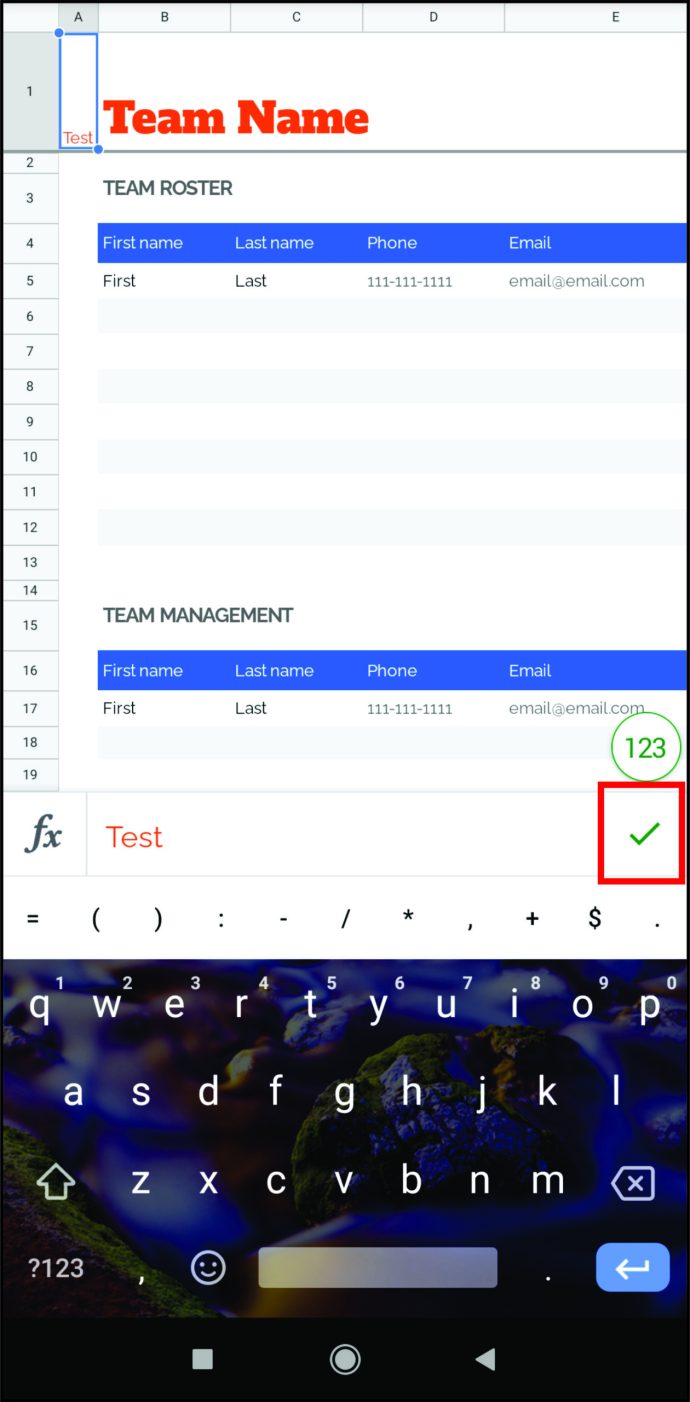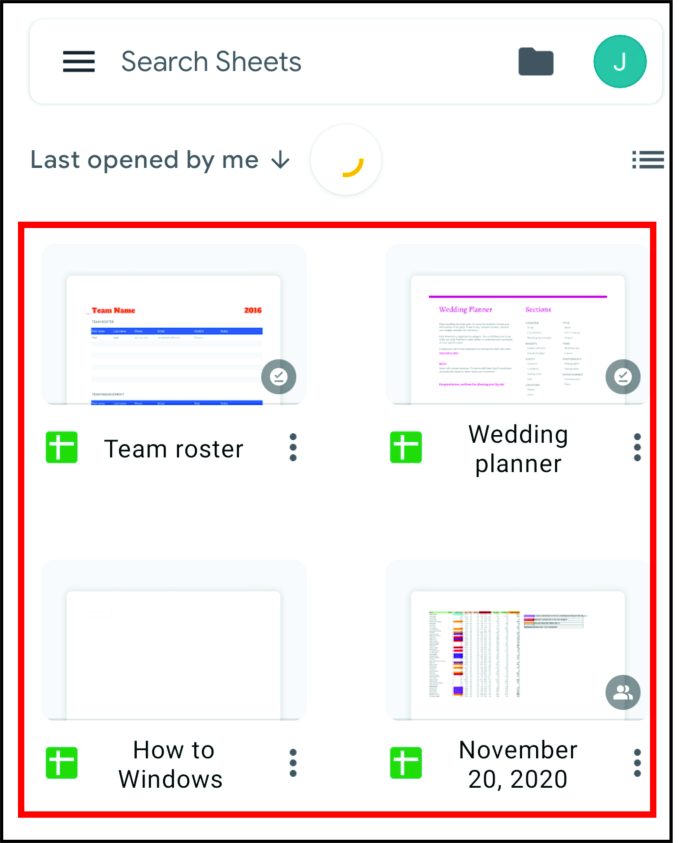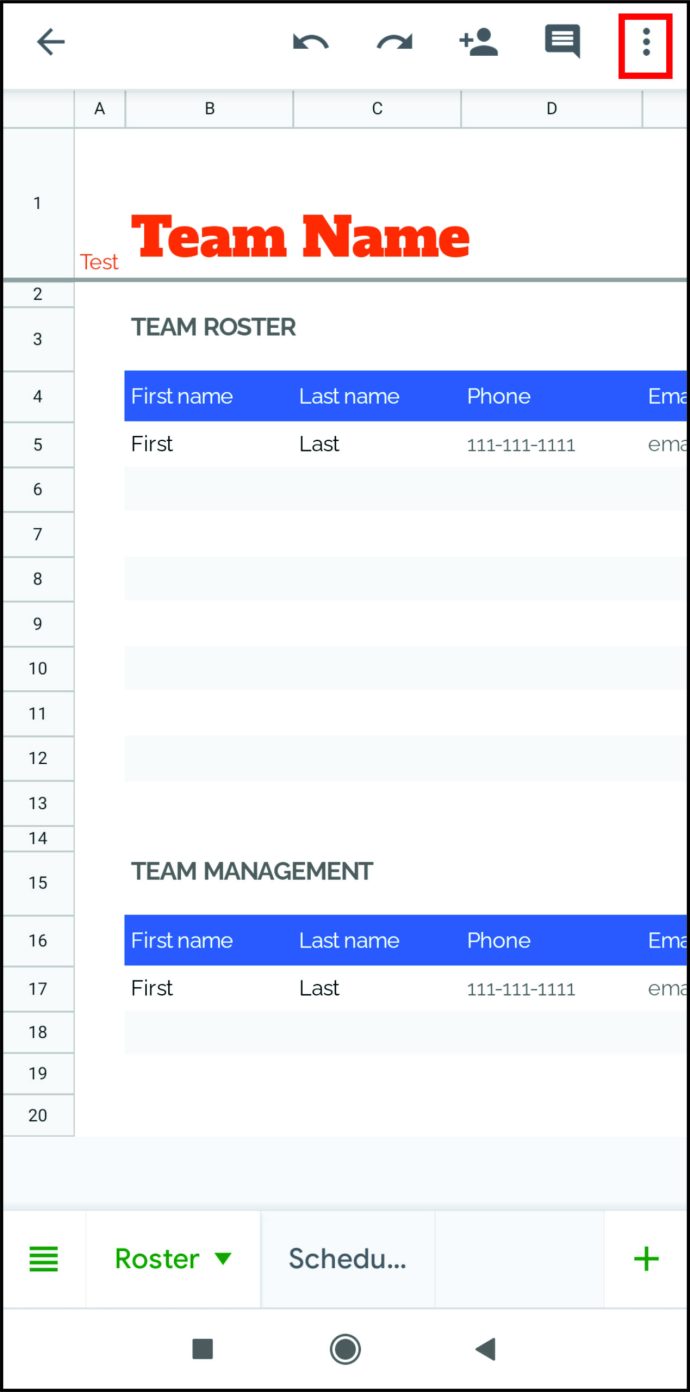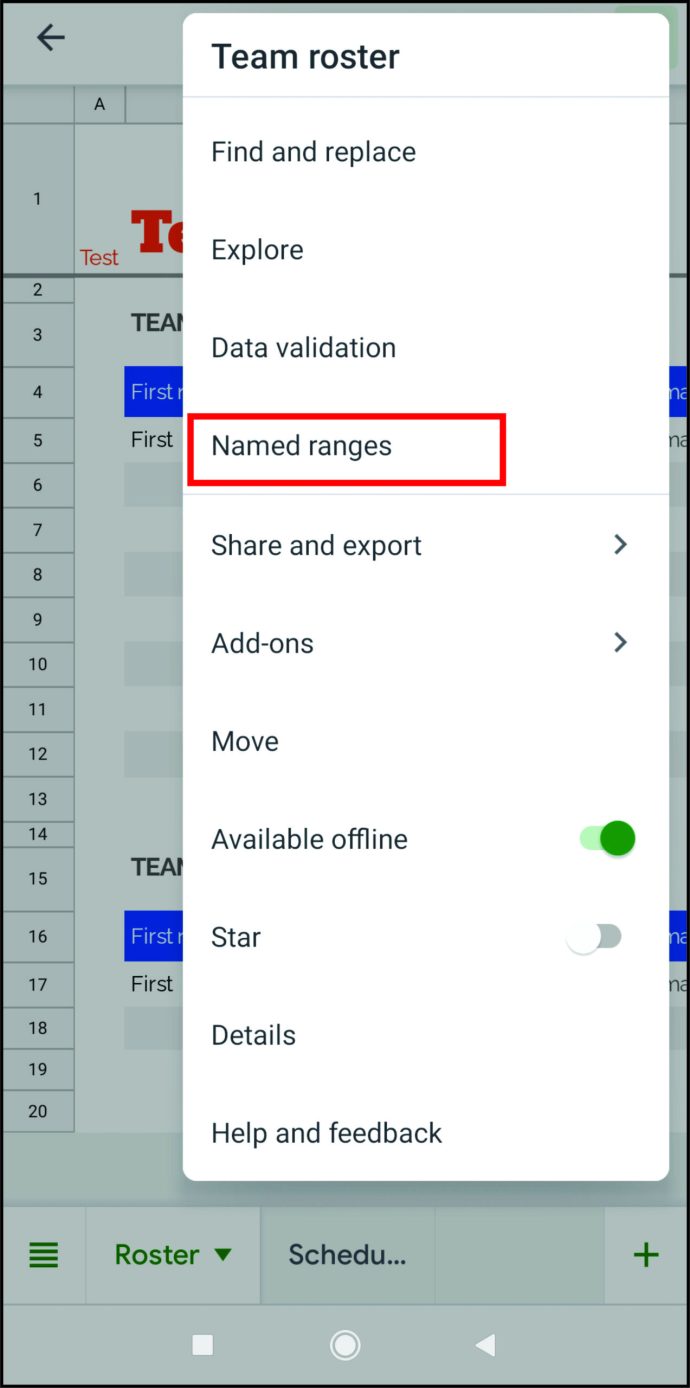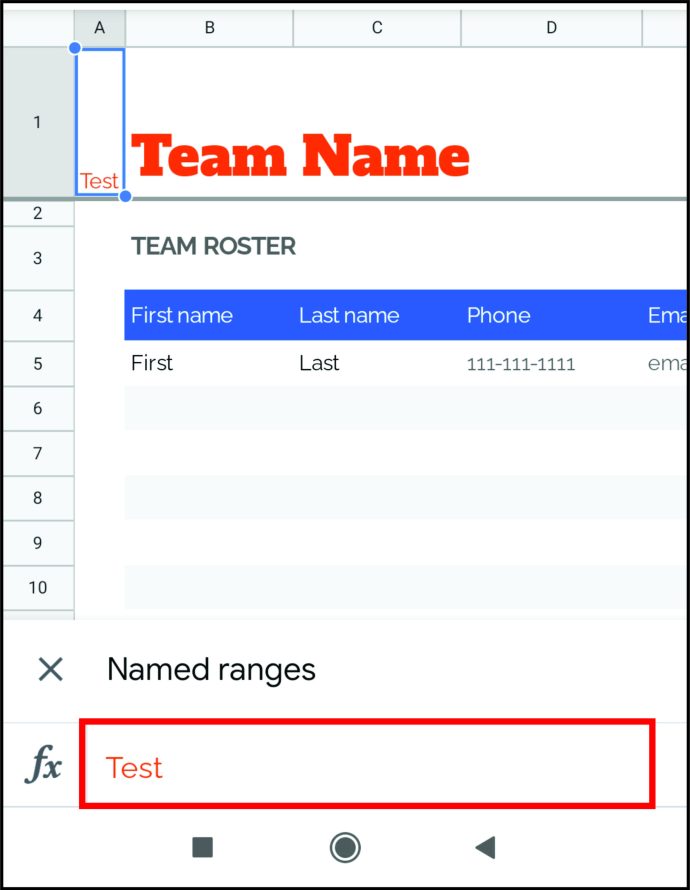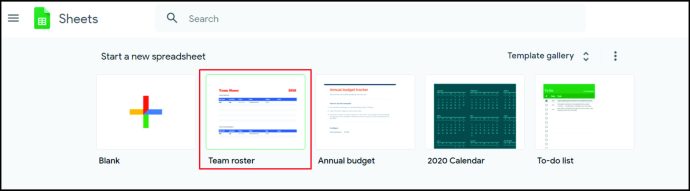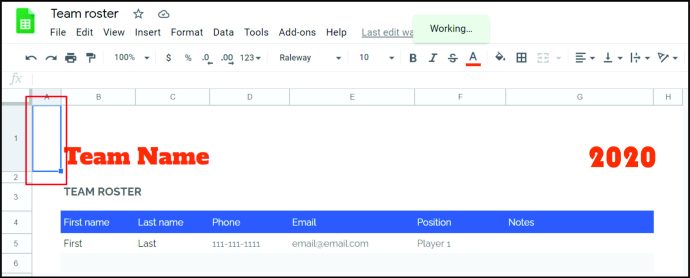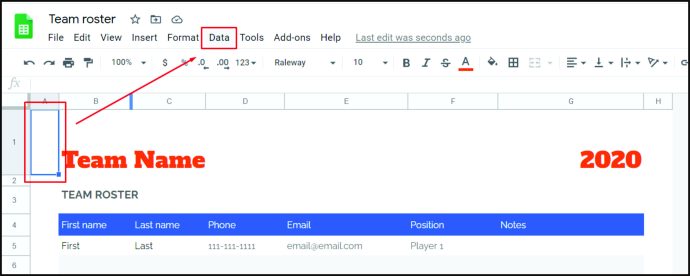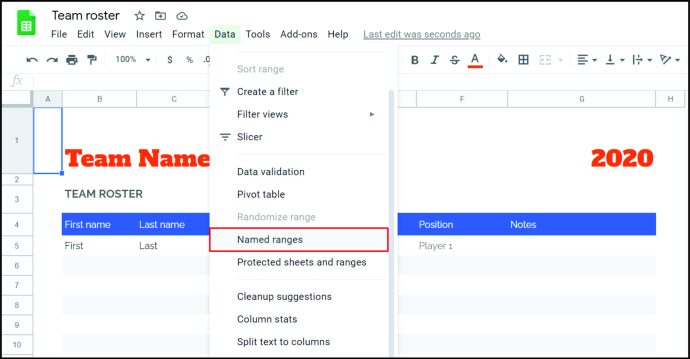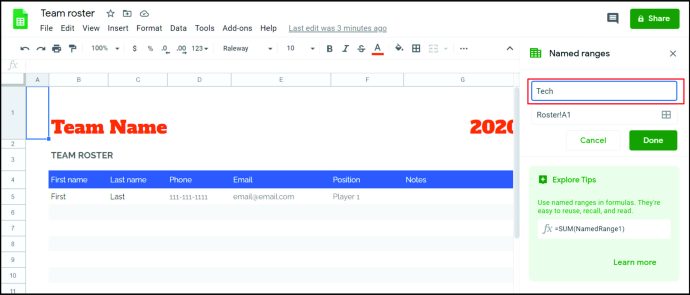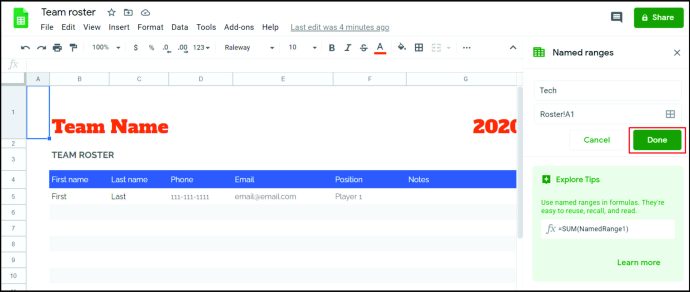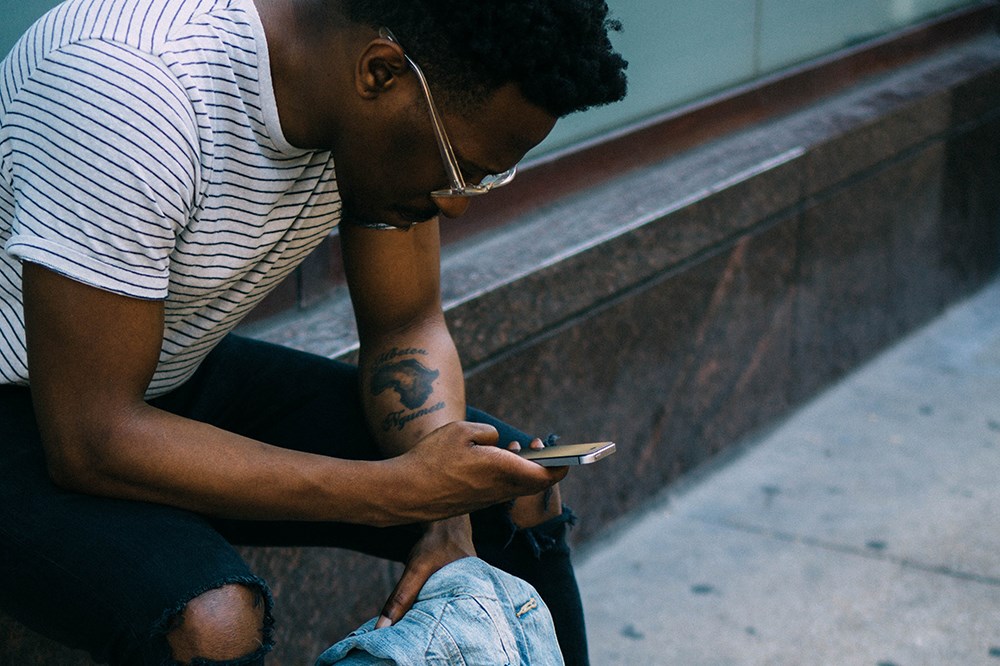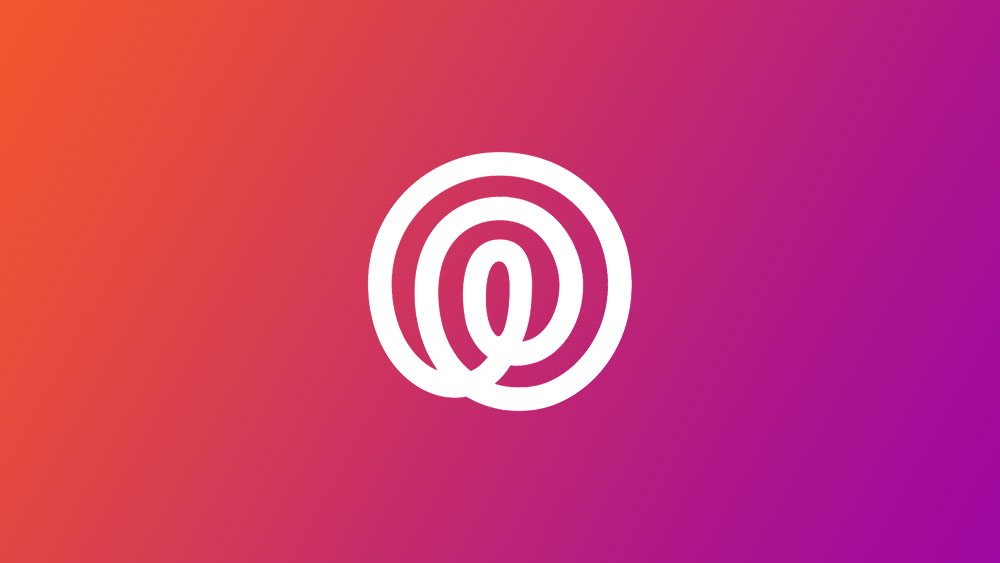Както може би сте отбелязали, колоните в Google Таблици вече имат заглавки по подразбиране. Говорим за първата клетка във всяка колона, която винаги ще бъде видима, колкото и да превъртите надолу. Това е много удобно, нали? Има обаче един проблем. Имената им по подразбиране варират от А до Я и няма начин да ги промените.
Но не се притеснявайте. Има още един трик, който можете да използвате за назоваване на колони в Google Sheets. В тази статия ще ви обясним как да ги кръстите както искате и да направим всичко по -удобно.
Как да дадете име на колони в Google Таблици
Винаги виждате A-Z колони, защото са замразени; те не изчезват дори когато превъртите надолу и всички други клетки изчезват. Не можете да промените имената им, но можете да замразите клетките от друг ред и да им дадете каквото искате име. Това е начинът да промените заглавките на колоните по подразбиране и да добавите свои собствени имена.
Ако използвате Google Таблици в браузъра си, ето какво трябва да направите:
- Отворете листа, който искате да редактирате.
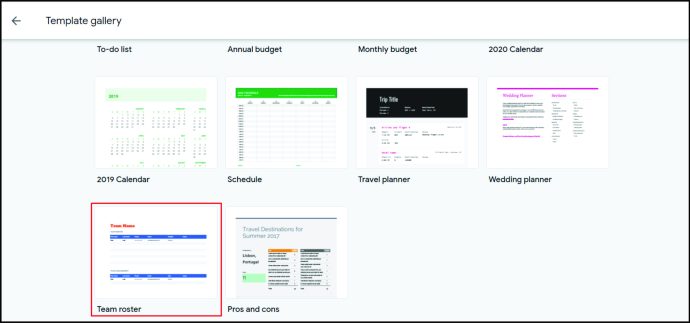
- Кликнете върху номера пред първия ред.
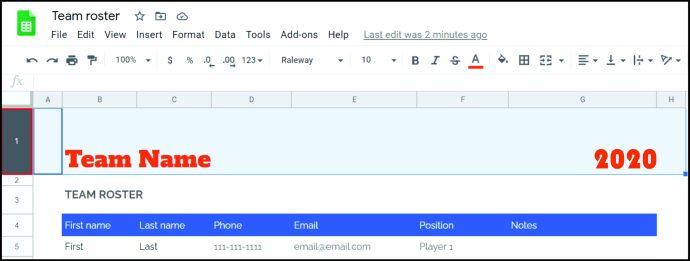
- Кликнете върху „Вмъкване“. и изберете „Ред отгоре“. Сега трябва да получите нов, празен ред в горната част на документа.
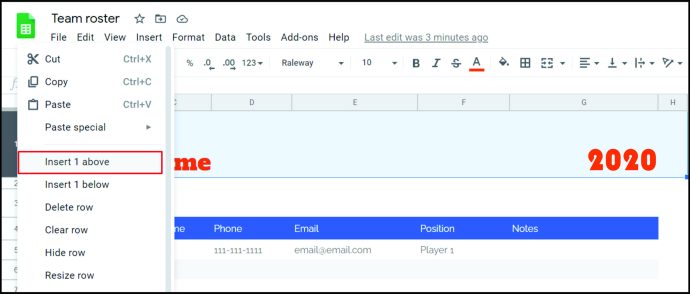
- Въведете името на всяка колона в клетките на първия ред.
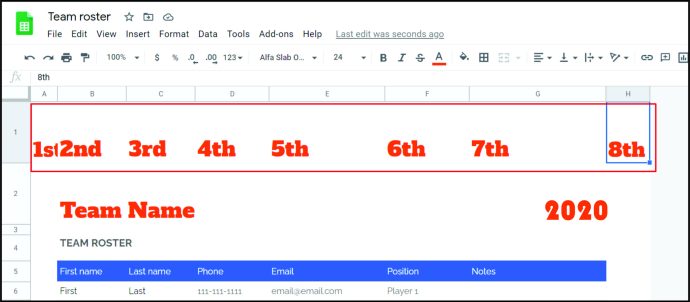
- За да маркирате този ред, кликнете върху номера пред него.
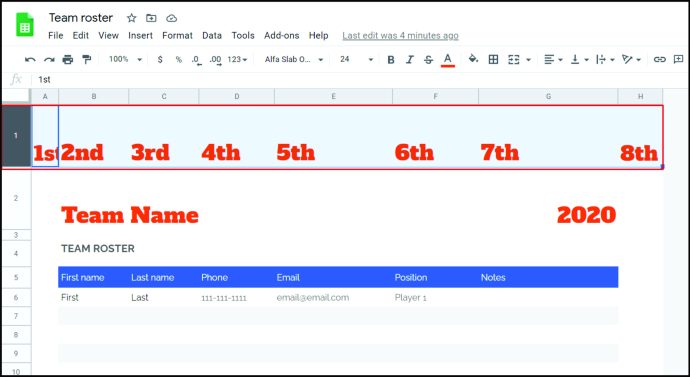
- Кликнете върху „Преглед“.
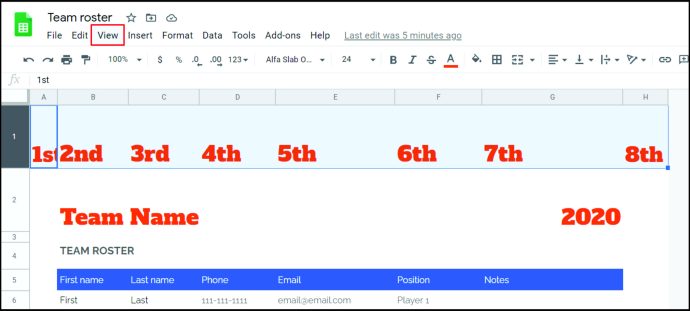
- Изберете „Замръзване“.
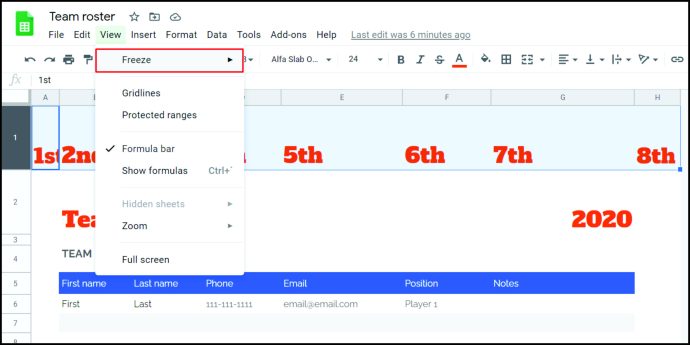
- Когато се отвори менюто „Замразяване“, изберете „1 ред“.
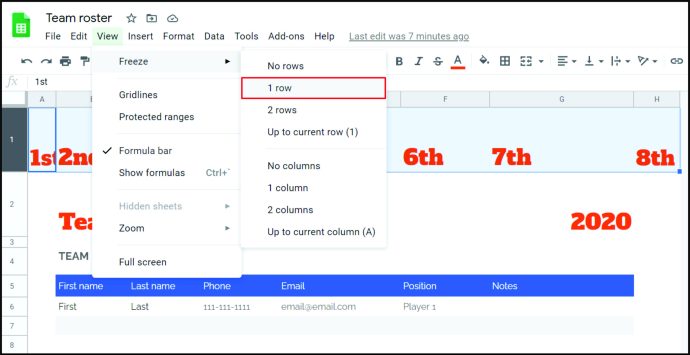
Ето го. Редът с имена на колони вече е замразен, което означава, че можете да превъртите надолу колкото искате, но все пак ще можете да виждате имената на колоните си в горната част. Всъщност те са вашите нови заглавки.
Можете също да сортирате и филтрирате данни, като просто щракнете върху заглавката на колоната. Първо обаче трябва да активирате тази функция. Ето как:
- Отидете в горното меню и кликнете върху „Данни“.
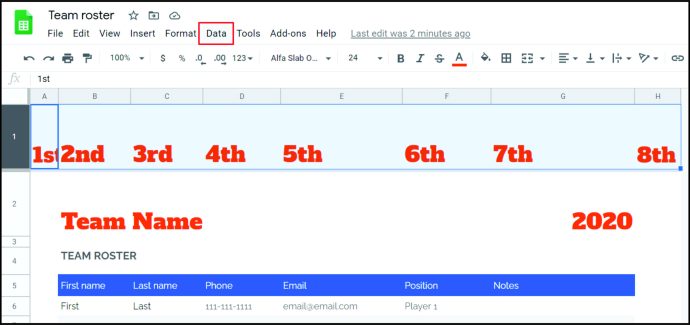
- Изберете „Филтър“ и го включете.
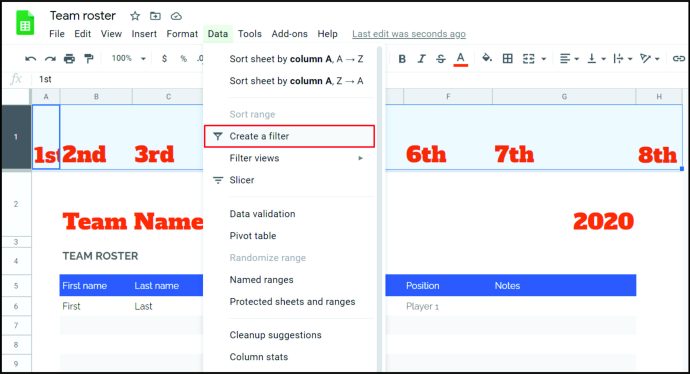
Ще видите зелената икона във всяка заглавка и можете просто да щракнете върху нея, за да сортирате и филтрирате данни.
Как да дадете имена на колони в Google Таблици на iPhone
Можете да давате имена на колони и с вашия iPhone, но трябва да имате приложението Google Sheets. Не е възможно да го направите от браузъра на мобилния телефон. Изтеглете приложението и ние ще ви покажем как да именувате колони, като промените заглавките и ги замразите. Процесът е подобен на това, което правите на компютъра си, но стъпките са малко по -различни.
Ето какво трябва да направите:
- Отворете приложението Google Таблици.
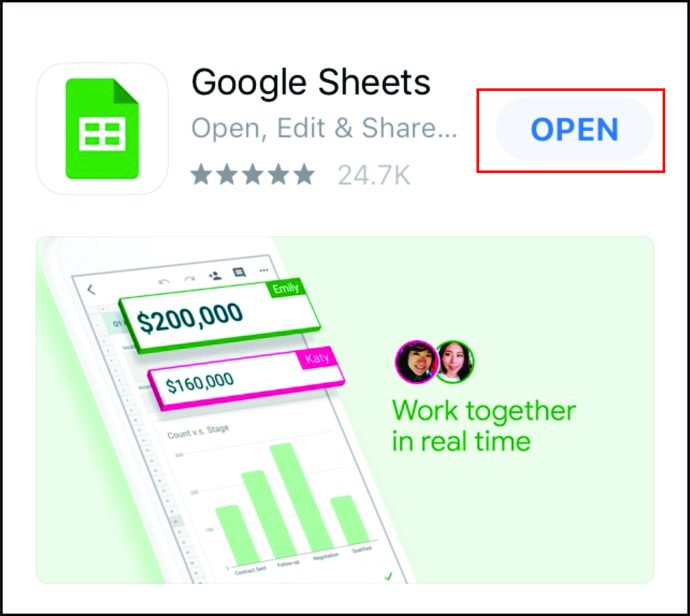
- Отворете електронната си таблица.
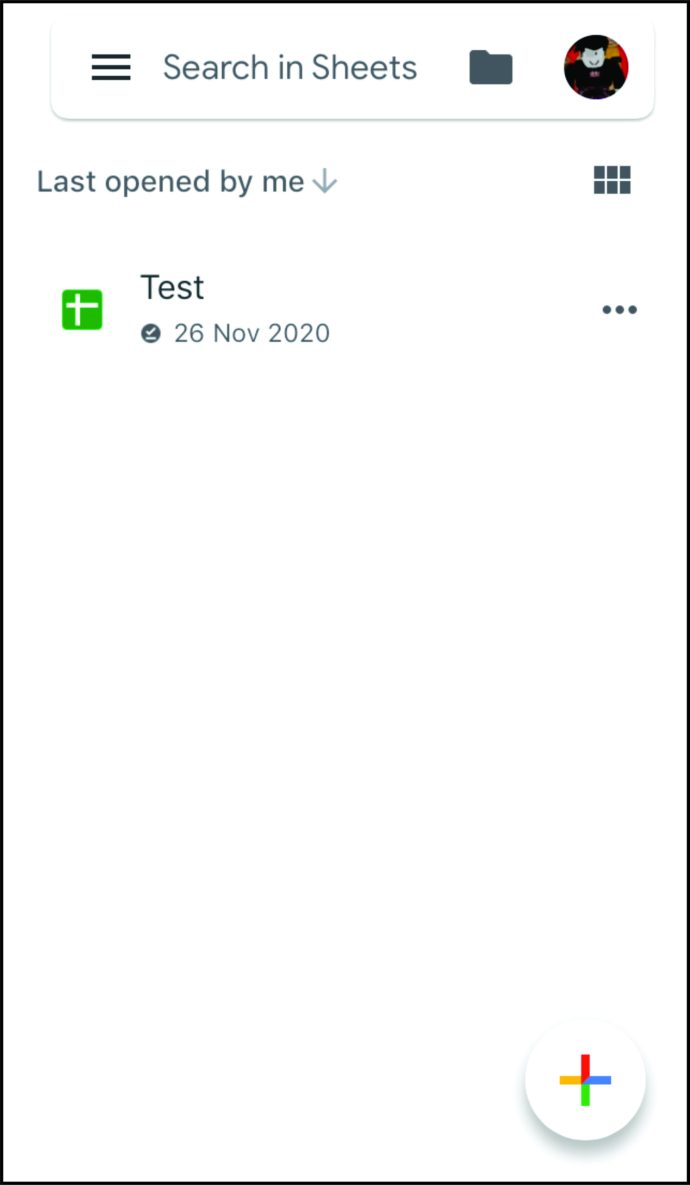
- Докоснете и задръжте първия ред.
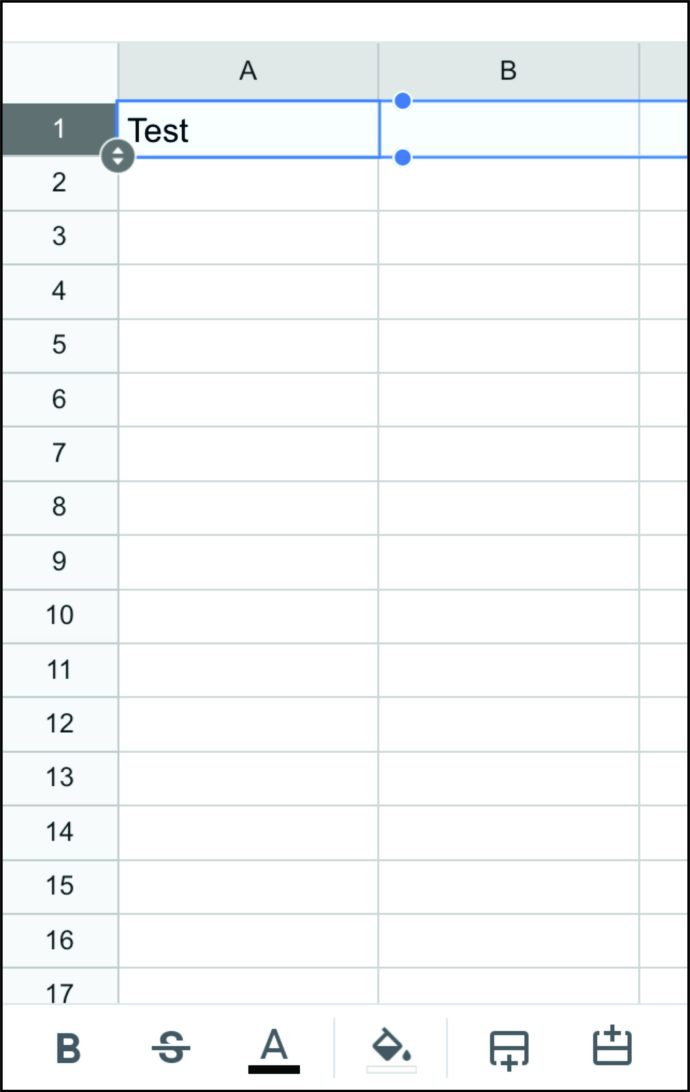
- Когато се появи менюто, докоснете три точки, за да видите още опции и изберете „Замръзване“.
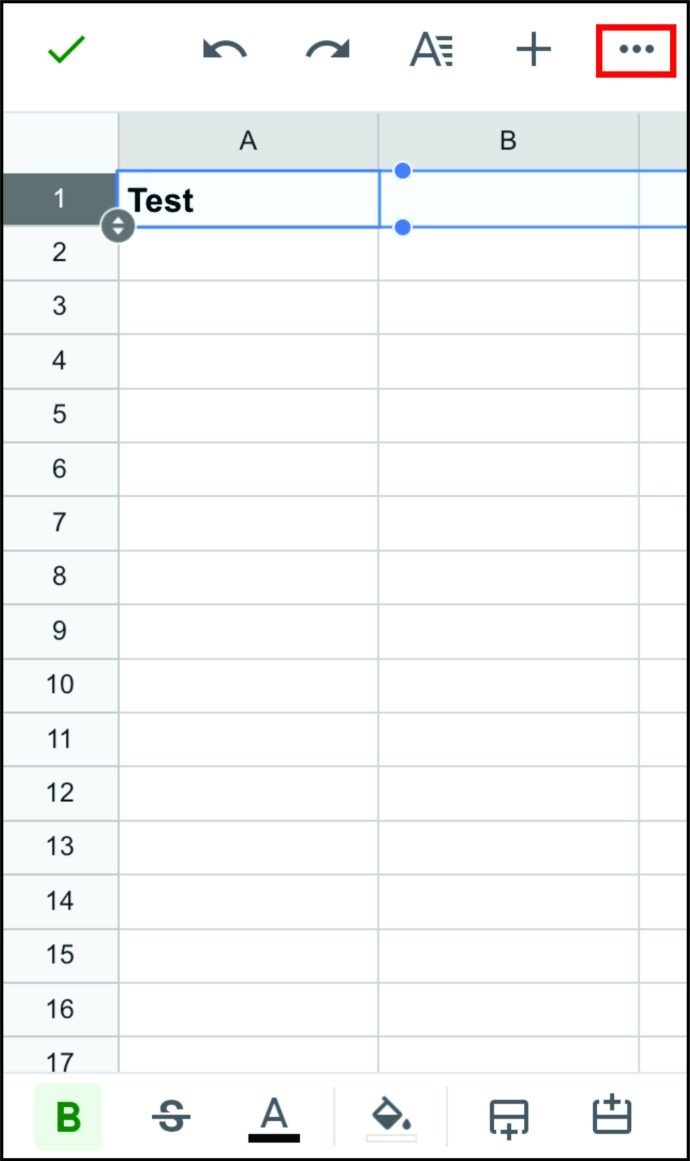
Замразяването на редове в приложението iPhone е дори по -лесно, отколкото на компютър, тъй като ще видите сива линия, разделяща замразения ред от останалата част от документа. Това означава, че сте направили всичко правилно. Това е новата ви заглавка. Сега просто въведете името на всяка колона. Когато превъртите надолу, ще забележите, че заглавието не се движи, така че винаги ще можете да видите имената на колоните. Толкова удобно!
Как да именувате колони в Google Таблици на Android
Ако имате телефон с Android, има два начина за именуване на колони. Докато първият начин е подобен на процеса на iPhone, вторият е малко по -различен. Състои се от именуване на редица клетки. Ще ви покажем и двата начина, за да решите кой е по -удобен за вас. Преди да започнем, не забравяйте да изтеглите приложението Google Sheets за Android.
Ето първия метод:
- Отворете приложението.
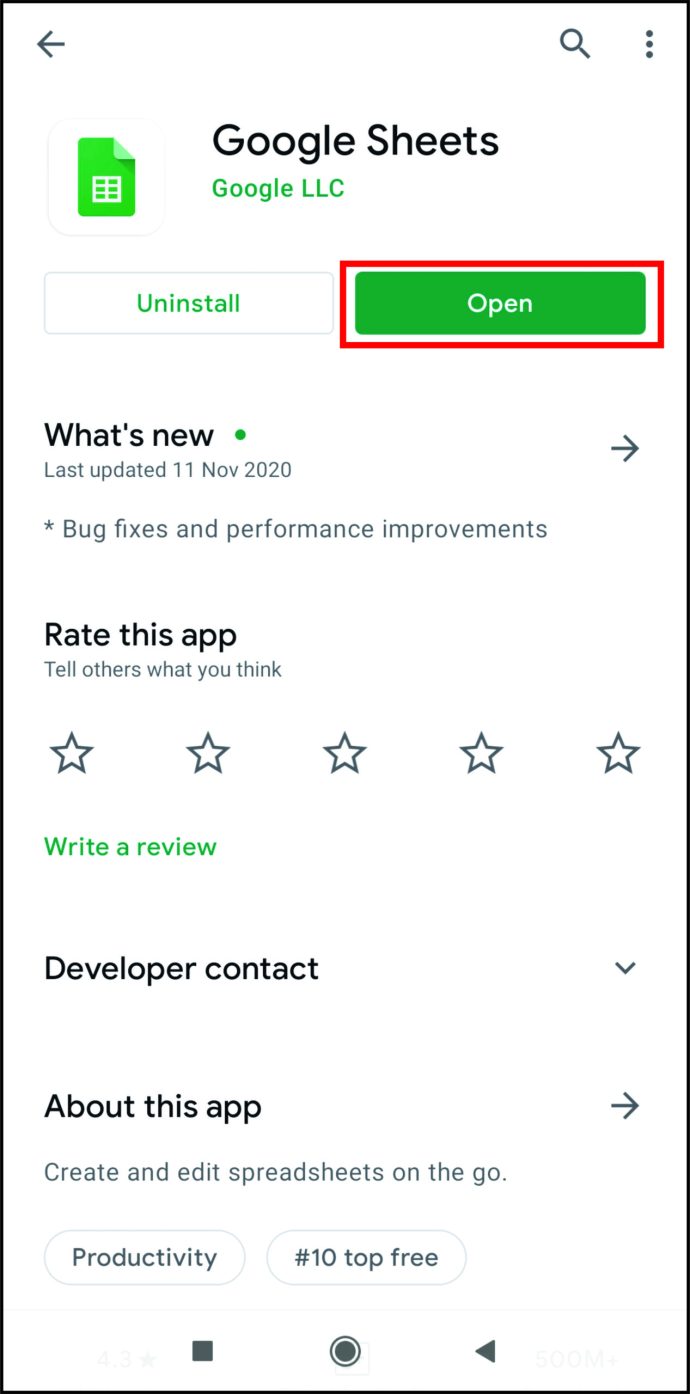
- Отворете електронната си таблица.
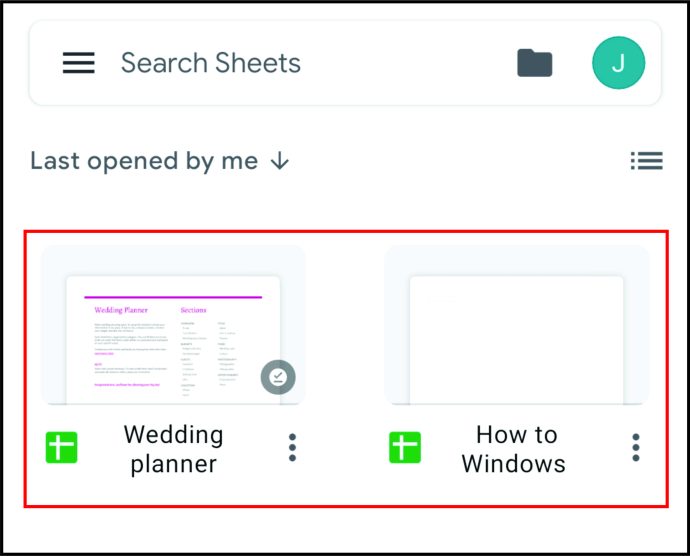
- Докоснете и задръжте номера пред първия ред. Това трябва да подчертае целия ред и да отвори лента с инструменти.
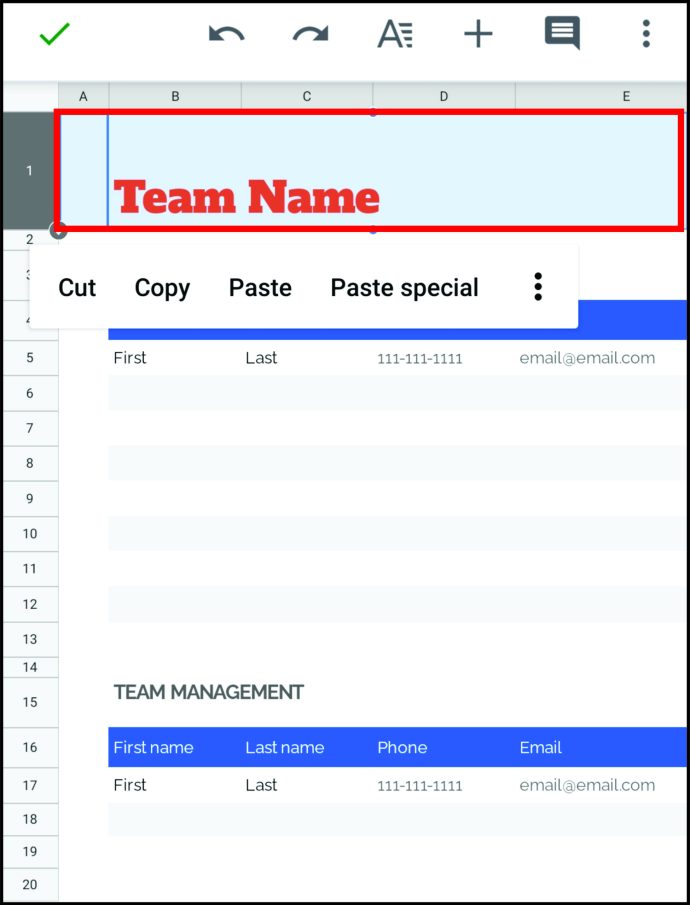
- Кликнете върху знака с три точки в лентата с инструменти.
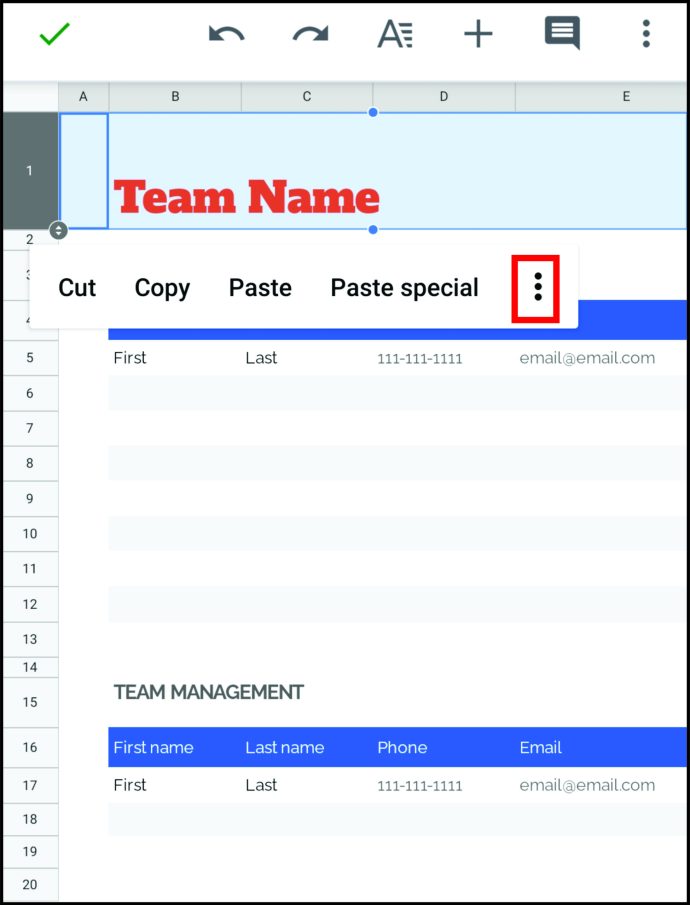
- Изберете „Замръзване“.
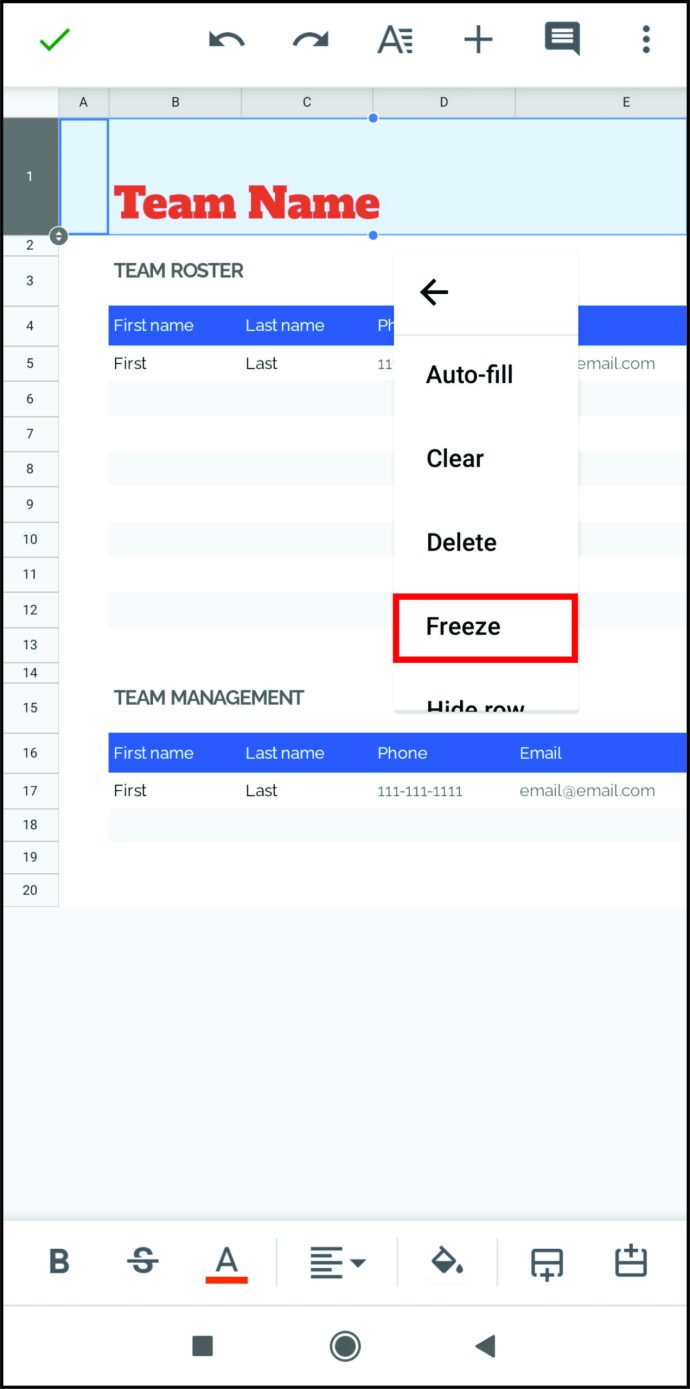
- Докоснете двукратно клетка в първия ред.
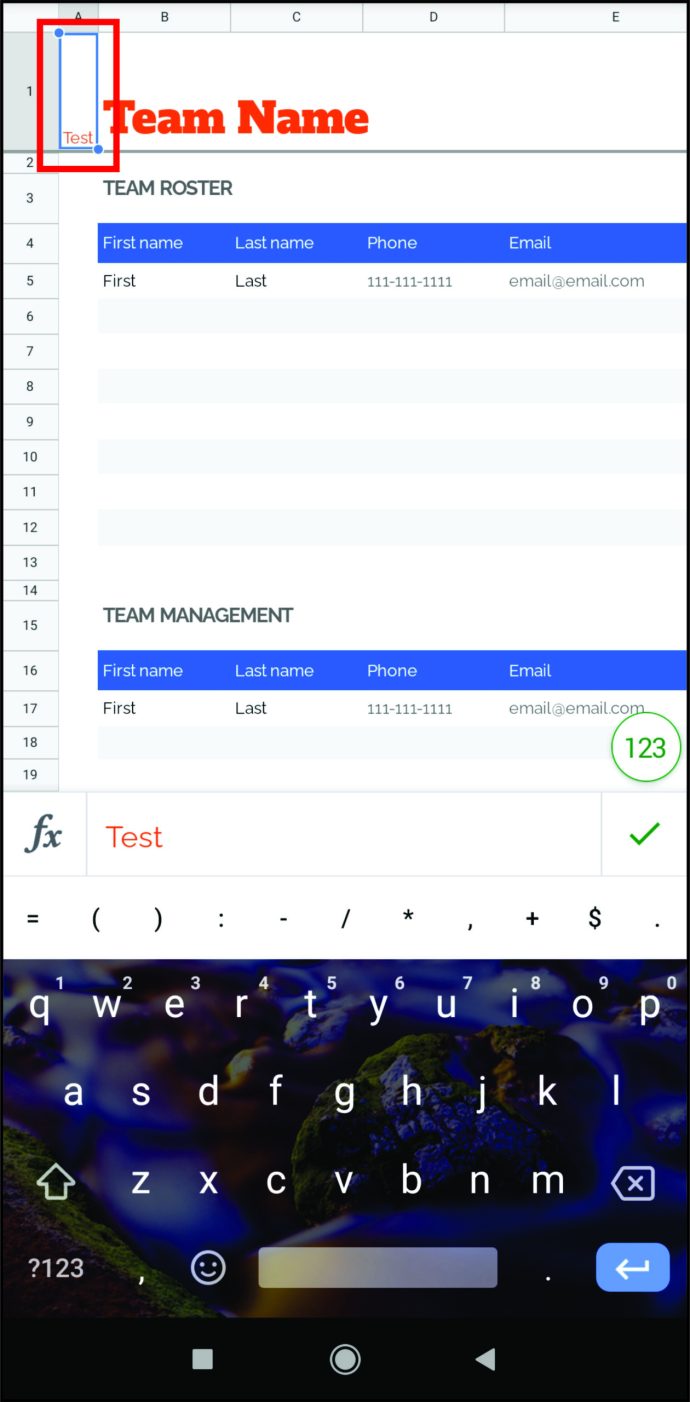
- Въведете името на колоната.
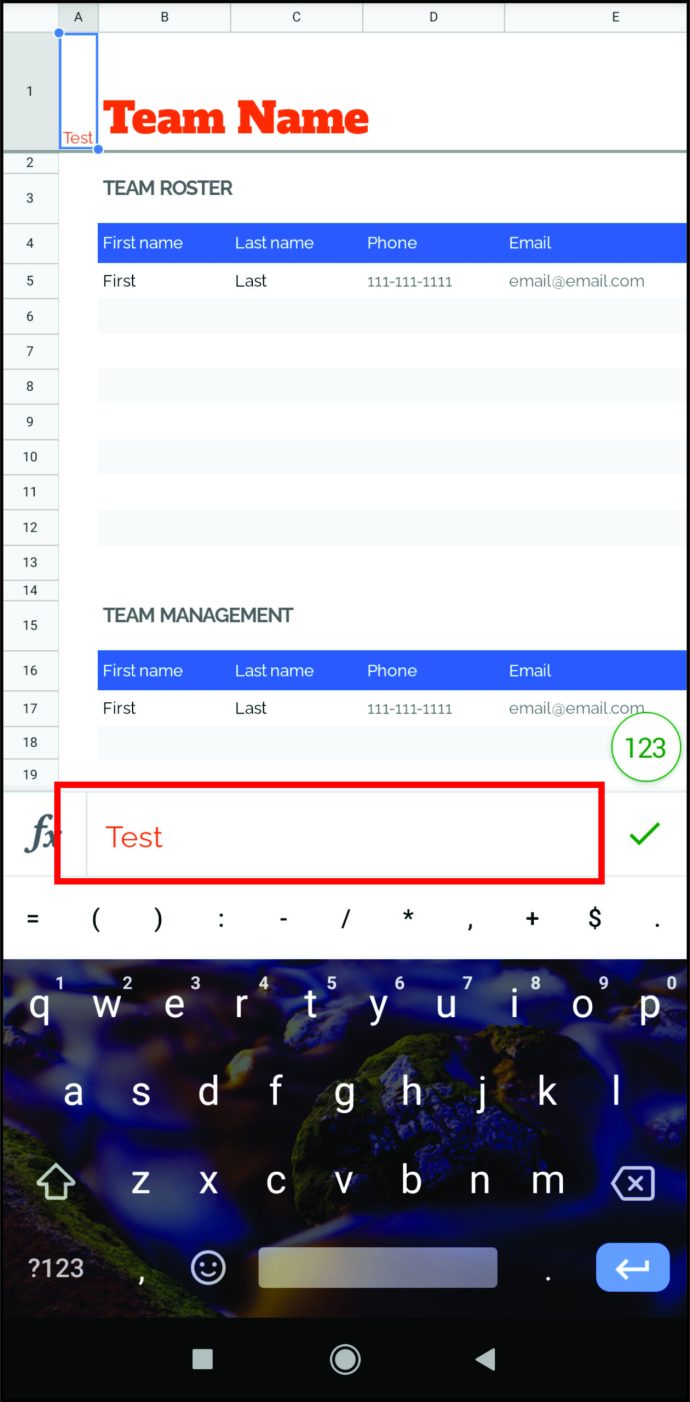
- Докоснете синята отметка, за да запазите.
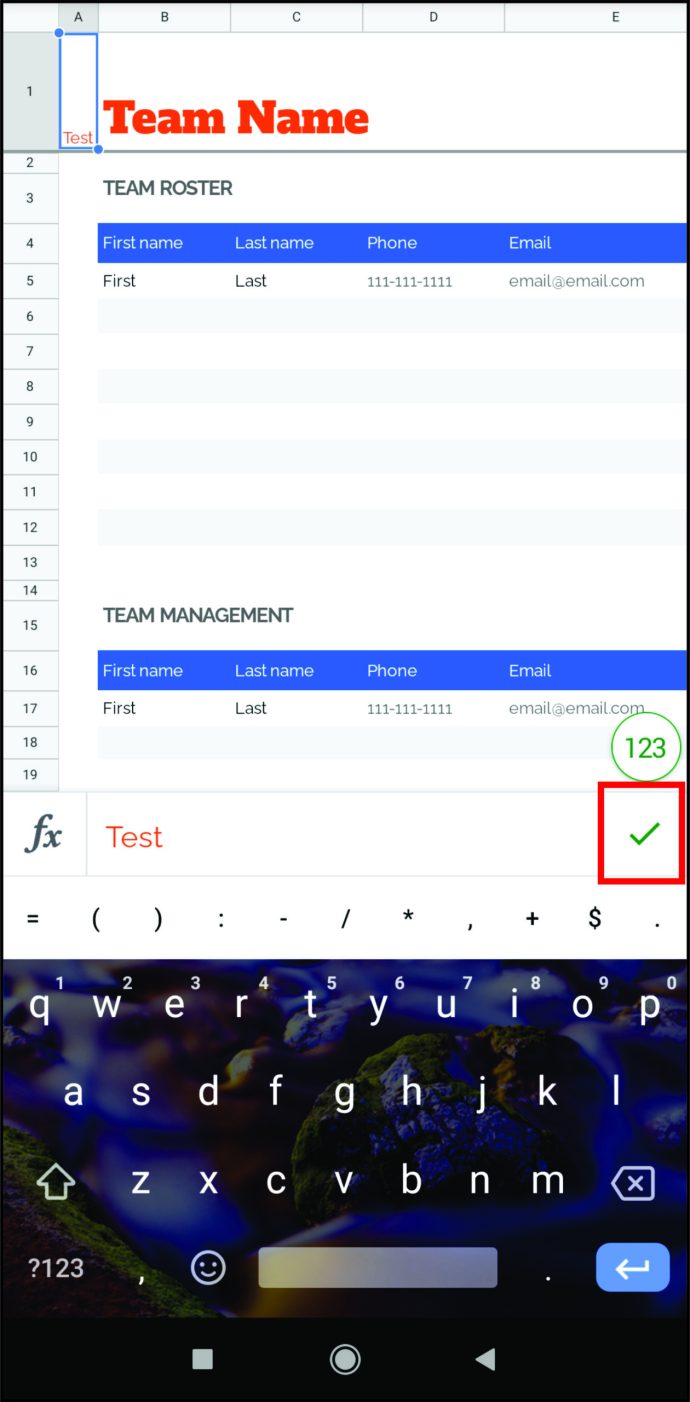
- Повторете процеса за първата клетка във всяка колона.
Ето го. Току -що създадохте заглавки с имена на колони, които са замразени и няма да се преместят, дори ако превъртите до края на документа. Ако обаче искате да опитате и друг метод, ето какво трябва да направите:
- Отворете приложението.
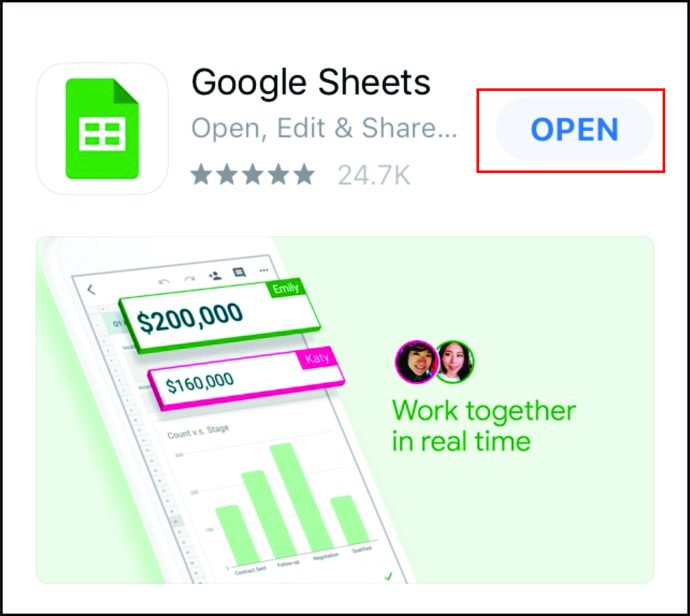
- Отворете електронната си таблица.
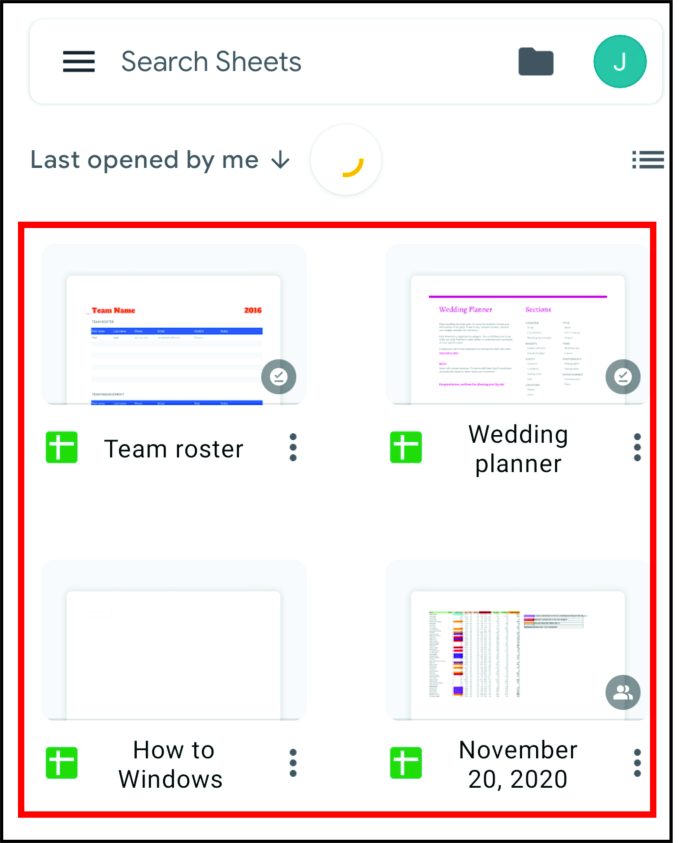
- Докоснете трите точки, за да получите повече опции.
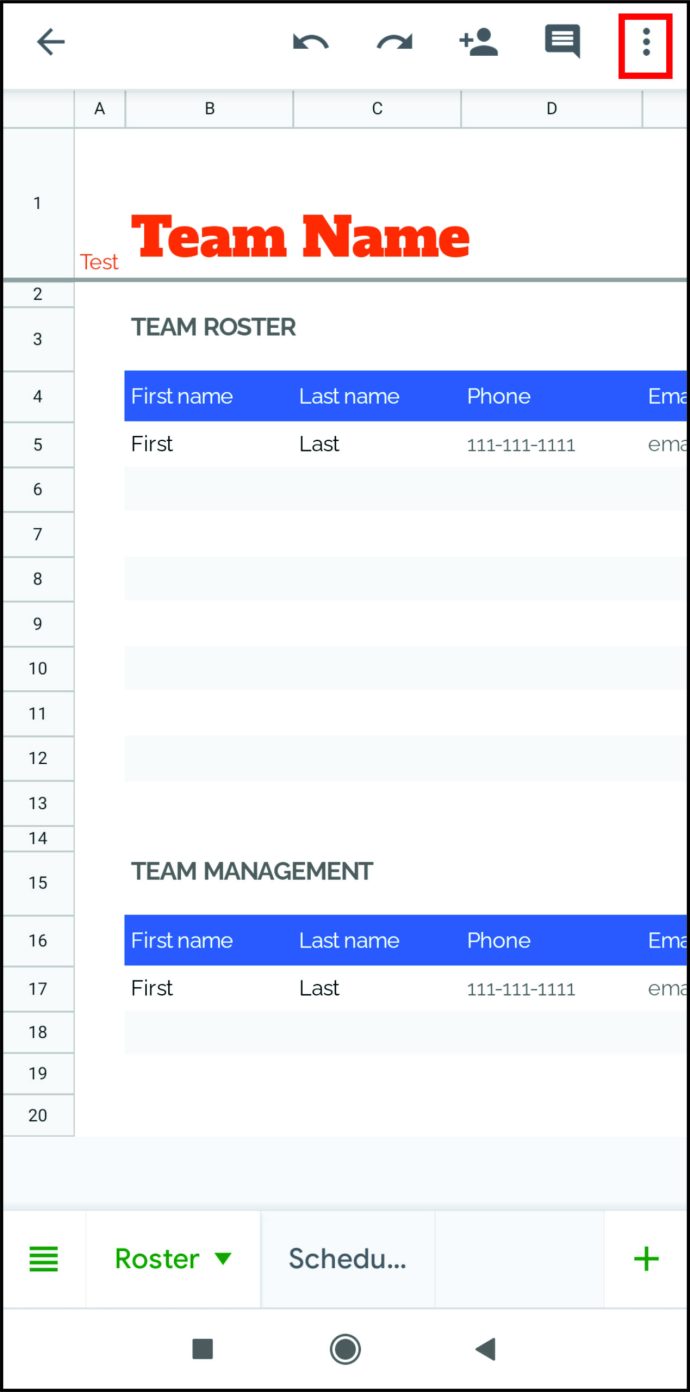
- Изберете „Наименувани диапазони“.
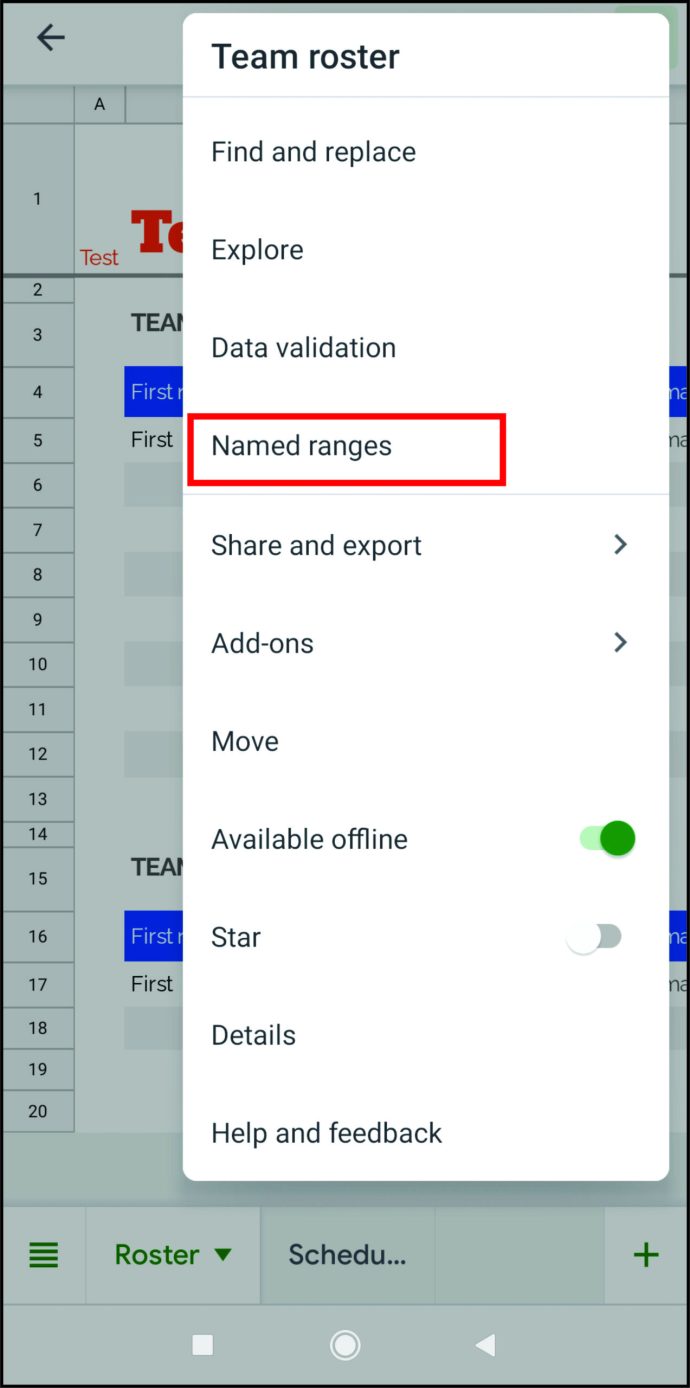
- Докоснете именован диапазон, за да го видите във вашия лист.
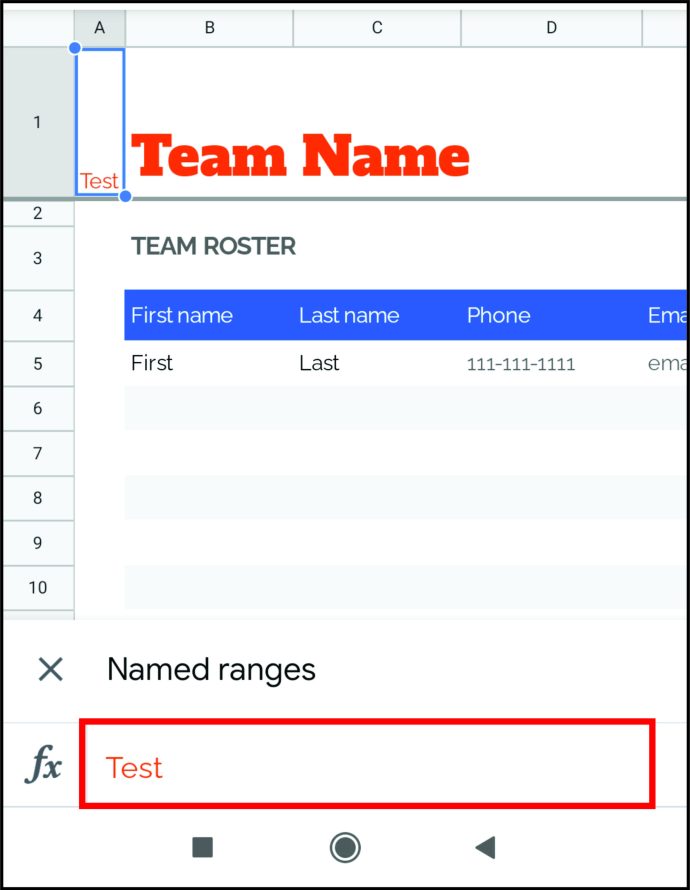
За съжаление не можете да редактирате именовани диапазони в приложението Google Таблици. За да направите това, може да се наложи да отворите електронната таблица на компютъра си.
Как да дадете име на колони в Google Таблици на iPad
Именуването на колони с вашия iPad е много подобно на именуването на колони с вашия iPhone. Разбира се, всичко може да зависи от модела, който имате, но процесът като цяло е подобен. Изтеглете приложението Google Sheets за iPod и нека започнем. Ето какво трябва да направите:
- Отворете приложението.
- Отворете електронната си таблица.
- Докоснете и задръжте първия ред, за да го маркирате.
- Сега ще видите меню. В зависимост от вашия модел iPad, трябва да докоснете „Още опции“ или знака с три точки.
- Изберете „Замръзване“.
- Изберете „1 ред“.
- Сега докоснете двукратно всяка клетка в първия ред и въведете имената.
Ето го. Току -що създадохте персонализирана заглавка с имена на колони, която винаги ще остане в горната част на вашия документ. Най -хубавото е, че Google Sheets автоматично се синхронизира, така че когато отворите електронната таблица на вашия iPhone или Mac, пак ще можете да виждате заглавките, които сте създали.
Как да дадете имена на клетки в Google Таблици
Обяснихме всичко за именуването на колони, но какво ще стане, ако просто искате да назовете диапазон от клетки? Има лесен начин да го направите и ние ще ви обясним всичко, което трябва да знаете. Това може да бъде много полезно, особено ако имате работа с много формули. Вместо да пишете „A1: B10“ всеки път, можете просто да въведете вашето персонализирано име, като „бюджет“ или „разходи“.
Ето как да именувате клетки в Google Таблици:
- Отворете електронната си таблица.
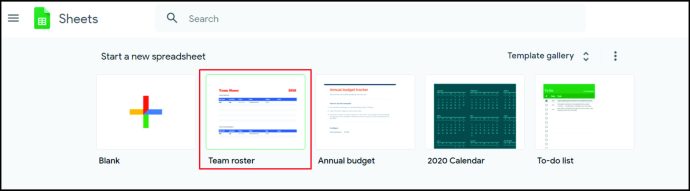
- Изберете всички клетки, които искате да кръстите.
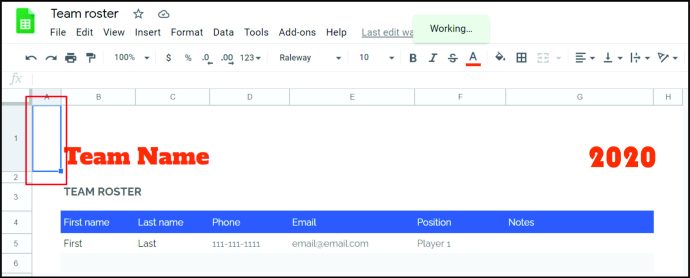
- Кликнете върху „Данни“.
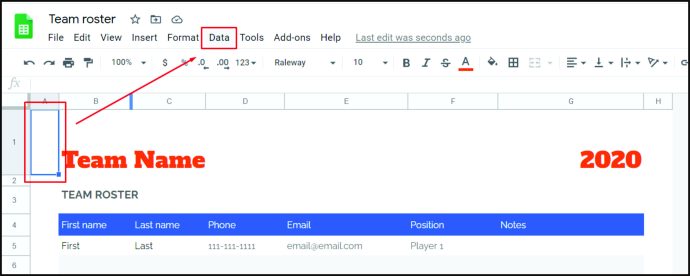
- Изберете „Наименувани диапазони“.
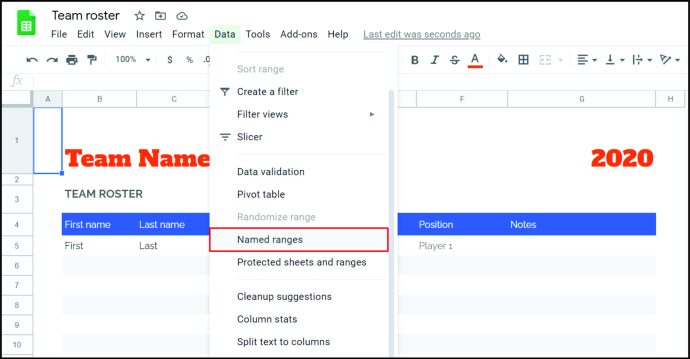
- Въведете името, което искате да използвате.
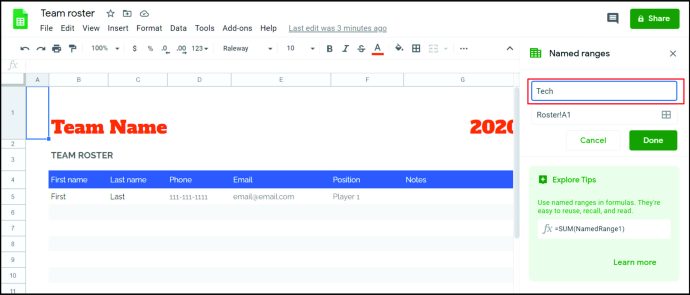
- Кликнете върху „Готово“.
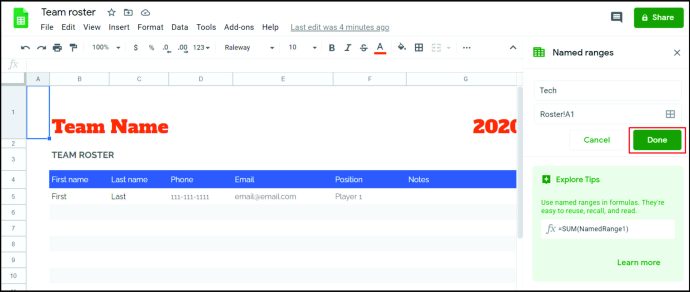
Това е. Ако искате да дадете име на повече клетки, просто изберете друг диапазон от клетки в електронната си таблица. Ако полето е твърде голямо, за да изберете с мишката, можете да го изберете, като въведете диапазона от клетки в текстовото поле.
Имайте предвид, че името не може да съдържа интервали или пунктуация. Освен това не може да започне с число, въпреки че може да включва числа.
Как да промените имената на колони в Google Таблици
Най -предизвикателната част е да назовете колони и да създадете нови заглавки. След като направите това, промяната на имената на колони ще бъде без усилие за вас. Ето какво трябва да направите:
- Отворете електронната си таблица.
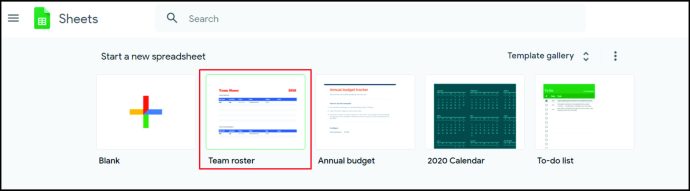
- Кликнете върху клетката в първия ред, съдържаща името на колоната.
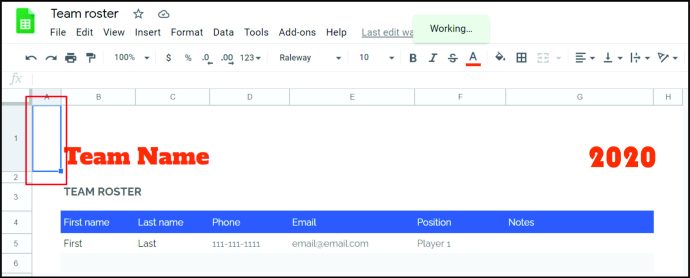
- Отидете в текстовата лента, изтрийте старото име и въведете новото име.
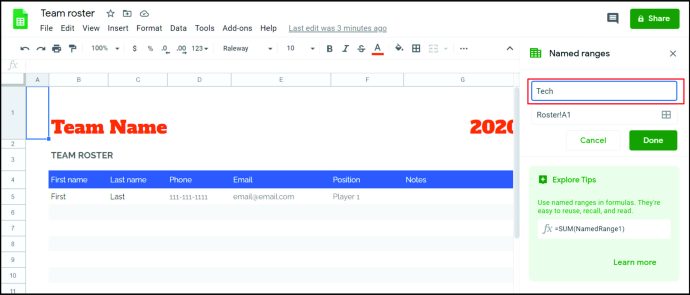
- Натиснете „Enter“, за да запазите.
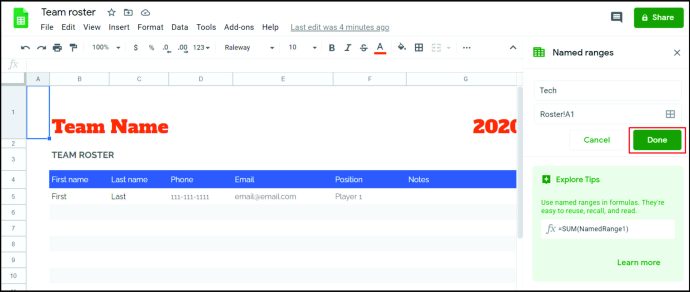
Ето го. Каквото и да го преименувате, тази клетка трябва да остане във вашата заглавка. Google Таблици обаче понякога имат проблеми с някои заглавки и това може да промени настройките ви. Но няма от какво да се притеснявате и ако това се случи, всичко, което трябва да направите, е да замразите отново този ред.
Допълнителни често задавани въпроси
Как да азбукирам колони в Google Таблици
Ако искате да сортирате колоните по азбучен ред, първо изберете всички колони, които искате да подредите по азбучен ред. След това отворете горното меню и кликнете върху „Данни“. Кликнете върху „Сортиране на лист от А до Я“. Като алтернатива можете също да изберете „Сортиране на листове по Z до A“, ако искате да ги подредите по азбучен ред обратното.
Ако искате да запазите заглавките си и да сортирате всички други клетки, не забравяйте да изберете опцията „Данните имат ред за заглавки“. По този начин Google Таблици ще изключи заглавията ви от сортиране и ще ги третира като отделен ред, точно както трябва.
Как да направя заглавка на колона в Google Таблици?
Създаването на персонализирани заглавки в Google Sheets е много лесно. Всичко, което трябва да направите, е да добавите празен ред в горната част на вашия документ. Въведете името на всяка заглавка и след това замразете този ред. Ако използвате приложението Google Sheets, ще видите сива линия, която сега разделя заглавката на колоната от останалите клетки.
Клетките в замразения ред ще функционират като заглавки на колони, тъй като те ще останат отгоре. Винаги ще можете да ги видите, дори и да превъртите до дъното на документа. Можете също така да изключите заглавките си от форматиране и да форматирате всички други клетки в електронната си таблица.
Персонализирайте
Много хора не харесват особено имената на колоните по подразбиране в Google Sheets. Те не са много полезни, когато се занимавате с много данни и буквите A-Z вероятно няма да са ви полезни. За щастие, има начин да наименувате колоните така, както искате, и да накарате имената да се придържат. Надяваме се, че тази статия е била полезна за вас и че сте научили нещо ново.
Персонализирате ли колони и редове в Google Таблици? Има ли друг трик, който да ви помогне да организирате колоните си? Кажете ни в секцията за коментари по -долу.