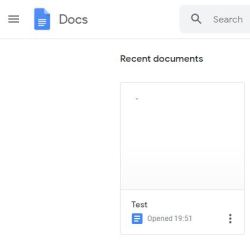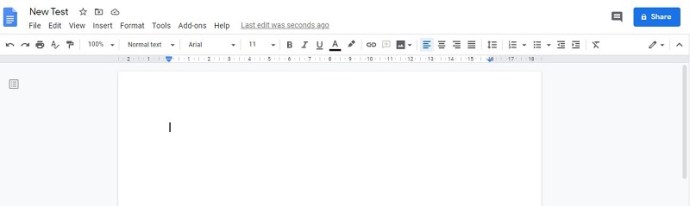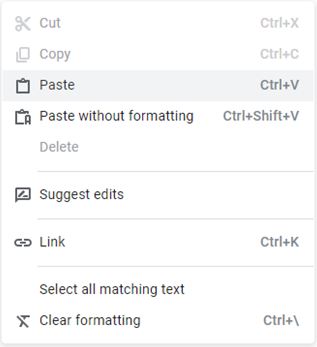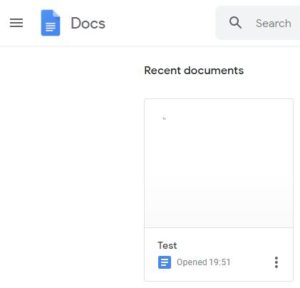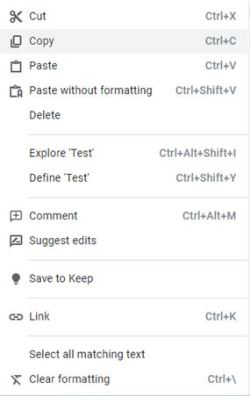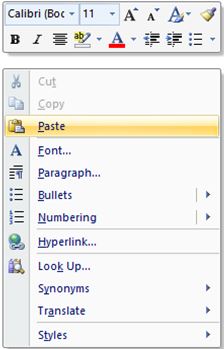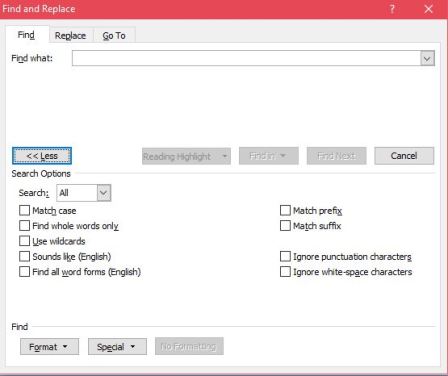Като алтернатива на MS Word и почти наследник, бихте очаквали Google Документи да бъдат насочени към гъвкавостта и добре познатата приложимост. Въпреки че уеб приложението носи много лекота на масата, позволява сътрудничество в световен мащаб и може да се похвали с много интеграция, все още му липсват някои функции.

Microsoft Word позволява на потребителя да премества страници в един документ, използвайки навигационния екран. Тази съществена функция е изключително полезна. И така, можете ли да направите това в Google Документи? Как можете да премествате страници в това блестящо уеб облачно приложение?
Възможно ли е?
Е да. Разбира се, можете да премествате страници в Google Документи. Но какво ще кажете за тази възможност за навигационен панел от MS Word? Това важи ли и за Google Документи? Въпреки че този вид панел със сигурност съществува в Google Документи, нещата не са съвсем същите. Прозорецът на Google Документи не позволява на потребителя да премества страници с него.
Следователно единственият начин да преместите страници в Google Документи е да го направите ръчно. Да, чрез копиране и поставяне на съдържанието. Или това, или копиране на съдържанието в MS Word (ако го притежавате), пренареждане на страниците, както сметнете за добре, и поставяне на пренареденото съдържание обратно в Google Документи.
Разбира се, това понякога може да бъде много досадно, но докато Google Документи не добави тази функция към навигационния си панел, това са единствените два начина да го направите. Можете да помолите Google Документи да въведе тази функция, като отидете в Помощ, последвано от Подаване на сигнал за проблем. Разкажете им за досадната липса на функция за преместване на страница. Няма гаранции, че Google ще отговори.
Пренареждане на страници на настолни компютри
Независимо дали сте собственик на Chromebook, Mac или Windows компютър, нещата работят почти еднакво, между устройства. Това се дължи на факта, че Google Документи е уеб базирано приложение. С други думи, можете да го използвате, като отворите предпочитания (или наличен) браузър и отидете в Google Документи. В момента, в който стъпите в света на мрежата, нещата са универсални за всички настолни устройства.
- За да започнете, отворете браузъра на устройството си и отворете документ на Google Документи, върху който работите.
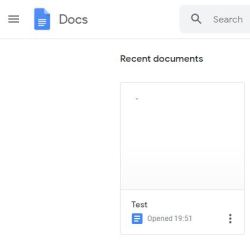
- Преместването на страниците е толкова просто и също толкова сложно, колкото избирането на съдържанието на страница, което искате да преместите на друго място, и изрязването му. Пряк път за функцията Cut е Ctrl+X, но можете също да копирате съдържанието с помощта на Ctrl+C и след това да го изтриете до същия ефект.
- Сега намерете мястото, където искате да стиснете споменатата страница, натиснете Enter, за да добавите абзац, и оставете място за страницата.
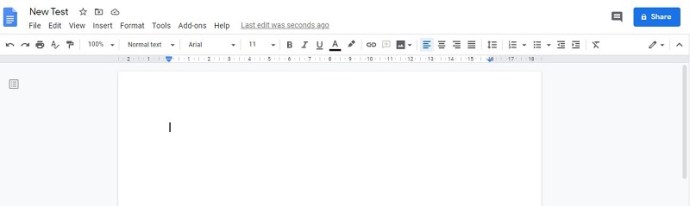
- След това поставете съдържанието, като щракнете с десния бутон върху празния абзац и изберете Поставяне от падащото меню. Друга възможност е да използвате клавишната комбинация Ctrl+V.
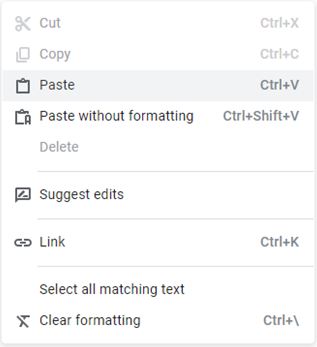
Да, съдържанието, което сте копирали, ще се появи там, където искате. Възможно е обаче да възникнат някои проблеми с форматирането. Така че, уверете се, че сте отрязали всички допълнителни празни абзаци между редовете. Ако не го направите, цялото съдържание след току -що преместената страница може да се измести странно.
Този метод за преместване на страниците може да изглежда прост. И в някои случаи е така. Ако обаче непрекъснато се налага да премествате страниците наоколо, ще ви се стори донякъде досадно.
Сега, ако притежавате MS Word на настолното си устройство, може да искате да копирате съдържанието в настолното приложение и да продължите и да премествате страници в него. Това ви помага да избегнете всички тези досадни пропуски в абзаци, които могат да възникнат по време на обширни сесии за преместване на страници.
- За да направите това, отворете въпросния файл на Google Документи и изберете цялото съдържание. Използвайте Ctrl+A, за да изберете всичко.
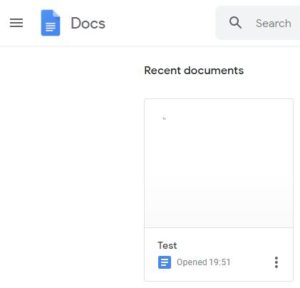
- След това щракнете с десния бутон върху съдържанието и изберете Копиране от падащото меню или използвайте функцията Ctrl+C. Можете също да използвате Ctrl+X или Cut за автоматично копиране и изтриване на съдържанието от файла на Google Документи. В края на краищата ще замените съдържанието с ново, пренаредено съдържание от MS Word.
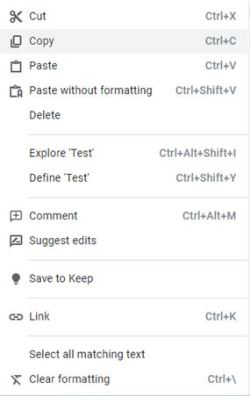
- Сега преминете към MS Word. Започнете нов документ, като използвате метода, който предпочитате. След това щракнете с десния бутон върху празното място и изберете Поставяне или натиснете Ctrl+V.
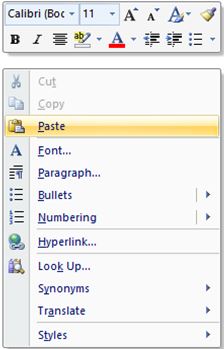
- Сега отворете раздела Изглед в MS Word и го изберете. От раздела Изглед изберете опцията Панел за навигация.
- Използвайки изгледа на навигационния екран вляво, щракнете и преместете различните заглавия, които имате в документа. Това ще направи точно същото като метода за копиране/поставяне, но без да се появяват всички абзаци с пропуски.
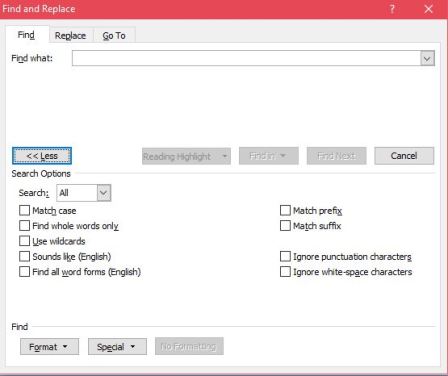
След като приключите с преместването, използвайте Ctrl+A, за да изберете цялото съдържание и след това да го копирате. Върнете се във файла на Google Документи и поставете съдържанието там. Това трябва да е всичко.
Пренареждане на страници на устройства с Android/iOS
Както вероятно знаете, Google Документи е много достъпен за смартфони и таблети. Устройствата с iOS и Android имат свои специални приложения за Google Документи.
Най -добрият начин да пренаредите страниците на вашето Android/iOS устройство е да не го правите изобщо на мобилно устройство. Да, възможно е, но е много, много по-лесно да получите достъп до файла Google Docs чрез настолно устройство и да изпълните гореспоменатите методи.
Ако обаче по някаква причина не можете/не искате да използвате настолното си устройство, можете да направите всичко това в мобилното приложение.
Независимо дали притежавате iPhone/iPad или смартфон или таблет с Android, принципът остава същият. Всъщност принципът е идентичен с този на настолното устройство, описано по -горе.
Единствената реална разлика тук е фактът, че не можете да използвате десния бутон на мишката или метода Ctrl+C/V/X/A. За да копирате/поставите/изрежете/изберете всички неща в документа на Google Документи, използвайте стандартния метод за копиране/поставяне за вашето устройство. Обикновено това е или комбинация докосване/докосване и задържане/двойно докосване. След това продължете да копирате и поставяте, докато не пренаредите документа според вашите предпочитания.
Имайте предвид, че дългите документи обикновено се превръщат в доста навигационни кошмари във версиите на Google Документи за мобилни устройства/таблети, така че очаквайте марж на грешка и доза несигурност. Ако форматирането на документа може да изчака, докато се сдобиете с компютър/Mac/Chromebook, можете да получите достъп до документа, като използвате една от споменатите настолни платформи. След това следвайте описания по-горе метод за преместване на страници.
Пренареждане на страници - Конвертиране в PDF
Един невероятно прост начин да пренаредите страниците си е да ги конвертирате в PDF на вашия компютър. Ако изпращате документ за преглед или отпечатване, можете да докоснете иконата на принтера в горната част и да щракнете върху „Още настройки“, за да конвертирате вашия Google Doc в визуализация в PDF формат.

PDF версията автоматично ще се отвори на вашия компютър и можете да използвате левия прозорец, за да плъзнете страниците си в реда, в който искате да ги имате. След като приключите, запазете и споделете с получателя.

Въпреки че това превръща вашия документ в нов формат, това е много по -прост начин за преместване и пренареждане на страници.
Допълнителни често задавани въпроси
1. Как премествате снимки в Google Документи?
Понякога файловете на Google Документи могат да включват различни файлове с картини. Разбира се, картините, също като телата на въведено съдържание, могат да се движат. Всъщност целият процес е почти идентичен с процеса на копиране/поставяне на текстовото съдържание. Изберете въпросната картина, използвайте командите копиране/изрязване/поставяне и пренаредете нещата както желаете.
Можете също да щракнете върху снимката и да използвате курсора, за да я преместите. Все пак няма да можете да го направите чрез функция като панела за навигация.
2. Как разделяте страниците в Google Документи?
Разделянето на страници в Google Документи е отличен начин да улесните преместването на страници. Можете да имате по -ясна представа коя част от съдържанието е къде и къде можете да я преместите. Освен това, ако отделите страниците, няма да се притеснявате толкова за тези заблудени пропуски в абзаци.
За да отделите страници в Google Документи, трябва да добавите прекъсвания на страници. За да направите това, поставете курсора там, където искате да го вмъкнете и отворете раздела Вмъкване в горното меню. След това задръжте курсора на мишката върху записа Break в падащото меню. Сега щракнете върху Прекъсване на страницата. Пряк път за това е Ctrl+Enter. За да премахнете прекъсване на страница, просто използвайте бутона Backspace - прекъсванията на страници се изтриват като всеки друг текст/символи.
3. Защо в Google Документи няма място между страниците?
Google Документи ще отделя страници за вас, точно както би направил MS Word. Когато документът се отпечата, всяка страница ще има съответна страница на физическа хартия. Съществува обаче режим, който премахва пространството между страниците за непечатни цели. Независимо дали всъщност искате да отпечатате документа си или да се насладите на отделни страници, докато работите върху файл на Google Документи, можете да добавите много просто пространство между страниците.
Придвижете се до Изглед в горното меню, изберете Оформление за печат и щракнете върху Оформление за печат. Това трябва да постави отметка до записа и да отдели страниците вместо вас.
Заключение
Да, наличието на леснодостъпна опция за преместване на страница в Google Документи би било много удобно и полезно. Въпреки това, докато функцията не бъде въведена, ще трябва да я заобиколите и да използвате един от гореспоменатите методи. Имайте предвид, че преместването на страниците в Google Документи винаги е по -лесно, ако всяка от тях има прекъсване на страница и ако го правите от компютъра си. По този начин получавате достъп до MS Word (ако го притежавате), което може да ви помогне да преместите тези страници.
Успяхте ли успешно да преместите тези страници? Ако имате въпроси, не се въздържайте да ни потърсите в секцията за коментари по -долу. Тогава нашата общност е повече от щастлива да ви предостави всички отговори, от които може да се нуждаете.