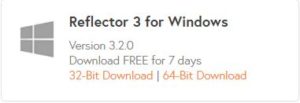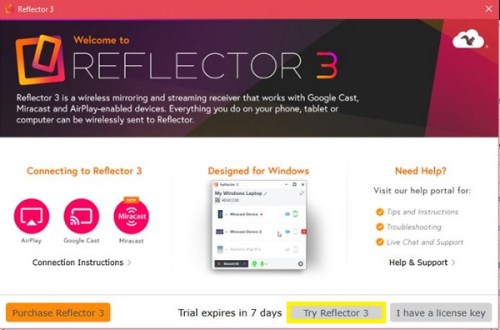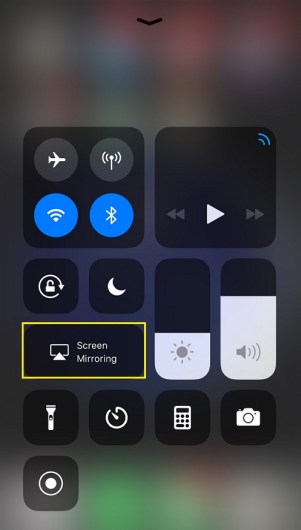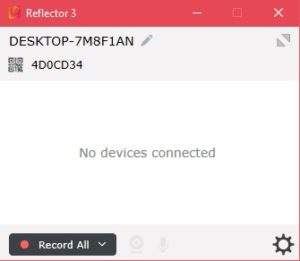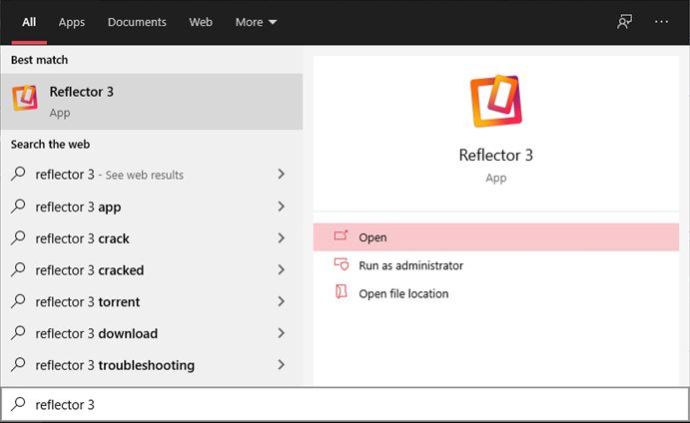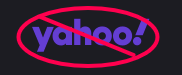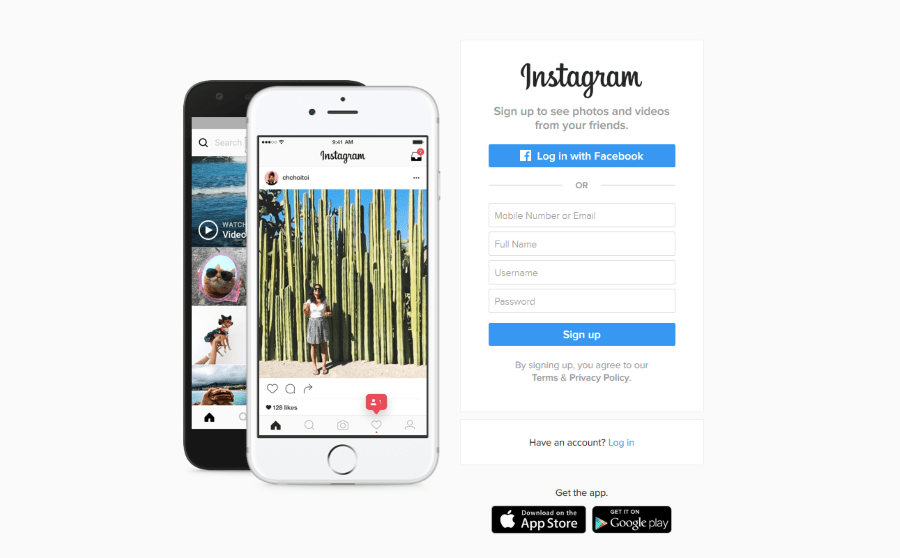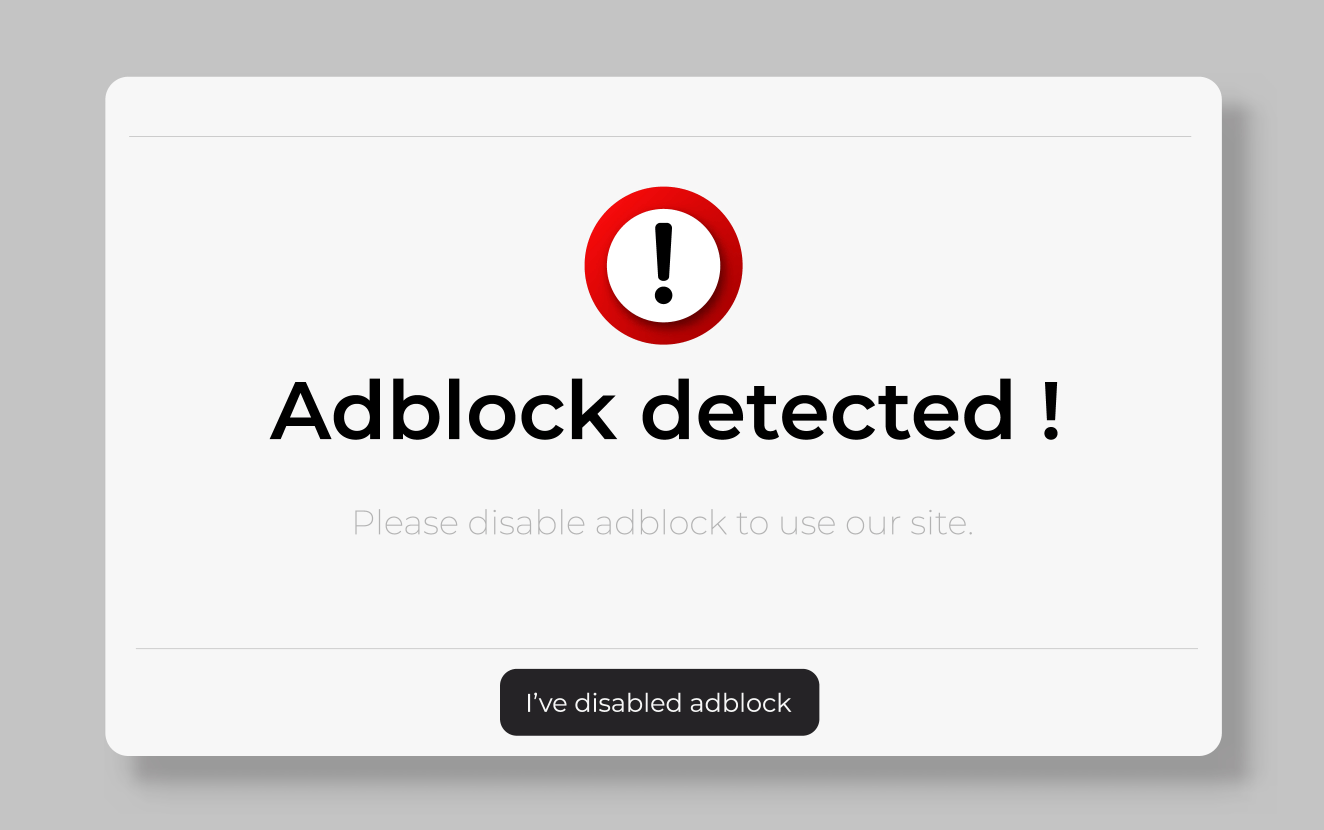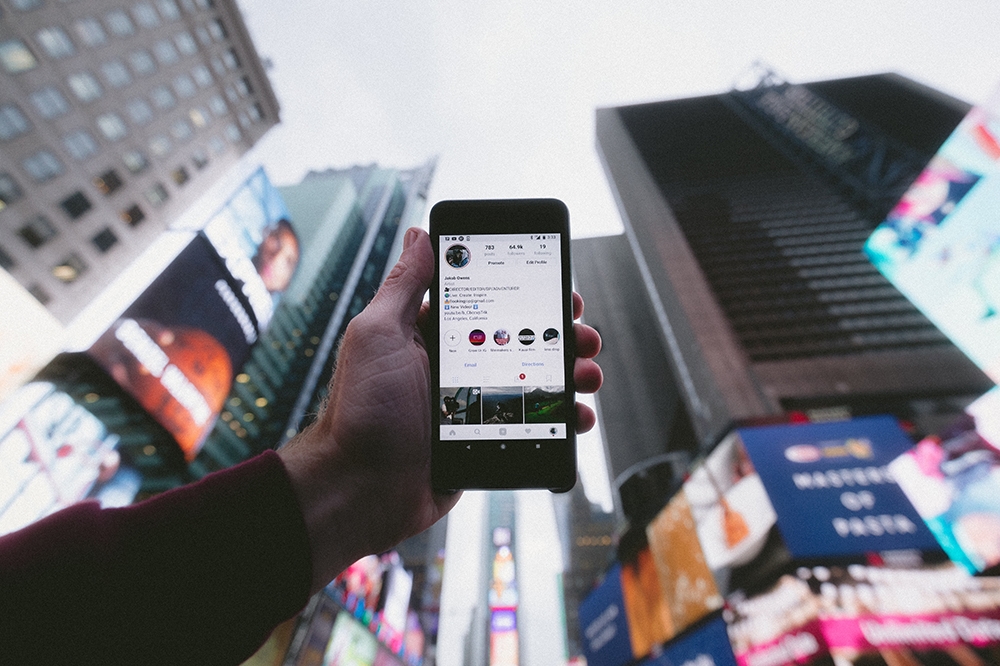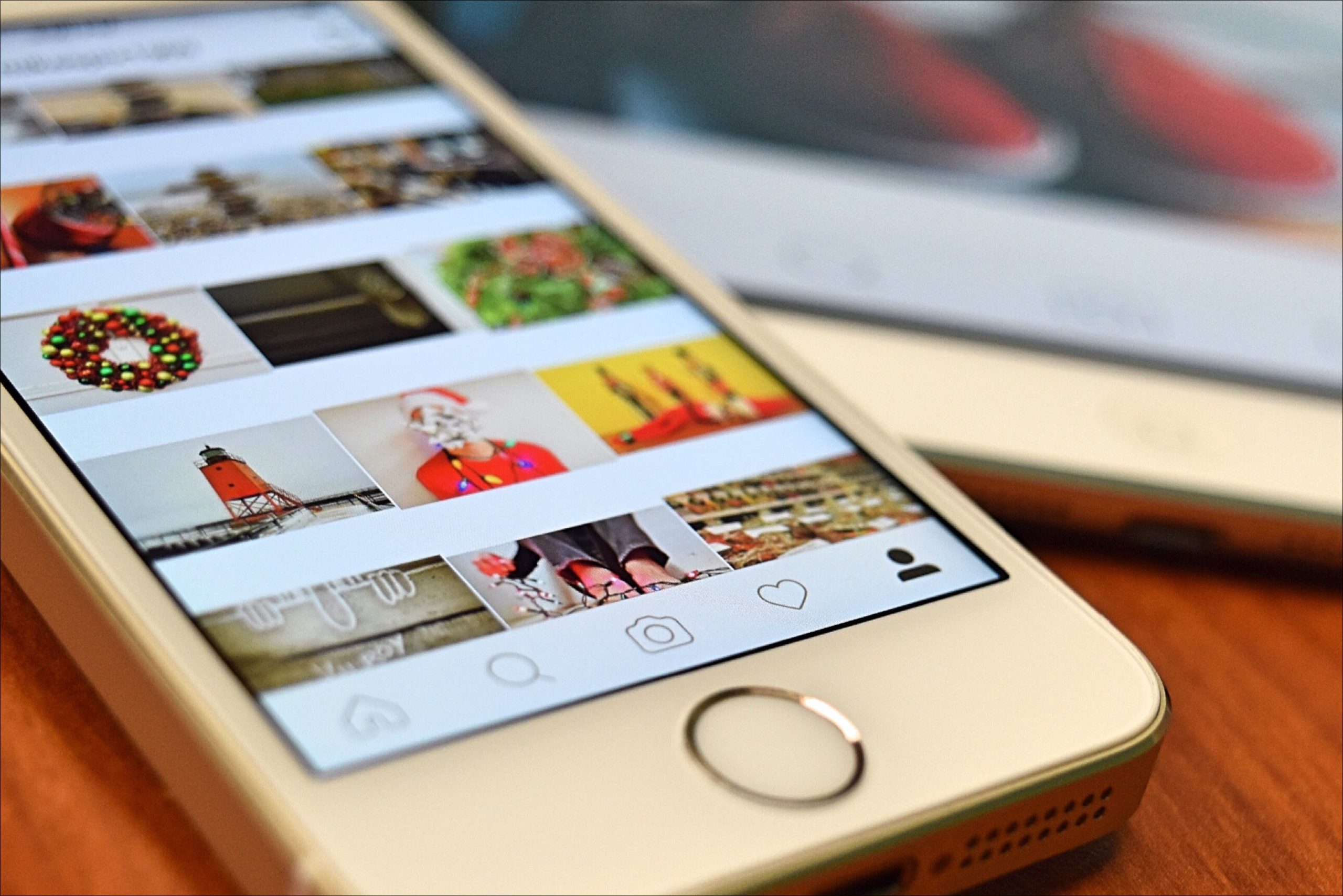Отразяването на екрана и екранното предаване бяха въведени преди години и те са много актуални и днес. Тези методи на показване са заменили проекторите в заседателните зали и класовете. Хората също ги използват за лични цели, разбира се. Искате ли да гледате онлайн клипове с приятелите си? Търсенето им и възпроизвеждането им е много по -лесно, когато имате телефон на дланта си, отколкото да използвате дистанционно за смарт телевизор.

Екранът на iPhone/iPad може да бъде огледален на macOS устройства, Chromebook, компютри и лаптопи с Windows 10 и повечето смарт телевизори. Но процесът на настройка рядко е идентичен.
Бърза бележка
Тук трябва да се отбележи едно нещо. Отразяването на вашия iOS екран на друго устройство не е толкова лесно, колкото си мислите. Това се дължи главно на това, че iOS устройствата не се предлагат със специално приложение за дублиране на екрана. Това е добре, устройствата с Android също не идват с такъв.
Така че или ще трябва да използвате кабел или приложение на трета страна.
Как да отразявате iPhone на Mac
Както вероятно знаете, Apple се гордее със своята екосистема. Има много предимства за съвместимост и лесен достъп, ако използвате продуктите на Apple навсякъде.
Опцията Screen Mirroring на вашето iOS устройство е чудесен пример. Ако използвате устройство с iOS или iPod touch, можете да прегледате екрана на Apple TV. Ако не, можете да направите същото на смарт телевизори, съвместими с AirPlay 2.
Тази функция обаче няма да ви помогне да отразявате екрана на телефона си на Mac, поне не сам по себе си. По -конкретно, има два начина да отразявате екрана от вашето iOS устройство на Mac.
QuickTime Player
Ако сте запознати с Mac и MacBooks, знаете, че QuickTime Player е много повече от медиен плейър. Собственото приложение на Apple е заредено с други функции, специфични за потребителите и абонатите на Mac.
Да, QuickTime може да ви помогне да отразявате iOS екран на Mac устройство. Има обаче един недостатък - този метод изисква кабелна връзка. Така че, ако нямате нищо против, това е най -добрият начин да отразявате екрана на iOS на компютър с Mac.
С кабел Lightning-to-USB свържете вашето iOS устройство към вашия Mac компютър. Затворете всички други приложения, които използват комуникация между iOS устройството и компютъра Mac.
- Отворете QuickTime.
- Отидете на Файл, и изберете Запис на нов филм.
- По подразбиране ще забележите, че камерата iSight е избрана. Щракнете върху стрелката надолу и изберете свързаното iOS устройство от списъка.
- Да, това е всичко - екранът на iOS трябва незабавно да се появи на дисплея на вашия Mac.
Отражател
Приложението Reflector се грижи за единствения недостатък на метода QuickTime - задължителната кабелна връзка. С Reflector можете да отразявате вашия iOS екран на вашия Mac компютър безжично през Wi-Fi.
- Придвижете се до страницата на приложението и изберете Опитайте Reflector.

- Сега щракнете Изтеглете Reflector.
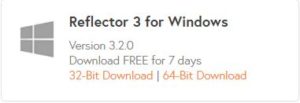
- След като изтеглите .dmg файла, го отворете. Плъзнете записа на отражателя до Приложения.

- Стартирайте приложението. Изберете Опитайте Reflector.
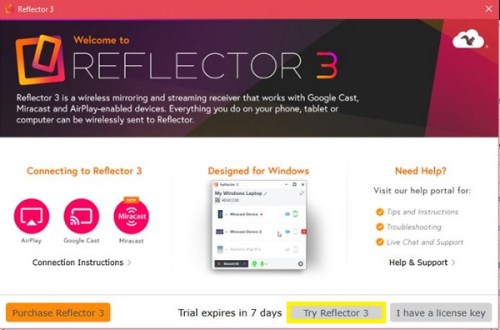
- Отвори си Контролен център като плъзнете от долната част на екрана. Докоснете Огледало на екрана.
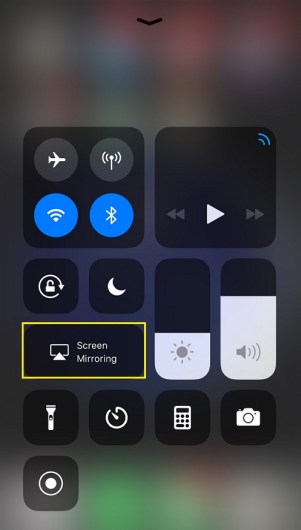
- Изберете вашето Mac устройство от списъка.
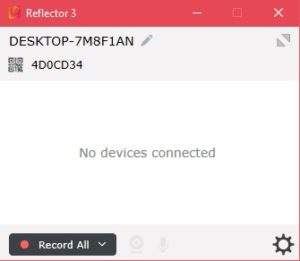
Обърнете внимание, че Reflector няма интерфейс или нещо подобно. Той по същество живее във функцията AirPlay на вашето устройство.
Как да отразявате iPhone на Chromebook
Като се има предвид, че QuickTime Player е предимно за Mac, няма да можете да го стартирате на своя Chromebook. Предлага се в Windows, но няма приложение QuickTime за Chromebook - не забравяйте, че те са предназначени за сърфиране.
Все пак вашият Chromebook вероятно има по -голям екран от вашето iOS устройство и може просто да искате да отразявате този малък екран на нещо по -голямо. Е, ще се радвате да чуете, че това е напълно възможно.
Има много приложения, които могат да ви помогнат да отразявате екрана на iOS, но Reflector вероятно е най -естественият. Това е все едно да използвате Screen Mirroring на вашето Mac устройство.
- Изтеглете инсталатора на Reflector. Стартирайте го и инсталирайте приложението.
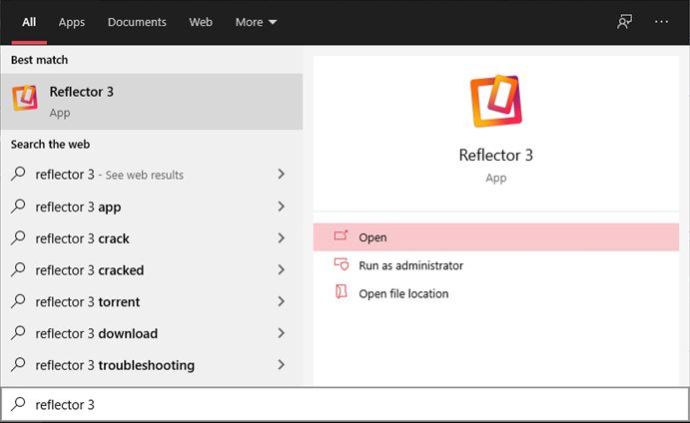
- Следвайте същите стъпки, както е посочено за устройства с Mac.
Как да отразявате iPhone на компютър или лаптоп с Windows 10
Както бе споменато, има QuickTime за Windows. Въпреки това QuickTime 7 за Windows вече не се поддържа от Apple, така че методът може да не работи. Освен ако вече не притежавате приложението QuickTime на вашия компютър, не препоръчваме да използвате този метод.
Използването на приложението Reflector определено е най -препоръчително. Приложението работи като чар на настолни и преносими компютри с Windows 10.
Просто следвайте инструкциите, изброени по -горе, и по всяко време ще можете да свържете вашето iOS устройство към този компютър или лаптоп.
Имайте предвид обаче, че тази връзка се осъществява чрез Wi-Fi. Вашият настолен компютър ще трябва да има безжичен адаптер или методът Reflector няма да работи.
Как да отразявате iPhone на Smart TV
Както бе споменато по -рано, Apple TV и Smart TV с AirPlay 2 възможности могат лесно да отразяват вашето iOS съдържание. Това е толкова просто, колкото използването на функцията Screen Mirroring в Центъра за управление на iOS.
Но какво да кажем за тези смарт телевизори, които не са съвместими с AirPlay? Можете ли да отразявате екрана на iOS на тези устройства? За повечето от тях, да.
За съжаление, често споменатият Reflector не е наличен на смарт телевизор.
Най -простият и стабилен начин да отразявате екрана на iPhone или iPad на вашия Smart TV е да използвате HDMI кабел. За тази цел ще ви е необходим Apple Lightning Digital AV адаптер, който по същество ви позволява да включите HDMI кабел към него. Самият адаптер се включва към вашето iOS устройство. Другият край на HDMI кабела влиза в HDMI порта на телевизора, така че търсите HDMI мъжки конектор от двата края. Уверете се, че кабелът е достатъчно дълъг.
Като алтернатива можете да използвате кабел за мълния към HDMI, сертифициран от производителя за работа с iPhone и iPad.
След като всичко е свързано, настройте телевизора на правилния HDMI вход (където е включен HDMI кабелът) и дублирането трябва да започне незабавно.
Ако искате безжично огледално огледало за телевизори, които не са AirPlay, няма бързо решение. Ще трябва да потърсите модела на вашия телевизор и да видите дали има приложение, което може да ви помогне да отразявате екрана на iOS. Например, AirBeamTV ви позволява да Screen Mirror както на macOS, така и на iOS устройства в редица производители на смарт телевизори. И все пак това не е универсално решение.
Допълнителни често задавани въпроси
1. Как да свържа своя iPhone към лаптопа с Windows?
Ако сте намерили идеален метод, който ви позволява да отразявате вашия iOS екран на екрана на вашия компютър с Windows, като използвате споменатия по -горе кабелен метод, всичко е готово. Въпреки че Apple е известна със своите собствени портове, конектори и кабели, всички стандартни Lightning кабели имат USB конектор в другия край. Да, толкова е лесно - просто включете това iOS устройство в работния плот или лаптопа на Windows.
2. Как да свържа своя iPhone към Windows 10 чрез Bluetooth?
Може би сте намерили перфектен Bluetooth метод за дублиране на екрана. В този случай може да искате да знаете как да сдвоите вашето iOS устройство и вашия компютър с Windows 10 с Bluetooth. Това става чрез опцията Personal Hotspot на вашия iPhone. Включете функцията Bluetooth от менюто Настройки и изберете Лична гореща точка. След това завъртете превключвателя до Разрешаване на други да се присъединят.
Това ще създаде Bluetooth връзка между вашето iOS устройство и вашия компютър с Windows 10.
3. Можете ли да AirDrop от iPhone към компютър?
Функцията AirDrop е чудесна за прехвърляне на файлове между устройства на Apple. Това е бързо, безпроблемно и без усилие. Устройствата с Windows и Android обаче просто не поддържат AirDrop - поне още не. Така че, не, не можете например AirDrop от устройство с iOS към компютър с Windows или Chromebook.
4. Как да предам YouTube YouTube?
Ако искате просто да възпроизвеждате видеоклипове от телефона или таблета си и те да се появяват на телевизора ви, нещата не могат да бъдат по -прости. Приложението YouTube за iOS разполага с квадратна икона със символ, подобен на Wi-Fi. Докоснете това и използвайте една от опциите за връзка. Не се притеснявайте, нямате нужда от AirPlay способности, за да го направите.
Заключение
Въпреки че не е съвсем ясен и прост, възможно е iOS устройствата да се отразяват почти на всичко: настолни или преносими компютри, смарт телевизори със или без възможности на AirPlay 2. Следвайте инструкциите по -горе внимателно и за нула време вашият iOS екран ще бъде огледален на желаното от вас устройство.
Успяхте ли успешно да отразявате екрана на вашия iPhone или iPad на по -голям екран? Кой метод използвахте или предпочитате? Имате ли по -добра алтернатива за някое от гореспоменатите устройства? Не се колебайте да оставите коментар и да се включите в дискусията по -долу.