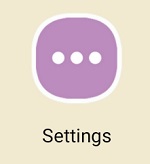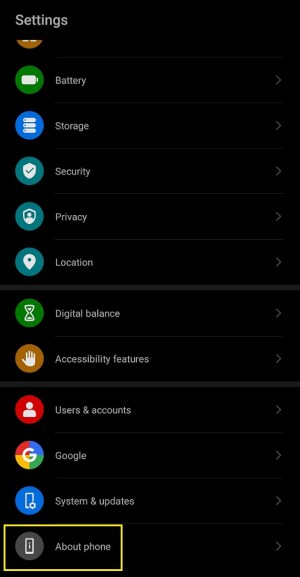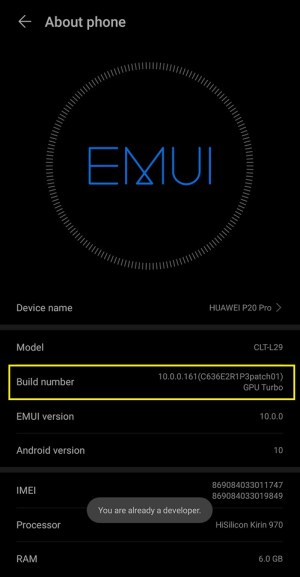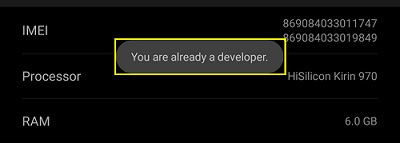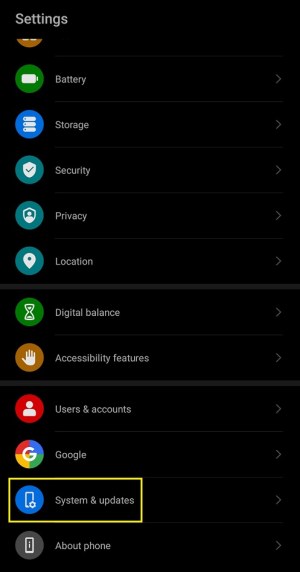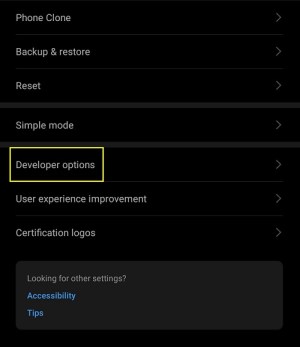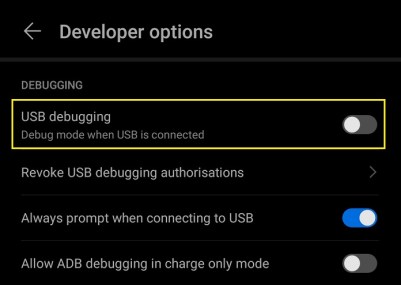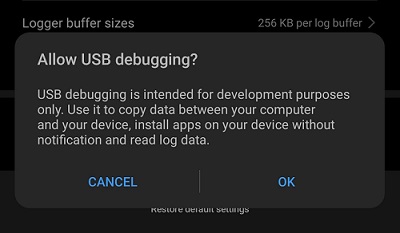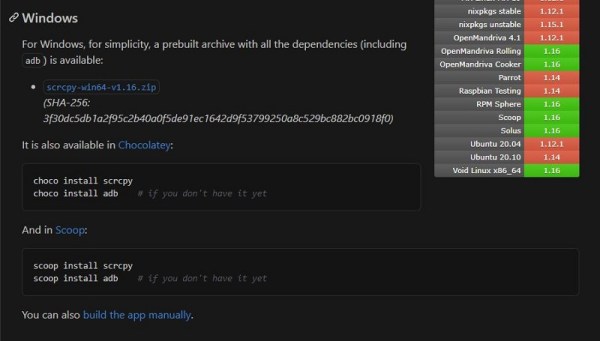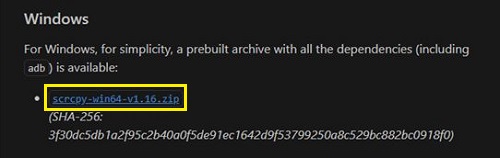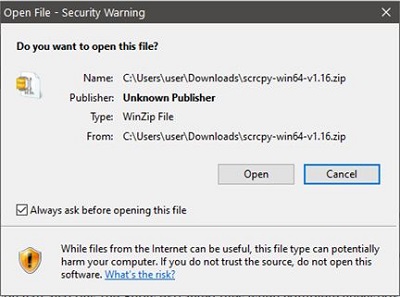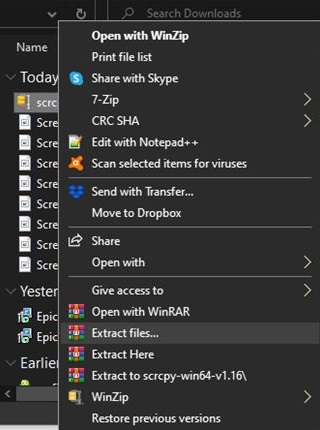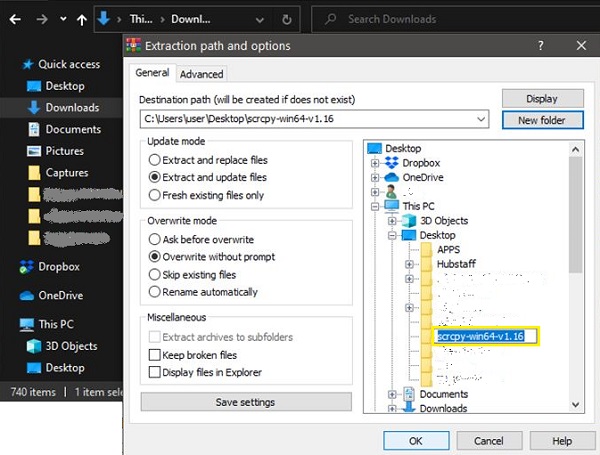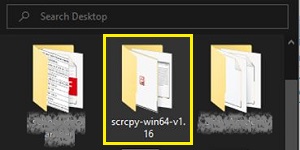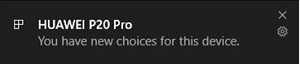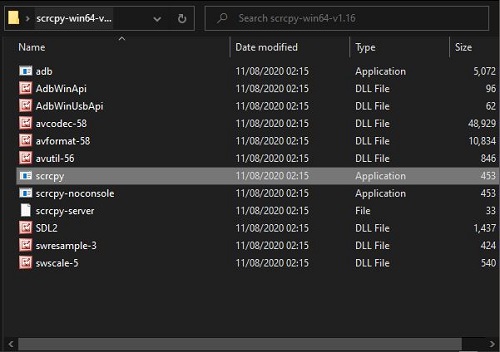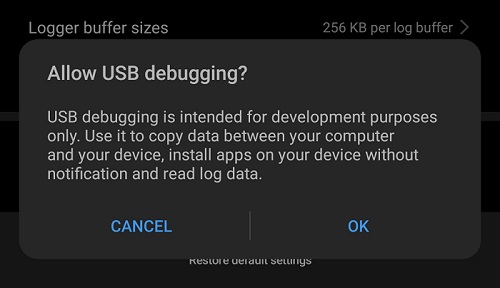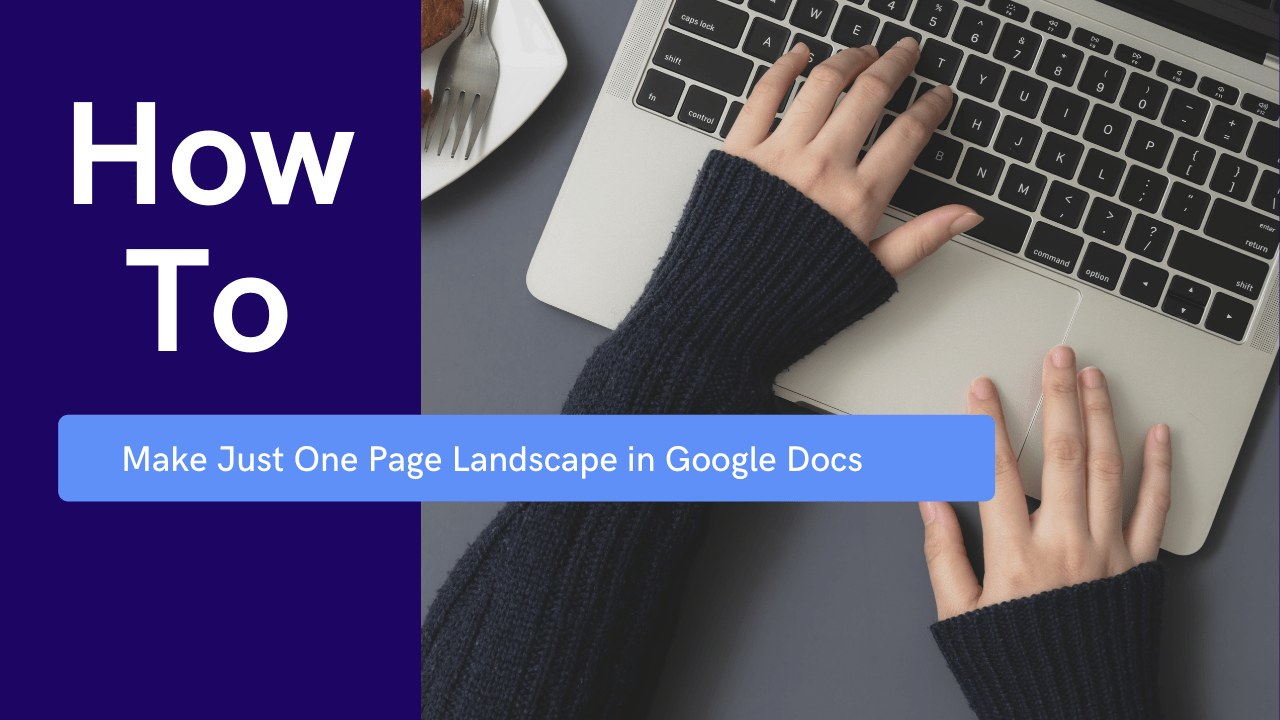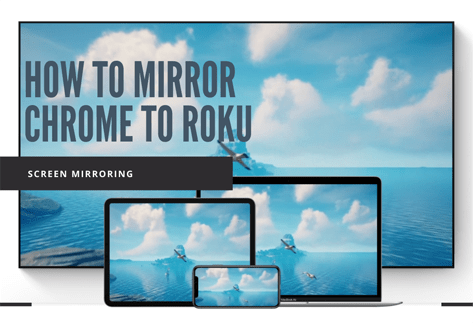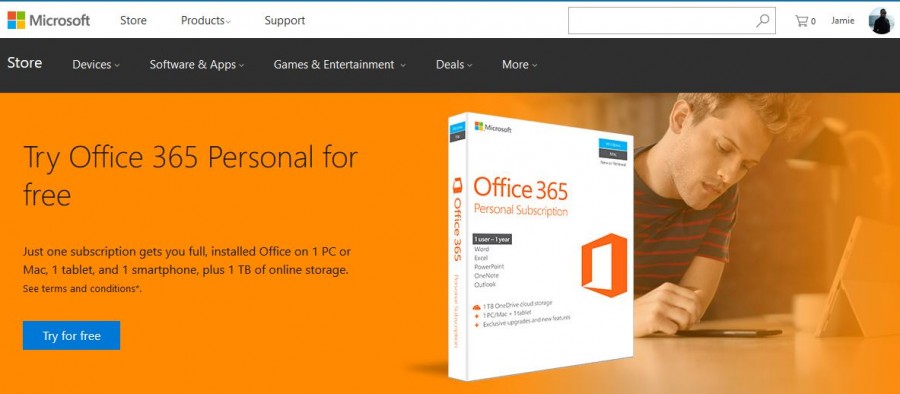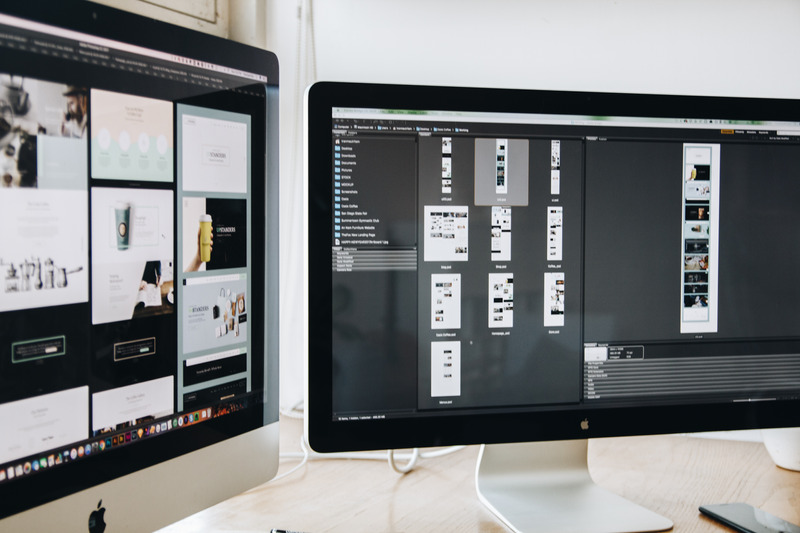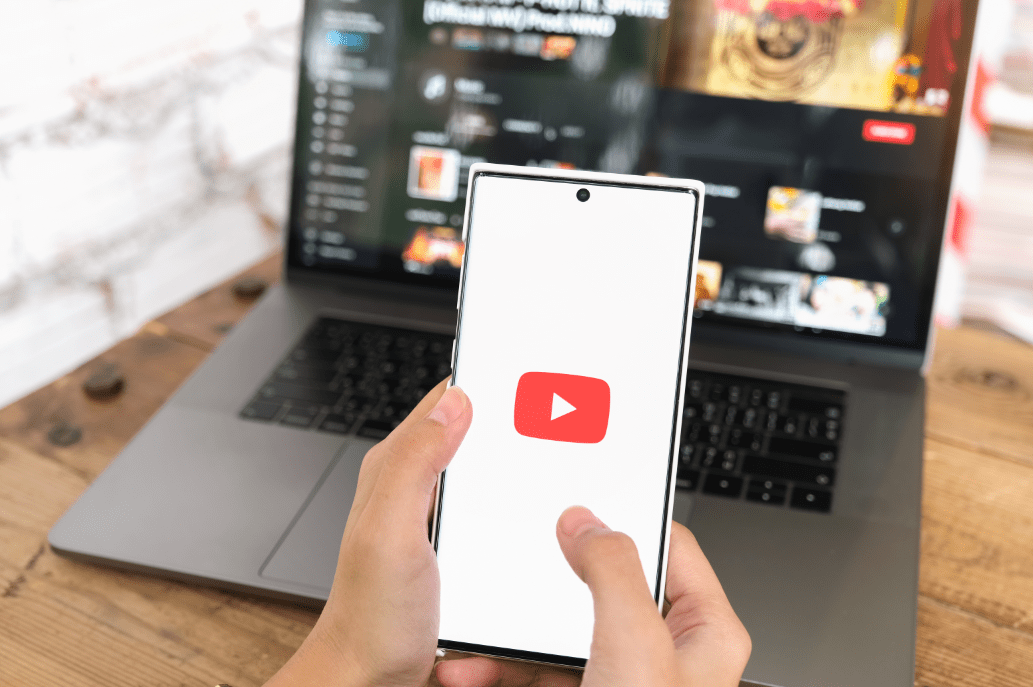С толкова много устройства, които хората използват ежедневно, свързването им изглежда като най -естественото нещо. В зависимост от комбинацията от устройства, които имате, този процес може да бъде сравнително проста задача. За съжаление, някои комбинации от устройства може да изискват повече усилия.

Такъв е случаят, ако искате да прегледате вашето Android устройство на компютър. Въпреки че това може да изглежда като забележителна характеристика, това не е така. За щастие има начини, по които можете да направите това и след като инсталирате всички необходими приложения, процесът се превръща в торта.
Подготовка на вашето Android устройство за дублиране на компютър или лаптоп
Преди да започнете да отразявате вашия Android на настолен компютър или лаптоп, трябва да зададете няколко опции на мобилното си устройство. Може да искате да прочетете останалите процедури в тази статия, преди да предприемете каквито и да било действия. По този начин можете да определите дали този процес отговаря на вашите нужди и работи ли за вас. Както и да е, ето как да активирате режима за програмисти и USB отстраняване на грешки в Android.
Забележка: Ако планирате да използвате опцията Wi-Fi, можете да следвате стъпките „USB отстраняване на грешки“, за да я използвате и за „Безжично отстраняване на грешки“. И двете опции са налични в една и съща област на вашето Android устройство.
Активирайте опциите за програмисти на Android
- Отворено "Настройки" на вашето Android устройство.
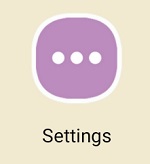
- Превъртете до дъното и докоснете "Относно телефона."
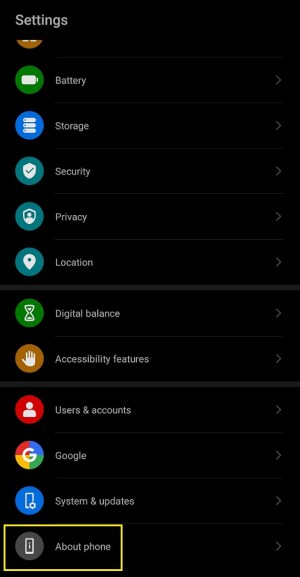
- Натисни „Номер на компилация“ пет пъти подред. Може да се наложи да потвърдите това действие, като въведете предпочитания от вас метод за защита. Това може да бъде сканиране на ПИН, модел или сканиране на пръстови отпечатъци.
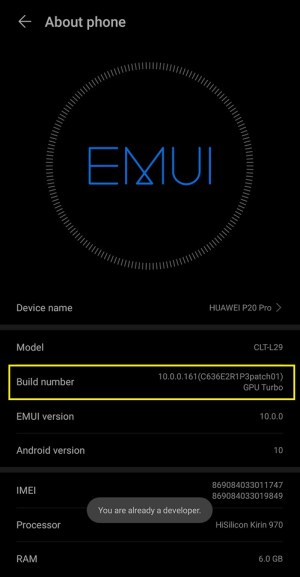
- Ще видите известието, че успешно сте активирали „Режим за програмисти“ на вашето устройство.
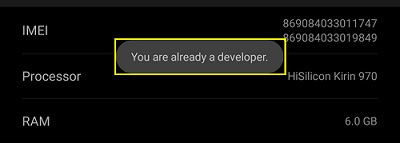
Активиране на USB отстраняване на грешки (или безжично отстраняване на грешки за Wi-Fi връзка)
- Отворено "Настройки" на вашето Android устройство.
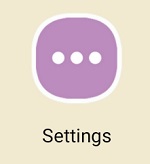
- Натисни „Система и актуализации“.
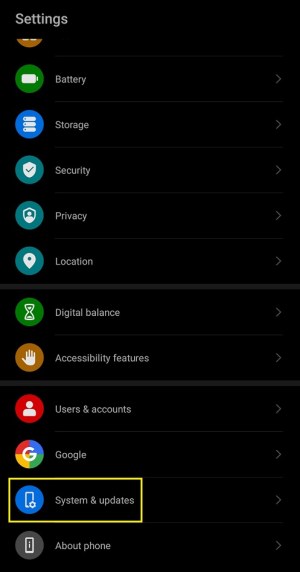
- Превъртете докрай до дъното и изберете „Опции за програмисти.“
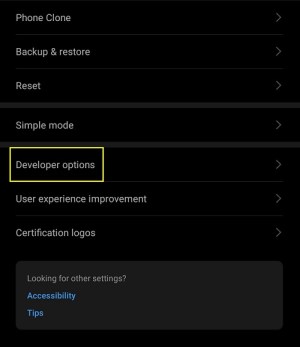
- Превъртете надолу до секцията „Отстраняване на грешки“ и превключете „USB отстраняване на грешки“ На.
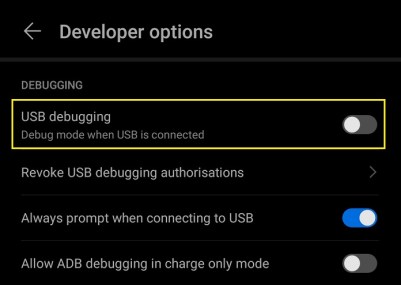
- Android вече ще попита дали сте сигурни, че искате да разрешите USB деблокиране. Потвърдете, като докоснете "ДОБРЕ."
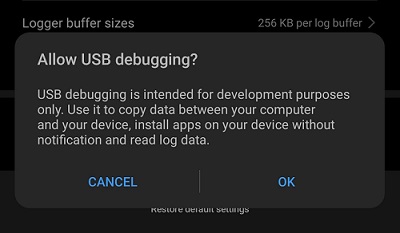
Сега сте готови да продължите с настройването на функцията за огледално копиране на вашия компютър.
Отразяване на Android телефон на компютър с Windows
Отразяването на вашето устройство с Android на компютър с Windows е възможно чрез различни специални приложения. Въпреки че Windows 10 има опция, която ви позволява да направите това, тя не работи с всеки смартфон или таблет с Android.
Как да използвате scrcpy за огледало на Android на компютър с Windows
Най -доброто и най -простото приложение за използване е „scrcpy“. Това приложение позволява кабелна или безжична връзка и е супер лесно за използване, но настройката е доста сложна. Можете да го изтеглите от GitHub, една от най -популярните онлайн услуги за разработчици. За да направите това, следвайте стъпките по -долу.
- Отворете уеб браузър на компютъра си, след това отидете на страницата scrcpy на GitHub.

- Превъртете надолу до секцията „Вземете приложението“.

- В подраздел „Windows“ щракнете върху връзката за изтегляне за „.Zip“ архив. Изглежда така: scrcpy-win64-v1.16.zip. Разбира се, последните няколко числа ще зависят от наличната в момента версия.
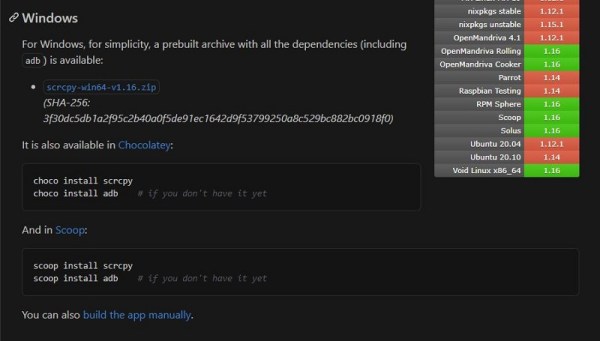
- Щракнете върху връзката, за да изтеглите файла „.zip“.
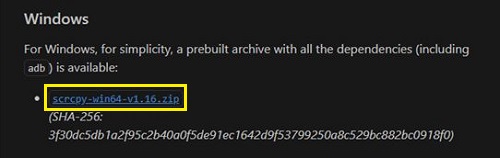
- След като файлът се изтегли, е време да го извлечете. Отворете папката, в която сте изтеглили файла „scrcpy .zip“.
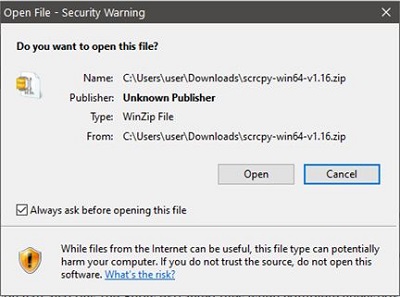
- Щракнете с десния бутон върху файла, след което изберете "Извлечете файлове…"
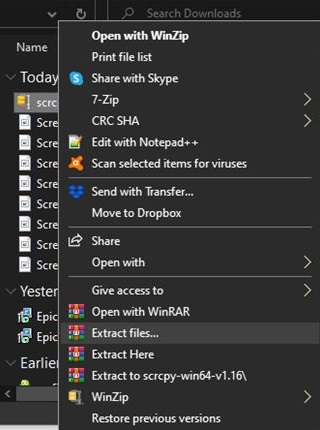
- Появява се прозорецът „Извличане на компресирани (компресирани) папки“. Кликнете върху „Преглед“ за да изберете местоназначението за извлечените файлове. След като изберете местоположението, можете по избор да поставите отметка „Показване на извлечените файлове, когато приключи“ квадратче за отметка. Кликнете върху "ДОБРЕ" за извличане на файловете.
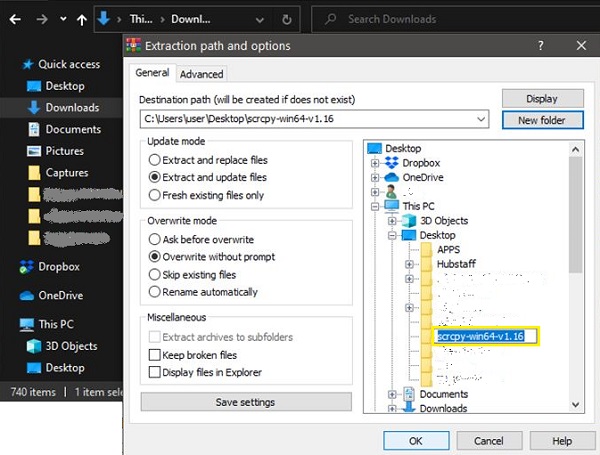
- Сега можете да навигирате до мястото, където се появяват извлечените файлове.
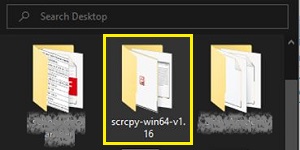
- Щракнете двукратно върху „Adb.exe“ файл за инсталиране на „Android ADB Tools“. Този процес се извършва във фонов режим, така че няма да видите обратна връзка на екрана, когато инсталацията приключи. Обикновено Windows отнема около секунда или две, за да завърши това действие.
- С вашето Android устройство, готово за дублиране и с инсталиран scrcpy на вашия компютър, е време да свържете двете. Свържете вашето устройство с Android и компютър с помощта на "USB кабел," или за настройка на Wi-Fi, преминете към „Стъпка 15.“
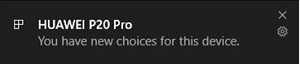
- Щракнете двукратно върху „Csrcpy.exe“ файл от папката scrcpy, за да го стартирате.
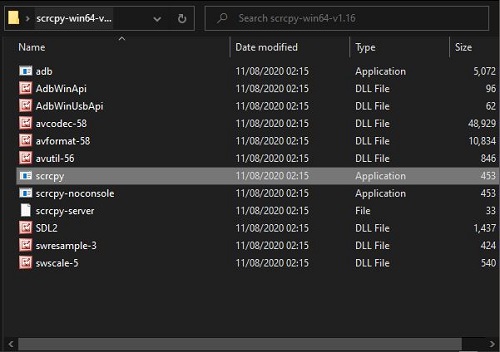
- В зависимост от настройките ви за защита, Windows може да ви уведоми, че предстои да стартирате непризнато приложение. За да продължите, първо щракнете "Повече информация," и след това изберете „Все пак бягай.“
- Ако вашето мобилно устройство ви пита дали трябва да разрешите отстраняване на грешки чрез USB, докоснете "Позволява." За да предотвратите появата на този изскачащ прозорец в бъдеще, можете също да докоснете „Винаги разрешавайте от този компютър.“
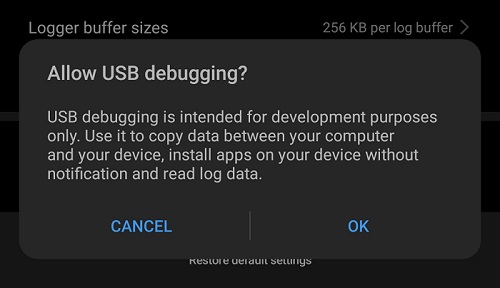
- Това е! Появява се прозорецът scrcpy, показващ екрана на вашето устройство с Android чрез USB. За Wi-Fi връзка, прочетете нататък.
- За Wi-Fi връзки се уверете, че устройството ви с Android има "Режим за програмисти" активиран и „USB отстраняване на грешки“ на (вижте инструкциите в началото на тази статия.). „Безжично отстраняване на грешки“ (не USB) също трябва да бъде включен.
- Свържете Android и вашия компютър или лаптоп към същата Wi-Fi мрежа.
- На компютъра отворете „Scrcpy“ разархивирана папка и стартиране „Adb.exe.“
- Свържете устройството си с Android към компютъра чрез USB, за да можете да въвеждате команди.
- В Android получете своя IP адрес, като отидете на „Настройки -> Всичко за телефона“ или "… -> Всичко за телефона -> Състояние “ и потърсете "IP адрес" раздел или просто въведете следното в командния ред:
adb shell ip маршрут | awk '{print $ 9}' - На компютър активирайте adb през TCP/IP, като напишете следното в командния ред:
adb tcpip 5555. - Изключете USB от устройството и компютъра. Вече нямате нужда от USB връзка.
- На компютъра се свържете безжично към устройството си, като въведете кода по -долу в заглавната линия:
adb connect DEVICE_IP_HERE: 5555(замениDEVICE_IPс твоето). - Стартиране „Scrcpy.exe“ от разархивираната папка на вашия компютър и вече сте готови! Трябва да видите вашия Android екран на вашия компютър или лаптоп.
Това е. Това супер просто приложение работи като чар. Сега можете да използвате клавиатурата и мишката, за да управлявате устройството си с Android. Това действие ви позволява да стартирате приложения, да пишете съобщения, да преглеждате фотогалерията си и дори да играете мобилни игри на големия екран. Нещо повече, като просто плъзгате и пускате файлове в прозореца scrcpy, можете да копирате почти всичко от компютъра си на устройството си с Android.
Разбира се, като всеки друг прозорец, можете също да преоразмерите, увеличите, възстановите и затворите приложението scrcpy. Ако искате да видите вашето Android устройство на цял екран, натиснете „Ctrl + F“ на клавиатурата едновременно.
Как да отразявате Android телефон на Mac
За щастие, изключително удобното приложение scrcpy за дублиране на екрана е достъпно и за Mac OS X устройства. За разлика от компютрите с Windows, където изтегляте .zip файл и го разопаковате, Mac го прави по различен начин. За да използвате scrcpy, първо трябва да инсталирате приложението Homebrew.
- Отворено „Търсач“ на вашия Mac.
- Щракнете „Приложения“ от менюто вляво. Ако тази опция не се вижда, просто натиснете „Command + A“ на клавиатурата си.
- От списъка с приложения отворете „Комунални услуги“.
- И накрая, стартирайте „Терминал“ приложение.
- Сега изберете целия команден ред по -долу и го копирайте/поставете в „Терминал“, след това натиснете „Въведете“ да го изпълни.
/bin/bash -c "$ (curl -fsSL //raw.githubusercontent.com/Homebrew/install/HEAD/install.sh)" - Оставете 10 до 15 минути за инсталиране на Homebrew.
- След като инсталацията приключи, е време да инсталирате инструментите за Android ADB. За да направите това, въведете или копирайте/поставете следната команда по -долу в „Терминал“, след това натиснете „Въведете“ за изпълнение.
brew cask инсталирайте android-platform-tools - И накрая, време е да инсталирате приложението „scrcpy“. Копирайте кода по -долу и го поставете в „Терминал“, след това натиснете "Въведете."
brew install scrcpy - Сега изчакайте инсталацията да приключи.
- За да установите връзката между Android и Mac OS, свържете устройството си с Android с помощта на USB кабел.
- Известието за USB отстраняване на грешки се появява на екрана на Android. Натисни „Позволете да продължите.“ Можете също да докоснете „Винаги разрешавай от този компютър“ за да предотвратите появата на известието при всяко свързване.
- В Mac Terminal въведете „Scrcpy“ без кавичките за стартиране на приложението.
И накрая, вече можете да отразявате екрана на Android на вашия Mac OS компютър или лаптоп.
Как да отразявате Android телефон на Chromebook
За жалост, Потребителите на Chromebook нямат възможност да използват приложението scrcpy, за да отразяват своите устройства с Android. За щастие много други приложения на трети страни работят с Chromebook. Едно от най -популярните такива приложения е „Reflector 3.“ Въпреки че това не е безплатно приложение, то върши работата изключително добре и си заслужава цената ... и намаляването на главоболието!
За да започнете да използвате „Reflector 3“, следвайте стъпките по -долу.
- Инсталирайте приложението „Reflector 3“ от уебсайта им на устройството си с Android и на вашия Chromebook.
- Свържете двете устройства към една и съща Wi-Fi мрежа.
- Стартирайте приложението и на двете устройства.
- В приложението си „Reflector 3“ за Android докоснете бутона за меню в горния ляв ъгъл на екрана.
- Изберете „Предаване на екран/аудио“.
- Сега трябва да видите списъка с наличните устройства за дублиране. Изберете своя Chromebook, за да продължите.
- И накрая, трябва да видите екрана на устройството си с Android на своя Chromebook.
Надяваме се, че сега знаете как да отразявате устройствата си с Android на компютър с Windows 10, Mac или Chromebook. Когато използвате приложението scrcpy, процесът става прост. Въпреки че настройката може да изглежда тромава, инструкциите стъпка по стъпка в тази статия ви дават това, от което се нуждаете. За устройства с Chromebook приложението „Reflector 3“, въпреки че не е безплатно, изисква само две инсталации, за да настрои всичко.
Успяхте ли да прегледате вашия Android на компютър? Кое приложение за дублиране смятате за най -полезно?
Допълнителни често задавани въпроси
Трябва ли да отразя целия си екран или може само част от екрана да бъде огледален?
Решенията, които намирате в тази статия, ви позволяват да отразявате целия екран на вашето Android устройство. По същество всяко огледално приложение ще го направи, но само без опция за избор коя част от екрана да се показва на вашия компютър. Разбира се, можете да търсите приложения, които ви позволяват да предавате съдържание от вашия Android. По този начин не е нужно да показвате екрана на телефона си на компютър, за да могат другите да го видят. Вместо това можете да стартирате видео, слайдшоу или презентация на устройството си с Android и да предавате само това съдържание на компютъра.
Трябва ли да имам Wi-Fi, за да отразявам Android на друго устройство?
Не, нямате нужда от Wi-Fi, за да започнете огледално отразяване. Приложения, подобни на scrcpy, ви позволяват да използвате функцията за огледало, като свържете устройствата си чрез USB кабел. Следователно изобщо не се нуждаете от Wi-Fi връзка. Обратно, някои приложения ви позволяват да отразявате вашия Android на компютър през Wi-Fi. Въпреки че това изглежда като по -удобен начин за огледало, всяко приложение идва със своите странности. За някои трябва да платите, ако не искате рекламите да развалят вашето преживяване. Други може да имат тромави интерфейси за навигация. В крайна сметка нищо не надвишава приложението scrcpy заради неговата простота и основна функционалност и е напълно безплатно и с отворен код.