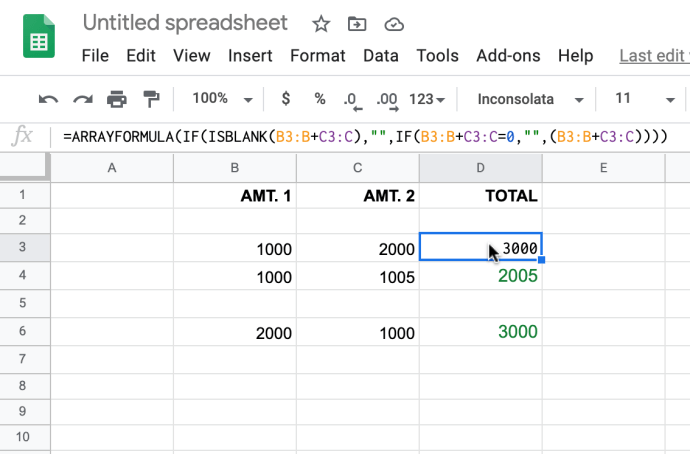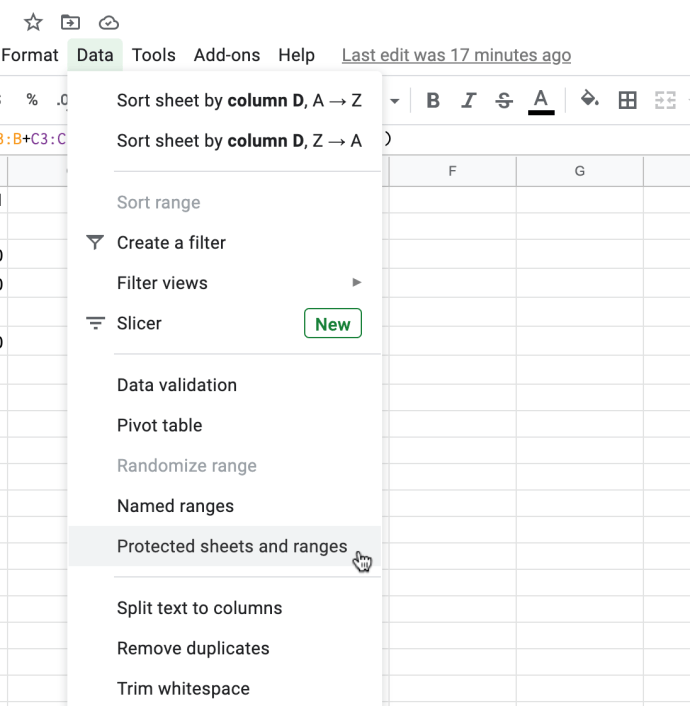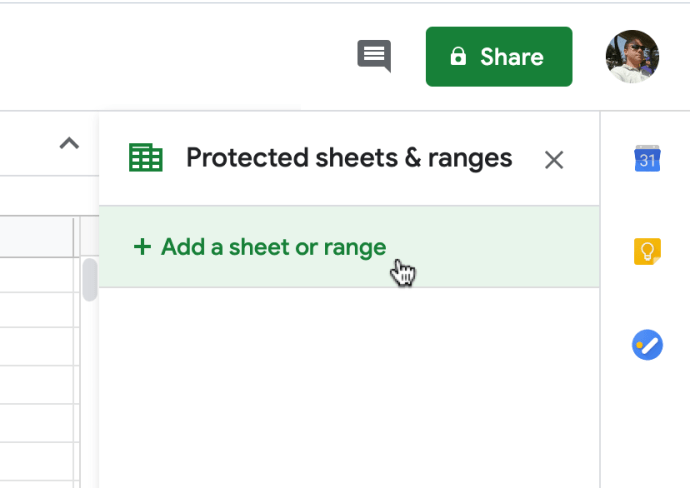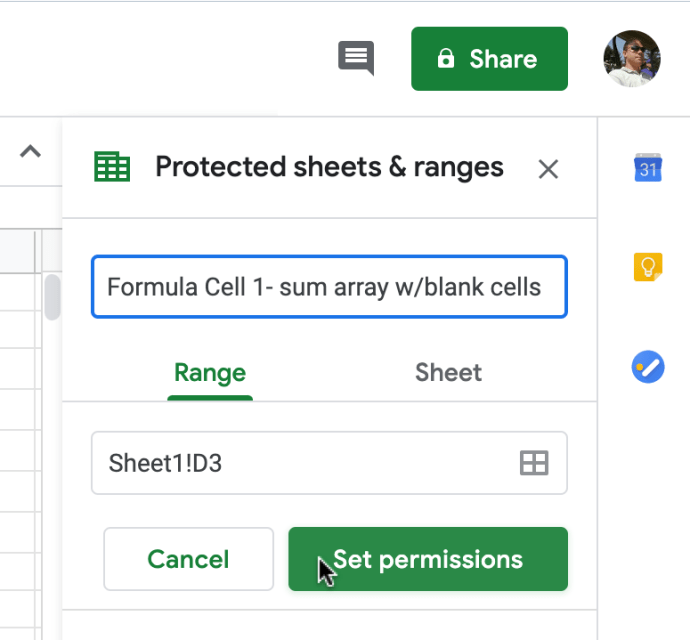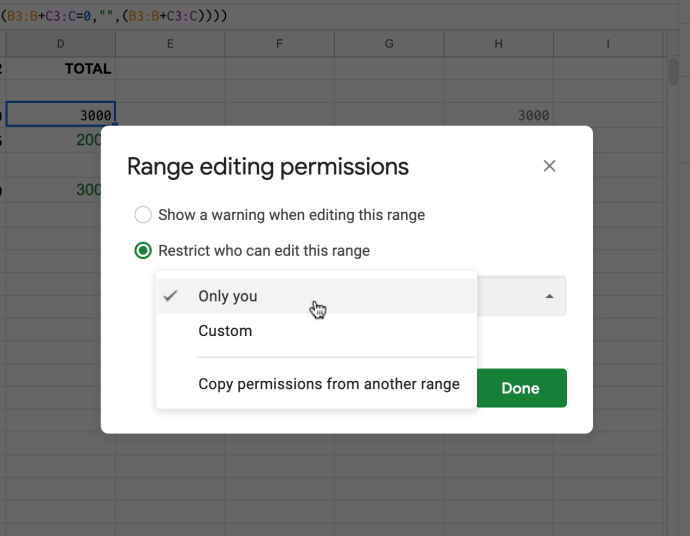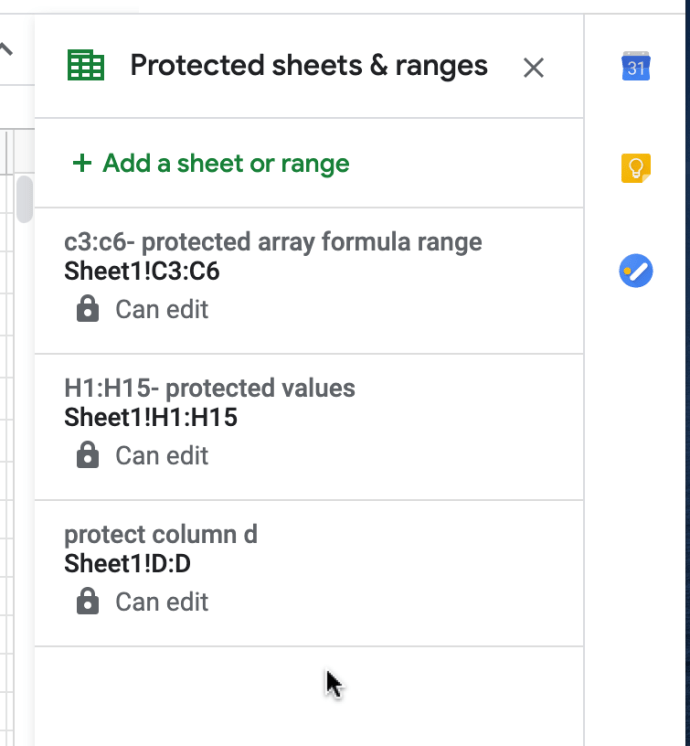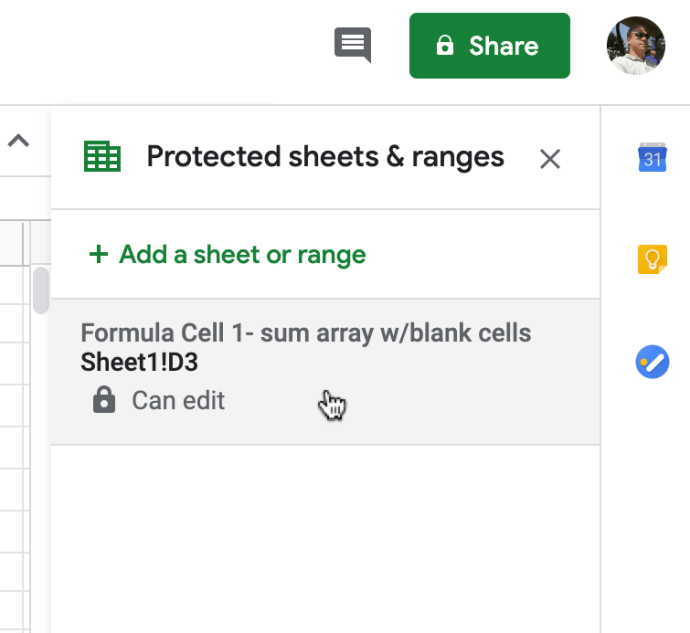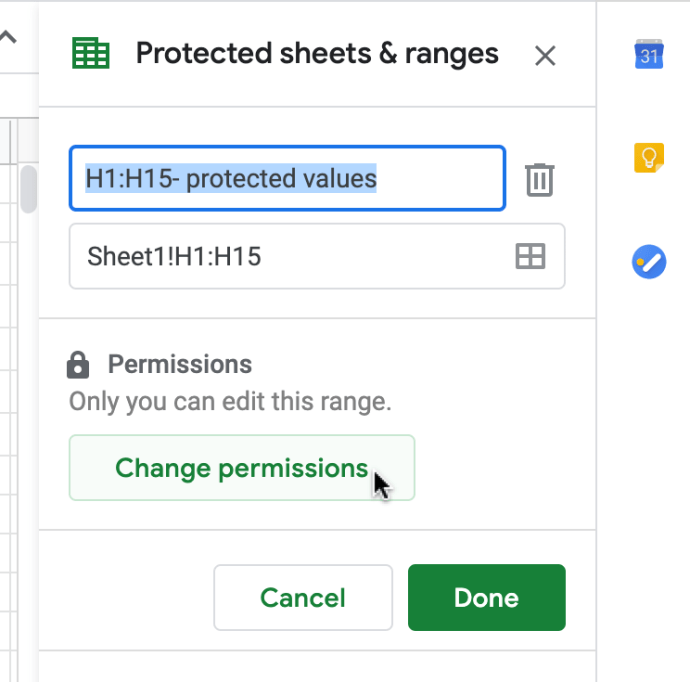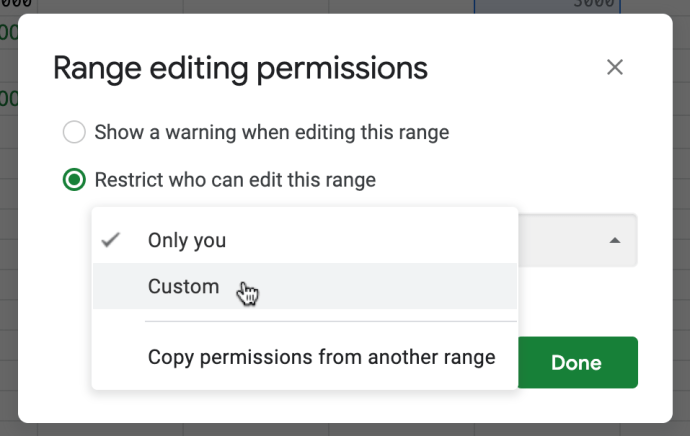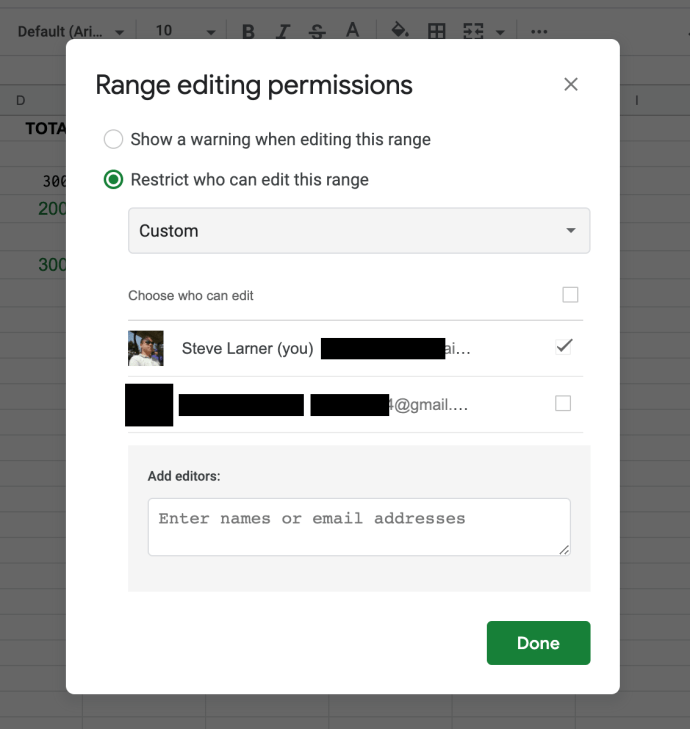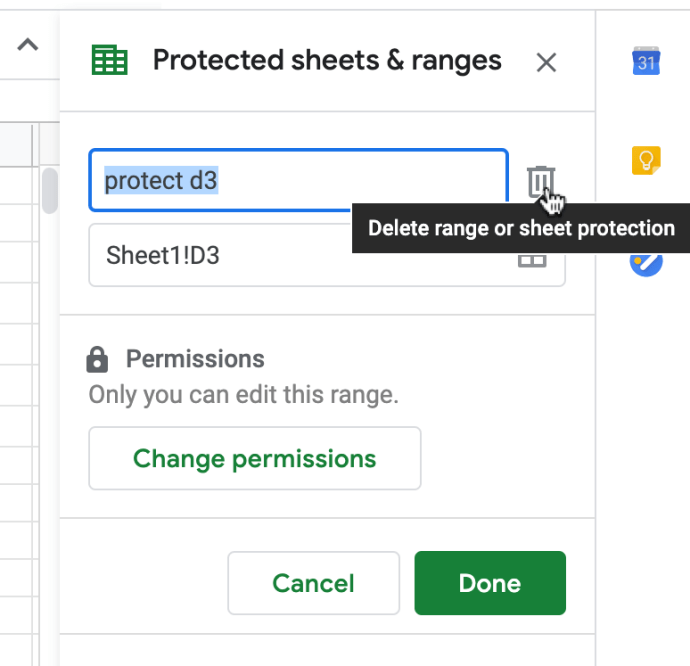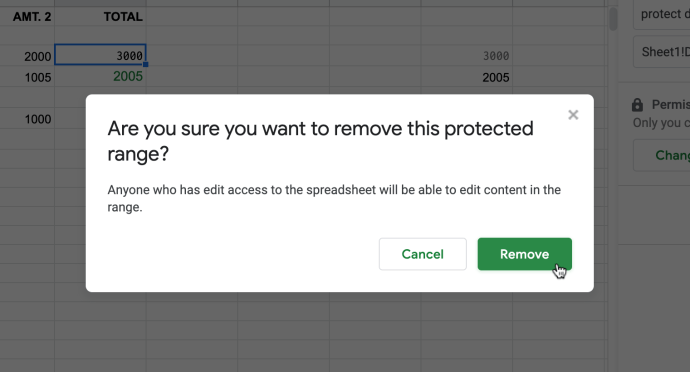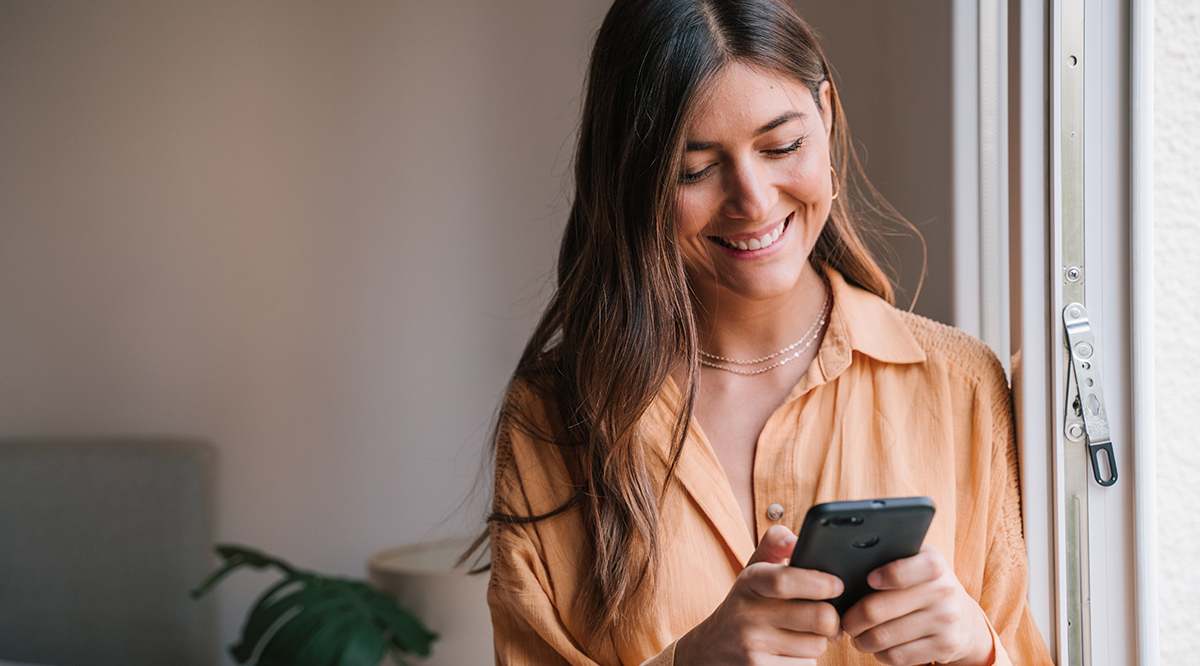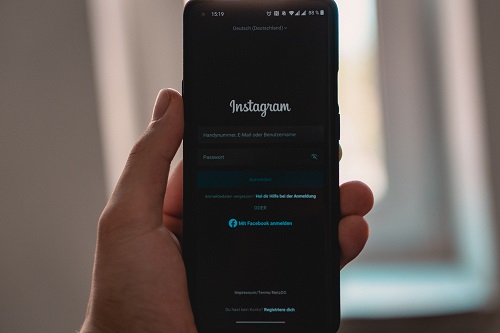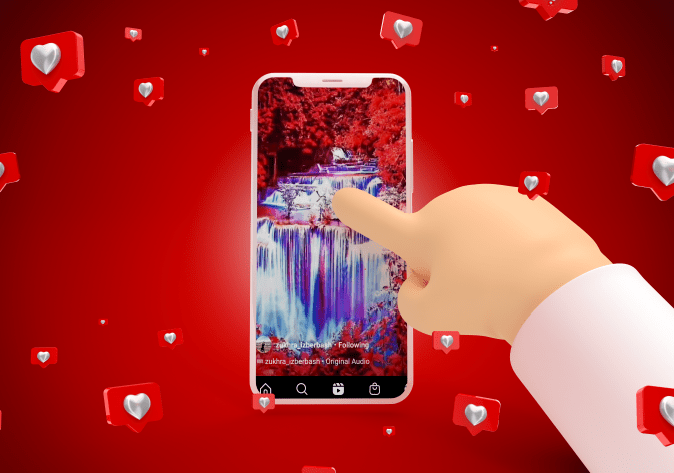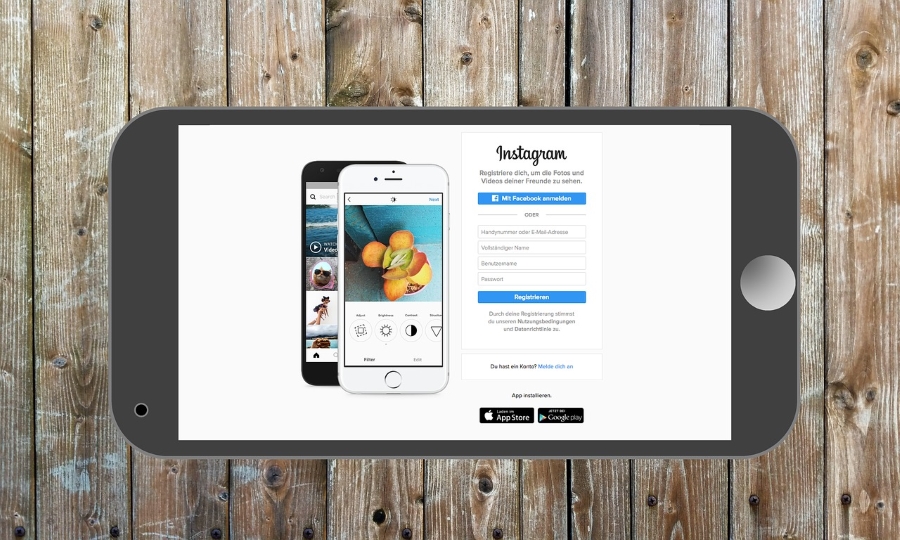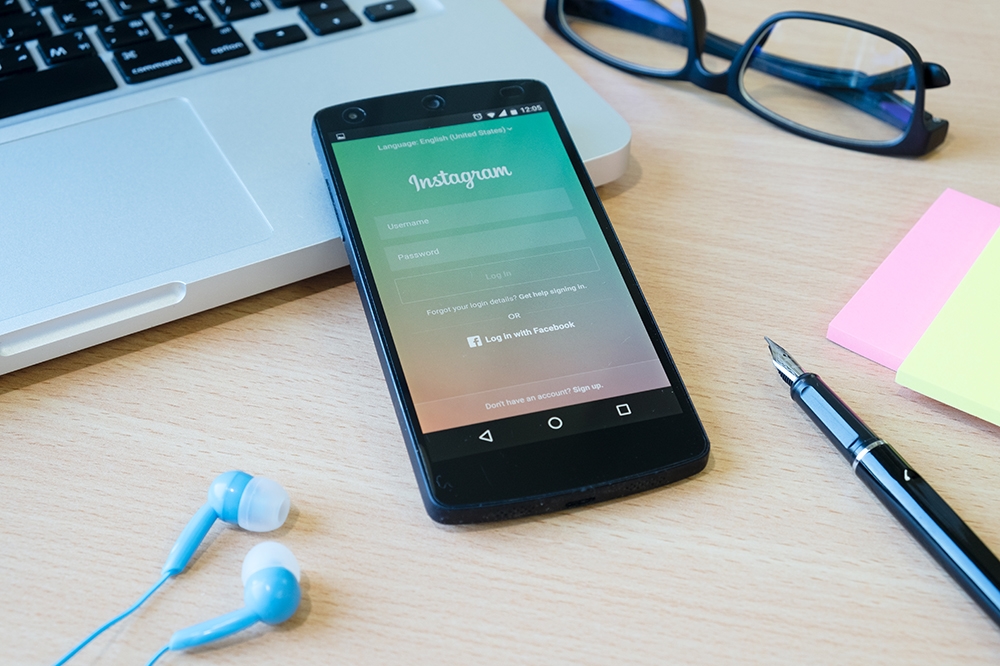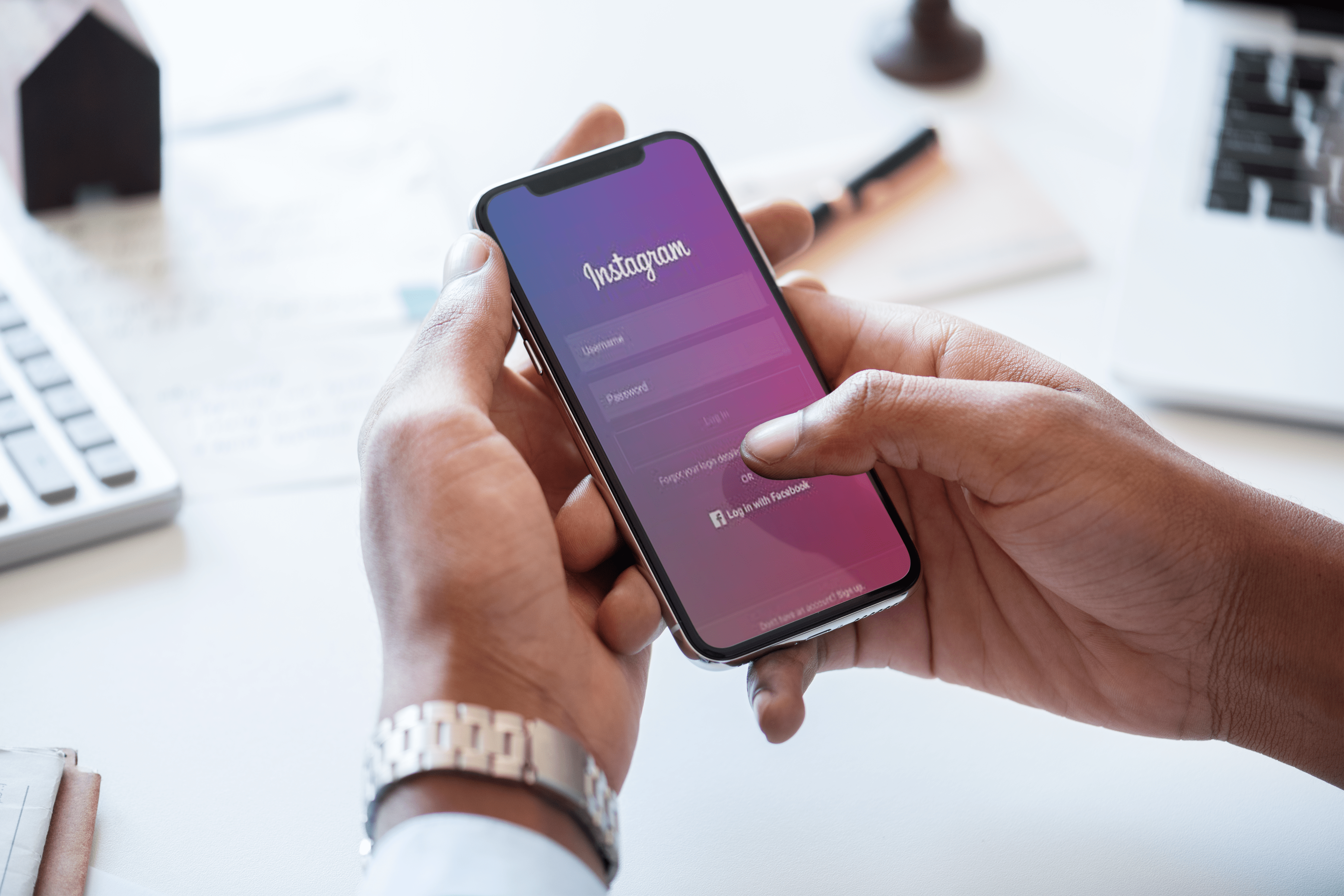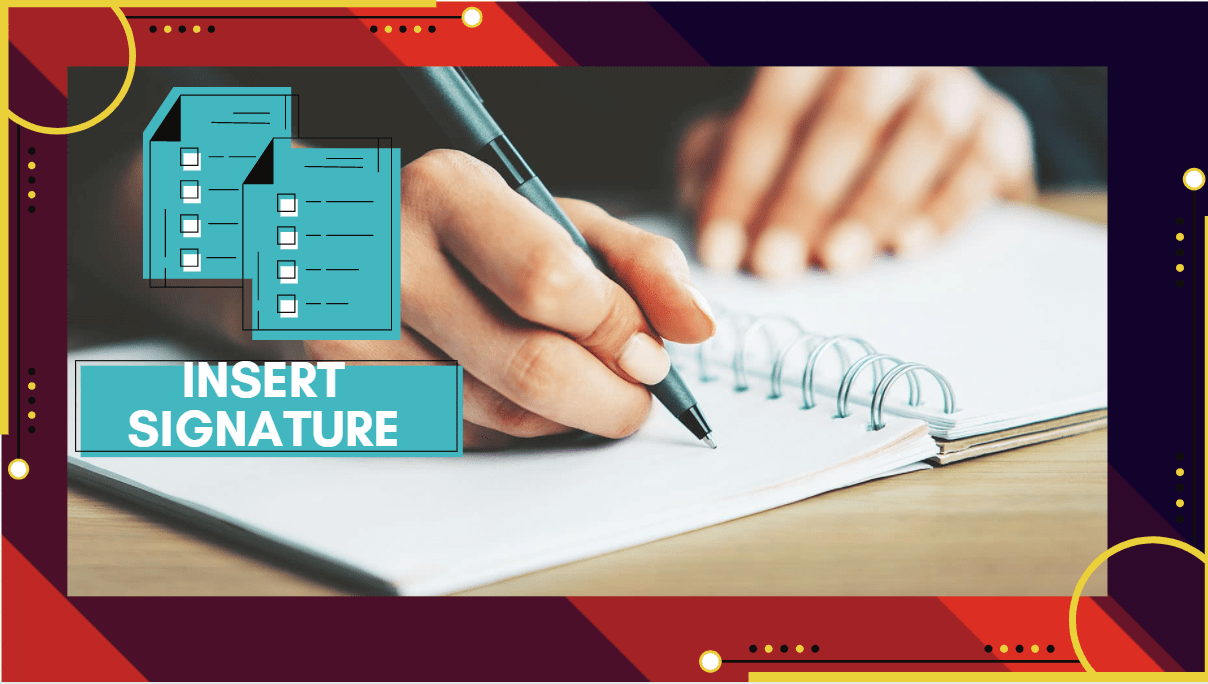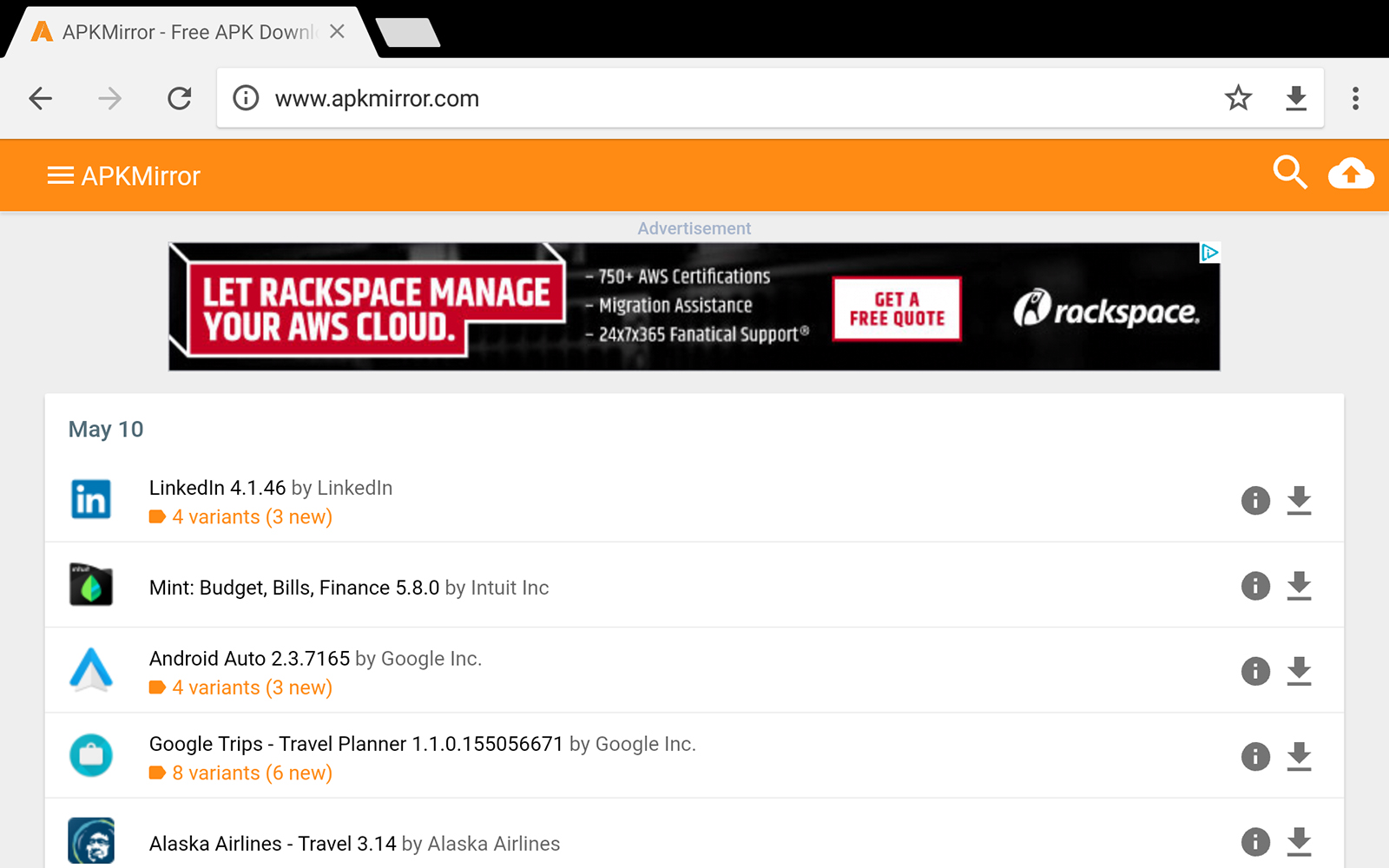Google Sheets прави съвместната работа с колеги по електронни таблици бърза с лесните си опции за споделяне. За съжаление, когато много хора могат да използват една и съща електронна таблица, също така е лесно за потребителя умишлено или неволно да промени критичните формули, на които електронната таблица разчита. Действията могат да хвърлят целия лист в хаос. Добрата новина е, че Google Sheets ви дава голям контрол върху разрешенията за потребителите.
Заключването на клетки е отличен начин да защитите формулите на електронната си таблица от неоторизирани промени, като гарантирате, че никой не може да редактира нейните функции. Ако сте потребител на Excel, може да се интересувате от друга статия за заключване на формули на Microsoft Office Excel, но заключването на клетки на електронни таблици в Google Sheets не се извършва по същия начин, както в Excel. Формулата за защита на Google Таблици не изисква парола. По този начин не е нужно да въвеждате парола, за да отключите защитата на клетките, за да редактирате собствените си електронни таблици.
Независимо от това, Google Sheets не ви дава толкова много опции за конфигуриране на заключване като Excel, но разполага с повече формули за заключване, което е повече от достатъчно в повечето случаи. The „Защитени листове и диапазони“ инструментът заключва клетка или диапазон от клетки от всички редакции, плюс има други персонализирани опции.
Заключете пълен лист
Ако искате да разрешите само разрешение за гледане (без редактиране) на други потребители, най -простият подход е да заключите целия лист.
Първо отворете електронната таблица, която включва клетките с формули, които трябва да заключите. За да защитите всички клетки в електронна таблица, щракнете върху стрелката надолу в раздела на листа до името на листа в долния ляв ъгъл на електронната таблица и изберете Защитен лист, което ще отвори Защитени листове и диапазони диалогов прозорец, както е показано в примера по -долу
Като алтернатива можете също да изберете Защитен лист от Инструменти падащо меню. Това ще отвори Защитени листове и диапазони диалогов прозорец, както е показано по -долу.

В диалоговия прозорец Защитени листове и диапазони изпълнете следните стъпки:
- Натисни Задайте разрешения бутон, за да отворите допълнителни разрешения за редактиране
- Щракнете върху Ограничете кой може да редактира това диапазон радио бутон
- След това изберете Само ти от падащото меню.
- Натисни Свършен за заключване на електронната таблица
Това ще заключи всички клетки на листа за всеки, с когото го споделяте. Ако някой се опита да промени формула, ще се отвори съобщение за грешка, което гласи: „Опитвате се да редактирате защитена клетка или обект.”

Заключете избрана клетка или диапазон от клетки
За да защитите формулите в различни клетки, можете да изберете диапазон или да изберете по една клетка наведнъж, ако те са разпределени на различни места в листа.
Забележка: Ако ти изберете клетка, която вече е защитена, новият запис няма да работи , оставяйки клетките за редактиране от всеки с разрешения за редактиране. Не забравяйте първо да проверите всички защитени клетки, преди да изберете нова клетка или диапазон от клетки за защита.
Ако трябва само да заключите една или повече клетки с формули в Google Таблици, следвайте тези инструкции:
- Изберете клетката или диапазона от клетки, които искате да защитите.
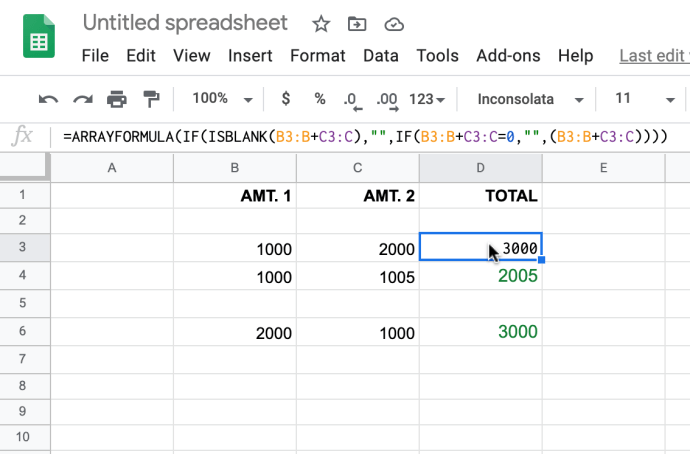
- Кликнете върху "Данни" в горното падащо меню, след което изберете „Защитени листове и диапазони.“
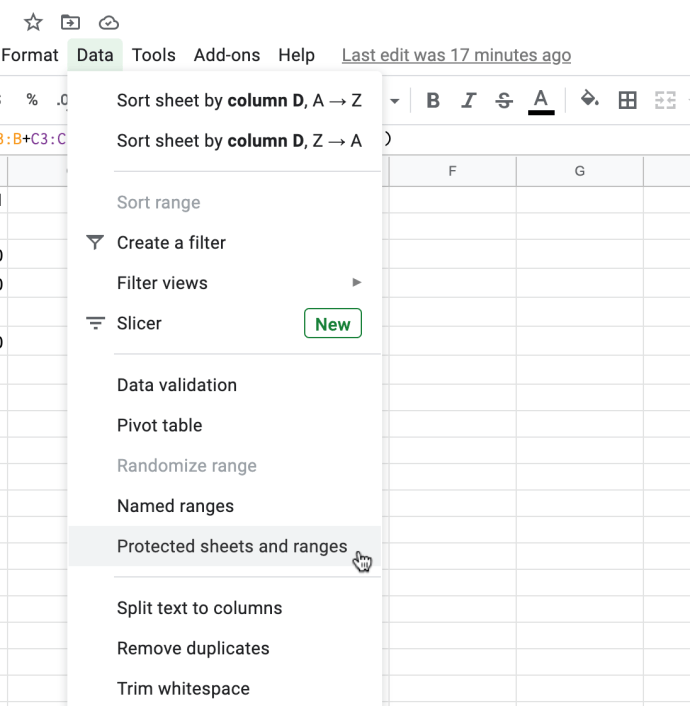
- В „Защитени листове и диапазони“ настройки, изберете „Добавяне на лист или диапазон.“
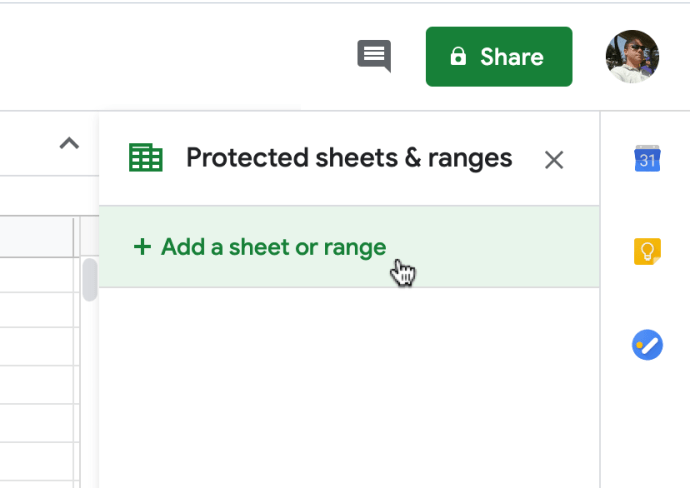
- Създайте име за защитената клетка или диапазон от клетки в горното поле. Потвърдете клетките, посочени във второто поле, което вече се показва, ако сте ги избрали в първата стъпка. След като приключите, щракнете върху „Задаване на разрешения“.
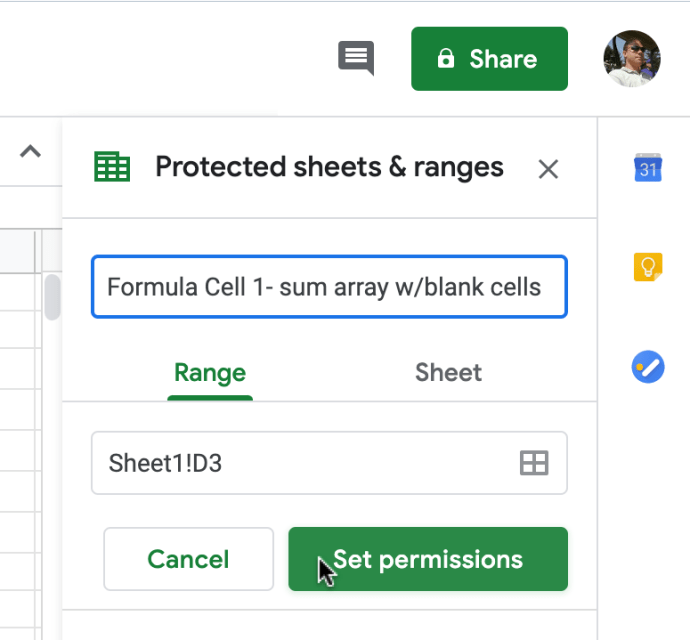
- Изберете вашите опции за защита в прозореца „Разрешения за редактиране на обхват“. Опцията за предупреждение е настройка за мека защита, която позволява редактиране, но предупреждава потребителя, че не е предназначена за редактиране. Ограничената опция ви позволява да изберете кой може да редактира диапазона от клетки с формула. Щракнете върху „Готово“, когато сте доволни от настройките си.
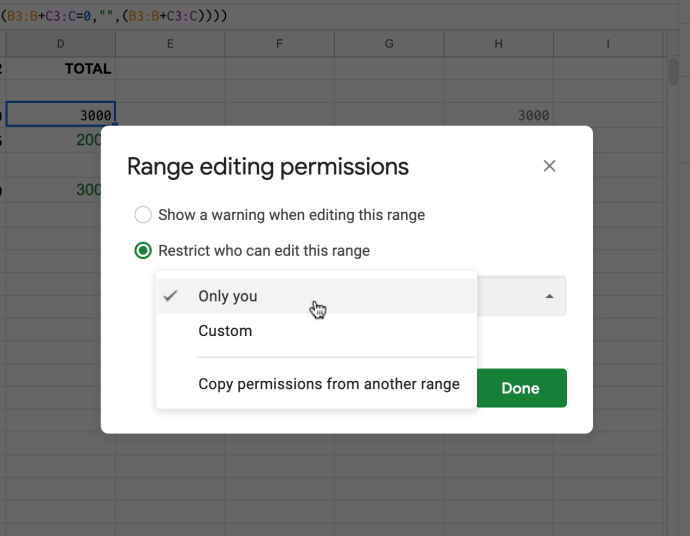
- Вашата нова настройка за защита сега се показва в „Защитени листове и диапазони“ настройки от дясната страна на листа.
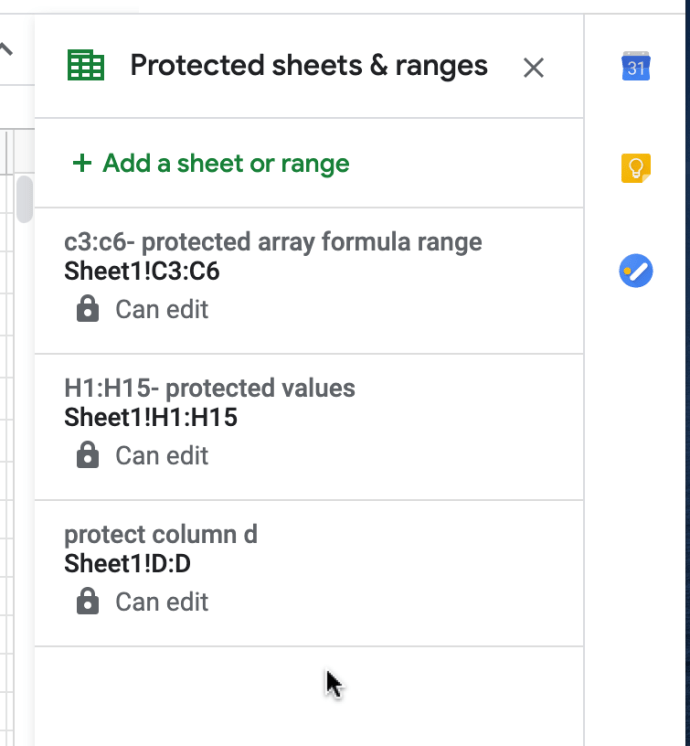
Промяна/Редактиране на заключени клетъчни диапазони и техните настройки
Като упълномощен редактор, трябва да поискате разрешение за редактиране на защитени формулни клетки и диапазони, като се свържете със собственика. Като собственик можете да редактирате защитено съдържание по подразбиране, плюс можете да редактирате съществуващите настройки за защита.
Ако вашите защитени диапазони на клетки не работят и трябва да ги редактирате или да намерите „припокриващите се“ клетки (и) (както бе споменато по -горе), използвайте следните стъпки.
- За да редактирате защитен запис, щракнете върху полето за елемента и опциите за настройки ще се появят. Ако вече сте затворили кутията с инструменти, отидете на „Инструменти -> Защитени листове и диапазони.“ Удари „Отказ“ в кутията с инструменти, ако иска нов запис и той ще се върне към защитения списък, както е показано по -долу.
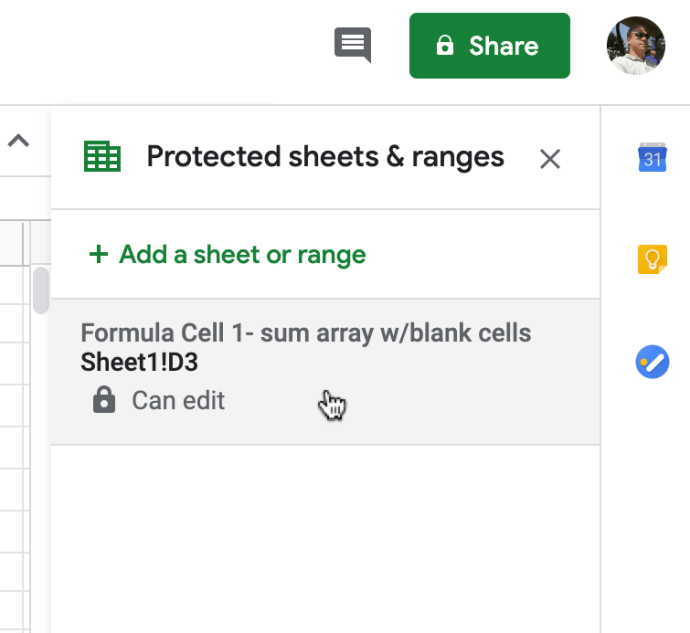
- Ако сте избрали запис по -горе за редактиране, ще получите нов прозорец с инструменти, който показва името на записа и диапазона от клетки, както е показано по -долу. Тук можете да регулирате името и диапазоните на клетките, ако е необходимо. За потребителски разрешения кликнете върху „Промяна на разрешенията.“
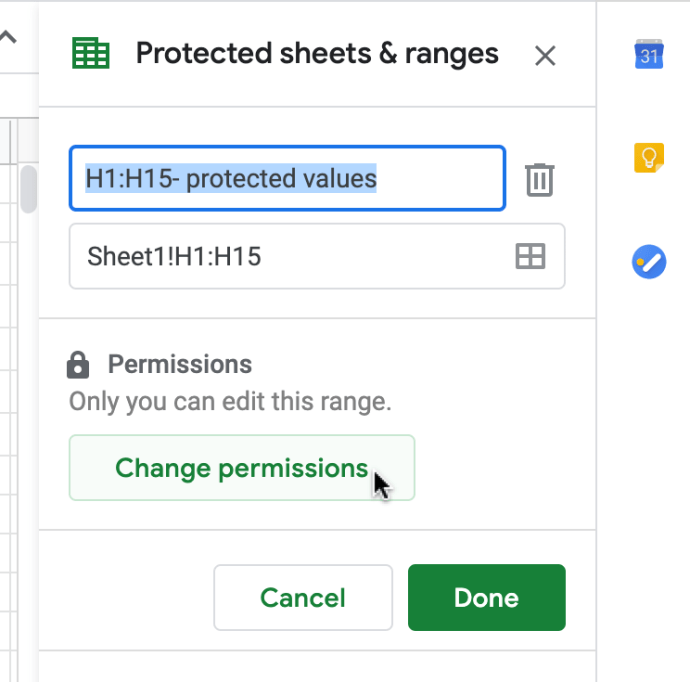
- В „Разрешения за редактиране на обхват“ прозорец, коригирайте вашите потребителски настройки според нуждите.
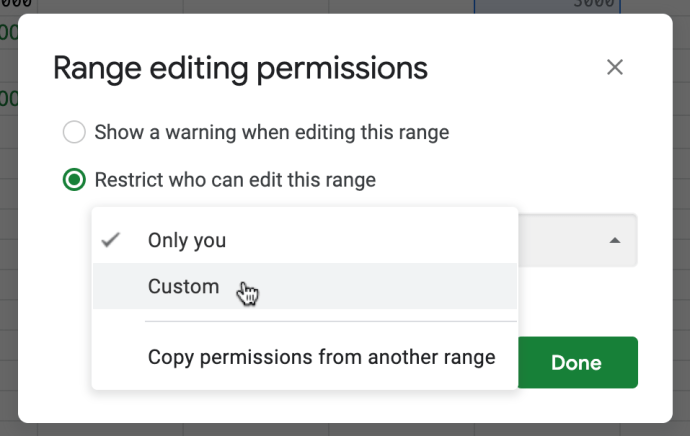
- Ако сте избрали "Персонализиран" по -горе изберете кой искате да получите права за редактиране. Може да се наложи да повторите стъпки 1-3 по-горе за други записи на диапазона от клетки, ако е приложимо.
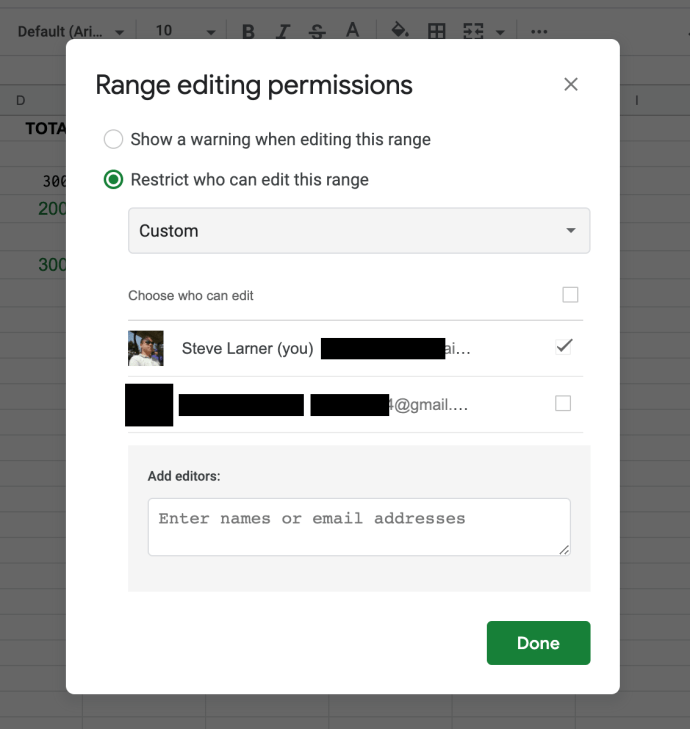
- Ако искате да изтриете запис, изберете го от заключения списък и след това щракнете върху иконата на кошчето, за да го изберете за изтриване.
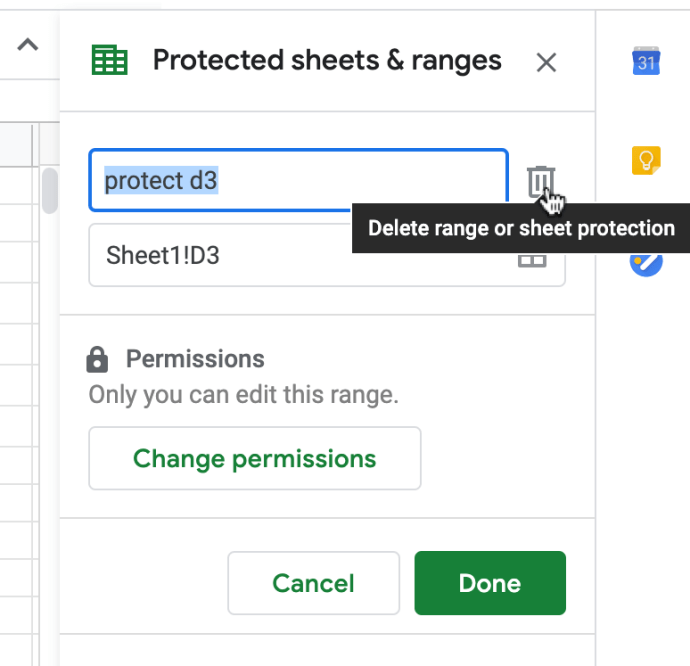
- Ще се появи прозорец за потвърждение, за да разрешите изтриването.
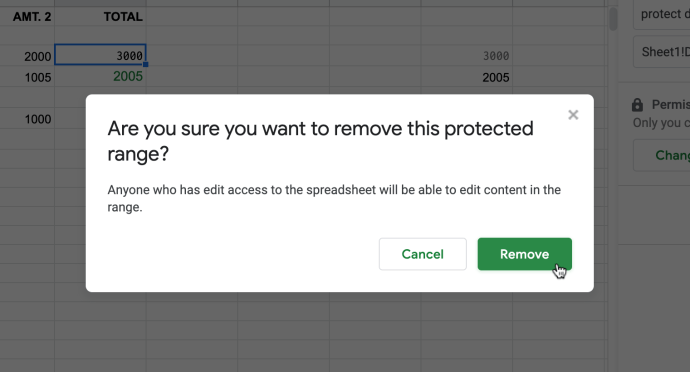
Така че можете да гарантирате, че формулите в електронните таблици на Google Таблици не се изтриват или променят от неоторизирани потребители. Може да ви хареса и тази статия за това как да получите абсолютна стойност в Google Таблици.
Имате ли съвети или трикове за защита на Google Таблици? Моля, коментирайте по -долу.